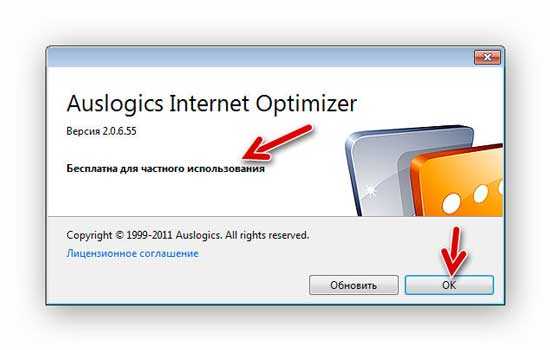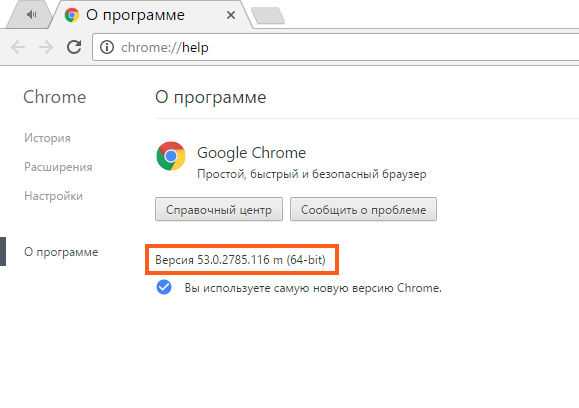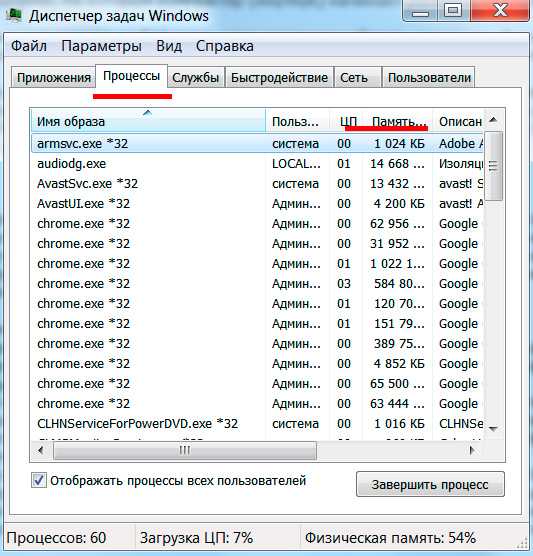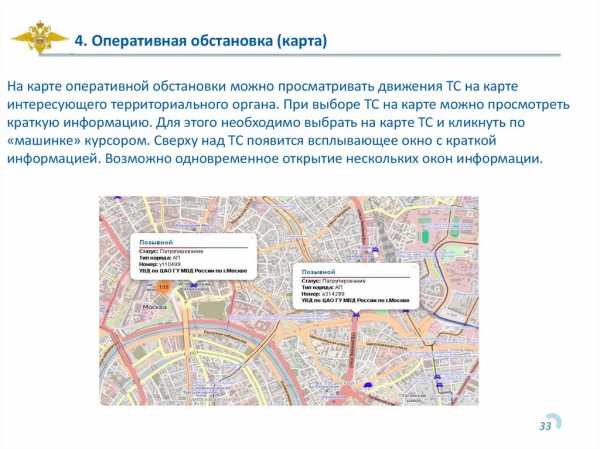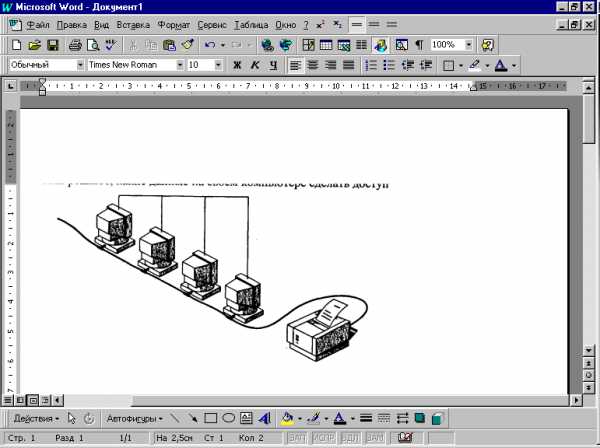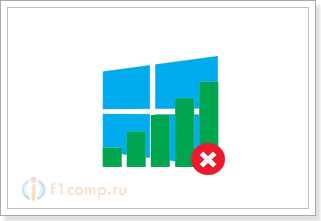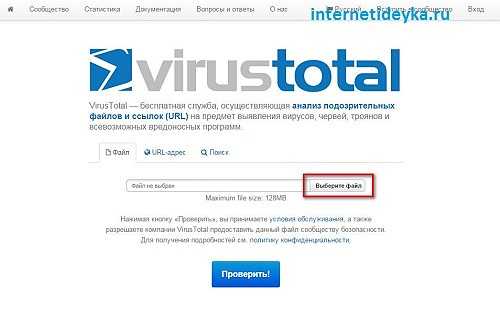Как правильно удалить службу Windows. Удалить службу windows server 2018
Удаление службы средствами Windows ‹ Windows 7 — Впечатления и факты
Удаление службы средствами Windows
13.04.2010 22:22
В этой статье вы узнаете, как удалить службу средствами операционной системы Windows.
Предупреждения:
- Процесс удаления службы необратим.
- Удаление службы приведёт к неработоспособности программ, зависящих от этой службы. Не удаляйте службу, если вы не знаете точно, за что она отвечает.
- Ни в коем случае не следует удалять службы, связанные с компонентами операционной системы. Удаление одной из таких служб приведёт к отказу всей операционной системы Windows.
Удаление службы
Удаление служб производится с помощью утилиты командной строки sc.exe. Для выполнения этой операции потребуются права администратора.
1. Откройте Панель управления (вид «Крупные значки») > Администрирование > Службы.
2. В списке служб найдите службу, которую нужно удалить, и дважды щелкните её название.
3. В открывшемся окне на вкладке Общие нажмите кнопку Остановить. Кнопка доступна, если служба в данный момент работает.
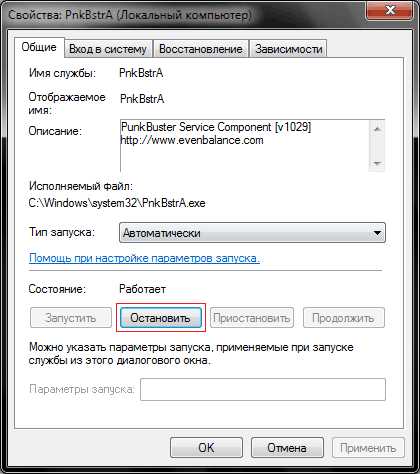
Если служба остановлена, переходите к следующему шагу.
4. На этой же вкладке выделите и скопируйте имя службы.
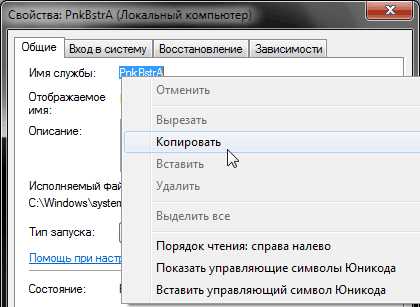
5. Откройте меню Пуск > Все программы > Стандартные, щелкните правой кнопкой мыши по значку Командная строка и в появившемся контекстном меню выберите Запуск от имени администратора.
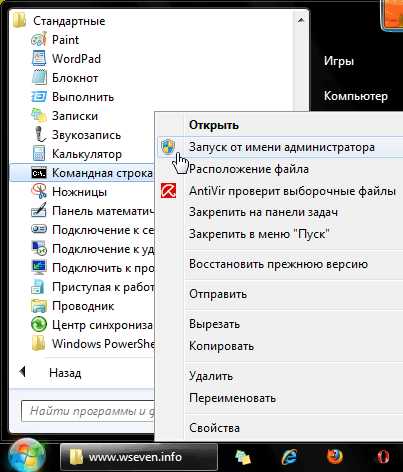
6. Введите команду:
sc delete имяслужбы
Нажмите Ввод.
Если имя службы состоит из нескольких слов, разделенных пробелами, то для его ввода нужно использовать кавычки. Пример:
sc delete "имя службы"
Если имя службы и команда введены верно, то вы получите уведомление об успешном удалении службы.
7. Перезагрузите компьютер.
www.wseven.info
Как удалить службу в Windows 7
В этой статье мы познакомимся с простым способом, позволяющим удалить любую службу в Windows 7 средствами самой операционной системы без использования сторонних программ.
Прежде чем начать, необходимо уяснить несколько моментов:
- При удалении службы она навсегда исчезнет из системы, и восстановить ее непросто, а в ряде случаем просто невозможно
- Удаление определенных служб может вызвать неработоспособность тех или иных программ. Поэтому не стоит удалять службу, если вы на 100% не уверены за что она отвечает.
- Не удаляйте системные службы Windows 7, т.к. это может привести к неработоспособности всей системы
Также попытаемся понять, в каких случаях возникает необходимость в удалении службы Windows.
- Зачастую программы при удалении из системы оставляют свои службы нетронутыми, и каждый раз при загрузке компьютера система пытается запустить такую службу, однако из-за отсутствия исполняемых или библиотечных файлов сделать этого не может, генерируя ошибку.
- Некоторые вирусы и трояны для маскировки своих деструктивных действий могут создать в системе новую службу. И даже если, ваш антивирус удалит тело вируса, служба может остаться, и ее придется удалять вручную.
- Возможно также ситуация, когда производительность системы снижается вследствие наличия большого количества процессов, работающих в виде служб, и вы решили удалить (а не просто остановить) ряд ненужных более служб в Windows 7.
Чтобы удалить службу в Windows 7, нужно знать ее имя. Для чего откройте окно управления службами Start -> Settings -> Control Panel-> Systems and Maintenance->Administrative Tools->Services.В появившемся окне служб найдите ту службу, которую вы планируете удалить (в моем примере это “Adobe Lm Service”)
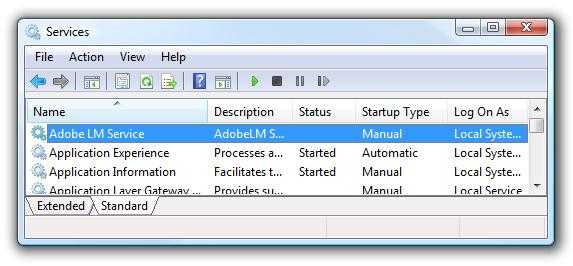
Дважды щелкните по выбранной службе и в появившемся окне свойств в поле «Service name» будет отображено ее имя (у меня имя службы — Adobe LM Service, т.е. оно совпадает с именем в списке служб, но обычно это не так), скопируйте его в буфер обмена.
Затем остановите службу, нажав кнопку «Stop»
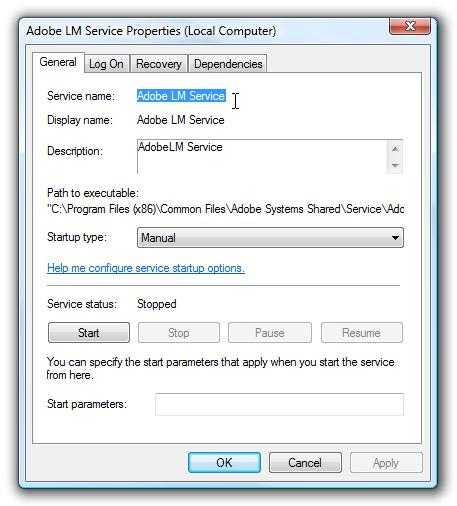
Удаляем службу в Windows из командной строки
Откройте окно командной строки (cmd.exe) с правами администратора («Run as administrator»). Чтобы удалить службу в Windows 7 можно воспользоваться системной командой sc. Команда sc.exe – это утилита командной строки, которая используется в Windows 7/Vista/XP для создания, редактирования и удаления служб. Согласно документации TechNet, sc.exe:
sc.exe (Service Controller) осуществляет взаимодействие с установленными службами, получая и задавая их параметры. Утилиту SC.exe можно использовать для тестирования и отладки программ, работающих как службы. Свойства служб хранятся в реестре, параметры команды SC.exe позволяют модифицировать значения этих свойств, а также управлять запуском и остановкой служб. Возможности SC.exe во многом сходны с mmc консолью Services, расположенной в «Панели Управления».
Синтаксис команды удаления службы выглядит так:
sc delete ServiceNameЕсли имя службы содержит пробелы (как в нашем случае), его нужно взять в кавычки:
sc delete “Adobe LM Service”В случае успешного выполнения команды sc delete в командной строке должно появиться сообщение [SC] DeleteService SUCCESS
Теперь, если в консоли управления службами нажать F5, вы увидите, что служа удалена и в списке не значится.
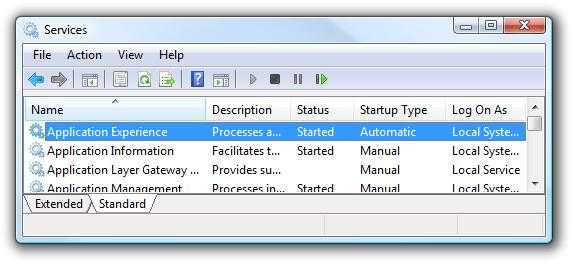
Удаляем службу с помощью редактора реестра
Альтернативный метод удаления служб в Windows 7 подразумевает использование редактора реестра.
Откройте редактор реестра (regedit.exe), и перейдите в ветку HKEY_LOCAL_MACHINE\SYSTEM\CurrentControlSet\Services. В ней содержится список всех служб, установленных в системе.
Найдите имя ветки реестра, соответствующее имени удаляемой службы.
Удостоверьтесь, что в значениях DisplayName and ImagePath содержатся, соответственно имя и путь к исполняемому файлу службы, которую вы планируете удалить.
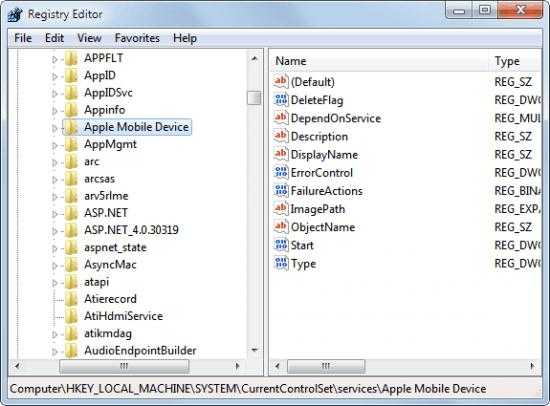
Щелкните правой конкой мыши по имени найденной ветки реестра с именем службы и выберите «Delete». После чего служба будет удалена из системы.
winitpro.ru
Удаление службы | Microsoft Docs
- 06/12/2012
- Время чтения: 2 мин
В этой статье
Если не требуется сохранять службу на сервере, можно ее удалить. Удаление службы целесообразно в следующих случаях:
Если служба более не используется.
Если служба перенесена на другой сервер и не нужна на старом сервере.
Удаленная служба перестает запускаться на текущем сервере. Ее состояние изменяется на Остановлена, а действие изменяется на Пуск.
Если удаляется служба поиска Office SharePoint Server, она безвозвратно удаляет индексные файлы, восстановить которые невозможно. Индексные файлы будут недоступны также для всех других поставщиков общих служб (SSP).
Для выполнения этой процедуры необходимо быть, как минимум, членом группы администраторов фермы и группы администраторов на локальном компьютере.
Удаление службы
Эта процедура используется для удаления службы с сервера. При этом становится невозможным запуск выбранной службы на данном сервере.
Удаление службы
На верхней панели навигации веб-сайта центра администрирования SharePoint выберите Операции.
На странице "Операции" в разделе Топология и службы нажмите Службы на сервере.
Выберите список Сервер и нажмите Изменить сервер. Появляется диалоговое окно Выбор веб-сервера.
Выберите имя сервера из списка.
Найдите Службу поиска Office SharePoint Server и нажмите находящуюся справа кнопку Стоп.
На странице "Служба поиска Office SharePoint Server" выберите Стоп.
Появляется диалоговое окно с просьбой подтвердить, что вы хотите удалить службу поиска Office SharePoint Server с сервера.
Для таких служб как "Центр администрирования", "Служба запуска для преобразования документов", "Служба балансировки нагрузки для преобразования документов", "Входящая почта Windows SharePoint Services" и "Веб-приложения Windows SharePoint Services", в диалоговом окне появляется сообщение "Вы выбрали удаление службы: <имя службы>: <имя сервера>. Продолжить?"
Для службы поиска в справке Windows SharePoint Services в диалоговом окне появляется сообщение "Служба поиска Windows SharePoint Services, которая была включена на этом сервере, будет удалена, и все индексные файлы будут безвозвратно удалены".
Нажмите кнопку OK.
Удаление служб
Удаление служб
Так как службы можно выключать, компания Microsoft не посчитала нужным позволять пользователям удалять службы прямо из окна Службы. Но службы могут вызывать различные проблемы, независимо от того, являются ли они ненужным дополнением к полезному программному обеспечению, оставленными деинсталляторами или добавленными тайно вредоносными программами. Ниже описано, как удалить службу раз и навсегда.
Откройте окно Службы (services.msc) и щелкните два раза мышкой на той службе, которую вы хотите удалить. Выделите текст, стоящий возле Имя службы (верхний под вкладкой Общий) и нажмите Ctrl+C, чтобы скопировать имя в буфер обмена.
Затем откройте окно Командной строки в режиме запуска от имени администратора и введите следующее:
- sc delete "Rogue Service",
где "Rogue Service" (в кавычках) — имя службы, которое вы только что скопировали. Нажмите Enter, и если удаление произошло удачно, то появится следующее сообщение:
- [SC] DeleteService SUCCESS
Вернитесь в окно Службы и нажмите F5, чтобы обновить список и убедиться, что этой службы больше нет.
Если вы все еще не уверены, для чего используется эта программа, а антивредоносные и антивирусные программы проверили ее и выяснили, что она не заражена, включите веб-браузер и поищите в Google имя файла. Вы практически всегда найдете несколько ссылок на этот файл, а если это вредоносная программа, то ссылки на то, как ее удалить. Конечно же, многие виды вредоносных программ, особенно руткиты, маскируются, принимая случайно сгенерированные имена файлов.
Чтобы отключить ярлык из панки Автозагрузка, не удаляя его навсегда, просто перенесите его в друг ую нанку. Перед отключением элемента системного реестра создайте файл реестра для восстановления (см. главу 3), а затем удалите проблемный элемент. Или используйте вышеупомянутый инструмент Конфигурация системы (msconfig.exe), который выполняет резервное копирование отключаемых программ автозагрузки для более простого восстановления их впоследствии. Перезагрузите Windows, чтобы проверить изменения.
cmd4win.ru
Как удалить службу в Windows 7 и Windows 8.1
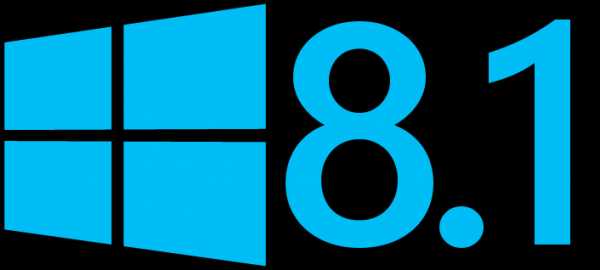
Как удалить службу в Windows 7 и Windows 8.1
Всем привет сегодня хочу рассказать как удалить службу в Windows 7 и Windows 8.1. В этой статье покажу, как можно не только отключить, но и удалить службы Windows. Это может пригодиться в разных ситуациях, наиболее распространенные среди них — службы остаются после удаления программы, к которой они относятся или же являются частью потенциально нежелательного ПО.
Удаление служб Windows в командной строке
В первом способе будем использовать командную строку и имя службы. Для начала зайдите в Панель управления — Администрирование — Службы (можно также нажать Win + R и ввести services.msc) и найдите службу, которую нужно удалить. Дважды кликните по имени службы в списке и в открывшемся окне свойств обратите внимание на пункт «Имя службы», выделите и скопируйте его в буфер обмена (можно сделать правым кликом мыши).
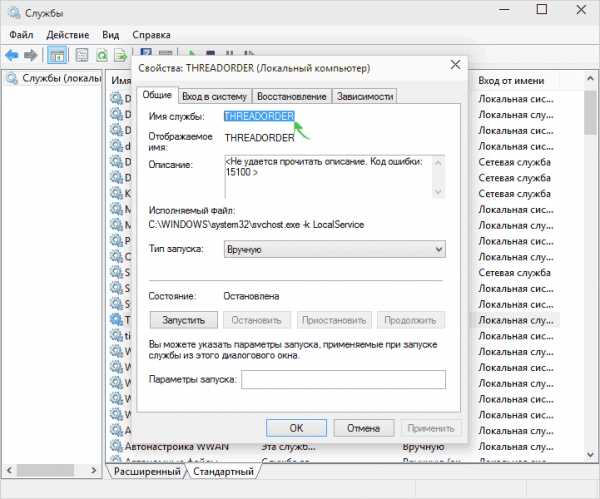
Как удалить службу в Windows 7 и Windows 8.1-01
Следующим шагом запустите командную строку от имени Администратора (в Windows 8 и 10 это можно сделать с помощью меню, вызываемого клавишами Win + X, в Windows 7 — найдя в стандартных программах командную строку и вызвав контекстное меню правым кликом мыши).
В командной строке введите sc delete имя_службы и нажмите Enter (имя службы можно вставить из буфера обмена, куда мы его скопировали на предыдущем шаге). Если имя службы состоит более чем из одного слова, возьмите его в кавычки (набранные в английской раскладке).
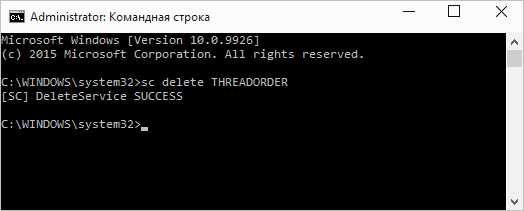
Как удалить службу в Windows 7 и Windows 8.1-02
Если вы увидите сообщение с текстом Success, значит служба была удалена успешно и, обновив список служб, вы сможете в этом убедиться сами.
С помощью редактора реестра
Удалить службу Windows можно также и с помощью редактора реестра, для запуска которого используйте комбинацию клавиш Win + R и команду regedit.
- В редакторе реестра перейдите к разделу HKEY_LOCAL_MACHINE / SYSTEM / CurrentControlSet /Services
- Найдите подраздел, имя которого совпадает с именем службы, которую нужно удалить (для того, чтобы узнать имя, используйте способ, описанный выше).
- Кликните правой кнопкой мыши по имени и выберите пункт «Удалить»
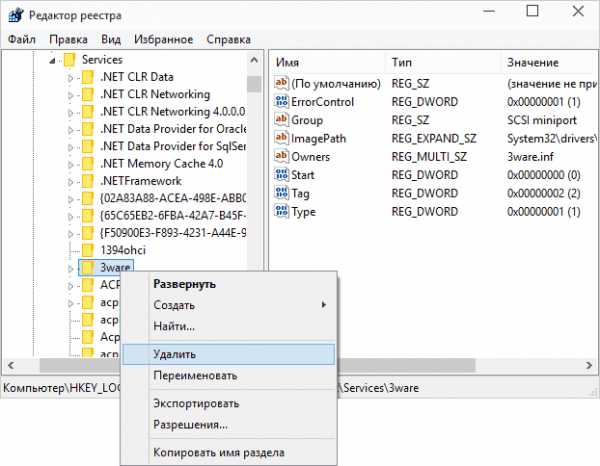
Как удалить службу в Windows 7 и Windows 8.1-03
Закройте редактор реестра. После этого, для окончательного удаления службы (чтобы она не отображалась в списке) следует перезагрузить компьютер. Готово.
Вот так вот просто удалить службу в Windows 7 и Windows 8.1.
Материал сайта pyatilistnik.org
pyatilistnik.org
Как удалить терминальные лицензии (RDS CAL)
Статья о том, как удалить лицензии сервера терминалов ( MS RDS CAL)
Тестируя различные лицензии для терминального сервера, я наплодил их в оснастке несколько штук. Перед внедрением в бой, я решил почистить список. Для этого необходимо сделать следующее:
1) Открываем оснастку «Диспетчер лицензирования удаленных рабочих столов» или в английском варианте «RD Licensing Manager»
2) Видим список лицензий
3) Для начала деактивируем сервер:Выбираем имя сервера, нажимаем правую клавиши мыши, пункт «Подробно -> Деактивировать сервер»По английски «Advanced -> Deactivate Server”.
Запускается мастер, проходим шаги. Получаем неактивированный сервер.
4) Закрываем оснастку «Диспетчер лицензирования удаленных рабочих столов» или в английском варианте «RD Licensing Manager»
5) Запускаем службы (services.msc), останавливаем службу «Лицензирование удаленных рабочих столов» или в английском варианте «Remote Desktop Licensing»
6) Запускаем командную строку с правами администратора, переходим в «C:\Windows\System32\lserver». Удаляем файл “TLSLic.edb” (Естественно сначала скопировав его в надежное место)
7) Запускаем службу «Лицензирование удаленных рабочих столов» или в английском варианте «Remote Desktop Licensing»
8) Запускаем оснастку «Диспетчер лицензирования удаленных рабочих столов» или в английском варианте «RD Licensing Manager»
Видим, что она у нас пустая
9) Далее стандартная процедура установки лицензии MS RDS CAL.
Всем спасибо.
blog.volobuev.su
Как удалить программу в Windows Server 2016 Core из командной строки
Как известно, при работе Windows Server 2016 в режиме Server Core, в нем отсутствует графический интерфейс. Соответственно, не понятно, как в таком случае можно удалить установленную на сервере программу. В этой инструкции я покажу, как удалить любую программу на сервере с помощью командной строки и удаленного реестра.
В первую очередь нам нужно удаленно подключится к реестру сервера и найти в нем корректную строку для удаления программы. Эта строка должна содержать вызов команды MsiExec.exe и идентификатор (GUID) установленной программы. Эту строку и нужно будет выполнить в командной строке для вызова процедуры удаления программы.
В том случае, если на сервере включен файервол, временно отключим его командой
netsh advfirewall set allprofiles state off
Затем запустите на своем компьютере regedit и подключитесь к удаленному реестру на Core сервере. Перейдите в ветку HKEY_LOCAL_MACHINE\Software\Microsoft\Windows\CurrentVersion\Uninstall
Переберите все вложенные ветки и найдите ту, которая относится к программе, которую вам нужно удалить. Нас интересует значение параметра UninstallString.
Откройте его и скопируйте значение (что то типа MsiExec.exe /X{длинныйGUIDздесь} в буфер.
Теперь в командную строку сервера Windows Server 2016 Core вставьте содержимое буфера с командой удаления.
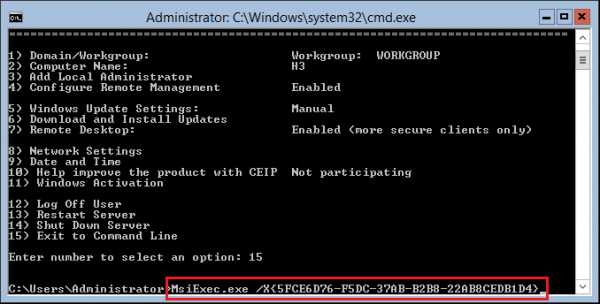
Запустится процедура корректного удаления программы.
vmblog.ru