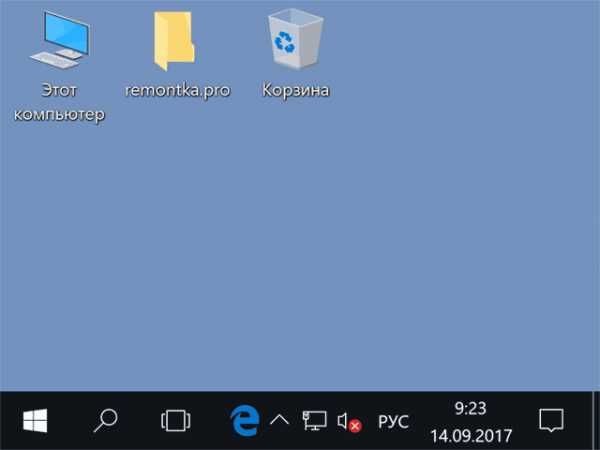Как уменьшить размер ярлыков на рабочем столе windows 10. Уменьшить размер значков windows 10
Как изменить размер значков на рабочем столе в Windows 10
Современные технологии предлагают пользователям самые разные установки разрешения экрана, которые выдают качественную картинку на рабочем столе. Правда, в этом случае есть один неприятный момент, связанный с размером значков: они попросту становятся маленькими (или слишком большими) и их сложно визуально воспринимать. Поэтому многие стали задаваться вопросом касательно того, как изменить размер значков на рабочем столе в Windows 10? Сделать это можно – достаточно выполнить парочку несложных действий в соответствии с нашими инструкциями.
Меняем размер иконок с помощью клавиатуры и мышки
Поначалу мы разберем, как изменить значки рабочего стола Windows 10 с помощью колесика мыши. Для этого нужно выполнить следующие действия:
- Переходим на основной рабочий стол, зажимаем комбинацию клавиш Shift+ Ctrl и крутим колесико мыши вверх: это увеличит все иконки рабочего стола. Если крутить колесико вниз, то иконки уменьшаться.


Как видите, данный способ не такой сложный и вы можете сразу его опробовать. А если вам не хочется крутить колесико, то есть другой вариант: с помощью контекстного меню. Чтобы реализовать этот метод, выполняем следующее:
- Щелкаете правой кнопкой мыши по рабочему столу. В появившемся окне переходите в «Вид». Затем выбираете, какого размера иконки вам установить.
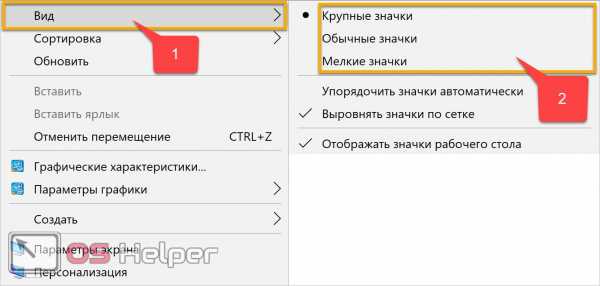
Ничего сложного в замене иконок нет: достаточно выполнять все рекомендации и вы достигните желаемого результат.
Как изменить ярлыки в проводнике?
Теперь постараемся разобрать, как поменять настройки иконок внутри отдельного окна. Для этого выполняем шаги:
- Заходим в любую папку, где вы хотите изменить иконки. Нажимаете правую кнопку мыши на свободном месте. Переходите в «Вид». Затем осталось подумать и выбрать пункт, на который вы хотите поменять настройки.

Как видите, выбор обширный, поэтому рекомендуем проверить каждый из них и только потом остановиться на каком-то одном. Эти изменения применяются исключительно к одному окну, поэтому можете смело устанавливать индивидуальные настройки для каждой папки.
Имеется еще один способ замены иконок, который выполняется при помощи функций на панели задач:
Открываете любую папку. Переходите в «Вид» (сверху). Открывается окно с установками, где вы можете выбрать тот пункт настроек, который вам необходим.
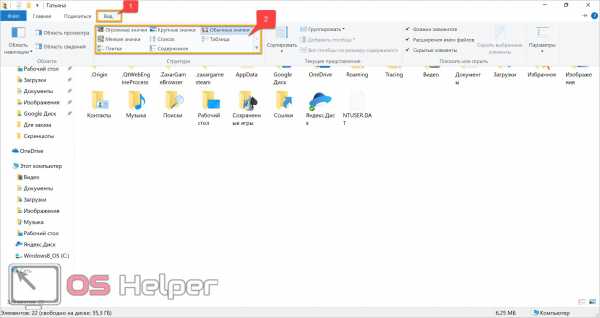
Можете смело пользоваться данными методами увеличения и уменьшения ярлыков. Эти инструкции можно использовать как на персональном компьютере, так и на ноутбуке. А далее мы рассмотрим, какую программу можно использовать для редактирования значков операционной системы Windows 10.
Используем программу Winaero Tweaker
Среди многочисленных программных продуктов имеется приложение под названием Winaero Tweaker, которое дает возможность проводить манипуляции и менять настройки визуальной части Windows 10. Среди всех ее функций есть пункт, отвечающий за смену размеров иконок, которым мы воспользуемся:
- Поначалу переходим по ссылке, прокручиваем страницу вниз и нажимаем на пункт «Download Winaero Tweaker».
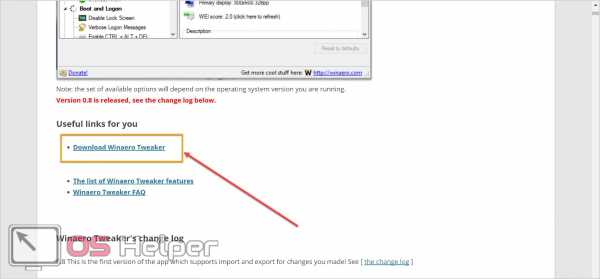
- В следующем окне нужно немного прокрутить вниз и нажать на «Download Winaero Tweaker».
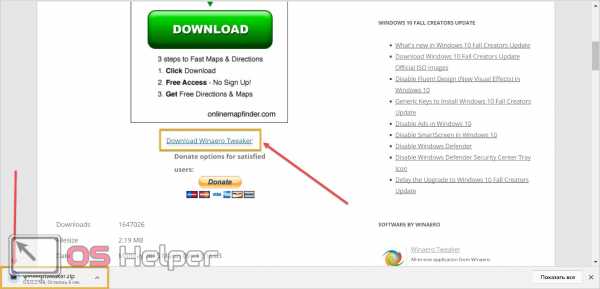
- Ждете, пока скачается архив с установочным файлом, затем открываете его и запускаете установку. Дожидаетесь, пока процесс закончится, и открываете программу при помощи ярлыка на рабочем столе.
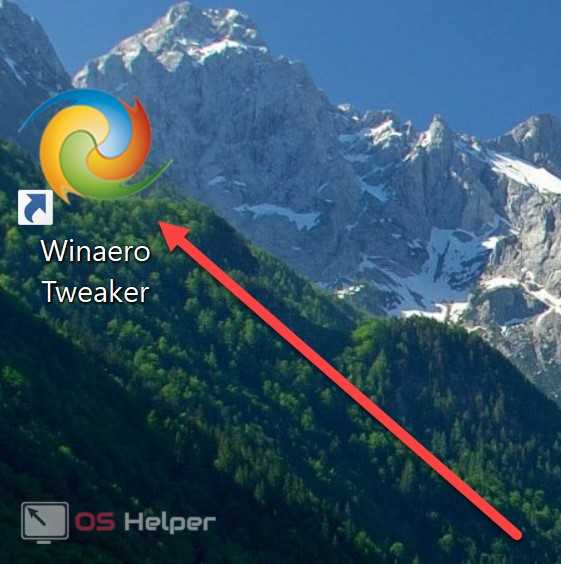
- В открывшимся окне слева выбираем раздел «Icons», а справа используем два регулятора, которые отвечают за горизонтальный и вертикальный размер. После того, как вы установите желаемые значения, нужно нажать на «Apply changes».
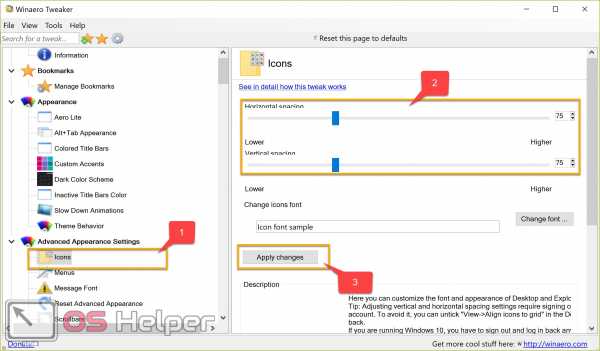
Система перезапустится, и вы увидите, как изменились ярлыки на рабочем столе.
Помимо возможности менять масштаб значков, в этой программе имеется множество других функций, которые могут изменять визуализацию других элементов Windows 10.
Ранее существовала еще одна программа, которая называлась Advanced Appearance Setup. Она тоже давала возможность регулировать размеры значков, правда на данный момент она исчезла из списка доступных из-за прекращения поддержки со стороны Windows. Поэтому теперь воспользоваться ей не удастся.
Меняем иконки в редакторе реестра
Наименее популярным способом изменения параметров значков является редактор реестра. Это тоже стандартный метод, поэтому для его использования достаточно выполнить следующие действия:
- С помощью комбинации клавиш Win+ R вызываем окно запуска. Вводим команду regedit и нажимаем Enter.

- Далее откроется само окно редактирования реестра. Поначалу стоит выбрать строку HKEY_CURRENT_USER. Потом переходим в Control Panel. Затем следуем в Desktop и Window Metrics. Справа двойным нажатием на левую кнопку мыши открываем Shell Icon Size.
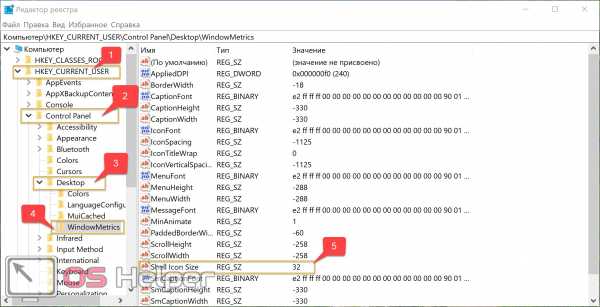
- В открывшимся окне остается только изменить значение и нажать «ОК».
После выполненных действий остается перезагрузить компьютер.
Итоги и комментарии
Теперь вы знаете множество способов изменения значков рабочего стола и в проводнике. Можете пользоваться нашими рекомендациями, и они вам обязательно помогут.
Видеоинструкция
Ниже вы найдете ролик, в котором дублируется написанное в статье.
os-helper.ru
Как уменьшить размер ярлыков на рабочем столе windows 10
Главная » Windows 10 » Как уменьшить размер ярлыков на рабочем столе windows 10Как изменить размер значков рабочего стола в Windows 10

В сегодняшней статье рассмотрим различные способы изменения размеров значков на рабочем столе в Windows 10.
Изменить размер значков рабочего стола с помощью колесика мыши
Первый способ работает во всех версиях Windows. Находясь на рабочем столе выделите какой-то ярлык => нажмите на клавиатуре клавишу ctrl и не отпуская ее прокручивайте колесо мыши вперед или назад. Во время прокрутки колеса будет увеличиваться или уменьшаться размер иконок, когда он будет нужных размеров - отпустите клавишу ctrl.
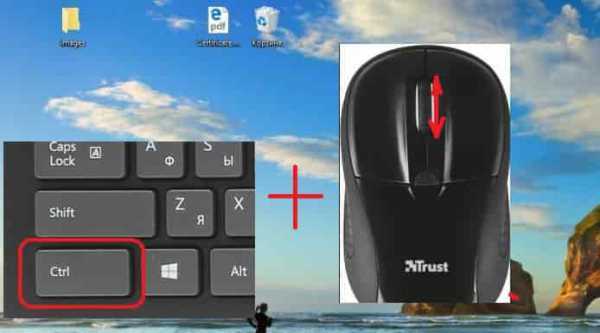
Изменить размер значков рабочего стола с помощью контекстного меню
Второй способ тоже работает во всех версиях Windows. На рабочем столе в пусто месте нажмите правой клавишей мыши, зайдите в "Вид" и выберите нужный размер иконок.
Мелкие значки.

Обычный значки.

Крупные значки.

Изменить размер значков рабочего стола с помощью клавиатуры
Находясь на рабочем столе нажмите клавиши Shift+Ctrl+1 и иконки станут очень большими.
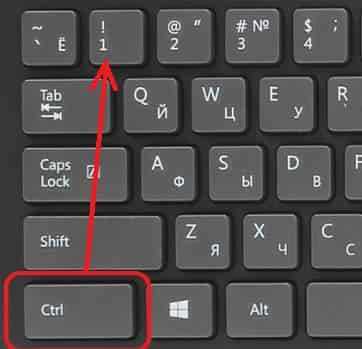
Находясь на рабочем столе нажмите клавиши Shift+Ctrl+2 чтобы сделать иконки крупными.
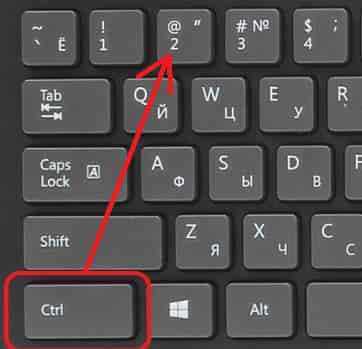
Находясь на рабочем столе нажмите клавиши Shift+Ctrl+3 чтобы сделать иконки обычными.
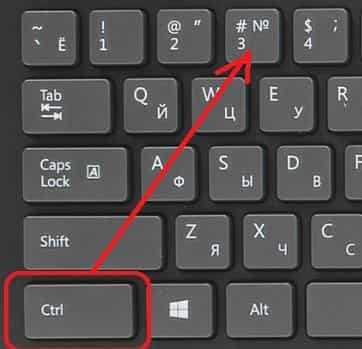
Находясь на рабочем столе нажмите клавиши Shift+Ctrl+4 чтобы сделать иконки мелкими.
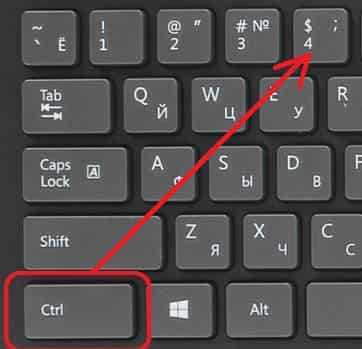
Изменить размер значков рабочего стола в редакторе реестра
Перед редактированием реестра рекомендуем создать точку для восстановления системы.
1.Откройте редактор реестра: в строке поиска или в меню выполнить (выполнить вызывается клавишами win+r) напишите regedit и нажмите Enter.
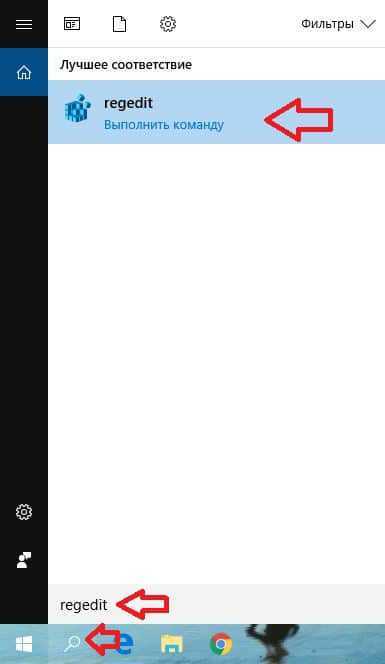
2. В левой колонке перейдите к разделу Компьютер\ HKEY_CURRENT_USER\ Software\ Microsoft\ Windows\ Shell\ Bags\1\Desktop, с правой стороны откройте параметр IconSize
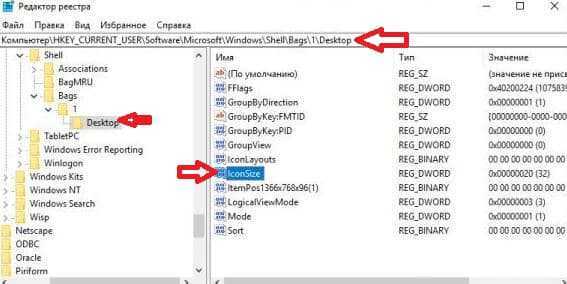
Чтобы сделать иконки очень большими - в поле значение напишите 100 и нажмите "ОК".
Чтобы сделать иконки крупными - в поле значение напишите 60 и нажмите "ОК".
Чтобы сделать иконки обычных размеров - в поле значение напишите 30 и нажмите "ОК".
Чтобы сделать маленькие иконки - в поле значение напишите 20 и нажмите "ОК".
Перезапустите проводник или перезагрузите компьютер, чтобы изменения вступили в силу.
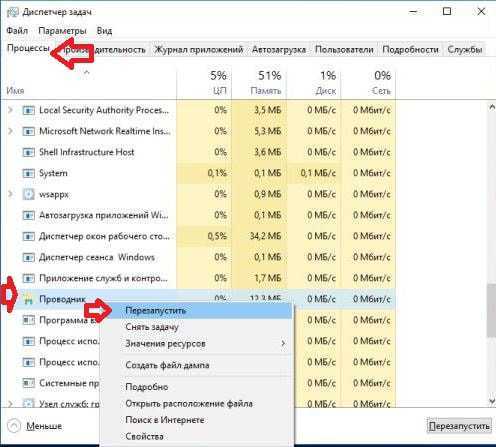
На сегодня всё, если у вас есть дополнения - пишите комментарии! Удачи Вам 🙂
vynesimozg.com
Как изменить размер значков (иконок) в Windows 10?
Полезные компьютерные советы » Советы » Как изменить размер значков (иконок) в Windows 10?
Здравствуйте дорогие читатели. Сегодня мы с вами снова возвращаемся к настройкам новой операционной системы Windows 10. На этот раз поговорим о значках (ярлыках), а точнее способах изменения их размера.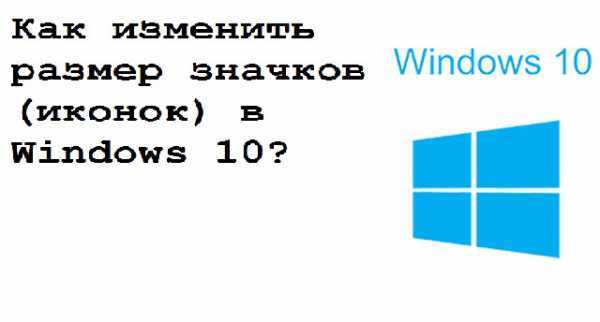 Откровенно говоря, разработчики из Microsoft сильно в этом плане не мудровали и оставили привычную систему изменения этого параметра. Как в и предыдущих версиях «окон» изменить размер значков в Windows 10 можно при помощи колесика мышки и кнопки Ctrl.
Откровенно говоря, разработчики из Microsoft сильно в этом плане не мудровали и оставили привычную систему изменения этого параметра. Как в и предыдущих версиях «окон» изменить размер значков в Windows 10 можно при помощи колесика мышки и кнопки Ctrl.Если подробнее, то вам необходимо щелкнуть в любом месте на Рабочем столе, свободном от ярлыков, левой клавишей мыши. Затем зажать кнопку Ctrl и прокрутить колесико мыши вверх или вниз. Если вверх – иконки увеличатся, а если вниз – уменьшаться в размере.
vgtk.ru
Как изменить размер значков на рабочем столе Windows 10
Хотите, чтобы значки на рабочем столе в Windows 10 были больше, чтобы вы могли перестать косить по ним или чтобы просто было легче использовать Windows на ноутбуке с сенсорным экраном? Или вы хотите, чтобы они были меньше, поэтому ярлыки не занимали столько места на экране? Windows 10, к счастью, очень упрощает изменение размера значков на рабочем столе.
1. Щелкните правой кнопкой мыши по свободному месту на рабочем столе.
2. Выберите «Вид» в контекстном меню.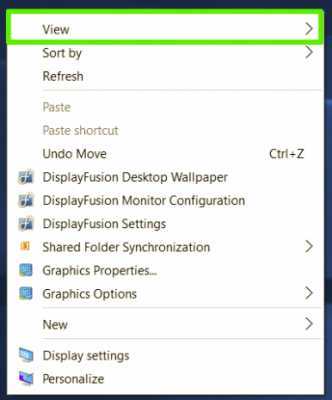
3. Выберите «Большие значки», «Значки среднего размера» или «Маленькие значки». Значением по умолчанию являются значки средних значений.
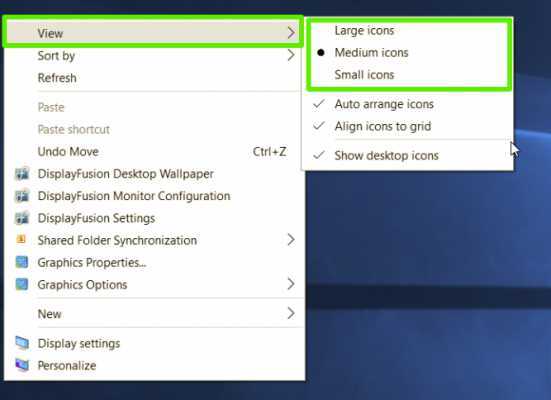
На моем ноутбуке с дисплеем с диагональю 1600 на 900 пикселей большая опция выглядит огромной, малый размер слишком мал, а средний размер выглядит как раз (как сказал бы Goldilocks). Ваш пробег может варьироваться в зависимости от разрешения экрана. Изменение размера значков на рабочем столе не влияет на размер значков в другом месте Windows 10, но есть способы их изменения.
Как изменить размер значков на панели задач
Если вы хотите изменить размер значков на панели задач, для этого есть другой параметр, который также изменит размер текста, приложений и других элементов в Windows 10.
1. Щелкните правой кнопкой мыши свободное место на рабочем столе.
2. Выберите «Настройки экрана» в контекстном меню.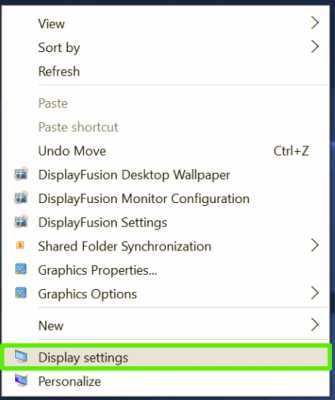
3. Переместите ползунок под «Изменить размер текста, приложений и других элементов» на 100%, 125%, 150% или 175%.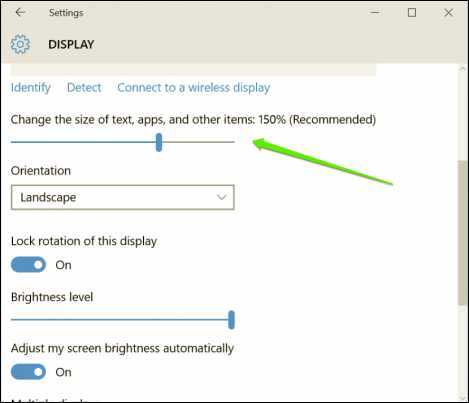
4. Нажмите «Применить» в нижней части окна настроек. Windows может попросить вас выйти из системы и снова войти в систему для получения более последовательного опыта.
Это не только сделает иконки на панели задач немного большими, но также сделает текст больше в таких приложениях, как Microsoft Edge и Calendar, а также в окнах уведомлений Windows 10.
Как изменить размер значков в
htfi.ru
Как изменить размер значков в Windows 10
15.09.2017 windows | для начинающих
Иконки на рабочем столе Windows 10, а также в проводнике и на панели задач имеют «стандартный» размер, который может подходить не всем пользователям. Конечно, можно использовать опции масштабирования, но не всегда это оптимальный способ, чтобы изменить размер ярлыков и других иконок.В этой инструкции подробно способах изменить размер значков на рабочем столе Windows 10, в проводнике и на панели задач, а также дополнительная информация, которая может оказаться полезной: например, как поменять начертание и размер шрифта у значков. Также может быть полезно: Как изменить размер шрифта в Windows 10.
Изменение размера значков на рабочем столе Windows 10
Самый распространенный вопрос пользователей касается изменение размера иконок на рабочем столе Windows 10. Сделать это можно несколькими способами.
Первый и достаточно очевидный состоит из следующих шагов
- Нажмите правой кнопкой мыши в любом пустом месте рабочего стола.
- В меню «Вид» выберите крупные, обычные или мелкие значки.
Это установит соответствующий размер иконок. Однако, доступны всего три опции, и настройка иного размера таким способом недоступна.
Если требуется увеличить или уменьшить значки на произвольное значение (в том числе сделать их меньше, чем «мелкие» или крупнее, чем «крупные»), сделать это тоже очень просто:
- Находясь на рабочем столе, нажмите и удерживайте клавиши Ctrl на клавиатуре.
- Вращайте колесико мыши вверх или вниз для увеличения или уменьшения размера значков соответственно. При отсутствии мыши (на ноутбуке) используйте жест прокрутки тачпада (обычно вверх-вниз в крайней правой части тачпада или вверх-вниз двумя пальцами одновременно в любом месте сенсорной панели). На скриншоте ниже показаны сразу и очень большие и очень маленькие иконки.
В проводнике
Для того, чтобы изменить размер значков в проводнике Windows 10 доступны все те же способы, что были описаны для значков рабочего стола. Дополнительно, в меню «Вид» проводника присутствует пункт «Огромные значки» и опции отображения в виде списка, таблицы или плитки (на рабочем столе такие пункты отсутствуют).
При увеличении или уменьшении размеров значков в проводнике есть одна особенность: изменяются размеры только в текущей папке. Если требуется применить те же размеры для всех остальных папок, используйте следующий метод:
- После настройки устраивающего вас размера в окне проводника нажмите по пункту меню «Вид», откройте «Параметры» и нажмите «Изменить параметры папок и поиска».
- В параметрах папок откройте вкладку «Вид» и нажмите кнопку «Применить к папкам» в разделе «Представление папок» и согласитесь с применением текущих параметров отображения ко всем папкам в проводнике.
После этого во всех папках значки будут отображаться в том же виде, как и в настроенной вами папке (Примечание: срабатывает для простых папок на диске, к системным папкам, к таким как «Загрузки», «Документы», «Изображения» и другие параметры придется применять отдельно).
Как изменить размеры значков на панели задач
К сожалению, возможностей изменения размера значков на панели задач Windows 10 не так много, но всё-таки это возможно.
Если вам требуется уменьшить значки, для этого достаточно нажать правой кнопкой мыши в любом пустом месте панели задач и открыть пункт контекстного меню «Параметры панели задач». В открывшемся окне параметров панели задач включите пункт «Использовать маленькие кнопки панели задач».
С увеличением значков в данном случае сложнее: единственный способ сделать это системными средствами Windows 10 — использовать параметры масштабирования (при этом также будет изменен и масштаб других элементов интерфейса):
- Нажмите правой кнопкой мыши в любом свободном месте на рабочем столе и выберите пункт меню «Параметры экрана».
- В разделе «Масштаб и разметка» укажите больший масштаб или используйте «Настраиваемое масштабирование» для указания масштаба, отсутствующего в списке.
После изменения масштаба потребуется выйти и снова зайти в систему, чтобы изменения вступили в силу, результат может выглядеть примерно как на скриншоте ниже.
Автор рекомендует прочесть:
Дополнительная информация
При изменении размеров значков на рабочем столе и в проводнике Windows 10 описываемыми способами, подписи к ним остаются прежнего размера, а горизонтальные и вертикальные интервалы задаются системой. Но при желании это можно изменить.
Самый простой способ для этого — использовать бесплатную утилиту Winaero Tweaker, в которой в разделе Advanced Appearance Setup (дополнительные настройки оформления) присутствует пункт Icons, позволяющий настроить:
- Horizontal spacing и Vertical Spacing — горизонтальный и вертикальный интервалы между значками соответственно.
- Шрифт, используемый для подписей к иконкам, где возможно выбрать сам шрифт, отличный от системного, его размер и начертание (полужирный, курсив и т.п.).
После применения настроек (кнопка Apply Changes) потребуется выйти из системы и снова зайти, чтобы сделанные изменения отобразились. Подробнее о программе Winaero Tweaker и о том, где её скачать в обзоре: Настройка поведения и оформления Windows 10 в Winaero Tweaker.
Запомнить страницу чтобы посмотреть позже?
Понравилось это:
Нравится Загрузка...
Похожее
trafictop.top
Как изменить размер значков на рабочем столе Windows 10
Хотите, чтобы значки на рабочем столе в Windows 10 были больше, чтобы вы могли перестать косить по ним или чтобы просто было легче использовать Windows на ноутбуке с сенсорным экраном? Или вы хотите, чтобы они были меньше, поэтому ярлыки не занимали столько места на экране? Windows 10, к счастью, очень упрощает изменение размера значков на рабочем столе.
Как изменить размер значков на рабочем столе Windows 10
1. Щелкните правой кнопкой мыши по свободному месту на рабочем столе.
2. Выберите «Вид» в контекстном меню.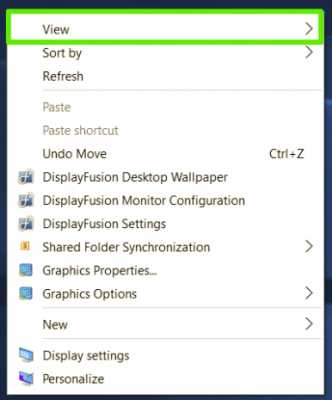
3. Выберите «Большие значки», «Значки среднего размера» или «Маленькие значки». Значением по умолчанию являются значки средних значений.
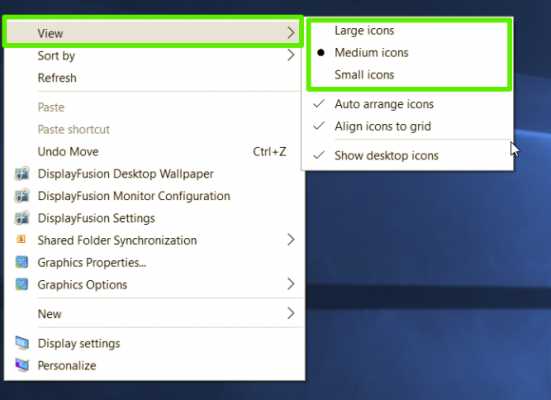
На моем ноутбуке с дисплеем с диагональю 1600 на 900 пикселей большая опция выглядит огромной, малый размер слишком мал, а средний размер выглядит как раз (как сказал бы Goldilocks). Ваш пробег может варьироваться в зависимости от разрешения экрана. Изменение размера значков на рабочем столе не влияет на размер значков в другом месте Windows 10, но есть способы их изменения.
Как изменить размер значков на панели задач
Если вы хотите изменить размер значков на панели задач, для этого есть другой параметр, который также изменит размер текста, приложений и других элементов в Windows 10.
1. Щелкните правой кнопкой мыши свободное место на рабочем столе.
2. Выберите «Настройки экрана» в контекстном меню.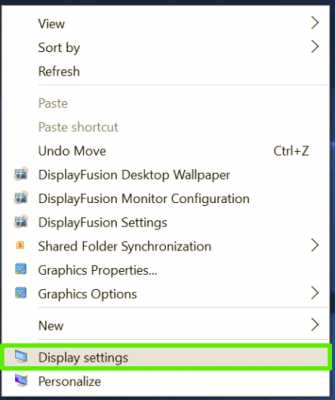
3. Переместите ползунок под «Изменить размер текста, приложений и других элементов» на 100%, 125%, 150% или 175%.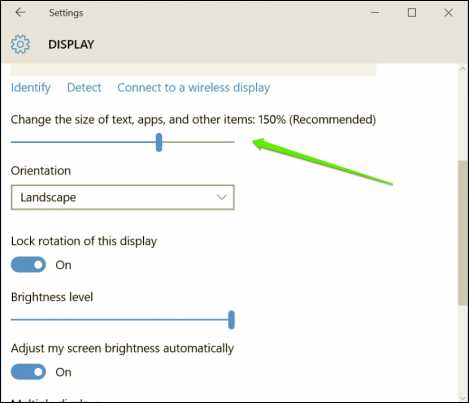
4. Нажмите «Применить» в нижней части окна настроек. Windows может попросить вас выйти из системы и снова войти в систему для получения более последовательного опыта.
Это не только сделает иконки на панели задач немного большими, но также сделает текст больше в таких приложениях, как Microsoft Edge и Calendar, а также в окнах уведомлений Windows 10.
Как изменить размер значков в проводнике файлов
Если вам нужны большие или меньшие значки или миниатюры в определенных папках, вы можете изменить их на лету в Проводнике.
Просто направляйтесь к месту своей папки и используйте колесо прокрутки мыши для увеличения или уменьшения изображения, эффективно переключая представление между большими значками Windows 10, значками среды, маленькими значками, списком, деталями, фрагментами и видами контента.
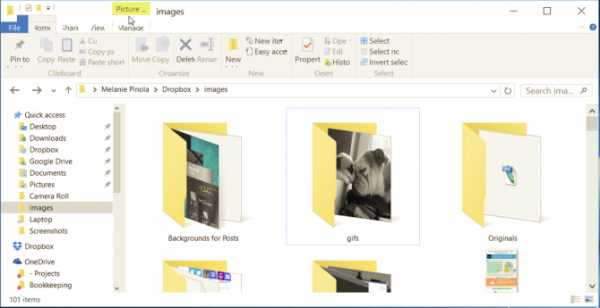
Хотя File Explorer запомнит ваш последний параметр, когда вы снова откроете эту папку, это параметр для конкретной папки, поэтому вам нужно будет настроить каждую папку, в которой вы хотите использовать разные размеры и размеры текста.
Есть альтернативные способы того, как изменить размер значков на рабочем столе Windows 10 — пишите нам об этом в форме комментариев.
lirashop.ru
Как уменьшить размер рабочего стола Windows 10
Опубликовано Автор NataliИзменить размер рабочего стола Windows 10 можно двумя способами.
С помощью параметров
Открываете Параметры — Система — Дисплей.
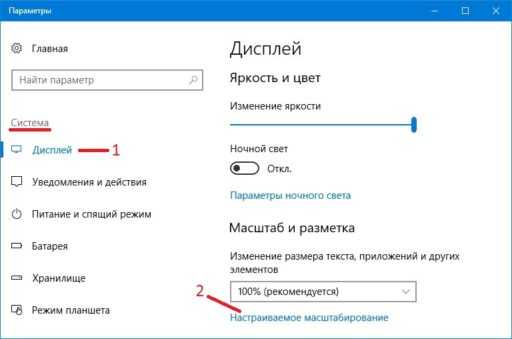 Как уменьшить размер рабочего стола Windows 10 через параметры
Как уменьшить размер рабочего стола Windows 10 через параметрыВ правой части параметров в абзаце под названием Масштаб и разметка нужно нажать на пункт Настраиваемое масштабирование.
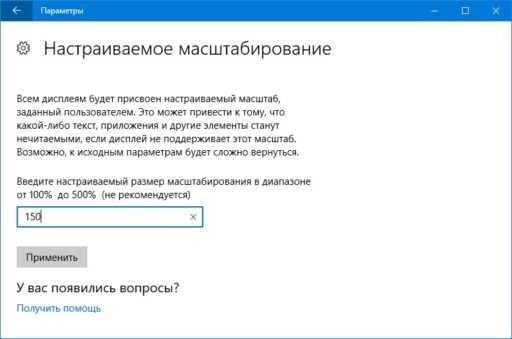 Если изменить размер иконок рабочего стола Windows 10 то визуально изменится и сам рабочий стол
Если изменить размер иконок рабочего стола Windows 10 то визуально изменится и сам рабочий столОткроется окно в котором указываете на сколько процентов нужно увеличить размер рабочего стола и нажимаете кнопку Применить. После этого нужно будет перезагрузить компьютер.
С помощью панели графического управления
Наводите курсор на свободное место на рабочем столе и нажимаете правую кнопку мыши. Откроется контекстное меню в котором выбираете пункт Графические характеристики.
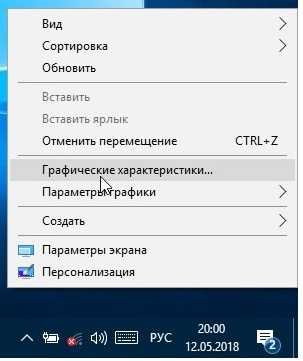 Уменьшить размер рабочего стола на виндовс 10 можно через графические характеристики
Уменьшить размер рабочего стола на виндовс 10 можно через графические характеристикиОткроется окно в котором нужно выбрать Основной режим и нажать кнопку ОК.
 Как уменьшить рабочий стол виндовс 10 через панель управления графикой
Как уменьшить рабочий стол виндовс 10 через панель управления графикойОткроется Панель управления графикой. Чтобы изменить размер рабочего стола нужно изменить разрешение. Если нужно увеличить размер рабочего стола то нужно выбрать меньшее разрешение, а если нужно уменьшить размер рабочего стола то нужно выбрать большее разрешение. Изменив разрешение нужно нажать кнопку ОК и перезагрузить компьютер.В некоторых случаях визуально изменить размер рабочего стола помогает изменение иконок на рабочем столе.
 Если изменить размер значков рабочего стола Windows 10 то визуально изменится и сам рабочий стол
Если изменить размер значков рабочего стола Windows 10 то визуально изменится и сам рабочий столЧтобы изменить в Windows 10 размер иконок на рабочем столе наведите курсор на свободное место на рабочем столе и нажмите правую кнопку мыши. Откроется меню в котором нужно выбрать пункт Вид — Крупные значки, мелкие значки или обычные значки.
Опубликовано в Помощь10win.ru
Изменение размера значков в Windows 10
Иконки на рабочем столе Windows 10, а также в проводнике и на панели задач имеют «стандартный» размер, который может подходить не всем пользователям. Конечно, можно использовать опции масштабирования, но не всегда это оптимальный способ, чтобы изменить размер ярлыков и других иконок.
В этой инструкции подробно способах изменить размер значков на рабочем столе Windows 10, в проводнике и на панели задач, а также дополнительная информация, которая может оказаться полезной: например, как поменять начертание и размер шрифта у значков. Также может быть полезно: Как изменить размер шрифта в Windows 10.Изменение размера значков на рабочем столе Windows 10
Самый распространенный вопрос пользователей касается изменение размера иконок на рабочем столе Windows 10. Сделать это можно несколькими способами.
Первый и достаточно очевидный состоит из следующих шагов
- Нажмите правой кнопкой мыши в любом пустом месте рабочего стола.
В меню «Вид» выберите крупные, обычные или мелкие значки.
-

Это установит соответствующий размер иконок. Однако, доступны всего три опции, и настройка иного размера таким способом недоступна.
Если требуется увеличить или уменьшить значки на произвольное значение (в том числе сделать их меньше, чем «мелкие» или крупнее, чем «крупные»), сделать это тоже очень просто:
1. Находясь на рабочем столе, нажмите и удерживайте клавиши Ctrl на клавиатуре.
2. Вращайте колесико мыши вверх или вниз для увеличения или уменьшения размера значков соответственно. При отсутствии мыши (на ноутбуке) используйте жест прокрутки тачпада (обычно вверх-вниз в крайней правой части тачпада или вверх-вниз двумя пальцами одновременно в любом месте сенсорной панели).
На скриншоте ниже показаны сразу и очень большие и очень маленькие иконки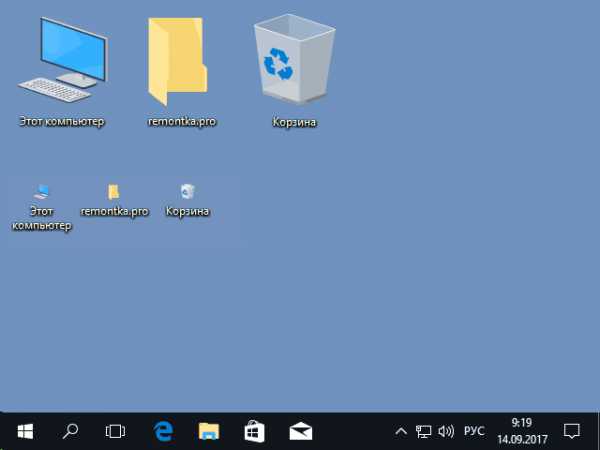
В проводнике
Для того, чтобы изменить размер значков в проводнике Windows 10 доступны все те же способы, что были описаны для значков рабочего стола. Дополнительно, в меню «Вид» проводника присутствует пункт «Огромные значки» и опции отображения в виде списка, таблицы или плитки (на рабочем столе такие пункты отсутствуют).
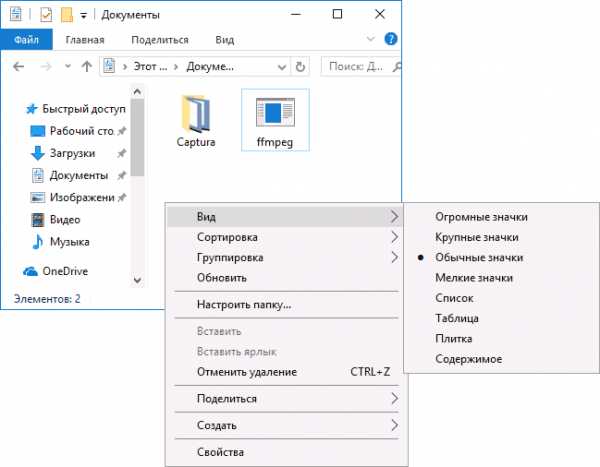
При увеличении или уменьшении размеров значков в проводнике есть одна особенность: изменяются размеры только в текущей папке. Если требуется применить те же размеры для всех остальных папок, используйте следующий метод:
- После настройки устраивающего вас размера в окне проводника нажмите по пункту меню «Вид», откройте «Параметры» и нажмите «Изменить параметры папок и поиска».
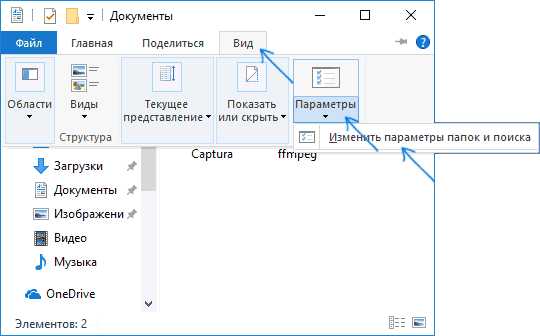
- В параметрах папок откройте вкладку «Вид» и нажмите кнопку «Применить к папкам» в разделе «Представление папок» и согласитесь с применением текущих параметров отображения ко всем папкам в проводнике.
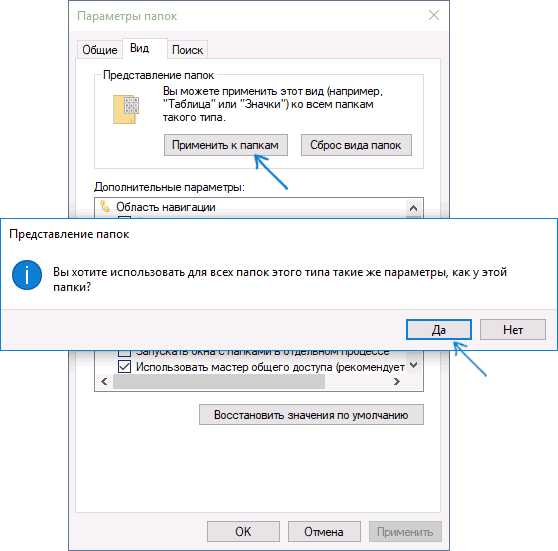
После этого во всех папках значки будут отображаться в том же виде, как и в настроенной вами папке (Примечание: срабатывает для простых папок на диске, к системным папкам, к таким как «Загрузки», «Документы», «Изображения» и другие параметры придется применять отдельно).
Как изменить размеры значков на панели задач
К сожалению, возможностей изменения размера значков на панели задач Windows 10 не так много, но всё-таки это возможно.
Если вам требуется уменьшить значки, для этого достаточно нажать правой кнопкой мыши в любом пустом месте панели задач и открыть пункт контекстного меню «Параметры панели задач». В открывшемся окне параметров панели задач включите пункт «Использовать маленькие кнопки панели задач».
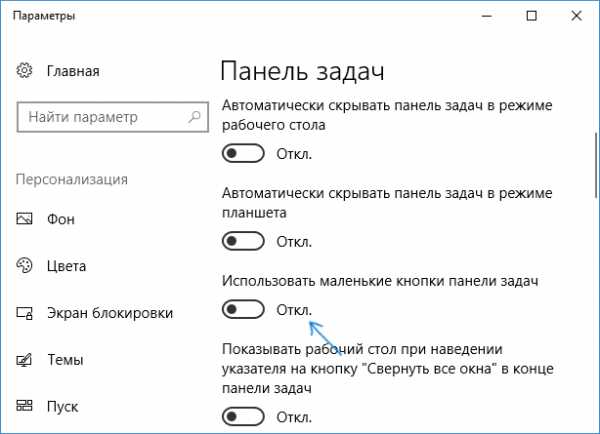
С увеличением значков в данном случае сложнее: единственный способ сделать это системными средствами Windows 10 — использовать параметры масштабирования (при этом также будет изменен и масштаб других элементов интерфейса):
- Нажмите правой кнопкой мыши в любом свободном месте на рабочем столе и выберите пункт меню «Параметры экрана».
- В разделе «Масштаб и разметка» укажите больший масштаб или используйте «Настраиваемое масштабирование» для указания масштаба, отсутствующего в списке.
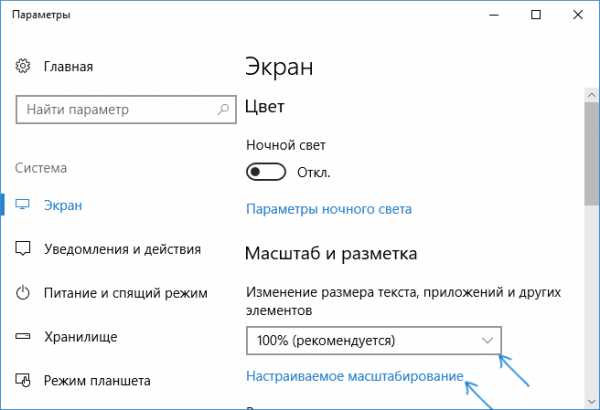
После изменения масштаба потребуется выйти и снова зайти в систему, чтобы изменения вступили в силу, результат может выглядеть примерно как на скриншоте ниже.
Дополнительная информация
При изменении размеров значков на рабочем столе и в проводнике Windows 10 описываемыми способами, подписи к ним остаются прежнего размера, а горизонтальные и вертикальные интервалы задаются системой. Но при желании это можно изменить.
Самый простой способ для этого — использовать бесплатную утилиту Winaero Tweaker, в которой в разделе Advanced Appearance Setup (дополнительные настройки оформления) присутствует пункт Icons, позволяющий настроить:
- Horizontal spacing и Vertical Spacing — горизонтальный и вертикальный интервалы между значками соответственно.
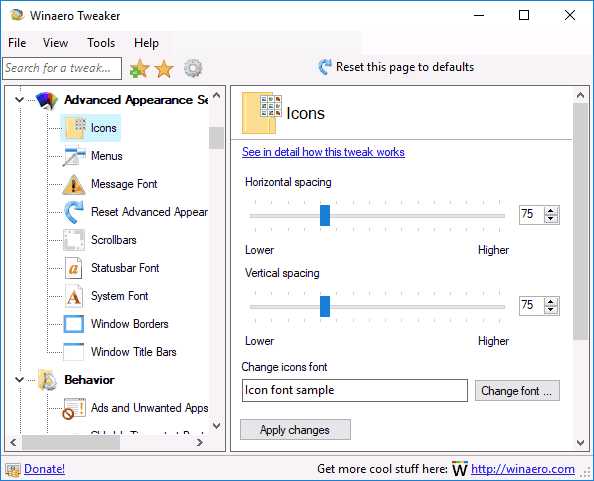
- Шрифт, используемый для подписей к иконкам, где возможно выбрать сам шрифт, отличный от системного, его размер и начертание (полужирный, курсив и т.п.).
sollus-soft.blogspot.com
Как уменьшить значки на рабочем столе в виндовс (windows) 10, 8, 7 + видео

Как уменьшить размер значков на ноутбуке. Способ 1
Обычно уменьшение иконок (ярлыков) необходимо, когда из-за размера они не помещаются на рабочем столе компьютера или ноутбука. Бывает, что значки словно по мановению волшебной палочки сами стали больше. На самом деле ничего сверхъестественного. Это значит, что вы случайно зажали клавишу Ctrl и одновременно покрутили колесико мышки или поводили пальцем по сенсорной панели (тачпаду) на ноутбуке.

Очень просто уменьшить размер значков с помощью мышки
Исправить всё предельно просто: совершите ряд таких же действий, но уже целенаправленно:
- Кликните левой кнопкой мышки в любом пустом месте рабочего стола. Если у вас ПК с тачпадом, щелкните левой его кнопкой. Все окна, папки, документы в этот момент должны быть свернуты или закрыты.
- Зажимая Ctrl, прокрутите колесико мышки (или проведите пальцем по сенсорной панели) вниз.
- Отрегулируйте нужный вам размер иконок.
Совет. Еще проще — воспользоваться контекстным меню. Для этого нужно щелкнуть правой кнопкой мыши или тачпада на свободном пространстве рабочего стола и выбрать пункт «Вид», а затем установить нужные значки. Правда, здесь возможно только 3 фиксированных варианта: мелкие, обычные и крупные.
Изменение величины иконок на экране. Способ 2
Слишком большой размер значков бывает следствием неверно заданного разрешения монитора. В этой ситуации не только ярлыки, но и остальные элементы операционной системы имеют несообразный вид. Для исправления нужно:
- Щелкнуть правой кнопкой мышки или тачпада по любому пустому месту на рабочей поверхности монитора.
- Выбрать раздел «Разрешение экрана».
- Установить то, что вам нужно. Обычно напротив наиболее приемлемого разрешения стоит отметка «Рекомендуется». Выбирайте именно эти параметры, поскольку они лучше всего соответствуют вашему монитору.
Совет. Если в разделе представлено мало вариантов разрешений и они имеют незначительные размеры, скорее всего, вам придется инсталлировать драйвера видеокарты.
Бывает, что после смены разрешения все элементы стали чересчур мелкими. В таком случае воспользуйтесь разделом для изменения текста и иных элементов. Он находится там же, где пункт с разрешениями. В различных версиях Windows он может называться по-разному, но суть его одна. Иконки в этой ситуации увеличьте способом № 1 (зажатием Ctrl и прокруткой колесика мышки).
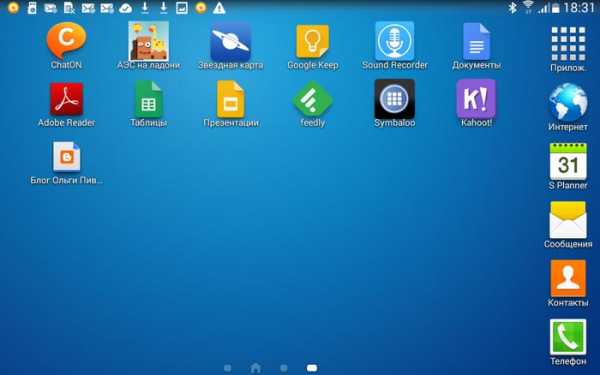
Уменьшить значки можно таким же способом как и увеличить
Уменьшение значков на мониторе компьютера. Способ 3
Этот вариант также подойдет и для ноутбука, но есть ограничения по Windows: его применение возможно далеко не в каждой 7-й и даже 8-й версии. Чтобы сделать мельче ярлыки или другие элементы:
- Щелкните правой кнопкой мыши/тачпада на рабочем столе и выберите то, что есть в вашей версии ОС: раздел «Персонализация» или пункт «Разрешение экрана».
- Выберите имеющийся у вас раздел: для трансформации текста и иных элементов или для смены дополнительных параметров.
- Щелкните на пункт для видоизменения цветовой схемы/цвета окна.
- Выберите кнопку «Прочие» или «Дополнительные параметры оформления».
- В числе элементов выберите «Значок» и в меню справа установите нужный вам размер и даже шрифт.
Совет. Если у вас плохое зрение и вам нужно наоборот, — увеличить иконки на рабочем столе своего ПК, воспользуйтесь теми же способами, выбирая необходимые параметры значков.
Как изменить размер иконок на рабочем столе: видео
kakhack.ru
- Rosa wine настройка

- Windows 10 обнулить
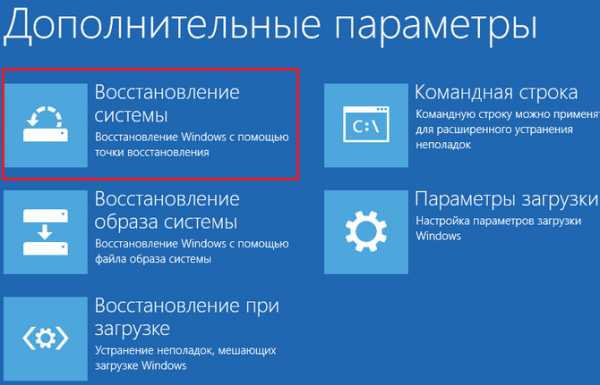
- Как установить звуковое устройство на windows 7
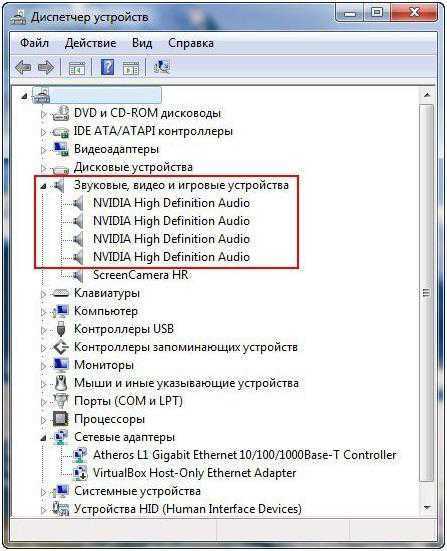
- Восстановить удаленное видео с компьютера

- Диск ц сам по себе заполняется
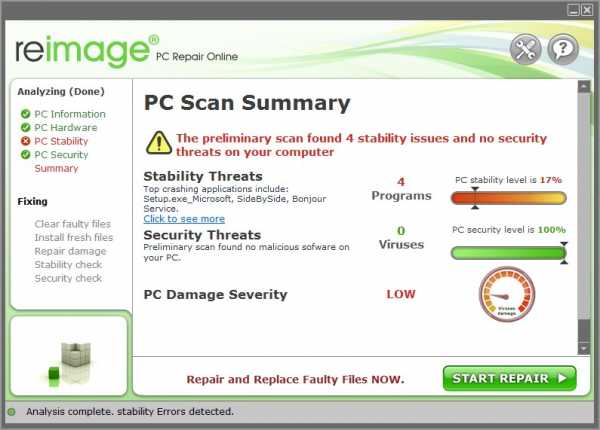
- Телеграмм настройки
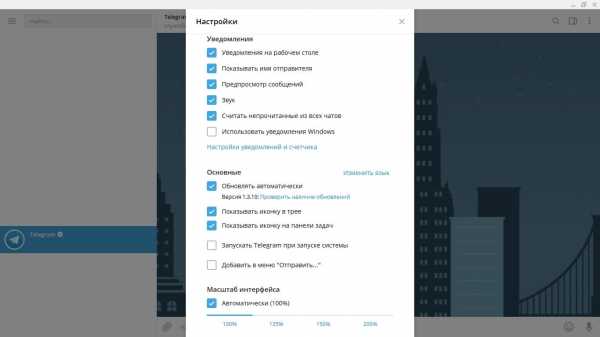
- Сервер mail
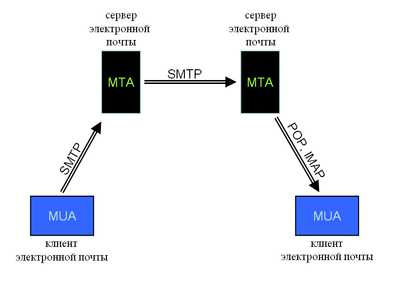
- 10 компьютерных терминов

- Удаление программ в линукс

- Беспроводная сеть не имеет допустимых параметров ip
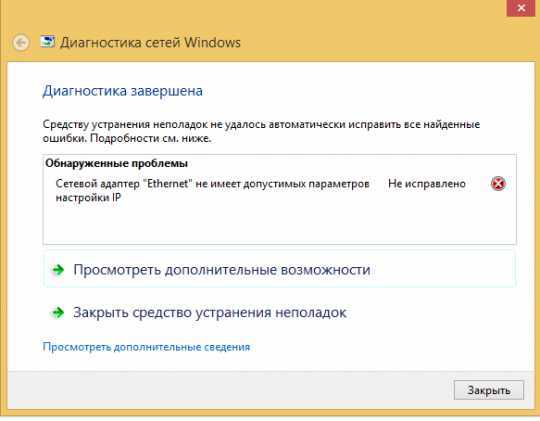
- Улучшение работы компьютера