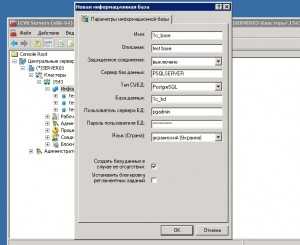Как легко упорядочить коллекцию фото и видео в Windows по датам! Упорядочить фотографии на компьютере
Как сортировать и хранить фотографии
 Поскольку погода не радует своей благосклонностью, самое время заняться своим домашним фотоархивом. Все, что удалось поснимать летом, осенью или в отпуске в жарких и не очень странах, что давно хранится на жестком диске, надлежит отсортировать, упорядочить, создать резервные копии, а также распечатать. Как ни трудно в это поверить, но более 80 процентов наших снимков так и не достигают печатного формата. В этой статье я расскажу, как лучше всего организовать домашний фотоархив, чтобы легко и просто найти нужную фотографию, а то и всю серию, и как, наконец, решиться распечатать любимые снимки для семейного альбома.
Поскольку погода не радует своей благосклонностью, самое время заняться своим домашним фотоархивом. Все, что удалось поснимать летом, осенью или в отпуске в жарких и не очень странах, что давно хранится на жестком диске, надлежит отсортировать, упорядочить, создать резервные копии, а также распечатать. Как ни трудно в это поверить, но более 80 процентов наших снимков так и не достигают печатного формата. В этой статье я расскажу, как лучше всего организовать домашний фотоархив, чтобы легко и просто найти нужную фотографию, а то и всю серию, и как, наконец, решиться распечатать любимые снимки для семейного альбома.
Шаг 1: Сортируйте фото. Просмотрите ваши фотографии. Часто повторяющиеся фото и некачественные размытые снимки удаляйте безжалостно. Боритесь с заблуждением «дорог каждый снимок», так как на самом деле, плохие и лишние фотографии создают беспорядок, что весьма затрудняет поиск действительно хороших кадров. Исключение составляют фото неповторимого момента, который вам и вашим родным напоминает о чем-то очень важном, значимом и понятным. Например, крестины малыша нередко выходят плохо из-за слабого освещения в храме. И тем не менее, эти фотоснимки бесконечно дороги. Но и здесь, следует выбирать лучшие из лучших.
Совет: Если партия фотографий слишком большая, сортировать ее, может быть, трудно, так как через какое-то время глаза устают, да и мозг тоже перестает отличать качественный снимок от менее удачного. Старайтесь делать перерывы интервалом 20-30 минут. У вас достаточно вечеров, для выполнения этой задачи.
Шаг 2: Создавайте папки. Организация фотографий делится на два вида: тематический и хронологический. Вы можете выбрать один из них, а можете использовать оба одновременно. Я люблю разбивать свой семейный фотоархив в хронологическом порядке по годам и месяцам. Например, в папке 2013 года у меня 12 папок, по одной на каждый месяц. В каждом месяце созданы тематические папки. Например, папка «01 Январь» содержит в себе папки: «Новогодний вечер», «Прогулка в Юрмале», «Зимние пейзажи», «Ледовое представление», «День рождения тёти Вали» и т.д. Я не случайно папку января назвала 01. В этом случае все месяцы у меня идут по порядку. Если оставить только название месяца, то автоматически папки встанут в алфавитном порядке, что не очень удобно.
Шаг 3: Копируйте и меняйте название. Иной раз из путешествия мы привозим очень большое количество фотографий, где наших личных - заметно меньше, чем фото пейзажей, городских улочек, диковинных предметов, фруктов и т.д. Чтобы в будущем вам было легче найти себя в этих снимках, предлагаю вам выделить личные фото, скопировать их, и поместить копии в отдельную папку с названием «Мой портрет». В эту папку вы можете скопировать фотографии из папки «Новогодний вечер», «Девичник у Тани», «Встреча выпускников», а так же из любых других. Но не забудьте поменять название в папке «Мой портрет», так как фотографии - из разной хронологии и можно случайно продублировать название, данное фотокамерой и заменить один снимок на другой. Менять название можно в каждом снимке: «Я в Новогодний вечер», «Я в Риме», «Я с мамой» и так далее, а можно - всем фото сразу. Для этого вам нужно выделить все фотографии и одной из них дать имя, например, «Мой портрет», и программа автоматически переименует все снимки, выдавая каждому порядковый номер «Мой портрет 01, 02, 03» и так далее.
Шаг 4. Устраните эффект красных глаз. Портреты с красными глазами - не редкость. На сегодняшний день исправить это можно даже в режиме онлайн на сайте http://kras-glaz.ru/. Для быстрого исправления цвета фотоснимка, кадрирования и насыщенности тона вы можете использовать привычный для вас редактор. Очень часто к цифровому фотоаппарату прилагаются программы для коррекции цифровых фотоснимков. Внимательно изучив инструкцию, вы можете придать своим снимкам весомую оригинальность. Но прежде, чем экспериментировать с фотографиями, сделайте на всякий случай, копию оригинала. Вдруг вам не понравится результат ваших цветовых манипуляций.
Шаг 5. Создайте копию. Как только партия фотографий рассортирована по папкам, откорректирована, сразу же создайте резервную копию всего архива. Профессиональные фотографы рекомендуют использовать следующие методы хранения: внешний диск, сервис онлайн-хранения и печать. Большинство экспертов не рекомендует создавать резервное копирование на DVD или CD дисках. При выборе онлайн-сервиса, учитывайте тот факт, чтобы он специализировался на хранении файлов неограниченное количество времени. Лично мне знакомы следующие онлайн хранилища: Google Disk, Yandex Disk и Drop Box.
Совет по хранению фотографий: внешний диск – хоть и звучит слишком высокотехнологично, но очень прост в использовании. Подключите диск к компьютеру, через USB-порт, как флешку, и перетащите на него папки с упорядоченными фотографиями. Однако, не стоит им ограничиваться. При его повреждении данные можно восстановить, но не всегда. Все зависит от степени повреждения. Поэтому, вы все еще рискуете, потерять свои данные. Поэтому смотрите следующий шаг.
Шаг 6. Печатайте. Теперь, когда ваши фотографии в полном порядке, можете потихоньку распечатывать их, так как печатная фотография по-прежнему остается лучшей резервной копией. Я присоединяюсь к экспертам, которые не рекомендуют возиться с домашним принтером -расходные материалы достаточно дорогие, а качество не всегда бывает хорошим. Используйте онлайн-сервисы или специализированные фото-магазины. Можете попробовать распечатать партии снимков в разных магазинах и сервисах, чтобы сравнить и выбрать для себя самый оптимальный по цене и качеству.
Совет: Если вы все же находите фотографию, которую вы не станете печатать для своего фотоархива, скорее всего, не стоит ее хранить на диске, удаляйте. Возможно, она занимает место более удачного снимка, который вы еще сделаете уже этой весной.
Удачной вам фотоколлекции и качественного фотоархива.
Ника Белис
Записи вебираров Елены Корджевой: на tutorsband.com

О записи
Я решила рассказать о том, что «все знают».Слишком часто мы сталкиваемся с проблемой выбора, что является правильным, а что - нет. Трудно принять решение, если недостаточно данных.Вот о "линейке" для измерения количества правильного и неправильного мы и поговорим.
sarunas.lv
Как упорядочить свой фотоархив. Каталогизация фотографий
С появлением цифровых фотокамер стало возможным фотографирование абсолютно любых объектов и, что самое главное, в любом количестве. Цифровые технологии не накладывают практически никаких ограничений на простоту получения снимков. Непосредственным результатом этого стало то, что количество фотографий, создаваемых фотографом-любителем, не говоря уже о профессионалах, увеличилось в разы. На доступной и емкой карточке памяти к фотоаппарату можно легко разместить несколько сотен или даже тысяч кадров максимального качества. Причем печатается лишь малая часть из этих фотоизображений, полный же фотоархив обычно хранится на жестком диске компьютера.
Здесь-то перед фотографом и встает очень важный насущный вопрос – как хранить огромное количество цифровых снимков, чтобы не запутаться в огромном объеме файлов и при возможности быстро найти необходимую ему фотографию? С такой задачей каталогизации и упорядочивания фотоархива сталкивается практически каждый фотограф. Как наилучшим образом организовать свой домашний фотоархив для того, чтобы обеспечить легкий поиск и быстрое ретуширование отснятых кадров впоследствии?
Упорядочивание домашнего фотоархива
 Надо сказать, что с решением проблемы упорядочивания и управления фотоизображениями каждый из фотографов справляется собственным, индивидуальным образом. Но в любом случае сначала все отснятые кадры переносятся фотографом с различных флешек и дисков на жесткий диск компьютера, который может использоваться специально для хранения архива и ведения каталога. Самый простой способ каталогизации фотографий – это заблаговременное переименование всех фотографий и размещение файлов на диске в отдельных папках с определенными названиями. То есть фотограф в данном случае занимается каталогизацией отснятых кадров вручную, переименовывая названия файлов и перенося их в нужные папки.
Надо сказать, что с решением проблемы упорядочивания и управления фотоизображениями каждый из фотографов справляется собственным, индивидуальным образом. Но в любом случае сначала все отснятые кадры переносятся фотографом с различных флешек и дисков на жесткий диск компьютера, который может использоваться специально для хранения архива и ведения каталога. Самый простой способ каталогизации фотографий – это заблаговременное переименование всех фотографий и размещение файлов на диске в отдельных папках с определенными названиями. То есть фотограф в данном случае занимается каталогизацией отснятых кадров вручную, переименовывая названия файлов и перенося их в нужные папки.
Такой подход можно использовать фотографу-любителю, который снимает не часто, в основном, например, семейные фотографии. Ему нет необходимости прибегать к сложным методам каталогизации. Вполне достаточно создать несколько папок для каждого года с подпапками для определенных событий – турпоход, встреча с друзьями или летний отдых. Таким образом, все папки с фотографиями будут расположены на жестком диске в хронологической последовательности, что довольно удобно для поиска нужных Вам фотоизображений.
Подобная простая система каталогизации домашнего архива хорошо работает, когда количество фотографий остается сравнительно небольшим. Но, как показывает практика, даже у обычных фотографов-любителей число отснятых кадров нарастает лавинообразными темпами. В результате, вся процедура переименования и размещения файлов становится довольно утомительной. Но самое главное, что в один прекрасный момент фотографу приходится с трудом вспоминать, к какому году или событию относятся те или иные снимки, которые он хочет найти. И с каждой новой съемкой положение будет только усугубляться. Поэтому очень многие фотографы, снимающие кадры в больших количествах, предпочитают пользоваться специальными программами для каталогизации фотоизображений. В основе таких органайзеров фотографий лежит принцип физической разбивки на папки и сортировки кадров посредством ключевых слов.
Каталогизация фотографий с помощью программных средств
Справиться с упорядочиванием и каталогизацией большого объема цифровых снимков Вам поможет специальная программа – органайзер фотографий. Сегодня в сети их можно найти предостаточно, какие-то распространяются совершенно бесплатно, использование же других предполагает приобретение лицензии. К числу наиболее популярных и востребованных органайзеров фотографий можно отнести такие программы, как Adobe Photoshop Album, Lightroom, PicaJet Photo Album, Extensis Portfolio, iView, Photo Cataloging, Google Picasa, FotoAlbum Pro и многие другие. Каталогизация фотографий в большинстве подобных программ осуществляется посредством размещения отснятых кадров в своеобразном хранилище, в котором вся информация разбивается на определенные категории. Внутри этих категорий также могут размещаться подкатегории и ярлыки. Все фотографии, располагаемые в таком хранилище, помечаются так называемыми метаданными, то есть данными о фотографиях, содержащими определенные ключевые слова, дату съемки и краткое описание. Создаваемые программой логические папки с фотографиями напоминают обычные физические папки, однако отображаемые в них файлы могут находиться не в одном конкретном месте, а в самых разных физических папках жесткого диска компьютера.
В самой логической папке хранятся только ссылки на файлы изображений. Соответственно, это означает, что в каждой фотоколлекции, создаваемой пользователем, могут фигурировать снимки из разных источников. Таким образом, программа автоматически организует некую SQL базу данных с превью всех размещаемых на жестком диске фотографий. Такие программы обеспечивают удобный и быстрый поиск отснятых кадров и их демонстрацию. Более того, органайзеры фотографий зачастую не ограничиваются лишь каталогизацией цифровых снимков и предлагают фотографу такие дополнительные возможности, как быстрая корректировка изображений, регулировка яркости и контрастности, обрезка фотографий и многое другое.
Понятно, что пользоваться такой программой при имеющемся архиве с большим объемом фотографий очень удобно. Но для того, чтобы поместить фотографии в каталог, необходимо сначала снабдить их соответствующими данными. Совсем необязательно снабжать каждую фотографию подробнейшим описанием. Ключевые слова должны быть достаточно короткими, их главная задача заключается в том, чтобы облегчить процесс поиска фотографий. При помещении каждой новой партии фотографий в каталог они сначала просматриваются, затем удаляются не получившиеся снимки и выполняется небольшая коррекция изображений. Некоторые фотографии можно сразу же конвертировать в черно-белый формат или изменить цветовую насыщенность снимка с помощью возможностей органайзера фотографий.
Далее каждому фотоизображению присваивается своя особая метка – ключевые слова. Причем такие ключевые слова в каталоге могут иметь несколько уровней, например, «Путешествия» — «Страна» — «Чехия» — «Прага». Кроме ключевых слов, к фотографии можно добавить и некоторое описание, в частности, где и при каких обстоятельствах был сделан данный снимок. Фотографии также обязательно сопровождаются пометкой о дате съемки. С помощью ключевых слов и системы пометок программа очень быстро найдет нужную Вам фотографию или представит целый список снимков, разыскиваемых по ключевым словам. Причем осуществлять поиск можно не только по ключевикам, но и по названию альбома и дате съемки. Вы также сможете быстро просмотреть все фотографии, сделанные за интересующий Вас период времени. Фотографии в каталоге могут сопровождаться и Вашим личным рейтингом, чтобы Вы сразу же могли вспомнить о наиболее удавшихся и интересных кадрах в конкретной фотосессии. Посредством органайзера фотографий Вы можете быстро переносить свои коллекции на другие носители и записывать на DVD диски, а также создавать слайд-шоу с субтитрами и музыкой.
Итак, очевидно, что каталогизация фотографий – это процесс достаточно трудоемкий, требующий от фотографа просмотра каждого снимка, снабжения его ключевыми словами и описанием. Однако правильная организация фотоархива однозначно окупится сторицей, ведь это существенно упростит поиск отснятых кадров по сюжету, дате и другим критериями. Работа с каталогом фотографий обеспечит Вам существенную экономию времени.
Источник: Фотокомок.ру – тесты и обзоры фотоаппаратов (при цитировании или копировании активная ссылка обязательна)
www.fotokomok.ru
Как легко упорядочить коллекцию фото и видео в Windows по датам!
Если на компьютере имеется целая куча фотографий и видео и всё это ещё в довесок разбросано по разным папкам, то, порой, захочется посмотреть фотки с определённого периода времени (например, за какой-то год) и сделать это, оказывается, оой как непросто!
Конечно, можно всё пособирать воедино, поместить в одну какую-нибудь папку, но придётся всё это добро ещё упорядочить по годам, месяцам или по-иному.
Рассмотрим, как можно упорядочить фото и видео так, чтобы было легко сориентироваться, даже если файлов очень много, к примеру, несколько тысяч.
Самый простой и удобный способ упорядочить все фотки и видео так, чтобы легко можно было в них ориентироваться — сгруппировать их все в так называемой библиотеке Windows (или в нескольких).
Что представляют собой библиотеки файлов в Windows
Библиотеки — это отдельные папки, которые группируют файлы по определённому признаку (например, музыка, изображения, видео, общее) и позволяют более удобно работать с этими файлами. Например, если взять изображения или видео, то можно упорядочивать их по дате, чего в обычных папках не сделать.
В Windows изначально создаются следующие библиотеки:
-
Видео;
-
Изображения;
-
Документы;
-
Музыка.
Соответственно каждая из них предназначена для определённого типа файлов, что понятно из названий.
Отображаются библиотеки прямо в проводнике Windows, в колонке слева:
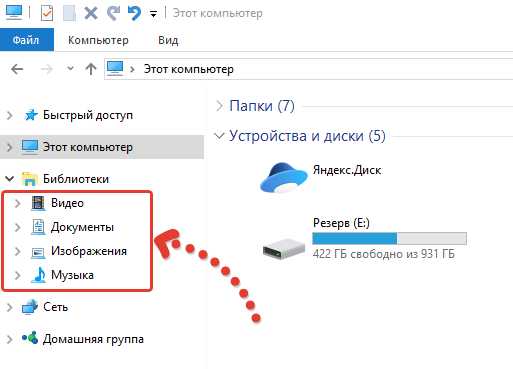
Можно переименовать библиотеки так, как нужно. Например, необязательно ведь разбивать видео и изображения по отдельным библиотекам. Да, так будет правильнее и порядка больше, но кому-то, может, удобно будет складывать всё в одну кучу, и фотки и видео. В таком случае можно переименовать библиотеку “Изображения”, например, в “Видео и фото” и складывать туда и то и другое. Сама библиотека “Изображения” позволит и видео правильно упорядочивать, поскольку настройки этих библиотек очень схожи.
Можно и новые библиотеки насоздавать при желании, но обычно в этом нет необходимости, поскольку уже имеющихся по умолчанию хватает для любых типов файлов.
Упорядочивание фото / видео в библиотеках
Перенос фото / видео коллекций в библиотеку
Первое что нужно сделать — перенести все ваши фото и видео, разбросанные по компьютеру в одну или несколько библиотек. Определитесь сразу, будете хранить фото и видео по отдельности, т.е. в разных библиотеках, как изначально задумано в Windows, либо всё в куче. Напомню, что можно и так и так и всё будет работать.
В соответствии с вашим выбором, соберите все фотки и видео с компьютера в соответствующие папки: “Изображения” и “Видео” (либо всё в “Изображения”).
Если на компьютере такой бардак, что трудно вручную найти все фотки и видео, разбросанные по разным папкам, то в помощь можно воспользоваться программой WinDirStat. Она позволяет оценить, какие файлы (по категориям) занимают место на компьютере и где они расположены. Об этой программе рассказано здесь »
Фото и видео нужно переносить в папки, а не напрямую в библиотеки, потому что так сделать не получится. Папки “Изображения”, “Видео” и другие вы можете найти в папке своего пользователя (для старых операционных систем), либо в разделе “Этот компьютер” (для новых систем, например, Windows 10).
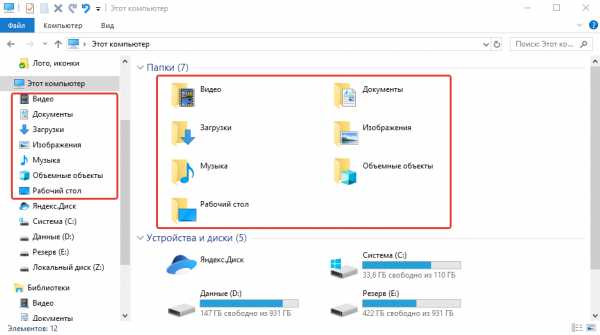
Сами же библиотеки формируются как раз из некоторых таких папок.
Если у вас фото и видео уже были в каких-то других папках, то переносить можно прямо целиком в папках. Необязательно отдельно файлы перемещать. Пример:
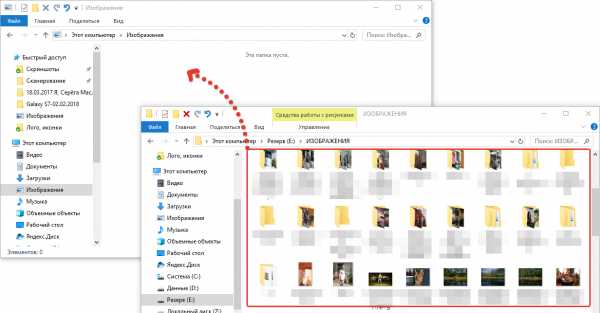
Упорядочивание по датам
После того как переместили всю свою коллекцию в папки “изображения” и “видео” или в одну из них, открываем соответствующую библиотеку через раздел “Библиотеки” (показывал выше). Изначально никакого порядка там, конечно, не будет. Всё будет выглядеть как-то так:
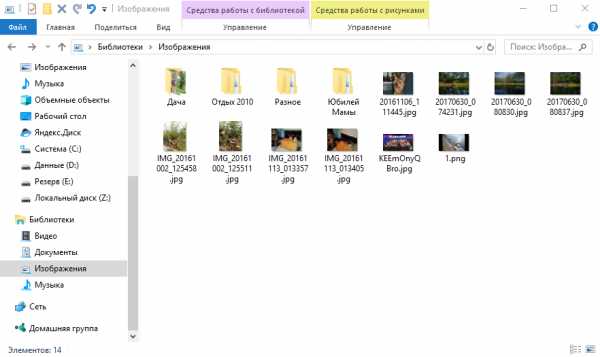
Но поскольку коллекция теперь находится в библиотеке, то можно легко всё упорядочить по датам.
Для этого щёлкаете по пустому месту в библиотеке правой кнопкой мыши (далее “ПКМ”) и выбираете “упорядочить”, затем выбираете значение “день” или “месяц”. При выборе “месяц”, ваша коллекция упорядочится по месяцам, с указанием года рядом. Пример:
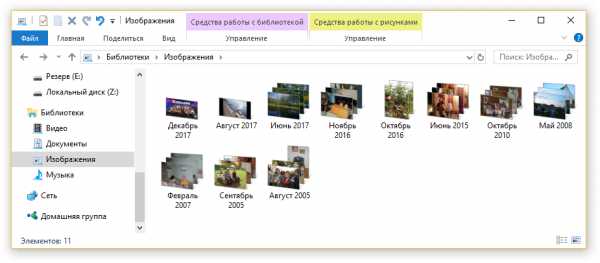
И теперь вы сможете открыть определённый месяц и посмотреть фото за этот период. Попадая в папку выбранного месяца, фотографии в ней уже будут упорядочены по дням (см. ниже).
При выборе “день”, вся коллекция в папке упорядочится, соответственно, по дням:
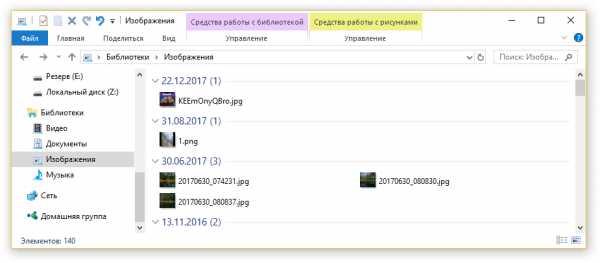
Нажимая на стрелочки напротив определённого дня, вы сможете скрыть фото / видео за этот день:
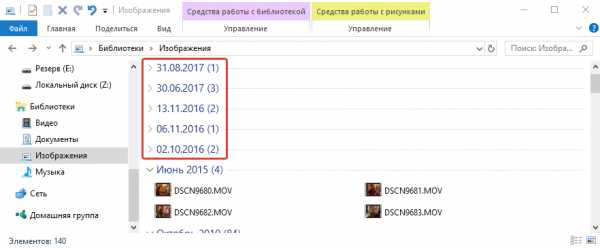
Если хотите отменить упорядочивание, т.е. включить обычный вид отображения, то в меню “Упорядочить” выберите “Папка”.
Обратите внимание! Windows упорядочивает фото и видео в первую очередь по таким параметрам, как: “дата съёмки” (для фото) и “Дата создания мультимедиа” (для видео). Эти параметры обычно задаёт файлу само устройство, на которое велась съёмка. Увидеть их и изменить можно через свойства файла (ПКМ по файлу и выбрать “Свойства”), во вкладке “Подробно”.
Дата съёмки для фото:
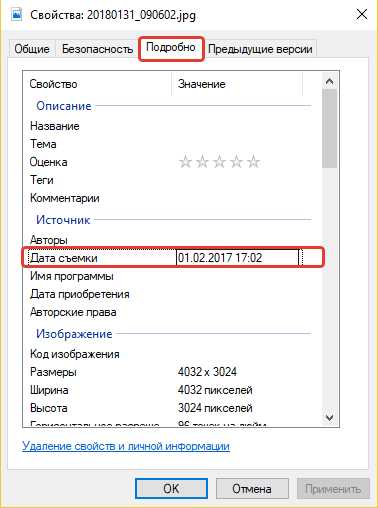
Дата создания мультимедиа для видео
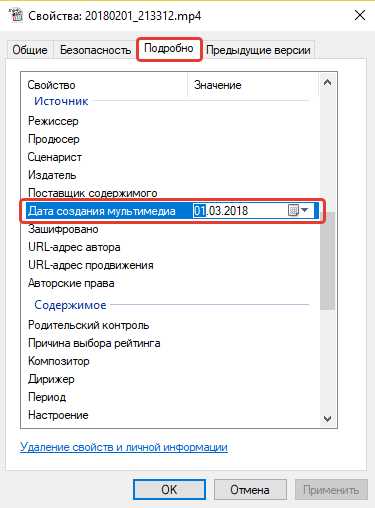
Если этих данных по какой-либо причине в файле нет (например, устройство их не создало при съёмке), то упорядочивание фото и видео будет происходить по дате создания файла:
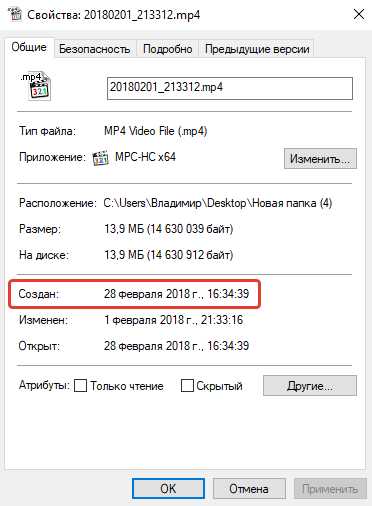
Но это нехорошо, потому что дата создания файла меняется при каждом его копировании в другую папку, на другой диск и т.д. Лучше всегда указывать дату съёмки и дату создания мультимедиа!
Более “тонкая” фильтрация по датам
Вы можете ещё более тонко отфильтровать ваши коллекции, например, выбрать определённый день или диапазон дней (недель, месяцев и пр.), за которые хотите отобразить фото / видео.
Перед этим нужно изменить вариант отображения файлов на “таблица”. Для этого щёлкните ПКМ в области окна, выберите “вид” — “таблица”. Файлы в папке станут отображаться в виде таблицы, с указанием даты, размера и других параметров в соответствующих ячейках:
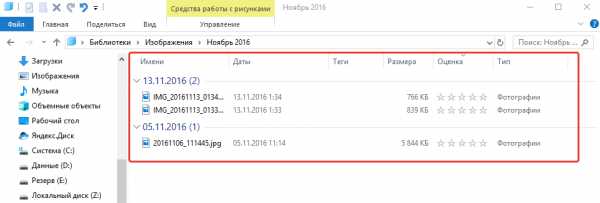
Теперь, кликнув правее от столбца “Даты” [1] вы можете выбрать определённый день или диапазон дат, недель, месяцев, годов. К примеру, хотим отобразить фото / видео только за числа с 11 ноября 2016 года по 30 ноября этого же года. Мышкой выделяем [2] диапазон и в окне проводника исчезнут все элементы, которые не соответствуют указанным датам.
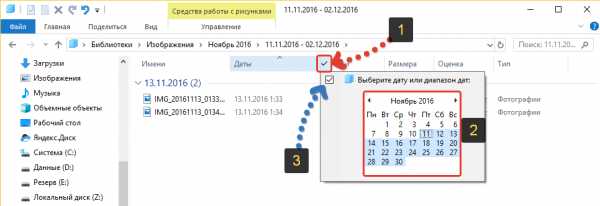
Если нужно будет отменить фильтрацию, то также откройте окно выбранного фильтра и снимите галочку [3] (см. изображение выше).
Возможность группировать файлы по разным признакам
Помимо упорядочивания коллекции по датам, вы также можете выполнить группировку по определённым признакам, например, по типу файла и в таком случае все отображаемые файлы будут удобно сгруппированы. Пример:
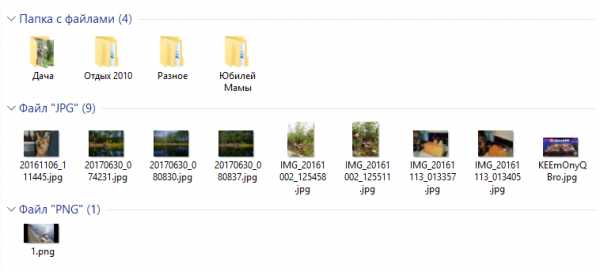
Из примера выше видим, что создалось 3 группы, по типам файлов, ненужные из которых можно свернуть, чтобы не мешались. Это удобно при большом количестве разнообразных файлов в папке, когда нужно посмотреть только файлы определённых типов. Например, хотим разъединить фото и видео, сгруппировав их соответствующе. Выбрав группировку по типу файла, увидим отдельно видеофайлы, сгруппированные по типу файла (MP4, MOV и др.) и фото, сгруппированные аналогично (JPG, PNG и др.).
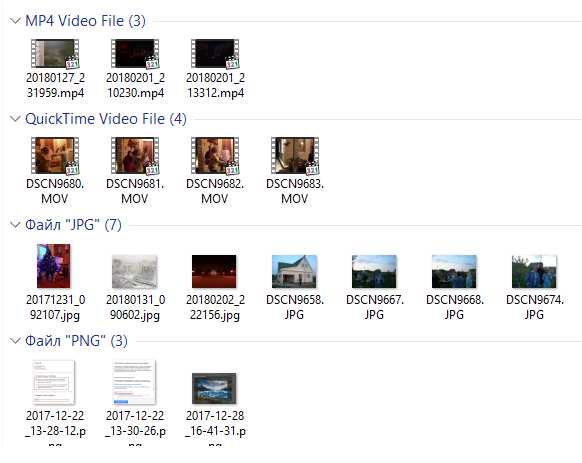
Чтобы выполнить группировку, щёлкните ПКМ в нужной папке, выберите “Группировка” и в раскрывшемся подменю укажите нужный вариант группировки, например, “Тип” (как раз “по типу файла”, о чём выше рассказывал в примере).
Есть разные варианты группировки, помимо типа файла. Если нужного варианта нет в списке (бывает, что вариант “Тип” тоже отсутствует), в подменю группировки нажмите “Подробнее”.
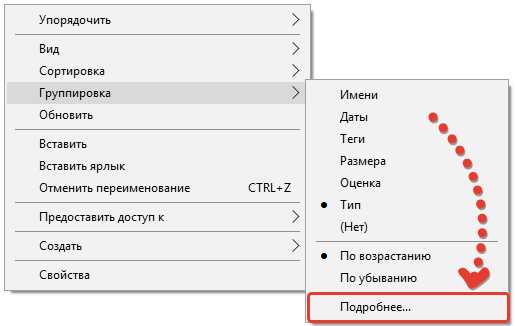
В открывшемся окне отметьте галочкой нужные варианты группировки, которыми будете пользоваться и нажмите “ОК”. Теперь они появятся в списке вариантов группировки.
Если нужно отменить группировку, в списке вариантов укажите “Нет”.
Следует знать, что группировка недоступна, если вы выбрали какой-либо вариант упорядочивания, например, “месяц” или “день”. Группировка работает только когда упорядочивание отключено, т.е. выбран вариант “папка” (см. выше).
Заключение
На самом деле, для тех у кого коллекция фото и видео большая, всегда будет актуально уметь всё быстро упорядочить по датам или сгруппировать. Это удобно и делается очень просто.
Если есть что добавить или какие-то вопросы по статье, оставляйте в комментариях, ничего не пропущу мимо! :)
А у вас на компьютере много фото и видео хранится? :) Каким образом наводите порядок в своих коллекциях мультимедиа вы?
serfery.ru
Пять программ для организации фотоколлекции

Вы часто можете встретить программы, которые одновременно являются и вьюверами, и редакторами, и каталогизаторами. Это, например, Zoner Photo Studio, ACDSee, Nero Kwik Media и многие другие. Спору нет, инструменты «все в одном» удобны для многих пользователей. Но если среди множества их возможностей основными для вас являются те, которые касаются упорядочивания фотографий, возможно, стоит присмотреться к специализированным программам.
Во-первых, такие приложения не перегружены лишними опциями — и потому в большинстве случаев работают быстрее и стабильнее, чем мультимедийные комбайны. Во-вторых, специализированные программы обычно предлагают больше средств для поиска фотографий по разным критериям.
Daminion 1.0 RC
| Разработчик: | Daminion Software |
| Операционная система: | Windows |
| Распространение: | бесплатно |
| Русский интерфейс: | есть |
Под нынешним названием каталогизатор Daminion разрабатывается уже более пяти лет, но опыт его создателей в написании приложений для организации фотоснимков гораздо больше. Ранее разработчики Daminion выпускали программу PicaJet, но позже решили написать совершенно новое приложение с многопользовательским доступом к базе фотографий и другими интересными возможностями. При этом доступна и однопользовательская версия Daminion, которая распространяется бесплатно. Многопользовательская версия называется Daminion Server.
Daminion работает с каталогами — базами данных фотографий, и добавление файлов в каталог — забота пользователя. Это значит, что нужно вручную указать путь к папкам со снимками. При этом файлы могут физически копироваться или переноситься в папку, которая используется для хранения данных, а могут просто добавляться в каталог без копирования. При этом Daminion запоминает относительные пути к файлам, поэтому при переносе фотографий на другой накопитель все данные в каталоге сохранятся. При добавлении фотографий в каталог можно сразу присваивать им метки, а можно делать это позже — тут все на усмотрение пользователя.
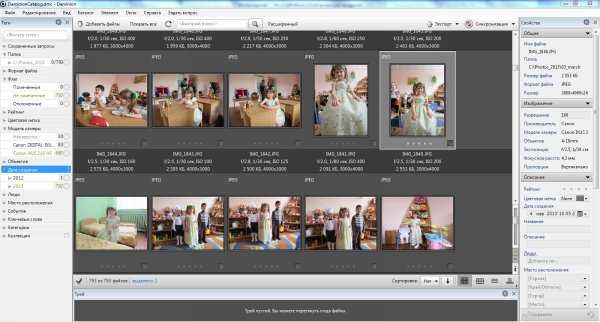
Как только файлы заносятся в каталог, они отображаются в окне программы в виде эскизов с подписями. В подписи можно увидеть основную информацию о файле: название, разрешение, размер, выдержка, ISO. Кроме этого, каждый эскиз содержит инструменты для организации: можно быстро выставить рейтинг, отметить изображение, добавить ключевые слова, установить цветовую метку, просмотреть подробные метаданные. Пользователь может изменить способ отображения файлов, выведя только изображения без дополнительной информации или, наоборот, убрав эскизы и вызвав список файлов с информацией о них.
Если выделить изображение, на панели «Свойства» можно увидеть больше информации о нем. Тут же есть возможность и дополнить эти сведения: указать людей, которые на нем запечатлены, событие, в вовремя которого была сделана фотография, место съемки, категорию. Для профессиональных фотографов предусмотрены такие поля, как «Проект», «Клиент», «Авторские права». Заполнять поля на панели «Свойства» можно и в пакетном режиме — для этого достаточно просто предварительно выделить нужные фотографии. Все изменения в тегах синхронизируются с метаданными файлов, поэтому информация о файлах всегда представлены и в базе данных, и в самих файлах.
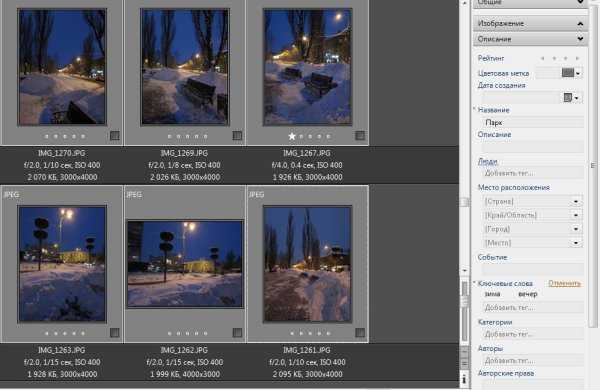
Если правая панель является информационной и одновременно служит для ввода данных, то левая панель — «Теги» — предназначена для поиска. Все критерии поиска файлов тут как на ладони. Например, можно отобразить только снимки, расположенные в одной папке, раскрыть список «Дата создания» и быстро найти фотографию по месяцу съемки, вывести исключительно файлы с максимальным рейтингом и так далее. Очень важно, что, кроме пользовательских средств для организации, программа предлагает и множество автоматических. Например, очень просто отобрать снимки, сделанные определенной камерой, с использованием определенного объектива, имеющие гео-метки. Нет ничего сложного и в том, чтобы задействовать сразу несколько условий.
Есть в программе и расширенный поиск, позволяющий задействовать до пятидесяти параметров, в том числе операторы AND, OR и другие.
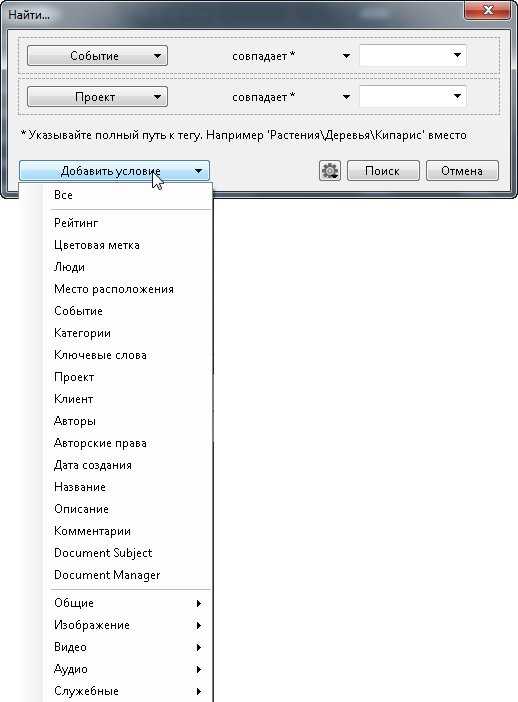
Инструментов для редактирования изображений в Daminion нет, можно только поворачивать эскизы для более удобного просмотра. Если какие-то изменения были внесены ошибочно, всегда можно откатиться до предыдущей версии — программа ведет учет редакций. Это особенно актуально при многопользовательской работе с приложением.
Daminion работает не только с графическими файлами, но и с видео, документами PDF. При этом программа оптимизирована для работы с очень большими коллекциями изображений (тестовая база состоит из 500 тысяч снимков), поэтому можно не переживать за стабильность ее работы при добавлении новых файлов. Кстати, для удобства можно использовать несколько независимых каталогов, которые могут быть открыты в программе одновременно, — каждый на отдельной вкладке.
IMatch 3.6
| Разработчик: | photools.com |
| Операционная система: | Windows |
| Распространение: | shareware |
| Русский интерфейс: | нет |
Несмотря на то, что последняя версия IMatch датирована концом прошлого года, при взгляде на интерфейс программы создается впечатление, что ей уже много лет. Действительно, внешний вид всегда был слабым местом IMatch, а на фоне современных интерфейсных решений мелкие кнопки с графикой в стиле Windows 2000 смотрятся страшновато. Автор уже давно обещал переработать внешний вид приложения, но пока этого так и не сделал. Однако многие пользователи все равно отдают предпочтение именно этой программе.
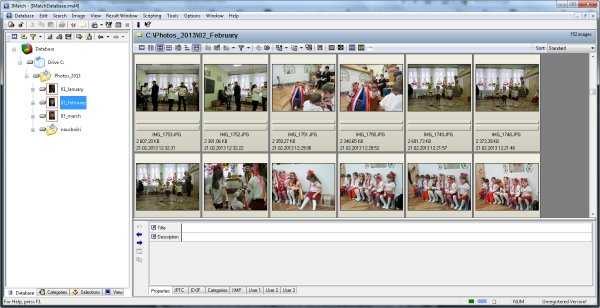
Главная причина — поддержка скриптов, благодаря которым можно подключить к программе практически любую функцию, не реализованную в ней по умолчанию. Например, есть скрипты для управления версиями файлов, для поиска файлов, которые были неверно помечены тегами, для проверки правильности названий и прочие. Скрипты необязательно создавать вручную — очень многие полезные дополнения уже написаны другими пользователями программы и доступны на форуме.
Еще одна важная особенность IMatch — стабильная работа с большими коллекциями файлов. Программа без проблем справляется с базами данных, в которых сотни тысяч фотографий, не тормозит и работает достаточно стабильно. Кроме этого, в IMatch реализовано периодическое напоминание о необходимости создания резервной копии.
Как и Daminion, эта программа работает с базами данных фотографий, которые необходимо вручную наполнить фотографическим контентом. Процессы создания базы данных и импорта изображений реализованы в виде мастера, но несмотря на это, назвать их интуитивными сложно. Уж слишком много флажков приходится устанавливать по ходу дела. По умолчанию в окне программы база данных отсортирована по папкам. Также возможен просмотр по категориям, по сохраненным шаблонам для поиска, по истории выделенных файлов и так далее.
MyPhotoIndex 1.24
| Разработчик: | My Photo Index |
| Операционная система: | Windows |
| Распространение: | бесплатно |
| Русский интерфейс: | нет |
MyPhotoIndex уступает по функциональности своим более продвинутым конкурентам, однако у программы есть несколько важных преимуществ. Во-первых, программа бесплатная и имеет открытый код. Во-вторых, она очень простая, и пользователю не нужно долго ломать голову над тем, где найти тут или иную опцию, — они все под рукой.
Программа предлагает организацию фотографий по категориям, по тегам и по рейтингу. Теги могут быть добавлены срезу же при импорте изображений в базу данных программы, причем, несколько меток, которые используются чаще всего, уже добавлены по умолчанию.
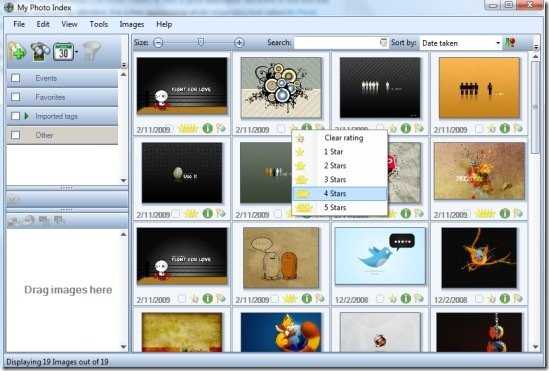
Доступ ко всем основным функциям реализован через контекстное меню. С его помощью можно добавлять и удалять теги, дописывать и редактировать комментарии, изменять дату создания снимка, отправлять фотографии на печать, шифровать их, устанавливать в качестве обоев на рабочий стол. Отдельно стоит отметить возможности обмена данными: одним щелчком мыши фотографии можно загрузить на Facebook, Flickr и на другие сервисы.
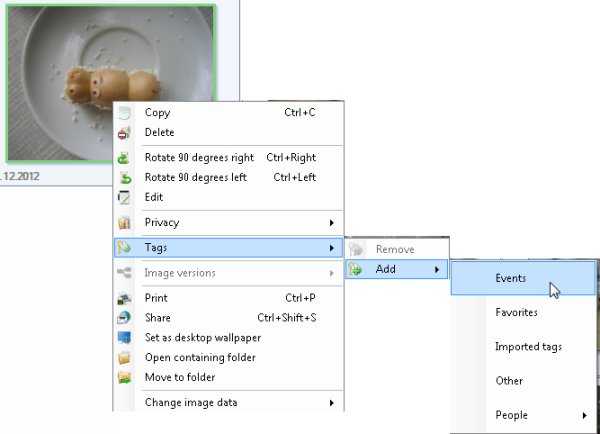
Используя встроенные средства для поиска, пользователь может искать фотографии по тегам, по названию и по другим критериям. Удобна функция поиска изображений, которые были сделаны между двумя указанными датами.
Photo Event Organizer 1.3
| Разработчик: | GearMage |
| Операционная система: | Windows |
| Распространение: | бесплатно |
| Русский интерфейс: | нет |
Конечно, очень хорошо, когда у вас есть время и желание держать свою фотоколлекцию в идеальном порядке: ставить рейтинги, сортировать снимки по категориям и добавлять теги. Но, к сожалению, даже простой разбор сотен фотоснимков по папкам у некоторых затягивается на месяцы. Благодаря большим картам памяти мы можем не задумываться о нехватке места и часто копируем фотографии на компьютер раз в два месяца. И тогда все события, зафиксированные за это время, оказываются в одной куче.
Photo Event Organizer — это простая программа, которая помогает в простой сортировке запущенных фотоархивов по дате. Укажите директорию, в которой хранятся все фотоснимки, а также установите промежуток времени, определяющий продолжительность одного события. После этого программа покажет, фотографии за какой период попадут в каждую папку, и предложит дать название каждому событию, во время которого они были сделаны. При желании можно сортировать фотоснимки просто по месяцам или по годам.
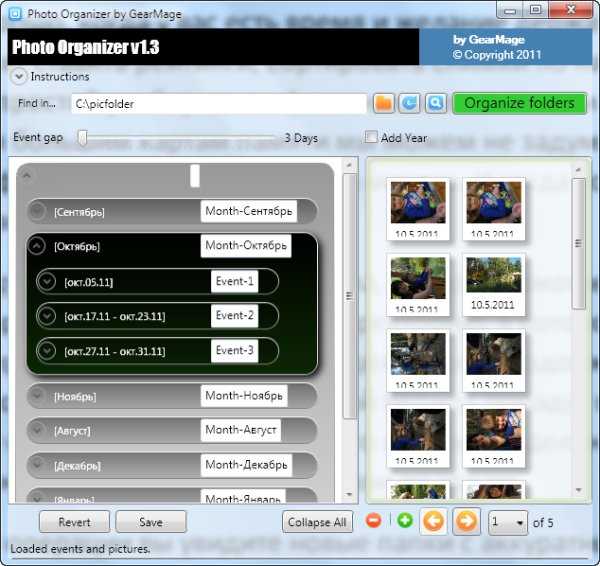
После завершения операции вы увидите новые папки с аккуратными названиями типа «Октябрь» и «Ноябрь». Photo Event Organizer может как копировать фотографии в новые папки, так и перемещать их, что, конечно, быстрее. Если в процессе копирования обнаружатся дубликаты, они в новую папку перенесены не будут. Таким образом, программа еще и может помочь освободить немного места на жестком диске.
Namexif 1.6
| Разработчик: | Digicamsoft |
| Операционная система: | Windows |
| Распространение: | бесплатно |
| Русский интерфейс: | нет |
И под конец — еще одна простенькая бесплатная утилита, которая помогает организовать фотографии, добавив в названия файлов информацию о времени съемки. Сведения берутся из метаданных, записанных в файл в момент его создания. Как только вы получаете файлы с названиями типа 2013-04-01-17h56m56.jpg, ориентироваться в них становится немного проще.
Работа Namexif организована в виде мастера: сначала пользователю предлагается указать файлы или папки. Поскольку программа умеет заглядывать во вложенные папки, можно сразу же выбрать корневую директорию, и тогда Namexif найдет и переименует сразу все фотографии.
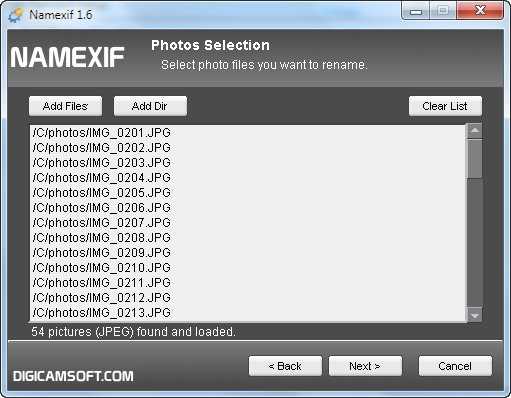
На втором этапе нужно выбрать формат переименования. Например, приложение может оставить оригинальное имя в конце или добавить ко всем названиям произвольные символы.
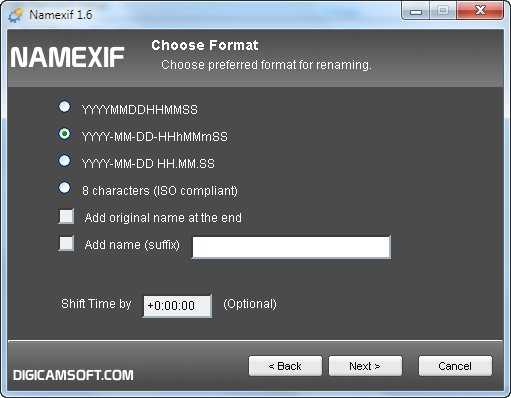
К сожалению, функции предварительного просмотра изменений, равно как и отката, не предусмотрено, поэтому лучше сначала потренироваться на небольших папках.
Заключение
Требования к программам для организации изображений могут быть разными, но конечная цель для пользователя всегда одна и та же — возможность быстро найти нужную фотографию. Каждая из рассмотренных выше программ по-своему помогает в этом, поэтому остается выбрать ту, которая лучше всего подойдет именно вам. Не стоит забывать о том, что фотографии, которые вы не можете найти, насколько же бесполезны, насколько и давно удаленные.
www.rootfront.com
Сортировка фотографий — это просто!
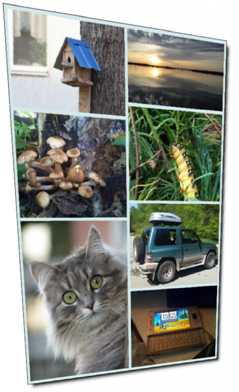
После покупки своего первого фотоаппарата всё было достаточно просто, так как у него вмещалось на карте памяти около 30 фотографий, которые я постоянно скидывал на компьютер, зная, что где и когда происходило….
Нынче SD карточки упали в цене, фотосессии насчитывают от сотни кадров до тысячи, а после замен карт памяти в процессе съёмок начинается ещё и путаница потом на компьютере….
А мне, как и любому нормальному человеку, хочется порядка. Сортировать в ручную горы воспоминаний — это либо ждать пенсии, либо не спать и провести месяц за компьютером по ночам. Стал искать программы по автоматизации данного процесса. Их оказалось много, но у всех в той или иной мере имелись недочёты в виде платности/неудобства/медлительности/раздутости интерфейса и т.д.
Из всего разнообразия программ приглянулась “SSort 1.0. Сортировщик фотографий” . Маленькая, простая, шустрая….
Сортировка осуществляется по дате создания, дате изменения или расширению файлов.
Описывать три кнопки на русском языке думаю не имеет смысла, по скриншотам очень наглядно всё видно. Замечу лишь что на вкладке «Сортировка» выбирается не только путь, куда будут сохраняться рассортированные фото, но и указывается сам принцип сортировки (по датам изменения или создания, по расширению), скопировать изображения или переместить их полностью на новое место (имейте ввиду, что откат сделать будет уже невозможно!) и задаётся структура создания папок (если надо создавать подпапки «Месяц» и «Число» – ставим галочки). Нажатие «Сортировать» – запускает процесс.
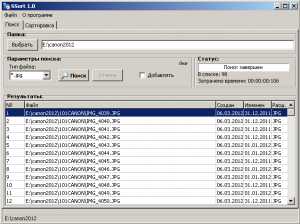
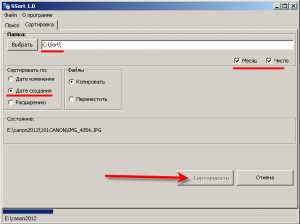
… ну и в итоге у нас получилось вот такое дерево папок с файлами:
www.po-prostomu.ru
ACDSee: Автоматическая Сортировка фотографий по ориентации — портрет-пейзаж
Большинство даже самых простых «просмотрщиков» фотографий или графических редакторов позволяют сортировать снимки по разным параметрам: размерам, «весу», дает и тому подобное. Да и в обычной папке Windows, например, так можно располагать файлы.
Но когда возникает задача расположить файлы изображений по их ориентации, многие программы пасуют. «Портретные» и «пейзажные» фотографии, то есть, вертикально и горизонтально ориентированные распознает не каждый просмотрщик, а уж тем более отсортировать их по этому признаку… Нда, задача…
Тем не менее, сделать такое несложно, например, в графическом менеджере ACDSee – популярной программе для работы с изображениями, их коллекциями и папками. И всё в том же Windows также можно!
Как отсортировать фото по ориентации (вертикальной и горизонтальной)
Например, у нас есть подобная папка с фотографиями разного типа – «портретными» и «пейзажными», которые нужно как-то быстро отсортировать.
Известно, что представление файлов в паке Windows можно настраивать (и нужно).
Поэтому просто кликаем правой кнопкой в папке, выбираем Сортировка и в подменю Подробнее.
Затем в открывшемся окошке Выбор столбцов в таблице отмечаем среди прочего нужное нам – Ориентация.
Если вид папки переключить на Таблицу, то появляется колонка Ориентация.
Но здесь и находится главная «неожиданность»: если в свойствах файла эта самая ориентация не указана, то и Windows её не увидит. К сожалению.
Сортировка по ориентации в программе ACDSee
В программе «ЭйСиДиСи» нужно открыть папку с фотографиями, а затем настроить её.
В главном меню выбираем Вид и настраиваем ориентацию
Теперь фалы будут расположены по порядку: сначала горизонтальные (пейзажные фото), а затем вертикальные (портретные фото).
И все счастливы!
Самое интересное в блоге
Как правильно группировать семантическое ядро?...
INTERNET: возможности для бизнеса и заработка в сети...
Браузер вставляет в форму входа неправильный пароль...
Поделиться ссылкой:
Понравилось это:
Нравится Загрузка...
oleksite.ru
Программа для поиска фотографий на компьютере: фото организация
Как найти все фото на компьютере
Как легко найти одинаковые фото в компьютере

Пару дней назад решил проинспектировать свой фотоальбом в компьютере. Вся семья кидает туда свои фотки периодически и никто не заботится о дубликатах- задался целью выявить и уничтожить одинаковые фото. чтоб навести порядок в альбоме, одновременно избавившись от лишних мегабайтов на диске.
Помогла мне в этом деле абсолютно бесплатная, и к тому же, изначально портативная компьютерная программа AntiDupl.NET #8212; она нашла 668 штуклишних идентичных изображений и освободила более 500 Мб на жёстком диске компьютера.
Вся процедура поиска и ручного удаления (об этом ниже) одинаковых фотографий у меня заняла около часа (95% времени #8212; удаление ).
Первичная настройка AntiDupl.NET
Первое, что надо обязательно сделать после скачивания (по ссылке в конце статьи) программы AntiDupl.NET #8212; настроить её#8230;
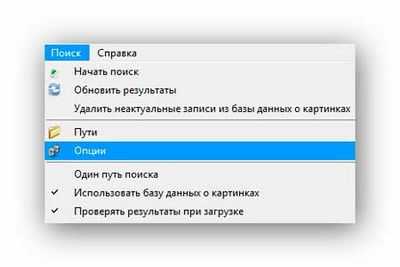

Рекомендую удалять дубликаты сначала в корзину #8212; потом скажите мне спасибо за этот совет .
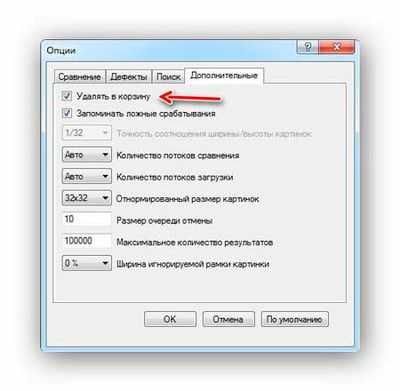
Обязательно укажите папку для поиска одинаковых фото #8212; иначе программа будет несколько часов анализировать абсолютно все изображения в компьютере#8230;
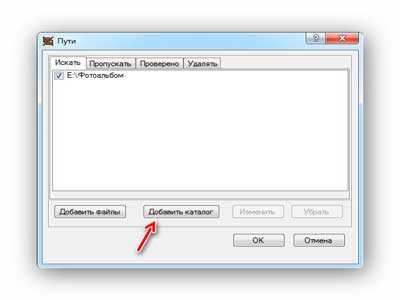
Ищем одинаковые фото с AntiDupl.NET
Приступаем к поиску одинаковых фотографий в компьютере #8212; мужественно тыкаем на зелёный треугольник в панели управления программы#8230;
#8230;и идём пить чай #8230;
Возвращаемся к компьютеру через некоторое время и смотрим сколько одинаковых фоток нашла нам программа#8230;
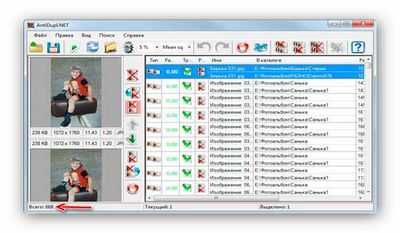
AntiDupl.NET умеет автоматически удалять (замещать) первое или второе изображение из пары одинаковых, но я категорически советую делать это ручками. Дело в том, что компьютерная программа не в состоянии понять Ваши предпочтения и желания. В одном случае Вам нужно будет сохранить первое фото, а в другом #8212; второе .
Выделяем пару одинаковых фоток, смотрим их расположение#8230;
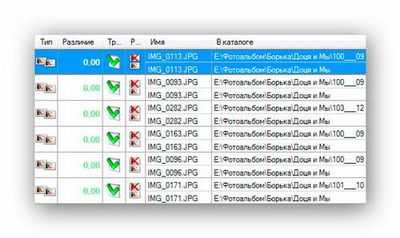
#8230;и в левом окне программы удаляем лишнее, методом волшебного тыка по соответственной кнопочке (если дубликатов много, то можно через несколько минут, на автомате, удалить не то фото (в корзину ) #8212; будьте внимательны)#8230;
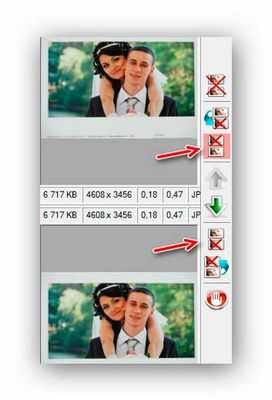
При наведении курсора на кнопки #8212; появляются подсказки.
Скачать AntiDupl.NET
Размер скачиваемого файла #8212; около 3 Мб. Автор распространяет программу в виде самораспаковывающегося архива #8212; кликаете по скачанному файлу, указываете путь (где будет жить она) и всё. Можно даже на флешку её кинуть и ходить друзьям одинаковые фото искать в компьютерах.
До новых полезных и интересных компьютерных программ.
Понравилась статья? Поделитесь ею с друзьями в социальных сетях.
Рекомендую ещё несколько своих статей на схожую тематику.
Fotosizer #8212; оружие массовой#8230; обработки графических изображений
Программа для создания слайд шоу
Как быстро сделать фото из видео
Делаем панорамные фото двумя кликами
Автор статьи не программист! Все ссылки взяты с официальных сайтов производителей этих программ! Любые претензии — к ним!
В предыдущей заметке мы рассмотрели программу для просмотра фотографий Фотоальбом Windows Live от Microsoft. Эта заметка посвящена программе от другого гиганта IT-индустрии — компании Google. Программа Picasa распространяется бесплатно, скачивать ее лучше непосредственно с сайта Гугла http://picasa.google.com/. Последняя версия (представленная на офф. сайте) на сегодняшний день 3.9.0. Установочный файл весит 14.5 Мв, быстро скачивается и устанавливается, также как и Фотоальбом Windows Live позволяет найти фото по лицу человека.
Интерфейс программы минималистичен. Кнопки, шрифты подсказок и подписи — мелкие и возможности их увеличить нет никакой возможности, что мне сразу не понравилось, но это дело вкуса:
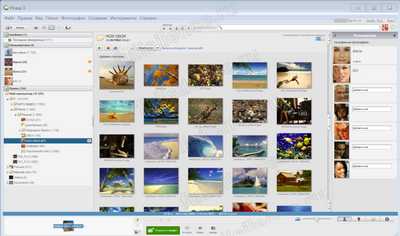
После первого запуска Picasa сканирует Ваш компьютер и находит все изображения (кроме скрытых). Это, с одной стороны, удобно, т.к. будут найдены все фото о которых Вы могли забыть . с другой стороны — половина найденных файлов совершенно не нужные в фотоальбоме картинки. Чтобы их убрать из Picasa нужно воспользоваться менеджером папок, здесь же можно настроить регулярное сканирование нужных папок:
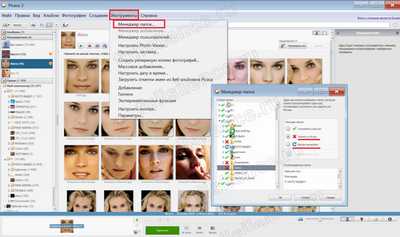
Найти фото по лицу, на мой взгляд, намного проще. чем в Фотоальбоме Виндовс. После сканирования Picasa определила почти все фотографии с людьми, причем некоторые уже назвала ( если название папки diana. всем похожим людям на фото в этой папке присваивается это имя) и Вам остается только подтвердить выбор программы:
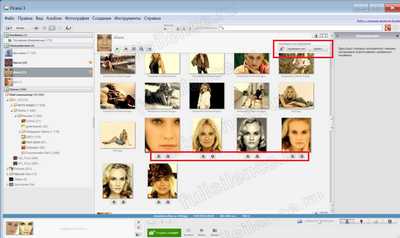
При двойном клике фото открывается в окне редактирования в левой области которого расположена панель инструментов с набором кнопок для редактирования основных параметров изображения, в основном это автоматическое изменение (для ручных настроек есть кнопка Изменить в фотостудии ). Есть возможность сравнить измененную фотографию с оригиналом, нажав на кнопку А-А. Справа находится боковая панель с информацией о фото, в которой можно отметить фотографию своим тегом или привязать к карте:
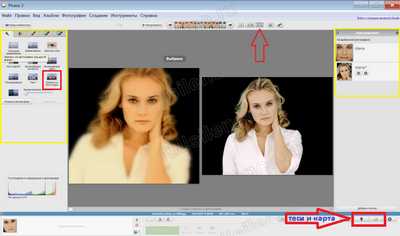
Для изменения в фотостудии требуется подключение к интернету, после нажатия на кнопку Изменить в фотостудии загружается новое окно, в котором возможна ручная правка параметров фото, например есть возможность повернуть изображение на 45° :
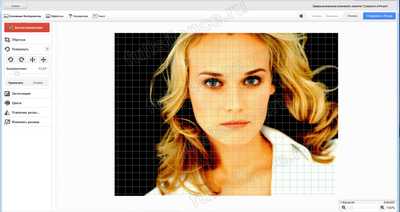
В программе есть возможность создания коллажей и видеоклипов:
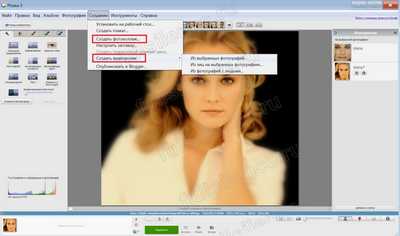
Например можно создать вот такой коллаж:
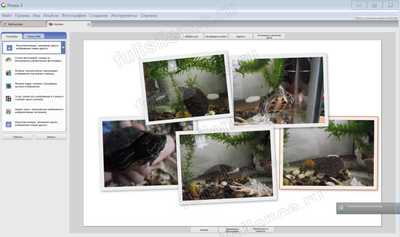
При редактировании видео можно обрезать его. передвинув соответствующие ползунки. Также можно повернуть видео, снятое под другим углом и легко опубликовать его в Ютуб или Google+:

Наряду с возможностью опубликовать фотографии в Google+ предусмотрена загрузка на серверное хранилище. Для этого в меню Инструменты выбираем пункт Массовое добавление :
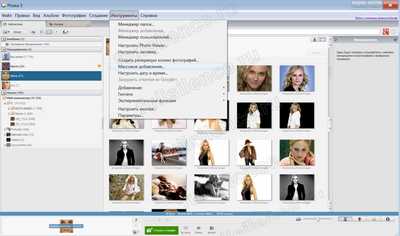
В открывшемся меню выбираем нужные файлы и параметры сохранения и доступность другим пользователям, например Вашим друзьям и знакомым. И подтвердить свой выбор:
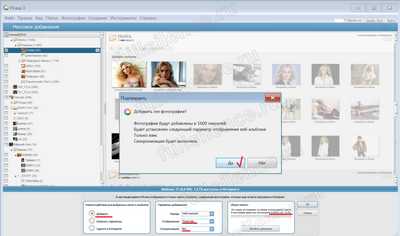
Правда для сохранения непосредственно из Picasa Гугл отводит всего 1 гигабайт, но при желании можно докупить:
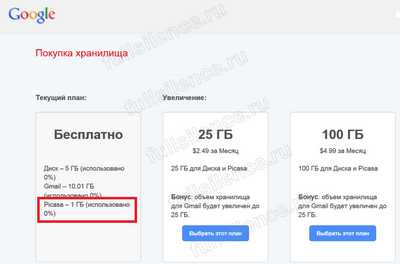
В целом Picasa довольно неплохая программа для просмотра фотографий. К плюсам я бы отнес небольшой размер, скорость загрузки и работы, возможность найти фото по лицу. К минусам немного неудобный интерфейс с мелкими кнопками.
P.S. Если Вам понравилась заметка и Вы считаете ее полезной, то можете поделиться с друзьями в соц сетях нажав на кнопки ниже. Или выскажете свое мнение в комментариях.
Как найти и удалить одинаковые изображения на компьютере?
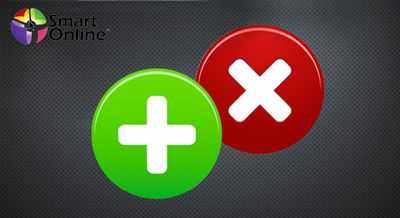
В этой статье мы расскажем о том, как Вы легко можете найти на своем компьютере одинаковые фотографии и удалить дубликаты, тем самым освободить немного памяти на жестком диске.
Как правило, у современных компьютерных пользователей имеются большие коллекции изображений в различных форматах. И чем больше эти коллекции, тем более вероятно в них наличие большого числа дубликатов. Естественное желание пользователя — избавиться от них. Однако, если коллекция достаточно большая, то заниматься этим вручную — весьма утомительное и непродуктивное занятие.
Для того, чтобы автоматизировать этот процесс, к нам на помощь придет программа — AntiDupl.NET. Она способна находить и выводить дубликаты изображений в основных графических форматах: JPEG, GIF, TIFF, BMP, PNG, EMF, WMF, EXIF, ICON, JP2, PSD, DDS и TGA. Сравнение ведется на основании содержимого файлов, поэтому программа может находить не только полностью идентичные, но и похожие изображения. Кроме того, программа умеет находить изображения с некоторыми типами дефектов.
Итак, для того чтобы найти дубликаты изображений нам понадобится программа AntiDupl.NET (скачать ) — это бесплатная программа. она достаточно проста в управлении, имеет высокую скорость и точность работы, поддерживает русский и английский интерфейс.
Программа не требует установки, поэтому после загрузки просто запускаем ее. По умолчанию она запустится на английском языке. Для перехода на русский язык нужно выполнить действия показанные на рисунке ниже:
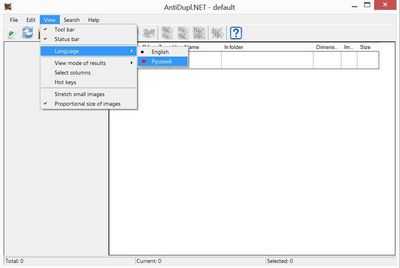
Далее нам необходимо выбрать папку, в которой мы хотим искать дубликаты изображений:
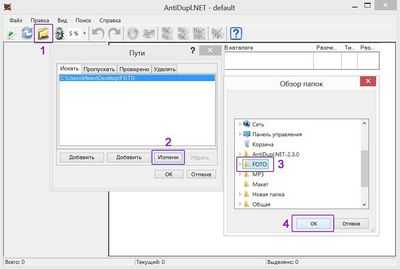
После того как папка выбрана, можно начинать сканирование изображений на наличие дубликатов, так же перед началом сканирования можно выбрать процент расхождений как показано на рисунке
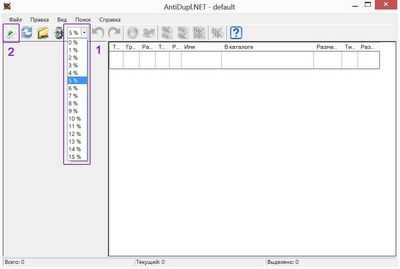
По завершении сканирования программа нам выдаст список идентичных изображений, из которого мы можем удалить не нужные дубликаты.
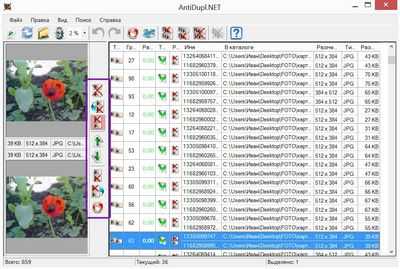
Как видите, процесс поиска и удаления одинаковых изображений не такой уж и сложный, как могло показаться на первый взгляд. Теперь Вы знаете, как освободить немного памяти на ПК, удалив ненужные картинки.
Как освободить еще немного памяти на жестком диске, Вы можете узнать в статье Профилактика компьютера — залог стабильной работы устройства
На этом все! Если у Вас остались какие либо вопросы связанные с компьютерами, смело обращайтесь к нашим ИТ экспертам. Они всегда рады Вам помочь в режиме 24/7.
* Понравилась статья? Нажмите на одну из кнопок внизу и поделитесь материалом на Вашей страничке в социальной сети.
Источники: http://optimakomp.ru/kak-legko-najjti-odinakovye-foto-v-kompyutere/, http://pro-it-online.ru/poleznyie-programmyi/programmyi-prosmotra-fotografiy/picasa-programma-dlya-prosmotra-fotografiy, http://smart-24.net/blog/newsit/AntiDupl.html
Комментариев пока нет!
steptosleep.ru
- Какой браузер самый хороший
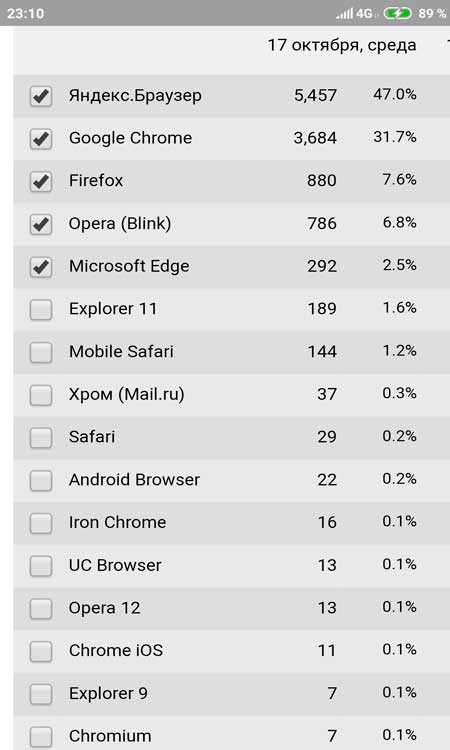
- Помогите восстановить одноклассники

- Как восстановить значки на экране
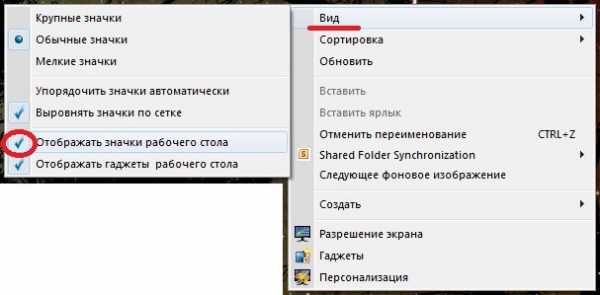
- Как пользоваться функцией если в excel
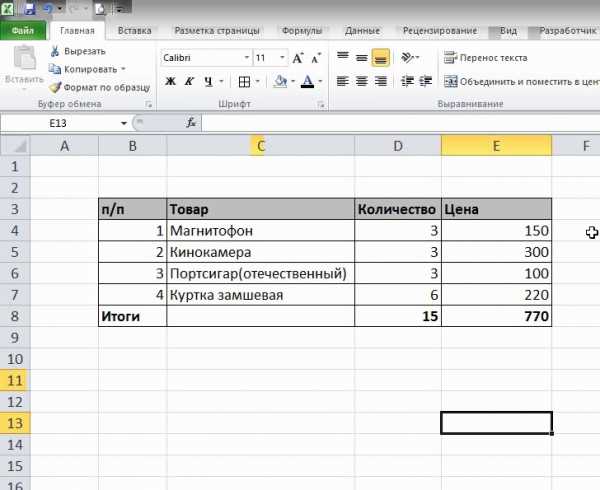
- Как сделать скриншот экрана на компе
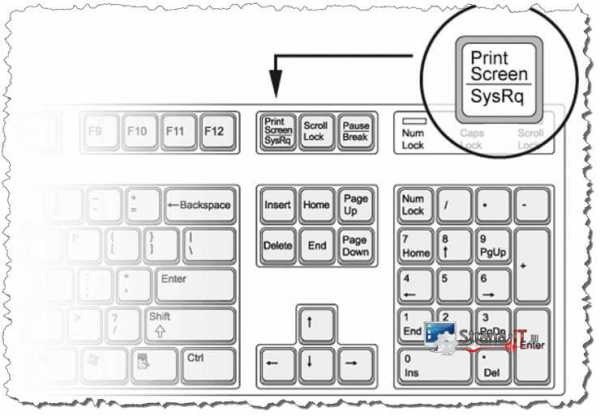
- Системный блок рисунок

- Вайфая сайт

- Батарейка биос как выглядит
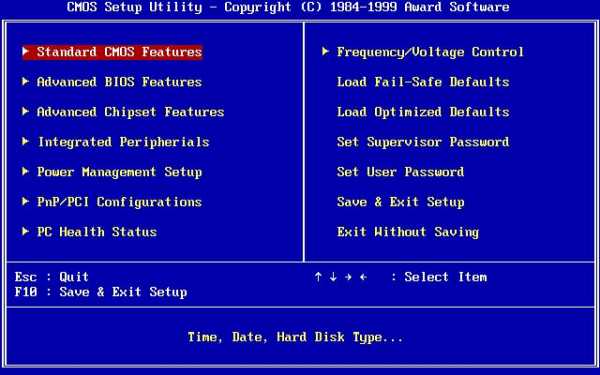
- Что лучше для глаз ips или pls

- Установка не завершена из за подключения с оплатой за трафик windows 10

- Ubuntu настройка postgresql