Управление процессами из командной строки. Управление компьютером запуск из командной строки
Административные оснастки Windows, запуск из командной строки
При управлении Windows сервером, да и не только сервером, рабочей win-машиной тоже, невольно замечаешь что рука устает возить мышь и как-то лень до нее тянуться. Возить мышь хоть как придется, если использовать оснастки Windows, но сократить время на их запуск можно без проблем! Нажимаем клавиши <Win>+R и вауля, можно запустить любой исполняемый файл(exe, bat, cmd, com, msc) либо элемент панели управления (cpl) и даже ярлык(lnk), просто введя его имя и если требуется путь до него. Ниже будет перечислены основные оснастки необходимые для системного администратора, отсортированные по частоте использования (4 me).
| Название оснастки | Имя оснастки |
| Active Directory Пользователи и компьютеры (AD Users and Computers) | dsa.msc |
| Диспетчер служб терминалов (Terminal Services Manager) | tsadmin.msc |
| Управление компьютером (Computer Management) | compmgmt.msc |
| Консоль управления GPO (Group Policy Management Console) | gpmc.msc |
| Редактор объектов локальной политики (Group Policy Object Editor) | gpedit.msc |
| Результирующая политика (результат применения политик) | rsop.msc |
| Локальные параметры безопасности | secpol.msc |
| Настройка терминального сервера (TS Configuration) | tscc.msc |
| Маршрутизация и удаленый доступ (Routing and Remote Access) | rrasmgmt.msc |
| Службы (Services) | services.msc |
| Общие папки (Shared Folders) | fsmgmt.msc |
| Диспетчер устройств (Device Manager) | devmgmt.msc |
| Локальные пользователи и группы (Local users and Groups) | lusrmgr.msc |
| Локальная политика безопасности(Local Security Settings) | secpol.msc |
| Управление дисками (Disk Management) | diskmgmt.msc |
| Active Directory Домены и Доверие(AD Domains and Trusts) | domain.msc |
| Active Directory Сайты и Доверие (AD Sites and Trusts) | dssite.msc |
| Политика безопасности домена (Domain Security Settings) | dompol.msc |
| Политика безопасности контроллера домена (DC Security Settings) | dсpol.msc |
| Распределенная файловая система DFS (Distributed File System) | dfsgui.msc |
Запуск от имени администратора
Очень полезна будет команда RunAs, позволяющая запустить программу от имени другого пользователя из консоли. Синтаксис прост: RUNAS [ [/noprofile | /profile] [/env] [/netonly] ] /smartcard [/user:<имя пользователя>] <программа> Более подробно описано в справке к программе ("runas /?" в cmd). К примеру из сеанса пользователя нужно запустить\остановить службу, разумеется если у пользователя на эти действия нет прав. Как вариант можно запустить cmd, и выполнить команду runas /user:domain\admin "mmc services.msc", а можно сам cmd запустить от админа и из него уже запускать нужные программы, наследуя права.Аналогично оснасткам, из командной строки можно запускать элементы панели управления и различные окна настроек системы. Например: настройки сети, пользователей или, что очень актуально на текущий момент - окно настройки даты и времени.
| Название элемента панели управления | Команда |
| Свойства системы | sysdm.cpl |
| Установка и удаление программ | appwiz.cpl |
| Учетные записи пользователей | nusrmgr.cpl |
| Дата и время | timedate.cpl |
| Свойства экрана | desk.cpl |
| Брэндмауэр Windows | firewall.cpl |
| Мастер установки оборудования | hdwwiz.cpl |
| Свойства Интернет | inetcpl.cpl |
| Специальные возможности | access.cpl |
| Свойства мыши | control Main.cpl |
| Свойства клавиатуры | control Main.cpl,@1 |
| Язык и региональные возможности | intl.cpl |
| Игровые устройства | joy.cpl |
| Свойства: Звуки и аудиоустройства | mmsys.cpl |
| Мастер настройки сети | netsetup.cpl |
| Управление электропитанием | powercfg.cpl |
| Центр обеспечения безопасности | wscui.cpl |
| Автоматическое обновление | wuaucpl.cpl |
| Сетевые подключения | ncpa.cpl |
adminsnotes.blogspot.com
Запуск элементов панели управления с правами админа
Бывает что нужно чтото удалить(запустить установку и удаление программ) или запустить другую программу из панели управления от учетки администратора, но перелагиниваться лень и долго (запуск от имени здесь не работает) — например у пользователя открыто много файлов и т.п. и т.д.
Простой способ упростить себе и пользователю жизнь(для windows 7):
запустить cmd от администратора и уже в комманднйо строке запускать нужные прогарммы. Вот список:
Панель управления:appwiz.cpl — установка и удаление программ.desk.cpl — разрешение экрана.firewall.cpl — брандмауэр Windows.flashplayercplapp.cpl — менеджер настроек Flash Player.hdwwiz.cpl — диспетчер устройств.igfxcpl.cpl — настройки видеокарт Intel.inetcpl.cpl — настройки Internet Explorer.intl.cpl — язык и региональные стандарты.joy.cpl — игровые устройства.main.cpl — мышь.mmsys.cpl — звук и аудиоустройства.ncpa.cpl — сетевые подключения.powercfg.cpl — электропитание.sysdm.cpl — свойства системы.tabletpc.cpl — перо и сенсорные устройства.telephon.cpl — телефон и модем.timedate.cpl — дата и время.wscui.cpl — центр поддержки.
Список основных оснасток консоли mmc:adsiedit.msc — редактирование ADSI.azman.msc — диспетчер авторизации.certmgr.msc — управление сертификатами.comexp.msc — службы компонентов.compmgmt.msc — управление компьютером.devmgmt.msc — диспетчер устройств.diskmgmt.msc — управление дисками.domain.msc — Active Directory — домены и доверие.dsa.msc — Active Directory — пользователи и компьютеры.dssite.msc — Active Directory — сайты и службы.eventvwr.msc — просмотр событий.fsmgmt.msc — общие папки.gpedit.msc — редактор локальной групповой политики.gpmc.msc — управление доменной групповой политикой.gpme.msc — поиск объектов групповой политики.gptedit.msc — редактирование объектов групповой политики.lusrmgr.msc — локальные пользователи и группы.napclcfg.msc — конфигурация клиента NAP.perfmon.msc — системный монитор (производительность).printmanagement.msc — управление печатью.rsop.msc — результирующая политика.secpol.msc — локальная политика безопасности.services.msc — управление службами.storagemgmt.msc — управление общими ресурсами и хранилищами.taskschd.msc — планировщик заданий.tpm.msc — управление доверенным платформенным модулем.tsadmin.msc — диспетчер служб удаленных рабочих столов.tsmmc.msc — удаленные рабочие столы.wf.msc — брандмауэр Windows в режиме повышенной безопасности.wmimgmt.msc — инструментарий управления Windows (WMI).
vladimirmalikov.com
Административные оснастки Windows, запуск из командной строки
Взято отсюда - http://computersvc.ru/content/windows-osnastki
Active Directory Пользователи и компьютеры (AD Users and Computers) - dsa.mscДиспетчер служб терминалов (Terminal Services Manager) - tsadmin.mscУправление компьютером (Computer Management) - compmgmt.mscКонсоль управления GPO (Group Policy Management Console) - gpmc.msc
Редактор объектов локальной политики (Group Policy Object Editor) gpedit.msc
Результирующая политика (результат применения политик) rsop.msc
Локальные параметры безопасности secpol.msc
Настройка терминального сервера (TS Configuration) tscc.msc
Маршрутизация и удаленый доступ (Routing and Remote Access) rrasmgmt.msc
Службы (Services) services.msc
Общие папки (Shared Folders) fsmgmt.msc
Диспетчер устройств (Device Manager) devmgmt.msc
Локальные пользователи и группы (Local users and Groups) lusrmgr.msc
Локальная политика безопасности(Local Security Settings) secpol.msc
Управление дисками (Disk Management) diskmgmt.msc
Active Directory Домены и Доверие(AD Domains and Trusts) domain.msc
Active Directory Сайты и Доверие (AD Sites and Trusts) dssite.msc
Политика безопасности домена (Domain Security Settings) dompol.msc
Политика безопасности контроллера домена (DC Security Settings) dсpol.msc
Распределенная файловая система DFS (Distributed File System) dfsgui.msc
так же отсюда - http://www.k-max.name/windows/zapusk-administrativnyx-instrumentov-iz-cmd/
appwiz.cpl - Установка и удаление программ
certmgr.msc - Сертификаты
ciаdv.msc - Служба индексирования
cliconfg - Программа сетевого клиента SQL
clipbrd - Буфер обмена
compmgmt.msc - Управление компьютером
dcomcnfg - Консоль управления DCOM компонентами
ddeshare - Общие ресурсы DDE (на Win7 не работает)
desk.cpl - Свойства экрана
devmgmt.msc — Диспетчер устройств
dfrg.msc - Дефрагментация дисков
diskmgmt.msc - Управление дисками
drwtsn32 - Dr.Watson
dxdiag - Служба диагностики DirectX
eudcedit - Редактор личных символов
eventvwr.msc - Просмотр событий
firewall.cpl - настройки файерволла Windows
gpedit.msc - Груповая политика
iexpress - IExpress (не знаю что это :) )
fsmgmt.msc - Общие папки
fsquirt - Мастер передачи файлов Bluetooth
chkdsk - Проверка дисков (обычно запускается с параметрами буква_диска: /f /x /r)
control printers - Принтеры и факсы - запускается не всегда
control admintools - Администрирование компьютера - запускается не всегда
control schedtasks - Назначенные задания (планировщик)
control userpasswords2 - Управление учётными записями
compmgmt.msc - Управление компьютером (compmgmt.msc /computer=pc - удаленное управление компьютером pc)
lusrmgr.msc - Локальные пользователи и группы
mmc— создание своей оснастки
mrt.exe - Удаление вредоносных программ
msconfig - Настройка системы (автозапуск, службы и др...)
mstsc - Подключение к удаленному рабочему столу
ncpa.cpl - Сетевые подключения
ntmsmgr.msc - Съёмные ЗУ
ntmsoprq.msc - Запросы операторов съёмных ОЗУ (для XP)
odbccp32.cpl - Администратор источников данных
perfmon.msc - Производительность
regedit - Редактор реестра
rsop.msc - Результатирующая политика
secpol.msc - Локальные параметры безопасности (Локальная политика безопасности)
services.msc - Службы
sfc /scannow - Восстановление системных файлов
sigverif - Проверка подписи файла
sndvol — управление громкостью
sysdm.cpl - Свойства системы
sysedit - Редактор системных файлов (не знаю, что это :) )
syskey - Защита БД учётных записей
taskmgr - Диспетчер задач
utilman Диспетчер служебных программ
verifier Диспетчер проверки драйверов
wmimgmt.msc - Инфраструктура управления WMI
Данный список - это в основном GUI'овые пролижения. Ниже в отдельный список выделю консольные команды.
Также запустить приложения в панели управления с правами администратора, можно если щелкнуть правой кнопкой мышки одновременно удерживая клавишу Shift. И выбрать Запуск от имени.(RunAs...) (актуально для Win XP).
Список консольных команд:
nbtstat -a pc — имя пользователя работающего за удаленной машиной pc
net localgroup group user /add — Добавить в группу group, пользователя user
net localgroup group user /delete — Удалить пользователя из группы
net send pc ''текст '' - отправить сообщение пользователю компьютера pc
net sessions — список пользователей
net session /delete - закрывает все сетевые сессии
net use l: \\имя компа\папка\ - подключить сетевым диском l: папку на удаленном компьютере
net user имя /active:no - заблокировать пользователя
net user имя /active:yes - разблокировать пользователя
net user имя /domain - информация о пользователе домена
net user Имя /add — добавить пользователя
net user Имя /delete — удалить пользователя
netstat -a - список всех подключений к компьютеру
reg add — Добавить параметр в реестр
reg compare — Сравнивать части реестра.
reg copy — Копирует из одного раздела в другой
reg delete — Удаляет указанный параметр или раздел
reg export — Экспортировать часть реестра
reg import — Соответственно импортировать часть реестра
reg load — Загружает выбранную часть реестра
reg query — Выводит значения заданной ветки реестра
reg restore — Восстанавливает выбранную часть реестра из файла
reg save — Сохраняет выбранную часть реестра
reg unload — Выгружает выбранную часть реестра
shutdown — выключение компьютера , можно удаленно выключить другой.
SystemInfo /s machine - покажет много полезного об удаленной машине
newmixer.ru
Оснастки командной строки. « Blog of Khlebalin Dmitriy
Оснастки командной строки.
Постепенно начал забывать названия оснасток командной строки, по сему решил сделать для себя некую шпаргалку по командам.
При-помощи команды RunAs можно запускать из командной строки любые исполняемые файлы (имеющие расширение exe, com, cmd, bat, msc), ярлыки (lnk), а также элементы панели управления (cpl).
Существуют приложения и элементы, с которыми команда RunAs не может быть использована. Например, программа Windows Explorer, папка Printers и элементы рабочего стола.
*Оснастки, не отображаемые в меню Administrative Tools. Однако их можно найти в папке %SystemRoot%\system32Команда RunAs имеет следующий формат:
runas [ [/noprofile | /profile] [/env] [/savecred | /netonly]]/user:<имя_пользователя> приложение
Ключевые слова имеют следующий смысл:
- /noprofile — в процессе запуска утилиты не будет осуществляться загрузка профиля пользователя. Благодаря этому приложения запускаются быстрее. Однако приложения, использующие информацию, размещенную в профиле пользователя, могут не работать;
- /profile — загружается профиль пользователя. Данный режим выбирается по умолчанию;
- /env — использовать текущее окружение, вместо того, чтобы создавать окружение, характерное для конкретного пользователя;
- /savecred — использовать полномочия предыдущего пользователя;
- /netonly — использовать полномочия исключительно для доступа к удаленным ресурсам;
- /user — учетная запись пользователя.
Ниже приводится пример запуска оснастки Active Directory Users and Computers с полномочиями пользователя d.khlebalin: c:\runas /user:d.khlebalin «mmc domain.msc»В приведенном примере утилита запускается для управления доменом, к которому принадлежит текущий пользователь. Если необходимо запустить утилиту с полномочиями пользователя, принадлежащего к другому домену, используется другой формат команды. Ниже приводится пример запуска оснастки Active Directory Users and Computers с полномочиями пользователя d.khlebalin, принадлежащего к домену COMP (NetBIOS-имя домена — COMP): c:\runas /netonly /user:comp\d.khlebalin «mmc domain.msc»В приведенном примере используется формат NetBIOS для предоставления информации о домене, к которому принадлежит пользователь (домен\ пользователь). Однако допускается и использование основных имен пользователя (UPN).
Запуск программ из окошка Windows — Run (Пуск — выполнить)Вызвать окошко можно нажатием Win+R
Использование.Например: Win+R access.cpl и жмем ОК. (этой командной мы вызываем специальные возможности).
| Утилита | Имя оснастки |
| Active Directory Domains and Trusts | domain. msc |
| Active Directory Schema | должна быть создана администратором вручную |
| Active Directory Sites and Services | dssite.msc |
| Active Directory Users and Computers | dsa.msc |
| Computer Management | compmgmt.msc |
| Distributed File System | dfsgui.msc |
| DNS | dnsmgmt.msc |
| Domain Controller Security Settings | dcpol.msc |
| Domain Security Settings | dompol.msc |
| Group Policy | gpedit.msc |
| Local Security Settings | secpol.msc |
| Routing and Remote Access | rrasmgmt.msc |
| Services | services, msc |
| Device Manager* | devmgmt.msc |
| Disk Management* | diskmgmt.msc |
| Local Users and Groups* | lusrmgr.msc |
| Shared Folders* | fsmgmt.msc |
На всякий случай приведу полный список команд, самому полезно знать:
——————Список команд: ——————
khlebalin.wordpress.com
Запуск элементов Панели управления из командной строки — Записки Web-разработчика
| Панель управления | Control Panel | control |
| Windows CardSpace | Windows CardSpace | control /name Microsoft.CardSpace |
| Windows SideShow | Windows SideShow | control /name Microsoft.WindowsSideShow |
| Автозапуск | AutoPlay | control /name Microsoft.AutoPlay |
| Автономные файлы | Offline Files | control /name Microsoft.OfflineFiles |
| Администрирование | Administrative Tools | control /name Microsoft.AdministrativeTools |
| Архивация и восстановление | Backup and Restore | control /name Microsoft.BackupAndRestore |
| Биометрические устройства | Biometric Devices | control /name Microsoft.BiometricDevices |
| Брандмауэр Windows | Windows Firewall | control /name Microsoft.WindowsFirewall |
| Восстановление | Recovery | control /name Microsoft.Recovery |
| Гаджеты рабочего стола | Desktop Gadgets | control /name Microsoft.DesktopGadgets |
| Дата и Время | Date and Time | control /name Microsoft.DateAndTime |
| Датчик расположения и другие датчики | Location and Other Sensors | control /name Microsoft.LocationAndOtherSensors |
| Диспетчер устройств | Device Manager | control /name Microsoft.DeviceManager |
| Диспетчер учетных данных | Credential Manager | control /name Microsoft.CredentialManager |
| Домашняя группа | HomeGroup | control /name Microsoft.HomeGroup |
| Защитник Windows | Windows Defender | control /name Microsoft.WindowsDefender |
| Звук | Sound | control /name Microsoft.Sound |
| Значки области уведомлений | Notification Area Icons | control /name Microsoft.NotificationAreaIcons |
| Игровые устройства | Game Controllers | control /name Microsoft.GameControllers |
| Инфракрасная связь | Infrared | control /name Microsoft.Infrared |
| Папка «Fonts» | Fonts Folder | control /name Microsoft.Fonts |
| Параметры индексирования | Indexing Options | control /name Microsoft.IndexingOptions |
| Параметры папок | Folder Options | control /name Microsoft.FolderOptions |
| Параметры планшетного компьютера | Tablet PC Settings | control /name Microsoft.TabletPCSettings |
| Перо и сенсорные устройства | Pen and Touch | control /name Microsoft.PenAndTouch |
| Персонализация | Personalization | control /name Microsoft.Personalization |
| Подключения к удаленным рабочим столам и приложениям RemoteApp | Remote Desktop Connection | control /name Microsoft.RemoteAppAndDesktopConnections |
| Получение программ | Get Programs | control /name Microsoft.GetPrograms |
| Приступая к работе | Getting Started | control /name Microsoft.GettingStarted |
| Программы и компоненты | Programms and Features | control /name Microsoft.ProgramsAndFeatures |
| Программы по умолчанию | Default Programs | control /name Microsoft.DefaultPrograms |
| Распознавание речи | Speech Recognition | control /name Microsoft.SpeechRecognition |
| Расположение по умолчанию | Default Location | control /name Microsoft.DefaultLocation |
| Родительский контроль | Parental Controls | control /name Microsoft.ParentalControls |
| Свойства панели задач и меню «Пуск» | Taskbar and Start Menu | control /name Microsoft.TaskbarAndStartMenu |
| Свойства речи | Text to Speech | control /name Microsoft.TextToSpeech |
| Свойства: Инициатор iSCSI | iSCSI Initiator Properties | control /name Microsoft.iSCSIInitiator |
| Свойства: Интернет | Internet Properties | control /name Microsoft.InternetOptions |
| Свойства: Клавиатура | Keyboard Properties | control /name Microsoft.Keyboard |
| Свойства: Мышь | Mouse Properties | control /name Microsoft.Mouse |
| Система | System | control /name Microsoft.System |
| Сканеры и камеры | Scanners and Cameras | control /name Microsoft.ScannersAndCameras |
| Соседние пользователи | People Near Me | control /name Microsoft.PeopleNearMe |
| Счетчики и средства производительности | Performance Information and Tools | control /name Microsoft.PerformanceInformationAndTools |
| Телефон и модем | Phone and Modem | control /name Microsoft.PhoneAndModem |
| Управление цветом | Color Management | control /name Microsoft.ColorManagement |
| Устранение неполадок | Troubleshooting | control /name Microsoft.Troubleshooting |
| Устройства и принтеры | Devices and Printers | control /name Microsoft.DevicesAndPrinters |
| Учетные записи пользователей | User Accounts | control /name Microsoft.UserAccounts |
| Центр мобильности Windows | Windows Mobility Center | control /name Microsoft.MobilityCenter |
| Центр обновления Windows | Windows Update | control /name Microsoft.WindowsUpdate |
| Центр поддержки | Action Center | control /name Microsoft.ActionCenter |
| Центр синхронизации | Sync Center | control /name Microsoft.SyncCenter |
| Центр специальных возможностей | Ease of Access Center | control /name Microsoft.EaseOfAccessCenter |
| Центр управления сетями и общим доступом | Network and Sharing Center | control /name Microsoft.NetworkAndSharingCenter |
| Шифрование диска BitLocker | BitLocker Drive Encryption | control /name Microsoft.BitLockerDriveEncryption |
| Экран (размер текста) | Display (size of text) | control /name Microsoft.Display |
| Электропитание | Power Options | control /name Microsoft.PowerOptions |
| Язык и региональные стандарты | Region and Language | control /name Microsoft.RegionAndLanguage |
web-profi.by
Запуск элементов панели управления из командной строки — Oh, MSBRO !
| Русское название элемента | Английское название элемента | Команда |
| Панель управления | Control Panel | control |
| Windows CardSpace | Windows CardSpace | control /name Microsoft.CardSpace |
| Windows SideShow | Windows SideShow | control /name Microsoft.WindowsSideShow |
| Автозапуск | AutoPlay | control /name Microsoft.AutoPlay |
| Автономные файлы | Offline Files | control /name Microsoft.OfflineFiles |
| Администрирование | Administrative Tools | control /name Microsoft.AdministrativeTools |
| Архивация и восстановление | Backup and Restore | control /name Microsoft.BackupAndRestore |
| Биометрические устройства | Biometric Devices | control /name Microsoft.BiometricDevices |
| Брандмауэр Windows | Windows Firewall | control /name Microsoft.WindowsFirewall |
| Восстановление | Recovery | control /name Microsoft.Recovery |
| Гаджеты рабочего стола | Desktop Gadgets | control /name Microsoft.DesktopGadgets |
| Дата и Время | Date and Time | control /name Microsoft.DateAndTime |
| Датчик расположения и другие датчики | Location and Other Sensors | control /name Microsoft.LocationAndOtherSensors |
| Диспетчер устройств | Device Manager | control /name Microsoft.DeviceManager |
| Диспетчер учетных данных | Credential Manager | control /name Microsoft.CredentialManager |
| Домашняя группа | HomeGroup | control /name Microsoft.HomeGroup |
| Защитник Windows | Windows Defender | control /name Microsoft.WindowsDefender |
| Звук | Sound | control /name Microsoft.Sound |
| Значки области уведомлений | Notification Area Icons | control /name Microsoft.NotificationAreaIcons |
| Игровые устройства | Game Controllers | control /name Microsoft.GameControllers |
| Инициатор iSCSI | iSCSI Initiator | control /name Microsoft.iSCSIInitiator |
| Инфракрасная связь | Infrared | control /name Microsoft.Infrared |
| Клавиатура | Keyboard | control /name Microsoft.Keyboard |
| Мышь | Mouse | control /name Microsoft.Mouse |
| Панель задач и меню «Пуск» | Taskbar and Start Menu | control /name Microsoft.TaskbarAndStartMenu |
| Папка «Fonts» | Fonts Folder | control /name Microsoft.Fonts |
| Параметры индексирования | Indexing Options | control /name Microsoft.IndexingOptions |
| Параметры папок | Folder Options | control /name Microsoft.FolderOptions |
| Параметры планшетного компьютера | Tablet PC Settings | control /name Microsoft.TabletPCSettings |
| Перо и сенсорные устройства | Pen and Touch | control /name Microsoft.PenAndTouch |
| Персонализация | Personalization | control /name Microsoft.Personalization |
| Подключения к удаленным рабочим столам и приложениям RemoteApp | RemoteApp and Desktop Connections | control /name Microsoft.RemoteAppAndDesktopConnections |
| Получение программ | Get Programs | control /name Microsoft.GetPrograms |
| Приступая к работе | Getting Started | control /name Microsoft.GettingStarted |
| Программы и компоненты | Programs and Features | control /name Microsoft.ProgramsAndFeatures |
| Программы по умолчанию | Default Programs | control /name Microsoft.DefaultPrograms |
| Распознавание речи | Speech Recognition | control /name Microsoft.SpeechRecognition |
| Расположение по умолчанию | Default Location | control /name Microsoft.DefaultLocation |
| Родительский контроль | Parental Controls | control /name Microsoft.ParentalControls |
| Свойства обозревателя | Internet Options | control /name Microsoft.InternetOptions |
| Свойства речи | Text to Speech | control /name Microsoft.TextToSpeech |
| Система | System | control /name Microsoft.System |
| Сканеры и камеры | Scanners and Cameras | control /name Microsoft.ScannersAndCameras |
| Соседние пользователи | People Near Me | control /name Microsoft.PeopleNearMe |
| Счетчики и средства производительности | Performance Information and Tools | control /name Microsoft.PerformanceInformationAndTools |
| Телефон и модем | Phone and Modem | control /name Microsoft.PhoneAndModem |
| Управление цветом | Color Management | control /name Microsoft.ColorManagement |
| Устранение неполадок | Troubleshooting | control /name Microsoft.Troubleshooting |
| Устройства и принтеры | Devices and Printers | control /name Microsoft.DevicesAndPrinters |
| Учетные записи пользователей | User Accounts | control /name Microsoft.UserAccounts |
| Центр мобильности Windows | Windows Mobility Center | control /name Microsoft.MobilityCenter |
| Центр обновления Windows | Windows Update | control /name Microsoft.WindowsUpdate |
| Центр поддержки | Action Center | control /name Microsoft.ActionCenter |
| Центр синхронизации | Sync Center | control /name Microsoft.SyncCenter |
| Центр специальных возможностей | Ease of Access Center | control /name Microsoft.EaseOfAccessCenter |
| Центр управления сетями и общим доступом | Network and Sharing Center | control /name Microsoft.NetworkAndSharingCenter |
| Шифрование диска BitLocker | BitLocker Drive Encryption | control /name Microsoft.BitLockerDriveEncryption |
| Экран (размер текста) | Display (size of text) | control /name Microsoft.Display |
| Электропитание | Power Options | control /name Microsoft.PowerOptions |
| Язык и региональные стандарты | Region and Language | control /name Microsoft.Re |
msbro.ru
Управление процессами из командной строки
Способов управлять процессами в Windows предостаточно, и командная строка занимает в них далеко не первое место. Однако иногда бывают ситуации, когда все остальные инструменты кроме командной строки недоступны, например некоторые вредоносные программы могут блокировать запуск Task Manager и подобных ему программ. Да и просто для общего развития полезно знать способы управления компьютером из командной строки.
Для управления процессами в командной строке есть две утилиты — tasklist и taskkill. Первая показывает список процессов на локальном или удаленном компьютере, вторая позволяет их завершить. Попробуем …
Если просто набрать команду tasklist в командной строке, то она выдаст список процессов на локальном компьютере.

По умолчанию информация выводится в виде таблицы, однако ключ /fo позволяет задать вывод в виде списка или в формате CSV, а ключ /v показывает более подробную информацию о процессах, например команда tasklist /v /fo list выведет подробное описание всех процессов в виде списка.

Список получится довольно большой, поэтому попробуем уточнить запрос. Для этого используем ключ /fi , который позволяет использовать фильтры для вывода данных, например команда tasklist /fi ″username eq user″ /fi ″memusage le 40000″ выводит список процессов пользователя user, которые потребляют не больше 40Мб памяти.
Найдя процессы, которые необходимо завершить, воспользуемся командой taskkill. Завершать процессы можно по имени, идентификатору процесса (PID) или задав условия с помощью фильтров. Для примера запустим несколько экземпляров блокнота (notepad.exe) и попробуем завершить его разными способами.

Ключ /f завершает процесс принудительно, а /t завершает все дочерние процессы.
Полную справку по командам tasklist и taskkill можно получить, введя их с ключом /?
Теперь пустим в ход тяжелую артиллерию — PowerShell. Его можно запустить не выходя из командной строки. Для получения списка процессов используем командлет Get-Process.

Чтобы не выводить весь список процессов можем воспользоваться командлетом Where-Object, который задает фильтр для выводимой информации. Для примера выведем список процессов, которые загружают процессор и отсортируем их по возрастанию нагрузки с помощью команды:
Get-Process | where {$_.cpu -gt 0} | sort cpu
С помощью PowerShell мы можем получить любую информацию о любом процессе. В качестве примера возьмем процесс cmd и выведем список его свойств командой:
Get-Process -Name cmd | Get-Member -Membertype property
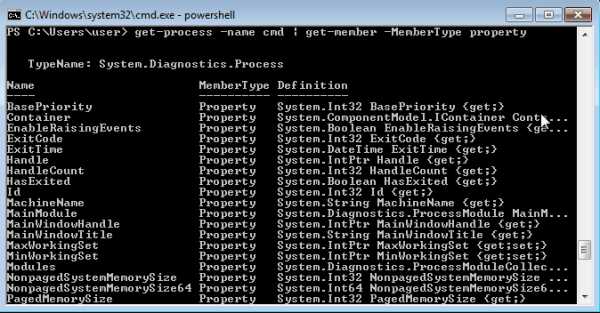
Выбираем те свойства, что нам интересны ( в примере имя и ID процесса, путь к файлу, используемые модули и время запуска) и выводим их в виде списка командой:
Get-Process -Name cmd | Format-List name, id, path, modules, starttime
Таким образом мы можем посмотреть когда и кем был запущен процесс, сколько он потребляет ресурсов, где находится исполняемый файл и еще много различной информации.
Для завершения процесса в PowerShell есть командлет Stop-Process. Он завершает указанный процесс по его имени или идентификатору. Однако мы поступим по другому и передадим результат выполнения командлета Get-Process по конвейеру:
Get-Process | where {$_.name -match ″notepad″} | Stop-Process
Get-Process не может показать процессы на удаленном компьютере, для этого воспользуемся командлетом Get-WmiObject , например посмотрим процессы на удаленном компьютере PC командой:
Get-WmiObject win32_process -computername PC | ft name, processid, description
Для боле полного ознакомления с PowerShell можно воспользоваться встроенной справкой, для вызова справки нужно набрать Get-Help ″имя командлета″
Ну и для полноты обзора рассмотрим еще одно средство для управления процессами из командной строки. Это утилиты Pslist и Pskill входящие в состав пакета PSTools от компании Sysinternals.
Эти утилиты не требуют специальной установки, достаточно просто скопировать их на диск. Для запуска нужно зайти в папку с утилитами и ввести в командной строке необходимую команду.

Pslist может выводить информацию о процессах по имени или ID, например командой pslist notepad -x выведем подробную информацию о нашем «многострадальном» блокноте.
Особенностью утилиты Pslist является режим task-manager. В этом режиме информация автоматически обновляется, причем можно задать время работы и интервал обновления. Запускается режим ключом -s , например командой tasklist -s -r 10 запускаем режим программу в режиме task-manager с обновлением раз в 10 сек.

Завершение процесса программой pskill предельно просто, вводим команду и имя (или ID) процесса и все.
Справку по утилитам Pslist и Pskill можно посмотреть, введя команду с ключом /?
И еще, все манипуляции с процессами необходимо выполнять с правами администратора, для этого командную строку требуется запускать с повышением привилегий.
windowsnotes.ru
- Ms sql добавить столбец

- Как очистить реестр от программы
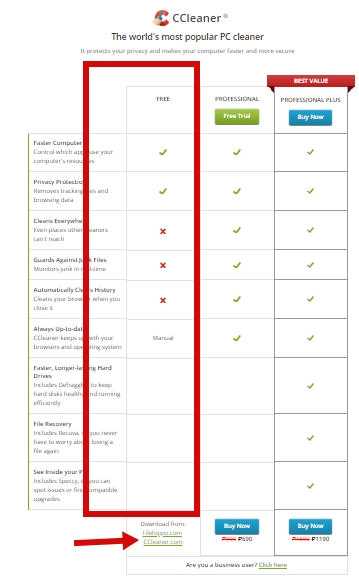
- Как поставить антивирус на компьютер бесплатно касперского
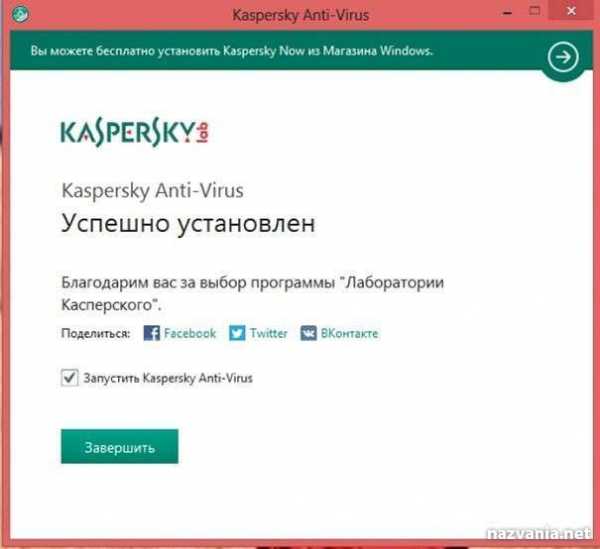
- Удаление программ linux

- Транспортный уровень модели osi

- Как почистить кэш в браузере хром

- Как найти корзину

- Жесты windows 10 тачпад

- Svchost нагружает процессор

- 1С установка postgresql ubuntu

- Как выбирать компьютер

