Ubuntu66.ru — новости, уроки, помощь, поддержка. Как в linux mint отформатировать флешку
Как правильно отформатировать флешку в Ubuntu/Linux Mint | Ubuntu66.ru
Программа GParted есть в Центре приложений Ubuntu/Менеджере программ (Linux Mint), откуда вы можете установить её или выполнить команду в терминале на установку:
sudo apt-get install gparted
Вставьте вашу флешку в порт компьютера и откройте программу GParted из меню или выполните команду в терминале на открытие с правами администратора:
sudo gparted
После ввода пароля должна открыться программа, где нужно кликнуть на кнопке в правом верхнем углу окна и выбрать /dev/sdb, т.к. флешка всегда определяется как раздел sdb (указано стрелкой на снимке):
После того как формат выбран, программа GParted находится в режиме ожидания для завершения запланированной операции. Чтобы изменения применились кликните на зелёной галочке и в открывшемся окне Применить операции к устройству - Применить:
По окончании выполнения данной операции должно открыться информативное окно извещающее об этом:Вот и всё. Ваша флешка отформатирована правильно и готова к загрузке файлов:
Удачи.
Если у вас появились вопросы, обращайтесь на наш форум: http://compizomania.54672.x6.nabble.com/
ubuntu66.ru
Как правильно отформатировать флешку в Ubuntu/Linux Mint
Программа GParted есть в Центре приложений Ubuntu/Менеджере программ (Linux Mint), откуда вы можете установить её или выполнить команду в терминале на установку:
sudo apt-get install gparted
Вставьте вашу флешку в порт компьютера и откройте программу GParted из меню или выполните команду в терминале на открытие с правами администратора:
sudo gparted
После ввода пароля должна открыться программа, где нужно кликнуть на кнопке в правом верхнем углу окна и выбрать /dev/sdb, т.к. флешка всегда определяется как раздел sdb (указано стрелкой на снимке):
Теперь правый клик на строке с флешкой и в контекстном меню выберите Отмонтировать:После того как ваша флешка отмонтирована, вновь правый клик на строке и теперь в контекстном меню - Форматировать в и выбрать формат fat32:Примечание. Почему формат fat32? Потому, что в данном формате вы можете загружать любые файлы на флешку и они будут одинаково читаться, как в системе Windows, так и в Linux, а также iso образы для установки системы.Вот и всё. Ваша флешка отформатирована правильно и готова к загрузке файлов:
Удачи.
Если у вас появились вопросы, обращайтесь на наш форум: http://compizomania.54672.x6.nabble.com/
ubuntuis.blogspot.com
Как отформатировать флешку из терминала Linux
Избранное
Как отформатировать USB-накопитель(флешку) в Ubuntu, с помощью терминала?
Иногда, бывают случаи, когда нужно отформатировать флешку в какую-то файловую систему, и не всегда в операционных системах GNU/Linux, присутствует утилита для форматирования.
Поэтому, лучше всего сделать это, с помощью терминала, так как это очень простой способ, и запомнив один раз команды, в будущем вы легко сможете форматировать любые накопители.
Отключите USB-накопитель, прежде чем приступать к его форматированию.
Найти идентификатор устройства USB-накопителя
Прежде чем вы начнете формировать USB-накопитель, вам нужно будет узнать идентификатор устройства USB-накопителя. Этот идентификатор диска используется для форматирования USB с использованием команд терминала. Чтобы узнать идентификатор устройства USB-накопителя, выполните команду в терминале
df -h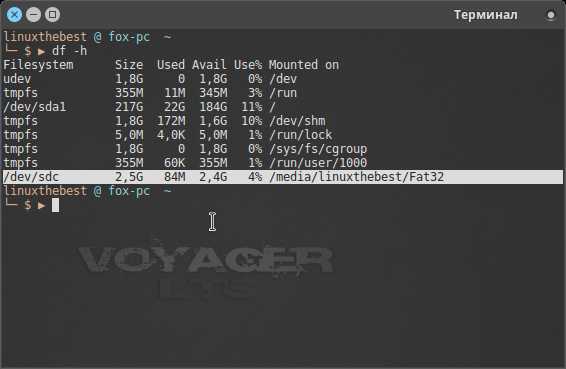
Как вы можете видеть из скриншота выше, моя флешка имеет идентификатор /dev/sdc (у вас может отличатся)
Mkfs – это команда, используемая для форматирования устройства хранения блоков с определенной файловой системой. Mkfs используется для создания файловой системы Linux на устройстве, обычно на жестком диске. Аргумент устройства – это либо имя устройства (например, /dev/hda1, /dev/sdb2), либо обычный файл, который должен содержать файловую систему. Аргумент размера – это количество блоков, которые будут использоваться для файловой системы.
Синтаксис mkfs:
mkfs [ -V ] [ -t fstype ] [ fs-options ] filesys [ blocks ]
-V – Подробно информирует происходящее, включая все выполняемые специфические команды файловой системы.
-t fstype – Указывает тип создаваемой файловой системы. Если этот параметр не указан, тогда, по умолчанию, принимается тип файловой системы ext2.
fs-options – Передаёт модулю создания специфической файловой системы параметры в виде списка.
Элементы в квадратных скобках являются необязательными, и единственным обязательным аргументом является filesys.
Filesys – это имя файла устройства (то есть файла, который система использует для реализации доступа к физическому устройству), например /dev/sdc.
Форматирование USB-накопителя
Теперь отключите USB-устройство. Всякий раз, когда какой-либо USB-накопитель подключен к системе Ubuntu Linux, он автоматически монтируется. Пока устройство USB установлено, вы не можете его отформатировать. Поэтому, чтобы отформатировать USB-накопитель, сначала отключите его, используя следующую команду:
sudo umount /dev/sdc
Теперь отформатируйте USB-накопитель.
Для форматирования USB-накопителя есть три параметра файловой системы.
Формат USB с расширенной файловой системой Ext
Это наиболее предпочтительная файловая система для Linux.
sudo mkfs.ext4 /dev/sdcФорматирование USB в FAT (Таблица распределения файлов)
sudo mkfs.vfat /dev/sdcФорматирование USB в NTFS (новая файловая система)
sudo mkfs.ntfs /dev/sdcОбратите внимание, чтобы изменить идентификатор устройства USB в приведенных выше командах. Я использовал sdc, который является идентификатором устройства моего USB-накопителя, вы же, должны изменить на свой.
Еще один вариант с указанием метки(имени) устройства
sudo mkfs.vfat -n 'flash' -I /dev/sdcПосле этой операции, у меня получилась пустая флешка с файловой системой Fat32, и именем “flash”.

Вот и все. Надеюсь статья была полезной, и если это так, то не забудьте поделиться ею в социальных сетях.
Похожее
Автор публикации
не в сети 12 часов
admin
Хотите писать статьи? Напишите мне в чат, и я предоставлю вам такую возможность.
linuxthebest.net
Как правильно отформатировать флешку в Ubuntu/Linux Mint тема
Иногда случается, что накопитель USB или попросту - флешка не работает, поскольку она не отформатирована надлежащим образом. Со мной такое происходило несколько раз и я всегда в этом случае использую программу под названием GParted, чтобы отформатировать накопитель USB и жесткие диски.Программа GParted есть в Центре приложений Ubuntu/Менеджере программ (Linux Mint), откуда вы можете установить её или выполнить команду в терминале на установку:
sudo apt-get install gparted
Вставьте вашу флешку в порт компьютера и откройте программу GParted из меню или выполните команду в терминале на открытие с правами администратора:
sudo gparted
После ввода пароля должна открыться программа, где нужно кликнуть на кнопке в правом верхнем углу окна и выбрать /dev/sdb, т.к. флешка всегда определяется как раздел sdb (указано стрелкой на снимке):
Теперь правый клик на строке с флешкой и в контекстном меню выберите Отмонтировать:После того как ваша флешка отмонтирована, вновь правый клик на строке и теперь в контекстном меню - Форматировать в и выбрать формат fat32:Примечание. Почему формат fat32? Потому, что в данном формате вы можете загружать любые файлы на флешку и они будут одинаково читаться, как в системе Windows, так и в Linux, а также iso образы для установки системы.Вот и всё. Ваша флешка отформатирована правильно и готова к загрузке файлов:
Удачи.
Если у вас появились вопросы, обращайтесь на наш форум: http://compizomania.54672.x6.nabble.com/
ubuntumus.blogspot.com
Как отформатировать флешку и записать на неё iso образ в Linux Mint 16 тема
Начиная с дистрибутива Linux Mint 16 разработчики наконец-то побеспокоились о пользователе и встроили в систему два инструмента по умолчанию: Форматирование USB-флеш-накопителя и Создание загрузочного USB-носителя, посредством которых теперь стало возможным с такой же лёгкостью, как в Windows отформатировать флешку и записать на неё iso образ с дистрибутивом, предварительно загруженным из сети.
1. Вставьте флешку в порт компьютера.2. Откройте Файловый менеджер, кликните правой кнопкой мышки/тачпада на строке с флешкой и в контекстном меню выберите Форматировать:
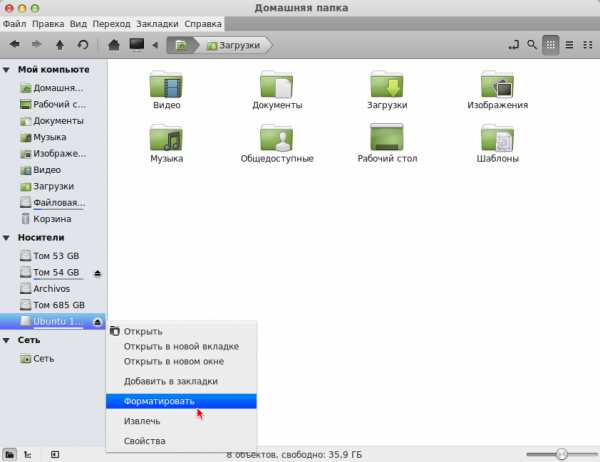 После чего должно открыться окно Форматирование USB-флеш-накопителя:Определите в поле Формат вашу флешку, выставьте в качестве формата - FAT32 и нажмите кнопку Форматировать. По окончании форматирования откроется окно извещающее о том, что USB-накопитель успешно отформатирован:
После чего должно открыться окно Форматирование USB-флеш-накопителя:Определите в поле Формат вашу флешку, выставьте в качестве формата - FAT32 и нажмите кнопку Форматировать. По окончании форматирования откроется окно извещающее о том, что USB-накопитель успешно отформатирован: Закройте оба окна.
Закройте оба окна. 3. Откройте папку с загруженным iso образом дистрибутива, правый клик на значке и в контекстном меню - Создание загрузочного USB-накопителя:
 Должно открыться окно Создание загрузочного USB-накопителя с iso образом:
Должно открыться окно Создание загрузочного USB-накопителя с iso образом: Определите вашу флешку, кликнув в правом поле и кнопка Записать. После чего должна начаться запись образа:
Определите вашу флешку, кликнув в правом поле и кнопка Записать. После чего должна начаться запись образа: По окончании записи откроется окно извещающее вас о том, что Образ был успешно записан:
По окончании записи откроется окно извещающее вас о том, что Образ был успешно записан: Вот и всё. Ваша флешка готова для установки дистрибутива на любом компьютере.
Вот и всё. Ваша флешка готова для установки дистрибутива на любом компьютере.Удачи.
ubuntumus.blogspot.com
Установить приложение Форматирование USB-флеш-накопителя в Linux Mint 16 | Ubuntu66.ru
Пятница, 25 Октябрь 2013, 17:51
Форматирование USB-флеш-накопителя, это простое приложение по форматированию флешки в форматы: FAT32, NTFS и EXT4. Приложение Форматирование USB-флеш-накопителя было разработано для Linux Mint 16. Теперь нет необходимости для форматирования флешки в открытии GParted (редактор разделов), отмонтировать раздел с флешкой, создавать новый раздел и т.д., о котором я писал ЗДЕСЬ. С Форматирование USB-флеш-накопителя достаточно вставить флешку в USB-порт компьютера, открыть программу, выбрать формат и нажать кнопку Форматировать: Установка Форматирование USB-флеш-накопителя в Linux Mint 16 Или выполнить команду на установку в терминале (Ctrl+Alt+T):
Или выполнить команду на установку в терминале (Ctrl+Alt+T):apt install mintstick
После установки вы найдёте программу в Меню ->Стандартные ->Форматирование USB-флеш-накопителя:
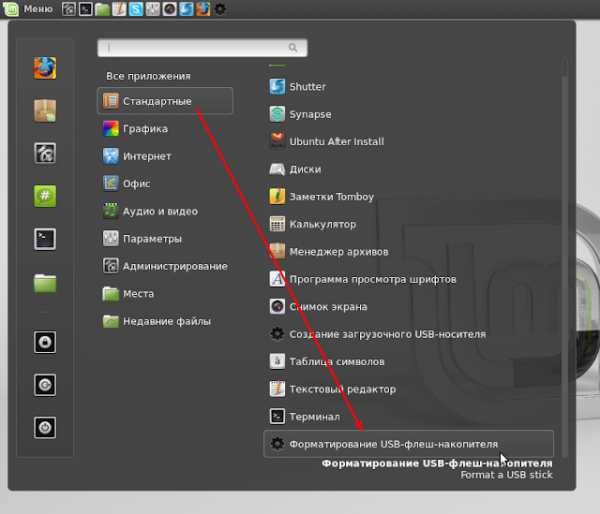 Удачи. Вы можете поделится этой информацией с друзьями в социальных сетях или на страницах Ваших блогов
Удачи. Вы можете поделится этой информацией с друзьями в социальных сетях или на страницах Ваших блогов Комментирование и пинг закрыты.
ubuntu66.ru
Как правильно отформатировать флешку в Ubuntu/Linux Mint
Иногда случается, что накопитель USB или попросту - флешка не работает, поскольку она не отформатирована надлежащим образом. Со мной такое происходило несколько раз и я всегда в этом случае использую программу под названием GParted, чтобы отформатировать накопитель USB и жесткие диски.Программа GParted есть в Центре приложений Ubuntu/Менеджере программ (Linux Mint), откуда вы можете установить её или выполнить команду в терминале на установку:
sudo apt-get install gparted
Вставьте вашу флешку в порт компьютера и откройте программу GParted из меню или выполните команду в терминале на открытие с правами администратора:
sudo gparted
После ввода пароля должна открыться программа, где нужно кликнуть на кнопке в правом верхнем углу окна и выбрать /dev/sdb, т.к. флешка всегда определяется как раздел sdb (указано стрелкой на снимке):
Теперь правый клик на строке с флешкой и в контекстном меню выберите Отмонтировать:После того как ваша флешка отмонтирована, вновь правый клик на строке и теперь в контекстном меню - Форматировать в и выбрать формат fat32:Примечание. Почему формат fat32? Потому, что в данном формате вы можете загружать любые файлы на флешку и они будут одинаково читаться, как в системе Windows, так и в Linux, а также iso образы для установки системы.После того как формат выбран, программа GParted находится в режиме ожидания для завершения запланированной операции. Чтобы изменения применились кликните на зелёной галочке и в открывшемся окне Применить операции к устройству - Применить:
По окончании выполнения данной операции должно открыться информативное окно извещающее об этом:Вот и всё. Ваша флешка отформатирована правильно и готова к загрузке файлов:
Удачи.
Если у вас появились вопросы, обращайтесь на наш форум: http://rusiatech.54672.x6.nabble.com/
rusiatech.blogspot.com
- Что делать если видео

- Преимущества компьютера

- Как сменить пароль на компьютере пользователя

- Очистить диск с в виндовс 7

- Горячие клавиши excel 2018
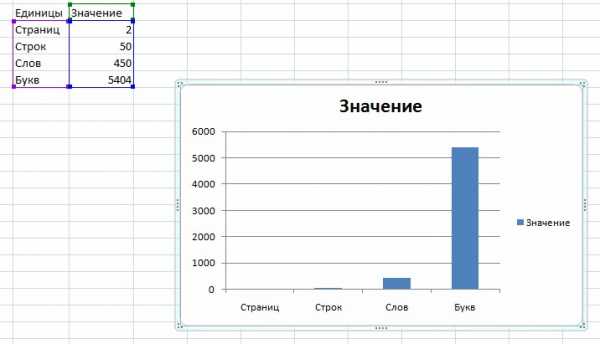
- Зона глючит что делать
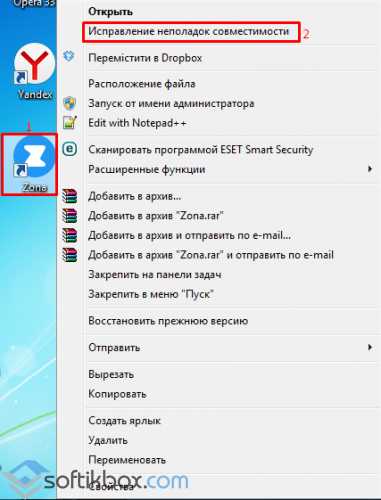
- Ctrl alt стрелка

- Сколько цифр в ip адресе
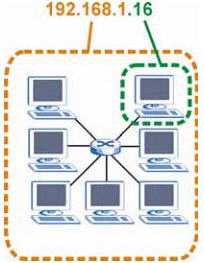
- Как удалить все на компьютере

- Видео не загружает

- Как на виндовс 10 включить сенсорную панель на ноутбуке

