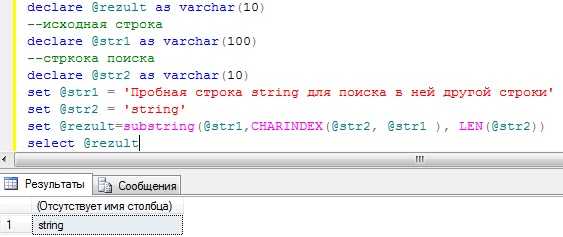Устранение ошибок и битых секторов на жестком диске. Как исправить жесткий диск
Как исправить неполадки жесткого диска

В наше время, время технологий, пользователи все чаще сталкиваются с проблемами компьютерной техники. Сегодня я постараюсь дать развернутые ответы на многие вопросы по исправлению неполадок жесткого диска.
СОДЕРЖАНИЕ:
Проверка жесткого дискаЛечение жесткого дискаКак восстановить жесткий дискВосстановление данных с жесткого диска
Проверка жесткого диска
Как проверить жесткий диск я писал в статье Диагностика жесткого диска. Там вы сможете скачать программу Victoria для проверки состояния своего носителя. В статье детально описаны действия и любой пользователь сможет без проблем проверить HDD на ошибки или битые сектора.
С помощью данной утилиты можно также проверить SMART статус. Однако ваш HDD должен быть подключен к компьютеру или ноутбуку через IDE или SATA разъем, а не через переходник, подключаемый в USB порты. Для проверки статус нужно перейти во вкладку SMART. Жмем кнопку Get SMART. В нижней части вы увидите одну из трех надписей:
«Good SMART» — все в порядке.
«Bad SMART» — срочно отправляйте на пенсию.
«Get S.M.A.R.T. command… Error reading S.M.A.R.T!» — ошибка чтения. Скорее всего ваш диск не подключен через SATA или IDE интерфейс, или же у вас твердотельный SSD.
Время работы жесткого диска можно увидеть в строке Power-on time, исчисляет в часах.
Состояние SMART так же можно увидеть при включении компьютера, если в BIOS предусмотрена и включена функция настройки показа.
Если состояние жесткого диска совсем плачевное, то операционная система Windows будет постоянно напоминать вам сделать резервную копию или архивацию. Если данное окно постоянно выскакивает, то это первые признаки того, что ваш диск в предсмертной агонии.
Лечение жесткого диска
Тест программы Victoria показал статус SMART Good, но множество Bad (Error). Можно попробовать восстановить жесткий диск перераспределив битые сектора с помощью низкоуровневого форматирования. Лучше всего для этого подойдет программ HDD Low Level Format. Программа очень проста в использовании и имеет всего три раздела, поэтому описывать не стану.
Перед форматированием извлеките всю необходимую информацию, после низкоуровневого форматирования вернуть информацию не представится возможным.
Как восстановить жесткий диск
На вопрос как восстановить жесткий диск отвечу, как правило, жесткий диск восстанавливают специалисты для извлечения информации и для дальнейшего использования он не пригоден.
Почему не виден жесткий диск
Почему компьютер или ноутбук в Windows и БИОС не видет жесткий диск. Причин может быть несколько. Начнем от самого простого к сложному.
- Чаще всего не определяется жесткий диск из-за коррозии на контактах платы для подключения головок. Данная проблем возникает очень часто, и это первое на что стоит обратить внимание. Открутите болты, держащие печатную плату. Снимите и переверните схему, если окисление есть, почистите ластиком до чистоты. Соберите обратно, проверьте работоспособность подключив к компьютеру.

- В HDD прошлого поколения можно было заменить неисправную плату, исправной с аналогичного жесткого диска. В современных используются новая архитектура и технологии, каждый HDD содержит уникальный микрокод. Простая замена печатной платы не только не решит проблему, но также может привести к полной потере данных на носителе. Есть две причины данного сбоя:
А) Сгорели TVS-диоды, их как правило два – 5 и 12 Вольт. Они служат защитой от перепада напряжения. Проверить можно мультиметром, если сопротивление показывает около 0 Om, то диод сгорел. Проблему можно решить обычной заменой. Помните, что без TVS-диодов жесткий диск остается без защиты от перепадов напряжения!

Б) Если мультиметр показал корректное сопротивление, то нужно заменять плату. На плате припаян блок ПЗУ с уникальным микрокодом, нужно отпаять его и запаять на другую аналогичную рабочую плату. В дисках некоторых производителей, таких как Westrn Digitals, отсутствует блок ПЗУ, а прошивка содержится в главном контроллере, который заменить практически невозможно.
Диск запускается и слышны щелчки
Щелчки означают повреждение магнитных головок, а так же может быть магнитного диска. С таким повреждением, не стоит его запускать, так как магнитный диск может окончательно испортиться и вытащить информацию в дальнейшем не получится. Лучше обратиться в специализированный сервис восстановления данных. Там HDD вскроют в условиях полной чистоты и восстановят информацию. Вскрывая в домашних условиях, вы подвергаете устройство воздействию пыли!
Жесткий диск пищит
Моторчик пытается раскрутить диск, но не может.
Первой причиной является залипание магнитных головок. После выключения HDD, головки вместо того чтобы встать в парковочные места, остались -на или -над поверхностью диска. Требуется вскрытие в стенах стерильной комнаты и только профессионалом. Производится замена поврежденных магнитных головок.
Второй причиной является блокировка шпинделя. Это ось вращения дисков. Обычно выходит из строя при ударе или падении HDD. Восстановление жесткого диска происходит одним из двух способов: заменой шпинделя или переносом магнитных дисков на диск донор.
Жесткий диск запускается, но не определяется или определяется с неверным объемом
Поврежден жесткий диск, а точнее проблемы с прошивкой. То есть ваш магнитный диск не правильно читается или записывается неисправной магнитной головкой. Устраняется лишь специалистами, ни в коем случае не экспериментируйте!
Жесткий диск повисает
Происходит за счет большого количества битых секторов на жестком диске – то есть повреждение поверхности магнитных дисков. Состояние можно проверить прочитав выше описанную главу Проверка жесткого диска.
Если тест показал положительный результат, но компьютер медленно открывает папки, то попробуйте провести Дефрагментацию жесткого диска. Если не поможет, то проблема скорее кроется в малом объеме оперативной памяти или слабом процессоре.
Восстановление данных с жесткого диска
Программ для восстановления жесткого диска не существует, а вот для восстановления данных с жесткого диска – множество. Я не буду их описывать. Опишу лишь один способ, который пользователь сможет использовать в домашних условиях. Причины обращения к данной программе: множество битых секторов и файлы не получается открыть, удаление нужных данных, форматирование диска. При этих условиях программ R-Studio может вам помочь. Более детально в моей статье Как восстановить информацию.
Для жителей города Казани рекомендую «Центр восстановления данных». Восстанавливают с любых носителей. Телефон 8 (843) 216-55-18.

Рекомендую прочесть
ssecond-life.ru
Восстановление жесткого диска

От состояния жесткого диска зависят важные вещи — работа операционной системы и сохранность пользовательских файлов. Такие проблемы, как ошибки файловой системы и битые сектора (bad blocks), может привести к потере личной информации, сбоях при загрузке ОС и полному отказу накопителя.
Возможность восстановления HDD зависит от типа плохих блоков. Физические повреждения устранить нельзя, в то время как логические ошибки подлежат исправлению. Для этого потребуется специальная программа, работающая с битыми секторами.
Способы устранения ошибок и битых секторов накопителя
Перед тем, как запустить лечащую утилиту, необходимо провести диагностику. Она позволит узнать, есть ли проблемные участки и нужно ли с ними работать. Более подробно о том, что такое плохие сектора, откуда они берутся, и какая программа сканирует винчестер на их наличие, мы уже писали в другой статье:
Подробнее: Проверка жесткого диска на битые сектора
Вы можете использовать сканеры для встроенного и внешнего HDD, а также flash-накопителя.
Если после проверки обнаружилось наличие ошибок и битых секторов, и вы хотите их устранить, то на помощь опять же придет специальное ПО.
Способ 1: Использование сторонних программ
Часто пользователи решают прибегнуть к использованию программ, которые бы выполнили лечение ошибок и бэд-блоков на логическом уровне. Мы уже составляли подборку таких утилит, и ознакомиться с ними вы можете по ссылке ниже. Там же вы найдете ссылку на урок по восстановлению диска.
Подробнее: Программы для устранения ошибок и восстановления секторов жесткого диска
Выбирая программу для лечения HDD, подходите к этому с умом: при неумелом использовании можно не только навредить устройству, но и потерять важные данные, сохраненные на нем.
Способ 2: Использование встроенной утилиты
Альтернативный способ устранения ошибок заключается в использовании встроенной в Windows программы chkdsk. Она умеет сканировать все подключенные к компьютеру накопители и исправлять найденные неполадки. Если вы собираетесь исправлять тот раздел, куда установлена ОС, то chkdsk начнет свою работу только при последующем запуске компьютера, либо после ручной перезагрузки.
Для работы с программой лучше всего использовать командную строку.
- Нажмите «Пуск» и напишите cmd.
- Кликните правой кнопкой мыши по найденному результату «Командная строка» и выберите параметр «Запустить от имени администратора».

- Откроется командная строка с правами администратора. Напишите chkdsk c: /r /f. Это означает, что вы хотите запустить утилиту chkdsk с устранением ошибок.
- Такую процедуру программа не может начать во время работающей операционной системы на диске. Поэтому вам будет предложена проверка после перезагрузки системы. Подтвердите согласие клавишами Y и Enter.

- При перезагрузке будет предложено пропустить восстановление, нажав любую клавишу.

- Если отказа не последует, начнется процесс сканирования и восстановления.
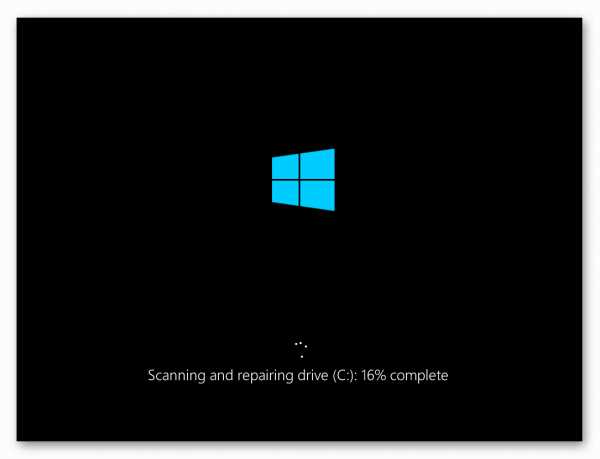
Обратите внимание, что ни одна из программ не умеет исправлять битые сектора на физическом уровне, даже если об этом заявлено производителем. Никакое программное обеспечение не в состоянии восстановить поверхность диска. Поэтому в случае с физическими повреждениями необходимо как можно быстрее заменить старый HDD на новый прежде, чем он перестанет функционировать.
Мы рады, что смогли помочь Вам в решении проблемы. Задайте свой вопрос в комментариях, подробно расписав суть проблемы. Наши специалисты постараются ответить максимально быстро.Помогла ли вам эта статья?
Да Нетlumpics.ru
Как исправить бэды на жестком диске

Мы расскажем один простой и второй, более продвинутый, способ проверить состояние вашего жесткого диска и исправить поврежденные сектора с помощью программы HDDScan и программы HDD Regenerator.
Жесткий диск имеет свой ресурс, поэтому желательно раз в год проверять его состояние.
Как проверить жесткий диск на ошибки
Ранее мы писали как проверить жесткий диск на наличие плохих секторов с помощью программы CrystalDiskInfo. Если программа показала проблемы с жестким диском, постараемся их исправить.
Что такое бэд блоки
В двух словах, бэд блоки (bad block) — это поврежденные сектора на жестком диске, в которые нельзя записать или считать информацию. Они появляются со временем в процессе работы жесткого диска или при ударе по работающему жесткому диску.
Как убрать бэд блоки с жесткого диска
Первый способ, для продвинутых пользователей, который восстанавливает cсбойные сектора с помощью программы HDD Regenerator читаем здесь
Второй способ, для чайников. Мы рекомендуем при появлении сбойных секторов на жестком диске его замену. Если нет такой возможности, попробуем немного продлить срок службы вашего диска.
Для этого нам понадобится программа HDDScan. Скачать ее можно здесь.
HDDScan во время проверки будет обращаться к сбойным секторам диска и сам диск их пометит так , что система Windows больше не будет писать туда свои данные. Этот способ не дает большой гарантии, но он прост для использования.
После скачивания и распаковки заходим в папку с программой и запускаем ее кликнув по файлу HDDScan.
Мы видим окно, в котором должны выбрать проверяемый диск в Select Drive. Потом нажимаем на круглую кнопку и в выпавшем меню выбираем Surface Test(тест поверхности).

В появившемся окне выбираем Verify и жмем кнопку Add Test. Тест жесткого диска запущен.

Для того, что бы посмотреть ход выполнения теста и результат, дважды кликаем на ваш жесткий диск в окне Test Manager и в появившемся окне выбираем закладку Map.

В окне видно процесс проверки жесткого диска, где нас интересует параметр Bads. Если после всей проверки количество Bads не очень большое 2-5 сбойных секторов, то какое-то время ваш жесткий диск еще поработает.
Если же количество измеряется в сотнях или тысячах, диск сильно поврежден и может отказать в любую минуту.
При наличии сбойных секторов нужно проверять диск раз в неделю и смотреть, не увеличивается ли количество Bads.
Рекомендуем скопировать всю ценную информацию с вашего жесткого диска на другой носитель и при возможности заменить диск на новый.
v-mire.net
Как исправить жесткий диск Windows Chkdsk ⋆ LIFESERVICE
Всякий раз, когда на компьютере появляются тормоза, зависания, либо bsod синий экран, при этом загрузка процессора и памяти находится в нормальных рабочих значениях, виновником скорее всего является носитель информации: жесткий диск HDD или SSD. По крайней мере, я всегда начинаю с тестов именно диска. Как проверить на жизнеспособность диск я уже рассказывал, но вот как попытаться исправить проблему, пойдет речь в этой статье. Рекомендую проделывать эту процедуру и на исправном компьютере. Проделывать мы будем с помощью инструмента Disk Check (Chkdsk), который поставляется с каждой версией Windows.

Что такое Chkdsk, когда его использовать
Утилита проверки диска, также известный как CHKDSK ( это команда, которую вы используете, чтобы запустить его) сканирует жесткий диск, чтобы найти и устранить проблемы. Это не 100% средство и проверка может занять некоторое время, но это действительно может помочь предотвратить более серьезные проблемы и потери данных в долгосрочной перспективе. Chkdsk выполняет несколько функций, в зависимости от того, как он запущен:
- Основной функцией программы Chkdsk является сканирование целостности файловой системы и метаданных файловой системы на томе диска, и исправление любых логических ошибок файловой системы, которые она находит. Такие ошибки могут включать в себя поврежденные записи в основной таблице файлов (MFT), плохие дескрипторы безопасности, связанные с файлами или даже неправильные отметки времени, или размер файла информации в отдельных файлах.
- Chkdsk может также сканировать каждый сектор на томе диска в поисках плохих секторов. Плохие секторы приходят в двух формах: мягкие плохие секторы (soft bad sectors), которые могут возникнуть, когда данные записываются с ошибкой; и трудные плохие секторы (hard bad sectors), которые могут возникнуть из-за физического повреждения диска. Chkdsk пытается решить эти проблемы путем ремонта мягких плохих секторов и маркировки трудных плохих секторов, чтобы не использовать их снова.
Звучит довольно сложно, но это лишь для информации, сама процедура легка, делается в несколько кликов мышки, но потребует времени для завершения процедуры.

Откройте проводник или мой компьютер, выберете том, который хотите проверить и нажмите свойства.

Затем выберете вкладку Сервис и нажмите Проверить. Возможно на диске будут ошибки, для решения которых понадобиться перезагрузка. Закройте все программы и документы перед началом процедуры.
Chkdsk с помощью командной строки
С помощью визуального интерфейса проверка и исправление на диске происходит в автоматическом режиме, если вы хотите более детального, функционального и контролируемого задействования утилиты, то стоит прибегнуть к командной строке. Можно использовать массу режимов сканирования и восстановления. Ниже расшифровка каждой команды.

Запустите командную строку от имени администратора, кнопка Win+X.

Обычно, я использую chkdsk /f или /r, система предлагает проделать это при следующей перезагрузке. Эта несложная процедура, под силу даже неопытному пользователю. Держите диски в хорошем состоянии это позволит не терять информацию, и, конечно, избавит от сбоев и увеличит быстродействие.
с:\Windows\system32> CHKDSK /? Проверка диска и вывод отчета. CHKDSK [тоCм[[путь]имя_файла]]] [/F] [/V] [/R] [/X] [/I] [/C] [/L[:размер]] [/B] [/scan] [/spotfix] том Буква диска (с двоеточием после нее), точка подключения или имя тома. имя_файла Файлы, проверяемые на наличие фрагментации (только FAT/FAT32). /F Исправляет ошибки на диске. /V Для FAT/FAT32: выводит полный путь и имя каждого файла на диске. Для NTFS: выводит сообщения об очистке (при их наличии). /R Ищет поврежденные сектора и восстанавливает уцелевшую информацию (требует /F, когда не указано /scan). /L:size Только для NTFS: задает размер файла журнала (в КБ).Если размер не указан, выводится текущее значение. /X Предварительно отключает том (при необходимости). Все открытые дескрипторы для этого тома станут недействительны (требует /F). /I Только для NTFS: выполняет менее строгую проверку элементов индекса. /C Только для NTFS: пропускает проверку циклов внутри структуры папок. /B Только для NTFS: повторно оценивает поврежденные кластеры в томе (требует /R). /scan Только для NTFS: выполняет упреждающее сканирование тома. /forceofflinefix Только для NTFS (необходимо использовать с "/scan"): отменяет восстановление в подключенном состоянии; все найденные неполадки добавляются в очередь для восстановления в автономном режиме (например, "chkdsk /spotfix"). /perf Только для NTFS (необходимо использовать с "/scan"):использует больше системных ресурсов для скорейшего выполнения сканирования. Это может отрицательно повлиять на производительность других задач, выполняемых в системе. /spotfix Только для NTFS: точечно исправляет ошибки в томе. /sdcleanup Только для NTFS: собирает ненужные данные дескриптора безопасности в качестве мусора (требует /F). /offlinescanandfix Запускает автономную проверку и исправление тома. /freeorphanedchains Только для FAT/FAT32/exFAT: освобождает потерянные цепочки кластеров вместо восстановления их содержимого. /markclean Только для FAT/FAT32/exFAT: помечает том как чистый, если не было обнаружено повреждений, даже если не был задан параметр /F.👍 ЧИТАЙТЕ ТАКЖЕ:
comments powered by HyperCommentslifeservice.me
Как проверить жесткий диск на ошибки. Самостоятельно лечим жесткий диск.
Если вы задумались о проверке жесткого диска на ошибки, значит, с вашим компьютером возникли серьезные проблемы. Вот самые частые симптомы того, что на диске появились ошибки:
- очень долго открываются папки и файлы;- вылетает синий экран или просто зависает система;- невозможно переустановить операционную систему.
Очень много программ создано программистами для проверки диска на наличие ошибочных секторов. Но ведь просканировать жесткий диск и выявить ошибочные сектора это только половина дела. Ведь нам необходимо будет попытаться исправить ошибки, но об этом позже.
Жесткие диски в настоящее время достигли высокого уровня в плане скорости и надежности и более частыми являются проблемы не чисто механические, а проблемы на поверхности самих дисков. Из-за частой записи, стирания и при сбоях в работе операционной системы, образуются битые сектора. И вот, когда система натыкается на ошибочные сектора, происходит зависание или сильное торможение компьютера. Проверку диска на ошибки я продемонстрирую вам на примере надежной утилиты HDD.Regenerator.
Загрузить утилиту советую из этого источника – СКАЧАТЬ. (Проверено – вирусов нет!)
Как видно из названия, программа способна еще и восстанавливать ошибочные сектора на жестком диске.
Как проверить жесткий диск на ошибки
Программа существует только в англоязычном варианте, поэтому подробная инструкция не помешает. Самый простой вариант для начинающих пользователей ПК – проверка на ошибки из-под Windows. Но если вы знаете, как загрузиться из-под BIOS с загрузочного диска или флешки, с помощью этой утилиты можно легко создать загрузочный носитель. Для начала проверки из операционной системы просто запустите программу HDD.Regenerator и выберете пункт Regeneration, далее нажмите Start Process under Windows.

Затем выберете диск, который вы хотите проверить на ошибки, если у вас их несколько.

Система, скорее всего, выдаст предупреждение о том, что нужно закрыть все запущенные программы. Закрываем все по максимуму, и жмем на кнопочку Отмена.
После этого появится окно, в котором все действия выполняются без помощи мыши, только команды с клавиатуры. Нажимаем «2», затем «Enter», что бы начать сканирование жесткого диска на наличие ошибок, без или с исправлением битых секторов.

Лечим жесткий диск
И на следующем этапе уже определяемся, хотим мы просто определить, есть ли битые сектора или сразу же при нахождении программой ошибок, исправлять их. Выбрав «1» и нажав Enter, вы приступите к сканированию и исправлению ошибок, а «2» просто запустит сканирование на наличие сбойных секторов. Так как, процесс проверки занимает много времени, если диск большого объема на это уйдет несколько часов, поэтому советую выбирать 1-й пункт, дабы сэкономить время.

Затем мы наблюдаем за процессом. Программа во время сканирования будет сообщать количество найденных ошибок и количество исправленных, а так же время до окончания операции.

По окончании проверки, вам будет представлен отчет, котором будет информация об общем количестве ошибок (remain bed) и исправленных (recovered).

Отдельно хочу сказать о так называемых «delays detected» - задержки. Если при проверке диска задержки с самого начала выявляются программой и их очень много, то диск будет очень долго проверяться, ну просто неимоверно долго, терпения у вас точно не хватит. Это означает, что ваш жесткий диск слишком изношен или поврежден. Выводы сделайте сами. Ни что не вечно под луной, поэтому я советую хранить самую важную информацию в интернет хранилище. Ведь сервера в интернете защищены от потери данных многократным резервированием информации. Как говорил всеми любимый киногерой – «Граждане…храните деньги в сберегательной кассе». Если у вас есть еще проблемы с железом, то вы можете найти их описание и решение на нашем сайте.
webwulpix.ru
Как исправить сбойные сектора на диске в Windows
В статье много информации не только о программе Victoria, но и о программе DMDE, при помощи которой мы и будем создавать посекторный образ неисправного жёсткого диска, это тоже нужно сделать правильно, дабы пользовательские данные не пропали.
Тест жёсткого диска в программе Victoria и как исправить сбойные сектора (бэд-блоки).
Друзья, если Вы читаете эти строки, значит у Вас какая-то проблема с жёстким диском ,а как выбрать жёсткий диск обсуждалось ранее в статье.
Когда мы задумываемся о том, что с нашим жёстким диском происходит что-то не то?
- С жёсткого диска невозможно скопировать нужную информацию на другой накопитель, при копировании операционная система зависает и спасает только перезагрузка.
- Windows может неожиданно зависнуть на любом этапе работы.
- Невозможно переустановить операционную систему, в процессе установки происходит зависание на распаковке файлов Windows или установщик сообщает об ошибке "Невозможно продолжить установку...", или Windows очень долго устанавливается, например несколько часов.
- При включении компьютера сразу запускается утилита Chkdsk и проверяет разделы жёсткого диска на ошибки.
- Жёсткий диск издаёт посторонние звуки (щелчки, скрип) и периодически не определяется в BIOS.
- Скачать программу Victoria для работы непосредственно в операционной системе Windows XP, 7, 8, 10Идём на официальный сайт программы и выбираем версию для Windows. Советую Вам скачать версию Victoria 4.3 beta, так как Victoria 4.46 beta не всегда корректно работает.
Victoria для работы с загрузочного диска
Идём на официальный сайт программы и выбираем Victoria 3.5 Russian ISO-образ загрузочного CD-ROM.
Victoria на загрузочном диске нам тоже нужна, но работу с этой версией мы рассмотрим во вторую очередь. Если у Вас нет дисковода, тогда мы сделаем загрузочную флешку с программой Victoria.
Итак, поехали, во первых, в программе Виктория точно установим номера сбойных секторов (бэд-блоков), затем сделаем посекторную копию жёсткого диска и этим спасём пользовательские данные, а дальше произведём скрытие сбойных секторов бэд-блоков (рэмап) в программе Victoria. Также узнаем как делать "Запись по всей поляне" (тест Erase), то есть при обнаружении сбойного сектора переписывать весь блок (256 секторов) жёсткого диска нулями.
Для примера возьмём реальный жёсткий диск имеющий сбойные сектора:
Друзья, минимальная единица информации на жёстком диске это сектор, объём пользовательских данных составляет 512 байт, если информацию в секторе невозможно прочесть, значит сектор является нечитаемым или другими словами сбойным. Все зависания операционной системы происходят при чтении информации с такого сектора.
Данный винчестер WDC WD5000AAKS-00A7B2 (объём 500 ГБ) реально неисправен,
Операционная система на нём постоянно зависает и периодически при загрузке запускается проверка жёсткого диска на ошибки. Последней каплей для хозяина винчестера стало то, что не получалось скопировать важные данные на другой диск и даже переустановка операционной системы закончилась очередным зависанием на распаковке файлов Windows, замена установочного диска с операционкой ничего не дала, зависание повторилось на другом этапе установки.
Вот тогда и встал вопрос о том, что делать с этим жёстким диском, ведь на одном из разделов находились важные данные и их нужно было скопировать.
Запуск Victoria:
Запускаем программу Victoria от имени администратора. Соглашаемся со всеми предупреждениями о работе в 64-битной системе.
Выбираем начальную вкладку Standard. Если у нас несколько жёстких дисков, в правой части окна выделяем левой мышью нужный жёсткий диск, в нашем случае WDC WD5000AAKS-00A7B2
и переходим на вкладку SMART,
жмем кнопку Get SMART, справа от кнопки засветится сообщение GOOD и откроется S.M.A.R.T. выбранного нами жёсткого диска.
S.M.A.R.T. этого винта оказался не самый хороший. Почему? Читайте нашу первую статью из цикла о программе Виктория. Здесь скажу лишь, что целых четыре атрибута S.M.A.R.T. горят красным, в том числе и самый важный параметр, атрибут
5 Reallocated Sector Count — (remap), обозначающий число переназначенных секторов это значит запасные сектора на резервных дорожках заканчиваются и скоро сбойные сектора переназначать будет нечем.
Переходите на вкладку Tests.
Тест поверхности жёсткого диска в программе Victoria
В правой части окна программы отметьте пункт Ignor и пункт read, затем нажмите Start. Запустится простой тест поверхности жёсткого диска без исправления ошибок. Этот тест не принесёт никаких плохих или хороших воздействий на Ваш винчестер, но когда тест закончится, мы узнаем в каком состоянии находится наш жёсткий диск.
Начинается сканирование поверхности жёсткого диска и через некоторое время обнаруживаются сбойные сектора. Через 40 минут Victoria выдаёт нам такой результат:
Очень много хороших секторов с хорошей задержкой чтения не более 5 ms - 3815267
Также имеются сектора с нехорошей задержкой чтения 200 ms
Секторов с неудовлетворительной задержкой чтения более 600 ms (кандидаты в бэд-блоки) нет совсем, но...
Что совсем плохо, присутствуют полноценные сбойные сектора (бэд-блоки), информацию из которых прочитать совсем не удалось - 13
13 сбойных секторов (бэд-блоков), все они начинаются в области 6630400, а заканчиваются на 980000000, то есть рассыпаны по всему жёсткому диску. Номера бэд-блоков нужно записать. Друзья, вполне возможно все наши проблемы с жёстким диском могут быть из-за этих 13 бэдов и от них нужно избавиться, но сначала сделаем посекторный образ больного винта.
Жёсткий диск пострадавшего WDC WD5000AAKS-00A7B2 (объём 500 ГБ) был разделён на два раздела: диск D: с операционной системой объём 120 ГБ и диск E: с данными объём 345 ГБ.
Перед работой с программой Victoria обезопасим себя и сделаем полный образ раздела диск E: объём 345 ГБ и данные будем вытаскивать именно с образа. Образ сделаем в другой программе DMDE и расположим его на другом физическом диске SAMSUNG HD403LJ (объём 400 ГБ) я покажу Вам как это сделать.
Управление дисками моего компьютера
Важные данные находятся на Новом томе (E:) объём 347 ГБ жёсткого диска WDC WD5000AAKS (общий объём 500 ГБ), значит создавать будем образ раздела (E:)
Посекторный образ раздела (E:) создадим на жёстком диске SAMSUNG HD403LJ (объём 400 ГБ), на нём всего один раздел без данных Новый том (F:)
Третий физический диск в системе, это твердотельный накопитель SSD (объём 120 ГБ) диск (C:), на нём находится наша работающая операционная система Windows 8.1, в которой мы сейчас и находимся.
Создание посекторного образа всего жёсткого диска или нужного раздела в программе DMDE
Также DMDE является очень хорошим инструментом для создания посекторных копий неисправного жёсткого диска.
Идём на сайт программы DMDE http://dmde.ru/download.html и скачиваем программу, жмём GUI для Windows.
DMDE скачивается в архиве, разархивируем его и запускаем файл dmde.exe.
Затем выбираем язык Русский.
Принимаем условия Лицензионного соглашения. В начальном окне программы нам нужно для создания образа выбрать или Физическое устройство (то есть полностью жёсткий диск) или раздел с данными.
Нужен нам только том E:, поэтому отмечаем левой мышью наш жёсткий диск WDC WD5000AAKS, затем отмечаем пункт Логические диски
и раздел (E:), затем жмём ОК.
Меню. Создать образ/клон...
Место для записи, жмём Диск.
Новый том F: и ОК. Нужно чтобы раздел, на котором будет создан посекторный образ неисправного жёсткого диска (или раздела с нечитаемыми данными) был по объёму не меньше этого диска.
ОК.
На новом томе F: удалятся все данные, соглашаемся Да.
Начинается создание посекторной копии раздела (E:) больного жёсткого диска WDC WD5000AAKS на новом томе (F:) другого здорового жёсткого диска диска SAMSUNG HD403LJ, которое продолжается 6 часов (с особо "бэдастых" винтов образ снимается несколько суток) и наглухо зависает на 83 процентах, прождав пару часов я нажал на кнопку Прервать!
Друзья, если прервать создание образа посекторного раздела под самый конец (всё-таки 83%) то нас ждёт два варианта, как говаривал Суворов - "либо грудь в крестах, либо голова в кустах".
После прерывания операции заходим на Новый том F: и смотрим, есть ли на нём какие-либо данные и...они есть, всё основное, что нам было нужно программе DMDE удалось перенести на дик F:, практически все данные читаются без ошибок. Значит случай у нас не сложный и
бэды в основном софтовые
Но в некоторых случаях не всё так будет радужно и при попытке войти на раздел с посекторной копией нас будет ждать вот эта ошибка: Нет доступа к F:\. Файл или папка повреждены. Чтение невозможно.
Нет доступа к F:\. Файловая система не распознана. Убедитесь, что все требуемые системные драйвера загружены и том не повреждён.
Но и в этом случае сдаваться мы не будем и поступим так.
Что делать, если создание посекторного образа пойдёт с ошибками
Друзья, не всегда процесс создания посекторной копии заканчивается успешно даже по истечении нескольких часов, но если прекратить создание посекторной копии данные в ней могут оказаться нечитаемые.
Или в процессе создания посекторной копии появится вот такая ошибка "Запрос не был выполнен из-за ошибки ввода/вывода на устройстве" (смотрите скришнот ниже) обозначающая, что DMDE не смогла прочитать информацию в сбойном секторе (номер сектор указан в ошибке) в этом случае нажмите
Повторить, произойдёт повторная попытка считывания информации с данного сектора и она может закончится успехом. Если данная ошибка с этим же сектором появится опять, тогда нажмите
Игнорировать и создание посекторного образа продолжится, но информацию в этом секторе мы потеряем и в результате в посекторной копии не откроется один какой-либо файл. Если ошибка "Запрос не был выполнен из-за ошибки ввода/вывода на устройстве" будет появляться слишком часто, можно выбрать
Игнорировать всё и все подобные ошибки будут пропущены, а можно нажать кнопку
Параметры и соответствующе настроить программу DMDE для такого тяжёлого случая. Нажмите в этом окне кнопку Параметры.
В параметрах нужно быть внимательным, так как настроить здесь можно много чего. Например заставить DMDE создавать посекторный образ с жёсткого диска не с начала, а с конца, для этого нужно отметить пункт
Обратный ход, иногда это приносит результат.
И опять нажмите Параметры.
В этом окне отметьте пункт Не ждать, если устройство не готово - Всегда. При выборе опции операция будет продолжена даже
в случае ошибки, связанной с отсутствием готовности устройства. Если не отметить эту опцию, то на некоторых "бэдастых" винчестерах будет выводиться предупреждение с ожидаемой реакцией пользователя, то есть на автомате создание образа происходить не будет.
Число повторов авто при ошибке CRC - 0
Число авто повторов, если сектор не найден - 0
Заполнять плохие секторы hex
Затем ОК и ОК, начинается создание посекторного образа.
Щёлкните левой мышью для увеличения изображения
Также работоспособным показал себя такой вариант настроек.
Пропускать ошибки ввода-вывода - Всегда
Не ждать, если устройство не готово - Всегда
Число повторов при ошибке CRC - 0
Вообще я Вам посоветую изучить мануал к программе DMDE http://dmde.ru/manual.html или http://dmde.ru/docs/DMDE-manual-ru.pdf, так же можете дождаться нашей статьи о создании посекторного образа неисправного жёсткого диска различными программами, в ней мы рассмотрим даже создание загрузочной флешки с программой DMDE.
- Если DMDE Вам не поможет, тогда можно попробовать другие программы, например Acronis True Image. Конечно существуют ещё способы с помощью которых можно сделать посекторный образ сбойного винта, например загрузиться с какой-нибудь операционной системы, основанной на Linux, к примеру Ubuntu, но сам процесс описывать здесь не буду и лучше напишу отдельную статью. Также под Линуксом можно запустить утилиту safecopy.
- Что делать, если всё же посекторную копию жёсткого диска Вам сделать не удастся, выбирать Вам. Можете обратиться в хороший и зарекомендовавший себя сервис по восстановлению данных и посекторную копию с Вашего жёсткого диска снимут на специальном дорогостоящем оборудовании специалисты, например с помощью того же комплекса PC−3000. Если Вам не жалко Ваши данные, то можете рискнуть и запустить в программе Victoria алгоритмы избавляющие поверхность Вашего жёсткого диска от сбойных секторов (бэд-блоков), как это сделать написано далее, жёсткий диск после этой операции может вернуться к жизни.
- Важно: Казанский(разработчик программы Виктория) обещает, что самый новаторский алгоритм скрытия бэд-блоков BB = Advanced REMAP НЕ деструктивен для данных, но в некоторых случаях для Ваших файлов это может быть деструктивно, так как даже самый продвинутый алгоритм Виктории Advanced REMAP скрытие дефектов (ремап), это по любому изменение трансляции винта, а значит потеря пользовательских данных (подробности далее. Хочу сказать, что иногда бывало и так, что вылечит Victoria жёсткий диск от бэдов и Вам даже удастся скопировать инфу с такого харда, но к сожалению не вся информация получается читаемая.
Итак, в нашем случае сделать посекторную копию больного жёсткого диска, а именно нового тома E: программе DMDE сделать удалось, правда в некоторых местах DMDE немного зависала, но всё закончилось успешно. Посекторная копия нового тома (E:) представляет из себя точную копию и расположена на томе F: Все имеющиеся данные успешно читаются и копируются.
Основная задача решена и пользовательские данные спасены, теперь приступаем к процедуре лечения жёсткого диска.
Как избавится от сбойных секторов (бэд-блоков) с помощью программы Victoria
Друзья, давайте теперь представим, что у нас не получилось сделать посекторный образ жёсткого диска с бэд-блоками и мы ничего другого не придумали и решили избавить наш хард от бэдов в программе Victoria, в надежде на то, что после скрытия сбойных секторов нам удастся прочитать и скопировать информацию на жёстком диске.
Примечание: избавить винт от бэдов в работающей Windows трудно, тем более, если к примеру у Вас ноутбук с одним жёстким диском и на этом же жёстком диске установлена операционная система и Вы эту же операционную хотите излечить от бэд-блоков. В таких случаях создают загрузочную флешку с Викторией, загружают с неё ноутбук и избавляются от сбойных секторов. Предлагаю создать загрузочную флешку в следующей статье, а сейчас мы узнаем как это делается прямо в работающей операционной системе, я Вам всё продемонстрирую.
Remap
В главном окне Виктории отмечаем пункт Remap, обозначающий алгоритм переназначения бэд-блоков секторами с резервных дорожек в процессе сканирования. Тест в режиме чтения Read, то есть от начала к концу и жмём на кнопку Start.
Пока идёт сканирование поговорим вот о чём.
1. Что происходит при данном алгоритме Remap? Производится (несколько раз) попытка принудительной записи информации в сбойный сектор жёсткого диска, если попытка удачна, значит сектор становится здоровым и удаляется из списка бэд-блоков (ремап не происходит). Если попытка записи неудачна, значит больной сектор переназначается здоровым сектором со специально предназначенной для таких случаев резервной дорожки винчестера.
2. Remap это переназначение (замена) больного сектора, присвоение его номера LBA другому физически здоровому сектору из резервной дорожки. Информация из сектора (на момент переназначения) висит в ОЗУ винта, и как только сектор переназначен - записывается назад.
Remap в основном не деструктивен для информации, если Ваши данные и потеряются, то только в одном сбойном секторе, но согласитесь, данные в бэд-блоке и так были нечитаемы. Во втором случае данные будут просто перенесены на сектор с резервной дорожки.
Результат. Как я и говорил в работающей Windows трудно что-либо исправить и Victoria не может осуществить Ремап. Через 20 минут тот же самый результат, 13 бэд-блоков и нам с Вами придётся делать загрузочную флешку с Викторией и работать в ДОСе.
Как в программе Victoria сканировать определённую область на жёстком диске
Если Вам известны точные адреса сбойных секторов, вы можете задать в программе Victoria точные параметры сканирования. Например, мы знаем, что наши бэд-блоки начинаются с сектора 770 000 000, тогда в пункте Start LBA: здесь задать это число и программа Victoria именно с сектора 770 000 000 начнёт сканирование и исправление поверхности жёсткого диска, также, если задать нужное Вам число в пункте End LBA: то Victoria закончит сканирование на нужном Вам секторе.
Алгоритм Erase
Друзья, вы можете спросить меня, а что будет если применить тест Erase или ещё есть Write?
Erase при обнаружении нечитаемого сектора принудительно переписывает весь блок из 256 секторов нулями (осторожно, в некоторых случаях ваши данные на жёстком диске удалятся).
- Чаще всего попадаются софтовые (программные) бэды, которые убираются быстрее всего обнулением - алгоритмом Erase, да и при неудачной записи в сектор нулей вполне может произойти Remap, так как микропрограмма винчестера может посчитать такой сектор сбойным. Если Erase не поможет, тогда можно выбрать Remap, но как мы знаем, шансы, что Remap будет произведён в работающей Windows невелики.
- Софтовые (программные) бэды в некоторых случаях можно убрать даже простым форматированием средствами самой Windows.
Мне не хочется ставить эксперимент над нашим жёстким диском WDC WD5000AAKS, так как я планирую в следующей статье вылечить его от бэд-блоков в ДОС режиме с помощью загрузочной флешки с программой Виктория и всё таки вернуть хозяину вылеченный от бэдов жёсткий диск с неповреждёнными данными.
Я просто покажу Вам на другом винчестере как запустить этот тест в работающей Windows.
В главном окне Виктории выбираем наш жёсткий диск и идём на вкладку Tests отмечаем пункт Erase (осторожно, в некоторых случаях ваши данные на жёстком диске удалятся) - при обнаружении нечитаемого сектора принудительно переписывает весь блок из 256 секторов нулями, естественно информация при этом в целом блоке секторов полностью теряется, но если перезапись происходит, блок возвращается в работу (становится здоровым).
Тест в режиме чтения Read
То есть от начала к концу и жмём Start.
Часто при "обнулении" в работающей Windows будут выходить вот такие ошибки:
Block (номер сбойного сектора) try Erase 256 sectors. Переписать блок секторов не удалось.
Алгоритм Write
Режим Write не ищет никаких сбойных секторов, а просто сразу затирает всю информацию на жёстком диске путём заполнения всех секторов нулями, это и есть на жаргоне ремонтников "Запись по всей поляне", данный алгоритм способен вылечить жёсткий диск от бэдов и просто плохих секторов с большой задержкой чтения, но после такого теста восстановить данные на жёстком диске будет невозможно, так что скопируйте предварительно все важные файлы на переносной жёсткий диск.
источник: http://remontcompa.ru
servis2010.ru
Неисправности жесткого диска. Как «вылечить» жесткий диск?
Все жесткие диски, которые были произведены в последние годы, радуют пользователей своей высокой производительностью, но ни один из них не может похвастаться абсолютной безопасностью и высокой надёжностью. Так что необходимо создавать резервные копии важных данных и периодически проводить проверку и тестирование винчестера. Как правильно выполнить диагностику жесткого диска мы рассмотрим ниже. Начнем из самых часто встречаемых проблем и неполадок хранилища данных.

Проблемы могут возникнуть с абсолютно исправным жестким диском. Их источниками могут стать:
неверное подключение HDD;
джамперы на винчестере стоят в неправильных положениях;
неверные настройки CMOS;
повреждение шлейфа, который подключает винчестер к соответствующему разъему на материнской плате.
В первом случае диск не будет определяться BIOS’ом. Стоит проверить подключение вашего HDD, подключено ли питание, исправен ли шлейф и кабель питания. Большинство современных винчестеров обходятся без перемычек, но вышедшие ещё несколько лет назад требуют переключения с помощью джамперов в режим мастера и слэйва при подключении нескольких HDD к одному компьютеру. Схема расположения джамперов обычно изображена на наклейке на верхней поверхности корпуса диска. В третьем случае следует проверить настройки CMOS или сбросить параметры в BIOS на настройки по-умолчанию. Если не один из способов решения проблемы не помог или винчестер работает со сбоями, возникают синие экраны по его вине, происходят ошибки во время чтения или записи, проверьте исправность шлейфа, заменив его на другой. Только после этого можно делать выводы о его неработоспособности.
Причины невозможности выполнить загрузку операционной системы с HDD с интерфейсом Serial ATA:
устаревшая материнская плата не поддерживает новые модели винчестеров или данный интерфейс;
некоторые модели системных плат поддерживают не все приводы чтения-записи компакт-дисков;
устаревший BIOS;
на компьютере инсталлирована старая операционная система.
Материнские платы, не имеющие интерфейса SATA, обладают возможностью подключения накопителя с помощью специального переходника к обычному слоту PCI. После такой процедуры нужно сменить приоритет загрузки операционной системы в BIOS. При использовании контроллера, драйвер которого отсутствует в ОС, придётся скачать и установить его вручную с официального сайта производителя оборудования.Помните об ограничениях, которые BIOS накладывает на объем жесткого диска. Оно актуально не только для накопителей с интерфейсом IDE, но и для контроллеров Serial ATA.
Ещё одним вариантом подключения SATA-дисков к материнской плате, которая оборудована только ATA портами – использование переходника SATA-ATA. Данный способ подключения не позволит раскрыть все преимущества нового жесткого диска, ведь работать он будет на скоростях IDE интерфейса.
«Полуживой» жесткий диск
Иногда винчестер самовольно отключается или его перестаёт видеть операционная система, происходят ошибки при чтении иили записи данных. Данный случай потребует копирование важной информации на другой носитель или создание его полной копии для её гарантированного сохранения.
Для проведения проверки поверхности жесткого диска можно воспользоваться такими утилитами, как Victoria версии 4.46, HDD Scan последней версии или аналогичными. Программа Victoria позволяет не только проверить поверхность накопителя посекторно, но и получить информацию S.M.A.R.T. Это данные про состояние жесткого диска, которое оценивается самым оборудованием. Проверка устройств больших объемов может занять порой до нескольких часов, если они повреждены. При обнаружении битых секторов утилита обозначит их как повреждённые, информацию, по возможности, перенесёт на резервные и постарается восстановить битые области. Если таких секторов много, поспешите скопировать все важные данные на другой накопитель, ведь физически повреждённые сектора не восстанавливаются никаким образом и существует большая вероятность потерять данные. Порой помогает низкоуровневое форматирование HDD, но работоспособность такого устройства вряд ли будет долгой. Да и надёжность ставится под сомнение, ведь процесс старение и износа механических частей и поверхности пластин не остановить.
Признаки полностью нерабочего жесткого диска:
не обнаруживается BIOS;
при включении компьютера HDD выдаёт нетипичные звуки: скребёт, трещит и т.д.
В таком случаи выключаем компьютер, снимаем винчестер и осматриваем плату-контроллер, которая может выйти с ладу, например, сгореть. В таком случае восстановить работоспособности или хотя бы данные реально в специальных лабораториях. Ни в коем случае не пытайтесь разобрать винчестер самостоятельно. В домашних условиях его не вернуть к рабочему состоянию, а нарушить вакуум в камере, где находится отполированная пластина, на которой хранится вся информация легко. Попади туда частички пыли или другие предметы и шансы на его восстановление падают.
Надеюсь, ознакомившись с предложенной информацией, читатель сможет решить возникшие проблемы с жестким диском самостоятельно или, как минимум, не уничтожить накопитель полностью, вовремя обратившись в соответствующий сервисный центр.
Обновлено: 01.04.2015bezopasnik.org
- Wifi как дома

- Что такое centos

- Как изменить пароль на вай фай на виндовс 10

- Версии биоса в картинках

- Как включить inprivate

- Смскод ру
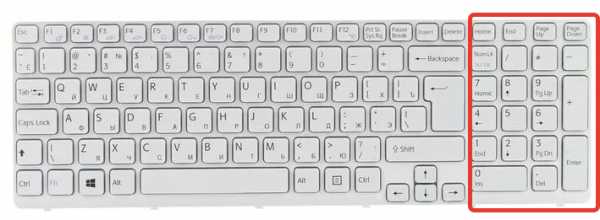
- Обновление опера
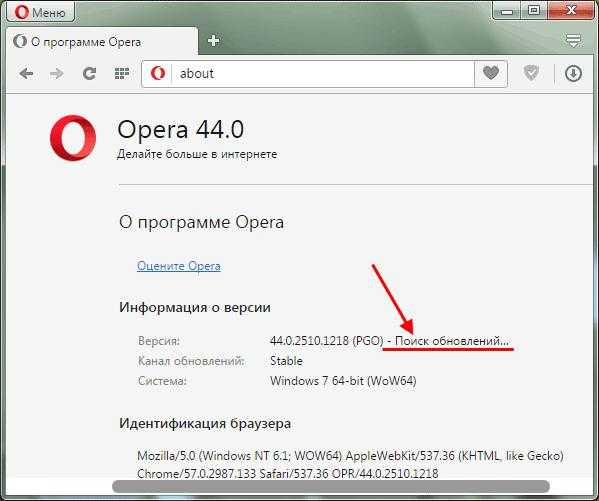
- Как в командной

- Почему долго загружается страница

- Sql server удаление

- Вырезать часть строки sql