Как сделать WiFi дома с помощью маршрутизатора? Wifi как дома
Как сделать сеть WiFi у себя дома?
Поскольку я буду показывать свой личный опыт, то и разбираться, как настроить wifi будем на примере двух имевшихся у меня роутеров и нескольких вариантов провайдеров.
Для того, чтобы организовать сеть wifi дома, я использовал в разное время три специальных устройства — роутера: Zyxel Keenetic, TrendNet TEW-632BRP и ASUS WL-520GC. Возможно не очень понятно сказал — это одно и то же, только разных фирм, то есть не надо покупать сразу оба, если захотите повторить то же самое.
Сразу скажу, что Тренднетом не пожелаю пользоваться даже врагу, поэтому никогда не берите эту марку — постоянная головная боль, выбиваение из сети, зависания и перезагрузки вам обеспечены! Но раз уж я им пользовался, то почему бы не рассказать, как это работает… И еще одно примечание — покупать надо именно wifi роутер, так как очень много похожих по виду и функционалу устройств различного назначения. Например, по незнанию легко спутать с проводным маршрутизатором, который разводит сигнал интернета по устройствам, но при помощи кабелей.
Смысл подключение роутера в том, что именно он теперь, а не Ваш ПК, будет подсоединяться к интернету через кабель. Для чего мы пропишем все необходимые параметры в настройках. А все остальные устройства уже будут получать интернет по wifi именно от роутера. Для наглядности посмотрите на схему:

Как подключить интернет через wifi дома: настройка DHCP
Первая настройка wi fi, которую мы разберем, это превращение нашего только что приобретенного и установленного роутера в некое подобие сервера.
Порядок действий:
1. Прежде всего надо подключить роутер к компьютеру. Для этого вставьте кабель Интернета в слот WAN на устройстве. А другой кабель, с двумя штекерами, который скорее всего прилагался к устройству, подсоединяем одним концом к сетевой карте компьютера (туда, где раньше был интернетовский кабель), а другим в любой из слотов LAN1, LAN2, LAN3 или LAN4 роутера.

Также хочу заметить, что подключать роутер к сети лучше через источник бесперебойного питания, так как у меня был неприятный опыт, когда хорошее устройство от Netgear ёкнулось из-за скачка напряжения в сети и стало транслировать wifi не на 100, а на 2 метра. Разумеется, пришлось купить новый.

2. Далее берем установочный диск, прилагающийся к роутеру, и запускаем установку драйверов и программного обеспечения.
3. После этого заходим по адресу http://192.168.1.1 — обычно настройки происходят именно здесь, если их не пришлось делать на стадии установки программного обеспечения. Но вы посмотрите в инструкции к устройству, по какому пути зайти в панель управления роутером, так как предустановленные по умолчанию IP на разных роутерах могут отличаться.
Также еще одно популярное место размещения кратких инструкций — наклейка на днище роутера — посмотрите там. Если же в инструкции указаний нет, или она утеряна, то пройдите в меню (*): для Windows XP «Пуск > Панель Управления > Переключиться к классическому виду > Сетевые подключения». В Windows 7: «Пуск > Панель Управления > Сеть и Интернет > Центр управления сетями и общим доступом > Управление сетевыми подключениями > Изменения параметров адаптера. Далее кликаем дважды по ярлыку «Подключение по локальной сети» и в появившемся окне нажимаем кнопку «Сведения». В открывшемся окне ищем IPv4 Основной шлюз — это и есть IP-адрес роутера.
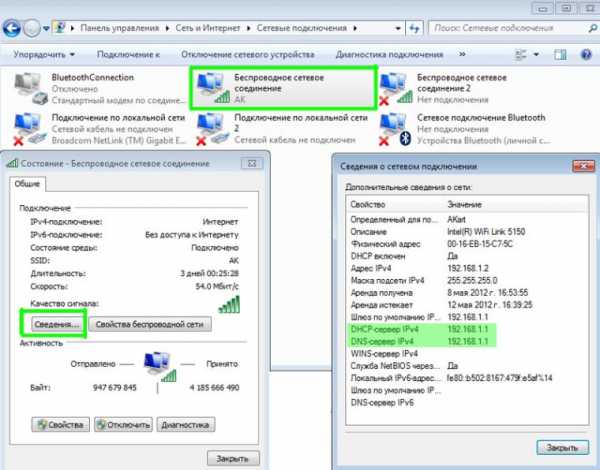
Теперь, наконец, заходим по указанному там адресу через браузер (http://IP АДРЕС ВАШЕГО РОУТЕРА) и находим в меню пункт DHCP Server (в Тренднете он объединен с WAN) и устанавливаем диапазон значений для возможных IP адресов подключающихся к вашей локалке устройств. У меня он был таким: Start IP — 192.168.10.101, End IP 192.168.10.200. Ну и конечно, напротив пункта DHCP Server должен стоять параметр Enabled. Domain Name или Host Name — то имя будущей домашней wifi сети. Сразу оговорюсь, что нижеприведенные скриншоты сделаны с моих устройств, которые уже работают или работали несколько лет и их интерфейс на инглише, поэтому разобраться что к чему отечественному новичку без помощи было бы сразу непросто — надеюсь именно эти картинки вам помогут. Большинство же современных прошивок и софта идут уже в русифицированном виде, поэтому разобраться будет еще проще.
Вот так это выглядело в Тренднет (выделено красным):

А вот так в ASUS:

Как сделать wifi дома: настройка LAN
Теперь будем задавать параметры для нашей wifi сети дома — IP и маску роутера. Для Тренднета этот тот же самый пункт (см. рисунок 1, выделено зеленым), для Асуса — раздел WAN & LAN — в самом низу страницы настроек. В первом случае я задал IP 192.168.10.1, во втором — 192.168.1.1. маска по умолчанию 255.255.255.0
Как включить WiFi: настройка WAN
Это все были цветочки, теперь самое интересное — настройка внешнего подключения роутера к интернету.
Тут существует несколько типов подключений в зависимости от настроек провайдера. Происходит это в меню WAN.
В Онлайме, которым я пользовался в свое время, IP выдавался автоматически, то есть настраивать специально ничего было не нужно — просто втыкаешь шнур, настраиваешь локалку и все, wifi пошел. Соответственно, для этого типа в поле «WAN Connection Type» ставим Automatic IP.
В Старнет и ему подобных другой тип — называется PPPoE. Здесь Вам выдается логин и пароль, и для того, чтобы подключиться к сети, нужно их каждый раз вводить. Для того, чтобы настроить выбираем тип PPPoE и делаем установки: User Name, Server Name (Service Name), Password, Primary DNS, Secondary DNS. Все значения для этих параметров выдает провайдер при подписании договора — смотрите в него, там все должно быть — возможно, какие-то параметры заполнять не нужно. У меня это выглядело так:
В Тренднете (пункт меню WAN)
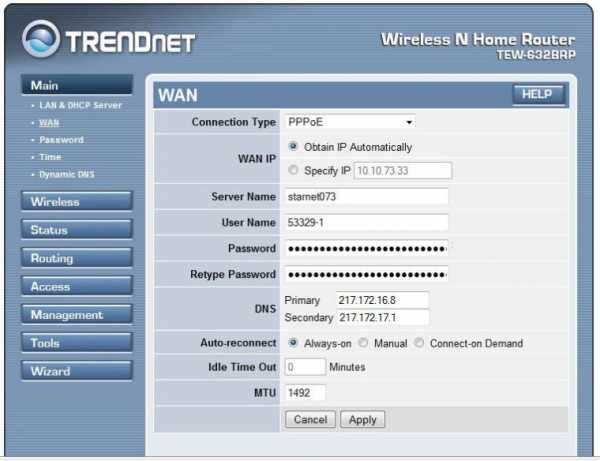
В Асус (пункт WAN & LAN)
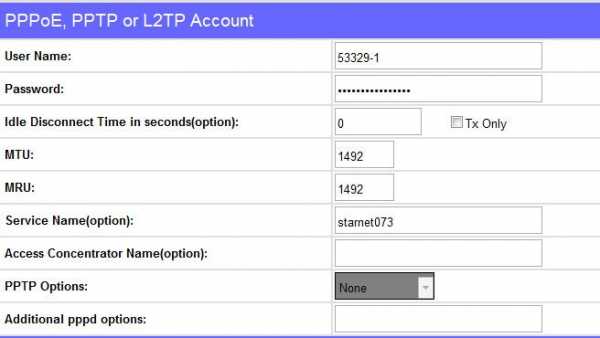
Еще один способ, который мне довелось испробовать — статический IP. Его выдавал Кверти. Здесь все просто — ставим в пункте «Get IP automatically?», если такой есть, значение «No», далее вводим выданные провайдером значения IP, Mask и Gateway. Не забудьте также нажать кнопку «Clone MAC Address» — он скопирует так называемый MAC адрес вашего ПК, применив его к роутеру.

И последний на сегодня — L2TP, его использует в своих подключениях Билайн. Также, надо просто проставить предоставленные в договоре данные в соответствующие поля.
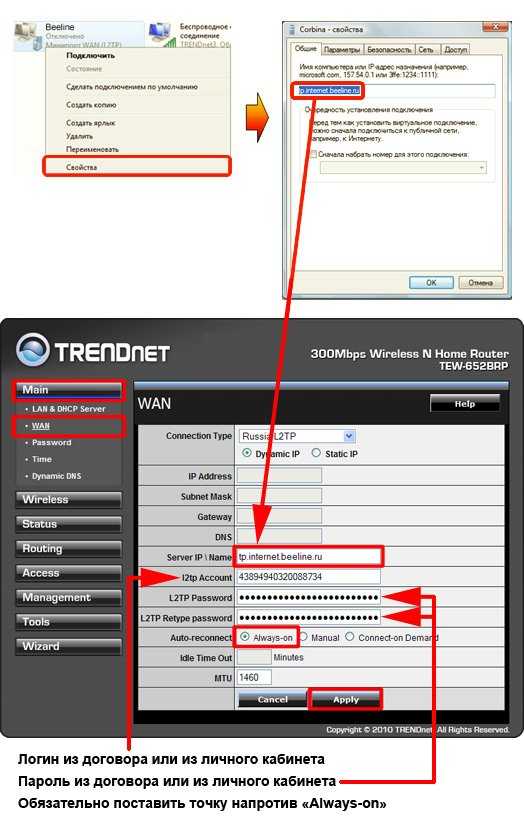
Есть еще несколько вариантов подключения, но мне они не попадались, поэтому о них говорить не буду.
После того, как вы записали данные настройки, которые у вас были на компьютере, и ввели их в панели управления роутером, необходимо в параметрах подключения к новой беспроводной сети на компьютере проставить IP, шлюз и DNS на автоматические (найти окошко для ввода этих данных можно так же, как описано выше и отмечено звездочкой (*)).
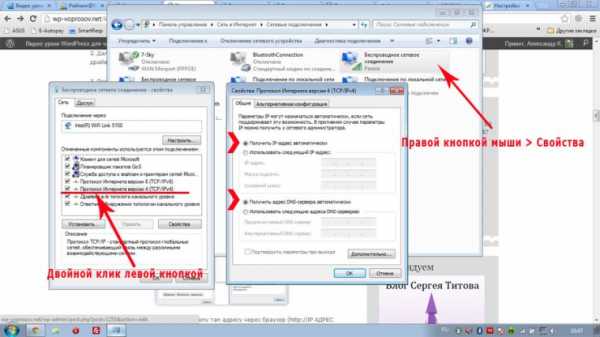
Сеть wifi — зашифровать соединение
Если сделали все правильно и сохранили все настройки, то все устройства, поддерживающие wifi должны теперь увидеть новую сеть с заданным вами именем. Однако на этом вопрос Как подключить wifi дома еще не закрыт. Домашняя сеть wifi получилась открытая, то есть любой желающий может воспользоваться вашим доступом в интернет на халяву. Чтобы всех обломать и сделать сеть wifi дома доступным только для его хозяина, надо защитить подключение к роутеру. Есть несколько способов, я использовал в своей практике два WPE (или Shared Key) И WPA. Последний более надежный, поэтому рассмотрю его. Заходим в настройки безопасности. В Тренднете это пункт меню «Security», в Асусе — «Wireless > Interface».
Выбираем в меню WPE или WPA Personal (PSK, TKIP), задаем пароль для подключения — от 7 до 64 символов. И сохраняем. Показываю, как было у меня:

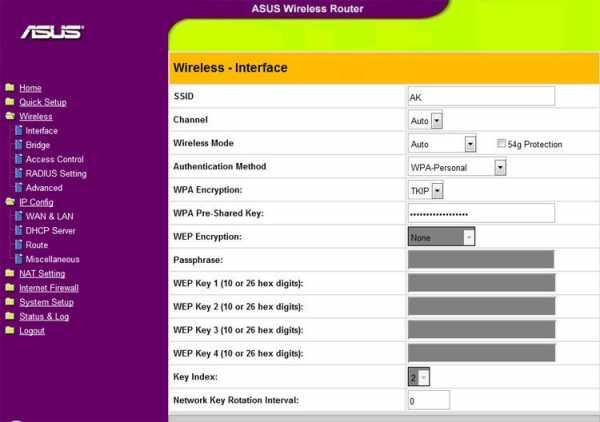
Ну вот, сейчас чтобы войти в интернет через ваш роутер, надо ввести пароль. Как видите, подключить wifi через роутер и сделать сеть wifi дома достаточно несложно. Надеюсь, у вас тоже все получится.
www.rootfront.com
Как подключить беспроводной интернет дома. Как сделать WiFi дома с помощью маршрутизатора
Сейчас поколения компьютеров сменяются с невероятной скоростью: технические решения, которым еще вчера предрекали светлое будущее, сегодня находятся на обочине прогресса, благополучно забытые всеми. А некоторые новинки, целесообразность внедрения которых вызывала сомнение у всего компьютерного сообщества, спустя незначительный промежуток времени становятся невероятно популярными, переходя в разряд Must Have (должно быть у каждого, незаменимо). К первым можно отнести память Rambus, в свое время безуспешно продвигаемую компанией Intel, а также разъем для карт расширения, устанавливаемый на материнских платах и предназначенный, собственно, для программно-аппаратных модемов. Примером же решений из второй группы может служить стандарт беспроводной связи Wi-Fi.
Сейчас найти информацию об этом можно очень легко, но о том, как установить WiFi дома, часто умалчивается. Видимо считается, что автоматическое конфигурирование сводит необходимость вмешательства пользователя к минимуму. Отчасти это так и есть. С другой стороны, не зная, как установить WiFi дома, вполне можно столкнуться с рядом проблем. Нюансы всегда важны. Особенно если нужно выбрать роутер для дома.
Глобальная сеть с проблемным доступом
 Все понимают, что отсутствие Интернета резко ограничивает возможности компьютера в плане поиска и выдачи информации, поэтому сейчас сложно найти человека, у которого домашний компьютер был бы не подключен к Тем более что провайдеры предлагают все более заманчивые по стоимости предложения. В результате чаще всего реализуется схема, когда кабель типа «витая пара» непосредственно заводится в дом и подключается к порту Ethernet компьютера. Все нормально работает до тех пор, пока не возникает необходимость предоставить доступ с еще одной вычислительной системы (два компа в доме - это уже не новость). Как это можно сделать?
Все понимают, что отсутствие Интернета резко ограничивает возможности компьютера в плане поиска и выдачи информации, поэтому сейчас сложно найти человека, у которого домашний компьютер был бы не подключен к Тем более что провайдеры предлагают все более заманчивые по стоимости предложения. В результате чаще всего реализуется схема, когда кабель типа «витая пара» непосредственно заводится в дом и подключается к порту Ethernet компьютера. Все нормально работает до тех пор, пока не возникает необходимость предоставить доступ с еще одной вычислительной системы (два компа в доме - это уже не новость). Как это можно сделать?
Варианты
Есть несколько вариантов получения доступа к Сети с нескольких компьютеров:

Как установить WiFi дома
Роутер - это устройство, управляющее пакетами данных. Может связываться с компьютерами посредством витой пары или радиоволн (WiFi). Второе позволяет не только отказаться от проводов в доме, но и обеспечить доступ со всех мобильных устройств в радиусе нескольких сот метров (по паспорту), что очень удобно.
Итак, как установить WiFi дома? Прежде всего необходимо убедиться, что во всех устройствах, которым нужно предоставить доступ в Сеть, есть радиомодуль WiFi. В современных ноутбуках и мобилках он присутствует, а вот для персонального компьютера придется приобрести карту расширения. Затем нужно решить, нужен ли совместный доступ к популярному решению IPTV. Если да, то в настройках WAN роутера должны присутствовать пункты Dual PPPoe и Multicast. При привязке провайдера к MAC адресу в должна быть функция MAC clone. Рекомендовать какую-либо фирму производителя бессмысленно - это личный выбор пользователя. Также стоит обратить внимание на поддержку стандартов IEEE - они должны совпадать или быть совместимыми. Тип используемого радиомодуля можно узнать из паспорта к устройству или на сайте производителя.
Подключение
Итак, куплен. Витая пара от провайдера подключается к разъему WAN. На всех других машинах включаются радиомодули (нужно установить драйвер и задействовать устройство). После этого может понадобиться открыть окно конфигурирования (обычно появляется само) сети на каждом компьютере и подтвердить использование обнаруженной точки доступа. Вот и все. Если на роутере включен режим DHCP (чаще всего это именно так), то можно приступать к обзору ресурсов Интернета. Если возникают проблемы, то нужно воспользоваться диском автоустановки, идущим в комплекте с роутером.
С появлением ноутбуков, а позднее и других мобильных устройств провода, которыми традиционно соединяли ПК в сети, стали мешать. можно переносить с места на место, но это не очень удобно делать, когда к нему прикреплён Вполне закономерной стала мысль об объединении компьютеров с помощью радиоволн на манер радиотелефона. Появились первые наработки стандартов беспроводной Wi-Fi.
Сейчас эта технология прочно вошла в нашу жизнь, так как сделать WiFi дома может любой. Ведь так удобно иметь возможность быстро подключиться к Интернету из любой точки квартиры, офиса, парка или кафе. Современные стандарты Wi-Fi позволяют работать в сети со скоростью, достаточной для прослушивания музыки и просмотра фильмов онлайн. Можно сказать, что беспроводные технологии Wi-Fi дарят человеку информационную свободу.

Делаем сеть Wi-Fi
Чтобы сделать сеть, понадобится два типа оборудования: точка доступа вай-фай и клиенты, которые будут соединяться в сеть. Клиентами могут быть ноутбуки, КПК, мобильные устройства, поддерживающие Wi-Fi, а также стационарные компьютеры, у которых имеется внешний или внутренний Wi-Fi адаптер. Точка доступа, как п
offlink.ru
Подключить вай фай домой. Как сделать WiFi дома с помощью маршрутизатора
С появлением ноутбуков, а позднее и других мобильных устройств провода, которыми традиционно соединяли ПК в сети, стали мешать. можно переносить с места на место, но это не очень удобно делать, когда к нему прикреплён Вполне закономерной стала мысль об объединении компьютеров с помощью радиоволн на манер радиотелефона. Появились первые наработки стандартов беспроводной Wi-Fi.
Сейчас эта технология прочно вошла в нашу жизнь, так как сделать WiFi дома может любой. Ведь так удобно иметь возможность быстро подключиться к Интернету из любой точки квартиры, офиса, парка или кафе. Современные стандарты Wi-Fi позволяют работать в сети со скоростью, достаточной для прослушивания музыки и просмотра фильмов онлайн. Можно сказать, что беспроводные технологии Wi-Fi дарят человеку информационную свободу.

Делаем сеть Wi-Fi
Чтобы сделать сеть, понадобится два типа оборудования: точка доступа вай-фай и клиенты, которые будут соединяться в сеть. Клиентами могут быть ноутбуки, КПК, мобильные устройства, поддерживающие Wi-Fi, а также стационарные компьютеры, у которых имеется внешний или внутренний Wi-Fi адаптер. Точка доступа, как правило, - это маршрутизатор, который поддерживает работу в беспроводных сетях, например D-Link DIR 300.
Сначала нужно настроить сам маршрутизатор, так как сделать WiFi дома с раздачей на несколько клиентов без него не выйдет. Прибор нужно подключить к компьютеру с помощью Для управления этим устройством используется веб-интерфейс, открыть который можно в браузере. Если настройка производится первый раз, то найти логин и пароль можно в документации к роутеру, если же нет, то его должен знать хозяин аппарата.
Когда авторизация пройдена, откроется страничка управления маршрутизатором, где нужно найти раздел, посвящённый Wi-Fi. Здесь можно включить или отключить беспроводное соединение, задать SSID сети, который поможет защитить её от посторонних вмешательств, а также выбрать способ шифрования трафика и ключ безопасности.
Когда на роутере, можно приступать к настройке клиента. Как правило, здесь нет ничего сложного: если беспроводной адаптер нормально работает, и для него установлено программное обеспечение, то список доступных сетей будет виден в Центре управления сетями или в специальном окне на Windows XP. Об обнаружении новой сети обычно можно узнать из трея Windows. После выбора сети из списка можно подключиться к ней, введя SSID сети и, в зависимости от установок шифрования, ключ безопасности.
 Может возникнуть вопрос о том, как сделать WiFi дома без маршрутизатора. Такой способ есть, но с его помощью можно соединить только два компьютера, его поддерживают не все адаптеры, и скорость при этом будет меньше, чем с использованием роутера.
Может возникнуть вопрос о том, как сделать WiFi дома без маршрутизатора. Такой способ есть, но с его помощью можно соединить только два компьютера, его поддерживают не все адаптеры, и скорость при этом будет меньше, чем с использованием роутера.
Как это работает?
Как сделать WiFi дома практически понятно, но как работает эта система? Строится вся технология на точках доступа, с которыми соединяются клиенты. Каждая такая точка создаёт свою сеть и имеет свои параметры передачи данных, такие как идентификатор сети, способ шифрования (если применяется), ключ шифрования. У каждой сети есть зона покрытия, то есть область вокруг точки доступа, в которой ею может быть распознан сигнал от клиентов, и, наоборот, клиентами может быть распознан сигнал от точки доступа. имеет радиус действия до 300 метров. Но это значение "идеальное", на практике оно уменьшается из-за различных препятствий.
Как видно, технология Wi-Fi обладает достаточно малым дальнодействием. Но прогресс не стоит на месте, и постепенно внедряются беспроводные сети стандарта WiMAX. WiMAX точка доступа имеет радиус действия, измеряющийся в километрах и, возможно, в будущем эта технология позволит обеспечить доступом в Интернет самые удалённые уголки планеты.
ВКонтакте Facebook Одноклассники
Прошли времена, когда единственный домашний компьютер был гордостью владельца и средоточием досуга всей семьи
Темпы развития электроники ведут к тому, что скоро не останется ни одного предмета обихода, в котором бы не был установлен пусть небольшой, но процессор. Да и сейчас в каждом доме найдется пяток-другой устройств, способных хранить, обрабатывать и передавать информацию. И рано или поздно наступает момент, когда мы, устав бегат
bazava.ru
Как подключить WiFi дома - Ooops man
Организация беспроводных локальных сетей на основе стандарта IEEE 802.11, или как его еще называют WiFi, стала очень популярной в последнее время. Представьте насколько удобно иметь доступ к сети Интернет в любой части вашей квартиры, или дома, не быть привязанным сетевыми кабелями компьютеров к определенным рабочим местам и при этом иметь локальную сеть из всех компьютеров в вашем доме. Поэтому, если у вас его еще нет WiFi сети, но вы хотели бы ее развернуть, то настало самое время познакомиться с тем, как подключить WiFi дома.
Итак, если у вас дома имеются различные клиенты, такие как компьютеры, ноутбуки, сотовые телефоны или планшеты, которые могут использовать WiFi подключение, то вполне логичным шагом стала бы реализация WiFi сети посредством точки доступа. Но, не спешите пока идти в магазин. Для начала давайте рассмотрим какие существуют на данный момент разновидности стандарта IEEE 802.11 в разрешенном для нашей страны частотном диапазоне 2,4 Ггц.
IEEE 802.11b — Поддерживает скорость передачи данных до 11 Мбит/сек, что является достаточно низким для локальных сетей показателем.IEEE 802.11g — В идеальных условиях может обеспечивать скорость передачи данных до 54 Мбит/сек. IEEE 802.11n — Относительно новый стандарт с максимальной скоростью передачи данных до 600 Мбит/сек.
Стандарты 802.11b/g поддерживают все официально представленные устройства на рынке нашей страны. Новый стандарт 802.11n является весьма перспективным, так как обеспечивает большие скорости передачи данных, большие расстояния связи с лучшей устойчивостью сигнала, но пока еще применяется лишь в некоторых устройствах. Если ваши клиенты поддерживают данный стандарт, то и точку доступа лучше выбрать соответствующую 802.11n. Она будет иметь обратную совместимость с 802.11b/g, а значит вы сможете подключать к ней абсолютно все гаджеты и компьютеры, которые имеют WiFi.
А теперь вернемся к вопросы из начала статьи. Как подключить WiFi дома? Мы расскажем о самом правильном на наш взляд варианте. Это приобретение роутера с Wi-Fi точкой доступа, если у вас интернет подключен через Ethernet-кабель и ADSL-модема с роутером и точкой доступа, если у вас высокоскоростное ADSL подключение.Можно, конечно, если у вас уже есть модем докупить к нему точку доступа и настроить их совместную работу. Но, как показывает практика затраты времени и сил на настройку устройств разных производителей оказываются большими, чем приобретения устройств «все в одном» одного бренда. Кроме того, что оно будет более дружественным в настройке, так вы еще можете получить техническую поддержку по в использованию устройства и решению проблем с ним от компании производителя.
Наибольшую популярность на нашем рынке приобрели роутеры фирм D-Link, Asus, Zyxel и TrendNet. Для того, чтобы подключить WiFi дома с использованием любого из этих роутеров вам нужно проделать примерно один и тот же алгоритм действий. Считаем что интернет у нас уже подключен и настроен и нужно только раздать его по беспроводной сети.
- Зайти в веб-интерфейс роутера через любой браузер.
- Перейти к настройкам беспроводной сети. Если веб-интерфейс не переведен на русский язык, то ищите слова Wireless Setting. Это и будет то, что вам нужно.
- Задать имя вашей будущей сети (SSID, или Wireless Network Name). Допустим сеть будет называться wifi.
- Выбрать протокол шифрования (Security Mod), чтобы вашей сетью не пользовались недобросовестные соседи, или любители халявы. Вам могут предложить следующие виды WEP, WPA и WPA2. Лучше выбрать WPA2 как наиболее защищенный.
- Назначить секретный ключ, который нужно будет вводить на всех клиентах, подключаемых к вашей сети.
- Сохранить изменения и перезагрузить роутер.
- Попробовать подключиться к сети каким-либо устройством клиентом. Для этого нужно будет ввести секретный ключ, назначенный в пятом пункте. Если какие-то устройства не могут подключиться к WiFi, то возможно имеются проблемы с совместимостью протоколов шифрования. Попробуйте выбрать другой стандарт, например WEP вместо WPA2, а доступ к своей сети ограничить фильтрацией по MAC-адресам, если это поддерживает роутер.
Как видите создать сеть WiFi у себя дома не так уж сложно и совершенно не дорого. С ней вы получите большое удобство работы и отсутствие лишних проводов в доме или квартире.
ooopsman.mypage.ru
Как установить wifi дома?
#1
В наше время многие кафе, отели, аэропорты и даже общественный транспорт оснащены точками доступа в интернет, называемые wifi. Это очень удобно для тех, кому нужно быть постоянно на связи, читать новости, почту, работать в интернете или общаться. Достаточно иметь с собой ноутбук, нетбук или смартфон. Беспроводную сеть удобно иметь дома, например, при наличии 2-х и более компьютеров. Тогда нужно знать как сделать wifi дома. Для этого нужно приобрести роутер. Имея его, можно заходить в интернет из любой точки квартиры или загородного дома. И не только. Можно связать несколько компьютеров друг с другом. Это нужно будет сделать последовательно. То есть создать локальную сеть.
#2
Некоторые пользователи не знают как установить wifi дома и думают, что это сложно. На самом деле все проще, чем кажется. Можно позвонить провайдеру, уточнить, какую марку маршрутизатора (роутера) нужно приобрести. Роутер, как правило, продается с установочным диском. Нужно проверить его наличие в комплекте, а также должна быть инструкция на русском языке. Далее следует подключить роутер через сетевой кабель к компьютеру. В инструкции к роутеру должен быть его IP-адрес. Прописать его в адресной строке браузера. Придумать имя сети и пароль для нее. Использовать протокол WPA.
#3
Другой способ установить wifi дома. Если есть 2 роутера, то можно обойтись без создания точки доступа. Достаточно подключить их к компьютерам, вставить диски из их комплектов. Программное обеспечение установится, а также драйверы. В панели Управления нужно найти пункт Сеть и интернет, «добавление беспроводного устройства в сеть». В Домашней группе включить «сетевое обнаружение» и выбрать параметры общего доступа. Роутер подключен, wifi создан, нужно подумать о защите этой самой сети.
#4
Иначе в один далеко не прекрасный день можно обнаружить, что интернет «плохо работает». На что только не сетуют пользователи в этом случае, не подозревая об истинной причине такой неприятности — краже трафика и, что еще хуже, краже данных. Чтобы защитить wifi соединение от взлома, создается «скрытая» сеть. Пароль и имя должны существенно отличаться от заводских. Пароль желательно менять время от времени. Беспроводная сеть нуждается в защите.
#5
К сожалению, некоторые «умельцы» настраиваются на чужую сеть, устанавливая сетевой адрес на своем компьютере такой же, как у хозяина сети, с различием в одну цифру, вычисляя исходный адрес по исходящим пакетам. Потом находят программу — взломщик паролей. Вычислить взломщика сложно, если дом многоквартирный, а wifi покрывает достаточно большую площадь. Поэтому нужно позаботиться, сразу после создания wifi соединения, о его безопасности. Как защитить свою сеть? Роутер, работающий с протоколом WPA взломать сложнее, а лучше установить WPA2. WiFi — SSID, в настройках скрыть имя сети. Есть замечательная утилита SoftPerfect WiFi Guard, на английском языке, но понять можно. Она показывает все посторонние подключения к сети, красным цветом, зеленым - свои. Хотя утилита и не защищает соединение от взлома, но позволяет увидеть чужое подключение.
uznay-kak.ru
Как сделать WiFi дома с помощью маршрутизатора?
Компьютеры 24 июля 2013
С появлением ноутбуков, а позднее и других мобильных устройств провода, которыми традиционно соединяли ПК в сети, стали мешать. Лёгкий ноутбук можно переносить с места на место, но это не очень удобно делать, когда к нему прикреплён сетевой кабель. Вполне закономерной стала мысль об объединении компьютеров с помощью радиоволн на манер радиотелефона. Появились первые наработки стандартов беспроводной передачи данных Wi-Fi.
Сейчас эта технология прочно вошла в нашу жизнь, так как сделать WiFi дома может любой. Ведь так удобно иметь возможность быстро подключиться к Интернету из любой точки квартиры, офиса, парка или кафе. Современные стандарты Wi-Fi позволяют работать в сети со скоростью, достаточной для прослушивания музыки и просмотра фильмов онлайн. Можно сказать, что беспроводные технологии Wi-Fi дарят человеку информационную свободу.

Делаем сеть Wi-Fi
Чтобы сделать сеть, понадобится два типа оборудования: точка доступа вай-фай и клиенты, которые будут соединяться в сеть. Клиентами могут быть ноутбуки, КПК, мобильные устройства, поддерживающие Wi-Fi, а также стационарные компьютеры, у которых имеется внешний или внутренний Wi-Fi адаптер. Точка доступа, как правило, - это маршрутизатор, который поддерживает работу в беспроводных сетях, например D-Link DIR 300.
Сначала нужно настроить сам маршрутизатор, так как сделать WiFi дома с раздачей на несколько клиентов без него не выйдет. Прибор нужно подключить к компьютеру с помощью витой пары. Для управления этим устройством используется веб-интерфейс, открыть который можно в браузере. Если настройка производится первый раз, то найти логин и пароль можно в документации к роутеру, если же нет, то его должен знать хозяин аппарата.
Когда авторизация пройдена, откроется страничка управления маршрутизатором, где нужно найти раздел, посвящённый Wi-Fi. Здесь можно включить или отключить беспроводное соединение, задать SSID сети, который поможет защитить её от посторонних вмешательств, а также выбрать способ шифрования трафика и ключ безопасности.
Когда Wi-Fi настроен на роутере, можно приступать к настройке клиента. Как правило, здесь нет ничего сложного: если беспроводной адаптер нормально работает, и для него установлено программное обеспечение, то список доступных сетей будет виден в Центре управления сетями или в специальном окне на Windows XP. Об обнаружении новой сети обычно можно узнать из трея Windows. После выбора сети из списка можно подключиться к ней, введя SSID сети и, в зависимости от установок шифрования, ключ безопасности.
 Может возникнуть вопрос о том, как сделать WiFi дома без маршрутизатора. Такой способ есть, но с его помощью можно соединить только два компьютера, его поддерживают не все адаптеры, и скорость при этом будет меньше, чем с использованием роутера.
Может возникнуть вопрос о том, как сделать WiFi дома без маршрутизатора. Такой способ есть, но с его помощью можно соединить только два компьютера, его поддерживают не все адаптеры, и скорость при этом будет меньше, чем с использованием роутера.
Как это работает?
Как сделать WiFi дома практически понятно, но как работает эта система? Строится вся технология на точках доступа, с которыми соединяются клиенты. Каждая такая точка создаёт свою сеть и имеет свои параметры передачи данных, такие как идентификатор сети, способ шифрования (если применяется), ключ шифрования. У каждой сети есть зона покрытия, то есть область вокруг точки доступа, в которой ею может быть распознан сигнал от клиентов, и, наоборот, клиентами может быть распознан сигнал от точки доступа. Wi-Fi точка доступа имеет радиус действия до 300 метров. Но это значение "идеальное", на практике оно уменьшается из-за различных препятствий.
Как видно, технология Wi-Fi обладает достаточно малым дальнодействием. Но прогресс не стоит на месте, и постепенно внедряются беспроводные сети стандарта WiMAX. WiMAX точка доступа имеет радиус действия, измеряющийся в километрах и, возможно, в будущем эта технология позволит обеспечить доступом в Интернет самые удалённые уголки планеты.
Источник: fb.ruQuery failed: connection to localhost:9312 failed (errno=111, msg=Connection refused).
monateka.com
Как сделать WiFi дома?
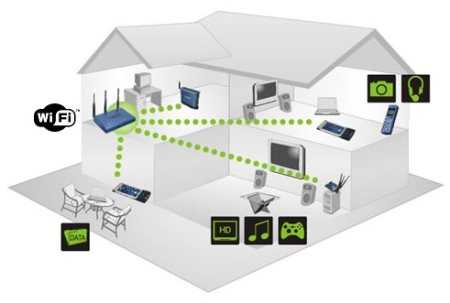
Доступом через WiFi в интернет уже никого не удивишь, ведь такую возможность предоставляют крупные магазины, различные кафе, аэропорты, вокзалы и другие заведения. Такие же удобства использования интернета можно сделать и у себя дома, что позволит вам свободно перемещаться с ноутбуком или другим устройством, и не быть привязанным к определенной точке подключения, а как сделать WiFi дома мы рассмотрим ниже.
Чтобы сделать WiFi интернет дома, Вам понадобится покупка дополнительного оборудования в виде точки доступа WiFi или маршрутизатора с точкой доступа WiFi. Изначально предположим, что интернет в вашу квартиру заведен с помощью кабеля витая пара.
Если у Вас имеется ноутбук или в компьютере установлена WiFi сетевая плата, то вполне с их помощью можно раздавать интернет через WiFi различным устройствам, но при этом нужно понимать, что он будет работать, пока включен компьютер или ноутбук. Сделать WiFi дома с парольной защитой подобным образом средствами самой Windows вполне возможно, но настройка довольно трудоемкая. Гораздо проще раздать интернет через WiFi с ноутбука с помощью специальной программы, например, MyPublicWiFi.
Для осуществления возможности постоянного доступа к домашней WiFi сети, потребуется дополнительное оборудование, которое подключается непосредственно к кабелю провайдера. В большинстве случаев для этих целей устанавливается не просто точка доступа WiFi, а маршрутизатор с точкой доступа WiFi, который позволяет сделать wifi сеть дома и объединять несколько компьютеров в сеть с помощью кабеля витая пара.
Подключив и настроив маршрутизатор один раз, Вы получите постоянный доступ к интернету по WiFi, который не будет зависеть от вашего стационарного компьютера или ноутбука.
Также статьи на сайте chajnikam.ru связанные с интернетом:Способы подключения домашнего интернетаВарианты веб серверовКак подключить компьютер к интернету через кабель?Различные способы подключения компьютера к интернету
chajnikam.ru
- Что такое centos

- Как изменить пароль на вай фай на виндовс 10

- Версии биоса в картинках

- Как включить inprivate

- Смскод ру
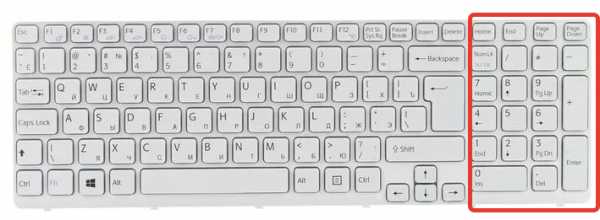
- Обновление опера
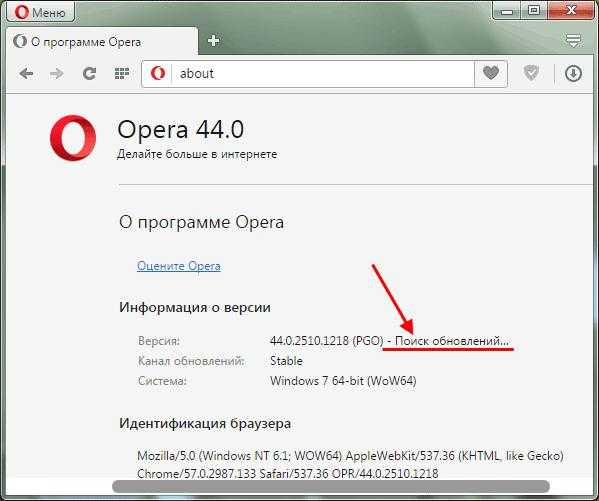
- Как в командной

- Почему долго загружается страница

- Sql server удаление

- Вырезать часть строки sql
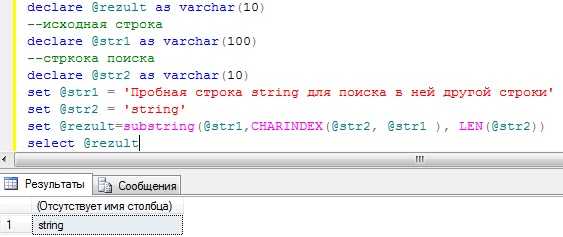
- Центр обновления виндовс 10

