Что делать, если не работает кнопка пуск в Windows 10. В windows 10 не работает кнопка пуск
Windows 10 не работает кнопка пуск
В результате очередного обновления ОС Windows 10 может внезапно исчезнуть работоспособность кнопки «Пуск». Возможной причиной данной неполадки также могут быть проблемы с реестром. Какой бы причина не была, а результат один. Меню может не срабатывать после щелчка мышью по самом значке Пуска, также не всегда может сработать нажатие клавиши под названием «Win» (которая означена эмблемой виндовского окошка). Иногда в придачу ко всему этому, может перестать открываться меню «Параметры», или можно заметить, как не функционируют другие графические меню.
Для начала необходимо сделать проверку на целостность, чтобы убедится не повреждены ли системные файлы. Чтобы это сделать, понадобится включить командную строку (от имени админа). Затем прописать такую команду: «sfc /scannow». Если в результате сканирования будет обнаружено, что системные файлы в порядке, нарушений целостности не было обнаружено, то можно начинать действовать.
Изменить значение одного из ключей системного реестра
В случае, когда в windows 10 не работает кнопка пуск, то первое, что стоит предпринять, чтобы кнопка заработала — это изменить значение параметра, который отвечает за его работу. Если ключ отсутствует, то его потребуется создать.Открыть редактор реестра можно нажатием сочетание клавиш «Win + R». А в поисковой строке ввести «regedit». Затем нажать «Ок».В редакторе перейти по адресу, который выглядит так:HKEY_CURRENT_USER\Software\Microsoft\Windows\CurrentVersion\Explorer\AdvancedВ правой части окошка нажать ПКМ на пустую область. В контекстном меню навести курсор на пункт «Создать», потом выбрать «Параметр DWORD (32 бита)».Для нового параметра указать название «EnableXAMLStartMenu». С помощью двойного клика открыть его, затем поставить значение 0. Закрыть редактор реестра. Перезагрузить ПК. После запуска кнопка «Пуск» должна начать функционировать.
Закрыть редактор реестра. Перезагрузить ПК. После запуска кнопка «Пуск» должна начать функционировать.
Перезагрузка процесса, отвечающего за графическую интерфейс Windows
Explorer.exe – это тот файл, который и отвечает за графическую оболочку операционной системы. Благодаря данному файлу работает проводник, а также все окна, меню Windows. В процессе работы могут возникать различные неполадки, которые могут спровоцировать поломку кнопки пуск в ОС Windows 10. Чтобы исправить следует выполнить процесс перезапуска процесса «explorer.exe».
Сначала нажать клавиши в сочетании между собой «Ctrl+Shift+Esc» открыть «Диспетчер задач». Также открыть данную утилиту можно щелкнув ПКМ по меню Пуск. В контекстном меню избрав соответствующий утилите пункт.
Если открылась какая-то другая вкладка, тогда выбрать «Процессы».Если диспетчер запустился в немного упрощенном окне, щелкнуть по кнопке «Подробнее».Найти работающий процесс «Проводник» или же «Explorer», нажав ПКМ вызвать команду «Перезапустить». Подтвердить процесс изменения в функционирование данного системного процесса.
Подтвердить процесс изменения в функционирование данного системного процесса.
Восстановление меню пуск при помощи PowerShell
Для открытия данного инструмента можно нажать сочетание клавиш «Win+R». В новом открывшемся окне ввести «powershell».Также запустить утилиту можно перейдя в каталог, который находится по адресу: «\System32\WindowsPowerShell\v1.0», который расположен в папке с ОС. Затем запустить файл под названием «powershell.exe», сделать это от имени администратора. Существует и третий способ открыть инструмент, через диспетчера задач. Для его запуска понадобится нажать сочетание клавиш «Alt+Ctrl+Del» или щелкнуть ПКМ на панели и выбрать соответствующий раздел.В открывшемся окошке, нажать на пункт в меню «Файл» – «Запустить новую задачу».Поставить напротив пункта «Создать задачу с правами администратора» галочку, ввести команду «powershell».Появится синее окно.В нем нужно прописать такую команду: «Get-AppXPackage -AllUsers | Foreach {Add-AppxPackage -DisableDevelopmentMode -Register “$($_.InstallLocation)\AppXManifest.xml”}»Нажать на «Enter».Окно можно закрывать. Перезапустить компьютер, затем проверить на работоспособность меню «Пуск».
Существует и третий способ открыть инструмент, через диспетчера задач. Для его запуска понадобится нажать сочетание клавиш «Alt+Ctrl+Del» или щелкнуть ПКМ на панели и выбрать соответствующий раздел.В открывшемся окошке, нажать на пункт в меню «Файл» – «Запустить новую задачу».Поставить напротив пункта «Создать задачу с правами администратора» галочку, ввести команду «powershell».Появится синее окно.В нем нужно прописать такую команду: «Get-AppXPackage -AllUsers | Foreach {Add-AppxPackage -DisableDevelopmentMode -Register “$($_.InstallLocation)\AppXManifest.xml”}»Нажать на «Enter».Окно можно закрывать. Перезапустить компьютер, затем проверить на работоспособность меню «Пуск».
Создать новую учетную запись
В случае, если вышеописанные варианты не дали хороших результатов, то можно попробовать создать новую учетку, имя пользователя при этом указывать английскими символами, так как нужно, чтобы оно не содержало русских букв.
Нажав сочетание клавиш «Win+R» открыть окно «Выполнить».В поисковой строке прописать «control» и выполнить команду.После открытия апплета можно создавать новую учетную запись. Затем перезапустить ПК и зайти в операционную систему от имени нового пользователя.
Кнопка Пуск и все остальные графические элементы системы должны работать после этого исправно. Если все получилось, то придется импортировать все настройки, перенести все файлы из каталога старой учетной записи и удалить её.
Воспользоваться официальной утилитой от Microsoft
Для решения неполадки с меню Пуск можно попробовать прибегнуть помощи к специальному инструменту от Microsoft. Данная утилита работает по тому самому принципу, как инструмент по устранению неполадок. Только его работа касается только графических элементов системы.
Для начала понадобится зайти на официальный сайт Microsoft и загрузить приложение. После установки запустить и нажать «Далее», после ознакомления с выполняемой работой.
Все найденные с помощью приложения проблемы автоматически должны исправится. Когда это произойдет, пользователя об этом уведомляют, просто показав результаты работы программы в окне. Эту функцию можно при желании заранее выключить для того, чтобы устранить неисправность самостоятельно.Возможен также вариант, когда в последнем окне может появиться новое сообщение о том, что данная утилита не обнаружила в операционной системе никаких неполадок. Чтобы ознакомится со всеми подробностями о работе утилиты, нужно перейти в раздел «Просмотреть дополнительные сведения».
Приложения может выполнять проверку на наличие ShellExperienceHost и Картаны, а также их нормальное функционирование. Утилита проверяет наличие прав доступа данного пользователя права к ветке реестра со всеми сохраненными данными, которые нужны для правильной работы графической оболочки Windows 10. Также приложение проверяет целостность файлов базы данных, в которой хранятся плитки приложений; про сканирует манифест программ на наличие повреждений.
secretwindows.ru
windows 10 не работает кнопка пуск
Компания Microsoft создала Windows 10, желая порадовать и удивить одновременно всех своих поклонников. Особого внимания заслуживает конвертируемый «Пуск» - его одинаково удобно использовать не только на персональном компьютере, но и на сенсорном экране. Но в Windows 10 на стадии тестирования нередко могут возникать проблемы. В этой статье я расскажу как Как починить «Пуск» на Windows 10.

Немало пользователей беспокоит вопрос, что у windows 10 не работает кнопка пуск. В свою очередь разработчики всемирно известной компании Microsoft заявили, что версия данной ОС для компьютеров еще не доработана полностью, и даже в наши дни при ее функционировании могут возникать разного рода неисправности. Скорее всего, кнопка «Пуск» может не работать в результате проведенного сброса настроек, которые находятся в реестре под названием «Regedit».Конечно же, можно восстановить систему и произвести переустановку ОС, но если эти варианты по каким-либо причинам невозможны, рекомендуем вам перейти к другим не менее действенным и популярным методам.
Способ №1
Например, можно вызвать на экран командную строку, нажав на клавиши (точнее, их сочетание) Win+R, или нажать на правую кнопку мыши и вызвать диспетчер задач. После этого необходимо войти в раздел «Файл» и выбрать там пункт «Новая задача». После этого откроется окно, в котором нужно ввести словосочетание PowerShell, а также установить галочку напротив строки об использовании задачи, используя права администратора. Без этого у вас не получится ничего!
Далее в поле нужно ввести следующий не очень простой к запоминанию код. Конечно же, вы не запомните его, поэтому лучше запишите: «Get-appxpackage-all*shellexperience*-packagetype bundle |%{add-appxpackage register-disabledevelopmentmode ($_.installlocation+“\appxmetadata\appxbundlemanifest.xml”)}».
Спустя некоторое время процесс закончит свое действие, и вам останется только выполнить перезагрузку вашего планшета или ПК. В некоторых случаях можно вызвать «explorer.exe» использованием командной строки.
Способ №2
Произведите запуск командной строки в планшете или ПК, выполняя действие под названием «sfc /scannow». Возможно, после завершения сканирования все процессы и файлы будут работать. В этом случае нужно проделать не совсем сложные в выполнении операции. Следует нажать сочетание кнопок Win+R и после нажать ОК. Далее введите «HKEY_CURRENT_USER\Software\Microsoft\Windows\CurrentVersion\Explorer\Advanced».
С правой стороны в регистровом окне в выплывшей страничке необходимо кликнуть правой кнопкой и выбрать следующее: «Создать - Параметр DWORD». Назовите этот процесс оригинальным названием «EnableXAMLStartMenu». После этого уже можно закрыть редактор с последующим перезапуском системы.

Windows 10 не работает кнопка пуск
Способ №3
Если в установленной вами ОС windows 10 не работает кнопка пуск, можно попробовать другой способ. В этом вам поможет режим «Планшетный ПК». Правильно включив этот режим, вы сможете без проблем открывать «Пуск», что ранее было невозможно. Далее нужно вернуть обычный режим компьютеру, отключив планшет, причем «Пуск» после этого будет работать, работать хорошо!
Как включить режим планшета? Войти в меню «Параметры» и выбрать пункты «Система-Режим планета». В нижнем правом углу, системном трее, нужно нажать значок уведомлений, после чего откроется окно, в котором необходимо будет выбрать режим планшета. Если вы сделаете все правильно, цвет с серого будет изменен на синий.
Итог
Подытожить данную нами информацию можно так: известная корпорация Microsoft не перестает нас удивлять, предлагая стиль, совершенство, скорость и удобство работы. Известно, что меню «Пуск» стало лучше: в нем хорошо оформлены плитки, появился помощник Cortana (пока что на английском). Но до компьютеров добрались не только инновации, но и неисправности, которые, впрочем, решаются системой апдейтов в новых версиях.
Не работает кнопка «Пуск» в Windows 10. Решение проблемы
Главная » Полезные инструкции » Не работает кнопка «Пуск» в Windows 10. Решение проблемы
Так или иначе, на всех операционных системах возникают те или иные сложности. Хоть Windows 10 уже не кажется такой новинкой и для нее выпущено несколько масштабных обновлений, тем не менее нет-нет, да и происходит какая-нибудь неприятность, например, не работает кнопка «Пуск» в Windows 10. Решение проблемы конечно же есть, но какое из них подойдет в вашем случае – сказать сложно — пробуйте и все получится.

Не работает кнопка «Пуск» в Windows 10. Решение проблемы своими силами
Однозначно определить причину такого поведения нельзя, часто это происходит из-за очередной партии обновлений, повреждения системных файлов или записей реестра – именно эти моменты мы и будем рассматривать в первую очередь для решения проблемы.
Восстанавливаем кнопку «Пуск» в Windows 10
- Перезапуск Windows. Если вы совсем начинающий пользователь, просто для начала перезагрузите компьютер и посмотрите — останется ли проблема. Если опыт работы у вас уже есть — перезапустите процесс explorer.exe. Для этого нажмите правой кнопкой мыши на панели задач или комбинацию клавиш «Ctrl+Shift+Esc» и в окне диспетчера задач найдите процесс «Проводник» и через меню правой кнопки мыши перезапустите его и проверьте решена ли проблема работоспособности кнопки «Пуск».

- Реестр. Для решения проблемы работоспособности меню «Пуск» нажмите комбинацию клавиш «Win+R» и в окне «Выполнить» введите команду regedit. Затем перейдите по следующим каталогам: HKEY_CURRENT_USER\ Software\ Microsoft\ Windows\ CurrentVersion\ Explorer\ Advanced. В правой части окна найдите параметр EnableXAMLStartMenu (или создайте как параметр DWORD, если его нет) и задайте ему значение 0.
- PowerShell. Этот инструмент можно найти по следующему пути: Windows\ System32\ WindowsPowerShell\ v1.0. Запустите файл powershell.exe от имени администратора
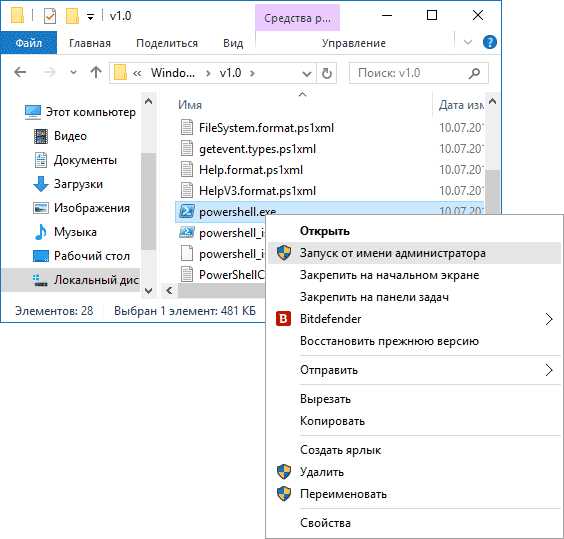
и введите команду Get-AppXPackage -AllUsers | Foreach {Add-AppxPackage -DisableDevelopmentMode -Register “$($_.InstallLocation)\AppXManifest.xml”}
Перезагрузитесь после окончания работы и проверьте — открывается ли кнопкой меню «Пуск».
- sfc /scannow. Это специальная команда, которую тоже можно запустить из приложения PowerShell. Так же, как и в случае выше запустите это решение с правами администратора. Команда проверит на целостность системные файлы и исправит ошибки, при необходимости. При этом может потребоваться дистрибутив Windows 10 для решения проблемы — программа возьмет с него неповрежденные файлы.
Помимо этого, вы также можете воспользоваться восстановлением системы, чтобы откатить ее к тому моменту времени, когда меню «Пуск» работало.
Не работает кнопка «Пуск» в Windows 10. Решение проблемы — видеоинструкция
Похожие записи
Поставьте Лайк если статья вам помогла.www.averina.com
Кнопка «Пуск» не работает в Windows 10
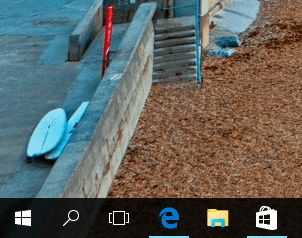
Кнопка «Пуск» – это одна из тех вещей, без которых сложно себе представить операционную систему Windows. Даже в Microsoft признали этот факт и вернули эту кнопку на свое законное место в Windows 8.1, после того как они «забрали» у нас в Windows 8, а в Windows 10 компания пошла еще дальше и даже восстановила меню «Пуск», хотя и в радикально переработанном виде.
В новой операционной системе кнопка «Пуск» как и прежде предназначена для доступа к одноименному меню. Более того, правым щелчком мыши она позволяет открыть так называемое меню WIN+X, которое содержит ряд полезных функций.
Тем не менее, у многих пользователей эта кнопка попросту не работает, то есть при нажатии ничего не происходит – не открывается ни меню, ни стартовый экран (в случае если включен планшетный режим). Проблема началась еще в ранних сборках Windows 10 и продолжается даже сейчас, когда операционная система в одном шаге от того, чтобы выйти на рынок.
Если вы тоже стали жертвой этой проблемы, первое, что вы должны попробовать, это выполнить проверку целостности системных файлов. Для этого просто запустите административную командную строку и выполните команду sfc /scannow. В том случае, если результат сканирования покажет, что с системными файлами все в порядке и никаких нарушений целостности обнаружено не было, попробуйте метод, описанный ниже.
Шаг 1: Нажмите
+ R и введите команду regedit. Затем нажмите кнопку «OK».
Шаг 2: В реестре перейдите сюда:
HKEY_CURRENT_USERSoftwareMicrosoftWindowsCurrentVersionExplorerAdvanced
Шаг 3: В правой области окна реестра щелкните правой кнопкой мыши и в контекстном меню выберите Создать -> Параметр DWORD (32 бита). Созданному параметру присвойте имя EnableXAMLStartMenu. В качестве его значения по умолчанию будет установлен 0 (ноль). Если такой параметр уже существует, тогда просто измените его значение на 0.

Закройте редактор реестра и перезапустите систему. После перезагрузки кнопка «Пуск» должна начать выполнять свою функцию.
Если проблема осталась, попробуйте перерегистрировать меню:
compsch.com
Не работает кнопка пуск Windows 10
ОС Windows никогда не считалась особенно защищенной от сбоев системой. Но ее новая версия иногда доводит пользователя до слез. Не горечи конечно, в целом новая ось весьма и весьма привлекательна, а слез от смеха и умиления. Такого еще не было. Встречались всякие проблемы, но чтобы заедало меню «Пуск» — такого еще не было. А ведь кнопка «Пуск» действительно частенько не работает в Windows 10.
Обычно так случается, если вы приобрели компьютер с предустановленной на нем системой в супермаркете. Реже та же самая история происходит и после самостоятельного обновления до «десятки» 7-ой или 8-ой версии. Кратко опишем суть проблемы: вы имеете компьютер с Windows 10, щелкаете мышкой значок с окошком, а появления заветной панели меню «Пуск» почему–то не происходит.
 С этим нужно каким-то образом бороться. Есть ли средства вылечить систему или эта неполадка носит настолько глубокий характер, что придется искать иной выход? Если да, то какие? В чем причина проблемы: в оборудовании компьютера или в программном обеспечении самой операционной системы. На все эти вопросы мы ответим в нашей небольшой заметке, а заодно дадим конкретные рецепты исправления ошибки.
С этим нужно каким-то образом бороться. Есть ли средства вылечить систему или эта неполадка носит настолько глубокий характер, что придется искать иной выход? Если да, то какие? В чем причина проблемы: в оборудовании компьютера или в программном обеспечении самой операционной системы. На все эти вопросы мы ответим в нашей небольшой заметке, а заодно дадим конкретные рецепты исправления ошибки.
Обратите внимание: данная проблема обычно не приходит одна. Как правило, если не открывается меню пуск в Windows 10, то это сопровождается и некоторыми другими неполадками в системе.
Способ решения №1
Самый простой и самый очевидный способ решения данной проблемы – обратиться за помощью к самому поставщику данной операционной системы. Тем более что Microsoft выпустила специальный патч для починки кнопки «Пуск», которая перестала работать. Это дополнительный элемент подсистемы «Диагностика неполадок», поэтому и функционирует он точно так же, как и остальные элементы данной подсистемы: вам не задают вопросы, вы на них не отвечаете, а итогом всей процедуры должна быть кнопка «Пуск», которая будет работать. Все что может быть сделано автоматически будет сделано автоматически. Нужно только жать на кнопки. Вот так примерно это выглядит:
Способна ли данная утилита восстановить «Пуск» во всех случаях? Практика показывает, что нет. Поэтому дальше мы рассмотрим некоторые другие способы заставить работать кнопку. Взять эту небольшую программку можно тут: http://aka.ms/diag_StartMenu. А теперь переходим к «танцам с бубном», рассчитанным на тех, у кого ничего не получилось.
Способ решения №2
Судя по всему, проблема с кнопкой «Пуск» укоренилась где-то в глубинах запущенных процессов Windows. На это умозаключение наталкивает нас еще один способ заставить «Пуск» работать. Способ заключается в перезапуске системного процесса explorer.exe. Опытный пользователь сразу же поймет о чем речь. Для тех, кто в танке поясним: explorer.exe – это ни что иное, как программа «Проводник». То, что вы ей наверняка не пользуетесь, отнюдь не означает, что ею не пользуется сама Windows. Проводник отвечает за добрую половину всех отображаемых элементов пользовательского интерфейса, например все системные окна Windows, включая «Мой компьютер» и любые окна с содержимым папок – над всем этим работает «Проводник». Итак, приступим к делу:
- Жмем на сочетание клавиш «Ctrl» + «Shift» + «Esc», чем вызываем «Диспетчер задач».
- В «Диспетчере задач» переходим на закладку «Процессы».
- В списке всех запущенных процессов находим «Проводник».
- Щелкаем по найденной строчке правой кнопкой мыши.
- В открывшемся контекстном меню выбираем пункт «Перезапустить».
Затем идем в меню «Пуск» и проверяем: не захотело ли оно вдруг работать. Вам смешно, а часто помогает. Но если и этот финт с ушами не помог, то переходим к следующему разделу нашего маленького рассказа.
Способ решения №3
Третий несложный способ заставить работать злополучную кнопку состоит в использовании инструментария Виндовс под названием PowerShell. Данная технология является всего лишь продвинутой наследницей системной консоли (командной строки). В некоторых отношениях настолько продвинутой, что и не узнаешь сразу. Как бы там ни было, именно ее мы задействуем, чтобы заставить работать «Пуск». Сама программа хранится в папке Windows\ System32\ WindowsPowerShell\ v1.0. Отправляйтесь в эту папку и запустите powershell.exe. Запускать нужно не обычным двойным щелчком мыши, а правой кнопкой от имени «Администратора». Вот так:
Само исправление заключается в запуске команды:
Get-AppXPackage -AllUsers | Foreach {Add-AppxPackage -DisableDevelopmentMode -Register “$($_.InstallLocation)\AppXManifest.xml”}
После этого можно попробовать «Пуск» на работоспособность.
Еще альтернативы
В случае если ни один из вышеперечисленных способов решения проблемы не помог, попробуйте исправить ветку реестра HKEY_CURRENT_USER\ Software\ Microsoft\ Windows\ CurrentVersion\ Explorer\ Advanced. Создайте или отредактируйте ключ с именем «EnableXAMLStartMenu» типа DWORD и внесите в него значение 0. Другая альтернатива – завести в системе нового пользователя и испробовать меню «Пуск» из под него. Проще всего это сделать системной командой «net user» в командной строке.
Короче говоря, если перестал работать «Пуск» — воспользуйтесь одним из приведенных методов.
Похожие записи:
windowstune.ru
Не работает кнопка «Пуск» в Windows 10 — что делать?
Многие пользователи с удовольствием обновили свою операционную систему до версии Windows 10 и теперь наслаждаются её удобством. Но, как и всегда при появлении новых версий, в «десятке» могут появляться системные сбои и ошибки, которые являются досадным следствием недостаточного времени на отладку программного продукта. Одна из самых распространённых ошибок — это отказ кнопки «Пуск», внезапно возникающий при работе на компьютере. Чаще всего он проявляется после установки очередной порции обновлений, присланных из центра Майкрософт. Как правило, проблему удаётся решить, не прибегая к радикальным мерам вроде переустановки ОС.
Но, как и всегда при появлении новых версий, в «десятке» могут появляться системные сбои и ошибки, которые являются досадным следствием недостаточного времени на отладку программного продукта. Одна из самых распространённых ошибок — это отказ кнопки «Пуск», внезапно возникающий при работе на компьютере. Чаще всего он проявляется после установки очередной порции обновлений, присланных из центра Майкрософт. Как правило, проблему удаётся решить, не прибегая к радикальным мерам вроде переустановки ОС.
Перезапускаем Проводник
В Windows 10, как и в других версиях, Проводник, или файл Explorer.exe, является одним из наиболее важных. Благодаря ему фактически обеспечивается работа окон и меню ОС. Если возникли неполадки с кнопкой Пуск, то прежде, чем пробовать другие способы, нужно перезапустить Explorer.exe следующим образом.
1. Открываем любым доступным способом Диспетчер задач. Это можно сделать через панель задач либо одновременно нажав Ctrl+Shift+Esc.
2. В зависимости от того, в каком виде, обычном либо упрощённом, открылось окно Диспетчера, выбираем кнопку Процессы либо Подробнее.
3. В открывшемся списке находим Проводник (Explorer) и в меню правой кнопки выбираем перезапустить.
4. На вопрос системы отвечаем подтверждением.
К сожалению, этот способ срабатывает далеко не всегда. Если не повезло, придётся пробовать другие, более сложные варианты.
Ключ системного реестра
Не будем вдаваться в пространные объяснения, для чего используется ключ системного реестра, просто повторяем последовательность действий.
1. В строке поиска набираем «regedit», на экране открывается Редактор реестра.
2. Открываем раздел HKCU (HKEY_CURRENT_USER, или параметр текущего пользователя).
3. Последовательно открываем Software\Microsoft\Windows\CurrentVersion\Explorer.
4. В Проводнике открываем EnableXAMLStartMenu и проставляем в соответствующей строке его значение – ноль (0). 5. Перезапускаем Explorer.exe и пробуем вызвать меню Пуск.
5. Перезапускаем Explorer.exe и пробуем вызвать меню Пуск.
Новая учётная запись
Иногда проблемы с кнопкой Пуск возникают после регистрации учётной записи, содержащей кириллические символы, т.е. имя пользователя, набранное на русском языке. Если это случилось и с вами, проще всего избавиться от ошибки, зайдя в меню Управление компьютером и переименовав папку хранения учётной записи исключительно с использованием латинского алфавита.
Если переименование не подействовало, придётся создавать новую учётную запись. Важно, чтобы в её имени не содержалось символов, характерных для кириллицы. Для этого:
— нажимаем Win+R, что вызывает окно Выполнить;
— набираем control и жмём на ввод;
— создаём ещё одну учётную запись и используем её для входа в Windows 10.
Единственное неудобство этого способа – необходимость формирования новых настроек учётной записи. Впрочем, можно их импортировать из каталога прежней учётки, которую после переноса лучше удалить.
Используем PowerShell
PowerShell, или расширенная командная строка – способ не самый безопасный, особенно для не слишком опытных пользователей. Его использование может вызвать проблемы в работе магазина приложений или внести некорректные изменения в ОС. Поэтому перед началом внесения поправок рекомендуется записать текущую версию системы, создав точку резервного копирования.
Запускаем PowerShell из каталога \System32\WindowsPowerShell\v1.0. Он расположен в папке с системными файлами. Запуск файла выполняется только с учётной записи с правами администратора. После этого можно проверить, не начала ли работать кнопка Пуск.
Официальная утилита Майкрософт для решения проблем кнопки Пуск в Windows 10
Из-за многочисленных ошибок, связанных с кнопкой Пуск в Windows 10, компания Майкрософт разработала специальную утилиту, предназначенную для устранения этой неполадки. Чтобы ею воспользоваться, нужно:
— зайти на официальный сайт Майкрософта, отыскать и загрузить приложение;
— запустить его и в диалоговом окне нажать кнопку «Далее».
Программа выполняет поиск системных ошибок, которые связаны с кнопкой Пуск, и автоматически исправляет их, возвращая систему в нормальное состояние. По результатам работы все внесённые исправления отображаются в финальном окне. Впрочем, возможно, утилита не отыщет в вашей системе никаких отклонений и честно об этом сообщит. Если ничего из вышеописанных действий не помогло, и кнопка Пуск так и не заработала, придётся выполнить «откат» операционной системы до последней удачной версии, записанной в контрольной точке.
Если ничего из вышеописанных действий не помогло, и кнопка Пуск так и не заработала, придётся выполнить «откат» операционной системы до последней удачной версии, записанной в контрольной точке.
www.mnogo-otvetov.ru
- Почему стал тормозить комп
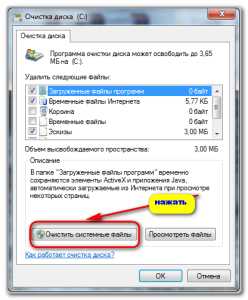
- Что называется файлом

- Какая кнопка на клавиатуре удаляет следующую букву

- Как подключить tp link роутер к интернету

- Не отображаются ярлыки на рабочем столе

- Как установить либре офис

- Установка sql server на windows server 2018

- Не могу удалить файл операция не может быть завершена

- Язык программирования это какой язык

- Перестроение индексов ms sql
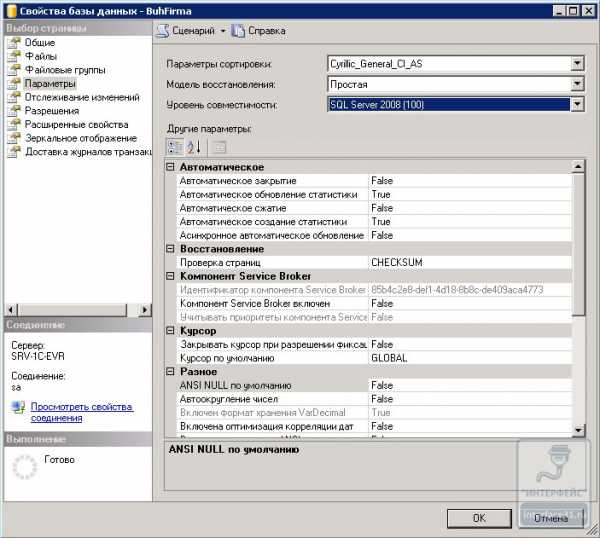
- Что не рекомендуется указывать в пароле

