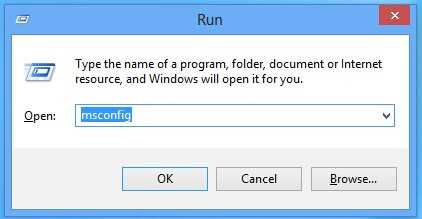Как подключить вай фай роутер через компьютер. Вай фай интернет подключить
Как подключить Wi-Fi дома: что нужно настроить
В наше время беспроводные технологии позволяют создать целую домашнюю сеть, в которую будут входить все мобильные устройства и компьютеры, оснащенные Wi-Fi адаптерами. Подобные возможности потенциально есть у каждого, однако как подключить Wi-Fi дома, знают далеко не все.
Что нужно для организации домашней сети
В этой статье я расскажу, что нужно для подключения Wi-Fi дома.
Во-первых, вам потребуется беспроводной роутер или точка доступа. Во-вторых, чтобы подключить к маршрутизатору компьютер, на втором должен быть установлен Wi-Fi адаптер. Стоит отметить, что каждый современный ноутбук, нетбук, смартфон и планшет оснащены беспроводными модулями Wi-Fi и Bluetooth, поэтому с этой стороны проблем с созданием домашней сети быть не должно.
На сегодняшний день купить беспроводной роутер может абсолютно каждый, так как их стоимость по силам любому бюджету. Впрочем, если вы не хотите тратиться на роутер, вы можете создать раздачу на компьютере или даже на смартфоне; если создавать точку доступа на смартфоне, то вы сможете выходить только в мобильный интернет и то, если он подключен и настроен на раздающем устройстве.
Здесь опишу, как действовать, если вы решились и приобрели роутер.
Как организовать локальную беспроводную сеть
Рассмотрим, как настроить локальную сеть через Wi-Fi роутер, на примере маршрутизатора D-Link Dir-300. Если у вас другая модель, то не стоит расстраиваться. Все они настраиваются одинаково. Разница между маршрутизаторами состоит лишь в оформлении интерфейса и названии некоторых разделов. В остальном же суть работы остается одинаковой для всех.
Итак, включите маршрутизатор и дождитесь, когда он загрузится. После этого вы можете подключаться к нему по Wi-Fi или через кабель, который прилагается к устройству. Далее открываем любимый браузер и в адресной строке вводим IP-адрес роутера. Он указан на заводской наклейке, которая наклеена на самом устройстве (просто внимательно осмотрите его со всех сторон). На этой же наклейке вы найдете информацию о логине и пароле для входа в меню параметров.
Если наклейка отсутствует или стерлась, то вы можете узнать все необходимые данные в инструкции. Если ни один из вариантов вам не подходит, то после подключения к роутеру запускаем командную строку и прописываем в ней такую команду: ipconfig и нажимаем «Enter». Осталось только найти строку «Основной шлюз» – это и будет адресом вашего роутера. Как правило, на T-Link и D-Link используется вот такой IP-адрес: 192.168.0.1. Иногда встречаются маршрутизаторы со следующим адресом: 192.168.1.1.

Итак, прописываем уже известный нам IP-адрес в браузере и нажимаем «Enter». Теперь система просит ввести пароль и логин для входа в меню параметров. По умолчанию в подавляющем большинстве случаев используются следующие данные: логин – admin, пароль – admin.
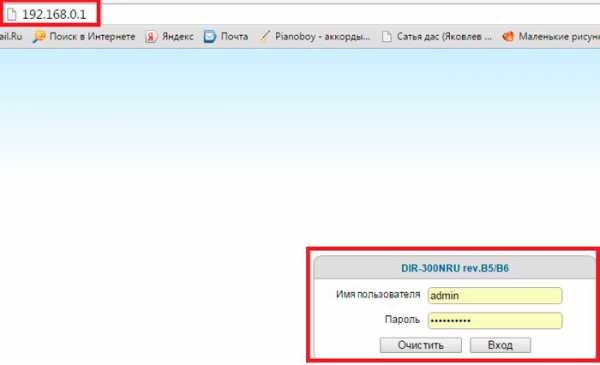
Все, теперь вы в меню настроек роутера. Как уже говорилось выше, для создания локальной сети особо настраивать ничего не нужно. Вы можете просто ввести название сети, а также обезопасить ее, придумав сложный пароль. Для этого перейдите в раздел «Wi-Fi».
В основных настройках вы сможете ввести название роутера. Для этого найдите строку «SSID» (или имя пользователя) и введите в ней любое понравившееся вам название сети.
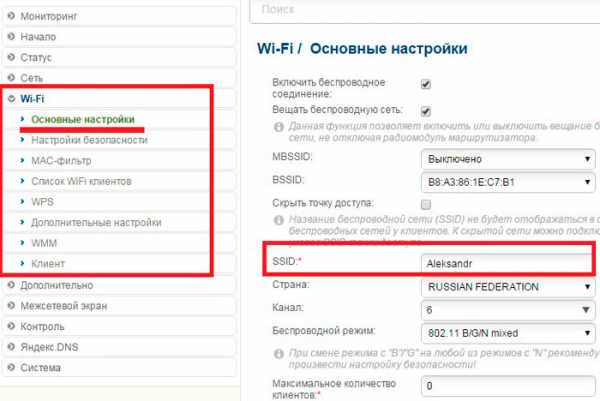
Теперь переходим в категорию «Настройка безопасности». Здесь вы сможете установить тип шифрования в строке «Сетевая аутентификация».
Немного ниже вы увидите строку «Ключ шифрования PSK». Это пароль для подключения к сети. Вы можете ввести здесь абсолютно любой пароль на ваше усмотрение. Главное, потом не забыть его, так как без этого ключа вы не сможете подключиться к Wi-Fi.
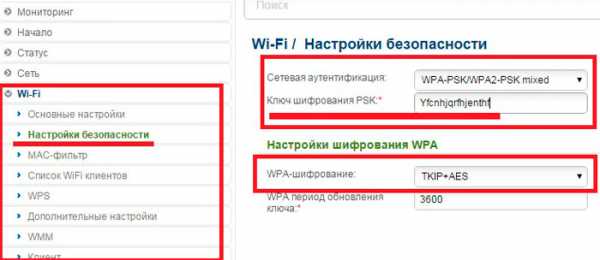
Конечно, есть еще куча настроек, но, как правило, ими никто не пользуется, так как для нормальной работы сети достаточно указать название и установить пароль. Теперь вы знаете, как установить Wi-Fi дома самому.
Но, если у вас есть кабельный интернет, вы можете подключить его к роутеру. Это позволит раздавать интернет по Wi-Fi. Конечно, это подключение также требует отдельной настройки.
Настройка WAN в маршрутизаторе
WAN – это глобальная вычислительная сеть. Попросту говоря – это интернет. Если в квартиру (дом) проложен интернет-кабель от провайдера, то вы можете подключить его к WAN-порту роутера (интерфейс RJ-45). Конечно, в самом маршрутизаторе также потребуется ввести определенные настройки. Для этого перейдите в раздел «Сеть» в настройках роутера. Далее переходим в подкаталог «WAN».
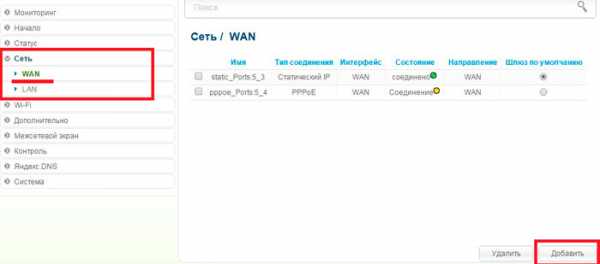
Ниже нажмите кнопку «Добавить». В строке «Тип соединения» нужно указать тот тип подключения, который предоставляет ваш провайдер. Это могут быть на выбор три варианта:
- PPPoE – это подключение к интернету при помощи уникального логина и пароля, который выдает провайдер при подключении.
- Статический IP – в этом случае вам придется вручную вводить параметры сети. То есть провайдер выдает вам определенные сетевые настройки, которые вы должны вводить при настройке подключения. Эти данные обычно указаны в контракте, заключенном с провайдером. Но вы можете позвонить в службу поддержки клиентов и узнать у оператора все необходимые данные.
- Динамический IP – этот вариант устанавливает параметры сети автоматически. Он работает только в том случае, если провайдер предоставляет такие услуги и поддерживает технологию подключения клиентов по MAC-адресу. То есть вместо логина и пароля используется уникальный номер – MAC-адрес вашей сетевой карты (или роутера).
Как правило, в подавляющем большинстве случаев используется первый вариант – PPPoE-подключение с использованием логина и пароля клиента. Поэтому в строке «Тип соединения» устанавливаем значение «PPPoE».
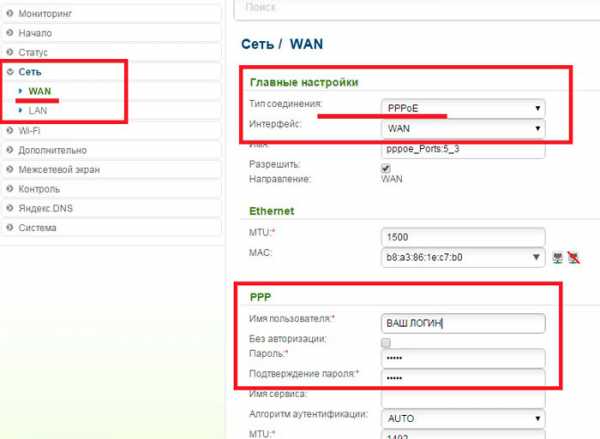
Ниже откроются дополнительные настройки. Нас интересует раздел «PPP». В нем нужно заполнить только три строки:
- «Имя пользователя» – здесь нужно указать логин, который вам присвоил провайдер.
- «Пароль» – введите пароль, который вам назначил провайдер.
- «Подтверждение пароля» – здесь нужно еще раз ввести пароль.
Если вам предоставляется услуга IPTV, и вы будете смотреть ТВ на компьютере или на телевизоре с Wi-Fi адаптером, то установите галочку в строке «IGMP». После этого нажимаем «Применить» и перезагружаем роутер.
На этом настройка роутера завершена. Все подключенные к нему устройства будут иметь выход в глобальную паутину. При этом все они будут состоять в одной домашней группе. Благодаря этому вы сможете передавать между устройствами в группе информацию, перекидывать файлы и так далее. Для этого нужно просто настроить общий доступ и открыть доступ к нужным ресурсам.
Вот, теперь вы знаете, как провести Wi-Fi в квартиру. Однако есть и другие варианты.
Например, если у вас есть ноутбук, то вы можете раздать Wi-Fi с него. Более того, если подключить ноутбук к интернету, то ваша виртуальная сеть будет иметь выход в интернет. Самый простой способ организовать раздачу Wi-Fi на ноутбуке – это использование программы Virtual Router Plus.
Программа бесплатна и предельно проста в использовании. Думаю, вы разберетесь с ее настройками. Более подробно о том, как раздавать Wi-Fi с ноутбука, вы сможете узнать из этой статьи.
Также вы можете раздавать через Wi-Fi со смартфона мобильный интернет. Для этого нужно просто подключиться к 2G или 3G сети на телефоне и в настройках Wi-Fi активировать функцию «Мобильная точка доступа». Подробнее об этом вы сможете узнать здесь.
Как настроить локальную сеть через Wi-Fi роутер: Видео
Имею большой опыт в настройке и подключении систем контроля доступа (СКУД) и систем учета рабочего времени. А также занимаюсь настройкой серверов, компьютеров, рабочих мест.Работаю в инженером в компании «Технооткрытие».
Как сделать Wi-Fi сеть дома
Как подключить Wi-Fi на планшете
Как подключить маршрутизатор к модему
Как подключить маршрутизатор к компьютеру
Поделитесь материалом в соц сетях:
bezprovodoff.com
Через Wi-Fi нет подключения к интернету на ноутбуке, телефоне, планшете
Одна из самых частых проблем, с которой сталкиваются наверное все пользователи беспроводных сетей, это когда по Wi-Fi нет подключения к интернету. Ноутбук, ПК, смартфон, планшет, телевизор и т. д., к Wi-Fi сети подключается, а интернет не работает. Знакомо? Проблема конечно очень неоднозначная, так как причина может быть в чем угодно, и соответственно решения могут быть самыми разными.
В данном случае виновником может быть точка доступа (сам роутер, интернет-провайдер), или клиент (устройство, которое вы подключаете). В роли клиента может быть любое устройство. Я рассмотрю сначала несколько универсальных решений, которые в основном связаны с поиском причины, проверки маршрутизатора, и решения проблемы на стороне точки доступа. Так же, отдельно рассмотрим проблему с подключением к интернету по Wi-Fi на ноутбуках (Windows), а так же на телефонах и планшетах (Android, iOS).
По поводу симптомов этой проблемы, и как она выглядит, то здесь все очень просто. Само устройство к Wi-Fi сети подключается без проблем, но подключения к интернету нет. В зависимости от устройства, и операционной системы, могут быть разные ошибки и значки возле иконок, которые отображают статус подключения. Например, на некоторых Android-устройствах иконка подключения к Wi-Fi может быть серой. Или сообщение, что интернет не работает. На компьютерах с установленной Windows 10, Windows 8, и Windows 7 возле иконки подключения появится желтый восклицательный знак. И будет сообщение "Без доступа к интернету", "Ограниченно", или "Нет подключения к Интернету, защищено". В любом случае, в браузерах, при попытке открыть какой-то сайт будет ошибка. Программы и разные сервисы, которым нужен доступ к сети работать не будут.
Нет подключения к интернету чрез Wi-Fi роутер
Несколько важных моментов:
- Если вы были подключены к какой-то бесплатной, открытой Wi-Fi сети, или к закрытой, но это сеть не ваша и вдруг перестал работать интернет, то скорее всего в данном случае проблема именно на стороне самой точки доступа. Возможно, там какой-то сбой, не оплатили интернет, или просто вас заблокировали. Подключитесь к другой сети, или перезагрузите свое устройство и попробуйте позже.
- Если сеть ваша, то для начала нужно перезагрузить маршрутизатор. Возможно, это решит проблему с доступом к интернету. Просто отключите питание роутера на минуту и включите обратно.
- Если вы подключаетесь через свой маршрутизатор, и подключение к интернету пропало на всех устройствах, то нужно убедится, что нет проблем на стороне провайдера. Возможно, у них какие-то технические неполадки, или вы просто не оплатили интернет. Позвоните в поддержку, и уточните нет ли каких-либо проблем. Можно подключить кабель напрямую к компьютеру и попробовать подключится к интернету.
- Проверьте подключение кабелей к маршрутизатору. Особенно кабель от провайдера, который в WAN порт подключается. Обратите внимание на индикатор интернета на маршрутизаторе. Он должен мигать. На новых моделях от TP-Link, например, когда роутер теряет подключение, то индикатор горит оранжевым цветом.
Более подробно по этой теме я писал в статье: роутер не раздает интернет по Wi-Fi.
Важно! В том случае, когда подключение к интернету через Wi-Fi сеть пропало одновременно на всех устройствах, которые подключены к одной сети, то проблема точно в маршрутизаторе, или у провайдера.
Выше я описал одну сторону этой проблемы – маршрутизатор и провайдер. Ниже мы рассмотрим возможные проблемы и решения уже на стороне клиентов. Устройств, на которых вы наблюдаете отсутствие подключения к интернету. При том, что подключение к Wi-Fi сети есть, а интернет от этой сети работает на других устройствах.
Проблема на ноутбуке. Windows 10, 8, 7
При возможности подключите свой ноутбук, или ПК к другой Wi-Fi сети. Посмотрите, появится ли доступ к интернету. Просто когда на компьютере возле иконки Wi-Fi появляется желтый значок с восклицательным знаком, то там уже может быть что угодно. Какой-то определенной причины и решения нет.
В Windows 10 и 8 статус подключения будет "Ограничено", а на Windows 7 вы увидите "Без доступа к интернету".
Думаю, что нет смысла писать о решениях еще раз. По этой ошибке я уже подготовил две большие и подробные инструкции с множеством решений. Просто даю ссылки.
Одна из этих статей должна помочь вам решить возникшую проблему. Проверяйте настройки IP и DNS, отключите антивирус, включите режим совместимости с FIPS.
Если нет подключения на телефоне, или планшете. Android и iOS
По своему опыту могу сказать, что на устройствах от Apple, на iPhone и iPad, такая проблема возникает очень редко. Я даже не видел таких случаев. Если ваш смартфон, или планшет от Apple подключен к Wi-Fi сети, но интернет не работает, то причина скорее всего на стороне маршрутизатора, или провайдера. У iPhone и iPad часто бывает проблема, когда они вообще не видят Wi-Fi сети, об этом я писал здесь.
Что касается смартфонов и планшетов на Android, то там такая проблема бывает. Даже если на других устройствах есть доступ к интернету, то на Android его может не быть. Чаще всего это сопровождается серой иконкой Wi-Fi. Очень подробно этой проблеме я писал в отдельной статье: почему Wi-Fi горит серым вместо синего на Android смартфоне, или планшете.
Чаще всего причина в настройках прокси-сервера, времени и даты, приложениях типа «Freedom», и даже из-за вирусов. Я об этом тоже уже писал в статье: почему на Android планшете, или смартфоне не работает интернет по Wi-Fi.
Подводя итоги могу сказать, что доступ к интернету чаще всего отсутствует из-за каких-то проблем с маршрутизатором, или с самим интернетом. Не нужно забывать, что у провайдера так же могут быть технические неполадки. Сам факт подключения к Wi-Fi сети еще не означает, что есть выход в интернет.
help-wifi.com
Как подключить вай фай роутер через компьютер
Как подключить вай фай роутер через компьютер,эта и другая полезная информация сегодня на блоге для начинающих пользователей компьютера и интернета.
Для того чтобы подключить вай фай роутер через компьютер,необходимо как минимум приобрести его. В специализированных магазинах и сервисах предлагается огромное количество моделей маршрутизаторов данной линейки товара.
Поэтому нужно иметь минимум информации,что именно вам нужно,для того чтобы в ваши гаджеты были объединены в одну домашнюю сеть,посредством вай фай (Wi-Fi) соединения.Итак,вы приобрели Wi-Fi роутер Tp-Link версии TL-WR740N. Он относится к беспроводным маршрутизаторам серии N,со скоростью передачи до 150 Мбит/сек.
В комплект роутера кроме коробки в которой он находится имеется:
- Блок питания;
- Кабель Enternet,состоящий из метрового куска интернет кабеля, с штекером на каждом конце.
- Схема подключения и информация по настройке;
- Описание узлов роутера, с перечнем возможных неисправностей и методы их устранения.
Обычно на роутере Tp-Link на задней панели находятся четыре жёлтых порта Lan и один синий порт Wan. В синий вставляем штекер провода заведённого в квартиру вашим провайдером.
В один из любых портов жёлтого цвета,штекер кабеля который идёт вместе с маршрутизатором. Второй штекер вставляем в порт для подключения Internet на вашем компьютере,или ноутбуке.Далее идём по пути:Пуск- Панель управления- Центр управления сетями и общим доступом- Изменение параметров адаптера.
Здесь находим иконку Подключение по локальной сети и кликнув правой кнопкой мыши, переходим в Свойства,где выбираем Протокол интернета версии четыре.Обычно все настройки получаются автоматически там будет отмечена именно эта опция.Возвращаемся к иконке Подключение по локальной сети и делаем своеобразную перезагрузку,путём отключения и сразу же включения данного подключения.
Как подключить вай фай роутер к компьютеру
В комплект роутера, как упоминалось раньше, входит кабель с двумя штекерами на концах. Так вот ими подключается вай фай роутер к компьютеру. Одним концом в LAN разъём роутера,вторым в гнездо куда вы обычно подключаете сетевой кабель Internet провайдера.
После включения компьютера и роутера,на панели задач, внизу в правом углу открываем опцию подключения сети. Там должна высветится строка Беспроводное подключение и иконка с названием вашего роутера,или слово как вы его переименовали. Состояние его должно быть прописано как Подключено. Если Отключено,то «кликаем» по надписи и по необходимости вводим пин код,который находится на задней крышке маршрутизатора. Или тот который вы установили для защиты сети вай фай при настройке сами.
Таким образом, вы сможете самостоятельно подключить вай фай роутер через компьютер. А если возникнут какие — либо трудности,или вы не можете настроить сим карту на планшете,то без стеснения пишем в комментариях. Все ваши проблемы будем решать в кратчайшие сроки.
Ну очень похожие статьи :
Как подключить вай фай на планшете
Как настроить вай фай роутер TP-LINK
Не работает вай фай на роутере
Как защитить wi fi сеть заменой пароля на роутере tp link
Узнать пароль от вай фай виндоус
bakznak.ru
вай фай подключен, нет интернета
Иногда ваша система показывает, что например, ноутбук, подключен к вай фай, а интернета нет. У этой проблемы есть несколько причин.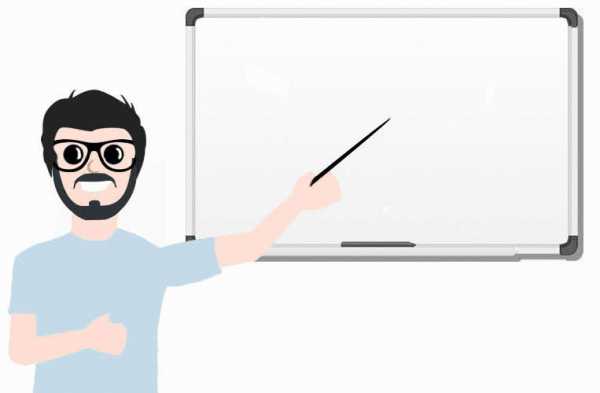
В худшем случае это может быть просто неисправный кабель, а иногда проблема может быть в конфигурации системы. Мы составили список возможных исправлений этой проблемы.
#Перезапуск ОС и Модема / Роутера
Первым возможным решением является перезагрузка ОС и модема / маршрутизатора.
Перезагрузите ОС : сохраните все открытые документы в системе и закройте все открытые программы, если они есть. Нажмите на значок Windows и щелкните значок Power. У вас есть 3 варианта. Нажмите кнопку «Перезапустить». Когда вы это сделаете, ваша система отключится, а затем перезагрузится через загрузочный диск.
Перезагрузите маршрутизатор / модем : откройте веб-интерфейс вашего маршрутизатора и нажмите кнопку перезагрузки. Вы также можете сделать это с помощью физической кнопки питания маршрутизатора или просто отключить питание от розетки и снова включить его.
Обычно это решает большинство проблем с WiFi. Если проблема все еще осталась, переходите к следующему решению.
# Сброс настроек WIFI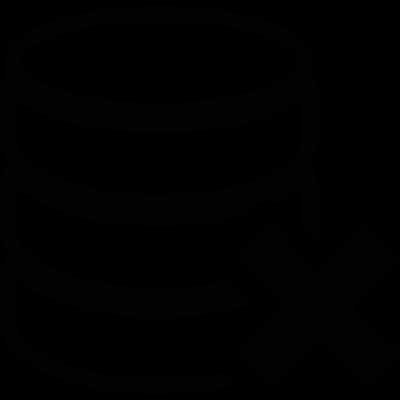
Каждый раз, когда мы подключаемся к какой-либо новой сети Wi-Fi, она сохраняется в списке профилей. Со временем список становится больше и иногда мешает правильному функционированию Wi-Fi. Удаление старых сохраненных сетей поможет вам устранить эту проблему. Вот как вы можете исправить проблему: компьютер подключен к вай фай но нет интернета:
- В правом нижнем углу вашей системы вы найдете значок « Сеть» (это значок, который показывает символ Wi-Fi).
- Нажав на нее, вы откроете небольшое окно уведомлений, в котором вы увидите все соединения Wi-Fi. Здесь вы найдете настройки сети и Интернета .
- Нажмите «Настройки сети и Интернета». Откроется новое окно с различными настройками для Интернета.
- С левой стороны вы найдете значок Wi-Fi. Вам нужно щелкнуть по этому значку, который откроет окно настроек.
- Здесь нажмите « Управление известными сетями» .Вы получите список разных сетей, которые вы использовали ранее, вместе с текущей.
- Нажмите на старую сеть. Вы увидите кнопку «забыть«
- Это приведет к удалению старого профиля. Обязательно сделайте это со всеми сохраненными сетями WIFI.
Попробуйте заново подключиться к вашей сети WIFI и проверить наличие проблемы.
# Исправление путем отключения антивирусного программного обеспечения
Вай фай подключен но нет выхода в интернет? В качестве следующего решения вам необходимо отключить антивирусное программное обеспечение, запущенное на вашем компьютере. Если вы используете стороннее антивирусное программное обеспечение, есть вероятность, что оно блокирует соединение Wi-Fi. Отключение защиты может помочь в восстановлении соединения.
Скажем, например, если в вашей системе установлен Антивирус, вы можете отключить его, выполнив следующие шаги:
- На панели задач Windows вы увидите небольшой треугольник, который, если щелкнуть, откроется в области уведомлений.
- Щелкните правой кнопкой мыши на значок Антивируса.
- Вы увидите несколько вариантов временного и бессрочного отключения антивируса. Выберите подходящий и проверьте работу WIFI.
# Исправление при выключении брандмауэра Windows
Подключен вай фай, но нет интернета на ноутбуке, что делать? ОС Windows поставляется с брандмауэрами, и они блокируют подключение к Интернету в вашей системе. Брандмауэр Windows помогает запретить пользователям получать доступ к данным и информации вашего компьютера. Когда брандмауэр обнаруживает подозрительную сеть, он блокирует ее в вашей системе. Если ваш компьютер подключен к вай фай, но нет доступа в интернет, выполните следующие действия, чтобы отключить брандмауэр Windows:
- В разделе «Поиск» выберите «Открыть панель управления».
- Здесь вы найдете все инструменты и программное обеспечение.
- Найдите «брандмауэр Windows» и нажмите на него.
- В крайнем левом углу вы найдете еще несколько вариантов — нажмите « Включить или отключить брандмауэр Windows Defender».
- Это приведет вас к новой странице, на которой будет отображаться список параметров — Настройки общедоступной и частной сети.
- Нажмите «Отключить брандмауэр Defender Firewall (не рекомендуется)» для сети, над которой вы работаете.
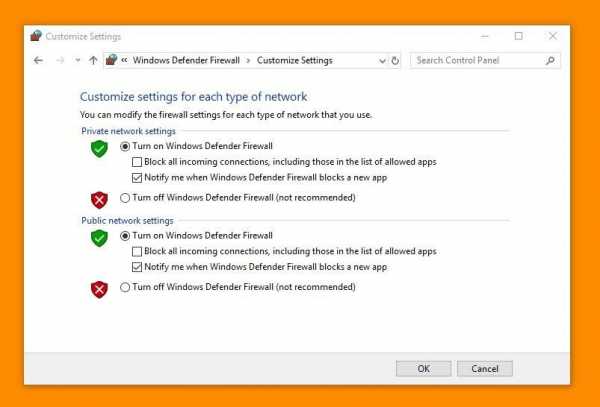
Помните, что брандмауэр избавляет вас от вредоносных вирусных атак. Было бы лучше, если бы вы использовали это решение, если у вас есть сторонний антивирусный брандмауэр.
Это отключит брандмауэр Windows Defender в вашей системе. Попробуйте подключиться к вашей сети, чтобы проверить, не решена ли проблема.
# Корректировка Даты/ Времени
Если ваша система показывает неправильную дату или время, Wi-Fi может работать не правильно (пишет подключен к вай фай а интернета нет).
Вот как вы можете исправить время и дату вашей системы: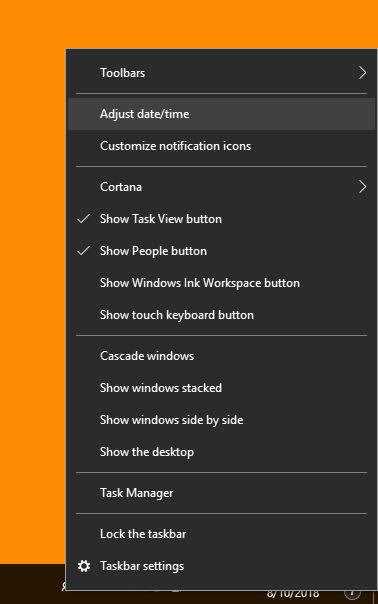
- В нижней правой части экрана системы вы найдете дату и время.
- Наведите курсор на него и щелкните правой кнопкой мыши, чтобы развернуть параметры.
- Вам нужно выбрать « Настроить дату / время» из указанных опций.
- Откроется новое окно.
- На левой стороне среди отображаемых опций нажмите «Дата и время».
- В этой опции вы можете отключить опцию «Установить время автоматически»
- Если вы включите этот параметр, дата и время системы будут установлены автоматически в соответствии с часовым поясом, в котором вы находитесь.
- Вы также можете сделать это вручную, если настройка не изменится автоматически.
После этого вы можете попробовать подключиться к Wi-Fi. Если вы все еще сталкиваетесь с той же проблемой, вам необходимо обратиться за помощью к средствам устранения неполадок Windows.
# Исправление с помощью средства устранения неполадок Windows
Что делать если к вай фай подключен а интернета нет?
Windows имеет возможность исправлять проблемы в Интернете с помощью средства устранения неполадок. Это занимает всего один клик, и все проблемы, связанные с Интернетом будут исправлены. Выполните следующие действия для доступа к средствам устранения неполадок:
- Откройте панель управления. Вы можете открыть ее, набрав «Панель управления» в окне поиска.
- Здесь вы найдете все элементы панели управления. Найдите на этой странице приложение «Устранение неполадок» и нажмите на него.
- Поскольку мы имеем дело с проблемой интернета здесь, вам нужно нажать « Сеть и Интернет».
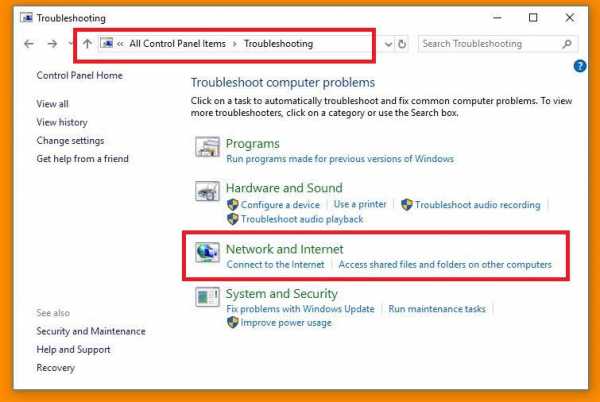
- Ваша система будет искать проблему и исправить ее, если таковая имеется.
- Процесс займет некоторое время.
Если это не сработало для вас, мы можем перейти к следующему решению проблемы.
# Очистка DNS
Для выполнения этого процесса выполните следующие действия:
- Щелкните правой кнопкой мыши значок «Пуск» в вашей системе
- В списке параметров выберите « Командная строка» . Вы также можете открыть командную строку, просто набрав «Командная строка» в поле «Поиск».
- Вы попадете в приложение командной строки Windows.
- Вам нужно ввести «ipconfig / flushdns» и нажать Enter.
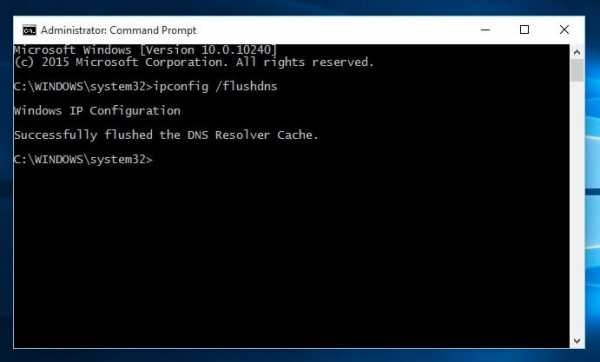
Очистка DNS помогает решить проблему интернета, если таковая имеется.
# Изменить IP-конфигурацию на «Получить IP-адрес автоматически»
Почему когда ноутбук подключен вай фай нет интернета? Если Wi-Fi не имеет надлежащей конфигурации IP, он не будет работать.
Вам необходимо включить автоматическое получение IP-адреса, а затем попытаться подключиться к Интернету. Сделать это можно с помощью следующих шагов:
- Перейдите в панель управления вашей системы. Вы можете написать «Панель управления» на панели поиска.
- Здесь найдите «Центр управления сетями и общим доступом» и нажмите на него, чтобы получить дополнительные параметры.
- В правой стороне, вы найдете «Изменить настройки адаптера».
- Это покажет вам сетевые подключения, имеющиеся на вашем компьютере.
- Поскольку у вас возникла проблема с Wi-Fi, вам нужно щелкнуть правой кнопкой мыши по сети WIFI и выбрать «Свойства».
- В списке параметров вам нужно выбрать «Протокол Интернета 4 (TCP / IPv4)» и нажать «Свойства» .
- Появится другое всплывающее окно, где вам нужно будет выбрать «Получать IP-адрес автоматически» и «Получать адрес DNS-сервера автоматически».
- После того, как вы сделали свой выбор, нажмите «ОК», а затем «Закрыть» .
# Исправление при обновлении драйверов WIFI
Почему вай фай подключен, а в интернет нет доступа? В качестве окончательного решения вы можете попробовать обновить драйверы Wi-Fi в своей системе, чтобы устранить проблемы. Следуйте пошаговому руководству по выполнению процесса:
- Щелкните правой кнопкой мыши на кнопке «Пуск» и в списке выберите « Диспетчер устройств» .
- В списке устройств найдите Network Adapters и дважды щелкните по нему, чтобы увидеть дополнительные параметры.
- Вы получите список имен сетевых адаптеров.
- Щелкните правой кнопкой мыши на сетевой адаптер WiFi, который вы хотите обновить, и выберите «Обновить драйвер»,
- Выберете «Автоматический поиск драйвера»
- После завершения нажмите «Закрыть».
- Если система найдет новый драйвер, он автоматически загрузит и установит его.
- После обновления драйвера перейдите в меню «Пуск» и нажмите кнопку «Выключение», чтобы перезагрузить систему
Как только ваша система подключится к Wi-Fi, проверьте, не решена ли проблема.
Вконтакте
Google+
Одноклассники
Мой мир
comp4all.online
- Сделать флешку установочной
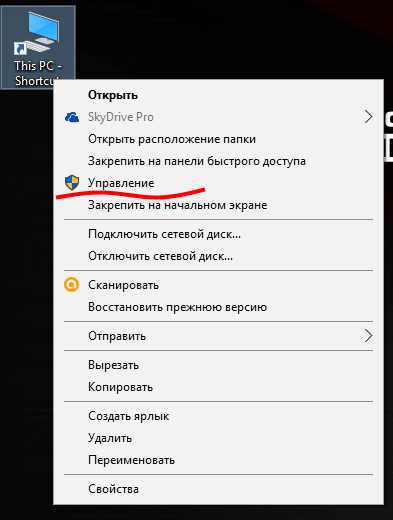
- Скрытый удаленный доступ к компьютеру через интернет
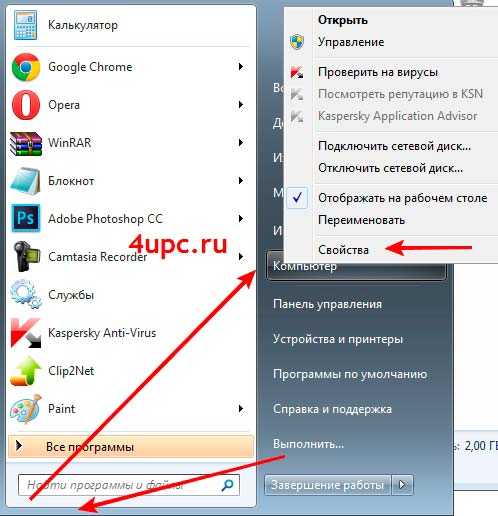
- Службы по умолчанию windows 10
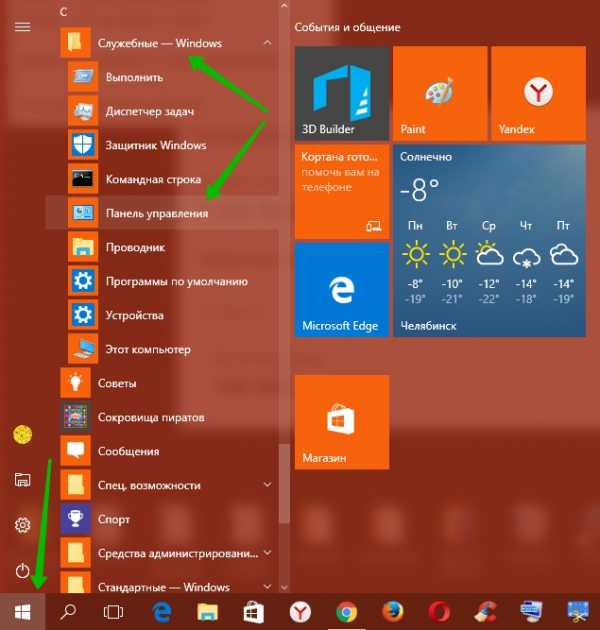
- Что такое плагин адобе флеш плеер
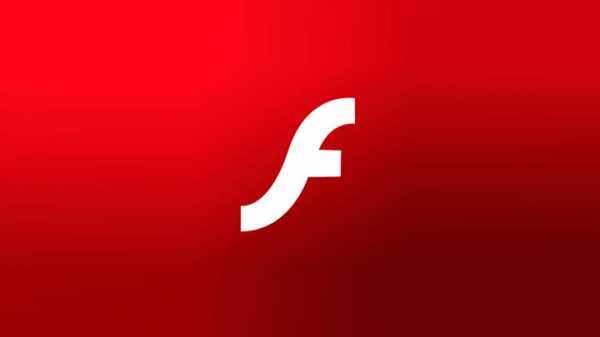
- Как восстановить удаленные приложения
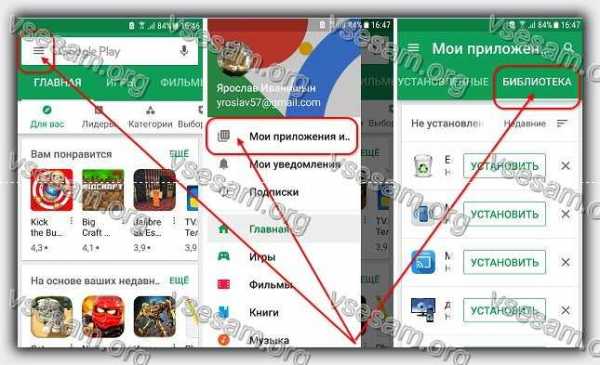
- Оплата услуг вебмани

- Osi 7 уровней

- Вай фай роутер как подключить без компьютера
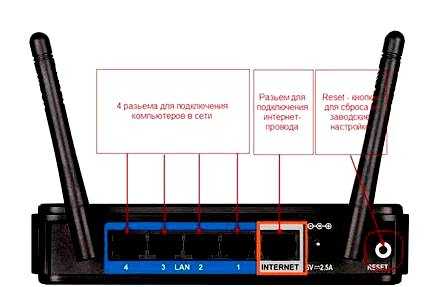
- Настройка сервера windows server 2018
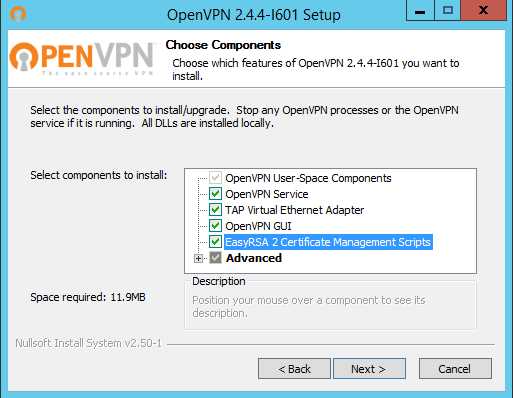
- Почему отваливается wifi на смартфоне

- Nouveau dossier вирус как удалить