Установка маршрутизатора в квартире или доме. Вай фай роутер как установить дома
Как установить Вай-Фай дома своими силами?
Вопрос о том, как установить Вай-Фай, не возникает для организаций и банков. Для таких целей заключается договор со специализированными фирмами, которые решают эту проблему быстро и профессионально. А вот при построении небольшой домашней вычислительной сети он более чем актуален. Услуги специалиста такого профиля - не из дешевых. Поэтому и возникает желание сделать эту операцию самостоятельно и за счет этого сэкономить средства. Тем более что ничего сложного здесь нет, и сделать это по силам даже начинающему пользователю.

Порядок установки
Алгоритм того, как установить Вай-Фай, следующий:
- Устанавливаем подключение роутера и прочих компонентов сети, которые соединяются между собой проводами.
- Конфигурирование роутера.
- Создание беспроводных сетевых подключений.
Подключение роутера
Первый этап в том, как установить Вай-Фай, – это установление всех физических соединений. Ключевое звено всей локальной вычислительной сети – это роутер. Именно с его коммутации необходимо начинать выполнение данной операции. С его тыльной стороны обычно расположены пять портов для подключения витой пары и одно круглое гнездо для подачи питания. Четыре порта окрашены в желтый цвет, а один – в синий. В последний устанавливаем входной провод от провайдера. К желтым гнездам подключаем все устройства, которые будут соединяться при помощи витой пары. Второй конец этих проводов должен быть установлен в устройства (телевизоры, ресиверы и системные блоки, например). Предварительно нужно заготовить всю кабельную продукцию. Далее подключаем к роутеру блок питания, а затем устанавливаем его в розетку.
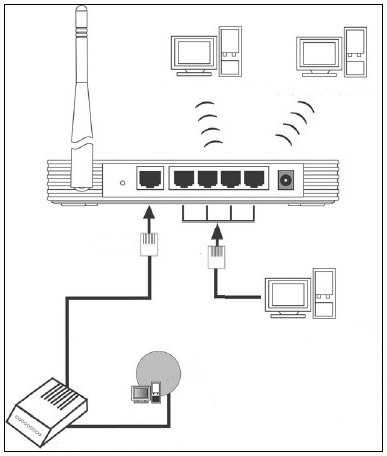
Настройка роутера
Следующий важный этап в том, как установить Вай-Фай, – это установка правильных параметров маршрутизатора. Для этого сначала соединяем его с компьютером или ноутбуком при помощи витой пары. Причем подключение нужно только на этапе настройки. Затем при необходимости его можно убрать. Включаем роутер нажатием кнопки подачи питания с тыльной стороны. Затем проводим аналогичную процедуру с системным блоком или ноутбуком. После окончания загрузки каждого из них приступаем к следующему этапу. Запускаем любой установленный браузер на ПК. В адресной строке вводим 192.168.1.1 и нажимаем ввод. Далее должен появиться запрос, в котором необходимо ввести логин и пароль. Эту информацию можно уточнить на корпусе маршрутизатора или в руководстве по эксплуатации. Затем нужно в настройках роутера установить параметры беспроводной сети – ее название, пароль для доступа и метод шифрования. Первые два параметра можно выбрать на свое усмотрение. А вот последний из них обязательно должен быть установлен в «WPA2» (это позволит получить максимальную степень защиты сети). Потом происходит перезагрузка маршрутизатора, после чего он готов к работе.
Подключение ПК
На завершающем этапе нужно установить Вай-Фай на компьютер. Наиболее сложно это сделать на стационарном системном блоке. Нужно подключить к нему при помощи интерфейса USB внешний адаптер. Далее устанавливаем драйвера на него с компакт-диска, который идет в комплекте. В некоторых случаях может понадобиться перезагрузка ПК. На следующем этапе произойдет запуск адаптера. Он составит перечень доступных подключений. В нем нужно выбрать то, которое было установлено на предыдущем этапе. Затем появится окно, в котором нужно будет ввести пароль. Потом дожидаемся получения сетевого адреса - и можно начинать просматривать интернет-страницы. На ноутбуках данная операция выполняется значительно проще. Адаптер с драйверами в них интегрирован и настроен. Поэтому в данном случае все начинается со сканирования доступных подключений. Далее все аналогично настройке стационарного системного блока.

Заключение
В статье пошагово описана методика того, как установить домашний Вай-Фай и настроить его. Чего-то сверхсложного нет в этой операции, и ее по силам осуществить даже начинающему пользователю. Поэтому берем и смело делаем.
fb.ru
Как установить WiFi дома за "пару кликов"
Сейчас поколения компьютеров сменяются с невероятной скоростью: технические решения, которым еще вчера предрекали светлое будущее, сегодня находятся на обочине прогресса, благополучно забытые всеми. 
Сейчас найти информацию об этом можно очень легко, но о том, как установить WiFi дома, часто умалчивается. Видимо считается, что автоматическое конфигурирование сводит необходимость вмешательства пользователя к минимуму. Отчасти это так и есть. С другой стороны, не зная, как установить WiFi дома, вполне можно столкнуться с рядом проблем. Нюансы всегда важны. Особенно если нужно выбрать роутер для дома.
Глобальная сеть с проблемным доступом

Варианты
Есть несколько вариантов получения доступа к Сети с нескольких компьютеров:
- машина №1 (с Интернетом) соединяется со второй витой парой и на ней же «расшаривается» общий доступ. Недостаток в том, что необходимы две сетевых карты, да и при выключении №1 открывать странички на №2 не получится;
 кабель провайдера подключается в свитч, куда также идут «хвосты» Ethernet интерфейсов от обеих машин. Однако такое решение не всегда работает, так как многие провайдеры разрешают доступ лишь с основного компьютера, сверяя MAC адрес сетевой карты;
кабель провайдера подключается в свитч, куда также идут «хвосты» Ethernet интерфейсов от обеих машин. Однако такое решение не всегда работает, так как многие провайдеры разрешают доступ лишь с основного компьютера, сверяя MAC адрес сетевой карты;- выбрать лучший роутер для дома и организовать независимый доступ с различных устройств.
Как установить WiFi дома
Роутер – это устройство, управляющее пакетами данных. Может связываться с компьютерами посредством витой пары или радиоволн (WiFi). Второе позволяет не только отказаться от проводов в доме, но и обеспечить доступ со всех мобильных устройств в радиусе нескольких сот метров (по паспорту), что очень удобно.
Итак, как установить WiFi дома? Прежде всего необходимо убедиться, что во всех устройствах, которым нужно предоставить доступ в Сеть, есть радиомодуль WiFi. В современных ноутбуках и мобилках он присутствует, а вот для персонального компьютера придется приобрести карту расширения. Затем нужно решить, нужен ли совместный доступ к популярному решению IPTV. Если да, то в настройках WAN роутера должны присутствовать пункты Dual PPPoe и Multicast. При привязке провайдера к MAC адресу в настройках роутера должна быть функция MAC clone. Рекомендовать какую-либо фирму производителя бессмысленно – это личный выбор пользователя. Также стоит обратить внимание на поддержку стандартов IEEE - они должны совпадать или быть совместимыми. Тип используемого радиомодуля можно узнать из паспорта к устройству или на сайте производителя.
Подключение
Итак, WiFi роутер куплен. Витая пара от провайдера подключается к разъему WAN. На всех других машинах включаются радиомодули (нужно установить драйвер и задействовать устройство). После этого может понадобиться открыть окно конфигурирования (обычно появляется само) сети на каждом компьютере и подтвердить использование обнаруженной точки доступа. Вот и все. Если на роутере включен режим DHCP (чаще всего это именно так), то можно приступать к обзору ресурсов Интернета. Если возникают проблемы, то нужно воспользоваться диском автоустановки, идущим в комплекте с роутером.
fb.ru
Как поставить роутер: общие правила и рекомендации
Как поставить роутер у себя в квартире? – вопрос с одной стороны простой, но при этом требуется учесть немало очень важных моментов.
Правильная установка роутера в одноэтажном доме
Действительно, при своей простоте – это ответственное занятие, ведь от этого будет зависеть качество сети по дому или квартире.
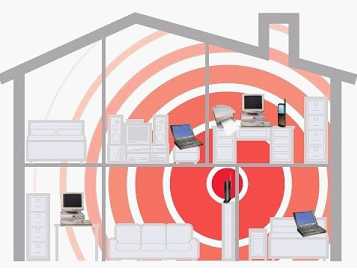
Правильная установка маршрутизатора в 2-х этажном доме
Для того, чтобы добиться наилучшего качества сети, размещать роутер необходимо так, чтобы покрытие было оптимальным.
Принцип работы роутера
Правильная установка роутера
Прежде чем начинать его установку, необходимо определится, будете ли вы использовать его исключительно для беспроводного подключения, или к нему по проводу будет подключен стационарный компьютер. От вашего решения будет зависеть, сколько всего проводов будет к нему подсоединено.
WAN и LAN подключение роутераДля того, чтобы добиться наиболее качественного покрытия, маршрутизатор необходимо устанавливать как можно выше. Связано это с физикой распространения радиоволн.

Правильная установка маршрутизатора
Идеальное место – внешняя стена коридора, либо высокий шкаф, который также стоит в коридоре. Почему именно коридор? Во-первых, именно через входную дверь заходит интернет кабель от вашего провайдера. Установив роутер около входной двери, вы лишите себя необходимости протяжки кабеля по всей квартире.

Правильный вариант установки для квартиры
Второе преимущество установки маршрутизатора в этом месте – наилучшее распространение сигнала. Дело в том, что коридор находится практически по середине жилого помещения, так что именно из коридора волны будут оптимально распространятся по всей квартире. В-третьих – безопасность.
Вредны ли Wi-Fi волны?
Многие ученые и врачи говорят о том, что Wi-Fi волны очень вредны для человеческого здоровья. Они могут влиять на работу сердца и нервной системы. Самое неблагоприятное место установки роутера – спальня или зал, где мы проводим наибольшее количество свободного времени. Доверять этому или нет – дело каждого из нас, но перестраховаться лишний раз не повредит.
Преимущества установки маршрутизатора на высоте
Почему именно на высоте стоит устанавливать маршрутизатор? Тут все просто. Именно с высоты радиоволны равномерно будут распространяться по всей квартире. Стоит сказать, что правильно расположить маршрутизатор достаточно сложно, ведь на качество сети влияют стены – проводимость зависит от того, из какого материала они сделаны.
Помеха на пути радиосигнала
Преградой также могут послужить комнатные растения, и даже аквариум. Еще одна ошибка многих людей – установка роутера на системный блок или стол. Конечно, это не является запретом, но качество сети может заметно ухудшиться.
Рабочие частоты
Так же на качество сети влияет частота работы роутера. Как известно сейчас имеются рабочие частоты – 2.4 и 5 ГГц. Между ними имеется огромная разница. Большинство стандартов передачи данных работают на частоте 2.4 ГГц. Всеобщее применение данного стандарта делает канал загруженным, так что могут появляется всевозможные помехи. Данная частота так же характеризуется тем, что ее дальность действия существенно ниже, нежели у роутеров, которые работают на частоте 5 ГГц.
На меньшую частоту так же может влиять наличие в доме или квартире радиотелефонов и микроволновой техники. Из этого можно сделать определенный вывод. Если вам необходимо покрыть радиосигналом большую территорию, то лучше выбирать роутер, который работает на частоте 5 ГГц. Благодаря тому, что на данный момент не так много оборудования, которое работает на данной частоте, эфир становится менее забит, так что помехи практически исключены.
Так же на качество беспроводной сети данного частотного диапазона не могут повлиять телефоны и прочая техника. Существенный минус данной технологии – дороговизна оборудования, поэтому многие люди используют Wi-Fi маршрутизаторы, работающие на частоте 2.4 ГГц.
Усиление сигнала и серьезные ошибки установки
Что же делать, если вам необходимо покрыть беспроводной сетью большую территорию, а платить большие деньги за оборудование вы не намеренны? Выход есть. В магазинах компьютерной техники имеются специальные приспособления, которые называются репитеры.
Репитер
Их особенность заключается в том, что к нему нет необходимости подключать какие –либо провода. Все, что вам нужно – включить его в электрическую розетку в том месте, где еще доступна беспроводная сеть.

Принцип действия репитера
Репитер будет принимать данный сигнал и усиливать его. Именно благодаря данному устройству, вы сможете обеспечить беспроводным интернетом дальнюю комнату вашего дома, либо придомовую территорию.
Домашние животные и отопительные приборы
Если у вас имеются домашние животные, то в этом случае стоит быть так же аккуратным. Устанавливать роутер лучше в таком месте, куда не достанет кошка, собака или попугай. Тут дело состоит вот в чем. Как мы все знаем, практически все животные любят играться, при этом, они кусают все, что им попадется в зубы. Такие игры могут закончиться тем, ваш любимец может:
- Перегрызть провод питания;
- Повредить входящий интернет-кабель;
- Повредить сам маршрутизатор.
В этом нет ничего страшного, но данная неприятность может доставить вам определенные проблемы в том случае, если вам срочно понадобится доступ в интернет. Попугаи так же являются частой причиной отсутствия интернета, т.к. они так же могут перегрызть тот или иной провод.
Еще одна большая ошибка при установке роутера – это их расположение возле отопительных приборов. В нем используются различные детали, которые припаиваются к печатной плате. При перегреве, данные детали могут выйти из строя. Еще одной причиной поломки от перегревания может быть отпайка радиодетали. Если ваш прибор находится на гарантии, то в том случае, если работники сервисного центра определят, что он сломался по вашей причине, вы будете производить ремонт за свой счет.
Еще один нюанс выбора роутера для дома. Вы должны знать, на какой принимающей частоте работает ваш ноутбук, смартфон или планшет. Если их приемная частота составляет 2.4 ГГц, то приобретать роутер, работающий на частоте 5 ГГц – это бессмысленная трата денег. В другом случае может быть так, что приемное оборудование может работать на частоте 5 ГГц, а передающее – 2.4 ГГц. В данном случае, они совместимы, поэтому вы не испытаете трудностей при создании домашней беспроводной сети.
Внимание! Не устанавливайте роутер возле радиотелефона или микроволновой печи, потому как качество сигнала будет нестабильное и могут появиться «мертвые зоны» в вашей квартире или доме.
27sysday.ru
Как установить wifi роутер - советы, пошаговая инструкция с фото
В данной статье будет рассматриваться достаточно серьезный вопрос, как установить wifi роутер, чтобы максимально эффективно использовать его возможности.
Разумеется, про проводном соединении витой парой расположение роутера мало играет роли. Единственное правило, чтобы он как можно дальше находился от мощных электроустановок для минимизации электромагнитных помех, генерирующих наводки внутри провода и искажающих полезный сигнал.
Но вот с беспроводным Wi-Fi соединением не так все просто, и базовые знания необходимо иметь, о которых дальше и пойдет речь.
Передача радио сигнала
Беспроводная сеть Wi-Fi – это ничто иное, как всем известные радиоволны.

Радио волны
По тому же принципу идет передача телевизионных каналов, радио, света и звука, отличие составляет лишь длина волны. Чем короче дина волны, тем выше ее проникающая способность сквозь предметы (стены, лес, и т.п.). Это необходимо учитывать при выборе маршрутизатора, так как существует два стандарта частоты Wi-Fi – 2,4 ГГц и 5 ГГц.
Требования к месту расположения роутера
Перед тем, как установить вай фай роутер на свое постоянное место, требуется сначала найти оптимальное расположение. Конечно, все зависит от квартиры (или дома, дачи – не важно), главное, чтобы сигнал присутствовал во всех необходимых уголках, и был устойчивый.
На данное требование влияют два основных параметра:
- Технические характеристики маршрутизатора;
- Наличие радиопомех между передатчиком (роутером) и приемником (компьютером).
Рассмотрим каждый пункт подробнее.
Технические характеристики маршрутизатора
К техническим характеристикам роутера относится как аппаратная конструкция, так и программное обеспечение, другими словами – прошивка.
Аппаратная конструкция – это то, из чего сделан роутер (процессор, микросхемы, радиомодули, антенны).

Аппаратная начинка маршрутизатора
Здесь все просто – чем дороже и мощнее комплектующие, чем сильнее и стабильнее сигнал. Очень много зависит от объема оперативной памяти, обслуживается радиомодуль центральным процессором или отдельным, количества и коэффициента усиления антенн.
Но также очень важно, чтобы управляло всей начинкой и соответствующая микропрограмма (прошивка). Очень частое явление, когда дорогие мощные маршрутизаторы работают на уровне бюджетных, и стоит лишь обновить прошивку, как все встает на свои места, и маршрутизатор в разы повышает скорость и качество передачи Wi-Fi сигнала.
Также помогает приобретение съемных антенн с большим коэффициентом усиления, чем уже установлен на роутере (для моделей со съемными антеннами).
Расположение маршрутизатора в квартире
Второе важное действие перед тем, как установить роутер, это выбрать его место расположения с учетом всех помех. К помехам относятся стены, полы, потолки, причем огромное значение имеет материал, из которого стены сделаны. Также гасят сигнал ковры на стенах, толстые обои, высокие растения.
Практически все маршрутизаторы можно как располагать на столе, так и вешать на стену при помощи специальных отверстий под днищем роутера, рассчитанных под шляпки саморезов.

Отверстия в днище роутера
Резиновые ножки не дадут роутеру вплотную прижаться к стене, и охлаждение через прорези нарушено не будет.
Установка wifi роутера возможна даже в трудно доступные места (за шкаф, антресоли), так как он рассчитан на постоянную круглосуточную работу, и его выключение, например, на ночь, не требуется. Как говорится – повесил и забыл на годы.
Электронные помехи
Так как радио телефоны, микроволновые печи, и многие другие электронные приборы излучают радиоволны 2,4 ГГц, то это создает непреодолимые помехи на пути Wi-Fi сигнала. Если, например, между комнатами, где произвелась установка роутера и расположен компьютер, будет кухня с радио телефоном, или в микроволновой печи что-то разогревать, то очень высокая вероятность разрыва связи.

Препятствие на пути Wi-Fi сигнала
Но следует отметить, что это справедливо только для 2,4 ГГЦ. Напомним, что существует еще стандарт 5 ГГц, который такого недостатка лишен.
Также нелишним будет выбрать наиболее свободный канал (а каналов у 2,4 ГГц три), так как чем свободнее канал, тем выше его пропускная способность.
На этом закончим с определением, как установить wi fi роутер, и рассмотрим программную часть устройства.
Настройка роутера
Выше упоминался такой момент, как обновление прошивки. Обновить прошивку можно в настройках маршрутизатора, так же там же можно и изменить уровень мощности Wi-Fi модуля.
Все настройки проводятся либо при помощи программы-помощника, расположенного на компакт диске комплектации роутера, либо через веб интерфейс. Второй способ служит для более тонкой настройки, по этом именно ее и разберем.
Вход в меню настроек роутера
Подключаемся маршрутизатором к компьютеру через Wi-Fi или проводом, и заходим в роутер через любой веб браузер. Адрес роутера можно узнать либо в инструкции по настройке, либо на этикетке под днищем роутера.

Этикетка под днищем роутера
После подключения к роутеру он выдаст сообщения, что необходимо ввести имя пользователя/пароль для авторизации.
Авторизация пользователя
Всю необходимую информацию находим там же, где и адрес роутера.
Обновление микропрограммы
Далее перейдем к обновлению прошивки на примере маршрутизатора TP-Link.
Первым делом переходим на сайт производителя и скачиваем на свой компьютер файл с новой версией прошивки. Далее возвращаемся к меню настроек, переходим в древе настроек в пункт «System Tools», и далее в подпункт «Firmware Upgrades».
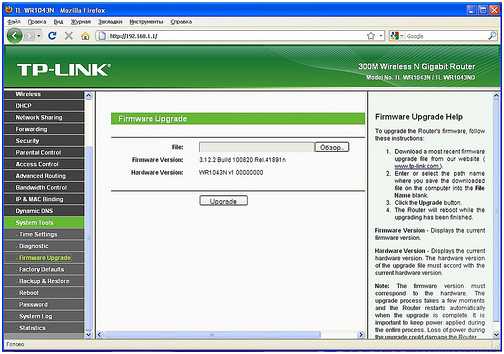
Обновление прошивки
Откроется диалоговое окно обновления, в котором можно ознакомится с текущей установленной версией прошивки и лишний раз убедиться в необходимости обновления.
Далее кликаем кнопку «Обзор», в открывшемся проводнике указываем путь к скаченному файлу прошивки, и кликаем кнопку «Upgrade». Начнется процесс обновления, сопровождающийся индикаторной полоской. По окончании процесса маршрутизатор автоматически перезагрузится.
Внимание! Процесс обновления ни в кое случае нельзя прерывать, даже если создалось впечатления, что роутер завис!
Управление мощность Wi-Fi модуля
Не во всех моделях, но во многих, можно менять уровень мощности Wi-Fi передатчика. Это удобно, когда установка вай фай роутера располагается близко со всем приемникам, и понижение мощности способствует снижению засоряемости эфира для других радио волн.
Рассмотрим на примере маршрутизатора D-link DIR-300NRU.
Настройка уровня осуществляется в меню «Wi-Fi», подменю «Дополнительные настройки».

Настройка мощности Wi-Fi
Мощность выражается в процентах, 100% — максимум. Выставляем требуемую мощность, жмем кнопку «Изменить». Все, готово.
Отдельно отметим, что другие пункты данного меню настроек без соответствующих знаний менять не стоит, в противном случае придется производить полный сброс и повторная настройка с самого начала.
Для наглядности приводим видео урок:
27sysday.ru
Как настроить WiFi (Вай Фай) роутер . Установка роутера
Интернет плотно вошел в наши дома, в интернете теперь можно узнать все что нам надо, смотреть онлайн любимые передачи, сериалы , фильмы, новости , скачать нужный нам софт, и самое главное обмен информацией с другими людьми. Сейчас в мире огромное количество устройств с возможностью выхода в интернет. Теперь у каждой семьей есть сразу несколько устройств требующие доступ к интернету. И большинство из них работают по Wi Fi сети.
Содержание:
Возникает вопрос как же нам организовать свою домашнею беспроводную сеть? В этом нам поможет Wi Fi роутер. Роутер или если говорить по русские маршрутизатор, позвольте нам подключить сразу несколько устройств к одному интернет каналу , как по проведу так и по Вай фаю. Многие задумываются а, а подключение, установка ,настройка Wi Fi Маршрутизатора тяжелая и не под силу обычному человеку! Это не так, прочитав эту статью вы поймете, что все просто! Начнем.
С чего начать настройку Wi Fi роутера.
Сразу оговорюсь в этой статье я не буду говорить о какой-то определенной модели роутера, здесь будет идти речь о общей схеме настройки Wi Fi routera. Если вас интересует определенная модель, перейдите в раздел «настройка роутера» и в списке статей выберете ту, которая относится к вашему роутеру. Так же в конце статьи я укажу ссылки на настройку, самых популярных моделей.Прежде тем как начать настройку, нам нужно подключиться к компьютеру и ноутбуку патч- кордам ( Это небольшой провод с двумя штекерами на концах, который должен был идти в комплекте с роутерам), подробней об этом вы узнаете из статьи «Подключение роутера». Также нужно произвести настройки компьютера(ноутбука) это вы можете узнать здесь. Все теперь можно приступать непосредственно к настройки Вай фай роутера. Описать в одной статье настройку подробную настройку сразу всех моделей роутера нет возможности. Поэтому я опешу вам схему настройки любого роутера.
Схема настройки
- Для начало откройте любой браузер (Mozilla, Opera, Google Chrome, Internet Explorer), в адресной строку пишете адрес роутера. Адрес роутера должен быть написан в инструкций или на задней крышки роутера. Так же можете прочитать статью «как узнать адрес роутера».
- Затем высветится окно авторизации введите «Имя пользователя» и «Пароль», обычно по умолчанию это admin/admin. Но есть модели где это не так, поэтому смотрим на заднею панель роутера там должно быть написано имя и пароль от вашего устройства. Вводи м жмем «Enter» или «Отправить»
- После того как вы попали на рабочую страницу, нужно с начало настроить интернет. Найдите на странице надпись «WAN»(в некоторых роутерах требуется перейти в режим настройки или в ручной режим, а уж затем ищем WAN). Жмем на неё.
- На появившейся странице нужна выбрать «тип подключение» . Затем ввести настройки провайдера. И обязательно жмем Сохранить.
- Следующем нашим шагом будет настройка Wi Fi . Найдем на той же странице где и «WAN» надпись «Wireless»(Беспроводная сеть). Та нужна у казать имя сети (SSID) и ввести ключ на Вай фай (выберете тип шифрование «WPA2-PSK» ). Опять сохраниться.
- Затем требуется Перезагрузить устройства. Все настройка на этом будет завершена.
Учтите, что это только схема подключение, чтоб вы имели представление о том, с чем вам придется столкнуться. Полное и подробное настройка Wi Fi роутера вы можете узнать здесь.
После настройки нужно будет установить роутер.
Установка роутера
Для того чтоб понять как установить Вай Фай роутер в квартире(доме) ,нужно определиться будем мы пользоваться только Wi-Fi или же беем подключать еще и провод. Если мы подключаем провод то роутер лучше всего установить возле компьютера чтобы хватало провода идущего в комплекте.
Пользователям только Вай Фай, можно оставить роутер возле компьютера, или же прикрепить его до стены в удобном для вас месте.


Для двух этажного дома выберете расположение, примерно по центру.
Для красивых моделей я посоветую просто ставить его, на тумбочку или стол.



Вот и все, как вы могли убедиться все очень просто потратив немного времени, у вас в квартире беспроводная сеть подключенная к интернету. И самое главное вы все сделали сами, а не отдали деньги человек за 20- 30 мин работы 🙂 .
Чуть не забыл вот интересное видео посмотрите.
Как установить и настроить маршрутизатор D-Link DIR-655
.
Рекомендуем другие статьи по теме:
tvoirouter.ru
Как установить роутер?
Wi-Fi-роутер, интернет-центр, беспроводной маршрутизатор… У данного устройства множество названий, но основной его функцией является раздача интернета по Wi-Fi-сети. Благодаря роутеру с Wi-Fi вы можете сделать интернет «общим» для всех устройств, находящихся в вашем доме, будь то планшет, смартфон или ноутбук с вай-фай. Стоимость беспроводных маршрутизаторов невысока, а с установкой справится и обычный пользователь Сети. Как установить роутер?
Приобретя роутер, первым делом нужно определиться с местом его размещения. Место расположения зависит от количества и типа подключаемых устройств. Если у вас имеется только компьютер и вы изредка пользуетесь интернетом на смартфоне или планшете, то лучше провести кабель Ethernet прямо к ПК и установить роутер рядом. В случае если вы собираетесь использовать беспроводной интернет во всех комнатах дома или квартиры, то лучше выбрать точку в середине жилища, дабы сигнал от роутера распространялся равномерно. Нельзя устанавливать роутер за стеллажами или шкафами. Лучше подвесьте его на стене, и чем выше, тем лучше. Не спешите закреплять роутер. Для начала вам потребуется убедиться в хорошем качестве сигнала во всех комнатах.

Теперь вы в курсе, как установить Wi-Fi-роутер дома. После установки роутера вам нужно будет подключить его к компьютеру и к «провайдеру». Обычно на задней части корпуса имеется несколько LAN-портов и один WAN-порт (иногда он именуется Internet). К LAN нужно подключить компьютер кабелем из комплекта. В WAN-порт подключается кабель провайдера. Вставляем кабель питания в роутер и включаем его в сетевую розетку. На роутере должны загореться светоиндикаторы.

Достаем диск из коробки с роутером, вставляем в компьютер и начинаем установку роутера. Если нет диска в комплекте, то откройте в браузере адрес 192.168.1.1. и настройте роутер самостоятельно. Инструкции по настройке определенной модели роутера можно найти в Сети. Обязательно установите на админпанель роутера и вай-фай-сеть пароли. Тем самым вы защитите свою беспроводную сеть от несанкционированного доступа.
После настройки вы можете отключить роутер от компьютера и пользоваться беспроводной сетью. Роутер способен в дальнейшем работать и без ПК. Если же вам потребуется сменить пароль, тогда заново придется подключать маршрутизатор к компьютеру. Более подробно об установке роутера вы можете узнать из следующего ролика:
thedifference.ru
Как сделать WiFi дома с помощью маршрутизатора?

С появлением ноутбуков, а позднее и других мобильных устройств провода, которыми традиционно соединяли ПК в сети, стали мешать. Лёгкий ноутбук можно переносить с места на место, но это не очень удобно делать, когда к нему прикреплён сетевой кабель. Вполне закономерной стала мысль об объединении компьютеров с помощью радиоволн на манер радиотелефона. Появились первые наработки стандартов беспроводной передачи данных Wi-Fi.
Сейчас эта технология прочно вошла в нашу жизнь, так как сделать WiFi дома может любой. Ведь так удобно иметь возможность быстро подключиться к Интернету из любой точки квартиры, офиса, парка или кафе. Современные стандарты Wi-Fi позволяют работать в сети со скоростью, достаточной для прослушивания музыки и просмотра фильмов онлайн. Можно сказать, что беспроводные технологии Wi-Fi дарят человеку информационную свободу.

Делаем сеть Wi-Fi
Чтобы сделать сеть, понадобится два типа оборудования: точка доступа вай-фай и клиенты, которые будут соединяться в сеть. Клиентами могут быть ноутбуки, КПК, мобильные устройства, поддерживающие Wi-Fi, а также стационарные компьютеры, у которых имеется внешний или внутренний Wi-Fi адаптер. Точка доступа, как правило, - это маршрутизатор, который поддерживает работу в беспроводных сетях, например D-Link DIR 300.
Сначала нужно настроить сам маршрутизатор, так как сделать WiFi дома с раздачей на несколько клиентов без него не выйдет. Прибор нужно подключить к компьютеру с помощью витой пары. Для управления этим устройством используется веб-интерфейс, открыть который можно в браузере. Если настройка производится первый раз, то найти логин и пароль можно в документации к роутеру, если же нет, то его должен знать хозяин аппарата.
Когда авторизация пройдена, откроется страничка управления маршрутизатором, где нужно найти раздел, посвящённый Wi-Fi. Здесь можно включить или отключить беспроводное соединение, задать SSID сети, который поможет защитить её от посторонних вмешательств, а также выбрать способ шифрования трафика и ключ безопасности.
Когда Wi-Fi настроен на роутере, можно приступать к настройке клиента. Как правило, здесь нет ничего сложного: если беспроводной адаптер нормально работает, и для него установлено программное обеспечение, то список доступных сетей будет виден в Центре управления сетями или в специальном окне на Windows XP. Об обнаружении новой сети обычно можно узнать из трея Windows. После выбора сети из списка можно подключиться к ней, введя SSID сети и, в зависимости от установок шифрования, ключ безопасности.
 Может возникнуть вопрос о том, как сделать WiFi дома без маршрутизатора. Такой способ есть, но с его помощью можно соединить только два компьютера, его поддерживают не все адаптеры, и скорость при этом будет меньше, чем с использованием роутера.
Может возникнуть вопрос о том, как сделать WiFi дома без маршрутизатора. Такой способ есть, но с его помощью можно соединить только два компьютера, его поддерживают не все адаптеры, и скорость при этом будет меньше, чем с использованием роутера.
Как это работает?
Как сделать WiFi дома практически понятно, но как работает эта система? Строится вся технология на точках доступа, с которыми соединяются клиенты. Каждая такая точка создаёт свою сеть и имеет свои параметры передачи данных, такие как идентификатор сети, способ шифрования (если применяется), ключ шифрования. У каждой сети есть зона покрытия, то есть область вокруг точки доступа, в которой ею может быть распознан сигнал от клиентов, и, наоборот, клиентами может быть распознан сигнал от точки доступа. Wi-Fi точка доступа имеет радиус действия до 300 метров. Но это значение "идеальное", на практике оно уменьшается из-за различных препятствий.
Как видно, технология Wi-Fi обладает достаточно малым дальнодействием. Но прогресс не стоит на месте, и постепенно внедряются беспроводные сети стандарта WiMAX. WiMAX точка доступа имеет радиус действия, измеряющийся в километрах и, возможно, в будущем эта технология позволит обеспечить доступом в Интернет самые удалённые уголки планеты.
fb.ru
- Родительский контроль на windows 10

- Смена пароля на компьютере windows 10
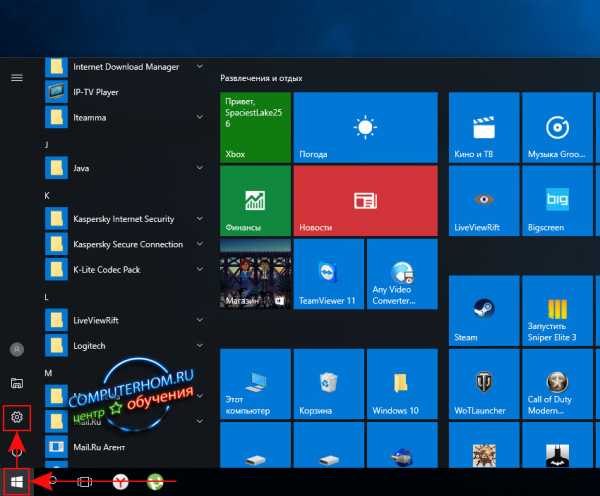
- Реклама на сайтах как убрать

- Самопроизвольно открывается браузер с рекламой

- Как увеличить скорость wi fi

- Osi iso модель

- Не работает тачпад acer

- Посмотреть скорость интернета на моем компьютере

- Firefox столкнулся с проблемой и аварийно завершил работу что делать

- Расы archeage

- Почему не отвечает браузер причина

