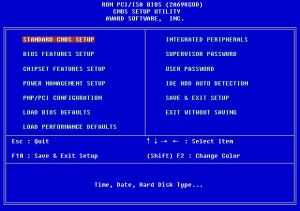Как сменить пароль на компьютере под управлением Windows (Виндовс) Xp, 7, 8, 10. Смена пароля на компьютере windows 10
Как сменить пароль на компьютере с Windows Xp, 7, 8, 10
Защищённая от доступа посторонних операционная система иногда требует ответа на вопрос, как сменить пароль на компьютере.
Способы как сделать это зависят, в первую очередь от операционной системы.
Отличий в них не так много, однако, определённые нюансы знать стоит – особенно, неопытным пользователям.
Содержание:
ОС Windows XP
Операционную систему Виндовс XP использует с каждым годом всё меньше пользователей, так как производитель уже прекратил её поддержку.
Но на некоторых компьютерах она всё равно стоит, и от тех, кто собирается изменить или установить пароль, потребуется совершить следующие действия:
- Зайти в меню «Пуск»;
- Выбрать «Панель управления»;
- Найти и открыть пункт учётных записей пользователя;
Переход к учётным записям пользователя
- Перейти к изменению входа пользователей;
Параметры входа в Windows XP
- Снять галочку, стоящую у пункта «Использовать строку приветствия» (если она стоит) и применить установленные параметры;
- Нажать клавиши Ctrl+Alt+Delete и в появившемся окне выбрать пункт смены пароля;
Выбор смены пароля
- Ввести предыдущий пароль и новую комбинацию символов, которая будет защищать ваш компьютер.
Возможен другой вариант, для которого первые три пункта совпадают. Но дальше выбирается своя учётная запись и выбирается «Создание пароля».
Если старая комбинация существовала, перед сменой её придётся ввести.
вернуться к меню ↑Действия для Windows 7
Смена пароля для Windows 7 мало отличаются от аналогичных действий в предыдущей версии операционной системы.
Для этого потребуется:
- Нажать Ctrl+Alt+Del;
- После появления меню выбрать пункт «Сменить пароль»;
Меню Windows 7
- Ввести старый (если он был установлен) и новый пароли.
Изменение пароля в Windows 7
вернуться к меню ↑Виндовс 8
В ОС Виндовс 8 и 8.1 существуют отличия в способе изменения пароля.
Для этого придётся:
- Навести курсор в верхний правый угол рабочего стола системы;
- Подождать появления специальной панели;
Панель выбора настроек Windows 8
- Выбрать знак «Параметры»;
- Нажать на «Изменение параметров компьютера»;
Вход в меню изменения параметров для Виндовс 8
- Выбрать меню «Пользователи» и нажать кнопку изменения;
Изменение пароля в Windows 8
- Ввести сначала старый, а затем новый пароль Виндовс 8;
- Если пользователь забыл предыдущую комбинацию, следует воспользоваться подсказкой;
- Нажать «Готово».
Операционная система Windows 10
Для компьютера с установленной Windows 10 изменять пароль чётной записи сложнее, чем на других ОС.
- Зайдя в меню «Пуск», требуется открыть параметры и выбрать «Учётные записи».
Параметры Виндовс 10
- Далее осуществляется переход к параметрам входа
Учётные записи
- Затем выбирается новый пароль.
Действия по смене пароля для Windows 10
- После прохождения аутентификации с помощью старого пароля или утилиты Windows Hello, в зависимости от настроек, требуется ввести старый и новый пароли. Эти же комбинации можно использовать и для входа в учётную запись и на других устройствах Windows 10 – например, на планшете или смартфоне.
Если пароль забыт
Пользователю, который забыл свой шифр, потребуется совершить несколько действий по его восстановлению.
Для этого потребуется наличие загрузочной флешки или установочного диска с той же операционной системой, которая стоит на вашем компьютере.
- После загрузки и выбора «Восстановления системы» следует перейти к командной строке.
Выбор командной строки для Windows 10
- В строке по очереди вводятся команды «copy c:\windows\system32\sethc.exe c:\» и «copy c:\windows\system32\cmd.exe c:\windows\system32\sethc.exe», необходимые для замены файлов, содержащих пароль.
- После перезагрузки компьютера при запросе пароля на вход в Виндовс 7 или другую ОС, 5 раз нажимается клавиша Shift. Теперь вместо обработчика залипающих клавиш запускается командная строка, в которой вводится net user «Имя» «Новый пароль».
- После этого можно войти в Windows с выбранным шифром, а войдя в систему, вернуть файл sethc.exe обратно в папку C:\Windows\System32.
Выбор пароля
Для того чтобы избежать ситуации, когда пользователь забыл, и одновременно обеспечить безопасность системы, следует правильно подобрать комбинацию символов:
- Не использовать свою дату рождения;
- Не применять простые сочетания типа имени, qwerty или 12345, легко подбираемые вручную;
- В идеале для предохранения Виндовс 7 или другой системы от несанкционированного доступа стоит ввести пароль, содержащий большие и маленькие буквы латинского
- Алфавита, несколько цифр и, желательно, какой-то символ.
Хотя даже очень сложный пароль не поможет от взлома системы специалистом. Однако от случайного доступа таких же пользователей его будет вполне достаточно.
Тематические видео:
Как сменить пароль на компьютере под управлением Windows (Виндовс) Xp, 7, 8, 10
Проголосоватьgeek-nose.com
Как поменять пароль на компьютере на виндовс 10
Если у вас вдруг возник вопрос на тему, о том, как сменить пароль на компьютере с операционной системой windows 10, то вам тогда сюда, в этой подробной и пошаговой инструкции, вы узнаете, как поменять пароль на windows 10.
И так чтобы изменить пароль в виндовс 10, вам нужно будет на своем рабочем столе windows нажать на кнопку «Пуск», после чего откроется дополнительное меню операционной системы windows 10, где вам нужно будет нажать по кнопке «Параметры».
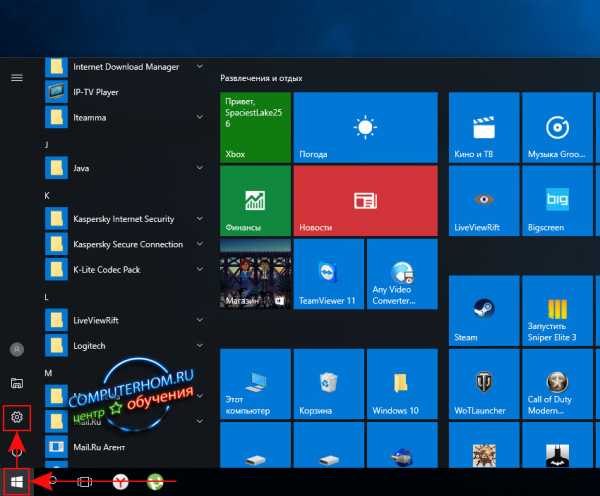
После чего на вашем компьютере откроется окошко настроек вашего компьютера, где вам нужно будет перейти в раздел «Учетные записи».

После того как вы перейдете в «Учетные записи», вам нужно будет навести курсор мыши на пункт «Параметры входа» и один раз нажать левую кнопку мыши, далее в правой части отобразиться кнопка об изменении пароля вашей учетной записи на windows 10.
И так чтобы изменить пароль учетной записи виндовс 10, вам нужно будет нажать на кнопку «Изменить».

Когда вы нажмете на кнопку «Изменить», на вашем компьютере откроется окошко, в котором, вам нужно будет указать пароль, который вы указываете при каждом в ходе на свой компьютер.
После того, как вы указали свой пароль, вам нужно будет нажать на кнопку «Далее».

После всех выполненных действий на вашем компьютере откроется окошко, в котором, вам нужно будет выполнить следующие действие:
В поле «Новый пароль» придумываем и указываем свой новый пароль.
Далее в поле «Введите пароль еще раз» указываем тот же пароль, что вы указали в поле «Новый пароль».
Теперь нам остается в поле «Подсказка для пароля», указать подсказку о пароле, подсказку указать вы можете совершенно любую.
После всех выполненных действий нажимаем на кнопку «Далее».
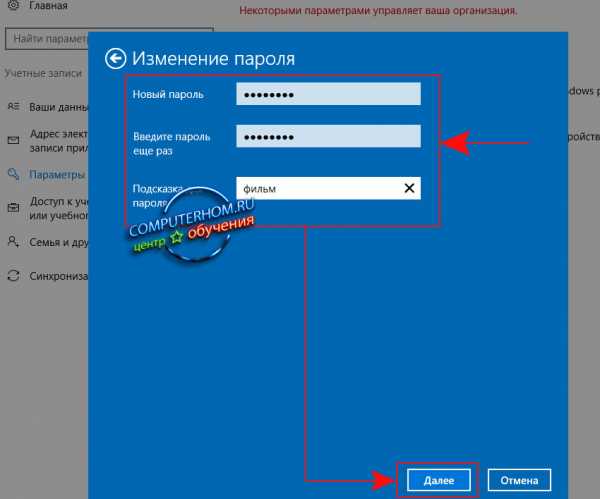
Когда вы нажмете на кнопку «Далее», пароль в виндовс 10 будет изменен на новый.
Теперь вы сможете зайти на свой компьютер с новым паролем.
Чтобы завершить работу по смене пароля, вам нужно будет нажать на кнопку «Готово».

На сайте компьютерный центр обучения вы сможете самостоятельно обучиться компьютеру, самостоятельно выбрать – купить и собрать современный компьютер, также на сайте представлены обучающие статьи и инструкции по различным категориям – компьютеры, программы, социальные сети, компьютерные игры и многое другое.
А если у вас возникнут какие либо трудности, то вы всегда сможете обратиться в онлайн помощь, наши специалисты помогут вам ответить на ваш вопрос.
Если вы ищете инструкцию о том, как сменить пароль на компьютере с Windows 10, то эта статья написана для вас, хотя может случиться так, что вам требуется отключить пароль на вашем ПК либо восстановить его, пусть это и отдельные инструкции, тем не менее мы надеемся что у вас получится узнать именно то, что вы хотели. Итак, приступим.
Способ для начинающих компьютерщиков
Для изменения пароля требуется сделать обязательные действия:
- На рабочем столе операционной системы нажать на клавишу пуск левой кнопкой мыши;
- После этого откроется следующее окошко, в котором требуется выбрать пункт настройки, также нажав левую кнопку мыши;
- Затем появится окно для настроек ПК и нужно найти меню Учётные записи и кликнуть на него левой клавишей мыши один раз;
- После этого кликните мышью один раз на параметры входа и после этого высветится окно, в котором можно настроить защиту данной учетной записи;
- Нажимаем изменить и после этого необходимо придумать новый код доступа, который будет прописываться во время включения компьютера и входе в определенного пользователя;

- Далее понадобится заполнить три поля: введите новый пароль, повторите его и подсказка;
- В первом набрать новый код, а во втором подтвердить то, что вы прописали только что;
- В роли подсказки возможно прописать то, что будет напоминать о пароле и вы убережете себя от неприятной ситуации;
- После того, как вы все выполнили требуется кликнуть на пункт Далее;
- Чтобы завершить операцию по смене пароля нажмите «Готово».
Вариант для более опытных пользователей
Так же есть более простой вариант как поменять пароль учетной записи в виндовс 10, он создан для тех кто не любит медлить. Итак, вам надо проследовать по ниже перечисленной инструкции:
- Понадобится выполнить комбинацию клавиш CTRL+ALT+DELETE, после чего высветится меню, в котором надо выбрать пункт Поменять пароль;
- Сначала надо ввести старый, потом новый, а после этого необходимо его подтвердить для того, чтобы он был изменен;
- После этого жмем клавишу Enter. Если вы заходите как администратор, то можете ограничить доступ.
- Если же вы с помощью администратора сменили пароль на Windows 10, то вам будут недоступны для пользования личные файлы данной учетной записи.
lotos-n.ru
отключение при входе, смена на ноутбуке, компьютере
Корпорация Microsoft непрерывно заботится о своих пользователях и об их данных, поэтому в более новых версиях Windows начиная с Windows 8, стало обязательным введение пароля при загрузке компьютера. Перед тем как убрать пароль на виндовс 10, стоит принять во внимание тот факт, что после этой операции компьютер и все содержащиеся в нём данные будут открыты для всех, кто имеет к нему физический доступ. Потому становится актуальным вопрос об отключении пароля при входе в windows 10.
Содержание материала
Плюсы защиты
Особенно это нежелательно, если в доме есть ребёнок. Возможно, лучше использовать приложения, облегчающие ввод кода. Примером такой программы на виндовс можно считать приложение HP SimplePass, автоматически устанавливаемое на компьютеры фирмы HP. В нём вместо пароля предлагается вводить четырёхзначный пин-код, который можно установить самостоятельно. После программа уже сама введёт код, и пользователь сможет войти в свой ПК. Также 10 Виндоус предлагает вводить графический ключ, но это работает только на некоторых компьютерах.
Следует определиться, какой именно из методов, как отключить пароль в 10 версии windows, вам подходит. Компьютер может быть привязан к аккаунту Microsoft, встроенному в систему, или к локальным учётным данным.
 Определить, подключен ли компьютер к аккаунту, можно при помощи вкладки «Учётные записи». Её вызывают через пуск (кнопка win), кликнуть «Параметры». После этого нужно найти одноимённую ссылку и проверить, что написано рядом с именем пользователя. Если там значится «Учётная запись Microsoft», то работать можно и онлайн. Если указано «Локальная учётная запись» — аккаунт не синхронизируется с сетью.
Определить, подключен ли компьютер к аккаунту, можно при помощи вкладки «Учётные записи». Её вызывают через пуск (кнопка win), кликнуть «Параметры». После этого нужно найти одноимённую ссылку и проверить, что написано рядом с именем пользователя. Если там значится «Учётная запись Microsoft», то работать можно и онлайн. Если указано «Локальная учётная запись» — аккаунт не синхронизируется с сетью.
Также рекомендуем прочитать:
Для всех способов необходимо заходить в аккаунт, имеющий права администратора. Их можно выдать в панели задач в соответствующем окне. Для этого потребуется ввести код от аккаунта. После того как он будет убран, он всё равно сохранится как текущий, и при повторном включении настроек использовать будет нужно именно его. Поэтому стоит его запомнить.
С помощью настроек компьютера
Этим способом можно почти во всех, не только в windows 10, отключить пароль при загрузке. Потребуется выполнить несколько простых операций:
- Вызвать окно, в котором можно менять настройки учётных записей. Сделать это можно как вручную, так и с помощью консоли. Для консольного вызова нужно нажать комбинацию кнопок win+R (кнопка вин выглядит на компе как логотип Майкрософт), а в появившуюся строку ввести слово «netplwiz» и нажать клавишу Enter. Для другого варианта вызова нужно будет зайти в настройки компьютера и найти «Управления учётными записями».
- На действующем в данный момент пользователе убрать галочку с требования вводить код. Изменения вступят в силу после принятия изменений и подтверждения операции после ввода кода в графу «Подтвердить».

Иногда галочка может не сохраниться и появиться вновь. Для проверки нужно перезагрузить систему и повторить алгоритм снова, если код не удалось удалить. Иногда достаточно просто ввести компьютер в состояние гибернации и проверить, будет ли требоваться с пользователя ключ для входа.
Этот метод не будет работать, если компьютер является хостингом или находится в контакте с доменом. В таком случае, чтобы отключить пароль при загрузке Windows 10, придётся работать с реестром.
Спящий режим
Снять пароль с Windows 10 помогут стандартные настройки системы. Только на этот раз настройки питания:
- В панели быстрого доступа есть значок зарядки. На него надо нажать правой кнопкой мыши и выбрать «Электропитание».
- Откроется окно, в котором необходимо найти настройки схемы электропитания (их будет несколько — для каждого состояния системы своя).
- После данных операций внизу страницы можно будет найти ссылку на изменение параметров питания.
- В маленьком окне автоматически будет открыта сетка с настройками ввода кода. Для всех режимов питания нужно поменять «Да» на «Нет» (при включённой зарядке от сети и отключённой — для ноутбуков).
Изменение ключа
В некоторых ситуациях пользователь задаётся вопросом, как снять пароль с компьютера Windows 10, чтобы потом поставить новый. Но делать такие сложные операции вовсе не обязательно, потому как Майкрософт позволяет изменять код различными способами.
Через компьютер
Применяются стандартные параметры Windows 10:
- В меню Пуск нужно найти вкладку «Параметры» и выбрать в них «Параметры входа в систему».
- Будет предложено работа с паролем. Следует найти графу с изменением кода и выбрать её. Для этого появится строка с просьбой подтвердить настоящий пароль. Если этого сделать не получается, необходимо проверить своё подключение к сети. Это происходит с аккаунтами, подключенными непосредственно к Microsoft, поскольку без подключения к интернету это сделать невозможно. Для локальных учётных записей будет также предложено ввести подсказку для восстановления кода (Девичья фамилия матери, прозвище первого питомца, любимый фильм и т. п. ).
- После проделанных действий нужно дважды ввести новый код и нажать «Готово».
- Рекомендуется перезагрузить систему, иначе настройки могут не сохраниться (в случае, если данные не синхронизируются с сетью). На e-mail придёт оповещение о том, что пользователь сменил пароль, и с предложением отменить данное действие. Реагировать на это письмо не нужно.
Через браузер
Способ удобен в тех случаях, когда в данный момент нет доступа к персональному компьютеру. Изменить таким образом пароль можно с любого устройства, имеющего доступ в Интернет. Для этого важно двух условий:
- При следующем входе компьютер будет соединен с сетью. Иначе он не сможет получить новые данные из облака Майкрософт.
- Компьютер должен быть привязан к учётной записи Microsoft, так как решение проблемы будет происходить через их официальный сайт.
Первым делом надо зайти на Microsoft.com и войти в собственный аккаунт. Возможно, нужно подтвердить актуальность данных аккаунта, но это не займёт дольше минуты.
На мобильных устройствах сразу появится возможность «Изменить пароль» (под электронным адресом). В версиях для браузера сначала нужно выбрать Настройки, потом графу «Пароль — Изменение пароля». На e-mail будет выслан код активации, который необходимо ввести в специальную графу, после чего придумать и подтвердить новый.
Памятка придумывания
- Пароль должен состоять не менее, чем из 8 символов.
- В качестве пароля нежелательно использовать дату своего рождения, имя, дату рождения родных и прочие сведения, которые легко добыть, так как именно их злоумышленники проверяют в первую очередь.
- Пароль должен содержать минимум 2 цифры, а также хотя бы одну заглавную букву на каждые 10 символов.
- Новый ресурс — новый пароль. Это касается важных аккаунтов. Для регистрации на малоизвестном форуме, игре (в которую не вкладываются деньги) можно придумать отдельный пароль.
- Приветствуется использование тех фраз, которые легко запоминаются, для предотвращения частого восстановления.
Если следовать инструкциям, то убрать пароль на Виндовс 10 можно быстро и без особых усилий.
kompy.guru
Изменение пароля Windows 10 | | A0X.RU
Если необходимо изменить пользовательский пароль в Windows 10, то обыкновенно сделать это очень просто (при условии, что известен текущий пароль).
Перед начином нужно учесть один важный аспект: в Windows 10 может быть учетная запись Microsoft или локальная учетная запись. Изменение пароля несложным способом в параметрах можно выполнить для обоих учетных записей, а вот иные описанные ниже методы подходят для каждого конкретного типа пользователя.
Чтобы разузнать вид учетной записи, используемый на компьютере или ноутбуке, необходимо зайти в пуск —> параметры (значок шестеренки) —> учетные записи. Если в имени пользователя кушать адрес E-mail и пункт «Управление учетной записью Microsoft», то это учетная запись Майкрософт. Если лишь имя и подпись «Локальная учетная запись», то это локальная учетная запись и настройки пользоваеля не синхронизируются онлайн.
Изменение пароля пользователя в параметрах Windows 10
Первоначальный способ изменения пароля пользователя — это самый простой и стандартный вариант: с использованием специально назначенных для этого параметров системы Windows 10.
1. Заходим в Пуск —> Параметры —> Учетные записи и выбираем пункт «Параметры входа».
2. В пункте «Пароль. Изменить пароль своей учетной записи» нажимаем кнопку «Изменить».

3. Необходимо ввести текущий пароль пользователя (причем, если учетная запись Microsoft, для изменения пароля также потребуется подключение к Интернету в момент).
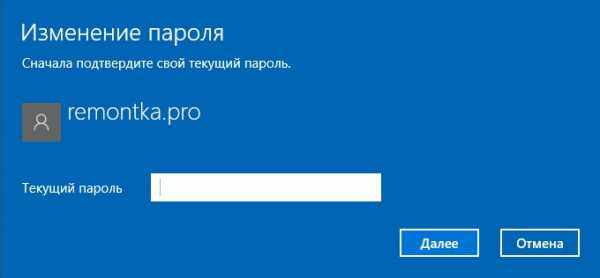
4. Вводим новый пароль, а также подсказку для него (в случае локального пользователя) или опять старый пароль и дважды новый пароль (для «учетки» Майкрософт).

5. Жмем «Дальше», а потом, после применения настроек —> Готово.
После выполненных шагов при вторичном входе необходимо использовать новый пароль Windows 10.
Меняем пароль учетной записи Майкрософт онлайн
Если в Windows 10 используется учетная запись Майкрософ, можно изменить пароль пользователя не на самом ПК, а онлайн, на официальном сайте Майкрософт, в параметрах учетной записи. Это можно сделать с любого конструкции, которое имеет подключение к Интернету.
1. Заходим на страницу https://account.microsoft.com/?ref=settings и входим с льющимся паролем учетной записи Майкрософт.
2. Меняем пароль, используя в параметрах учетной записи соответственную настройку.

После сохранения выполненных настроек на сайте Майкрософт, на всех девайсах, где был выполнен вход при поддержки этой учетной записи, подключенных к Сети, пароль также изменится.
Варианты изменения пароля локального пользователя Windows 10
Для локальной учетной записи в Windows 10 есть несколько методов изменения пароля, кроме настроек в интерфейсе «Параметры», и в подневольности от конкретной ситуации можно воспользоваться любым из них.
При помощи командной строки
1. Запускаем командную строку от имени Администратора и по распорядку используем следующие команды, после каждой из них нажимая Enter.
2. net users (в ходе выполнения этой команды, нужно обратить внимание на имя необходимого пользователя, чтобы в вытекающей команде не допустить ошибок).
3. net user имя_пользователя новый_пароль (тут имя_пользователя — спрашиваемое имя из второго пункта, а новый пароль — это пароль, который нужно ввести. Если в имени пользователя есть пробелы, то в команде нужно взять его в кавычки).
Меняем пароль в панели управления
- Закатываемся в панель управления ОС Windows 10 и открываем пункт «Учетные записи пользователей».
- Жмем «Управление иной учетной записью» и выбираем необходимого пользователя.
- Нажимаем «Изменить пароль».

- Указываем льющийся пароль и два раза вводим новый пароль пользователя.

- Жмем кнопку «Переменить пароль».
Параметры пользователей в «Управление компьютером»
1. Начинаем набирать «Управление компьютером» в розыске на панели задач Windows 10, открываем данный инструмент
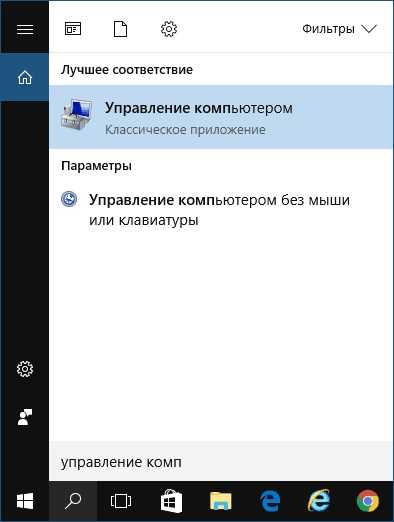
2. Закатываемся в раздел (слева) «Управление компьютером» —> «Служебные программы» —> «Локальные пользователи и группы» —> «Пользователи».
3. Правой кнопкой мыши жмем по необходимому пользователю и выбираем пункт «Задать пароль».

a0x.ru
Не меняется пароль на компьютере. Изменение пароля на компьютере
Иногда требует ответа на вопрос, как сменить пароль на компьютере. Способы как сделать это зависят, в первую очередь от операционной системы.
Отличий в них не так много, однако, определённые нюансы знать стоит – особенно, неопытным пользователям.
ОС Windows XP
Операционную систему Виндовс XP использует с каждым годом всё меньше пользователей, так как производитель уже прекратил её поддержку. Но на некоторых компьютерах она всё равно стоит, и от тех, кто собирается изменить или установить пароль , потребуется совершить следующие действия:
- Зайти в меню «Пуск»;
- Выбрать «Панель управления»;
- Найти и открыть пункт учётных записей пользователя;

- Перейти к изменению входа пользователей;

- Снять галочку, стоящую у пункта «Использовать строку приветствия» (если она стоит) и применить установленные параметры;
- Нажать клавиши Ctrl+Alt+Delete и в появившемся окне выбрать пункт смены пароля;

- Ввести предыдущий пароль и новую комбинацию символов, которая будет защищать ваш компьютер.
Возможен другой вариант, для которого первые три пункта совпадают. Но дальше выбирается своя учётная запись и выбирается «Создание пароля». Если старая комбинация существовала, перед сменой её придётся ввести.
Действия для Windows 7
Смена пароля для Windows 7 мало отличаются от аналогичных действий в предыдущей версии операционной системы.
Для этого потребуется:
- Нажать Ctrl+Alt+Del;
- После появления меню выбрать пункт «Сменить пароль»;

- Ввести старый (если он был установлен) и новый пароли.

Виндовс 8
В ОС Виндовс 8 и 8.1 существуют отличия в способе изменения пароля.
Для этого придётся:
- Навести курсор в верхний правый угол рабочего стола системы;
- Подождать появления специальной панели;

- Выбрать знак «Параметры»;
- Нажать на «Изменение параметров компьютера»;

- Выбрать меню «Пользователи» и нажать кнопку изменения;

- Ввести сначала старый, а затем новый пароль Виндовс 8;
- Если пользователь забыл предыдущую комбинацию, следует воспользоваться подсказкой;
- Нажать «Готово».
Операционная система Windows 10
Для компьютера с установленной Windows 10 изменять пароль чётной записи сложнее, чем на других ОС.
- Зайдя в меню «Пуск», требуется открыть параметры и выбрать «Учётные записи».
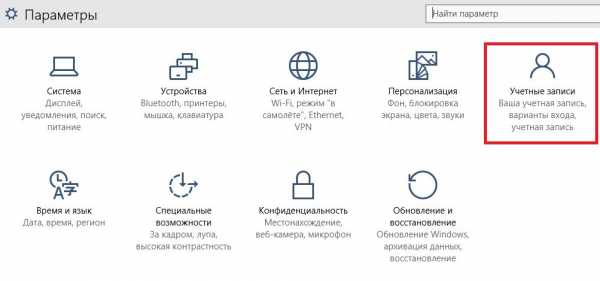
- Далее осуществляется переход к параметрам входа

- Затем выбирается новый пароль.

- После прохождения аутентификации с помощью старого пароля или утилиты Windows Hello, в зависимости от настроек, требуется ввести старый и новый пароли. Эти же комбинации можно использовать и для входа в учётную запись и на других устройствах Windows 10 – например, на планшете или смартфоне.
У многих в компьютере хранится важная информация, доступ к которой для третьих лиц должен быть закрыт. Особенно это касается ноутбуков, ведь мы часто оставляем их без присмотра вне дома, чем и могут воспользоваться злоумышленники. Установка пароля является решением данной проблемы. В этой статье мы подробно опишем, как поменять пароль в ноутбуке в Операционной Системе Виндовс.
Для обладателей операционной системы Виндовс 7, есть несколько способов сменить пароль на ноутбуке.
Способ 1: панель управления
Это самый простой способ. Вам нужно будет проделать следующие действия:

Обратите внимание на графу «Подсказка»: там не нужно писать прямым текстом ваш пароль или делать её слишком очевидной. Например «мой день рождения» — является плохой подсказкой, а «Имя моего первого питомца» — достаточно надежной.
- Нажмите кнопку, подтверждающую вашу установку или смену пароля.
При следующем входе в систему Виндовс попросит вас ввести новое кодовое слово.
Способ 2: сочетание клавиш
При нажатии определенной комбинации клавиш, отрывается экстренное меню, в котором можно изменить пароль. Данный способ работает практически во всех операционных системах Windows, включая Виндовс 10. Необходимо:
- Одновременно на клавиатуре зажимаем: « Ctrl », « Alt », « Del ».
- Появится меню, в котором есть кнопка «Сменить пароль».
- Дальше необходимо ввести старое, а после новое кодовое слово и подсказку.
- Последним действием нужно сохранить изменения.

Windows 8
Эта версия многим отличается от полюбившейся большинству пользователей Виндовс 7, процесс смены пароля тоже потерпел некоторые изменения. Проделываем следующие действия:
- Переместить курсор в правый нижний угол экрана ноутбука. Через некоторое время откроется «Панель управления».
- Кликнуть на шестеренку, тем самым вы попадёте в раздел «Параметры». Эту же операцию можно выполнить при включении устройства. Когда мы только что запустили систему, мы видим интерфейс « Metro ». Нам же нужно нажать на стрелочку вниз и в открывшемся меню с приложениями нажать на шестеренку.
- В нем опять выбираем «Панель управления», затем «Настройка параметров компьютера», после «Учетные записи».
- Дальше нажимаем «Параметры входа» и кнопку «Пароль».
- Вводим старый пароль, затем новый и подсказку. Применяем изменения и незабываем о том, что нужно будет перезагрузить компьютер.

Windows 10
Для данной Операционной системы есть несколько способов сменить пароль.
Способ 1: через параметры
Самый простой из возможных способов.
- Нажимаем «Win»на клавиатуре или кликаем по соответствующему значку в нижней левой части экрана.
- Справа находим значок шестеренки и нажимаем на него.
- В открывшемся окне в меню справа нажимаем на строку В этом разделе можно сменить или установить пароль, а так же настроить пинкод или графический пароль для более удобного входа.
- Вводим текущий пароль и новый, не забываем про подсказку.

Способ 2: командная строка
Самый быстрый способ смены пароля, но подойдет он лишь для опытных пользователей, которые знакомы с командной строкой.
- Запускаем командную строку от имени администратора. Самый простой вариант: зайти в «Пуск», в строке поиска ввести «Командная строка», по нужной строчке кликаем правой кнопкой мыши и выбираем необходимый пункт.
- Вводим специальную команду: net user имя пользователя пароль . Вводить надо точное имя пользователя, чтобы его узнать, можно прописать команду net users . Если имя имеет пробелы, то вводить его нужно в кавычках. Пример: net user «user name» 12345A
- Сразу же после нажатия клавиши «Enter», новый пароль будет установлен.
Способ 3: свойства пользователя
- Открываем «Пуск» и в строке поиска вводим «Управление компьютером», затем запускаем данную программу.
- Последовательно переходим в папки: «Служебные», «Локальные пользователи и группы», «Пользователи».
- Находим необходимое вам имя пользователя. Кликаем по нему правой кнопкой мыши и в выпадающем меню выбираем необходимый пункт.
Стоит отметить, что версии операционных систем постоянно меняются и некоторые способы становятся неактуальными, однако не нужно пренебрегать безопасностью ваших личных данных. Как мы смогли убедиться, поменять пароль на ноутбуке достаточно просто, остается лишь выбрать самый удобный для вас способ.
Как изменить пароль на компьютере или на ноутбуке? Как установить пароль для входа в систему или удалить его, чтобы сэкономить драгоценное время при включении ПК? Подобные вопросы интересуют многих начинающих пользователей, не искушенных в тонкостях настройки Windows.
Операционная система Windows (в простонародье «виндовс») от корпорации Microsoft является без преувеличения самой популярной ОС в мире на сегодняшний день. Однако в то время, как одни торопятся перейти на пока еще бесплатную версию
geekpad.ru
Как настроить принудительную регулярную смену пароля в Windows 10

Приватность и безопасность – предмет бесконечных споров, особенно когда речь заходит о Windows 10, хехе. Кто-то вообще не парится этим вопросом, а кто-то маниакально меняет пароль каждый день. Система Windows и используемая учетная запись созданы таким образом, что могут принуждать пользователя менять пароль по истечению определенного периода времени с момента последнего изменения. Здесь вы можете узнать, как настроить принудительную регулярную смену пароля в Windows 10.
Примечание: как утверждают исследователи, регулярная смена пароля вряд ли поможет вам защититься от взлома. Но каждому свое. Если вам для душевного спокойствия надо регулярно менять пароль, эта инструкция расскажет, как включить автоматический сброс.
Процедура зависит от того, какую версию Windows вы используете и каким образом предохраняетесь. Локальная учетная запись или MSA? Для всех вариантов есть свои сценарии.
Сценарий 1: групповая политика
Применим для изданий Windows 10 Профессиональная, Корпоративная или для учебных учреждений. Если у вас Windows 10 домашняя, переходите сразу к сценарию 2. Также этот метод применим только для систем, которые используют локальную учетную запись для входа. Если у вас используется пароль от учетной записи Microsoft, переходите сразу к сценарию 3.
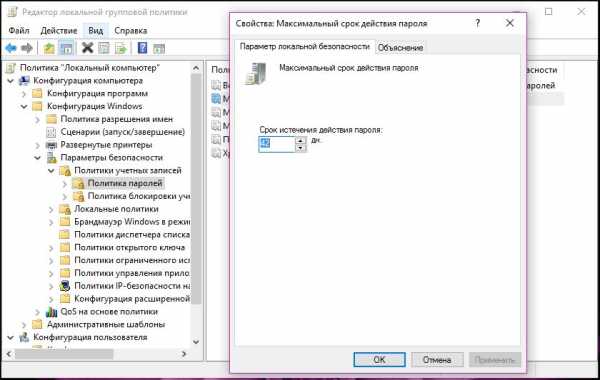
Здесь установка запланированного сброса настраивается в правилах групповой политики.
- Нажмите Win + R и введите gpedit.msc.
- В открывшемся окне редактора групповой политики перейдите по пути:
Конфигурация компьютера – Конфигурация Windows – Параметры безопасности – Политики учетных записей – Политика паролей.
- Выберите пункт Максимальный срок действия пароля и установите нужное вам значение.
В этом же интерфейсе можно настроить другие параметры пароля, которые будут заставлять вас или других пользователей компьютера усложнять свои пароли. Можно задать требования сложности, минимальную длину и минимальный срок действия. Есть с чем поиграться.
Сценарий 2: командная строка
В Windows 10 Домашняя нет возможности управления групповой политикой, поэтому планировать принудительную смену пароля будем через командную строку. Опять же, только на случай использования локального аккаунта. Для паролей учетной записи Microsoft используйте сценарий 3.

- Запустите командную строку от имени Администратора. Для этого нажмите Win + X и в открывшемся списке выберите Командная строка (Администратор).
- Введите следующую команду:
wmic UserAccount set PasswordExpires=True
- Теперь надо ввести команду со значением количества дней, после истечения которых Windows заставит вас сменить пароль:
net accounts /maxpwage:72
В данном случае 72 обозначает 72 дня. Параметр можно задавать на ваше усмотрение.
- После установки введите команду net accounts для проверки параметров паролей вашего компьютера.
Сценарий 3: MSA
Этот сценарий применим ко всем версиям Windows, где испольузется учетная запись Microsoft для входа в систему (пароль от учетной записи).
- Перейдите по ссылке на сайт управления учетной записью Microsoft.
- В разделе Безопасность учетной записи выберите Смена пароля.
- Отметьте пункт Менять пароль через каждые 72 дня.
- Завершите процесс смены пароля.
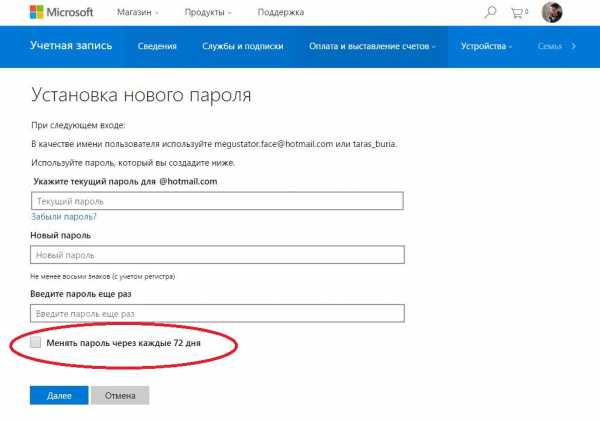
К сожалению, система не предлагает пользователю выбрать количество дней, после которых надо будет сбросить пароль. Но исследователи считают, что 72 дня является оптимальным вариантом.
Не забывайте, что в любой момент вы можете изменить пароль вручную. Эти три сценария лишь предоставляют вам возможность автоматизировать процесс, дабы вы не забыли о необходимости поменять данные по входу.
Актуальна ли для вас данная информация или вы менее заботливы безопасностью вашего компьютера или учетной записи? Расскажите об этом в комментариях.
wp-seven.ru
Как сменить пароль на компьютере под управлением Windows (Виндовс) Xp, 7, 8, 10
Защищённая от доступа посторонних операционная система иногда требует ответа на вопрос, как сменить пароль на компьютере.
Способы как сделать это зависят, в первую очередь от операционной системы.
Отличий в них не так много, однако, определённые нюансы знать стоит – особенно, неопытным пользователям.
ОС Windows XP
Операционную систему Виндовс XP использует с каждым годом всё меньше пользователей, так как производитель уже прекратил её поддержку.
Но на некоторых компьютерах она всё равно стоит, и от тех, кто собирается изменить или установить пароль, потребуется совершить следующие действия:
- Зайти в меню «Пуск»;
- Выбрать «Панель управления»;
- Найти и открыть пункт учётных записей пользователя;
Переход к учётным записям пользователя
- Перейти к изменению входа пользователей;
Параметры входа в Windows XP
- Снять галочку, стоящую у пункта «Использовать строку приветствия» (если она стоит) и применить установленные параметры;
- Нажать клавиши Ctrl+Alt+Delete и в появившемся окне выбрать пункт смены пароля;
Выбор смены пароля
- Ввести предыдущий пароль и новую комбинацию символов, которая будет защищать ваш компьютер.
Возможен другой вариант, для которого первые три пункта совпадают. Но дальше выбирается своя учётная запись и выбирается «Создание пароля».
Если старая комбинация существовала, перед сменой её придётся ввести.
Действия для Windows 7
Смена пароля для Windows 7 мало отличаются от аналогичных действий в предыдущей версии операционной системы.
- Нажать Ctrl+Alt+Del;
- После появления меню выбрать пункт «Сменить пароль»;
Меню Windows 7
- Ввести старый (если он был установлен) и новый пароли.
Изменение пароля в Windows 7
Виндовс 8
В ОС Виндовс 8 и 8.1 существуют отличия в способе изменения пароля.
- Навести курсор в верхний правый угол рабочего стола системы;
- Подождать появления специальной панели;
Панель выбора настроек Windows 8
- Выбрать знак «Параметры»;
- Нажать на «Изменение параметров компьютера»;
Вход в меню изменения параметров для Виндовс 8
- Выбрать меню «Пользователи» и нажать кнопку изменения;
Изменение пароля в Windows 8
- Ввести сначала старый, а затем новый пароль Виндовс 8;
- Если пользователь забыл предыдущую комбинацию, следует воспользоваться подсказкой;
- Нажать «Готово».
Операционная система Windows 10
Для компьютера с установленной Windows 10 изменять пароль чётной записи сложнее, чем на других ОС.
- Зайдя в меню «Пуск», требуется открыть параметры и выбрать «Учётные записи».
Параметры Виндовс 10
- Далее осуществляется переход к параметрам входа
Учётные записи
- Затем выбирается новый пароль.
Действия по смене пароля для Windows 10
- После прохождения аутентификации с помощью старого пароля или утилиты Windows Hello, в зависимости от настроек, требуется ввести старый и новый пароли. Эти же комбинации можно использовать и для входа в учётную запись и на других устройствах Windows 10 – например, на планшете или смартфоне.
Если пароль забыт
Пользователю, который забыл свой шифр, потребуется совершить несколько действий по его восстановлению.
Для этого потребуется наличие загрузочной флешки или установочного диска с той же операционной системой, которая стоит на вашем компьютере.
- После загрузки и выбора «Восстановления системы» следует перейти к командной строке.
Выбор командной строки для Windows 10
- В строке по очереди вводятся команды «copy c:\windows\system32\sethc.exe c:\» и «copy c:\windows\system32\cmd.exe c:\windows\system32\sethc.exe», необходимые для замены файлов, содержащих пароль.
- После перезагрузки компьютера при запросе пароля на вход в Виндовс 7 или другую ОС, 5 раз нажимается клавиша Shift. Теперь вместо обработчика залипающих клавиш запускается командная строка, в которой вводится net user «Имя» «Новый пароль».
- После этого можно войти в Windows с выбранным шифром, а войдя в систему, вернуть файл sethc.exe обратно в папку C:\Windows\System32.
Выбор пароля
Для того чтобы избежать ситуации, когда пользователь забыл, и одновременно обеспечить безопасность системы, следует правильно подобрать комбинацию символов:
- Не использовать свою дату рождения;
- Не применять простые сочетания типа имени, qwerty или 12345, легко подбираемые вручную;
- В идеале для предохранения Виндовс 7 или другой системы от несанкционированного доступа стоит ввести пароль, содержащий большие и маленькие буквы латинского
- Алфавита, несколько цифр и, желательно, какой-то символ.
Хотя даже очень сложный пароль не поможет от взлома системы специалистом. Однако от случайного доступа таких же пользователей его будет вполне достаточно.
Рекомендовать
ddr64.ru
- Реклама на сайтах как убрать

- Самопроизвольно открывается браузер с рекламой

- Как увеличить скорость wi fi

- Osi iso модель

- Не работает тачпад acer

- Посмотреть скорость интернета на моем компьютере

- Firefox столкнулся с проблемой и аварийно завершил работу что делать

- Расы archeage

- Почему не отвечает браузер причина

- Как заставить работать компьютер на полную мощность
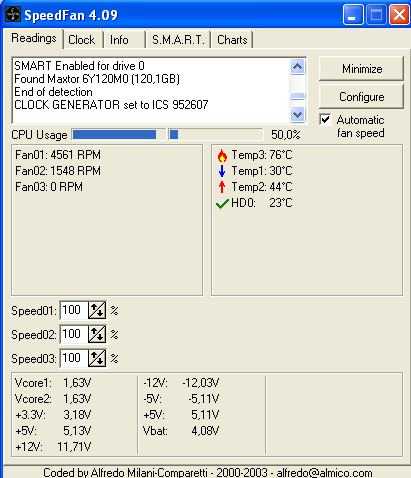
- Как переустановить виндовс хп на хп