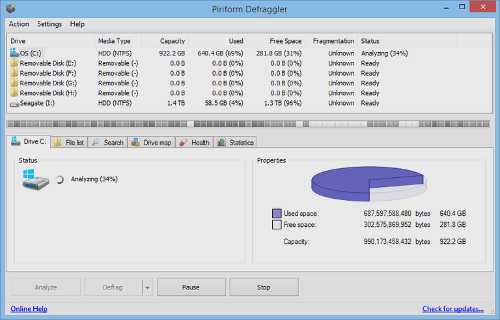Подробная инструкция по обновлению прошивки на маршрутизаторе Tp-Link. Как обновить настройки роутера
Подробная инструкция по обновлению прошивки на маршрутизаторе Tp-Link
Перед тем, как приступить к прошивке роутера Tp-Link, обязательно почитайте статью о том, как правильно выбрать прошивку и откуда ее скачать (если вы ее еще не читали). У нас на компьютере уже должен быть сохранен архив с новой прошивкой. А в этой статье, мы просто рассмотрим сам процесс обновления ПО, на роутерах фирмы Tp-Link.
Не важно какой модели у вас устройство: TL-WR741N, TL-WR842ND, TD-W8968, TD-W8960N, TL-WR841N, TL-WR741ND, TL-WR843ND и т. д., эта статья подойдет для любой модели.
Сам процесс прошивки очень простой и безопасный для вашего устройства. Но, при условии, что вы будете придерживаться следующих правил:
1. Прошивать роутер Tp-Link можно только по сетевому кабелю. С помощью LAN кабеля, который идет в комплекте, подключите роутер к компьютеру. На компьютере отключите Wi-Fi (если он был подключен).3. Убедитесь, что вы скачали правильную прошивку. Для модели вашего маршрутизатора и правильно выбрали аппаратную версию. Почитайте еще раз эту статью.
После прошивки, все настройки на маршрутизаторе будут сброшены к заводским. Нужно будет заново настроить его. Указать настройки WAN (от интернет-провайдера), имя беспроводной Wi-Fi сети, пароль и т. д. Или сделайте резервную копию настроек, и после прошивки восстановите их.Если с правилами безопасности мы разобрались, то можно продолжать.
Извлеките файл прошивки из архива
Еще один момент. Прошивку с сайта вы скачали в .rar архиве. Из него, нужно извлечь файл в формате .bin. Называется он примерно вот так: wr841nv7_en_3_13_11_up_boot(121116).bin.
Просто вытяните его с архива на рабочий стол, или в папку.
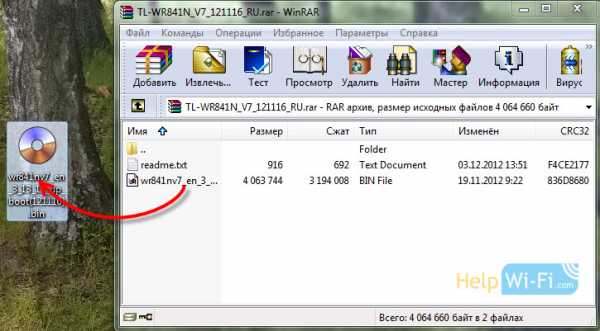 Файл должен просто лежать на рабочем столе, или в папке. Что бы мы его потом смогли выбрать.
Файл должен просто лежать на рабочем столе, или в папке. Что бы мы его потом смогли выбрать.
Как прошить роутер Tp-Link?
Как я уже писал выше, нужно подключить маршрутизатор к ноутбуку по сетевому кабелю. И отключится от беспроводной сети, если соединение было установлено.
 Кабель из синего WAN разъема можно вытянуть на момент обновления, но это не обязательно.
Кабель из синего WAN разъема можно вытянуть на момент обновления, но это не обязательно.
Все подключили, дальше открываем на компьютере любой браузер, и в адресной строке переходим по адресу 192.168.0.1, 192.168.1.1, или http://tplinkwifi.net. Вводим логин и пароль, по умолчанию (если вы их не меняли) - admin и admin. IP адрес для входа в настройки, логин и пароль по умолчанию, можно посмотреть на наклейке, которая должна быть на самом маршрутизаторе.
На странице настроек, слева, в самом низу открываем вкладку System Tools - Firmware Upgrade. Если у вас русская прошивка на Wi-Fi роутере Tp-Link, то: Системные инструменты - Обновление встроенного ПО.
Нажмите на кнопку "Выберите файл".
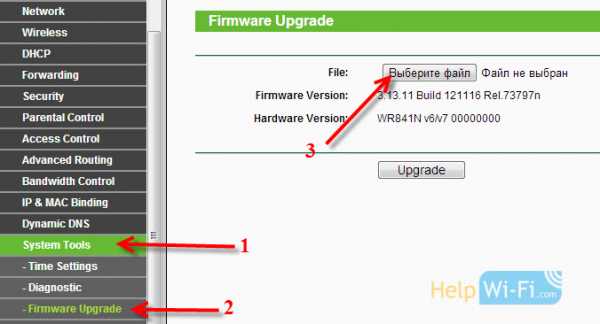 Выберите на компьютере файл прошивки в формате .bin (который ми из архива извлекли в начале статьи).
Выберите на компьютере файл прошивки в формате .bin (который ми из архива извлекли в начале статьи).
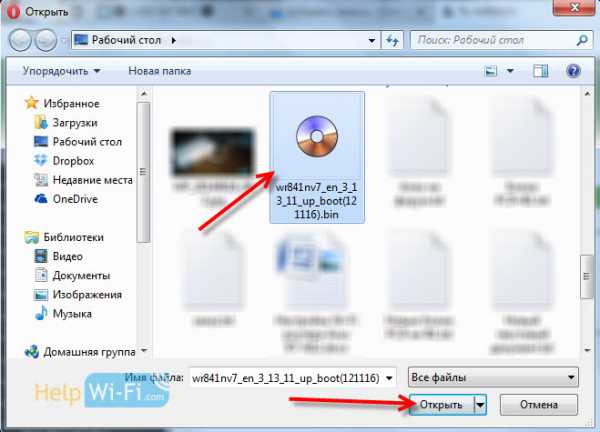 Нажмите на кнопку Upgrade (обновить).
Нажмите на кнопку Upgrade (обновить).
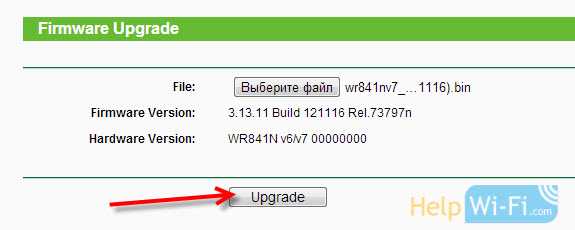 Начнется процесс обновления.
Начнется процесс обновления.
Когда он закончится, то роутер будет перезагружен.
Если прошивка прошла не совсем удачно, не получается зайти в настройки роутера, не помогает сброс настроек, индикаторы работают не как обычно и т. д., то скорее всего что-то пошло не так. Можно попробовать восстановить роутер по этой инструкции.Так как все настройки будут сброшены, то вам нужно будет заново зайти в настройки (используя стандартные логин/пароль) и настроить свой маршрутизатор. Можете сделать это на примере TL-WR941ND.
help-wifi.com
Как обновить прошивку Wi-Fi роутера TP-LINK на примере TL-WR841N(d)
Приветствую Вас, дорогие читатели. Сегодня я расскажу, как обновить прошивку Wi-Fi роутера TP-LINK на примере TL-WR841N(d)
В прошлой статье мы с Вами научились настраивать Wi-Fi роутер TP-LINK на примере TL-WR841N(d)
Сегодня я расскажу, как обновить на нем прошивку.
На самом деле делается это очень просто. Для этого потребуется:
- Узнать аппаратную версию вашего роутера
- Зайти на сайт tp-link и скачать свежее ПО
- «Залить» его в роутер
Итак, приступим!
Первым делом нам необходимо узнать, какая аппаратная версия у нас внутри. Для этого нам необходимо добраться физически до роутера, перевернуть его и внизу вы увидите наклейку со всякой информацией. Там вы сможете увидеть Вашу аппаратную версию. (внимание, эта информация очень важна!)

Картинка с версией не моя, честно взята на просторах интернета. У меня версия 8.
Далее, как узнали какая аппаратная версия у нас — переходим на сайт загрузок tp-link и выбираем роутер, который нас интересует. В моем случае это TL-WR841N.

Щелкну на него, мы попадаем на страницу документаций и загрузок к данной моделе. Далее нам необходимо выбрать нашу версию, как раз ту, что мы посмотрели внизу на наклейке. В моем случае это v8.
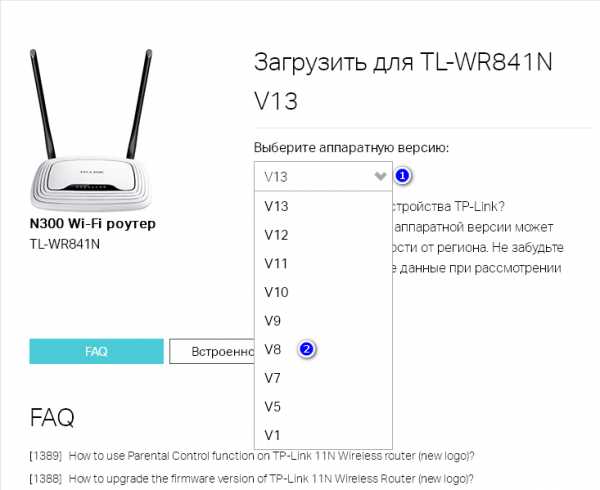
Выбираем вкладку «встроенное ПО»:
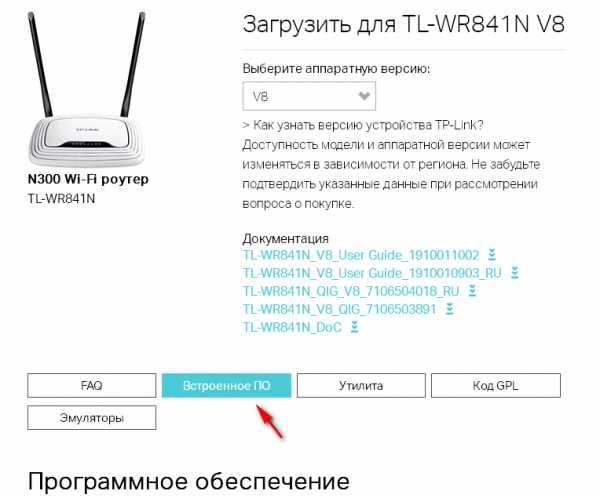
После этого крутим «колесико» вниз и докручиваем до ПО. В самом верху находится последняя версия ПО, доступная под данный роутер и данную аппаратную версию. В моем случае это версия 140228_RU. Щелкаем на версию ПО. У нас скачивается архив архив с прошивкой.
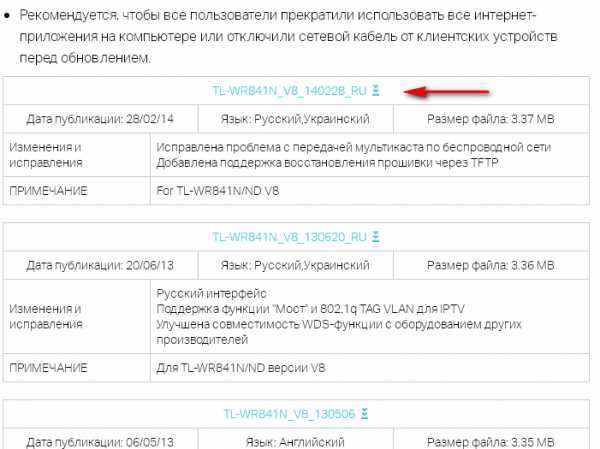
Теперь распаковываем данный архив. Внутри лежит файл с ПО. В моем случае файл называется wr841nv8_ru_3_14_20_up_boot(140228).bin
После того как распаковали файл заходим в WEB настройки роутера. В прошлой статье я рассказывал как зайти в настройки роутера через браузер. Если в кратце, то в любом браузере в адресной строке набираем 192.168.0.1 или 192.168.1.1 (у всех роутеров по разному). На приглашение ввести логин и пароль вводим admin/admin (стандартные, если Вы не меняли их).
Попав в настройки на главной странице можете сразу же посмотреть версию ПО, которая у Вас установлена на данный момент.
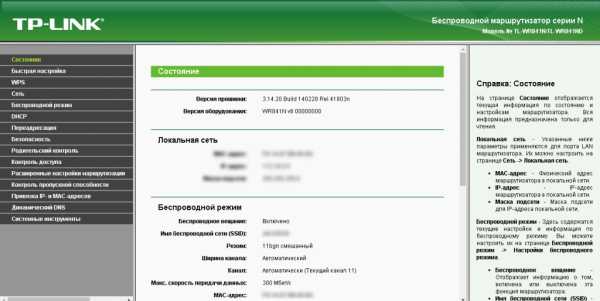
Итак, у нас все готово для обновления ПО.ВНИМАНИЕ! Далее все действия Вы делаете на свой страх и риск! Никакой ответственности за ваше оборудование я не несу!
Для обновления ПО переходим в раздел Сетевые инструменты -> Обновление встроенного ПО. Нажимаем кнопку «Выберете файл» и в открывшемся окне выбираем файл с ПО, который мы скачали на предыдущем этапе. После чего нажимаем кнопку «Обновить«.
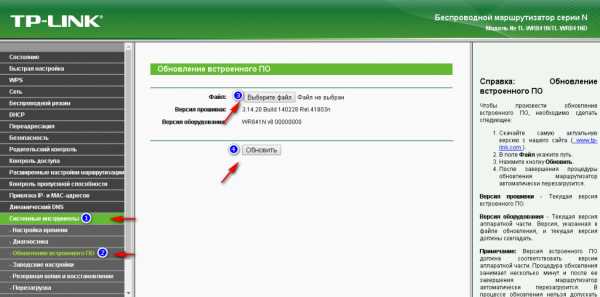
После нажатия на кнопку «Обновить» начнется процесс обновления ПО.
Во время процесса обновления КАТЕГОРИЧЕСКИ ЗАПРЕЩЕНО отключать питание, перезагружать или вообще как то взаимодействовать с роутером. Есть шанс получить «кирпич».
После обновления роутер будет автоматически перезагружен (следите за индикатором питания на роутере).
После перезагрузки можете зайти опять в роутер и посмотреть какая версия ПО у вас установилась.
Вот и все, версия ПО на вашем роутере было обновлено! Все оказалось совсем не сложно. Надеюсь моя статья Вам помогла!
Поделиться ссылкой:
sysadmin-note.ru
Как обновить прошивку роутера
 Далеко не секрет, что каждый маршрутизатор, как и многие другие устройства, обладает встроенной энергонезависимой памятью — так называемой прошивкой. В ней хранятся все самые важные первоначальные настройки роутера. С завода-производителя маршрутизатор выходит с её актуальной версией на момент выпуска. Но время стремительно летит, появляются новые технологии, смежное оборудование, разработчиками выявляются ошибки и вносятся усовершенствования в процесс функционирования этой модели роутера. Поэтому для корректной работы сетевого устройства просто необходимо периодически обновлять прошивку до самой свежей. Как это сделать на практике собственными силами?
Далеко не секрет, что каждый маршрутизатор, как и многие другие устройства, обладает встроенной энергонезависимой памятью — так называемой прошивкой. В ней хранятся все самые важные первоначальные настройки роутера. С завода-производителя маршрутизатор выходит с её актуальной версией на момент выпуска. Но время стремительно летит, появляются новые технологии, смежное оборудование, разработчиками выявляются ошибки и вносятся усовершенствования в процесс функционирования этой модели роутера. Поэтому для корректной работы сетевого устройства просто необходимо периодически обновлять прошивку до самой свежей. Как это сделать на практике собственными силами?
Обновляем прошивку роутера
Производители сетевого оборудования отнюдь не запрещают, а скорее наоборот, настойчиво рекомендуют пользователям осуществлять обновление набора вшитых микропрограмм на роутере. Но помните, что в случае неудачного завершения процесса апгрейда вашего маршрутизатора вы однозначно лишаетесь права на бесплатный гарантийный ремонт — то есть все манипуляции с прошивкой вы совершаете на свой страх и риск. Поэтому подойдите к данным действиям с должным вниманием и серьёзностью. Очень желательно позаботиться о бесперебойном стабильном электропитании для роутера и компьютера. Обязательно отключите сетевой кабель из гнезда WLAN. Если есть возможность, подключите маршрутизатор к ПК с помощью провода RJ-45, так как проведение перепрошивки через беспроводную сеть чревато неприятностями.
Теперь давайте вместе попробуем обновить BIOS на роутере. Возможны два варианта развития событий.
Вариант 1: Обновление прошивки без сохранения настроек
Сначала рассмотрим подробно наиболее простой метод проведения перепрошивки роутера. После завершения процесса обновления версии прошивки ваш маршрутизатор вернётся к настройкам по умолчанию и нужно будет заново проводить его конфигурацию под свои условия и потребности. В качестве наглядного примера используем маршрутизатор китайской фирмы TP-Link. Алгоритм действий на роутерах других производителей будет аналогичным.
- В первую очередь надо уточнить идентификационные данные вашего маршрутизатора. Это нужно для поиска свежей прошивки. Переворачиваем роутер и с тыльной стороны корпуса видим табличку с наименованием модели устройства.
- Рядом обязательно указана версия аппаратной ревизии роутера. Запоминаем или записываем её. Помните, что прошивка для одной ревизии несовместима с оборудованием другой версии.
- Заходим на официальный сайт производителя и в разделе «Поддержка» находим самый актуальный файл прошивки для вашей модели и аппаратной версии роутера. Сохраняем архив на жёстком диске компьютера и распаковываем его, извлекая файл BIN. Избегайте скачивания с непонятных ресурсов — такая неосторожность может привести к необратимым последствиям.
- Теперь в адресной строке браузера вводим действующий на данный момент IP-адрес маршрутизатора. Если вы не изменяли его координаты, то по умолчанию это чаще всего 192.168.0.1 или 192.168.1.1, встречаются иные варианты. Нажимаем на клавишу Enter.
- Появляется окно аутентификации для входа в веб-интерфейс роутера. Набираем актуальные логин и пароль, в соответствии с заводскими настройками они одинаковы: admin. Жмём на «OK».
- Попав в веб-клиент маршрутизатора, первым делом перемещаемся в «Дополнительные настройки», где в полном объёме представлены все параметры устройства.
- На странице расширенных настроек в левом столбце находим раздел «Системные инструменты», куда и переходим.
- В развернутом подменю выбираем пункт «Обновление встроенного ПО». Ведь именно это мы и собираемся делать.
- Нажимаем кнопку «Обзор» и открываем Проводник на компьютере.
- Находим на жестком диске компьютера загруженный ранее файл в формате BIN, выделяем его левой кнопкой мыши и кликаем на «Открыть».
- Принимаем окончательное решение и запускаем процесс перепрошивки роутера нажатием на «Обновить».
- Терпеливо дожидаемся окончания апгрейда, маршрутизатор автоматически перезагружается. Готово! Версия BIOS роутера обновлена.
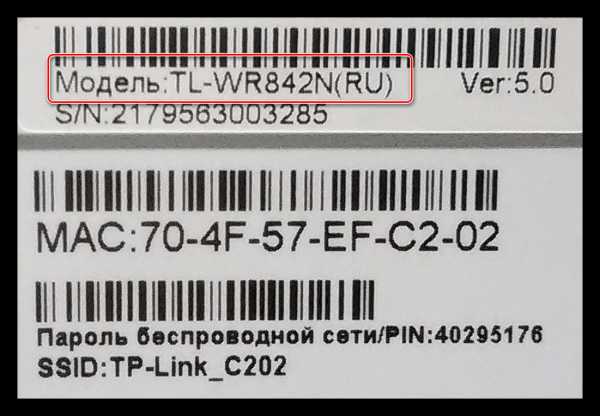

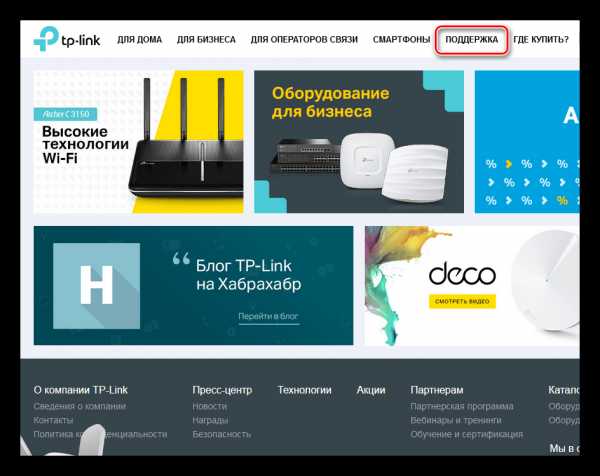
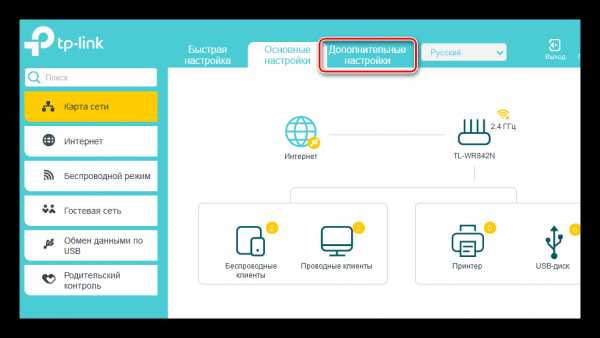
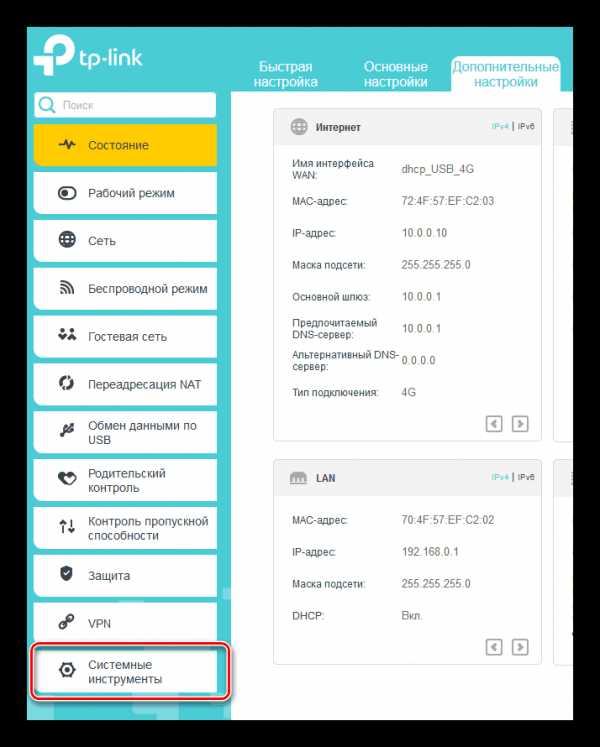
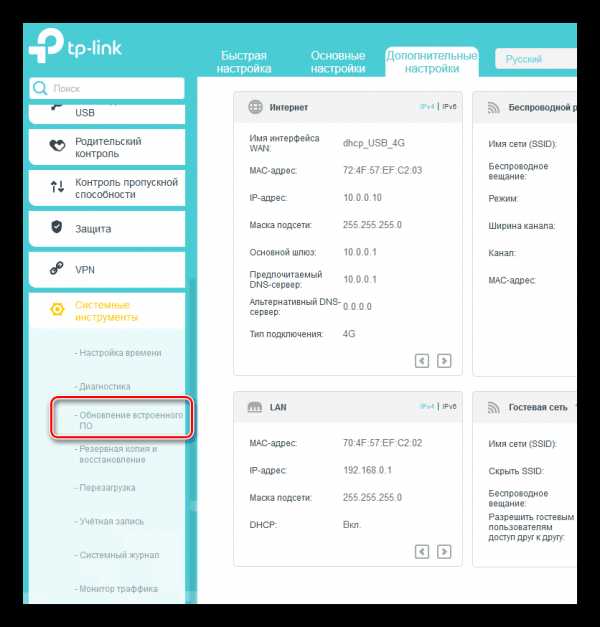
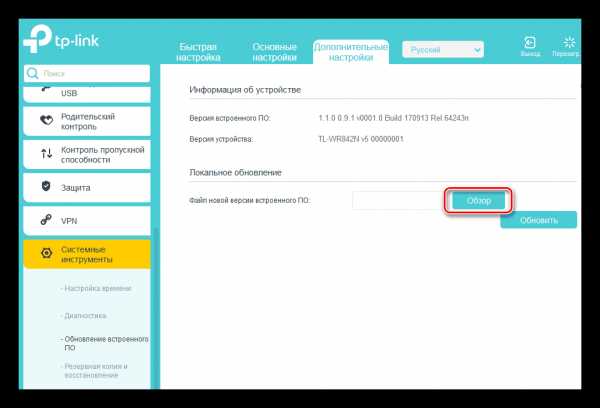
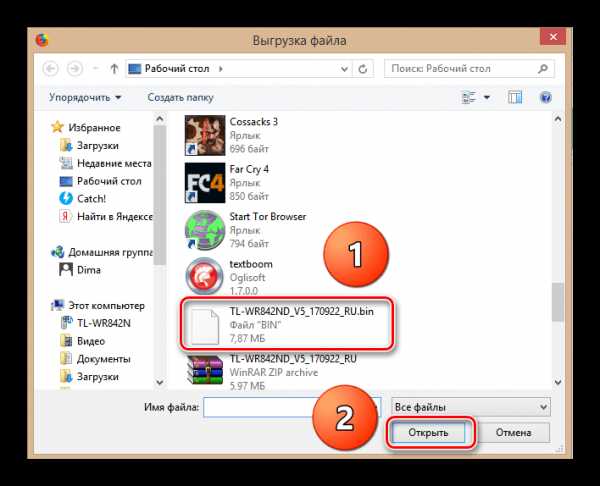
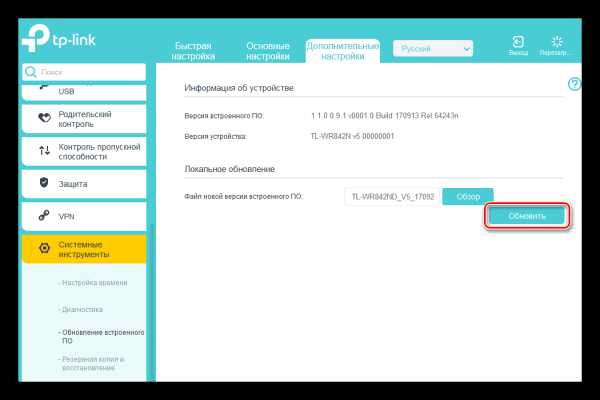
Вариант 2: Обновление прошивки с сохранением настроек
Если вы хотите сохранить все собственные настройки после обновления прошивки на своём роутере, то наши манипуляции с сетевым устройством будут чуть более продолжительными, чем в Варианте 1. Это обусловлено необходимостью произвести резервное копирование и последующее восстановление действующей конфигурации маршрутизатора. Как это сделать?
- Перед началом действий по обновлению вшитой микропрограммы на роутере, входим в веб-интерфейс девайса, открываем дополнительные настройки, далее следуем в блок системных инструментов и нажимаем на графу «Резервная копия и восстановление».
- Сохраняем копию ваших текущих настроек маршрутизатора, выбрав соответствующую кнопку.
- В появившемся маленьком окошке ЛКМ щёлкаем на «OK» и файл с данными резервной конфигурации сохраняется в папке «Загрузки» вашего интернет-обозревателя.
- Совершаем все действия, описанные в Варианте 1.
- Опять открываем веб-клиент роутера, добираемся до меню системных инструментов и раздела «Резервная копия и восстановление». В блоке «Восстановить» находим «Обзор».
- В окне Проводника выделяем файл BIN с сохранённой ранее конфигурацией и кликаем по значку «Открыть».
- Теперь остаётся только запустить восстановление настроек нажатием на кнопку «Восстановить». Маршрутизатор загружает выбранную конфигурацию и уходит в перезагрузку. Задача выполнена успешно. Прошивка роутера обновлена с сохранением действовавших ранее настроек пользователя.
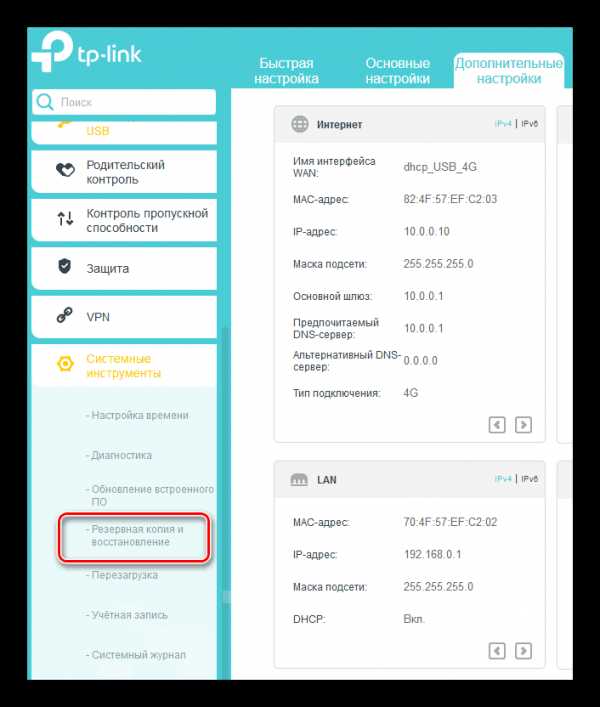
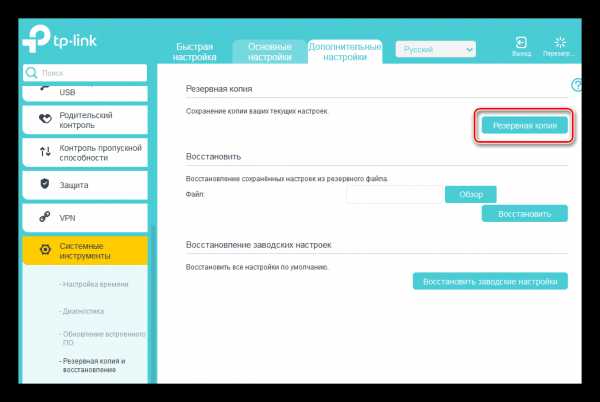
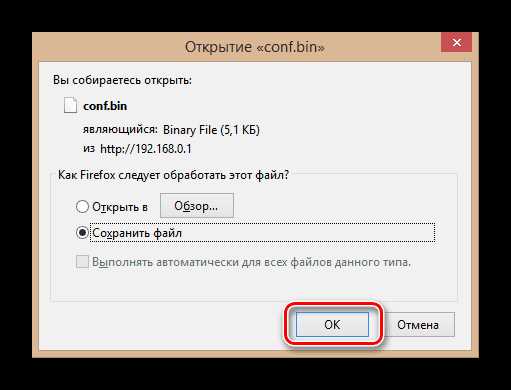
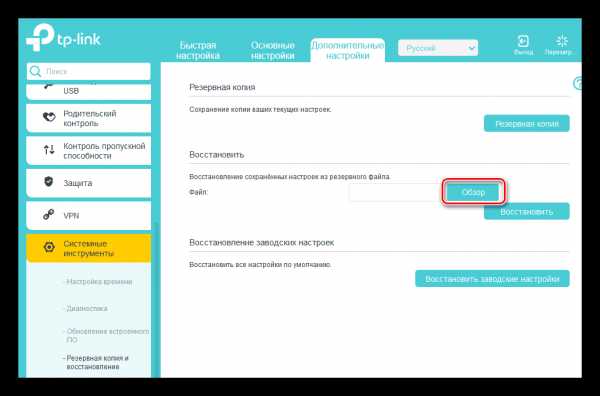
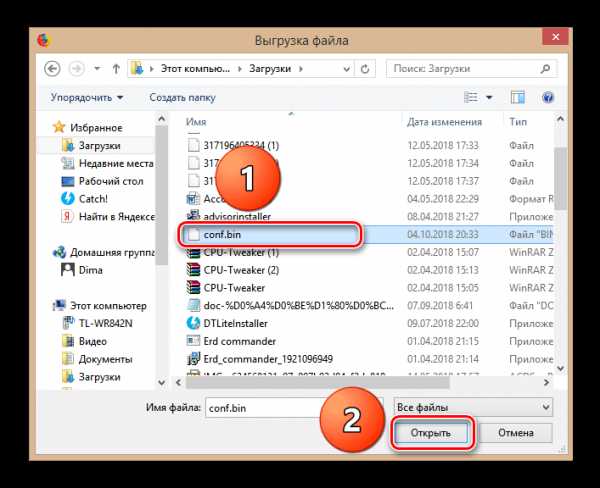
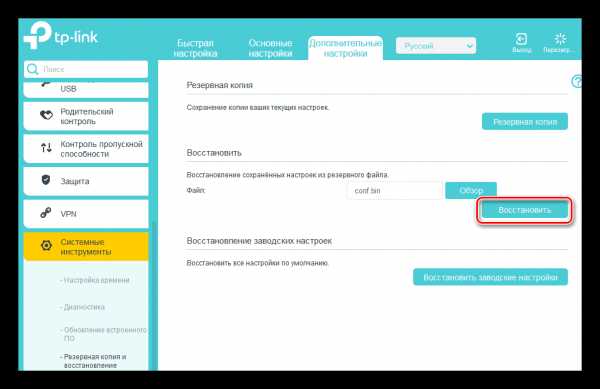 Как мы вместе убедились, обновить прошивку на роутере своими силами вполне реально и очень просто. Даже начинающий пользователь может без затруднений произвести апгрейд встроенного программного обеспечения сетевого устройства. Главное, будьте внимательны и хорошо обдумывайте возможные последствия своих действий.
Как мы вместе убедились, обновить прошивку на роутере своими силами вполне реально и очень просто. Даже начинающий пользователь может без затруднений произвести апгрейд встроенного программного обеспечения сетевого устройства. Главное, будьте внимательны и хорошо обдумывайте возможные последствия своих действий.
Читайте также: Сброс настроек роутера TP-Link
Мы рады, что смогли помочь Вам в решении проблемы. Задайте свой вопрос в комментариях, подробно расписав суть проблемы. Наши специалисты постараются ответить максимально быстро.Помогла ли вам эта статья?
Да Нетlumpics.ru
Как прошить роутер
Каждый из нас рано или поздно сталкивается с необходимостью обновить устройство для беспроводного доступа, но не все знают, как прошить роутер, чтобы настроить его на корректную работу. Прошивка роутера делается регулярно и помогает избежать неполадок во многих случаях.

Своевременное обновление ПО маршрутизатора позволит избежать проблем в его работе
Для чего делается перепрошивка?
- Установка более новой версии прошивки, чем при покупке оборудования позволит установить наиболее актуальные параметры для его работы.
- Время от времени производитель выпускает новые версии драйверов, в которых исправляются прежние недочёты в работе роутера, совершенствуются некоторые функции, поэтому обновление позволит работать устройству эффективно и без сбоев.
- Если при использовании маршрутизатора возникают проблемы: он зависает, не подключается к сети, не распространяет сигнал, то его также нужно перепрошить.
С чего начать?
Процесс установки обновлений практически идентичен на всех роутерах, независимо от марки производителя. Поэтому мы рассмотрим общий ход действий, но прежде всего, обратите внимание на следующие нюансы, которые нужно учитывать перед перепрошивкой устройства:
- Обязательно подключите его к компьютеру через сетевой кабель — поменять программное обеспечение через беспроводное подключение невозможно.
- Отключите кабель провайдера от устройства на время установки, выключите Wi-Fi на компьютере.
- Маршрутизатор остаётся включённым все время, пока не закончится перепрошивка, иначе он может выйти из строя.

Теперь переходим к самому процессу обновления, который происходит следующим образом:
- Зайдите на официальный сайт производителя маршрутизатора.
- Найдите актуальную прошивку для вашей модели — её номер вы увидите на задней стороне оборудования. Ни в коем случае не загружайте программы с незнакомых сайтов, будьте внимательны при выборе установочного файла — если поставить неправильное обновление, то роутер может перестать работать.
- Скачайте необходимый архив с прошивкой, распакуйте его на компьютере.
- Войдите в настройки роутера — для этого введите в адресной строке свой IP-адрес.
- Если у вас устройство марки TP-Link, то выберите раздел «System Tools», вкладку «Firmware Upgrade». Для моделей D-Link следует воспользоваться меню Maintenance, затем перейдите в пункт «Firmware Update». В оборудовании от ASUS следует выбрать раздел «Обновление микропрограммы».
- Выбрав необходимый пункт меню, нажмите в строке загрузки на выбор файла и добавьте сюда прошивку, которую вы ранее скачали на ПК. После запуска процесса обновления маршрутизатор установит новую прошивку и перезагрузится, чтобы начать работу в новом режиме.
Примечание. При выполнении обновления все настройки удаляются, вместо них заново устанавливаются обычные заводские данные для его работы.
Сохранение предыдущих параметров работы
Бывают случаи, когда перепрошивка делается не из-за того, что он некорректно работает с заданными настройками, а лишь для обновления устройства. В такой ситуации предыдущие настройки обычно стоит сохранить, чтобы не вносить все данные заново.
Это делается следующим образом:
- Перед тем, как переустанавливать программное обеспечение вашего оборудования, зайдите в меню настроек через адресную строку браузера и выберите раздел «System Tools», вкладку «Backup & Restore».
- В появившемся окне выберите кнопку «Backup» и сохраните файл с настройками на компьютере.
- После того, как роутер был перепрошит и установились заводские параметры, зайдите в тот же раздел, в котором вы загружали файл, но теперь выберите строку «Configuration File».
- Загрузите со своего ПК файл с предыдущими настройками, нажмите «Restore».
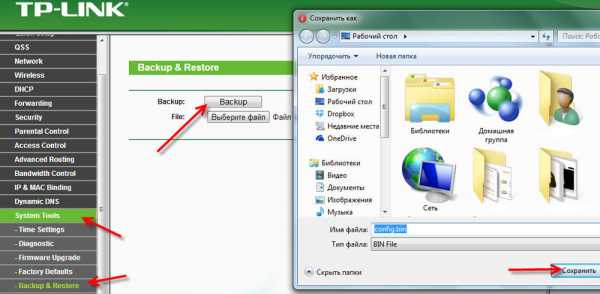
После загрузки устройство начнёт работать с новой прошивкой, но прежними параметрами. Обратите внимание, что в оборудовании разных марок названия некоторых разделов могут отличаться, но в целом процесс сохранения происходит аналогичным образом для всех маршрутизаторов.
Как видите, перепрошивка роутера происходит довольно быстро и является простой и доступной для любого пользователя. После такого обновления ваше оборудование будет работать быстро, правильно и без каких-либо сбоев, предоставляя хорошее качество сигнала.
nastroyvse.ru
Как прошить Wi-Fi роутер? На примере роутера TP-Link TL-WR841N
Здравствуйте дорогие друзья. Продолжим сегодня тему Wi-Fi роутеров, я расскажу как прошить Wi-Fi роутер и покажу как это сделать на примере роутера TP-Link TL-WR841N. Так же напишу пару слов для чего это все нужно и какой результат можно получить после прошивки роутера.

Давно я уже хотел написать эту статью, и с каждым новым комментарием к статье Как подключить и настроить Wi-Fi роутер TP-Link TL-WR841N? мое желание только усиливалось. Просто очень много проблем возникает в процессе настройки и работы Wi-Fi роутеров, и не только TL-WR841N. В статье, ссылка на которую есть выше я немного описал процесс прошивки TL-WR841N, но почему то мне кажется, что все кто настраивает роутер по этой инструкции, просто не обращают внимание на процесс обновления программного обеспечения на Wi-Fi роутере.
Я когда устанавливал роутер у себя дома, то сразу обновил прошивку, и уже почти за полгода работы у меня не было ни одной проблемы. А судя по комментариям к статье по настройке роутера TL-WR841N, проблем у народа возникает очень много. Чаще всего это обрывается интернет соединение, сеть без доступа к интернету, или просто устройства не хотят подключаться к Wi-Fi.
Не стоит конечно же во всем винить Wi-Fi роутер, могут быть еще проблемы, как с устройствами которые вы хотите подключить, так и с самим интернет соединением. Но чем стабильнее будет работать роутер, тем меньше будет все этих проблем, о которых я писал выше.
К чему я веду? А к тому, что Wi-Fi роутеры обновлять нужно, не просто нужно, а необходимо. Не просто же производители выпускают обновление программного обеспечения, в этих обновлениях они исправляют ошибки, тем самым повышают стабильность работы самого роутера, бывают конечно же исключения, что ошибки не исправляются, а добавляются 🙂 но это редкость. Тем более, прошивка не сложная и занимает несколько минут. Сейчас продемонстрирую.
Как я уже писал, покажу как обновить ПО на роутере TP-Link TL-WR841N, но если у вас другой роутер, то все равно почитайте, так-как процесс обновления не очень отличается. Как раз собрался писать эту статью, зашел на сайт и увидел, что есть новое обновление для моего роутера. Отлично, обновимся!
Как обновить прошивку на Wi-Fi роутере?
Внимание!
Прошивать роутер нужно только подключив его к компьютеру по сетевому кабелю. По Wi-Fi обновлять прошивку нельзя! Если на компьютере есть Wi-Fi – отключите его. Не выключайте роутер во время прошивки!
Внимание!
Убедитесь в том, что вы правильно выбрали прошивку. Если прошивка будет не для вашего устройства, то вы можете потерять гарантию и сам роутер.
Внимание!
На момент прошивки, отключите от роутера кабель из гнезда WAN (кабель от провайдера).
Перед тем, как скачивать прошивку, нам нужно узнать аппаратную версию нашего роутера. Если залить прошивку другой версии, то могут быть плохие последствия, будьте внимательны. Берем роутер, переворачиваем его антеннами вниз 🙂 и сморим какая версия там указана.
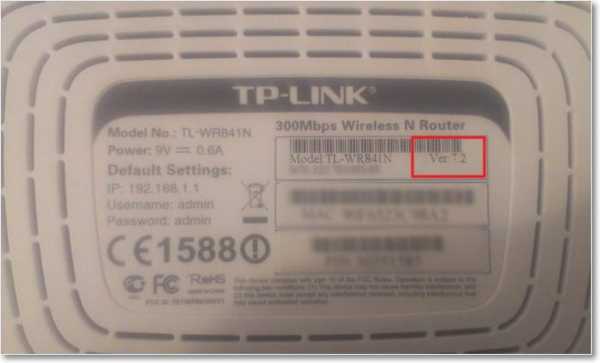
Видите, у меня написано “Ver: 7.2”, значит мне нужно качать обновление для версии 7. Запомните какая версия указана у вас.
Заходим на сайт (в нашем случае) http://www.tp-linkru.com и в строке поиска по сайту пишем модель нашего Wi-Fi роутера, кстати модель так же указана внизу самого устройства.
Смотрим результаты поиска и выбираем наш роутер. Мне нужен TL-WR841N.
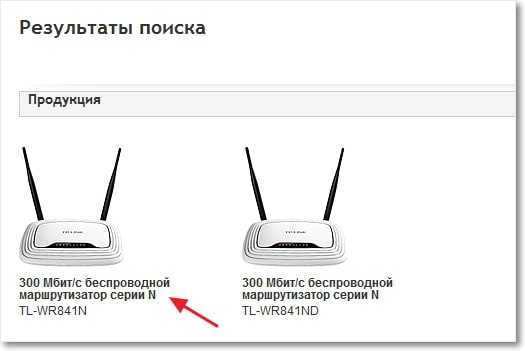
Переходим на вкладку “Загрузки”.
Так, теперь там где “Программное обеспечение” напротив версии нашего роутера выбираем “Встроенное ПО”, у меня V7 ее и выбрал.

Скачиваем первую в списке прошивку, по идеи это самая новая. Можете еще глянуть на дату. Что бы скачать, просто нажмите на ссылку и сохраните файл например на рабочий стол. Как видите прошивка небольшая, 3.1 Мб.
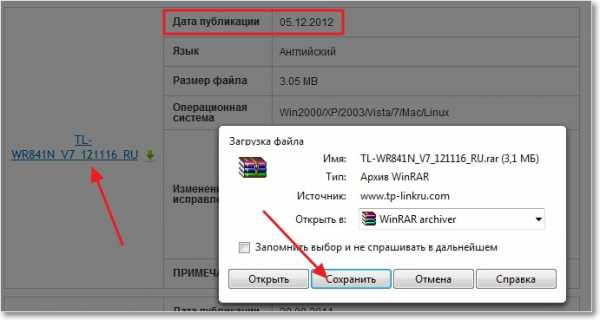
Теперь нужно извлечь из архива который мы скачали, сам файл с программным обеспечением. Можете просто вытянуть файл на рабочий стол, как этот сделал я.
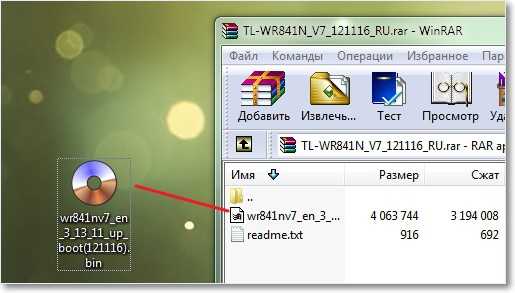
Все, прошивка есть, можно приступить к обновлению.
Процесс обновления прошивки на Wi-Fi роутере TL-WR841N
Нам нужно зайти в настройки роутера. Он должен быть подключен к компьютеру по сетевому кабелю. Как попасть в настройки я писал уже не раз в других статья. Вводим в адресной строке браузера 192.168.1.1, можете еще попробовать 192.168.0.1. Затем вводим логин и пароль для доступа к настройкам (стандартные admin и admin). Нажимаем “Отправить”.
Сразу переходим на вкладку “System Tools” и “Firmware Upgrade”.
Нажмите “Обзор…”, выберите файл с обновление который мы извлекли из архива, и нажмите “Открыть”.
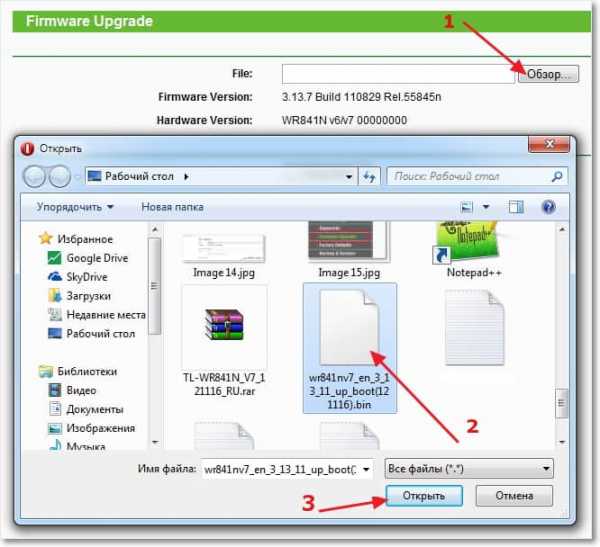
Нажимаем на кнопку “Upgrade”, появится сообщение, жмем “Ок”.
Ждем пока закончится процесс обновления прошивки, и перезагрузка роутера.
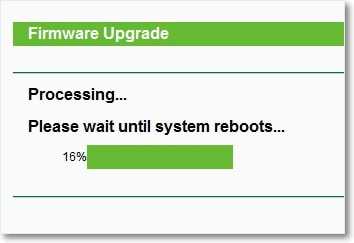
Роутер перезагрузится и появится окно с запросом логина и пароля для входа в настройки. Так как все настройки были сброшены к заводским, то для входа используем admin и admin.
Все версия прошивки на роутере обновлена! Теперь осталось только внести некоторые настройки. Я только указал названия и пароль для Wi-Fi сети, и еще сменил данные для входа в настройки.
Ну, вроде бы все написал что хотел, думаю что моя инструкция вам пригодится. Удачи!
f1comp.ru
Как перепрошить роутер
Здравствуйте уважаемые читатели блога PomKomp.ru. При подключении к роутеру со временем могут возникать определенные трудности в работе устройства. Большинство проблем решить если обновить прошивку роутера. Сегодня я постараюсь подробно рассказать о том как перепрошить роутер на примере нескольких моделей.Чаще всего необходимость в такой процедуре возникает, когда роутер перестает стабильно работать. А именно произвольно выключается, перестает раздавать wifi сеть, отключает передачу интернета либо снижается пропускная способность. Со временем само устройство выходит из строя, но чаще всего дело именно во внутренней микропрограмме.Перед тем как перепрошить роутер, прошу вас ознакомиться со статьями как настроить роутер и как изменить пароль на роутере. Прочитав их вы поймете как заходить в настройки и появится общее представление о всевозможных параметрах вашего беспроводного устройства.
Интерфейс внутренней программы у большинства моделей может очень сильно отличаться друг от друга, но найти нужный пункт меню довольно легко.
В настоящей статье я опишу как обновить прошивку роутеров фирмы TP-Link и Asus. Устройства этих производителей по тем или иным причинам чаще всего нуждаются в перепрошивке. Опишу причины по каждому из них:
- TP-Link – маршрутизаторы этой фирмы сочетают в себе низкую стоимость и приемлемое качество. Обновление программного обеспечения роутера обусловлено тем, что производитель с выпуском новой микропрограммы старается добиться более стабильной работы и исправления возможных ошибок. Для большей полноты понимания процесса настройки устройств этого производителя читайте в статье настройка роутера TP-Link.
- Asus – на мой взгляд является наиболее стабильным в работе. Обновление прошивки требуется только в том случае если вы хотите повлиять на производительность в лучшую сторону. Такие изменения позволят добиться увеличения скорости передачи данных. О том как настроить роутер Asus читайте в одной из статей моего блога.
На самом деле перепрошить роутер других моделей можно используя данную инструкцию, поскольку этот процесс идентичен. Единственное в чем может быть различие, так это в интерфейсе и сайте производителя.
Итак, давайте рассмотрим по порядку все шаги.
Как войти в настройки
Если вы прочитали статьи из рубрики Интернет и Сети, то этот пункт инструкции будет для вас не интересен. Но я все-таки расскажу немного про все этапы.
Для того чтобы попасть в меню самого роутера, независимо от того как подключено устройство по кабелю или по wifi, необходимо открыть любой браузер и в адресной строке набрать IP адрес вашего роутера. О том как узнать ip адрес я описывал в отдельной статье.
Если вы все сделали правильно, то перед вами появится окно ввода логина и пароля защищающее несанкционированные попытки входа.
Обычно по умолчанию логин: admin, пароль: admin, но бывают случаи, что для разных моделей роутеров он может быть другим. Поэтому стоит уточнить эту информацию также на обратной стороне.
После ввода данных вы автоматически попадете на страницу Общей информации.
Порой для настройки роутера в качестве повторителя или по иной причине, может потребоваться смена ip адреса. О том как это сделать своими руками можно найти на страницах моего блога.
Определение версии прошивки
Версию прошивки необходимо знать для того, чтобы определить необходимость ее обновления и доступность новой версии. Для этого вам достаточно перейти в специальный раздел где и будет находиться данная информация. Ниже приведены картинки на которых изображено место расположения этой информации.
Информацию о версии встроенного ПО на роутерах фирмы TP-Link можно найти в разделе Системные инструменты/Обновление встроенного микро ПО.
Информацию о версии микропрограммы на устройствах фирмы Asus вы найдете в разделе Администрирование/Обновление микропрограммы.
Определив версию установленную на заводе изготовителе следует узнать является она последней или нет.
Поиск прошивки последней версии
Для того чтобы обновить прошивку роутера до последней версии необходимо зайти на сайт производителя и в разделе беспроводное оборудование найти модель того роутера, который вы собираетесь обновить. Проще всего воспользоваться строкой поиска имеющейся на главной странице сайта. Введя туда название модели вы автоматически попадете на страницу с техническим описанием, инструкциями и софтом.
Если в разделе программное обеспечение вы нашли более свежую версию прошивки, то нажатием левой кнопки мыши скачайте ее себе на компьютер.
В последнее время производители постарались ввести функцию автоматического поиска обновлений, но к сожалению не на всех моделях она предусмотрена.
Установка новой версии микро ПО
Как только новая версия загрузилась на компьютер, переходим обратно в панель настройки маршрутизатора. В той же вкладке в которой мы узнали версию прошивки нажимаем кнопку выбрать, напротив надписи файл или файл новой микропрограммы (видно на картинках выше). Должно открыться окно выбора где необходимо указать путь к скаченному документу. Если вы все сделали правильно, то во вновь появившемся поле будет прописан путь к файлу. После всех действий нажимаем кнопку Отправить или Улучшить, которая запустит процесс перепрошивки роутера.
Вам необходимо будет подождать несколько минут, пока идет процесс, по окончании которого маршрутизатор автоматически перезагрузится. На своем опыте могу сказать, если перепрошить роутер, то настройки не слетают. Однако если это произошло, то вы сможете произвести настройку самостоятельно.
Очень надеюсь что моя статья поможет вам перепрошить роутер самостоятельно и без привлечения третьих лиц. Я постарался подробно описать все этапы этого процесса. Однако если у вас возникли вопросы, то не стесняйтесь их задавать в поле комментариев. Также если у моих пользователей появится необходимость разобраться с другими моделями беспроводных устройств, то я постепенно буду дополнять настоящую статью и поэтому рекомендую подписаться на обновления.
Если Вам понравилась эта статья, то подписывайтесь на новые и воспользуйтесь, пожалуйста, кнопочками:
ПОХОЖИЕ СТАТЬИ
pomkomp.ru
Как обновить встроенное программное обеспечение маршрутизатора TP-Link?
Эта статья подходит для:
TL-WR841N , TL-WDR3500 , TL-WR743ND more
TL-WR841N , TL-WDR3500 , TL-WR743ND , Archer C50( V1 ) , TL-WDR4900 , TL-MR3420 , TL-WR941ND , TL-WR843N , TL-WR710N , TL-WDR4300 , TL-WR702N , TL-WR700N , TL-WR841HP , TL-WR1043ND , TL-WR1042ND , TL-WDR3600 , TL-WR842N , Archer C20( V1 ) , TL-WR940N , Archer C7( V1 V2 V3 ) , Archer C20i , TL-WR741ND , TL-WR740N , TL-WR840N , TL-WR810N , TL-WR841ND , TL-WR720N , TL-WR843ND , TL-WR842ND , TL-MR3020 , Archer C5( V1.20 ) , Archer C2( V1 ) , TL-MR3220 , TL-MR3040
Рекомендации по обновлению ПО маршрутизаторов TP-LINK.
1 Шаг: Проверка аппаратной версии устройства:
Перед обновлением ПО маршрутизатора проверьте его аппаратную версию, ее можно посмотреть на обратной стороне устройства. Версия маршрутизатора и версия прошивки должны совпадать!
Обновление на неправильную версию встроенного программного обеспечения может повредить ваше устройство и привести к потере гарантии.
После того, как вы загрузите программное обеспечение с веб-сайта TP-Link, используйте программы-архиваторы, например WinZIP или WinRAR для того, чтобы распаковать программное обеспечение в определённую папку.
2 Шаг: ПодключениеМаршрутизатор должен быть подключен через Ethernet кабель к вашему компьютеру как это показано на рисунке ниже:

НЕ обновляйте встроенное программное обеспечение по беспроводному соединению;
Не отключайте питание устройства и не отсоединяйте кабель Ethernet во время процесса обновления;
Для обновления встроенного программного обеспечения рекомендуется использовать браузер Internet Explorer (IE)
3 Шаг: Вход в настройки
Введите в адресной строке вашего браузера http://tplinkwifi.net или http://192.168.0.1 Используйте admin в качестве имени пользователя и пароля (если они были изменены при первой установке маршрутизатора, то укажите их), затем нажмите Вход. Для некоторых моделей используется адрес http://192.168.1.1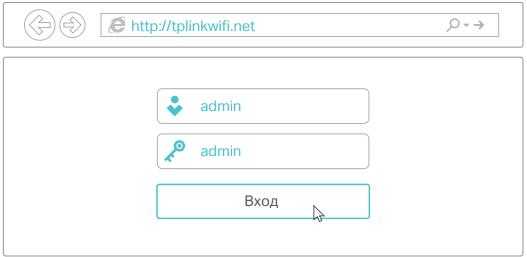
4 Шаг: Обновление ПО
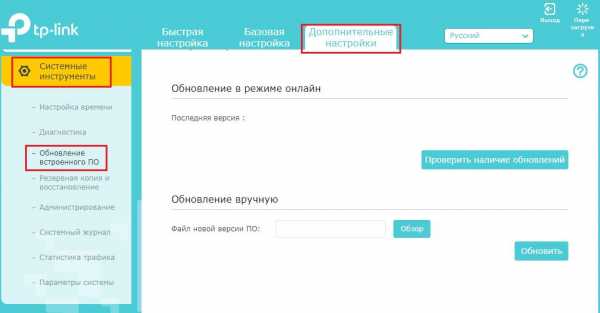
Нажмите Обзор (Browse) выберите файл прошивки, после нажмите Обновить (Upgrade)
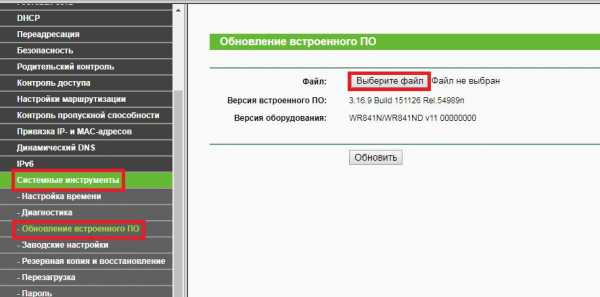
Выбираем файл прошивки, нажимаем Обновить (Upgrade)
Примечание: После обновления встроенного ПО может потребоваться перенастройка маршрутизатора.
Смотрите также:
www.tp-link.com
- Очистка дисков компьютера

- Утилита чистка компьютера
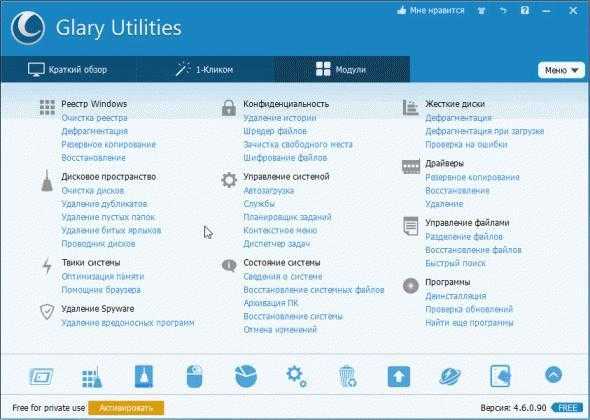
- Обозначение кнопок на клавиатуре ноутбука

- Как с помощью клавиатуры выделить часть текста

- Очистка от пыли
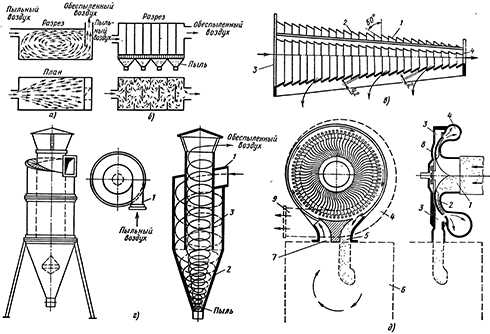
- Как на принтере распечатать визитку

- Язык программирования для
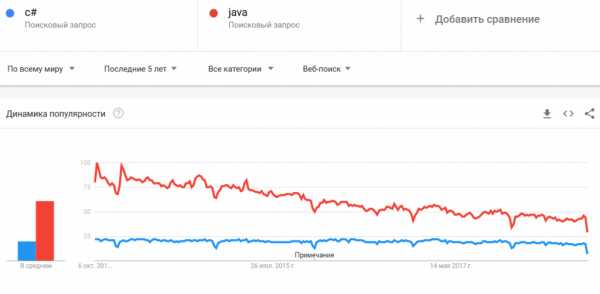
- Роса или убунту

- Что лучше касперский или нод 32

- Wi fi раздача

- Самый лучший дефрагментатор