Очистка диска компьютера. Очистка дисков компьютера
Очистка диска компьютера
Наверное, все пользователи ПК замечали, что после продолжительного использования компьютера система начинает тормозить и подвисать. Всё дело в том, что все программы при установке и удалении оставляют в системе некоторые файлы, чаще всего просто мусор, который накапливается со временем. Соответственно, чем больше и чаще устанавливать и удалять программы, тем быстрее будет происходить замусоривание системы.
Самый простой способ решить подобные программы – переустановить Windows, однако, ясно, что способ этот подходит только тем пользователям, на чьих персональных компьютерах нет важный файлов или же эти файлы продублированы на внешние носители. Тем же, кто работает за компьютером постоянно и использует его не только в качестве игрового гаджета, такая очистка диска не подходит.
Конечно, тем, кто не устанавливает и удаляет программы постоянно, переустановка системы может не понадобиться долгое время, так как и загрязнение компьютера происходит куда дольше. Однако «мусор» и ненужные файлы всё равно могут скапливаться, при этом переустановка операционной системы Windows грозит удалением большинства программ, которые позже придется восстанавливать и устанавливать заново.
Именно поэтому персональному компьютеру время от времени необходима очистка диска, причём речь идёт не только о своевременном удалении ненужных файлов. В противном же случае память жёстких дисков закончится, и система выдаст предупреждение об этом. А это, в свою очередь, может привести к различным проблема, в том числе к сбоям в работе персонального компьютера.
Помочь заблаговременно удалить весь ненужный мусор смогут программы для очистки жесткого диска. Программы эти можно разделить на два вида: первые уже встроены в систему Windows, а вторые следует устанавливать отдельно. Однако пользователям следует учитывать, что не встроенные в систему программы подчас могут не помочь, а навредить, особенно это касается начинающих пользователей. Если вы не уверены в том, что знаете систему досконально, не стоит слепо удалять всё, что предложит программа, иначе вам всё-таки может пригодиться переустановка Windows, если такая программа удалит что-то жизненно важное для работы вашего персонального компьютера.
Тогда как программа для очистки жесткого диска, встроенная в Windows, хоть и работает стандартно медленнее и далеко не весь «мусор» удаляет, однако, чистит диск бережно и точно не может навредить. Поэтому с такой программой очистка диска будет наиболее безопасной.
Основное назначение данной программы – удаление файлов из папки «Корзина», а также временных файлов из сети Интернет, которые значительно замедляют работу компьютера. Кроме того она освобождает пространство на жёстком диске, удаляя ненужные компоненты Windows и те программы, которые не используются уже долгое время.
Одним из плюсов такой версии очистки диска является то, что программу не стоит скачивать из интернета или покупать, а затем устанавливать, читать FAQ и разбираться в нюансах – она уже установлена на любом персональном компьютере с операционной системой Windows, а также проста и безопасна в использовании.
Очистка диска с её помощью производится следующим образом:
1. Для начала нужно или войти в меню «Пуск» и, нажав «Все программы», а затем выбрав «Стандартные» и «Служебные», нажать непосредственно на кнопку «Очистка диска», после чего в окне выбрать тот диск, который вы хотите очистить, или же зайти в «Мой компьютер», а затем правой кнопкой мыши нажать на нуждающийся в очистке диск и с появившемся окне выбрать команду «Свойства», перейти во вкладку «Общие» и нажать на «Очистка диска».
2. В диалоговом окне высветятся все файлы, которые можно удалить на данный момент, а внизу будет указан примерный объём того пространства, которое освободится на диске после его чистки.
3. Поставьте против ненужных файлов флажки и нажмите кнопку «Удалить».
Таким образом, очистка диска с помощью такой программы проста, надёжна и безопасна. Однако для более глубокого очищения следует воспользоваться другими программами.
fb.ru
Очистка жестких дисков. « Компьютерная помощь
Для того чтобы Ваш компьютер работал быстро и диски не заполнялись ненужной информацией необходимо периодическое обслуживание компьютера. Под обслуживанием в данном случае подразумевается следующее:
- Очистка дисков от временных файлов.
- Дефрагментация дисков.
- Проверка дисков на наличие ошибок.
- Очистка реестра Windows от ненужных записей.
- Дефрагментация реестра Windows (Сжатие реестра).
Из перечисленных, в операционной системе Windows присутствуют только средства проверки дисков и их дефрагментации. Нужно отметить, что эти средства не самые эффективные и полные, но они наиболее безопасны. В настоящее время, существует великое множество различных программ для очистки и оптимизации, о которых я расскажу отдельно. В этой статье мы рассмотрим, как очистить компьютер средствами самой операционной системы.
Очистка жестких дисков.

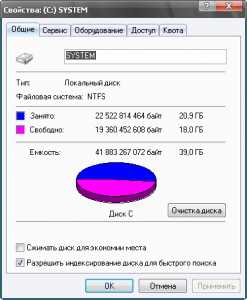 Во время работы операционной системы и программ создается масса различных временных файлов, которые после перезагрузки или закрытия программ уже не нужны ни операционной системе, ни программам, ни пользователю. Для очистки этого мусора открываем «Мой компьютер», щелкаем правой кнопкой мыши на диске, который хотим очистить. Далее в выпадающем списке выбираем «Свойства» и в открывшемся окне видим «Очистка диска», щелкаем левой кнопкой по этой надписи. В открывшемся окне в середине окошечко со списком. В этом окошечке рекомендую поставить птички везде, кроме сжатия старых файлов и нажимаем «ОК», затем подтверждаем действие в появившемся окне, щелкнув «Да».
Во время работы операционной системы и программ создается масса различных временных файлов, которые после перезагрузки или закрытия программ уже не нужны ни операционной системе, ни программам, ни пользователю. Для очистки этого мусора открываем «Мой компьютер», щелкаем правой кнопкой мыши на диске, который хотим очистить. Далее в выпадающем списке выбираем «Свойства» и в открывшемся окне видим «Очистка диска», щелкаем левой кнопкой по этой надписи. В открывшемся окне в середине окошечко со списком. В этом окошечке рекомендую поставить птички везде, кроме сжатия старых файлов и нажимаем «ОК», затем подтверждаем действие в появившемся окне, щелкнув «Да».

Теперь про сжатие старых файлов. Если у Вас острая проблема со свободным местом на диске можно поставить птичку сжатие старых файлов, но нужно учитывать, что эта операция, может занять значительное время. Кроме того сжатие файлов может немного замедлить работу компьютера. Иногда установка птички на сжатие старых файлов при очистке системного диска приводит к нарушению работы операционной системы. Поэтому если нужно освободить место на системном диске путем сжатия, лучше выбрать и сжать папки отдельно, не трогая папку Windows. Сделать это можно так: щелкаем правой кнопкой на выбранной для сжатия папке правой кнопкой мыши и в выпадающем списке выбираем «Свойства».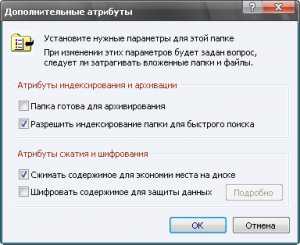
В открывшемся окне щелкаем по надписи другие, во вновь открывшемся окне ставим птичку напротив надписи «Сжимать в целях экономии места» и нажимаем «ОК», откроется окно «Подтверждение изменения атрибутов» в нем обычно оставляем установку по умолчанию « К этой папке и ко всем вложенным папкам». Всё, папка будет сжата и цвет шрифта в имени папки поменяется, он станет голубым.
Необходимо также открыть папку Temp в папке Windows (при установке по умолчанию) и вручную удалить все содержащиеся в ней файлы. Иногда удаление некоторых файлов заблокировано. Это значит, что они используются системой или программой и их можно будет удалить позже, а пока нужно оставить.
Поделитесь этим с вашими друзьями:
Подключайтесь:
com-p.ru
Как очистить жесткий диск компьютера от ненужных файлов и папок
Не смотря на всё возрастающий объем памяти современных компьютеров, по-прежнему многие пользователи сталкиваются с положением, когда свободное место на диске, содержащем операционную систему, исчерпалось. Для того, чтобы выйти из такой ситуации, можно прибегнуть к 3 действенным способам.
1. Очистить диск стандартными программными средствами Windows.
Запустить встроенную утилиту Windows, осуществляющую очистку дисков компьютера, возможно через Пуск. Либо запустив Пуск- Все программы- Стандартные- Служебные- Очистка диска, либо в Пуск нажать Выполнить (Win+r) и ввести название файла cleanmgr.exe и нажать Ок.

Следующим шагом будет выбор диска, который пользователь желает очистить. Выбрав диск и нажав Ок, пользователь окажется перед выбором файлов, подлежащих удалению. Утилита представляет целый перечень, который был сформирован ею в результате анализа состояния диска, по умолчанию в нем уже будут стоять галочки, но отметки можно изменить по своему усмотрению.

Также в этом окне во вкладке Дополнительно можно удалить ненужные программы, компоненты и точки восстановления (не следует только удалять последнюю точку). Определившись с выбором, надо нажать Очистить системные файлы и в следующем окне подтвердить удаление.
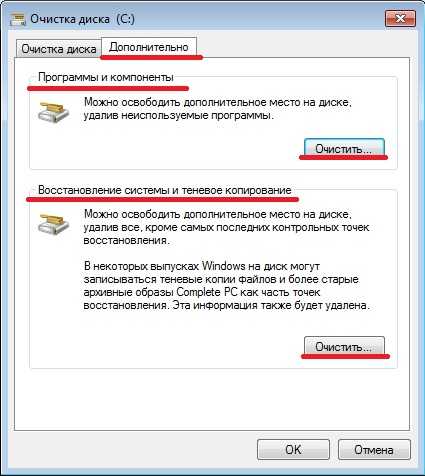
2. Удалить временные файлы Windows.
Временные файлы создаются программами для их полноценной работы, хотя эти файлы и являются временными, но отнюдь не всегда удаляются самостоятельно, накапливаясь и засоряя память. Чиститься от задержавшихся временных гостей следует регулярно, можно вручную, а можно прибегнуть к помощи таких помощников в этом деле, как CCleaner или Auslogics BoostSpeed.
Запускаем CCleaner слева выбираем вкладку Очистка далее снизу кликаем Анализ и Очистка.
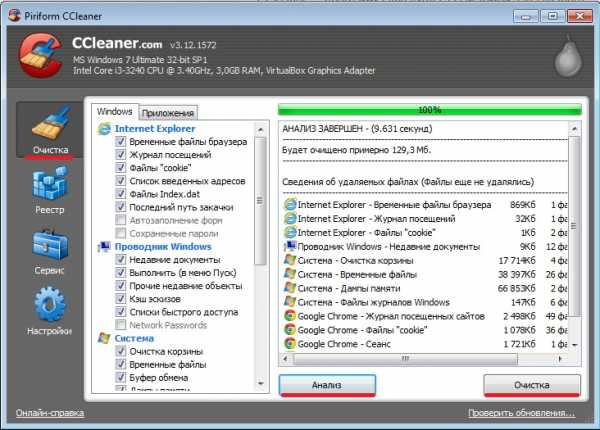
Скачать CCleaner — http://ccleaner.org.ua/download/
При ручном варианте уборки следует сначала определиться с их местопребыванием.Первый адрес- это диск
С:\ Windows\Temp— все, что там размещается, можно безжалостно выделять и удалять.
Второй адрес- это диск
C:\Users\Имя пользователя\App Data\Local\Temp. Некоторой сложностью является то, что папка App Data относится к числу скрытых (по умолчанию). Перед работой с этой невидимой папкой нужно проделать несколько подготовительных шагов.
Пуск- Выполнить- Ввести %appdata%
Оказавшись после этого действия в AppData\Roaming, необходимо вернуться из нее в корневую папку и выбрать Local затем Temp. Все содержимое также недрогнувшей рукой должно отправляться в корзину. Естественно, после произведенных манипуляций следует очистить также и корзину.
3. Удалить временные файлы интернет-браузеров.
В Internet Explorer в меню (вверху слева) Сервис- Свойства браузера. В появившемся окне в открытой вкладке Общее во втором сверху разделе Журнал браузера надо нажать Удалить, и подтвердить еще раз удаление в следующем окошке.
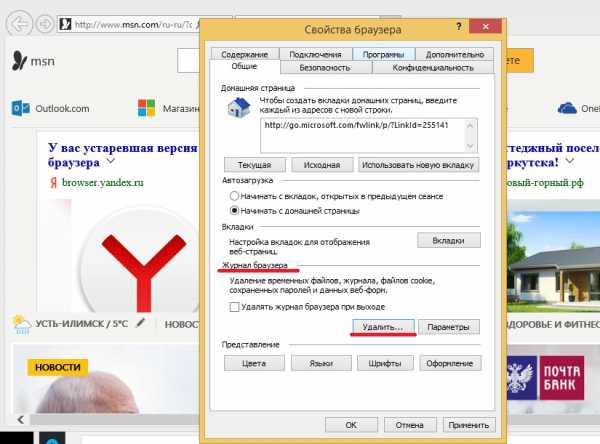
В Google Chrome надо зайти в настройки, выбрать Дополнительные инструменты и Удаление данных о просмотренных страницах.
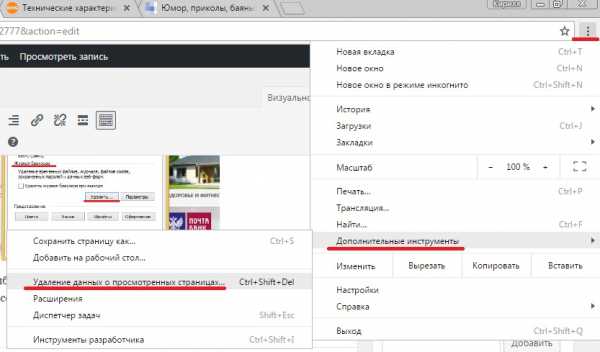
Следует изменить время, за которое будет произведена очистка, на «за все время» вместо «за прошедший час». Потом нажать «Очистить историю».
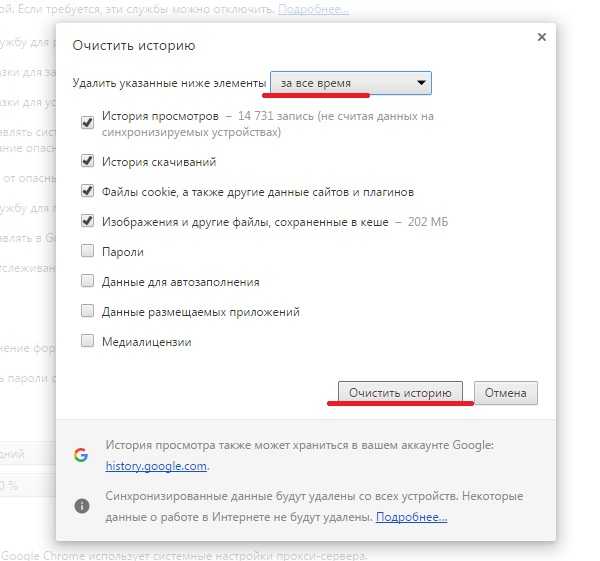
www.softo-mir.ru
- Утилита чистка компьютера
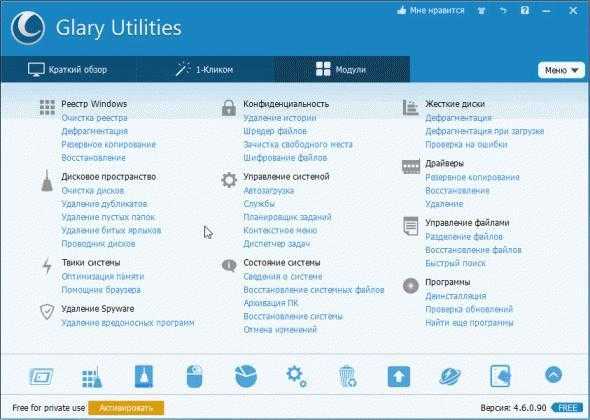
- Обозначение кнопок на клавиатуре ноутбука

- Как с помощью клавиатуры выделить часть текста

- Очистка от пыли
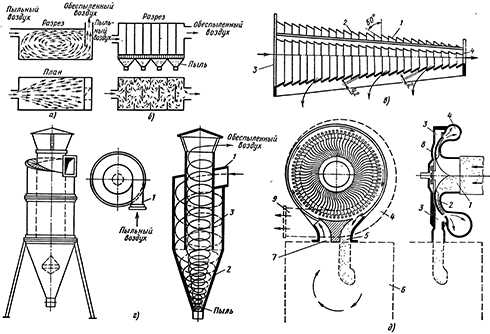
- Как на принтере распечатать визитку

- Язык программирования для
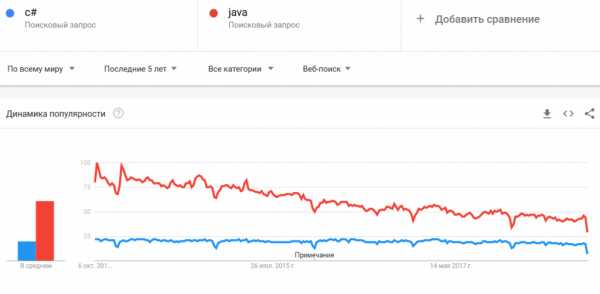
- Роса или убунту

- Что лучше касперский или нод 32

- Wi fi раздача

- Самый лучший дефрагментатор
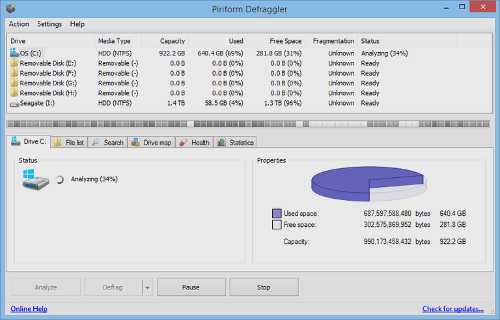
- Usergate mail server

