Что делать если папки открываются одним кликом в Windows 7? Как сделать один щелчок мыши в windows 7
Двойной клик или один щелчок мыши: как открыть все папки
Настройка функции в Windows XP
Чтобы настроить открытие папок и файлов, размещенных на рабочем столе, в один клик следуйте инструкции.
Пошаговая инструкция:
- Откройте папку на рабочем столе.
- В меню найдите вкладку «Сервис» и нажмите на нее.
- Появится список задач, из которого следует выбрать «Свойства папки».
Откройте папку, нажмите «Сервис», выберите «Свойства папки»
- В следующем разделе опускаемся в последний блок «Щелчки мышью» и задаем соответствующую команду.
Опускаемся в последний блок «Щелчки мышью» и задаем соответствующую команду
- После этого сохраняем результат и жмем «ОК».
Проверяем настройки. Для этого вернитесь в область рабочего стола, выберите файл или папку и щелкните по ней единожды. Документ открывается.
Открытие файлов в один клик в Виндовс 7
Чтобы открыть папку одним нажатием, нужно проделать следующие операции:
- Через пусковое меню зайдите в раздел «Компьютер».
- Нажмите на строку «Упорядочить». После выполнения данного действия откроется перечень команд. Клацните на «Параметры папок и поиска».
Внимание! Перейти к параметрам можно через вкладку «Сервис» в разделе «Компьютер». Этот способ можно использовать как вариант пути.
- В появивишемся окне автоматически откроется вкладка «Общие», в которой Вы настроите общие свойства папок. Во втором разделе, в котором регулируются щелчки мышью, отметьте строку «Открывать одним щелчком, выделять указателем». Остальные настройки оставьте по умолчанию. Если Вы захотите вернуться к предыдущим настройкам и открывать файл, используя двойной клик на мышке, клацните на кружке возле последней строки в разделе.
- Когда управление одним щелчком настроено, клацните «Применить», а затем — «ОК».
Чтобы проверить результат, перейдите на рабочий стол и кликните по любому файлу один раз. Если Вы выполнили операции правильно, после однократного нажатия файл откроется. Это может быть папка, текстовый документ, картинка или видео. Формат документа не имеет значения, поскольку действие установленных настроек распространяется на все компьютерные файлы.
Помимо рассмотренных способов управления, установить открытие папок одним щелчком можно через раздел «Панель управления». Зайдите в данный блок через меню «Пуск», найдите раздел «Параметры папок» (разделы расположены по алфавиту), войдите в него.
Дальше перед Вами появится уже знакомое окно параметров. Выполняем описанные ранее операции.
Вот и все! Каким способом воспользуетесь Вы не имеет значения (каждый подбирает наиболее удобный для себя вариант), поскольку результат один — открытие файлов и папок одним нажатием. Параллельно с установкой одного щелчка рекомендуется настраивать скорость передвижения курсора.Сделать это можно с помощью регулятора в разделе «Панель управления», пункт «Мышь».
pcyk.ru
Что делать если папки открываются одним кликом в Windows 7? | Info-Comp.ru
Сегодня мы затронем достаточно простой вопрос, что делать, если папки и файлы в Windows открываются один кликом, а не привычным двойным кликом мыши. Так как у начинающих пользователей, когда они впервые сталкиваются, даже с такой простой задачей, начинаются проблемы, поэтому чтобы этих проблем не возникало, мы научимся самостоятельно менять данную настройку.
Все кто хоть раз пользовался операционной системой Windows, знают, что для открытия папки, файла или запуска программы требуется выполнить двойной клик по ярлыку, но некоторым пользователям это почему-то не удобно, поэтому разработчики Windows сделали специальную настройку, с помощью которой можно изменять вариант открытия папок или запуска программы, например, по двойному клику или просто по одинарному клику, как при пользовании сайта, т.е. когда Вы ищете что-то в Интернете и заходите на сайт, переходите по ссылкам, Вы же не используете двойной клик, а просто нажимаете на ссылку.
Также в самом начале хотелось бы отметить, что мы не раз затрагивали всякие настройки Windows , например мы разговаривали о неприметных функция Windows 7 или уже для более опытных пользователей рассматривали возможность настройки внешнего вида командной строки поэтому данный материал это как бы продолжение разговора о том какие настройки существуют в Windows 7.
Хватит теории давайте приступать.
Как сделать, чтобы папки открывались двойным кликом
Если Вы столкнулись с данной проблемой, то скорей всего за Вашим компьютером кто-то работал и изменил данную настройку, так как по умолчанию, при установке операционной системы Windows все открывается с помощью двойного клика. Такую ситуацию можно достаточно часто встретить в небольших организациях, когда например, человек уходит в отпуск, а за его компьютер садится другой сотрудник, и начинает настраивать ОС под себя, при этом в организации не настроено четко спланированной системы разделения доступа и другими словами данный сотрудник начинает работать под той же учетной записью, под который работает и сам сотрудник который ушел в отпуск, поэтому, когда он выйдет на работу он сразу же это заметит и побежит жаловаться администратору, мол, у него не работает компьютер. А в этом, кстати, виноват сам системный администратор, так как он не организовал и не настроил должным образом структуру пользователей и разделение доступа, но об этом и других ошибках системных администраторов мы разговаривали в статье частые проблемы с компьютерами в организации.
Если Вы видите такую картину, и папки и файлы открываются одним кликом, при этом Вы не хотите, чтобы так было, то, открываем
Пуск->Панель управления->Параметры папок
Затем, на вкладке «Общие» выбираем «Открывать двойным, а выделять одним щелчком» и жмем «ОК»
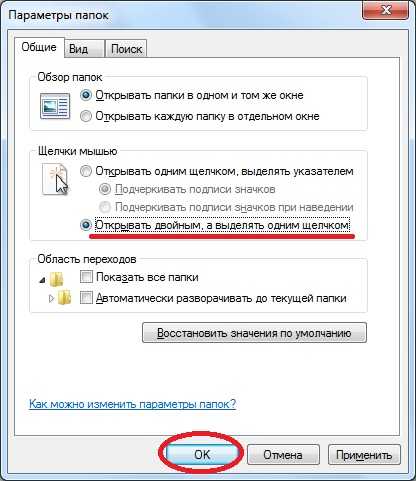
После чего функционал по открытию папок, файлов и программ станет привычным, т.е. все будет открываться по двойному клику. Кстати если наоборот Вам удобней пользоваться одним кликом, для открытия папок и файлов, то Вы просто, там же выбираете настройку «Открывать одним щелчком, выделять указателям» а с подчеркиванием или нет решать, конечно, Вам.
На этом предлагаю закончить, так как я уже говорил, что это действие не затруднит даже начинающего пользователя. Ну, все, пока!
Похожие статьи:
info-comp.ru
Открываем в Windows 7 файлы и папки одним щелчком мыши
Вполне возможно вам понравится идея открывать папки и запускать файлы не двойным щелчком, как установлено по умолчанию, а одним щелчком. Этот способ управления объектами реализуется практически мгновенно — установкой единственного флажка в диалоговом окне свойств папки.
- Откройте диалоговое окно Параметры папок (Folder Options) так, как было описано в предыдущей статье, и перейдите на вкладку Общие (General).
- Установите переключатель Обзор папок (Browse Folders) в одно из положений: Открывать папки в одном и том же окне (Open each folder in its own window) или Открывать каждую папку в отдельном окне (Open each folder in the same window). Это позволит вам выбрать способ открытия папки. Переключатель Щелчки мышью (Click items as follows) позволяет выбрать способ манипуляций с мышью для выделения и открытия папки или файла.
- Установите переключатель Щелчки мышью (Click items as follows) в положение Открывать одним щелчком, выделять указателем (Singleclick to open an item (point to select)).
- В группе Область переходов (Navigation Panel) установите флажок Показать все папки (Show all folders), чтобы отображать на навигационной панели все папки, в том числе с документацией по сварог 250. Установите флажок Автоматически разворачивать до текущей папки (Automatically expand to current folder), чтобы выбрать способ представления содержимого папки на навигационной панели.
Установка переключателя Щелчки мышью (Click items as follows) в положение Открывать двойным, а выделять одним щелчком (Double-click to open an item (single-click to select)) позволит выделять папки и файлы одним щелчком мыши, а открывать их двойным щелчком.
Восстановление настроек
Кнопка Восстановить значения по умолчанию (Restore Defaults) позволяет вернуть измененные параметры в первоначальное состояние, т. е то которое было установлено по умолчанию.
pivot-table.ru
Настройка мыши в Windows 7 ‹ Windows 7 — Впечатления и факты
Настройка мыши в Windows 7
12.10.2009 20:51
Большинство пользователей Windows знают, как изменить вид указателя мыши. Но почти никто не настраивает такие параметры мыши, как скорость двойного щелчка или скорость перемещения указателя мыши. И напрасно. Ведь правильно настроенная мышь существенно повышает удобство работы за компьютером.
- Кнопки мыши
- Параметры указателя
- Колесико
- Вид указателя
- Настройки оборудования и драйвера мыши
- Дополнительные возможности мыши
Чтобы начать настройку мыши, откройте Панель управления -> Все элементы панели управления -> Мышь.
Вкладка Кнопки мыши

Обменять назначение кнопок. Если включить эту функцию, то левая кнопка мыши будет выполнять функции правой, а правая кнопка – функции левой.
Скорость выполнения двойного щелчка. Двигайте ползунок и регулируйте скорость двойного щелчка, кликая по изображению папки рядом с ползунком.
Залипание кнопки мыши. Если включить эту функцию, то файлы и папки можно будет перетаскивать, не удерживая кнопку нажатой. Достаточно несколько секунд придержать кнопку мыши нажатой и выделенный объект «приклеится» к указателю мыши. Чтобы «отпустить» объект, нужно сделать щелчок. То же самое – с масштабированием окон. Время, необходимое для активации залипания, можно отрегулировать, нажав кнопку Параметры и двигая ползунок.
Наверх
Вкладка Параметры указателя

Перемещение. С помощью ползунка можно ускорить или замедлить перемещение указателя мыши по экрану. Чем выше разрешение экрана, тем медленнее перемещается указатель мыши, что приводит к лишнему напряжению и повышению усталости мышц запястия. Настройте скорость перемещения указателя так, чтобы указатель мыши легко передвигался по всей диагонали экрана одним движением руки по всей диагонали коврика. Если вы установили максимальную скорость перемещения, но указатель мыши двигается медленнее, чем нужно, то снимите флажок Включить повышенную точность установки указателя, это позволит еще больше ускорить мышь. Очень полезная функция в нашу эпоху больших мониторов и высоких разрешений экрана. Странно, что этот параметр почти никто не настраивает!
Исходное положение в диалоговом окне. Каждое диалоговое окно имеет несколько кнопок, одна из которых выбирается по умолчанию (кнопка, которую пользователь использует с наибольшей вероятностью). Кнопка, выбранная по умолчанию, в Windows 7 подсвечивается синим цветом. Если хотите, чтобы при открытии диалоговых окон указатель мыши всегда автоматически устанавливался на кнопке по умолчанию, то активируйте этот параметр. Удобная функция, если привыкнуть.
Видимость. Здесь регулируются параметры видимости указателя мыши:
- Отображать след указателя мыши;
- Скрывать указатель во время ввода с клавиатуры;
- Обозначить расположение указателя при нажатии кнопки Ctrl.
Поэкспериментируйте с этими параметрами и включите нужные.
Наверх
Вкладка Колесико
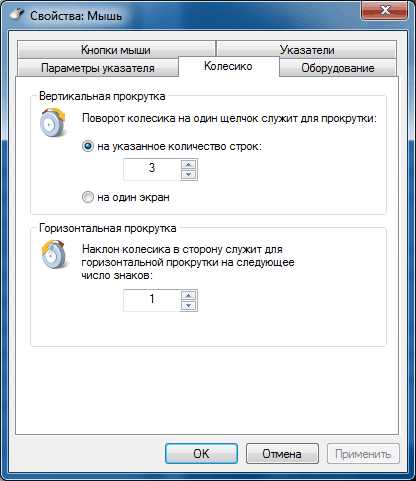
Здесь регулируется скорость горизонтальной и вертикальной прокрутки текстовых документов, веб-страниц и других окон с помощью колесика.
Вертикальная прокрутка. Можно задать количество перематываемых строк при повороте колесика на один щелчок. Если установить значение на один экран, то поворот колесика на один щелчок будет равносилен нажатию кнопки Page Up или Page Down на клавиатуре.
Горизонтальная прокрутка. Этот параметр создан для мышей, поддерживающих функцию горизонтальной прокрутки путем наклона колесика. Можно установить скорость горизонтальной прокрутки, задав количество перематываемых символов.
Наверх
Вкладка Указатели

Пожалуй, эта вкладка знакома большинству пользователей Windows лучше всех остальных вкладок. Ведь здесь можно изменять, добавлять и удалять схемы отображения (вида) указателя.
Чтобы выбрать одну из системных схем, воспользуйтесь раскрывающимся списком Схема. Открытую схему можно изменить, воспользовавшись областью Настройка. Выделите режим и с помощью кнопки Обзор замените вид указателя в этом режиме.
Чтобы сохранить измененную схему, воспользуйтесь кнопкой Сохранить как.
Чтобы удалить установленную схему, выберите её в раскрывающемся списке и нажмите кнопку Удалить. Системные (предустановленные) схемы удалить нельзя.
Некоторые темы оформления Windows 7 изменяют вид указателя мыши. Чтобы запретить темам делать это, снимите флажок Разрешить темам изменять указатели мыши.
Чтобы отключить тень, отбрасываемую указателем мыши, снимите флажок Включить тень указателя мыши.
Наверх
Вкладка Оборудование

Здесь отображается информация о состоянии устройства и драйвера мыши. Нажав кнопку Свойства, можно обновить, удалить или откатить драйвер и посмотреть дополнительную информацию о мыши, как если бы вы открыли свойства мыши в Диспетчере устройств.
Наверх
Дополнительные возможности мыши
Быстрая прокрутка длинных документов
Чтобы включить быструю прокрутку веб-страницы или текстового документа в редакторе Word, нажмите на колесико и двигайте мышь вверх, вниз или в сторону.
Специальные возможности
Чтобы настроить специальные возможности мыши, откройте Панель управления -> Центр специальных возможностей и нажмите Облегчение работы с мышью (изменение параметров мыши или другого указывающего устройства).
-
Упрощенное управление окнами
Чтобы отключить автоматическое разворачивание и подгонку размеров окон при их перетаскивании, а также функцию AeroShake, установите флажок Отключение автоматического упорядочения окон при их перемещении к границе экрана.
Чтобы активировать окно при наведении на него указателя мыши (без щелчка), отметьте галочкой соответствующий пункт.
-
Управление мышью с клавиатуры
Чтобы активировать эту функцию, установите флажок Включить управление мышью с клавиатуры.
Чтобы настроить управление мышью с клавиатуры, нажмите Настройка управления указателем.
С помощью ползунков отрегулируйте скорость указателя мыши (можно задать начальную и конечную скорость перемещения указателя, а также продолжительность ускорения и другие параметры).
Наверх
www.wseven.info
Проблемы с мышью (щелчок) в Windows 7 Bilee
У меня проблемы с щелчком мыши в Windows 7 64 бит. Некоторые программы (например, Visual Studio) не реагируют на щелчок мыши последовательно. Это очень странная проблема – некоторые типы щелчков мыши, такие как переключение между открытыми файлами, щелкая по вкладкам вверх, работают отлично каждый раз. Другие типы кликов, такие как щелчок левой стороны на странице свойств, требуют нескольких кликов для регистрации. Диалоговые окна из многих программ также, похоже, имеют одинаковую проблему довольно последовательно. Как ни странно, даже когда клик не работает, экран, похоже, визуально показывает, что щелчок работал, но предполагаемое действие не происходит.
Я обновил каждый драйвер, о котором я могу думать, до последней версии (оба монитора, мышь, графическая карта), и ничто не решило проблему.
Я не пробовал различное оборудование, так как (как я уже сказал) НЕКОТОРЫЕ приложения или ситуации имеют очень последовательное поведение кликов.
Если вы столкнетесь с этим, попробуйте полностью развернуть темы в Windows 7 (т.е. отключить службу Themes). Кажется, я сделал эту работу для меня.
Вы можете попробовать убедиться, что фильтр клавиатуры установлен. У меня были две системы, демонстрирующие это поведение, у обоих были USB-клавиатуры и USB-мыши. Установка правильного фильтра клавиатуры исправлена как. Обычно это находится на исходном установочном компакт-диске в том месте, где находятся другие определенные драйверы mfg. В моем случае обе машины обновили драйверы фильтра KB на веб-сайте mfg.
У меня была аналогичная проблема с двойным щелчком мыши, когда я нажал один раз, или с неправильной активацией кнопки и т. Д. Я исправил ее, восстановив первичные и вторичные местоположения кнопок мыши (я их перевернул на панели управления из-за травмы правой руки ). Windows 7 SP 1, применяются обновления.
Иногда проблему можно устранить с помощью Ctrl Alt Del, чтобы вызвать диспетчер задач, а затем ударить. Это сработало для меня. Другой вариант, который не всегда работает, – отключить мышь и снова подключить его через 20 секунд. Очень странно, как это только начинается в системах, которые отлично работали годами (в моем случае – 6-летняя домашняя система). Очень подозрительно, что это происходит только с Windows 7.
Я обнаружил, что когда я спящий ноутбук, что иногда мышь не работает правильно (и в чем смысл перезагрузки ПК / Windows?), Ища какой-то другой способ включить, я обнаружил, что в Process-Tab, убивая процесс EXPLORER.EXE (закрывает всю панель задач и лоток системы), а затем в приложении-Tab запускает новую задачу EXPLORER.EXE (перезапускает панель задач и лоток), что устраняет мои проблемы с мышью. (Он также фиксировал другие проблемы, блокировки и т. Д. В прошлом, поэтому я попробовал, так что вы также можете попробовать и другие проблемы) John
Перейдите в «Пуск», затем «Панель управления». В верхнем правом типе в MOUSE, и он потянет настройки мыши. Нажмите «Изменить настройки щелчка мыши». После этого вы увидите «Double Click Speed» в середине страницы СКОРОСТЬ SLOW
| БЫСТР. Переместите стрелку между SLOW и FAST назад в сторону SLOW. Шахта установлена на 3-й | От SLOW. Обязательно нажмите APPLY, затем OK.
Вам, возможно, придется поиграть со своим, чтобы узнать, куда положить стрелу.
Удачи, вот как я исправил мою.
www.bilee.com
Сделать среднюю кнопку мыши вести себя как двойной щелчок в Windows 7? Bilee
Autohotkey – это легкое решение со сценарием:
*MButton::SendInput {Click 2}Вы даже можете скомпилировать его в исполняемый файл, который весит около 200 КБ на дисковое пространство и 2,2 МБ 1 в памяти. Это также довольно легко добавить к запуску и переносится.
Я лично предпочитаю использовать X-Mouse Button Control из-за простоты настройки. Просто назначьте Middle Button Double Click Drag . Преимуществом является то, что он удерживает второй клик до тех пор, пока удерживается средняя кнопка , что обеспечивает большую совместимость – она должна выполняться точно так же, как двойной щелчок.
Нажмите для увеличения
В AHK можно моделировать такое действие, но сложнее – если вы хотите использовать такое решение AHK, вы можете сообщить мне в комментарии. Вышеупомянутый сценарий AHK не будет правильно реагировать на нажатие кнопки – он просто будет дважды щелкнуть и отпустить.
X-Mouse Button Control весит около 3 МБ на диске и 3 МБ 1 в памяти. Он также может быть переносимым.
Оба AHK и XMBC могут выполнить это, и оба могут быть настроены на наличие профилей, специфичных для приложения. XMBC более интуитивно понятен, если вы хотите изменить другие кнопки мыши, не изучая язык сценариев, в то время как AHK, несомненно, более мощный. Оба AHK и XMBC могут имитировать цепочки нажатий клавиш, но AHK позволяет выполнять более сложные операции и принимать решения.
В стороне, AHK отправится в PunkBuster (определенная система против читов, используемая довольно многими играми), в то время как XMBC не будет – по крайней мере, на данный момент.
1 Использование памяти на моем компьютере, Windows 7 x64. Он может незначительно отличаться от компьютера к компьютеру, но вариации не должно быть много.
www.bilee.com
Двойной клик мыши
- 11.10.2015
- Просмотров: 55879
- Видеоурок
В этом уроке расскажу как добавить и убрать двойной клик мыши.
Как сделать двойной клик мыши
Сделать это очень просто. Заходим в любую из папок на компьютере. В верхнем меню переходим в "Файл -> Изменить параметры папок и поиска".

Это что касается Windows 10. В предыдущих версиях Windows вместо этого пункта будет "Упорядочить -> Изменить параметры папок и поиска".
Если вы не ищите легкий путей, то можно зайти в "Панель управления", далее в режиме просмотра по категориям зайти в "Оформление и персонализация" и перейти по ссылке "Параметры проводника" (Параметры папок).
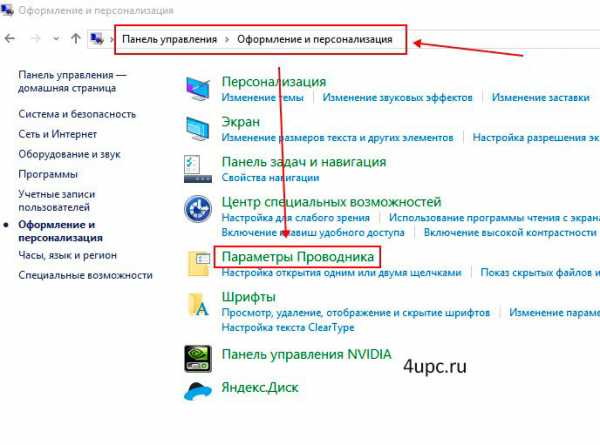
Все это приведет к открытию нового окна, где на вкладке "Общие" в блоке "Щелчки мыши" нужно просто поменять настройку на "Открывать одним щелчком, выделять указателем".

Дополнительные настройки "Подчеркивать подписи значков" и "Подчеркивать подписи значков при наведении" отвечают за подчеркивание имени файлов и папок. В первом случае оно будет всегда, а во втором только при наведении курсора мыши.

Теперь, чтобы выбрать файл или папку достаточно просто навести на них курсор мыши, а чтобы открыть или запустить, нужно кликнуть всего лишь один раз вместо двух.
Как убрать двойной клик мыши
Для того, чтобы все вернуть как было, нужно в настройках щелчка мыши выбрать пункт "Открывать двойным, а выделять одним щелчком". Т.е. опять заходим в "Файл -> Изменить параметры папок и поиска" (Упорядочить) и выбираем нужный пункт.

Все станет работать по старому. Двойной клик вместо одного будет открывать папки и файла, а один клик их просто выбирать.
Бывают такие случаи, когда данные манипуляции не помогают и на компьютере все равно остается одинарный клик мыши вместо двойного. Чтобы избавиться от этого можно попробовать удалить устройство с компьютера. Щелкаем на иконке "Мой компьютер" правой клавишей мыши и заходим в "Свойства".

В новом окне переходим по ссылке "Диспетчер устройств". Далее открываем ветвь с мышью и, кликнув правой клавишей мыши по устройству, выбираем "Удалить".

После этого полностью перезагружаем компьютер. При загрузке Windows устройство должно быть установлено по новой.
Если ни один из предложенных методов не помогает, то сходите и купите себе новую мышь, потому что скорее всего дело в ней.
Не забудьте поделиться ссылкой на статью ⇒
В данном уроке по основам работы с компьютером, я расскажу вам зачем нужна клавиша Fn на вашем ноутбуке или нетбуке.
- 17.06.2014
- Просмотров: 3115
В этом уроке я расскажу вам как можно ассоциировать определенные файлы с определенной программой.
- 23.06.2014
- Просмотров: 6897
- Видеоурок
В этой заметке я расскажу как повернуть экран на ноутбуке. Разбирать эту фишку мы будем на примере Windows 7.
- 27.07.2016
- Просмотров: 1188
В этом уроке расскажу как можно защитить флешку от вирусов. Этот способ будет полезен владельцам флешки как с файловой системой FAT32, так и с NTFS.
- 01.02.2017
- Просмотров: 3584
В этом уроке будем заниматься созданием точек восстановления и восстановлением Windows 7.
- 10.02.2015
- Просмотров: 16804
- Видеоурок
4upc.ru
- Язык xml для начинающих
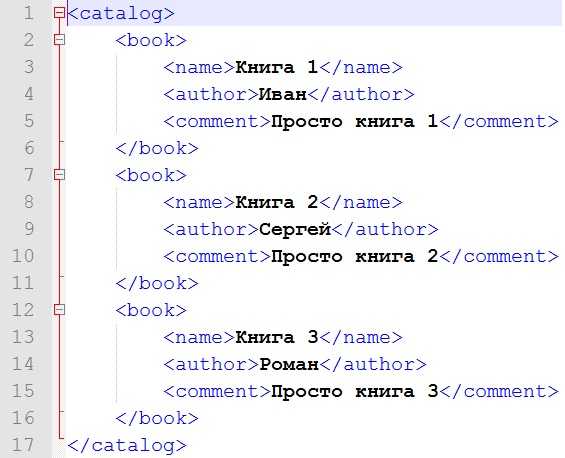
- Rosa linux установка

- Распространенные проблемы пк

- Rosalinux ru

- Какого режима работы калькулятора windows не существует

- Skype на linux
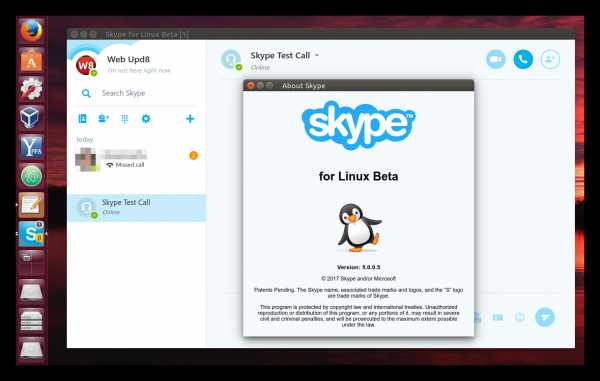
- Сильно тормозит компьютер что делать при windows 10
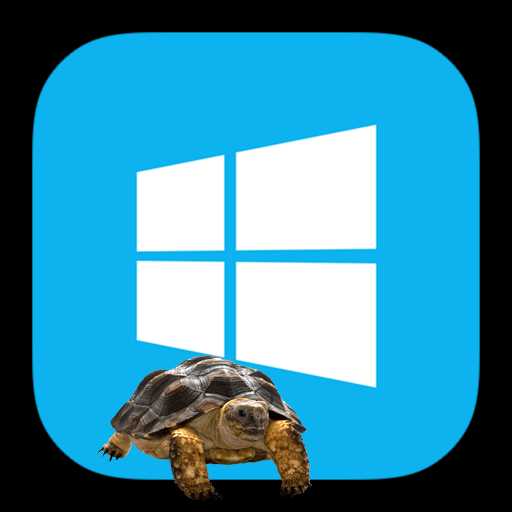
- Интернет эксплорер как найти свойства браузера
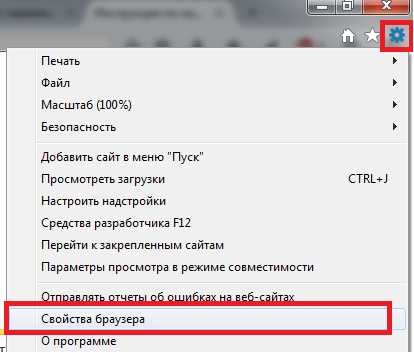
- Что делать чтобы не тормозил компьютер

- Почему нет звука в скайпе меня не слышат
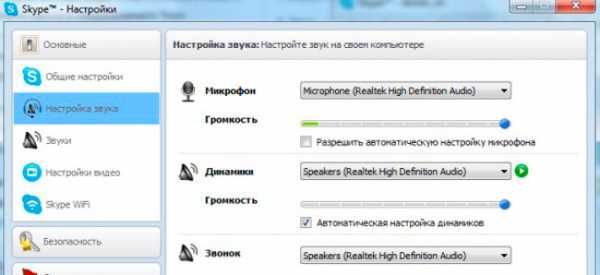
- С рабочего стола исчезли ярлыки

