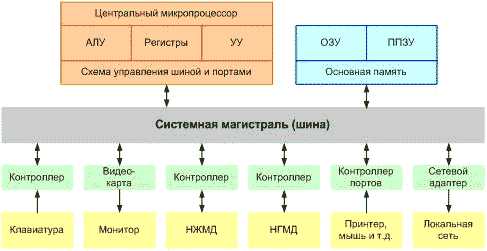Обзор популярных виртуальных машин для ОС Windows 7. Виртуальная машина windows 7 windows xp
Установка на компьютер Virtual PC для Windows 7 x64
Windows Virtual PC для Windows 7 x64 — это новейшие достижения технологии в виртуализации, произведенные корпорацией Microsoft. Она предназначена для одновременного запуска на компьютере нескольких ОС и множества приложений в среде Windows щелчком мыши, только в среде Windows 7.

Windows Virtual PC
Virtual PC для Windows 7 x64 запускается с рабочего стола, простой интерфейс, легко синхронизируется с проводником операционной системы. Поддерживает USB, и вы способны получать доступ к различным USB-устройствам: цифровым камерам, переносным жестким дискам, сканерам, принтерам и т.д.
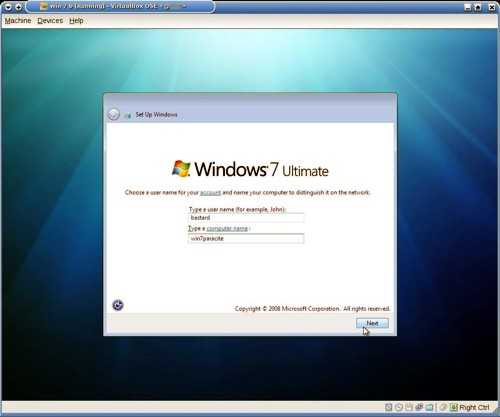
Запуск программы Windows Virtual PC
Windows Virtuаl PC для Windows 7 x64 использует такие варианты системы, как домашняя базовая и расширенная, корпоративная, профессиональная и максимальная.
Перед установкой
Перед установкой требуется Windows Virtual PC для Windows 7 скачать и установить необходимое обновление вашей системы. Потом рассмотреть требования и определить, возможен ли запуск Windows Virtual PC на вашем компьютере. Технологию виртуализации поддерживают процессоры Intel (Intel VТ), АМD (АМD-V), VIА. Аппаратная поддержка включается при помощи BIOS.
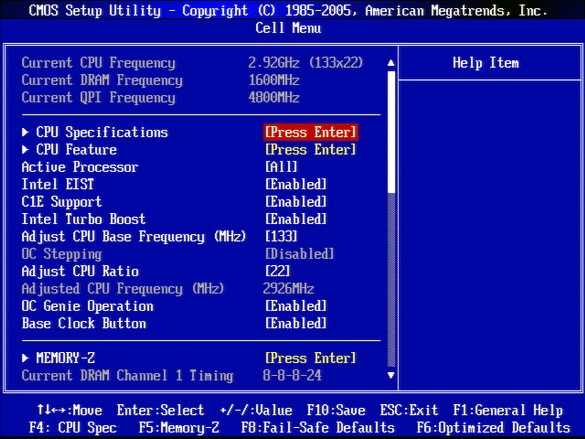
Настройки в BIOS
Чтобы определить поддержку аппаратной виртуализации процессоров Intel следует совершить установку и произвести запуск Intеl Processоr Identificatiоn Utility. Войти во вкладку CPU Technolоgies и внимательно изучить значения в главе Intel Virtualization Technology. Чтобы определить поддержку аппаратной виртуализации процессоров AMD следует совершить установку и произвести запуск АМD Virtuаlization Compаtibility Chеck Utilitу.
Устанoвка Windows Virtual PC для Windows 7 x64
Чтобы установить Windows Virtual PC надо запустить фaйл Windоws 6.1-КВ958559-plаtform.msu.
Запуск файла
Определение обновления

Лицензионное соглашение

Установка обновлений
Для полного завершения установки перезагрузите компьютер. После чего компоненты будут доступны в меню Пуск.

Завершение установки
По окончании установки требуется загрузить виртуальную машину. Для этого применяется Windows ХР Mode. Применяете Windows ХР, то стоит использовать эту программу с инсталляционным Windows ХР Mode.
Компоненты интеграции
Интеграция создает упрощенное пользование виртуальной машиной и улучшает использование ресурсов. Установка происходит на автомате совместно с Windows XP Mode. В других ОС установка совершается в ручном режиме. Компоненты имеются в Windоws Virtuаl РС, что дает пользоваться следующими ресурсами: жесткие диски, USB-устройства, хостовые ЖД, буфер обмена.
За счет этих компонентов можно использовать курсор мыши для рабочих столов гостевой и хостовой ОС.
Устанoвка Windows XP Mode
Запускаем файл WindоwsXPMode_xx-ХХ.exe. Откроется окно мастера установки. Избегайте отмены установки в течение сессии.
Извлечение файла
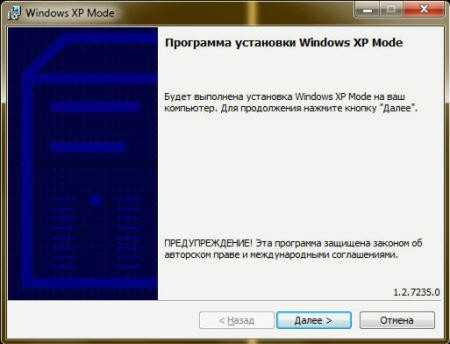
Установка Windows ХР Mode
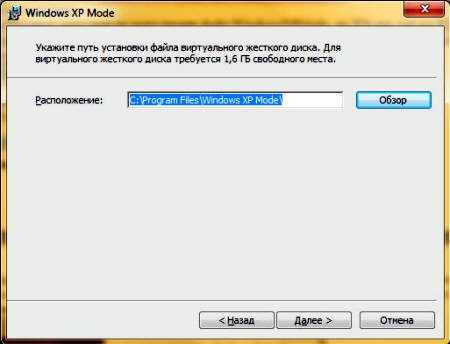
Выбор сохранения программы

Процесс установки

Завершение установки
После пуска виртуальной машины, вас попросят принять соглашение, жмем «далее».
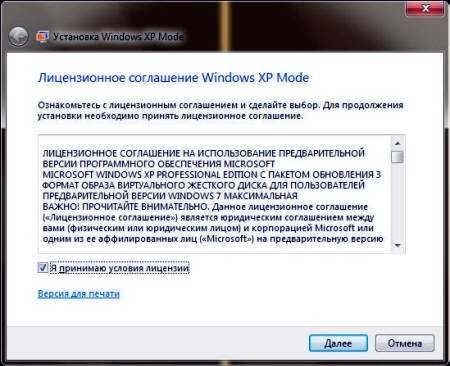
Принятие лицензионного соглашения
Создаем пароль учетных данных для пользователя «ХРMUser». Эта запись дает права администратора автоматически. Чтобы постоянно не вводить пароль выберите функцию «Запомнить учетные данные». Если вы не желаете хранить файлы по умолчанию, стоит указать их место расположения.
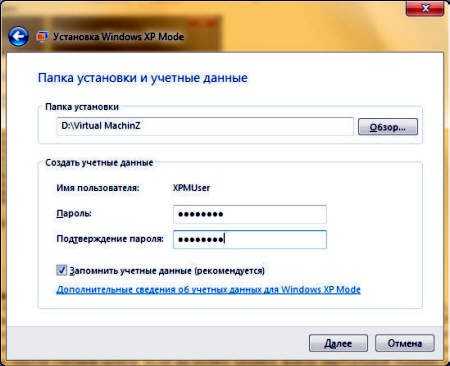
Создание учетной записи
Начинаем установку.
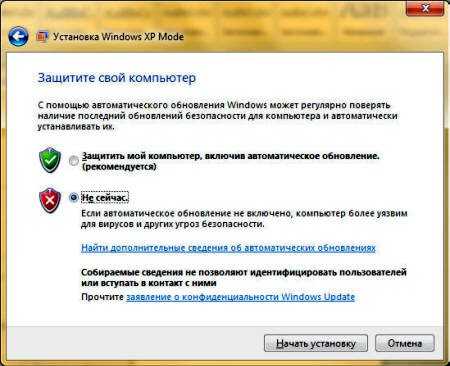
Начало установки
Только Windows Virtual PC проведет конфигурацию Windows ХР Mode, машина готова к использованию.
Удаление пакета приведет к удалению виртуальной машины, и прекратит доступ ко всем данным, хранившимся в этой машине. Рекомендуется хранить пакет Windows ХР Mode как бэкап, в случае восстановления. При обновлении Windows ХР Mode лучше использовать родной HDD, используемый раньше.
Процесс установки
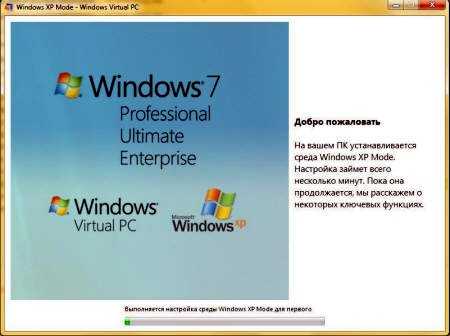
Процесс установки
По окончании установки, следует создать учетные записи. Созданные учетные записи, добавьте в Remоte Desktоp Usеr и Administrаtors. Записи бывают доменными и локальными.
Ручная установка
Используется, когда вы не хотите использовать Windows ХР в качестве гостевой системы, которой вы будете вести управление в Virtual PC. Создать виртуальную машину поможет мастер создания таких машин. Он создаст конфигурацию виртуальной машины со всеми базовыми настройками. Устанавливая гостевую ОС поддерживаемую Virtual PC, то потребуется установка пакета компонентов интеграции.
Приложения, используемые виртуальной машины на Windows 7
Если вы пользуетесь конкретными версиями Windows XP, Vista или 7, то есть доступ к приложению прямо с рабочего стола на хостовом РС. За счет этого вы запустите на хостмашине Windows 7 нужные приложения, избежав проблем, возникающие тогда, когда они не являются совместимыми с хостовой ОС.
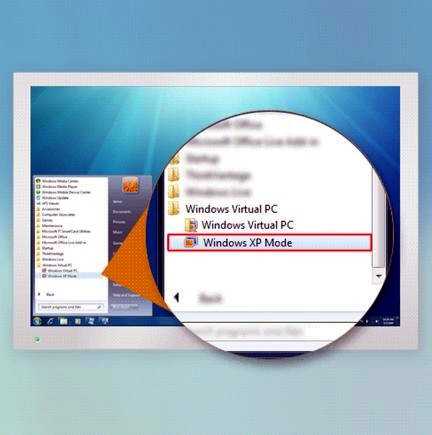
Запуск программы Virtual PC
Windows Virtual РС не использует приложения, в которых требуется поддержка стереозвука или 3D. Это значит, что в данном случае, вы не сможете запускать игры, которые поддерживаю эти параметры.
В Windows Virtual PC можно подключить USВ-устрoйства 2.0. Можно использовать следующие виды USB-устройств: USB CD привод; веб-камеры камеры; цифровые камеры; MP3 плееры; беспроводные сетевые адаптеры; телефоны; КПК.
Загрузка...Буду очень благодарен, если вы поделитесь с друзьями этой статьёй в социальных сетях и блогах, это будет здорово помогать моему блогу развиваться:
Хотите получать обновления блога? Подписывайтесь на рассылку и внесите свои данные: Имя и е-мейл
Написать комментарий
antonkozlov.ru
Как установить Windows XP на VirtualBox

В этой статье мы расскажем, как установить Windows XP в качестве виртуальной операционной системы, используя программу VirtualBox.
Читайте также: Как пользоваться VirtualBox
Создание виртуальной машины для Windows XP
Прежде, чем инсталлировать систему, для нее необходимо создать виртуальную машину — ее Windows будет воспринимать как полноценный компьютер. Для этого и предназначена программа VirtualBox.
- Запустите VirtualBox Менеджер и нажмите на «Создать».
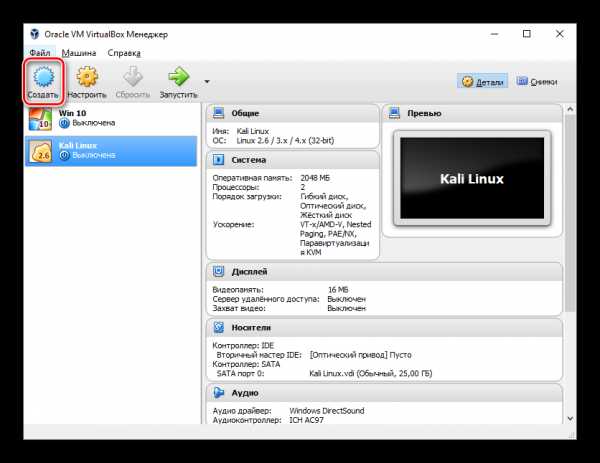
- В поле «Имя» впишите «Windows XP» — остальные поля будут заполнены автоматически.
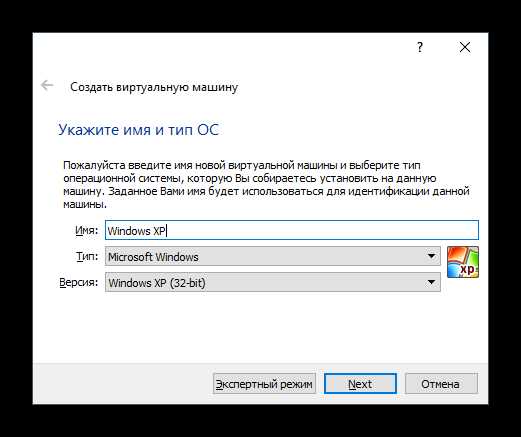
- Выберите, сколько RAM вы хотите выделить под устанавливаемую ОС. VirtualBox рекомендует использовать минимум 192 МБ оперативной памяти, но если есть возможность, то используйте 512 или 1024 МБ. Так система не будет тормозить даже при высоком уровне загруженности.
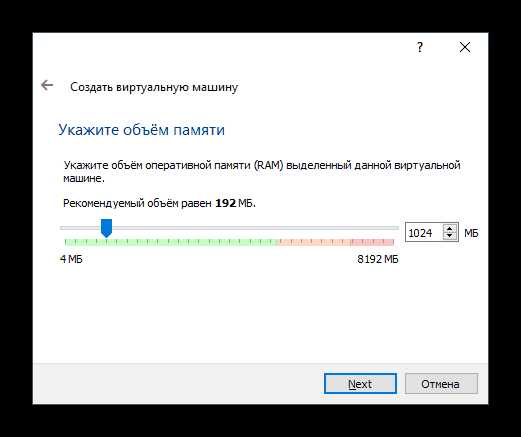
- Вам будет предложено выбрать виртуальный накопитель, который можно подключить к этой машине. Нам это не нужно, поскольку мы собираемся установить Windows, используя ISO-образ. Следовательно, настройку в этом окне менять не нужно — оставляем все как есть и нажимаем на «Создать».
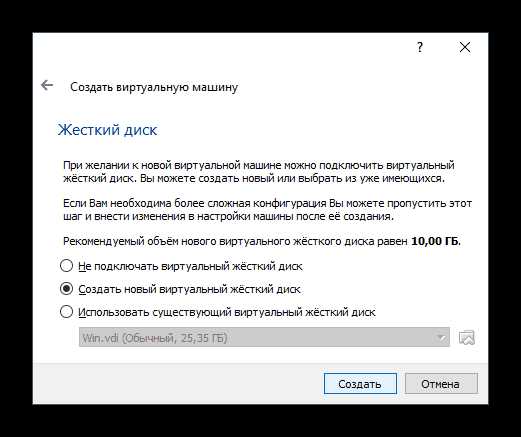
- Тип выбранного диска оставьте «VDI».
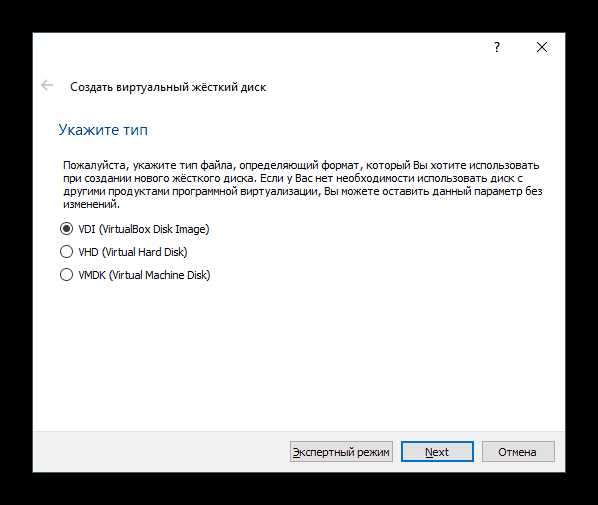
- Выберите подходящий формат хранения. Рекомендуется использовать «Динамический».
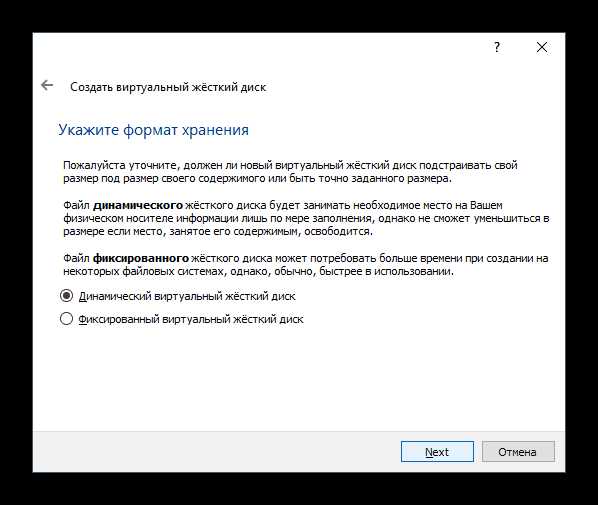
- Укажите количество гигабайт, которое вы желаете выделить под создание виртуального жесткого диска. VirtualBox рекомендует выделить 10 ГБ, но вы можете выбрать и другую величину.
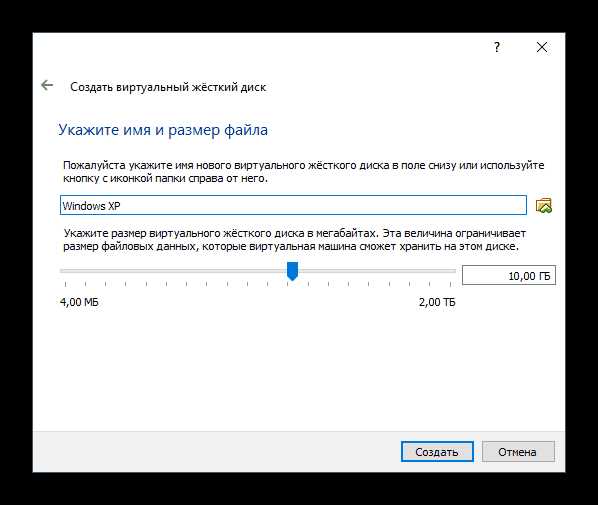
Если на предыдущем шаге вы выбрали вариант «динамический», то Windows XP изначально займет на жестком диске только установочный объем (не более 1,5 ГБ), а затем, по мере ваших действий внутри этой ОС, виртуальный накопитель сможет расшириться максимум до 10 ГБ.
При «фиксированном» формате на физическом HDD сразу же будет занято 10 ГБ.
На создании виртуального HDD этот этап заканчивается, и можно переходить к настройке VM.
Настройка виртуальной машины для Windows XP
Перед установкой Виндовс можно выполнить еще несколько настроек для повышения производительности. Это — необязательная процедура, поэтому ее можно пропустить.
- В левой части VirtualBox Менеджера вы увидите созданную виртуальную машину для Windows XP. Нажмите по ней правой кнопкой мыши и выберите пункт «Настроить».
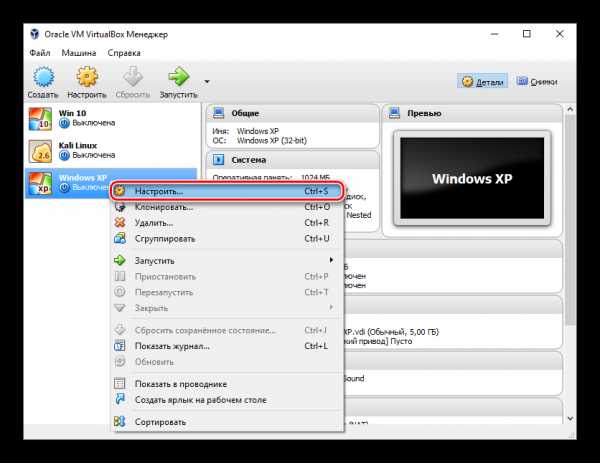
- Переключитесь на вкладку «Система» и увеличьте параметр «Процессор(ы)» с 1 до 2. Для улучшенной их работы задействуйте режим работы PAE/NX, поставьте напротив него галочку.
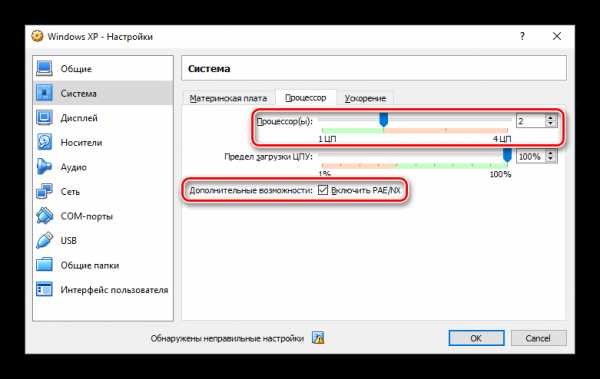
- Во вкладке «Дисплей» вы можете немного увеличить количество видеопамяти, но не переусердствуйте — для устаревшей Windows XP будет достаточно совсем небольшой прибавки.
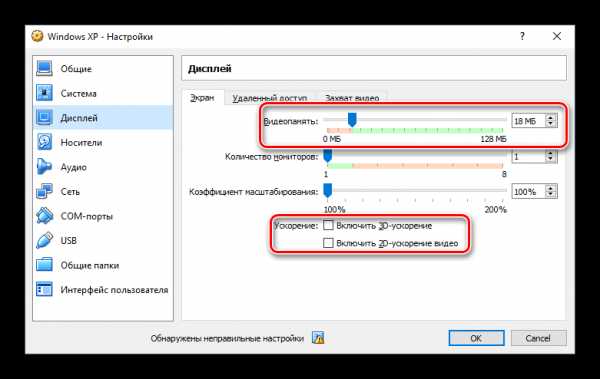
Также вы можете поставить галочки напротив параметра «Ускорение», включив 3D и 2D.
- При желании вы можете настроить и другие параметры.
После настройки VM можно приступать к установке ОС.
Установка Windows XP на VirtualBox
- В левой части VirtualBox Менеджера выделите созданную виртуальную машину и нажмите на кнопку «Запустить».
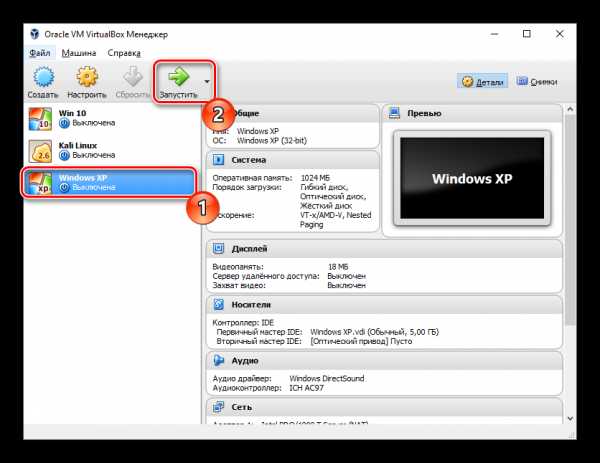
- Вам будет предложено выбрать загрузочный диск для запуска. Нажмите на кнопку с папкой и выберите место, где расположен файл с образом операционной системы.
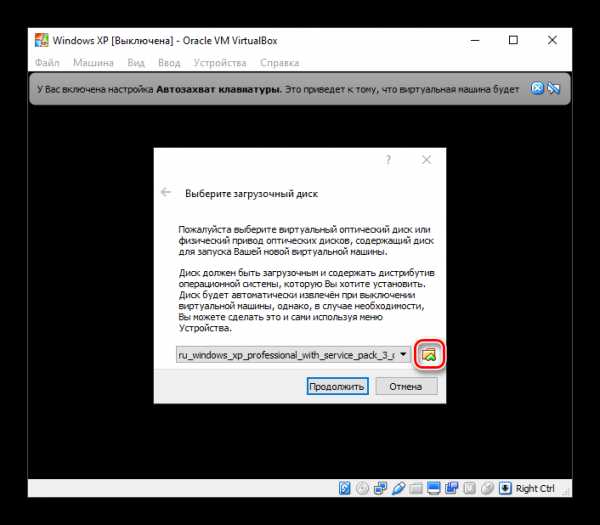
- Запустится установочная утилита Windows XP. Свои первые действия она выполнит автоматически, и вам потребуется немного подождать.
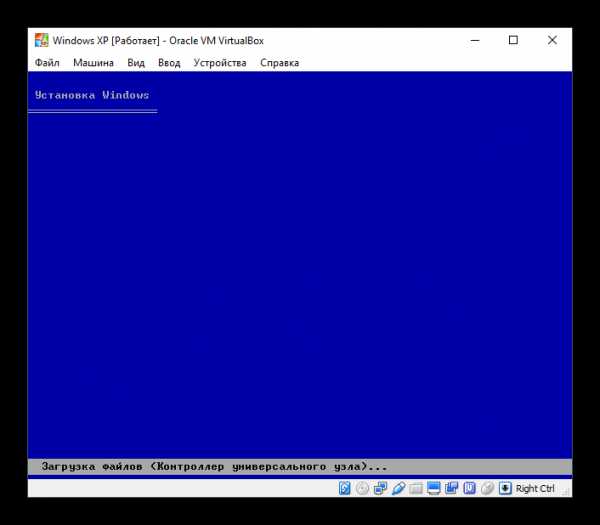
- Вас поприветствует установочная программа и предложит приступить к установке, нажав клавишу «Ввод». Здесь и далее под этой клавишей будет подразумеваться клавиша Enter.
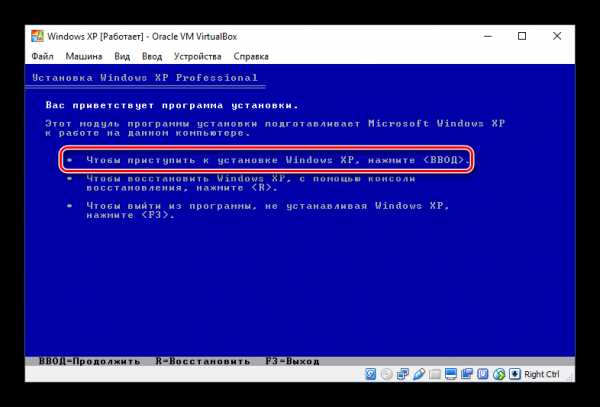
- Откроется лицензионное соглашение, и если вы с ним согласны, то нажмите на клавишу F8, чтобы принять его условия.
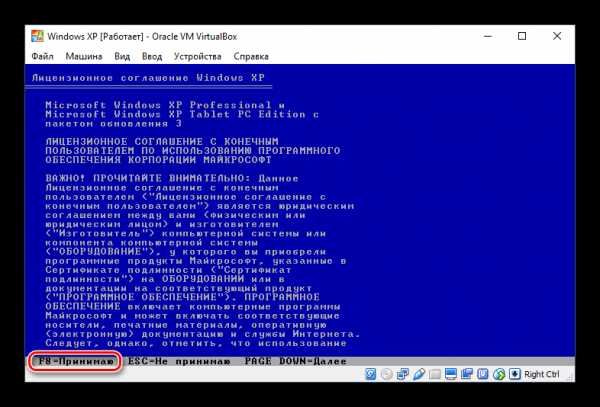
- Установщик попросит выбрать диск, куда будет установлена система. VirtualBox уже создал виртуальный жесткий диск объемом, который вы выбрали на шаге 7 при создании виртуальной машины. Поэтому нажмите Enter.
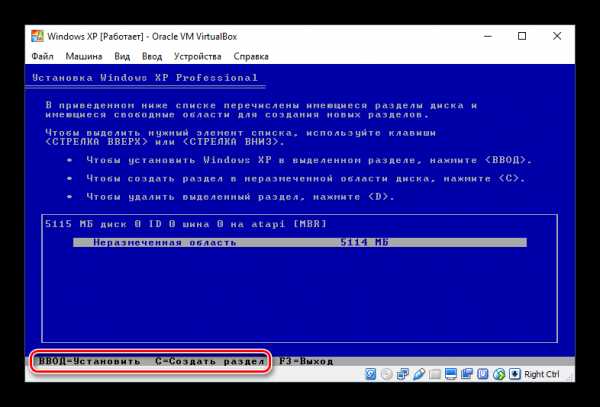
- Эта область еще не размечена, поэтому установщик предложит ее отформатировать. Выберите один из четырех доступных вариантов. Рекомендуем выбирать параметр «Форматировать раздел в системе NTFS».
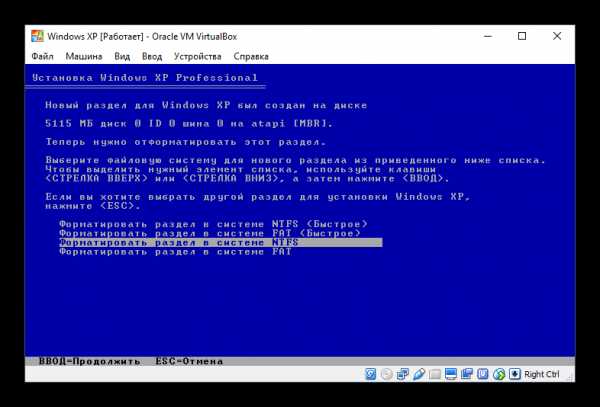
- Дождитесь, пока будет отформатирован раздел.
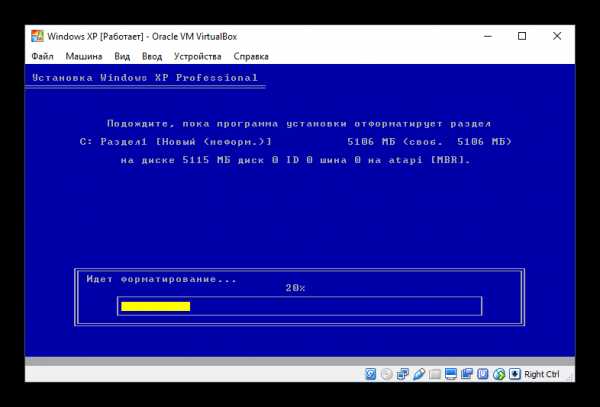
- Программа установки в автоматическом режиме выполнит копирование некоторых файлов.
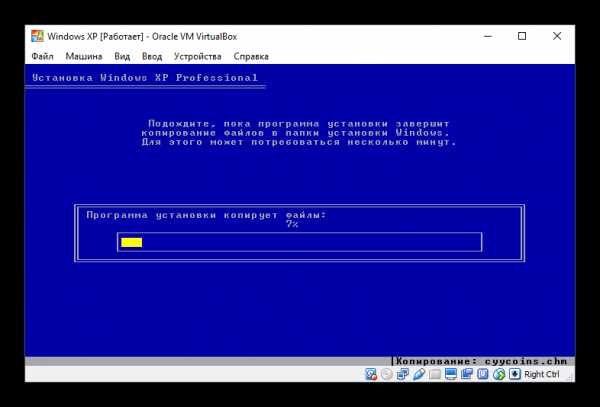
- Откроется окно с непосредственной установкой Windows, и сразу же начнется установка устройств, подождите.
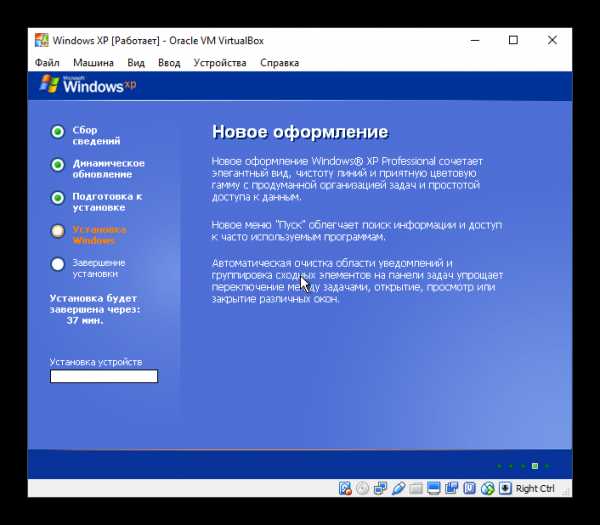
- Проверьте правильность выбранных установщиком настроек языка системы и раскладки клавиатуры.
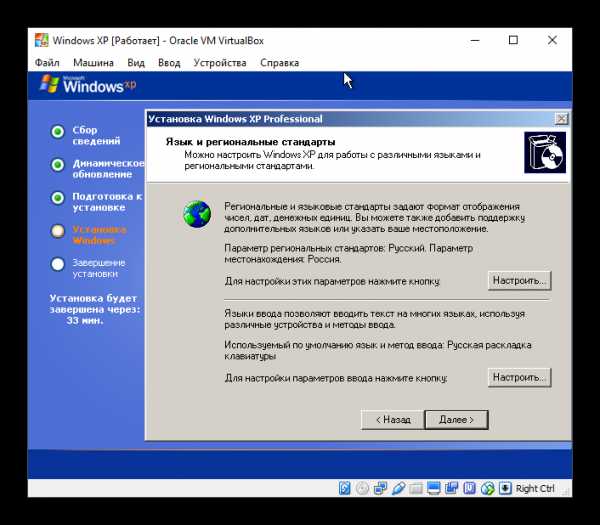
- Введите имя пользователя, имя организации вводить не нужно.
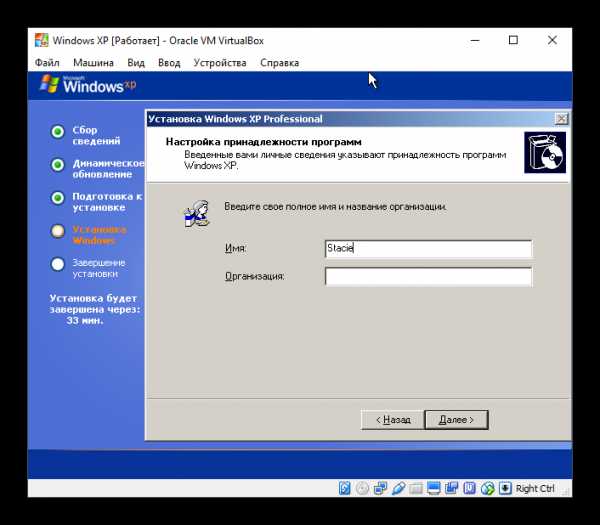
- Введите ключ активации, если он есть. Вы можете активировать Windows позднее.
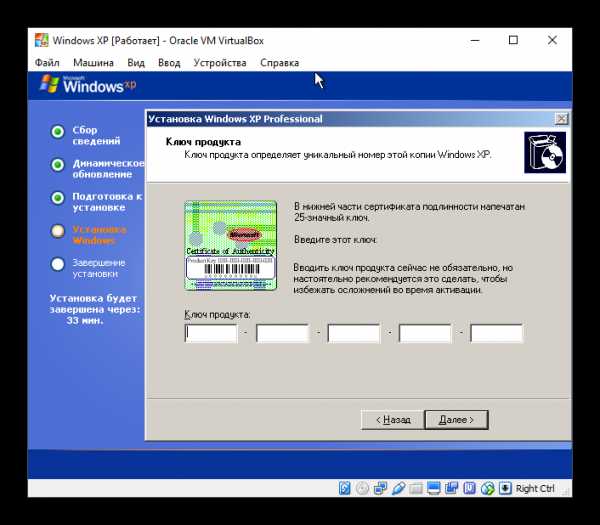
- Если вы желаете отложить активацию, то в окне подтверждения выберете «Нет».
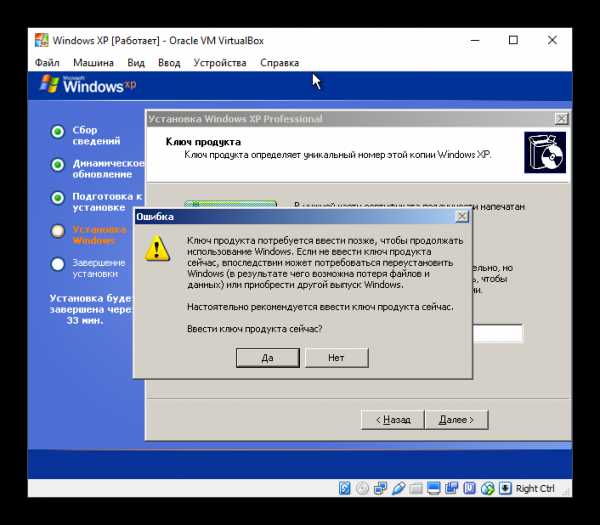
- Укажите имя компьютера. Вы можете установить пароль для учетной записи «Администратор». Если в этом нет необходимости — пропустите ввод пароля.
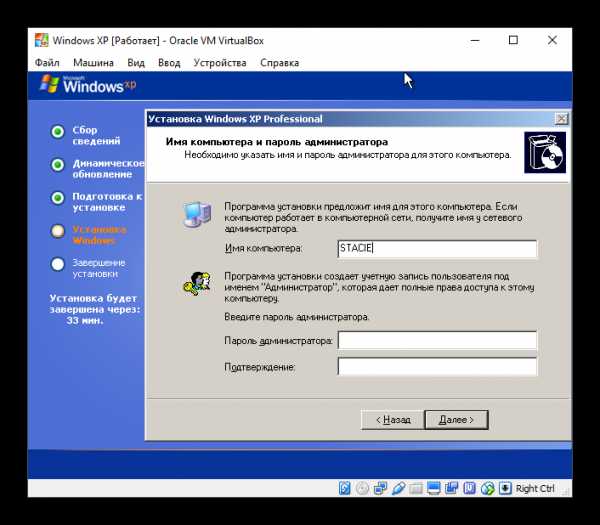
- Проверьте дату и время, при необходимости измените эти сведения. Укажите свой часовой пояс, выбрав город из списка. Жители России могут снять галочку с пункта «Автоматический переход на летнее время и обратно».
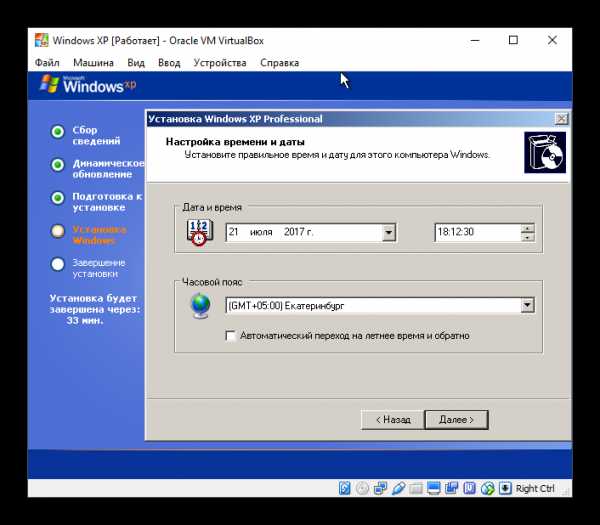
- Продолжится автоматическая установка ОС.
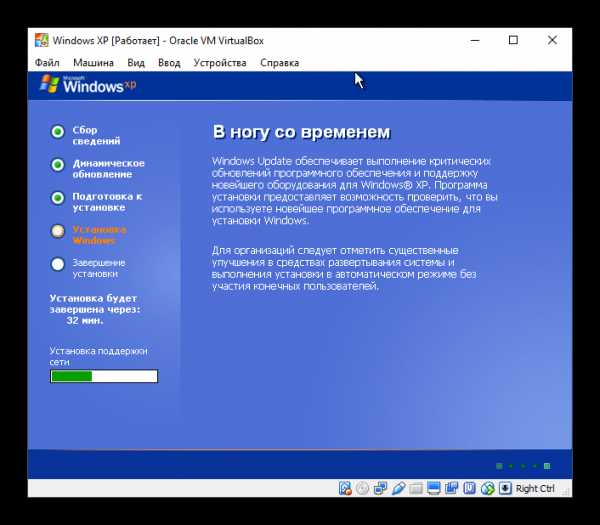
- Программа установки предложит настроить сетевые параметры. Для обычного выхода в интернет выберите «Обычные параметры».
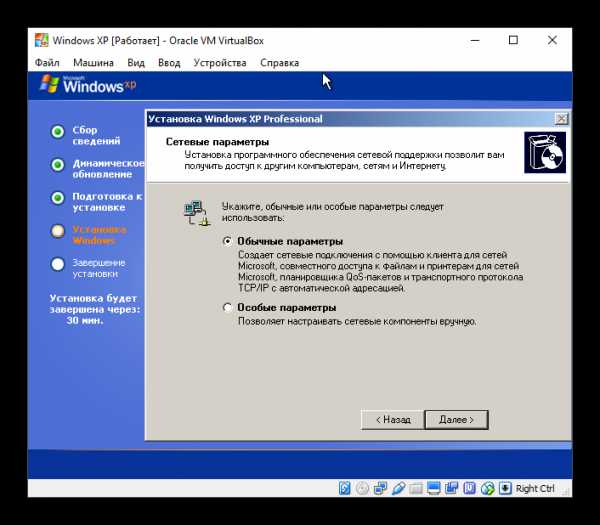
- Шаг с настройкой рабочей группы или домена можно пропустить.
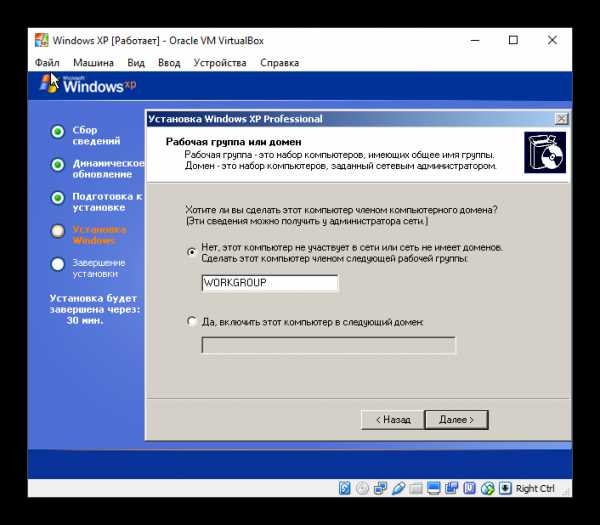
- Дождитесь, пока система закончит автоматическую установку.
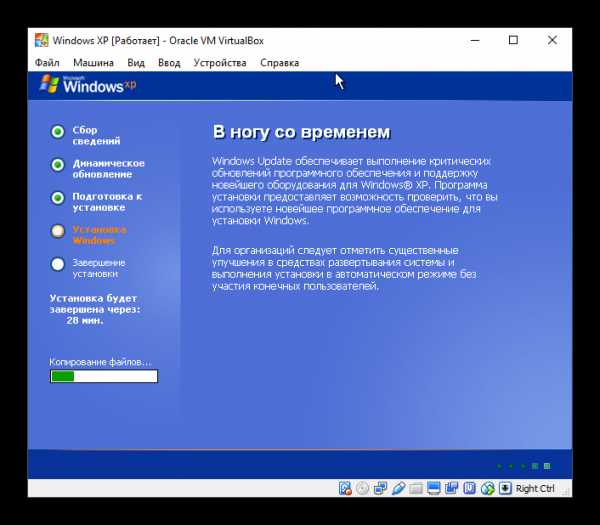
- Виртуальная машина будет перезагружена.
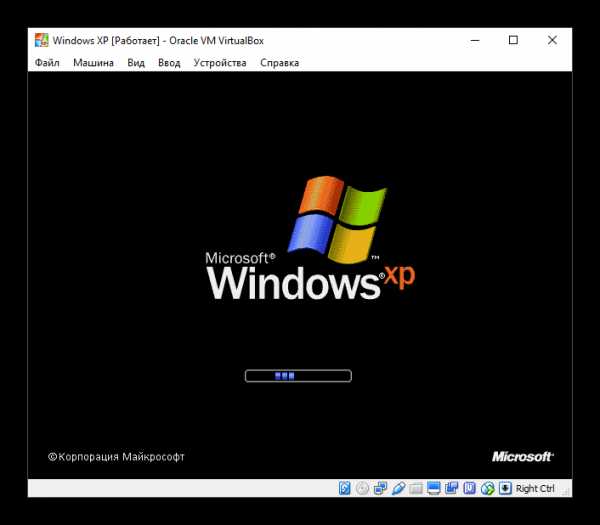
- После перезагрузки необходимо выполнить еще несколько настроек.
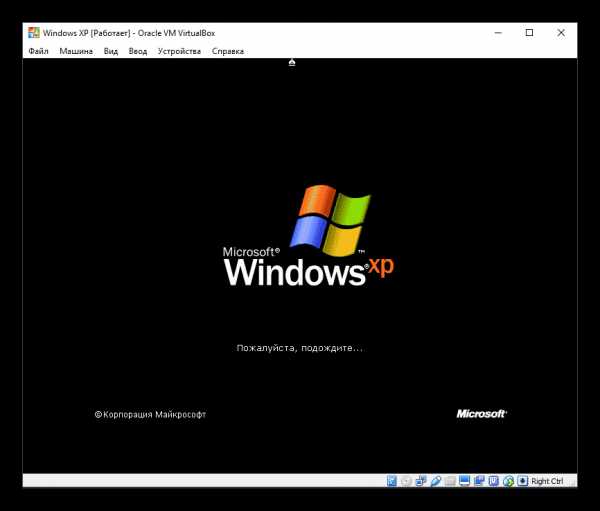
- Откроется приветственное окно, в котором нажмите «Далее».
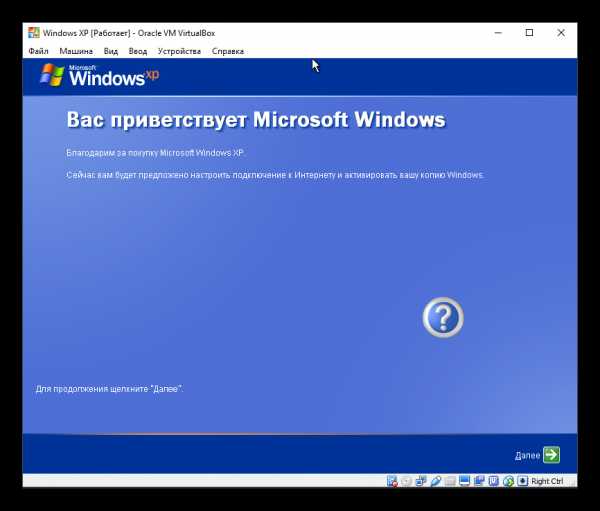
- Установщик предложит включить или отключить автоматическое обновление. Выберите параметр в зависимости от личных предпочтений.
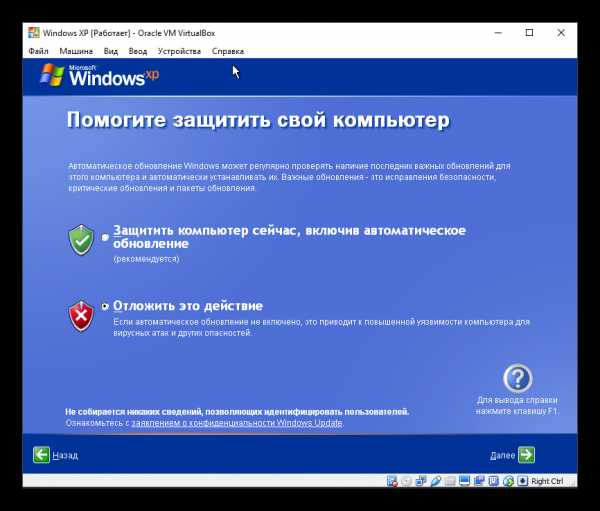
- Дождитесь, пока будет проверено подключение к интернету.
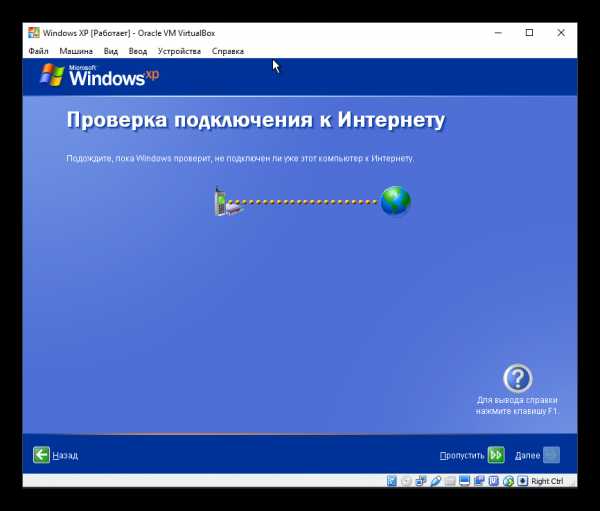
- Выберите, будет ли компьютер подключен к интернету напрямую.
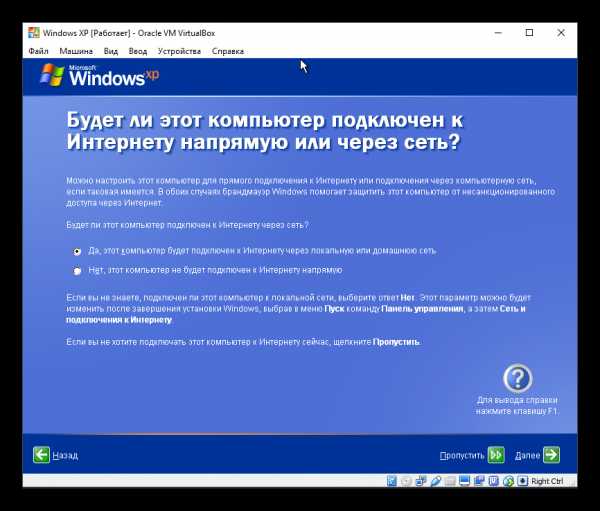
- Вам будет повторно предложено активировать систему, если вы этого еще не сделали. Если не активировать Виндовс сейчас, то это можно будет сделать в течение 30 суток.
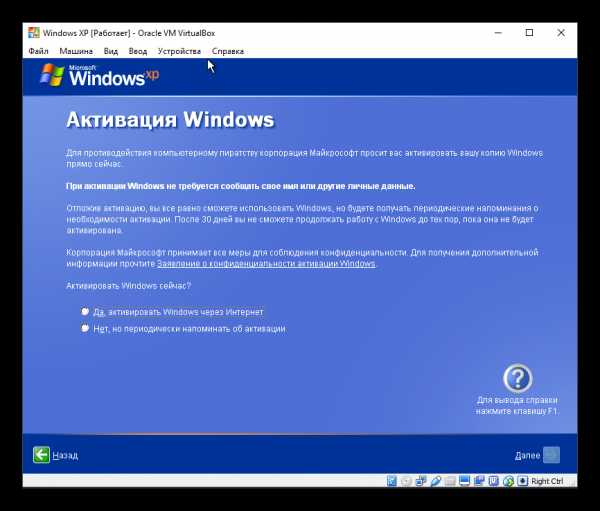
- Придумайте имя учетной записи. Необязательно придумывать 5 имен, достаточно ввести одно.
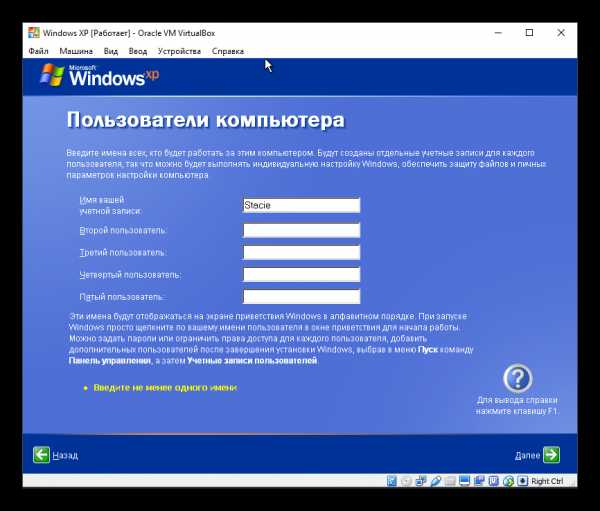
- На этом шаге настройка будет завершена.
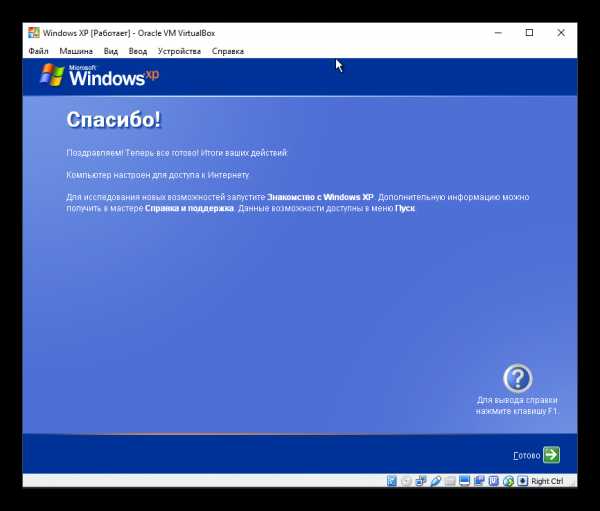
- Начнется загрузка Windows XP.

После загрузки вы попадете на рабочий стол и сможете начать пользоваться операционной системой.
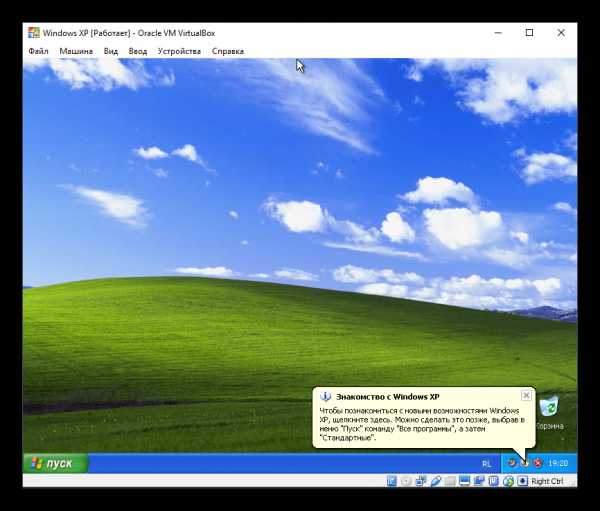
Установка Windows XP на VirtualBox очень проста и не занимает много времени. При этом пользователю нет необходимости искать драйвера, совместимые с компонентами ПК, как это было бы необходимо делать при обычной установке Windows XP.
Мы рады, что смогли помочь Вам в решении проблемы. Задайте свой вопрос в комментариях, подробно расписав суть проблемы. Наши специалисты постараются ответить максимально быстро.Помогла ли вам эта статья?
Да Нетlumpics.ru
Установка виртуальной машины на windows 7
Доброго времени суток, читатели.
В операционных системах от Microsoft предусмотрены все необходимые инструменты для создания виртуальной машины. Она представляет собой еще одно устройство, которое обладает собственной памятью, операционкой и ПО. Другими словами, появляется еще одна система, работающая в отдельном окне. Далее в статье я расскажу, как проходит установка виртуальной машины на Windows 7.
Содержание статьи
Virtualbox( к содержанию ↑ )
В седьмой версии ОС от Microsoft предусмотрен встроенный инструмент, позволяющий создать ВМ. Правда он рассчитан только для использования Windows XP. Нас же такое положение вещей не совсем устраивает. А значит стоит воспользоваться приложением стороннего разработчика – Virtualbox. Программа работает со всеми системами, начиная с версии XP.

Для достижения цели, необходимо выполнить ряд действий:
-
Находим на официальном сайте ПО, скачиваем его и устанавливаем. Это происходит бесплатно автоматически. Запускаем.
-
В главном меню нажимаем «Создать».
-
Появится соответствующий мастер. Указываем тип ОС и версию.

-
Выставляем подходящий объем оперативной памяти. Так, для XP достаточно будет 512 Мб. Для десятой версии 64 разрядности нужно указать не менее 4 Гб. При этом не стоит прописывать более 50% от установленной ОЗУ.
-
Далее создаем винчестер. И желательно указать фиксированный объем. Прописываем путь, где он будет находиться.

-
Возвращаемся в меню создания и нажимаем «Готово».
Теперь же необходимо указать все настройки:
-
Отправляемся в «Свойства».
-
В разделе «Дисплей» включаем 2D- и 3D-ускоритель.
-
Выбираем носитель, с которого осуществится установка ОС. Если вы задумали проделать это с флешки, ее необходимо подсоединить. Далее в «Атрибутах» появится соответствующий пункт.
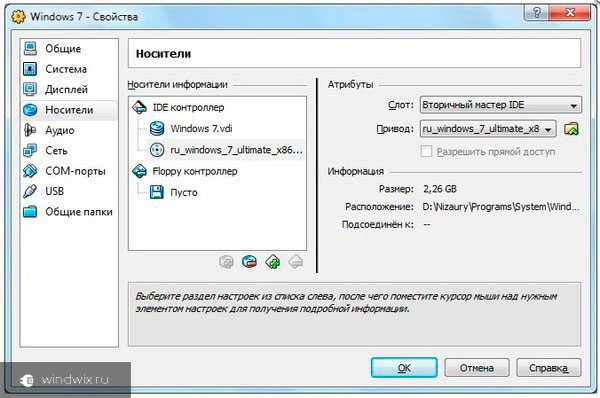
-
Нажимаем «Установить». Появится стандартный мастер установки системы.
Многие рекомендуют для размещения Linux пользоваться приложением Proxmox. Оно лучше подходит для этого, хотя по виду не сильно отличается.
VMware Workstation( к содержанию ↑ )
VMware Workstation является еще одной популярной программой для виртуализации ОС. Оно прекрасно подходит администраторам, создающим тестирующие системы, работающие с разными средами. Для достижения цели необходимо проделать ряд действий:
-
Сначала нужно скачать приложение. Где находится инсталлятор? Все просто – на официальном сайте. Главное выбрать подходящую разрядность 32 или 64 bit. Кстати, размер файла составит более 500 Мб.
-
Устанавливаем программу, пользуясь подсказками. Перезапускаем компьютер.
-
Открываем приложение. Подтверждаем правила и лицензию.
-
В главном меню выбираем «New Virtual Machine».
-
Отмечаем «Typical» и нажимаем «Next».
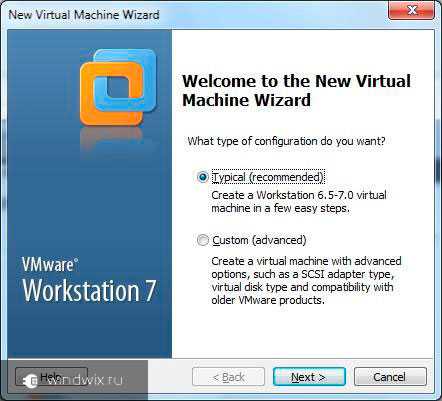
-
Теперь нас интересует пункт «Installer disk image file». Выбираем «Browse» и указываем путь к желаемому образу. Опять «Next».
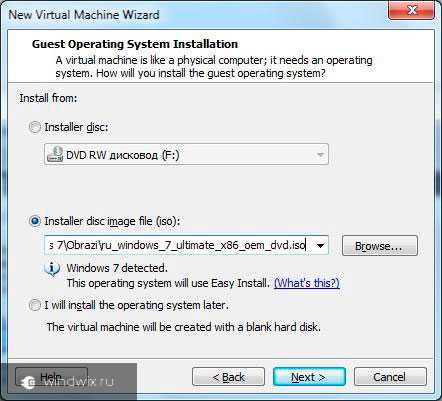
-
Вставляем лицензионный ключ, прописываем пользователя и пароль. Все это можно ввести позже.
-
Вводим имя и местонахождения виртуальной машины.
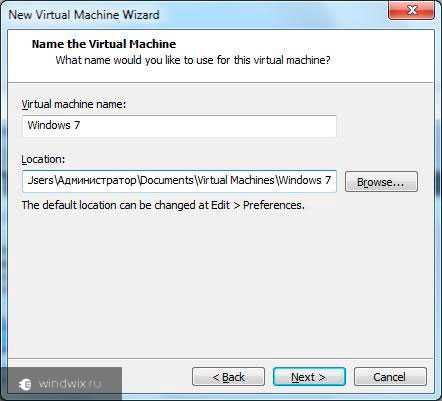
-
Указываем объем виртуального винчестера в гигабайтах.
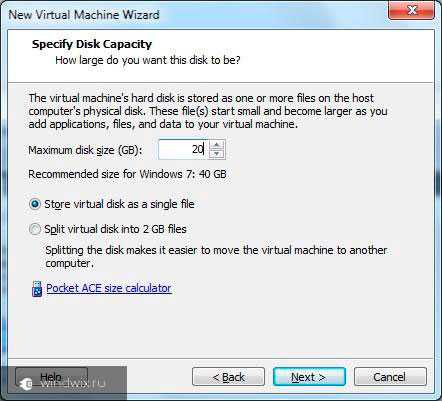
-
Для окончания нажимаем «Finish».
-
К сожалению, это решение платное, а значит необходимо его зарегистрировать, воспользовавшись ключом. К счастью, здесь предусмотрен 30-дневный пробный вариант.
-
В главном меню переходим на вкладку с названием созданной машины и нажимаем «Power…». Начнется установка ОС, которая пройдет практически в автоматическом режиме.
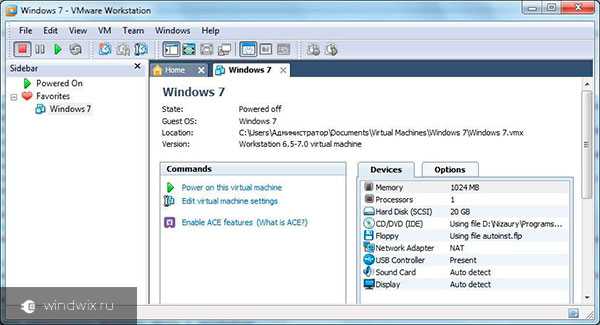
-
После окончания приложение самостоятельно запустить операционку, внутри только созданной области.
-
Далее будут установлены все необходимые дополнительные инструменты и драйвера, конечно если есть подсоединение к Интернету.
Для выключения машины нужно просто завершить работу ОС обычным способом.
Тематическое видео:
Надеюсь, у вас получится сделать все, что нужно.
Подписывайтесь, и вы узнаете еще много нового о своем компьютере.
Материалы по теме
windwix.ru
Как запустить виртуальную машину на windows 7
Установка виртуальной машины на windows 7
 Появление новой версии операционной системы – стресс для большинства пользователей. Поэтому одна из главных задач разработчиков – сделать так, чтобы переход проходил максимально плавно. Не всегда это получается, но создатели windows 7 оказались людьми понимающими, а потому внедрили в новую на тот момент систему пакет виртуализации, позволяющий запускать XP внутри «семерки».
Появление новой версии операционной системы – стресс для большинства пользователей. Поэтому одна из главных задач разработчиков – сделать так, чтобы переход проходил максимально плавно. Не всегда это получается, но создатели windows 7 оказались людьми понимающими, а потому внедрили в новую на тот момент систему пакет виртуализации, позволяющий запускать XP внутри «семерки».
Общие сведения
Виртуальная машина эмулирует аппаратное обеспечение, создавая внутри системы изолированную среду, в которую можно поставить любую ОС. Это позволяет решить множество проблем с совместимостью софта, а также дает возможность «попробовать» другую систему, не удаляя действующую.Вы сможете работать с физическими приводами, устанавливать игры и программы для windows XP, не отказываясь от «семерки», сохранять файлы и выполнять другие задачи. Давайте посмотрим, как установить виртуальную машину на windows 7, чтобы воспользоваться всеми её полезными функциями.
Проверка наличия Virtual PC
Если вы установили windows 7 версии Ultimate, Enterprise или Professional, то функция Virtual PC у вас есть по умолчанию. Нужно лишь удостовериться, что процессор поддерживает аппаратную виртуализацию. Сделать это можно с помощью утилиты от Microsoft Hardware-Assisted Virtualization Detection Tool.
Скачайте утилиту и запустите её. В зависимости от результатов проверки процессора, на экране могут появиться следующие сообщения.
- Аппаратная виртуализация поддерживается – вы можете использовать виртуальную машину без каких-либо дополнительных настроек.
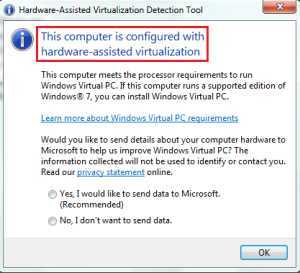
- Аппаратная виртуализация не поддерживается – вам нужно внести некоторые изменения в систему.
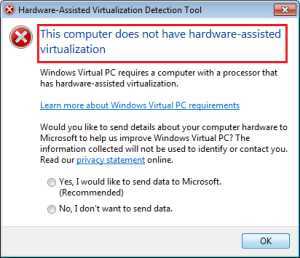
Включение/выключение виртуализации производится в настройках BIOS, поэтому прежде чем устанавливать Virtual PC вручную проверьте, чтобы параметр был активирован.
Опция может называться Intel_Virtualization Technology, AMD-V, Virtualization Extensions и т. п. Найдите эту функцию в BIOS и измените значение с «Disabled» на «Enabled».Если после этого запустить виртуальную машину не получается, windows предлагает установить специальный патч. На этом этапе важно правильно выбрать разрядность системы – x32 или x64.
Ручная установка
Инсталляция виртуальная машины на windows 7 включает в себя два этапа:
- Установка windows Virtual PC;
- Установка виртуального диска windows XP Mode.
Сначала разберемся с Virtual PC:
- Скачайте с официального сайта Microsoft обновление для Виндовс 7. Обратите внимание на разрядность системы!
- Запустите программу обновления.
- Примите лицензионное соглашение.
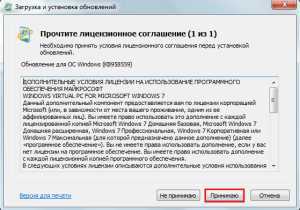
- Подождите окончания процесса инсталляции и перезагрузите компьютер.
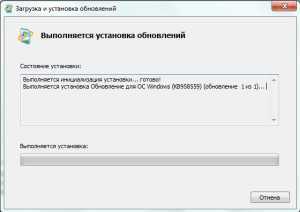
Затем можно переходить к установке виртуального диска windows XP Mode:
- Скачайте программу с сайта Microsoft и запустите её.

- Выберите расположение для диска.
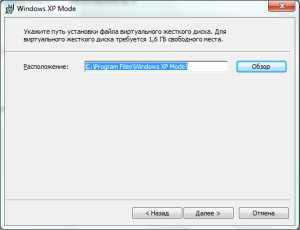
- Дождитесь окончания установки.

- Отметьте пункт «Запустить windows XP Mode» и нажмите «Готово».

Первый запуск
После инсталляции XP Mode «семерка» должна произвести его дальнейшую настройку, чтобы создать виртуальный диск. Поэтому после нажатия кнопки «Готово» на экране появится следующее окно, в котором будет еще одно лицензионное соглашение, условия которого вы должны принять.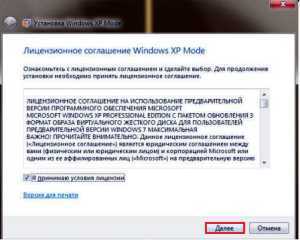 Укажите папку, в которой будет размещаться виртуальный диск, и создайте первого пользователя.
Укажите папку, в которой будет размещаться виртуальный диск, и создайте первого пользователя. Включите защитные функции системы, которую вы создаете. Делать это необязательно. Нажмите «Начать установку».
Включите защитные функции системы, которую вы создаете. Делать это необязательно. Нажмите «Начать установку».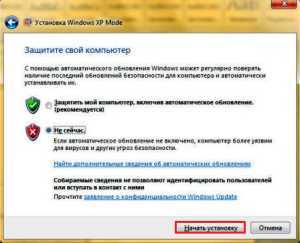 Запустится процесс инсталляции; вам остается лишь ждать его окончания.
Запустится процесс инсталляции; вам остается лишь ждать его окончания.
Новая виртуальная машина
Система подготовлена, виртуальный диск установлен. Осталось создать новую среду и запустить в ней windows XP.
- Откройте через меню «Пуск» или проводник установленный ранее XP Mode.
- Нажмите в верхнем меню кнопку «Создать виртуальную машину».
- На экране появится первое окно мастера создания изолированной среды. С его помощью вы без труда пройдете все этапы настройки системы. Укажите имя и расположение виртуальной машины.
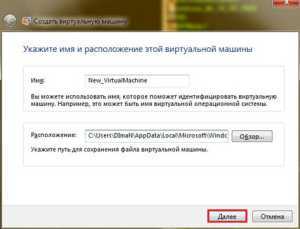
- Укажите объем ОЗУ и параметры сети. Помните, что для корректной работы windows XP требуется не менее 512 Мб оперативной памяти. Если есть возможность, укажите большее значение.
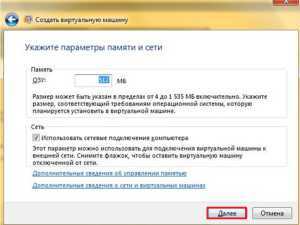
- Отметьте пункт «Создать динамически расширяемый виртуальный жесткий диск». Укажите его имя и место, где он будет находиться. Нажмите кнопку «Создать».
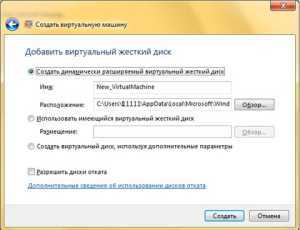
В главном окне XP Mode появится только что созданная изолированная среда. Нажмите на неё правой кнопкой и выберите пункт «Открыть». Выберите параметр «DVD-дисковод» и укажите путь к физическому дисководу (если у вас есть диск с дистрибутивом Виндовс XP) или загруженному заранее ISO-образу. Запустится мастер инсталляции системы.
Вам останется лишь установить windows XP в обычном режиме, чтобы начать пользоваться этой системой в изолированной среде, созданной с помощью функции аппаратной виртуализации.
После окончания инсталляции вы можете пользоваться всеми возможностями ОС от Microsoft: установить гаджеты для windows XP, поставить игры, которые не запускаются на «семерке», запустить устаревшие программы и т.д. – для этого достаточно просто запустить через эмулятор режим XP.
Альтернативные виртуальные машины
Помимо встроенной функции аппаратной виртуализации, windows 7 поддерживает программы сторонних разработчиков, которые помогают создать изолированную среду и установить в неё любую операционную систему.
В первую очередь нужно отметить такие системы виртуализации, как VMWare Workstation и Oracle VM VirtualBox. Посмотрим на примере Virtualbox, как работают подобные программы.
Oracle VM Virtualbox
Скачайте и установите Virtualbox. Инсталлируется она так же, как и любая другая программа, так что никаких проблем у вас возникнуть не должно.
- Запустите Oracle VM VirtualBox и нажмите «Создать». Откроется мастер создания изолированной среды.
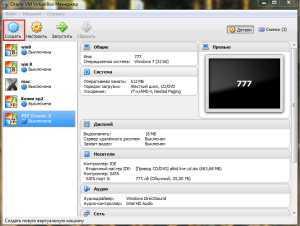
- Укажите имя новой машины, тип и разрядность системы, а затем нажмите «Далее».

- Задайте объем оперативной памяти, который будет автоматически выделяться при запуске виртуальной машины для её работы.
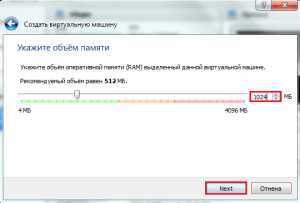
- Создайте новый жесткий диск и нажмите «Далее».
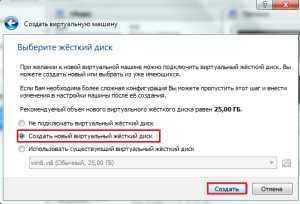
- Укажите тип диска. Если вы не знаете, какой лучше, оставьте отмеченным первый пункт в списке.
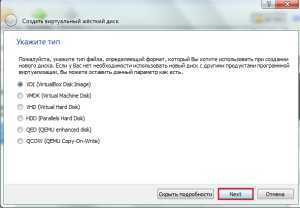
- Выберите формат хранения – рекомендуется указать «Динамический образ».
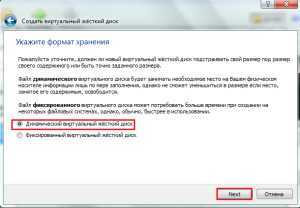
- Укажите имя и объем нового виртуального жесткого диска, а затем завершите работу мастер, нажав кнопку «Создать».
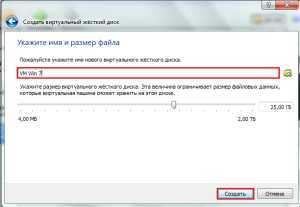
Изолированная среда готова. Чтобы начать с ней работать, отметьте её левой кнопкой мыши и нажмите кнопку «Запустить» в верхнем меню. На экране появится новое окно, через которое вы будут сначала инсталлировать, а затем взаимодействовать с windows 7 или другой установленной операционной системой. Укажите путь к физическому диску или ISO-образу с дистрибутивом Виндовс и нажмите «Продолжить».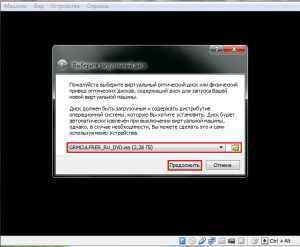 Процесс установки windows 7 мы здесь подробно рассматривать не будем, так как он ничем не отличается об обычной инсталляции на физический жесткий диск. Вам нужно лишь дождаться окончания установки системы.
Процесс установки windows 7 мы здесь подробно рассматривать не будем, так как он ничем не отличается об обычной инсталляции на физический жесткий диск. Вам нужно лишь дождаться окончания установки системы.
Запускается виртуальная машина через программу Oracle VM VirtualBox. Вам нужно будет открыть эту утилиту и выбрать в главном меню слева нужный виртуальный образ системы.
Что касается других утилит, то в VMWare Workstation процесс создания виртуальной машины практически полностью повторяет описанную выше процедуру. В некоторых же других программах может понадобиться дополнительная настройка, поэтому для новичков они могут показаться несколько сложными.
В некоторых же других программах может понадобиться дополнительная настройка, поэтому для новичков они могут показаться несколько сложными.
Заключение
Создать виртуальную машину и установить на неё систему довольно просто, однако нужно быть осторожным – с апреля 2014 windows XP не поддерживается корпорацией Microsoft, поэтому, даже эмулируя режим этой ОС, вы делаете свою систему уязвимой.
Кроме того, режим XP не поддерживается на машинах с установленной windows 8, и исправить это вы никак не сможете. Функция Virtual PC изначально было создана для плавного перехода между системами, поэтому перескочить через версию не получится.
Зато вы можете попробовать установить систему, отличную от Microsoft windows — например, Linux. Сразу перейти на неё достаточно трудно, к тому же приходится отказываться от большинства привычных по Виндовс программ. В режиме эмуляции вы постепенно привыкните к особенностям взаимодействия с новой системой и решите, нужно ли вам полностью на неё перейти.
mysettings.ru
Инструкция по установке виртуальной машины для операционной системы windows 7
Все больше пользователей windows 7 желают попробовать возможности восьмой версии данной операционной системы. Для этих целей прекрасно подходит использование виртуальных машин, на которых можно полностью установить систему, не нанося вред родной системе. На данный момент существует несколько популяр
htfi.ru
установка и настройка Microsoft Virtual PC
Windows 7: как установить и настроить Microsoft Virtual PC:
– зайдите на страницу Download Windows Virtual PC from Official Microsoft Download Center;
– установкой соответствующего флажка (Windows6.1-KB958559-x86-RefreshPkg.msu или Windows6.1-KB958559-x64-RefreshPkg.msu) выберите нужную загрузку;
– нажмите кнопку Next и скачайте установочный файл;
– запустите его, следуйте указаниям на экране;
– после установки Windows Virtual PC перезагрузите ПК.
После перезагрузки ПК нажмите кнопку Пуск –> Все программы;
– прокрутите список программ;
– нажмите Windows Virtual PC –> Windows Virtual PC;
– в открывшемся окне \Users\<Имя_пользователя>\Virtual Machines\ выберите меню Создать виртуальную машину;
– в окне Создать виртуальную машину укажите имя и расположение виртуальной машины –> Далее;
– в следующем окне укажите параметры памяти и сети –> Далее;
– в следующем окне установите переключатель Создать динамически расширяемый виртуальный жесткий диск –> Создать;
– в каталоге \Users\<Имя_пользователя>\Virtual Machines\ появится значок вновь созданной виртуальной машины, например, Windows 7.vmcx.
***
Установка операционной системы:
– установите загрузочный диск в лоток привода;
– левой кнопкой мыши дважды нажмите значок виртуальной машины;
– следуя указаниям на экране, установите операционную систему.
Установка операционных систем виртуального
ПК
осуществляется в каталог\Users\<Имя_пользователя>\AppData\Local\Microsoft\Windows Virtual PC\Виртуальные машины\. Здесь же хранятся все файлы виртуального
ПК
.netler.ru
Виртуальная машина для операционной системы Windows 7.
Думаю, вы не раз слышали такую фразу, как «виртуальная машина. По своей сути это программа, которую вы запускаете у себя на компьютере. Она эмулирует вторую операционную систему и у нее есть все, что имеется на обычном компьютере:
- DVD-ROM или подмонтирванный iso-образ диска
- BIOS – выглядит и настраивается он примерно, так же как и на настоящем ПК
- Сетевые карточки - для настройки сети между основной системой и гостевой, так же можно открыть общий доступ к папкам и принтерам.
- Жесткий диск - емкость берется из вашего существующего винчестера.
- Возможно подключать usb флешки
На виртуальные машины windows 7, вы можете устанавливать операционную систему linux, windows и другие известные, разные программы для работы, антивирусную защиту, архиваторы, текстовые редакторы, в общем, работаете так же как и на основной ОС.
Возможности для тестирования разного рода ПО – неоценимо. Вы с легкостью можете обмениваться информацией из гостевой системы и обратно, закидывать нужные данные.
Из наиболее популярных систем визуализации для windows 7, отметим :
- Windows Virtual PC – встроена в ОС Windows 7. Этот модуль совершенно бесплатен для лицензионных пользователей, и был сделан для запуска приложений несовместимых для седьмой версии виндовс. Приложения, функционирующие в режиме Windows XP, могут использоваться и отображаться прямо на рабочем столе основной системы. Программы устанавливаются аналогично: через интернет, флешки, диски и т.д. Минимальные системные требования для установки виртуальной машины в Windows 7: профессиональная или максимальная, частота процессора от 1 Ghz и больше, оперативная память от 1 Гб, свободное место на жестком диске рекомендуется от 15 Гб.
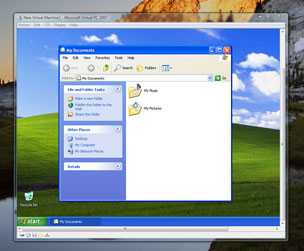
- VMWare, основной конкурент корпорации Microsoft на данном рынке, предлагает вашему вниманию VMWare Workstation. Полезна для разработчиков, которым часто приходится проверять и тестировать свои продукты под различными конфигурациями и ОС. ПО VMware Workstation получило около 50 наград и завоевало признание благодаря поддержке ОС, хорошо продуманной пользовательской среде, интегрированному набору функционала и высокой производительности. Это отличное средство для любого специалиста, который стремится экономить свое время за счет применения продукта с поддержкой мирового класса. Имеется возможность освобождения системных ресурсов, за счет остановки уже запущенных для разгрузки центрального процессора, которые могут быть задействованы требовательными приложениями.
- VirtualBox -это аналогичная система виртуализации, как и два описанных выше. Поддерживает функцию динамической трансляции, т.е. основная часть обработки выполняется на настоящем существующем оборудовании. В качестве основных систем могут быть 32 и 64 битные Mac OS, Linux, Solaris, Windows. А гостевыми : BSD, Solaris, Windows, GNU/Linux. Преимущества: самое главное это его бесплатность, хорошая производительность, маленький размер, поддержка виртуальных образов VMware. Основной минус – отсутствует возможность посредством мыши перетаскивать файлы в окно приложения.

P.S.: В последующий заметках будет написан процесс установки и настройки каждой из продуктов - следите за обзорами.
Поделись с друзьями полезной ссылкой ...
service-nk.ru
- Почему не работает в скайпе звук

- Как подключить ethernet адаптер

- Javascript как настроить
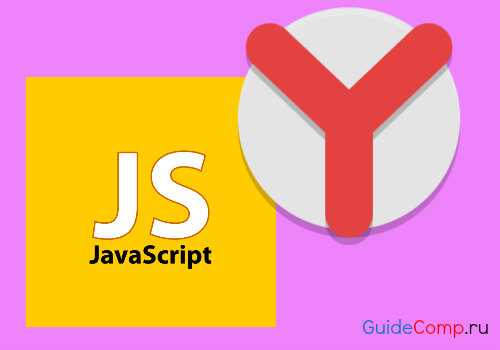
- Центр обновления windows включается сам win 10
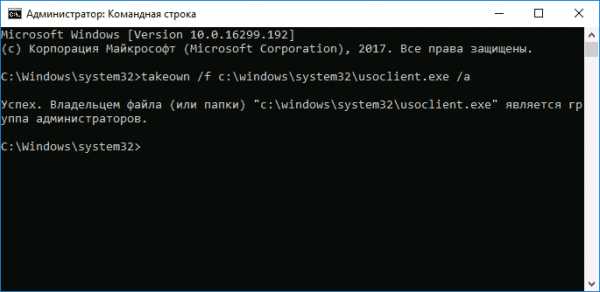
- D link dir 620 официальный сайт прошивка

- Как сделать снимок

- Измерить скорость wi fi
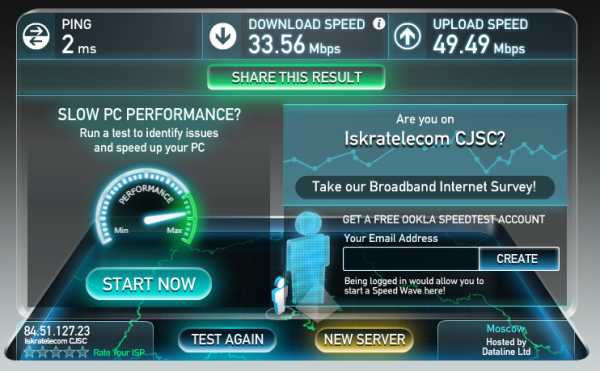
- Не инициализируется флешка

- Как включить в опере ява скрипт

- Windows 10 представление задач горячая клавиша
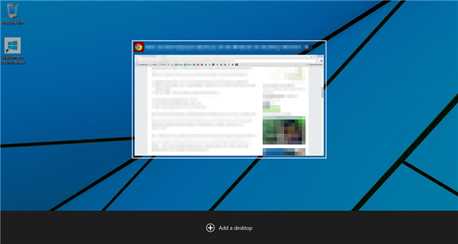
- Схема устройства пк