Как настроить интернет соединение на компьютере через кабель? Включите интернет
Как настроить интернет на компьютере через кабель
Итак, вы наконец-то заключили договор с новым провайдером, и в вашу квартиру заведен кабель со штекером — настоящее окно в мир. Остаётся только подключить его к компьютеру — и Интернет к вашим услугам. Однако если бы было достаточно вставить штекер в разъём, вам бы не понадобилось читать эту статью.
Рассмотрим, как подключить Интернет к компьютеру через кабель, в самом простом случае. Допустим, у вас только один компьютер, и вы будете использовать его же в качестве роутера (если вдруг надо раздать Интернет на смартфон или планшет). Или (как вариант) вы собираетесь впоследствии подключаться к своему компьютеру из разных точек мира, поэтому отключаете роутер, чтобы упростить удалённый доступ.
Допустим, сетевая карта на вашем компьютере есть (неважно, отдельная или встроенная в материнскую), и вы только что подключили Ethernet-кабель к её входу. Мы исходим из того, что вы пользуетесь наиболее актуальной Windows 10. Хотя для правильных настроек Windows 8/8.1 или даже 7 эти инструкции тоже подойдут: принцип один и тот же.
Конечно, вы всегда можете вызвать мастера, чтобы тот сделал всю нужную работу за вас. Но специалисты не всегда свободны. К тому же самостоятельно вы не только сэкономите деньги на вызов, но и узнаете, как настроить Интернет на компьютере через кабель. В нашем мире такие знания могут пригодиться в любой момент.
Динамика vs. Статика
Теперь уточните у провайдера, какое подключение он предлагает на вашем тарифном плане: динамическое или статическое.
При динамическом подключении ваш IP-адрес может меняться в зависимости от настроек провайдера (и если вы намерены впоследствии подключаться к своему рабочему месту удалённо, это может вам помешать). Зато манипуляции со вводом параметров сокращаются до минимума: провайдер выставляет IP-адрес, маску подсети и основной шлюз самостоятельно. В этом случае, достаточно вставить кабель в компьютер и все, появится доступ в инет.
Статическое подключение обеспечивает статичный IP-адрес, присвоенный вашему компьютеру (или роутеру, если вы решите подключаться через таковой). В этом случае вы должны будете в настройках соединения прописать вручную сам IP-адрес, маску подсети и основной шлюз. Обычно все эти непонятные циферки и буковки вписываются в договор о предоставлении доступа или в приложение к нему. Если понадобится, вы можете уточнить их в службе техподдержки, назвав свои данные.
В некоторых случаях для доступа также требуется логин и пароль (не путать доступ в Интернет как таковой с доступом в личный кабинет на сайте провайдера — для личного кабинета данные нужны обязательно).
Как производится подключение
Рассмотрим процедуру поэтапно.
- Вставьте штекер Ethernet-кабеля, заведенного в квартиру, в соответствующий порт компьютера. Даже если раньше вы никогда этого не делали, спутать с чем-то этот тип разъёма и штекера не получится.

- Сделайте правый щелчок на кнопке «Пуск» и найдите раздел «Панель управления — сеть и интернет — Центр управления сетями и общим доступом». В левой колонке выберите вкладку «изменение параметров адаптера». В главном окне появится список ваших адаптеров (точнее, в нашем случае один адаптер «Подключение по локальной сети»). Снова примените коронный приём «правый щелчок» и выбрать пункт «Свойства».
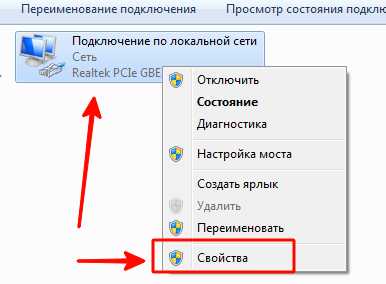
- В небольшом всплывшем окошке содержится целый столбец различных строк со свойствами. Выберите в них строку «IP версии 4 (TCP/IPv4)». Пока она выделена, нажмите кнопку «Свойства» под окном со списком.
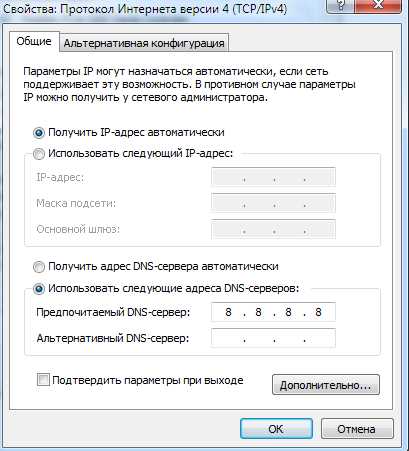
Теперь наша инструкция разветвляется. Вы уточнили у провайдера, какой IP вам предоставляется? Если нет, уточните прямо сейчас.
- Если динамический, то доверьтесь в настройках IP-адреса и DNS-сервера автоматическому выбору.
- Если статический, то придётся вписать значения вручную. Как правило, указывать надо «IP-адрес», «Маску подсети», «Основной шлюз» и «DNS-сервер». Завершив ввод данных, нажмите кнопку ОК для сохранения выбора.
Важные моменты:
- Если для соединения необходим модем, впишите в качестве IP-адреса его дефолтный адрес; обычно это 192.168.1.1. Если модем имеет другой IP (что бывает редко), его указывают на дне самого модема или в его инструкции.
- Обычно провайдер предоставляет данные DNS-сервера, однако иногда это опускается. Тогда можно использовать универсальные:
1) Публичный DNS от компании Google: 8.8.8.8 или 8.8.4.4 — универсальное решение, как правило, подходящее для всех компьютеров
2) OpenDNS – 208.67.220.220 и 208.67.222.222
3) Яндекс DNS с собственным антивирусным фильтром — 77.88.88.88 или 77.88.8.2 — если вы доверяете антивирусной политике Яндекса (хотя иногда она может счесть ненадёжным и вполне приличный сайт)
4) Яндекс DNS с фильтром порнографии и другого непристойного контента — 77.88.8.7 или 77.88.8.3 — хотя смотря что вам, собственно, от Интернета нужно, хехе.
- Повторим: если для вас важен удалённый доступ, убедитесь в поддержке провайдера, что ваш IP не будет меняться.
Настройка L2TP
Если ваш провайдер предлагает доступ по протоколу L2TP, это может потребовать некоторых дополнительных действий с вашей стороны. Обычно провайдер предоставляет инструкцию по настройке такого специфического типа соединения, но с нашей стороны тоже не помешает продублировать.
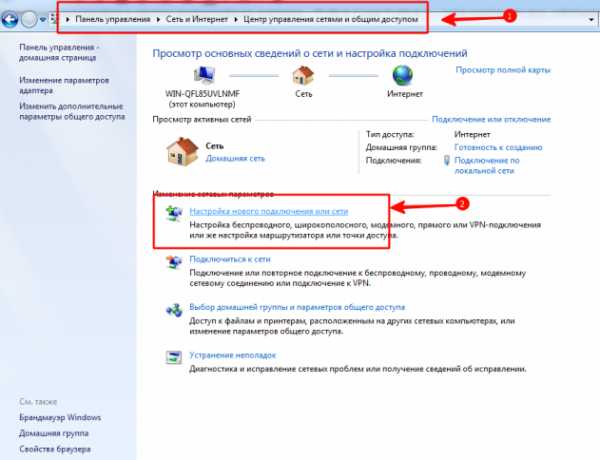
Итак, чтобы настроить L2TP, вам нужно:
- Зайти в уже известный нам раздел «Центр управления сетями и общим доступом» и выбрать создание нового подключения
- В отличие от предыдущих вариантов, здесь вам следует пройти в «Подключение к рабочему месту»
- Когда система предложит вам создать новое подключение, выбрать этот пункт
- Выбрать «Использовать моё подключение»
- Ввести предоставленный провайдером адрес сервера. Опцию немедленного подключения выбирать не следует. Имя можете назначить такое, которое вам по душе.
- В следующем окне введите логин и пароль, предоставленные вам. Не забудьте отметить галочкой пункт «Запомнить пароль»
- Подключиться сейчас, когда система вам это предложит
- Вернитесь в «Свойства адаптера» (как рассмотрено выше) и выберите раздел «Безопасность»
- В выпадающих опциях «Тип VPN» выберите «L2TP IPsec VPN». Ниже находится строка «Шифрование данных», здесь нужно выбрать «Необязательное»,
- Под строкой «ТипVPN» нажмите кнопку «Дополнительные параметры»
- Введите в поле «Ключ» этот самый ключ. Он должен быть у вас от провайдера.
- Всё, можете со спокойной душой нажимать «ОК» и пользоваться подключением.
Данная инструкция работает для Windows 7 и более свежих версий.
Зачем все эти сложности? – спросите вы. У такого решения есть преимущества: для вас — повышенная безопасность соединения (по сравнению с обычным LAN), для провайдера – упрощение системы биллинга.
Настройка PPPoE
Перед тем, как настроить Интернет на компьютере, уточните у провайдера тип доступа, который он предлагает. Доступ по PPPoE требует не только правильных настроек, но и авторизации с помощью логина и пароля. Такой способ соединения вам понадобится, если вы не используете модем или роутер, а вставляете кабель от провайдера прямо в разъём на компьютере, без посредников.
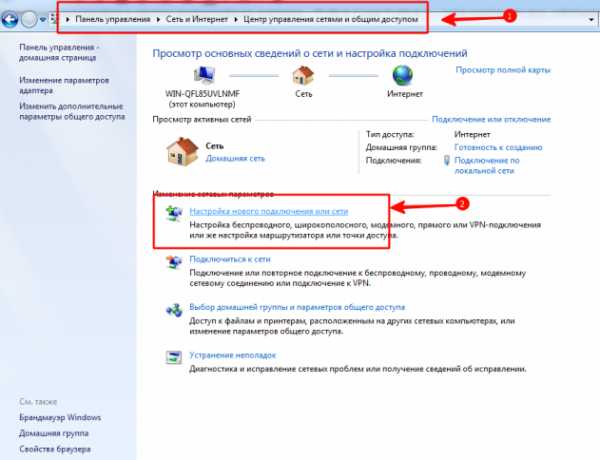
Для этого вы снова идёте в «Центр управления сетями» и выбираете там создаёте с его помощью новое подключение.
В запустившемся мастере вы выбираете первый же пункт — «Подключение к Интернету» — и нажимаете «Далее». Затем в появившемся окне вы должны выбрать «Высокоскоростное (с PPPoE)».
Остался заключительный шаг. В финальном окне вам надо придумать для соединения название и ввести выданные провайдером логин и пароль. Если вашим компьютером пользуется несколько человек (например, члены семьи), каждый под своей учётной записью, и вы хотите дать им всем доступ, то поставьте галочку в пункте «Разрешить использовать это подключение другим учётным записям».
Теперь убедитесь, что Интернет-соединение работает. И если да, то привет, мир!
alexzsoft.ru
Настройка автоматического подключения к интернету при включении Windows 7 и 10
Подключаться к сети вручную при каждом входе в систему утомительно и быстро надоедает. Поэтому пользователю важно знать, что во всех версиях Windows существуют методы, позволяющие настроить компьютер так, чтобы он автоматически подключался к интернету.
Зачем активировать автосоединение
Единственная причина, по которой стоит активировать автоматическое соединение с интернетом, — ускорение процесса перехода к работе с сетью. Возможно, некоторые программы, используемые вами, запускаются при включении компьютера и требуют соединения с интернетом для продолжения работы. Автоподключение позволит им сразу получить доступ к сети, а не ждать, пока он будет активирован вручную.
Учтите, если ваш трафик ограничен, то автоматическое подключение может негативно сказаться на его расходовании. Например, если вы включите компьютер, установится соединение, а какая-нибудь программа начнёт загрузку нужных ей компонентов, не уведомив об этом.
Активация автоматического подключения
Существует несколько способов, позволяющих заставить систему устанавливать соединение автоматически при каждом запуске. Приведённые ниже инструкции подойдут как пользователям Windows 7, так и пользователям Windows 10. Некоторые шаги могут отличаться, но все расхождения будут указаны.
При помощи планирования задачи
- Разверните планировщик задач. Найти его можно через поисковую системную строку.
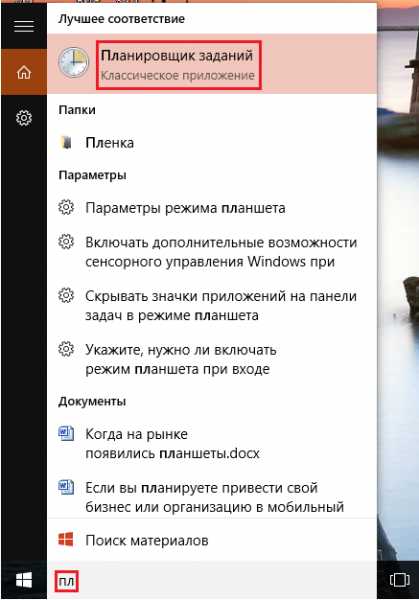
Находим и открываем планировщик заданий, чтобы начать активацию
- Перейдите к созданию простой задачи, выбрав соответствующий пункт в списке действий.
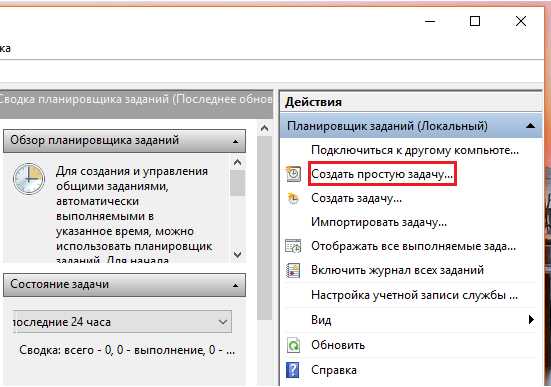
Нажимаем на кнопку «Создать простую задачу…», чтобы начать одноимённый процесс
- Пропишите любое имя в соответствующей графе. Будет лучше, если оно опишет действие, которое выполняется этой задачей.
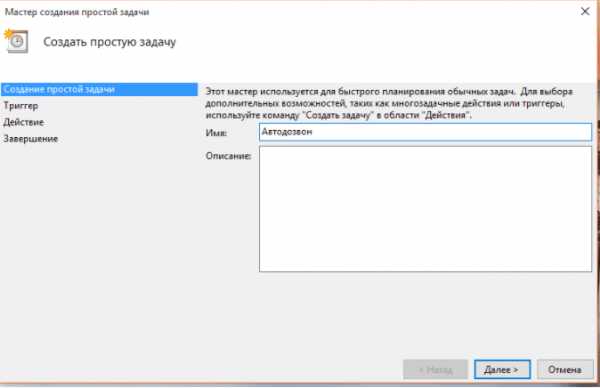
Задаём имя задачи (лучше, если оно опишет действие, которое выполняется этой задачей)
- На этапе «Триггер задачи» выберите время запуска «При входе в Windows».
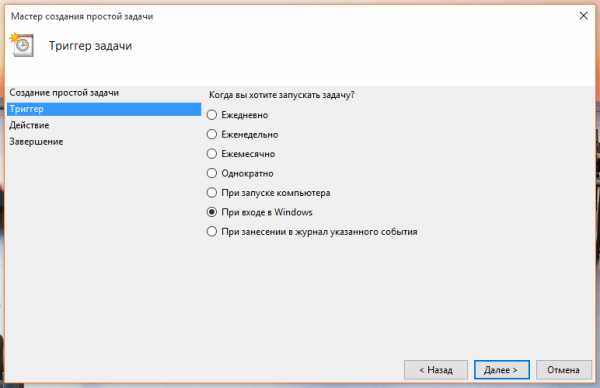
Указываем, что задача выполняется при запуске Windows, отметив соответствующий пункт
- На шаге выбора действия укажите пункт «Запустить программу».
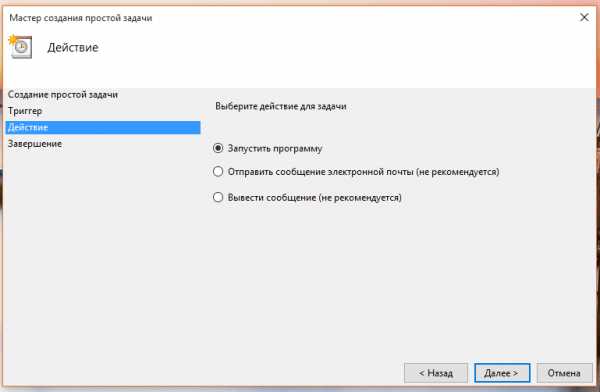
Указываем, что задача запускает программу, выбрав одноименный пункт
- В строке имени сценария пропишите rasdial. В поле для аргументов введите последовательность в таком виде: «Название сети» логин пароль. Название должно быть заключено в кавычки, все значения разделены пробелами.
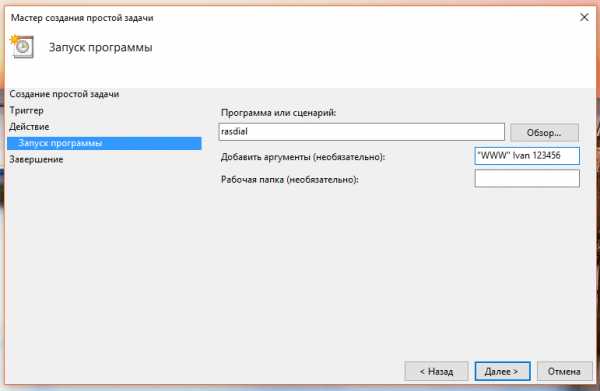
В поле для сценария прописываем строку rasdial, а в аргументах указываем название сети, логин и пароль
- Проверьте, правильно ли введены все данные, и завершите процедуру. Готово, вы можете перезагрузить компьютер, и при входе в систему интернет подключится автоматически.
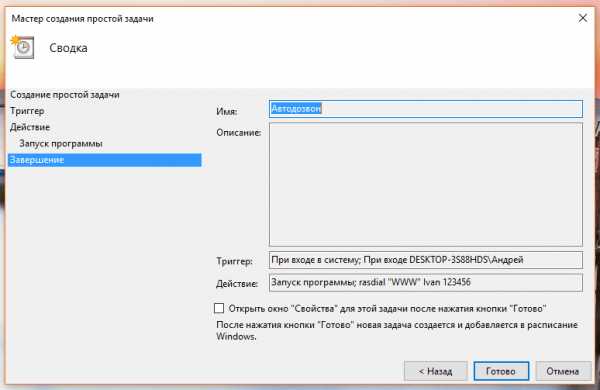
Проверяем, правильно ли указаны данные, и завершаем создание задачи
Создание bat-файла
В любой папке создайте обычный текстовый документ и запишите в него следующие строчки:
- cd %systemroot%\system32;
- start rasdial *название_подключения* *имя_пользователя* *пароль.
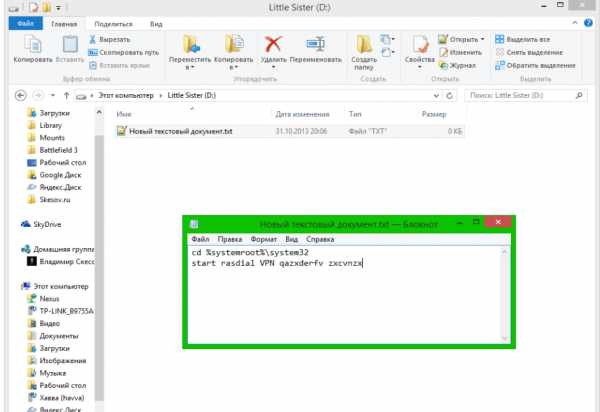
Создаем текстовый файл и вводим команду, чтобы переделать его в bat-файл
Название сети, логин и пароль прописываются без кавычек, но с пробелами.
Измените имя полученного файла на «Название сети_autostart», но при этом оно должно оканчиваться .bat. То есть следует изменить формат файла с txt на bat. После этого скопируйте его в конечную подпапку StartUp, пройдя следующий путь:
- C:\ProgramData;
- Microsoft;
- Windows;
- Start Menu;
- Programs;
- StartUp.
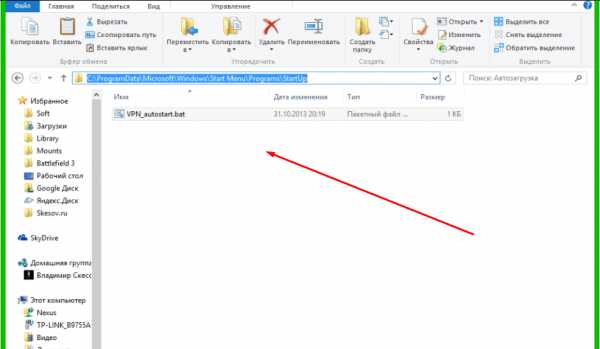
Перемещаем bat-файл с командой в папку StartUp, чтобы активировать автоматическое подключение
Изменение реестра
- Одновременно нажмите клавиши Win и R, чтобы развернуть окошко «Выполнить» и пропишите в нём команду regedit.
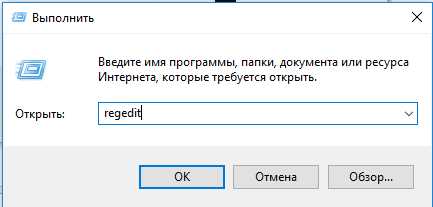
В графе «Открыть» вводим команду regedit
- Пройдите по ветке HKEY_LOCAL_MACHINE\Software\Microsoft\Windows\CurrentVersion\Run и создайте строковый файл с любым названием. Значение выставьте в следующем виде: resdial «Название сети» логин пароль. Все значения разделены пробелами, кавычки не используются. Готово, перезагрузив компьютер, вы убедитесь, что соединение устанавливается автоматически.
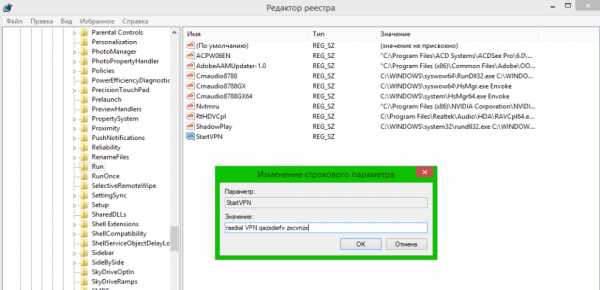
Создаём строковый параметр со значением в виде: resdial «Название сети» логин пароль
Видео: активация автоподключения в Windows 7, 10
Запуск службы
- Через системный поиск найдите командную строку, кликните по ней правой кнопкой мыши, чтобы открыть контекстное меню, и выберите пункт запуска от имени администратора.
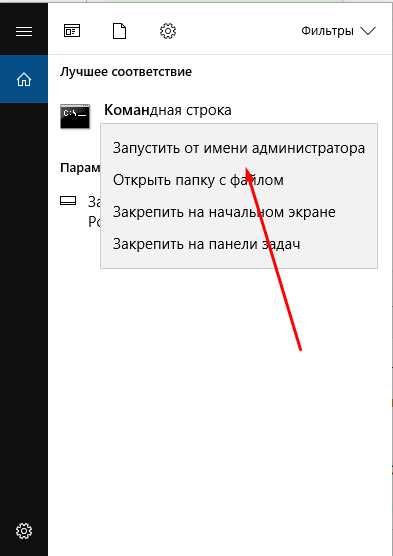
Вызвав контекстное меню правой кнопкой мыши, открываем командную строку с правами администратора
- Выполните команду: sc create startVPN start= auto binPath= «rasdial *название_подключения* *имя_пользователя* *пароль*» DisplayName= «StartVPN» depend= lanmanworkstation obj= «NT AUTHORITY\LocalService». Все значения указываются без звёздочек, разделение осуществляется при помощи пробелов.

Выполняем команду sc create startVPN start= auto binPath= «rasdial *название_подключения* *имя_пользователя* *пароль*» DisplayName= «StartVPN» depend= lanmanworkstation obj= «NT AUTHORITY\LocalService»
- Разверните окошко «Выполнить», зажав комбинацию Win+R, а после пропишите в нём команду service.msc.
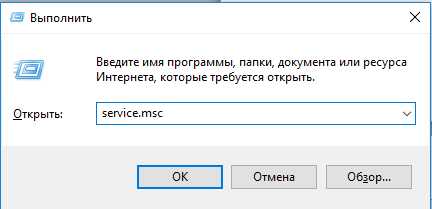
Выполняем команду service.msc, чтобы открыть список служб
- Откроется список имеющихся служб. Отыщите созданный вами процесс и войдите в его свойства. В типе запуска установите значение «Автоматически».
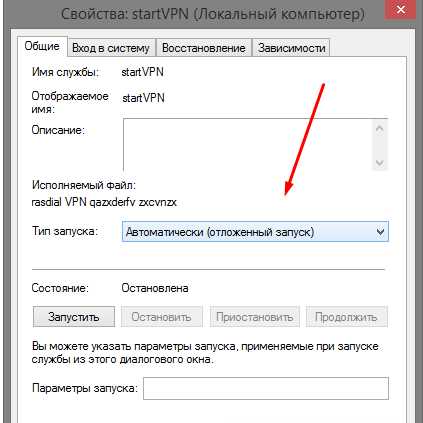
В графе «Тип запуска» выбираем значение «Автоматически»
- Во вкладке «Восстановление» для всех случаев сбоя укажите функцию «Перезапуск службы». Готово, перезапустив компьютер, вы увидите, что система автоматически подключается к интернету, если сеть, указанная вами, доступна.
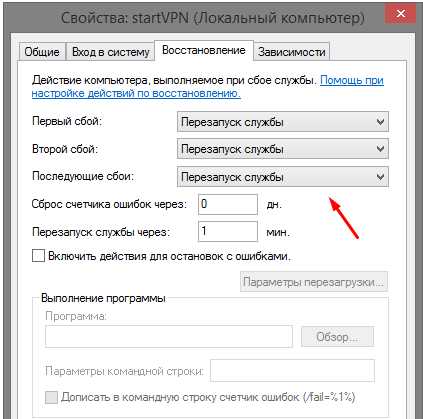
Указываем, что при любом сбое необходимо перезагрузить службу
Настройка запароленной сети и использование папки «Автозагрузка»
Если вы пользуетесь подключением PPPoE, L2TP или любым другим, требующим ввода пароля при каждой попытке подключения, то можете воспользоваться следующим способом:
- Находясь в панели управления, выберите вкладку «Сетевые подключения» (Windows 7) или «Просмотр сетевых подключений» (Windows 10).
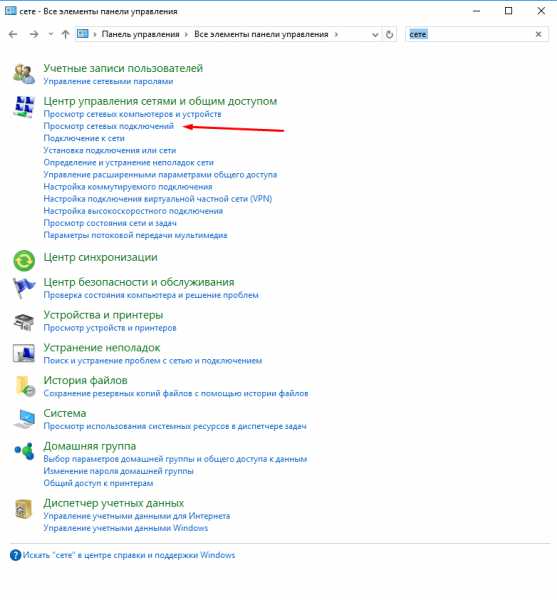
Среди элементов панели управления находим и открываем раздел «Просмотр сетевых подключений»
- Вызвав правой кнопкой мыши контекстное меню используемого вами подключения выберите пункт «Свойства», в открывшемся окошке кликните по кнопке «Свойства».
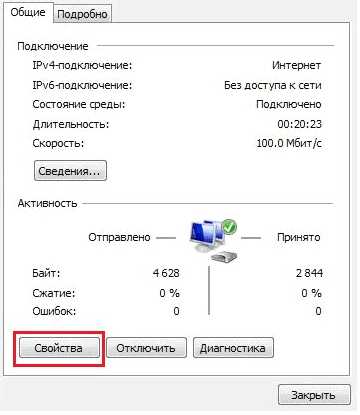
Открываем свойства подключения и кликаем по кнопке «Свойства»
- Перейдя ко вкладке «Параметры», снимите галочку с функции «Запрашивать имя, пароль…». Сохраните внесённые изменения.
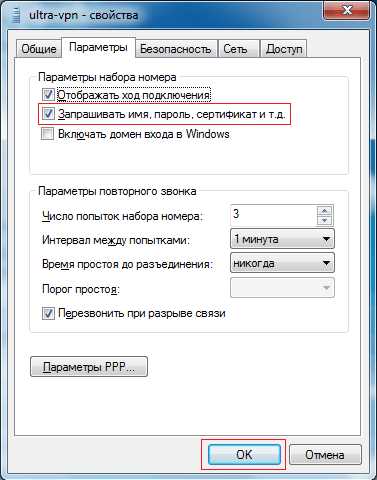
Убираем галочку с функции «Запрашивать имя, пароль, сертификат и т.д.» и нажимаем OK, чтобы подтвердить изменения
- Вернитесь к списку имеющихся сетей, выберите ту, которую только что настраивали, кликните по ней правой клавишей мышки и выберите действие «Создать ярлык».
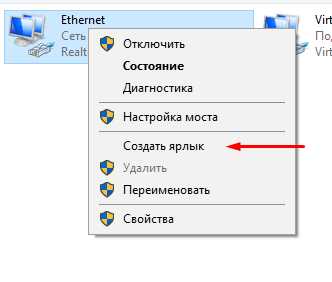
Создаём ярлык нужного подключения через контекстное меню сети
- Полученный ярлык переместите в папку «Автозагрузка».
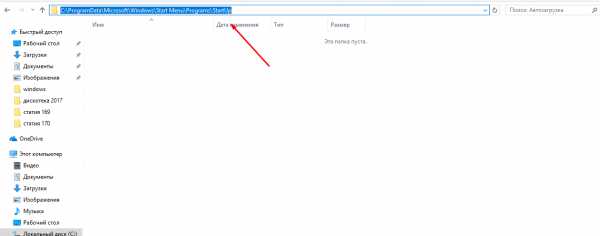
Помещаем созданный ярлык в папку Startup
Папка «Автозагрузка» находится по одному из следующих путей (в зависимости от установленной ОС):
- C:\ProgramData\Microsoft\Windows\Start Menu\Programs\StartUp — Windows 10;
- C:\Users\ваше_имя\AppData\Roaming\Microsoft\Windows\Start Menu\Programs\Startup — Windows 7.
Готово, ярлык отвечает за подключение к интернету, а поскольку он был перенесён в папку «Автозагрузка», задача, запускаемая им, начнёт выполняться сразу после входа пользователем в систему.
Что делать, если запароленная сеть не работает
Если выполнив вышеописанные действия, вы столкнулись с тем, что сеть не работает, то есть подключение к интернету отсутствует, необходимо выполнить повторную настройку:
- Открыв панель управления, перейдите к центру управления сетями.
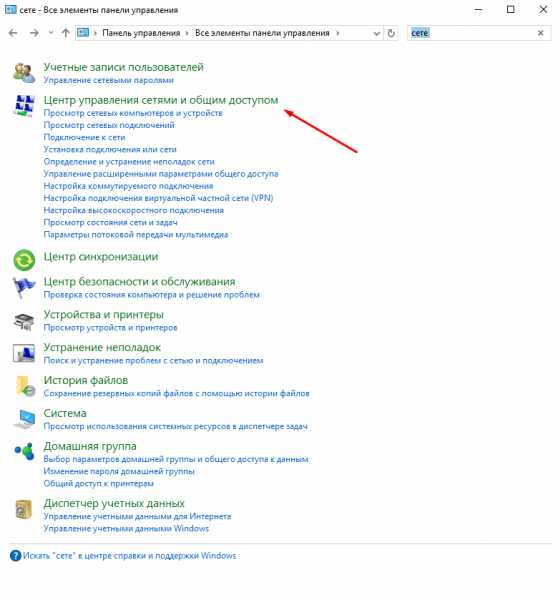
Открываем центр управления сетями и общим доступом
- Запустите процесс создания новой сети.
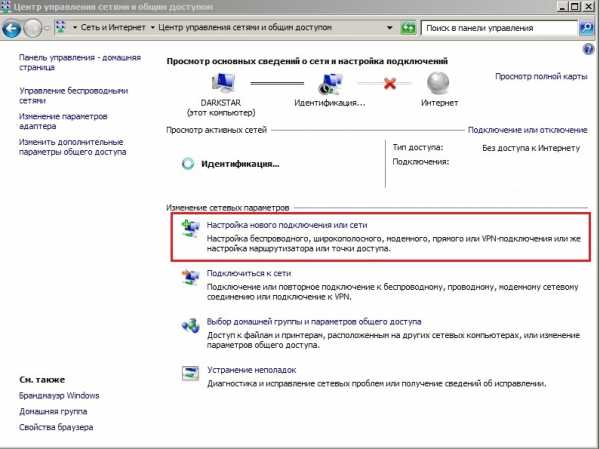
Нажимаем кнопку «Настройка нового подключения или сети»
- Выберите первый вариант «Подключение к интернету» (PPPoE-подключение) или «Подключение к рабочему месту» (L2TP-подключение).
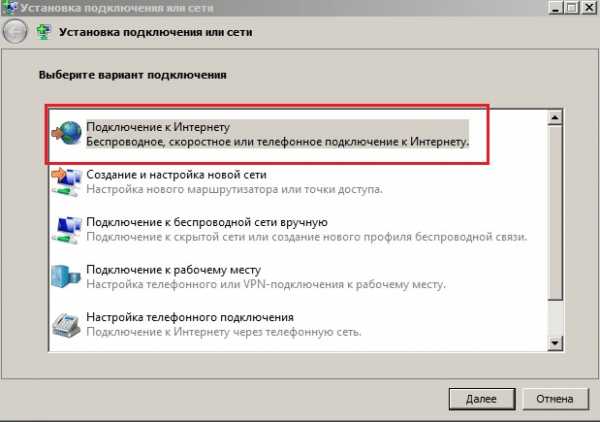
Переходим к созданию подключения по интернету или подключения к рабочему месту
- Введите все данные, которые от вас потребуются: логин, пароль, название и адрес сети. Завершив процедуру настройки, повторите все действия, описанные в предыдущей инструкции.
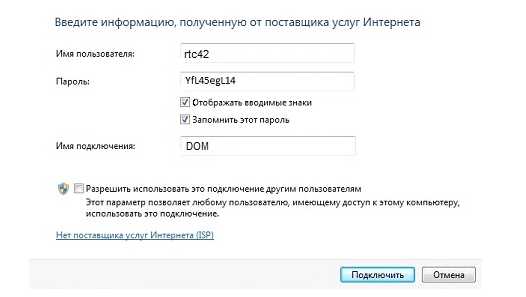
Вводим название сети, логин и пароль
Заставить компьютер подключаться к сети самостоятельно можно несколькими способами: через bat-файл, реестр, управление сетями, создание службы или задачи. Единственное, что для этого понадобится — знание имени подключения, а также логина и пароля от учётной записи, позволяющей авторизоваться в сети.
Оцените статью:(1 голос, среднее: 5 из 5)
Поделитесь с друзьями!itmaster.guru
АВТОМАТИЧЕСКОЕ подключение интернета windows 7
Что надо сделать для того, что бы автоматически подключать интернет при включении компьютера (способ для обладателей windows). Будет ли метод работать на linux, Mac OC и т.п. — проверять необходимости не было.
Немного лирики: подключая инет вручную, среднестатистический юзер тратит около 15 секунд. Допустим, делает он это ежедневно. В году 365 дней, умножаем, выходит: 5475 секунд, или <strong>1,5</strong> часа! Неужели это время нельзя провести с большей пользой?
Итак, есть несколько вариантов автоматического запуска интернета на Windows 7.
Рецепт №1. или “банальный”. О нём пишут все, и вы наверняка видели его разновидность на других бложиках инета. Так или иначе, вот он:
1. Подключаемся к интернету (предварительно в настройках надо поставить галку напротив “Сохранить пароль”)
2. затем заходим в “Сетевые подключения”, ищем там “виртуальную частную сеть VPN” и кликаем ПКМ по значку интернета. Заходим в “свойства”, пункт “параметры. (скрин ниже). Выставляем аналогичные настройки подключения. Жмём “ок”

3. Вновь кликаем по значку интернета, но на этот раз заходим не в “свойства”, а жмём “Создать ярлык”. Или тупо перетаскиваем сам значок на рабочий стол, зажав для этого ЛКМ. Неважно.
4. Заходим в Автозагрузку (находится по адресу “Пуск” — “Все программы” — “Автозагрузка”, что на Windows XP, что на семёрке — одинаково)
5. перезагружаем комп.
Рецепт №2. Предполагает создание файла с расширением .bat и последующее закидывание оного (опять таки) в автозагрузку.
При этом в самом файле надо прописать следующую строку (естественно заменив текущие значения своими):
@start rasdial con 000 111 > nul
Сon — надо поменять на имя вашего соединения, цифры “000” — на логин, а “111” — на пароль.
Добавлю: работайте через обычный блокнот, затем при сохранении документа меняйте расширение на .bat
Автоматический запуск интернета в Windows 7. Способ №3.
Предыдущие способы пусть и рабочие, но они не совсем корректны. Представляю “правильное” решение средствами самой Windows! (тадададам, барабанная дробь)
Заходим в панель управления, пункт “центр управления сетями и чем-то там ещё”,
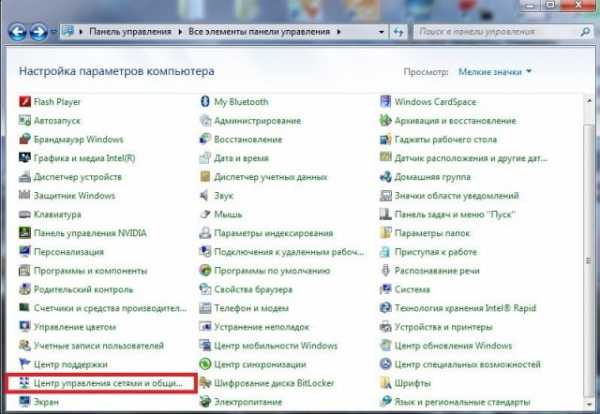
после клика ЛКМ в левом меню (как на картинке ниже) нажимаем на “Изменение параметров адаптера”
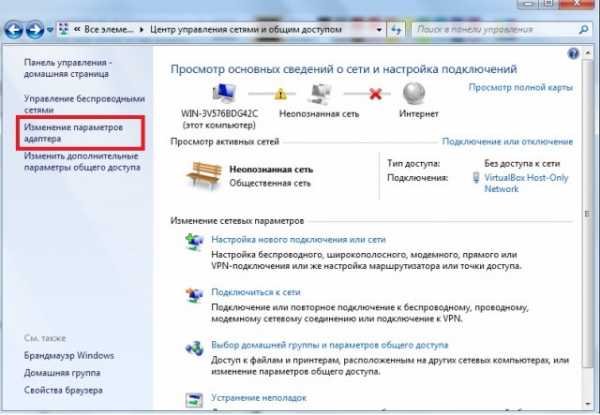
Шаг 1. В списке значков ищем свой -интернетовский. ПКМ по нему, свойства, закладка “параметры”, ставим галку на “запрашивать имя пароль”, остальное можно оставить пустым.
Шаг 2. через панель управления заходим (тут извиняюсь, дописываю статью с планшета, пункты могут называться немного по другому). Короче, в “центр обеспечения безопасности, потом “свойства обозревателя”, интересует вкладка “подключение”. Надо поставить галку напротив “всегда использовать подключение по умолчанию”. Потом здесь же в настройках поставить галку: “АВТОМАТИЧЕСКОЕ ОПРЕДЕЛЕНИЕ ПАРАМЕТРОВ”.
Если логин с паролем совпали — значит всё OK, сохранйте изменения. Задача выполнена.
Интересное на блоге:aswin.ru
Как настроить автоматическое подключение к Интернету в Windows
17.04.2014  windows | интернет
Если для выхода в Интернет на вашем компьютере используется подключение PPPoE (Ростелеком, Дом.ру и другие), L2TP (Билайн) или PPTP, то может оказаться не вполне удобным всякий раз при включении или перезагрузке компьютера снова запускать подключение вручную.
В этой статье речь пойдет о том, как сделать так, чтобы Интернет подключался автоматически сразу после включения компьютера. Это не сложно. Описанные в данной инструкции способы в равной степени подойдут для Windows 7 и Windows 8.
Используем планировщик заданий Windows
Самый разумный и простой способ настроить автоматическое подключение к Интернету при старте Windows — использовать планировщик заданий для этих целей.
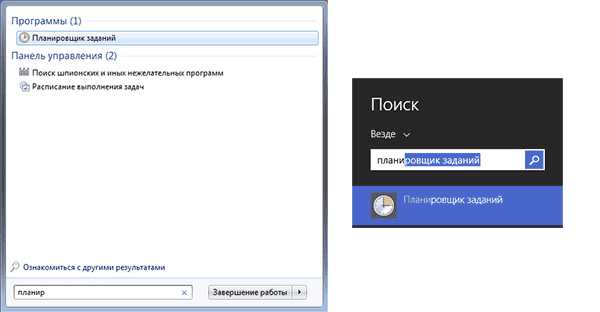
Самый быстрый способ запустить планировщик заданий — воспользоваться поиском в меню Пуск Windows 7 или поиском на начальном экране Windows 8 и 8.1. Также можно открыть его через Панель управления — Администрирование — Планировщик заданий.
В планировщике выполните следующие действия:
- В меню справа выберите «Создать простую задачу», укажите имя и описание задачи (необязательно), например, Автоматическое запуск Интернета.
- Триггер — при входе в Windows
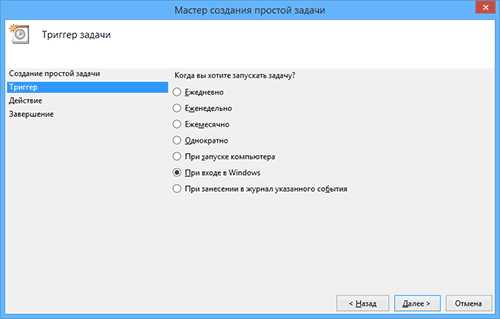
- Действие — Запустить программу
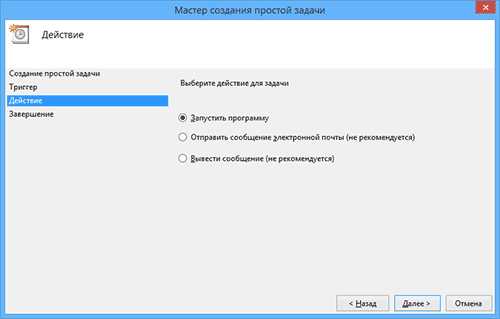
- В поле программа или сценарий введите (для 32-битных систем) C:\Windows\System32\rasdial.exe или (для x64) C:\Windows\SysWOW64\rasdial.exe, а в поле «Добавить аргументы» — «Имя_подключения Логин Пароль» (без кавычек). Соответственно, указать нужно свое имя подключения, если оно содержит пробелы, возьмите его в кавычки. Нажмите «Далее» и «Готово» для сохранения задачи.
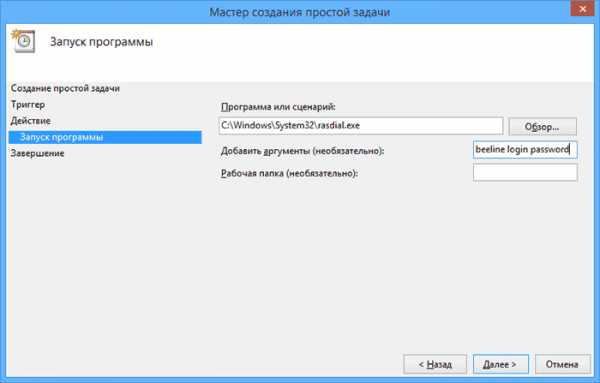
- Если вы не знаете, какое имя подключения использовать, нажмите клавиши Win + R на клавиатуре и введите rasphone.exe и посмотрите на имена доступных подключений. Имя подключения должно быть на латинице (если это не так, переименуйте его предварительно).
Теперь, всякий раз, после включения компьютера и при очередном входе в Windows (например, если он был в режиме сна), Интернет будет подключаться автоматически.
Примечание: при желании, вы можете использовать иную команду:
- C:\Windows\System32\rasphone.exe –d Имя_подключения
Автоматический запуск Интернета с помощью редактора реестра
То же самое можно проделать и с помощью редактора реестра — достаточно добавить установку подключения к Интернету в автозапуск в реестре Windows. Для этого:
- Запустите редактор реестра Windows, для чего нажмите клавиши Win + R (Win — клавиша с эмблемой Windows) и введите regedit в окне «Выполнить».
- В редакторе реестра зайдите в раздел (папку) HKEY_CURRENT_USER\Software\Microsoft\Windows\CurrentVersion\Run
- В правой части редактора реестра кликните правой кнопкой мыши в свободном месте и выберите «Создать» — «Строковый параметр». Введите любое имя для него.
- Кликните правой кнопкой по новому параметру и выберите пункт «Изменить» в контекстном меню
- В поле «Значение» введите «C:\Windows\System32\rasdial.exe Имя_подключения Логин Пароль» (см. скриншот, по поводу кавычек).
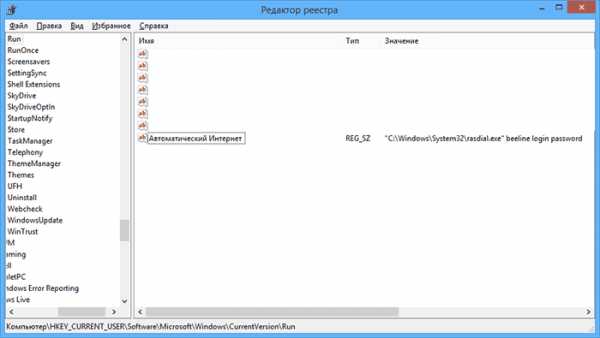
- Если имя подключения содержит пробелы, возьмите его в кавычки. Также вы можете использовать команду «C:\Windows\System32\rasphone.exe -d Имя_подключения»
После этого сохраните изменения, закройте редактор реестра и перезагрузите компьютер — Интернет должен будет подключиться автоматически.
Аналогично, вы можете сделать ярлык с командой автоматического подключения к Интернету и поместить этот ярлык в пункт «Автозагрузка» меню «Пуск».
Удачи!
А вдруг и это будет интересно:
remontka.pro
Как автоматически подключать Интернет? 3 простых шага.
Вам не надоело каждый раз кликать по иконке соединения, вводить логин и пароль для того, чтобы подключиться к Интернет? Мне вот в один прекрасный день надоело. Поэтому я и задался вопросом: Как автоматически подключать интернет при включении компьютера? К счастью, настроить автоматическое подключение оказалось довольно просто.
Хочу оговориться, что сейчас у меня стоит Windows XP, и настраивал я всё у себя на домашнем компьютере с этой системой. Ещё Интернет у меня подсоединен не через модем, а просто в квартиру проведен провод от коробки в подъезде, к которой в свою очередь ведет оптоволоконный кабель от провайдера. Если у Вас подключение осуществляется через модем, тогда есть особенности.
1. Сохранять имя пользователя и пароль
Когда был модем, приходилось постоянно набирать сложно запоминаемый логин с паролем в окно соединения при подключении. Если у Вас такая же проблема, тогда следует просто поставить галочку перед пунктом "Сохранять имя пользователя и пароль" при очередном подключении, чтобы в последствии программа вводила их автоматически.

2. Не запрашивать имя пользователя и пароль
Далее, нужно в свойствах соединения убрать галочку напротив пункта "Запрашивать имя, пароль, сертификат и т.д." - это так же является важным пунктом при настройке автоматического подключения.
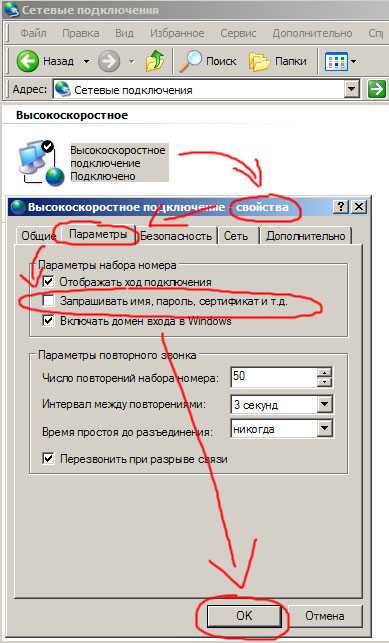
3. Создать ярлык подключения к Интернет в папке "Автозагрузка"
Последнее, что технически необходимо сделать для того, чтобы автоматически подключать Интернет при включении компьютера (по крайней мере в операционной системе Windows XP) - это создать ярлык подключения к Интернет в папке "Автозагрузка", находящейся по адресу:
C:\Documents and Settings\admin\Главное меню\Программы\Автозагрузка
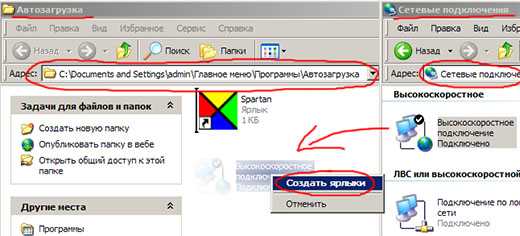
В вашем случае отличие будет только в том, что у Вас вместо папки которая у меня называется "admin" будет имя пользователя, под которым Вы выполнили вход в систему.
После того, как Вы создадите ярлык, перезагрузите компьютер. После старта машина должна автоматически подключиться к Интернет без Вашего участия.
Предыдущие записи:
www.neispravnosti-kompyutera.ru
Как включить интернет на Билайне
Автор КакПросто!
Абоненты сотового оператора «Билайн могут подключить интернет на своем мобильном телефоне. Как правило, компания предоставляет различные услуги, которые помогут вам с удобством выполнить подключение. Но для начала необходимо настроить сам телефон.
Статьи по теме:
Инструкция
Узнайте, есть ли на вашем мобильном телефоне поддержка таких параметров, как gprs или wap, то есть предусматривает ли производитель возможность использования данной модели сотового телефона для соединения с интернетом. Для этого ознакомьтесь с прилагаемой к телефону инструкцией, найдите соответствующую информацию в интернете или в меню самого аппарата.
Настройте необходимые параметры в самом устройстве, если вы еще не пользовались мобильным интернетом «Билайн . Для этого откройте меню телефона, кликните по вкладке «Параметры или «Настройки . Выберите пункт «Учетная запись в окне «Конфигурация.
Добавьте новую учетную запись под типом «Данные GPRS/WAP и назовите ее, например, Beeline-internet. Далее произведите настройку точки доступа, назвав ее internet.beeline.ru; напишите beeline в поле «имя пользователя ; а поле «Пароль не заполняйте; аутентификацию выберите «обычную ; «IP-адрес оставьте пустым.
Закройте меню, сохранив настройки и сделав их активными. Если ранее вы отключали опцию выхода в интернет (у всех абонентов она подключена по умолчанию), можно набрать USSD-команду *110*181#, нажав затем клавишу вызова. Далее перезагрузите телефон.
Выберите подходящую услугу подключения, чтобы не потратить лишние денежные средства. Подробную информацию об этом можно узнать в ближайшем офисе оператора «Билайн . Также узнать об акциях, опциях и услугах вы сможете в личном кабинете, зайдя в него через сайт www.beeline.ru при помощи интернета. Откройте вкладку «Интернет и выберите «Мобильный интернет . Так вы запустите страницу, которая содержит детальную информацию о текущих тарифах.
Обратите внимание
Подробности о проводимых акциях вы также можете узнать, бесплатно позвонив на линию абонентского обслуживания по номеру 0611.
Связанная статья
Как подключить бесплатный интернет Билайн на телефоне
Источники:
- подключение интернета на телефон билайн
Совет полезен?
Распечатать
Как включить интернет на Билайне
Похожие советы
www.kakprosto.ru
Как включить интернет на мобильном в 2018 году
Автор КакПросто!
Чтобы на мобильном телефоне работал интернет, необходимо иметь специальные настройки. Получить их можно, выполнив заказ у оператора по специальному номеру. Когда настройки поступят, их обязательно нужно сохранить.
Статьи по теме:
Инструкция
У каждого оператора связи есть свои номера, по которым можно осуществить заказ автоматических настроек интернета. Абонентам «Билайна», например, предоставляется два вида интернет-соединения, а потому и несколько доступных номеров для подключения услуги. Для активации GPRS-связи необходимо отправить оператору USSD-запрос *110*181#. Для получения настроек другого типа абонент должен воспользоваться USSD-номером *110*111#. Какой бы номер для подключения вы ни выбрали, не забудьте перезагрузить ваш телефон после его настройки (просто отключите его на пару минут, затем снова можете включать). Выход в интернет станет доступен сразу после совершения процедуры.
Абоненты, которые пользуются услугами связи «МТС», могут выполнить активацию интернет-соединения при помощи бесплатного номера 0876 либо официального сайта компании.
Для клиентов сети «МегаФон» предназначается специальный номер абонентской службы 0500. Чтобы получить автоматические настройки, позвоните по нему с мобильного телефона. При желании заказ можно выполнить и с городского номера, позвонив на 502-55-00. Активация услуги передачи данных также возможна и в любом салоне связи либо в офисе поддержки абонентов. Сотрудник компании ответит на все вопросы и поможет решить возникшую проблему с подключением.
Оператор связи «МегаФон» создал для пользователей короткий номер 5049, благодаря которому можно осуществить настройку интернета на мобильном телефоне. Для этого понадобится отправка смс-сообщения с кодом 1. Обратите внимание на то, что данный номер также незаменим при активации MMS и WAP. Однако тогда абонент должен будет заменить в своем сообщении цифру 1 тройкой или двойкой. Следующие два номера также помогут вам сделать интернет-соединение на своем телефоне активным: 05049 и 05190. В обоих случаях нужно лишь совершить вызов и следовать инструкциям автоинформатора.
Совет полезен?
Распечатать
Как включить интернет на мобильном в 2018 году
Похожие советы
www.kakprosto.ru
- Windows 10 средства восстановления

- Xfce ubuntu
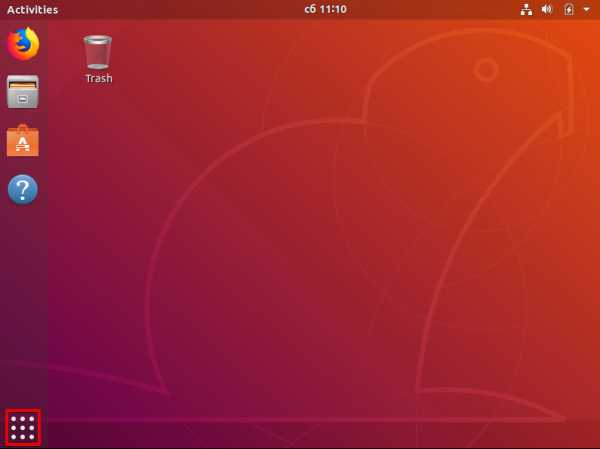
- Windows 10 как сменить пароль учетной записи
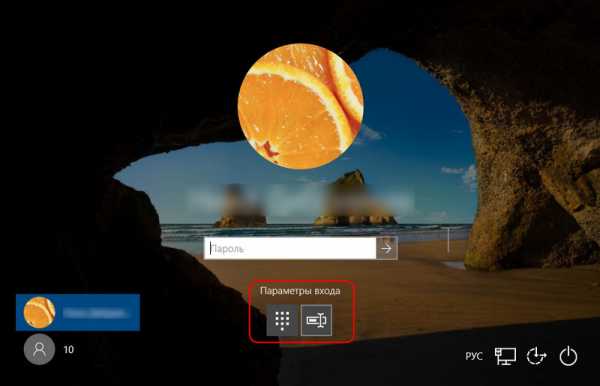
- Настройки кнопка

- Постоянно зависает компьютер windows 7

- Приложение фотографии windows 10
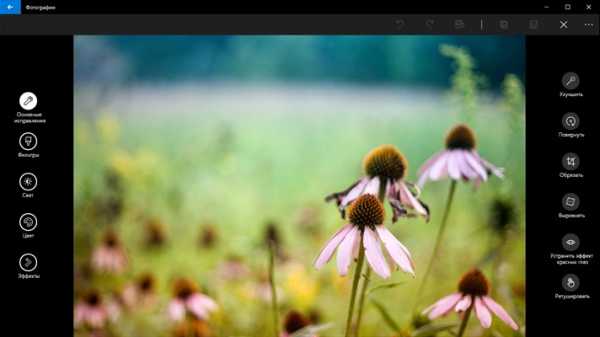
- Как создать загрузочную флешку windows 10 с помощью ultraiso
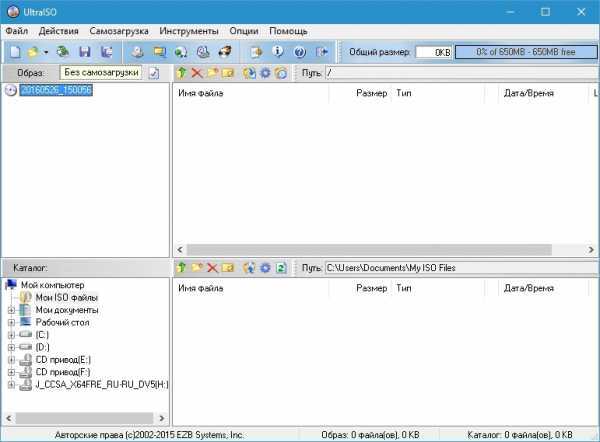
- Лучший ftp сервер для windows
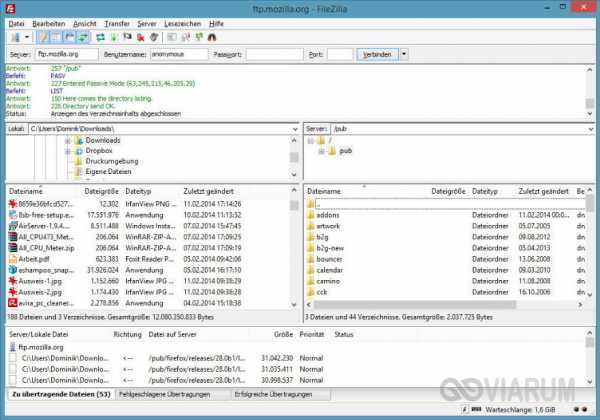
- Как в диспетчере устройств называется тачпад

- Ip интернета как узнать

- Вставить строку горячие клавиши excel

