Как правильно отключить обновления в операционной системе Windows 10. Windows 10 центр обновлений как отключить
Как отключить обновления Windows 10
В этой инструкции пошагово описаны способы отключить автоматические обновления Windows 10 (т.е. установку обновлений). В этом контексте вас также может заинтересовать Как отключить автоматическую перезагрузку Windows 10 при установке обновлений (с возможностью ручной их установки).
По умолчанию, Windows 10 автоматически проверяет наличие обновление, скачивает и устанавливает их, при этом отключить обновления стало сложнее, чем в предыдущих версиях операционной системы. Тем не менее, сделать это возможно: с помощью средств администрирования ОС или сторонних программ. В инструкции ниже — о том, как полностью отключить обновления системы, если же вам требуется отключить установку конкретного обновления KB и удалить его, необходимую информацию вы найдете в руководстве Как удалить обновления Windows 10. См. также: Как отключить автоматическое обновление драйверов в Windows 10.
Помимо полного отключения обновлений Windows 10 в инструкции показано, как отключить конкретное обновление, вызывающее проблемы, или, при необходимости — «большое обновление», такое как April Update 1803 или Fall Creators Update, не отключая при этом установку обновлений безопасности.
Как отключить автоматические обновления Windows 10, но разрешить ручную установку обновлений
С выходом Windows 10 версии 1709 Fall Creators Update и 1803 April Update многие способы отключения обновлений перестали работать: служба «Центр обновления Windows» включается сама по себе (обновление 2018: добавил способ обойти это и полностью отключить Центр обновления, далее в инструкции), блокировка в hosts не срабатывает, задания в планировщике заданий автоматически активируются со временем, параметры реестра работают не для всех редакций ОС.
Тем не менее, способ отключения обновлений (во всяком случае, их автоматического поиска, скачивания на компьютер и установки) существует.
В заданиях Windows 10 присутствует задание Schedule Scan (в разделе UpdateOrchestrator), которое, используя системную программу C:\Windows\System32\UsoClient.exe регулярно выполняет проверку наличия обновлений, и мы можем сделать так, чтобы оно не работало. При этом обновления определений вредоносных программ для защитника Windows продолжат устанавливаться автоматически.
Отключение задания Schedule Scan и автоматических обновлений
Для того, чтобы задание Schedule Scan перестало работать, а соответственно перестали автоматически проверяться и скачиваться обновления Windows 10, можно установить запрет на чтение и выполнение программы UsoClient.exe, без чего задание работать не будет.
Порядок действий будет следующим (для выполнения действий вы должны быть администратором в системе)
- Запустите командную строку от имени администратора. Для этого можно начать набирать «Командная строка» в поиске на панели задач, затем нажать правой кнопкой мыши по найденному результату и выбрать пункт «Запуск от имени администратора».
- В командной строке введите команду
takeown /f c:\windows\system32\usoclient.exe /a
и нажмите Enter.takeown /f c:\windows\system32\usoclient.exe /a

- Закройте командную строку, перейдите в папку C:\Windows\System32\ и найдите там файл usoclient.exe, нажмите по нему правой кнопкой мыши и выберите пункт «Свойства».
- На вкладке «Безопасность» нажмите кнопку «Изменить».

5. Поочередно выберите каждый пункт в списке «Группы или пользователи» и снимите для них все отметки в столбце «Разрешить» ниже.

- Поочередно выберите каждый пункт в списке «Группы или пользователи» и снимите для них все отметки в столбце «Разрешить» ниже.

- Нажмите Ок и подтвердите изменение разрешений.
- Перезагрузите компьютер.
После этого обновления Windows 10 не будут устанавливаться (и обнаруживаться) автоматически. Однако, при желании вы можете проверить наличие обновлений и установить их вручную в «Параметры» — «Обновление и безопасность» — «Центр обновления Windows».
При желании, вы можете вернуть разрешения на использование файла usoclient.exe командной в командной строке, запущенной от имени администратора:
icacls c:\windows\system32\usoclient.exe" /reset
icacls c:\windows\system32\usoclient.exe" /reset |
(однако, разрешения для TrustedInstaller не будут возвращены, равно как и не будет изменен владелец файла).
Примечания: Иногда, когда Windows 10 попробует обратиться к файлу usoclient.exe вы можете получить сообщение об ошибке «Отказано в доступе». Описанные выше шаги 3-6 можно выполнить и в командной строке, используя icacls, но рекомендую визуальный путь, поскольку список групп и пользователей с разрешениями может меняться по ходу обновлений ОС (а в командной строке нужно их указывать вручную).
Обновление март 2018: в комментариях предлагают ещё один способ, который может оказаться работоспособным, лично не проверил:
Есть ещё одна идея, которая автоматически отключает службу «Центр обновления Windows», в чём суть. Windows 10 включает сам «Центр обновления Windows», в Управление компьютером — Служебные программы — Просмотр событий — Журналы Windows — Система, отображается информация об этом, при этом указывается, что сам пользователь включил службу (ага, только выключил недавно). Гуд, событие есть, поехали дальше. Создаём батник, который останавливает службу и меняет тип запуска на «отключить»:
net stop wuauserv sc config wuauserv start=disabled
net stop wuauserv sc config wuauserv start=disabled |
Гуд, батник создан.
Теперь создаём задачу в Управление компьютером — Служебные программы — Планировщик заданий.
- Триггеры. Журнал: Система. Источник: Service Control Manager.
- Код события: 7040. Действия. Запуск нашего батника.
Остальные настройки по вашему усмотрению.
Также, если в последнее время у вас стал принудительно устанавливаться помощник по обновлению до следующей версии Windows 10 и вам требуется это прекратить, обратите внимание на новую информацию в разделе «Отключение обновления до Windows 10 Fall Creators Update (1709) и April Update (1803)» далее в этой инструкции. И еще одно примечание: если никак не удается достичь желаемого (а в 10-ке это становится сложнее и сложнее), посмотрите комментарии к инструкции — там также есть полезные сведения и дополнительные подходы.
Отключение Центра обновления Windows 10 (обновлено, так чтобы он не включался автоматически)
Этот способ подходит не только для Windows 10 Профессиональная и Корпоративная, но и для домашней версии (если у вас Pro, рекомендую вариант с помощью редактора локальной групповой политики, который описан далее). Заключается он в отключении службы центра обновления. Однако, начиная с версии 1709 этот способ перестал работать в описываемом виде (служба включается со временем сама).
После отключения указанной службы, ОС не сможет автоматически загружать обновления и устанавливать их до тех пор, пока вы снова не включите ее. С недавних пор Центр обновления Windows 10 стал сам включаться, но это можно обойти и отключить его навсегда. Для отключения проделайте следующие шаги.
- Нажмите клавиши Win+R (Win — клавиша с эмблемой ОС), введите services.msc в окно «Выполнить» и нажмите Enter. Откроется окно «Службы».

- Найдите в списке службу «Центр обновления Windows» (Windows Update), дважды кликните по ней.
- Нажмите «Остановить». Также установите в поле «Тип запуска» значение «Отключена», примените настройки.
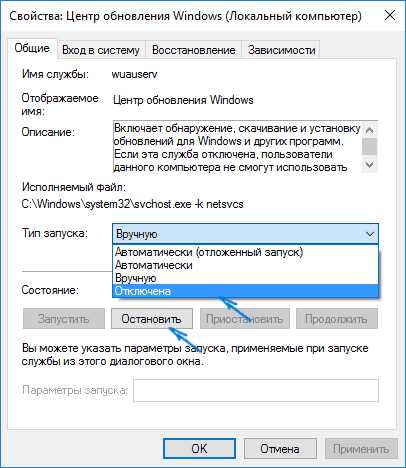
Если так и оставить, то через некоторое время Центр обновления снова включится. Чтобы этого не произошло, в этом же окне, после применения параметров, перейдите на вкладку «Вход в систему», выберите пункт «С учетной записью» и нажмите «Обзор».

В следующем окне нажмите «Дополнительно», затем — «Поиск» и в списке выберите пользователя без прав администратора, например, встроенного пользователя Гость.
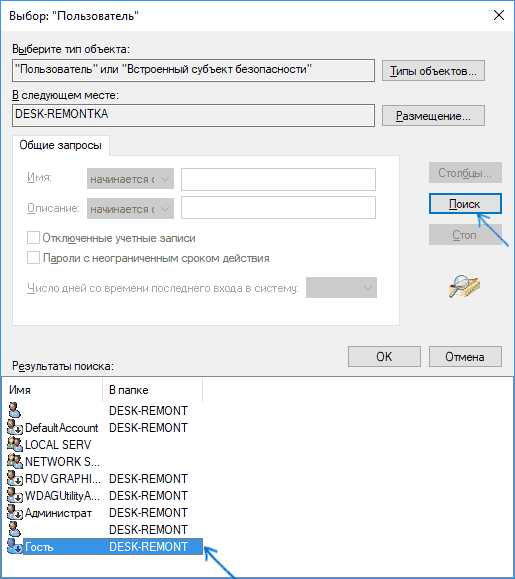
В окне уберите пароль и подтверждение пароля для пользователя (у него нет пароля) и примените настройки.
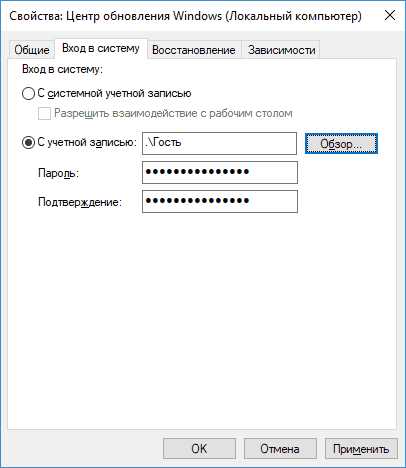
Теперь автоматическое обновление системы происходить не будет: при необходимости, вы можете аналогичным образом вновь запустить службу Центра обновления и сменить пользователя, от которого производится запуск на «С системной учетной записью». Если что-то осталось не понятным, ниже — видео с этим способом.
Также на сайте доступна инструкция с дополнительными способами (хотя приведенного выше должно быть достаточно): Как отключить Центр обновления Windows 10.
Как отключить автоматические обновления Windows 10 в редакторе локальной групповой политики
Отключение обновлений с помощью редактора локальной групповой политики работает только для Windows 10 Pro и Enterprise, но при этом является самым надежным способом для выполнения указанной задачи. Действия по шагам:
- Запустите редактор локальной групповой политики (нажать Win+R, ввести gpedit.msc)
- Перейдите к разделу «Конфигурация компьютера» — «Административные шаблоны» — «Компоненты Windows» — «Центр обновления Windows». Найдите пункт «Настройка автоматического обновления» и дважды кликните по нему.
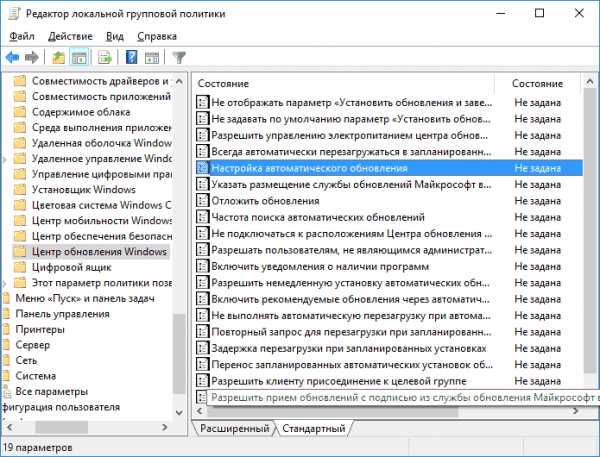
В окне настройки установите «Отключено» для того, чтобы Windows 10 никогда не проверяла и не устанавливала обновления.

Закройте редактор, после чего зайдите в параметры системы и выполните проверку наличия обновлений (это нужно, чтобы изменения вступили в силу, сообщают, что иногда срабатывает не сразу. При этом при ручной проверке обновления найдутся, но в будущем автоматически поиск и установка выполняться не будут).
То же действие можно сделать и с помощью редактора реестра (в Домашней работать не будет), для этого в разделе HKEY_LOCAL_MACHINE\ SOFTWARE\ Policies\ Microsoft\ Windows\ WindowsUpdate\ AU создайте параметр DWORD с именем NoAutoUpdate и значением 1 (единица).
Использование лимитного подключения для предотвращения установки обновлений
Примечание: начиная с Windows 10 «Обновление для дизайнеров» в апреле 2017 года, задание лимитного подключения не будет блокировать все обновления, некоторые продолжат скачиваться и устанавливаться.
По умолчанию, Windows 10 не загружает обновления автоматически при использовании лимитного подключения. Таким образом, если вы для своей Wi-Fi укажите «Задать как лимитное подключение» (для локальной сети не получится), это отключить установку обновлений. Способ также работает для всех редакций Windows 10.
Чтобы сделать это, зайдите в Параметры — Сеть и Интернет — Wi-Fi и ниже списка беспроводных сетей нажмите «Дополнительные параметры».

Включите пункт «Задать как лимитное подключение», чтобы ОС относилось к этому подключению как к Интернету с оплатой за трафик.
Отключение установки конкретного обновления
В некоторых случаях может потребоваться отключить установку конкретного обновления, которое приводит к неправильной работе системы. Для этого можно использовать официальную утилиту Microsoft Show or Hide Updates (Показывать или скрывать обновления):
- Загрузите утилиту со страницы официального сайта.
- Запустите утилиту, нажмите кнопку Далее, а затем — Hide Updates (скрыть обновления).

Выберите обновления, установку которых необходимо отключить.

- Нажмите Далее и дождитесь завершения выполнения задачи.
После этого выбранное обновление не будет устанавливаться. Если же вы решите установить его, снова запустите утилиту и выберите пункт Show hidden updates (показать скрытые обновления), после чего уберите обновление из числа скрытых.
Отключение обновления до Windows 10 April Update (1803) и Fall Creators Update (1709)
Обновление март 2018: в последнее время обновление Windows 10 1709 Fall Creators Update стало устанавливаться на компьютеры автоматически вне зависимости от настроек. Существует следующий способ отключить это:
- В панели управления — программы и компоненты — просмотр установленных обновлений найдите и удалите обновления KB4023814 и KB4023057 если они там присутствуют.
- Создайте следующий reg файл и внесите изменения в реестр Windows 10.
Windows Registry Editor Version 5.00 [HKEY_LOCAL_MACHINE\SOFTWARE\Policies\Microsoft\Windows\WindowsUpdate] "DisableOSUpgrade"=dword:00000001 [HKEY_LOCAL_MACHINE\SOFTWARE\Policies\Microsoft\WindowsStore] "DisableOSUpgrade"=dword:00000001 [HKEY_LOCAL_MACHINE\SOFTWARE\Microsoft\Windows\CurrentVersion\WindowsUpdate\OSUpgrade] "AllowOSUpgrade"=dword:00000000 "ReservationsAllowed"=dword:00000000 [HKEY_LOCAL_MACHINE\SYSTEM\Setup\UpgradeNotification] "UpgradeAvailable"=dword:00000000
Windows Registry Editor Version 5.00
[HKEY_LOCAL_MACHINE\SOFTWARE\Policies\Microsoft\Windows\WindowsUpdate]
"DisableOSUpgrade"=dword:00000001
[HKEY_LOCAL_MACHINE\SOFTWARE\Policies\Microsoft\WindowsStore]
"DisableOSUpgrade"=dword:00000001
[HKEY_LOCAL_MACHINE\SOFTWARE\Microsoft\Windows\CurrentVersion\WindowsUpdate\OSUpgrade]
"AllowOSUpgrade"=dword:00000000
"ReservationsAllowed"=dword:00000000
[HKEY_LOCAL_MACHINE\SYSTEM\Setup\UpgradeNotification]
"UpgradeAvailable"=dword:00000000
Далее — «стандартные» способы отключить обновление, которые уже не работают для версии Fall Creators Update 1709, но должны быть работоспособными для April Update (Windows 10 1803), которое выйдет в скором времени (30 апреля 2018).
В скором времени на компьютеры пользователей начнет приходить очередное большое обновление — Windows 10 1803 April Update. Если вы не хотите его устанавливать, сделать это можно следующим образом:
- Зайдите в Параметры — Обновление и безопасность и нажмите «Дополнительные параметры» в разделе «Центр обновления Windows».
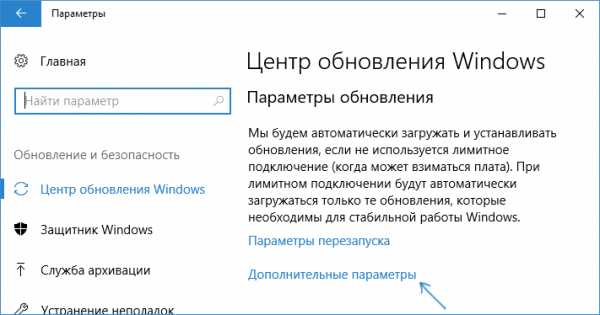
В дополнительных параметрах в разделе «Выберите, когда устанавливать обновления» установите «Current branch for business» (это отложит установку обновления на несколько месяцев по сравнению с датой выхода очередного обновления для простых пользователей).

- В разделе «Обновление компонентов включает в себя…» установите максимальное значение — 365, это отложит установку April Update или Fall Creators Update еще на один год.
Несмотря на то, что это не полное отключение установки обновления, вероятнее всего, срока в год с лишним будет вполне достаточно.
Есть еще один способ отложить установку обновлений компонентов Windows 10 — с помощью редактора локальной групповой политики (только в Pro и Enterprise): запустите gpedit.msc, перейдите в раздел «Конфигурация компьютера» — «Административные шаблоны» — «Компоненты Windows» — «Центр обновления Windows» — «Отложить обновления Windows».
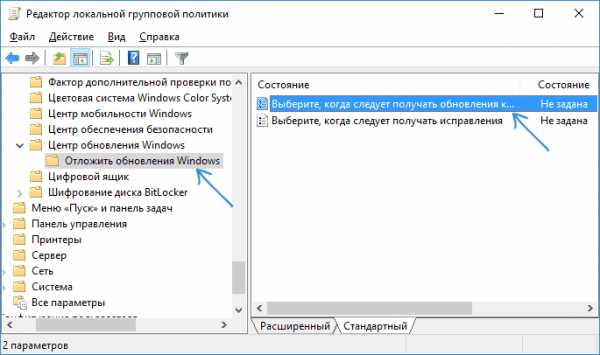
Дважды нажмите по параметру «Выберите, когда следует получать обновления компонентов Windows 10», задайте «Включено», «Current Branch for Business» и 365 дней.

Программы для отключения обновлений Windows 10
Сразу после выхода Windows 10 появилось множество программ, позволяющих выключить те или иные функции системы (см. например статью про Отключение шпионства Windows 10). Есть таковые и для отключения автоматических обновлений.
Одна из них, работающая в настоящее время и не содержащая чего-либо нежелательного (проверял portable-версию, вам рекомендую тоже выполнять проверку на Virustotal) — бесплатная Win Updates Disabler, доступная для скачивания на сайте site2unblock.com.

После загрузки программы все что требуется сделать — отметить пункт «Disable Windows Updates» и нажать кнопку «Apply Now» (применить сейчас). Для работы требуются права администратора и, помимо прочего, программа умеет отключать защитник Windows и брандмауэр.
Второе ПО такого рода — Windows Update Blocker, правда этот вариант платный. Еще один интересный бесплатный вариант — Winaero Tweaker (см. Использование Winaero Tweaker для настройки оформления и поведения Windows 10).
Как отключить автоматическую установку обновлений Windows 10 — видео инструкция
В завершение — видео, в котором наглядно показаны описанные выше способы предотвратить установку и загрузку обновлений.
Надеюсь, вы смогли найти способы, подходящие в вашей ситуации. Если нет — спрашивайте в комментариях. На всякий случай отмечу, что отключение обновлений системы, особенно если это лицензионная ОС Windows 10 — не самая лучшая практика, делайте это только при явной необходимости.
Источник: https://remontka.pro/disable-updates-windows-10/
corp2.info
4 способа, руководство для новичков
Компания Microsoft ежедневно выпускает обновления для Windows 10. Безусловно, с точки зрения безопасности это можно решением является верным. Тем не менее, далеко не каждый пакет с обновлением действительно нужен для компьютера.
Кроме того, средний объем пакета с обновлением достигает до 2 ГБ. Таким образом, для пользователей, которые имеют ограниченный интернет-трафик, обновления Windows 10 — это враг №1. Более того, большинство обновлений сильно замедляют производительность компьютера, чтобы этого избежать, достаточно просто отключить обновления в Windows 10. Об этом мы и расскажем в нашей статье.
Содержание статьи
Как отключить автоматические обновления Windows 10?
Способ №1. Деактивация Центра обновлений (уровень сложности: начинающий)
Самый простой способ, позволяющий отключить автоматическое обновление Windows 10 навсегда. Стоит заметить, что данный способ подойдет для любой версии Windows 10.
Идея способа заключается в отключении и приостановке служб, которые отвечают за автоматическое обновление. Теперь перейдем к непосредственной инструкции:
- Первоначально необходимо запустить оснастку «Службы». Для этого нажмите комбинацию клавиш Win+R, введите в поле services.msc и нажмите OK.

- В окне «Службы» вам нужно найти службу «Центр обновления Windows» (В некоторых версиях Windows 10 называется Windows Update). Нажмите ПКМ и выберите пункт «Свойства».
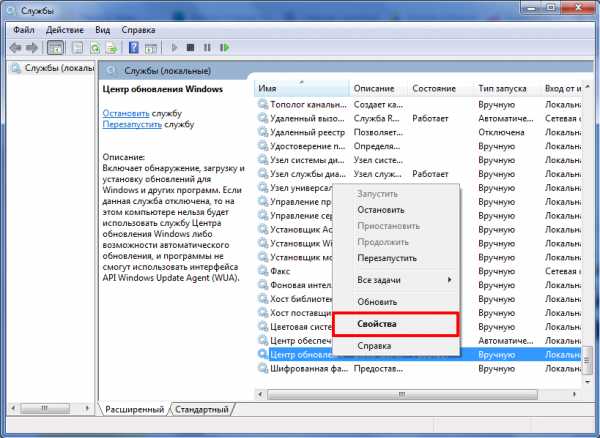
- Теперь нажмите на кнопку «Остановить», выберите функцию «Отключена» в опции «Тип запуска». После этого сохраните параметры, нажав на кнопку «Применить» и «OK».

- Готово! Окно с принудительным автоматическим обновлением больше не будет появляться на рабочем столе. Если понадобиться снова включить обновления, просто нажмите на кнопку «Запустить», а затем выберите функцию «Автоматически» в опции «Тип запуска».
Видео: Как отключить обновление Windows 10 через Службы
Способ №2. Использование редактора групповых политик (уровень сложности: средний)
Как известно, данный способ не работает домашней версии Windows 10. Но, этот способ особенно рекомендуется использовать владельцам, у которых установлена корпоративная или профессиональная версия Windows 10.
Ну что же, теперь перейдем к непосредственному практикуму, а точнее рассмотрим, как навсегда отключить автоматическое обновление Windows 10 через редактор групповой политики:
- Вызовите утилиту для совершения команд, нажав сочетание клавиш Win+R. Введите в поле команду gpedit.msc и нажмите OK.
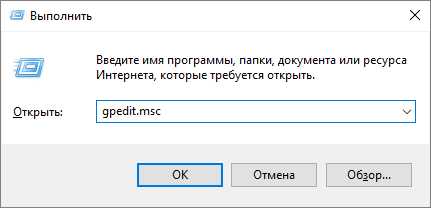
- Теперь откройте раздел «Конфигурация компьютера», выберите подраздел «Административные шаблоны», а затем снова выберите «Компоненты Windows».
- После этого перейдите в «Центр обновления Windows», найдите опцию «Настройка автоматического обновления» и кликните по ней ПКМ, выбрав пункт «Свойства».
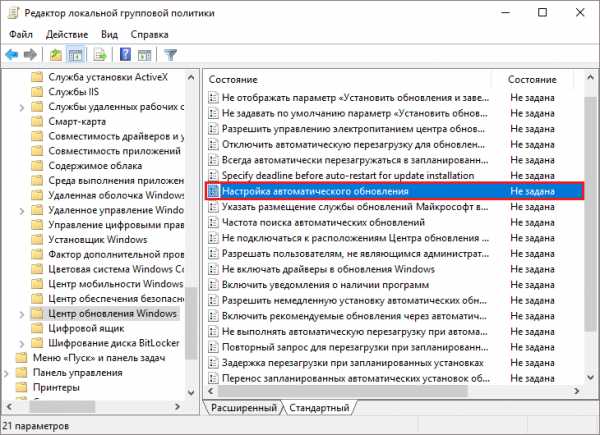
- В окне настроек выберите «Отключено». Обязательно сохраните настройки, нажав на кнопку «Применить» и «OK».
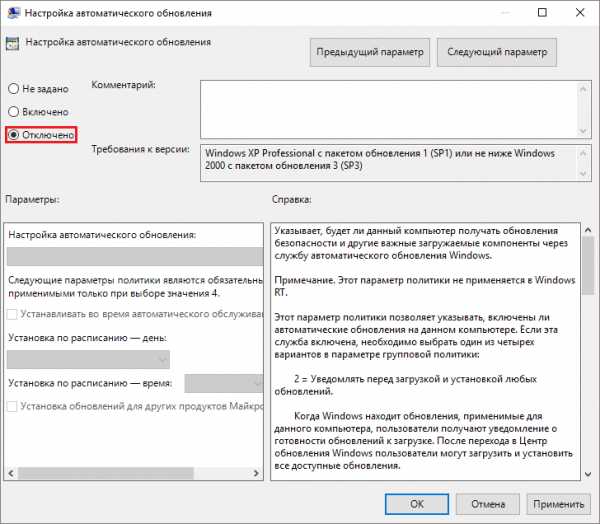
В 80% случаях этот способ помогает избавиться от принудительной загрузки пакетов с обновлением. Если в вашем случае это не сработало, воспользуйтесь следующим способом.
Видео: Как отключить обновление Windows 10 через редактор групповой политики
Способ №3. Активация функции лимитного трафика интернет-сети (уровень сложности: начинающий)
Единственная функция, которая присутствует только на Windows 10. Кроме того, функция является очень востребованной в случаях, когда провайдер предоставляет ограниченный интернет-трафик, к примеру 60 ГБ на месяц.
Тем не менее, идея этого способа заключается в том, чтобы активировать функцию ограничения по трафику для остановки автоматического обновления.
- Перейдите в раздел «Параметры», а затем нажмите по вкладке «Wi-Fi» (обязательно разверните дополнительные настройки).
- Теперь необходимо активировать функцию «Задать как лимитное соединение», переведя ползунок в состояние «Вкл.».

Способ №4. Использование приложения Win Updates Disabler (уровень сложности: начинающий)
Мало кто знает, но существует универсальное приложение, которое позволяет по щелчку отключить автоматические обновления навсегда. Одним из таких приложений является Win Updates Disabler, для скачивания нажмите на кнопку ниже.
Скачать “Установщик Windows Updates Disabler” Установщик_WindowsUpdatesDisabler.rar – Загружено 299 раз – 1 MB
Что касается инструкции по использованию приложения, то все достаточно просто и понятно.
- Установите приложение, предварительно извлеките файл win-updates-disabler-setup.exe с архива Установщик_WindowsUpdatesDisabler.
- После этого откройте приложение, установите галочку на функцию «Отключить обновление Windows» и нажмите на кнопку «Применить сейчас».
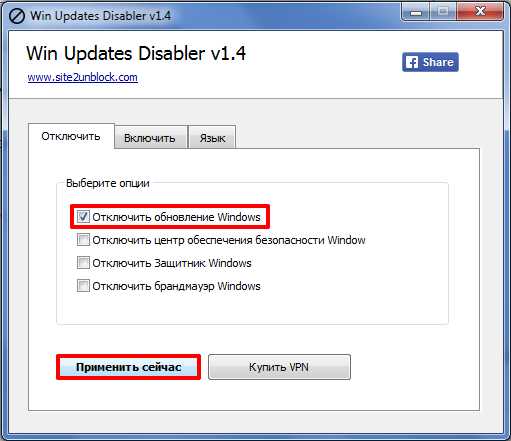
В том случае, если работа программы была завершена с ошибкой или не удалось применить настройки, то это значит, что ваша учетная запись не имеет административных привилегий. Тогда попробуйте запустить приложение с правами администратора и выполните шаги повторно.
Видео: Как отключить обновление Windows 10 через Windows Updates Disabler
Используя вышеперечисленные способы можно легко избавиться от ежедневных загрузок пакетов с обновлениями от Microsoft. К тому же, в нашей статье были перечислены способы, как для начинающих пользователей, так и для опытных пользователей, разбирающихся в тонких настройках системы.
leephone.ru
Простые и эффективные способы отключения обновления Windows 10
С развитием интернета постоянное обновление операционной системы стало обычным явлением. Теперь разработчики могут исправлять и дорабатывать систему на протяжении всего срока её поддержки. Но частые обновления Windows 10 — это не всегда удобно. Именно поэтому хорошо бы уметь отключать их.
Причины отключения автоматического обновления
Причины могут быть самыми разными, причём только вы сами можете решить, насколько вам необходимо отключить обновления. При этом стоит учитывать, что вместе с улучшениями тех или иных возможностей поставляются важные исправления уязвимостей системы. И всё же ситуации, когда самостоятельные обновления стоит отключить, возникают довольно часто:
- платный интернет — порой обновление является весьма большим и его загрузка может дорого обойтись, если вы платите за трафик. В таком случае лучше отложить загрузку и скачать позже при других условиях;
- недостаток времени — после загрузки обновление начнёт устанавливаться в процессе выключения компьютера. Это может быть неудобно, если вам требуется быстро завершить работу, например, на ноутбуке. Но ещё хуже тут то, что рано или поздно Windows 10 потребует перезапустить компьютер, а если вы не сделаете этого, то через какое-то время перезапуск пройдёт принудительно. Всё это отвлекает и мешает работать;
- безопасность — хоть сами по себе обновления зачастую содержат важные правки системы, никто и никогда не может предусмотреть всего. В результате одни обновления могут открыть вашу систему для вирусной атаки, а другие просто нарушат её работу сразу после установки. Разумный подход в этой ситуации — обновляться через некоторое время после выхода очередной версии, предварительно изучив отзывы.
Отключение автоматического обновления Windows 10
Способов, как выключить обновление Windows 10, имеется немало. Некоторые из них весьма просты для пользователя, другие сложнее, а третьи требуют установки сторонних программ.
Отключение через центр обновлений
Использование центра обновления для отключения — не лучший вариант, хоть его и предлагают в качестве официального решения разработчики из Microsoft. Вы действительно можете выключить автоматическую загрузку обновлений через их настройки. Проблема тут заключается в том, что это решение так или иначе будет временным. Релиз крупного обновления Windows 10 изменит эту настройку и вернёт обновления системы. Но мы всё равно изучим процесс отключения:
- Для вызова меню «Пуск» нажмите на значок в левом нижнем углу экрана. Там кликните на символ шестерёнки для запуска системных параметров.
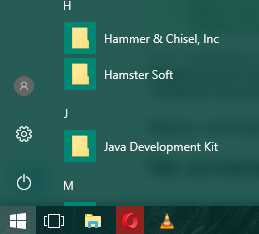 Выберите значок шестерёнки в меню «Пуск»
Выберите значок шестерёнки в меню «Пуск» - Откройте пункт настроек обновления и безопасности системы.
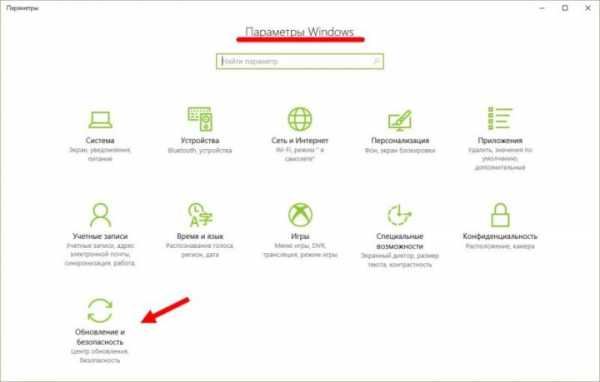 В параметрах Windows перейдите в раздел «Обновление и безопасность»
В параметрах Windows перейдите в раздел «Обновление и безопасность» - В этом окне найдите строчку дополнительных параметров и кликните по ней.
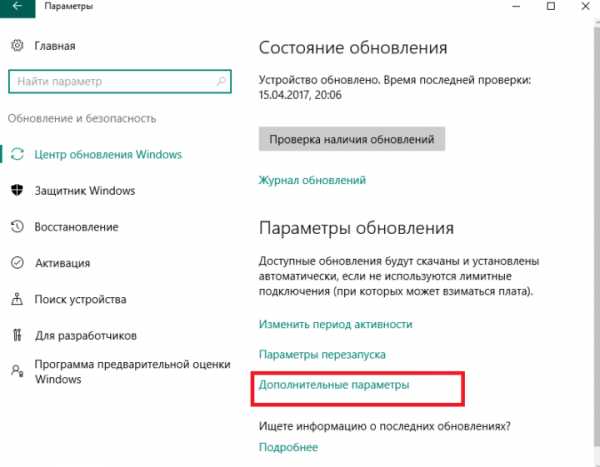 Откройте «Дополнительные параметры» в меню обновлений
Откройте «Дополнительные параметры» в меню обновлений - Отключите каждый из отмеченных пунктов, а затем перейдите в раздел «Выберите, как и когда получать обновления».Нажмите на строку «Выберите, как и когда получать обновления»
- Для полного отказа от обновлений выберите строку «Отложить обновления».
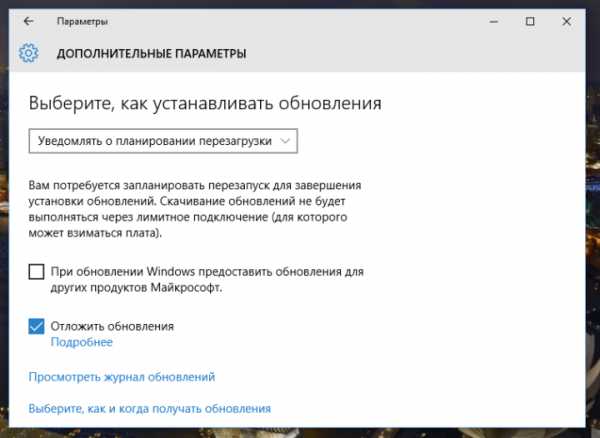 Установите галочку на пункт «Отложить обновления» для их отключения
Установите галочку на пункт «Отложить обновления» для их отключения - Примите все внесённые изменения и выполните перезапуск компьютера.
После этих изменений незначительные обновления больше не будут устанавливаться. Но это решение не поможет вам навсегда избавиться от загрузки обновлений.
Отключения службы обновления Windows 10
Так как «Центр обновления Windows» является системной службой, мы можем полностью избавить себя от обновлений, просто отключив эту службу. В версиях Windows 10 Home или Home Premium это делается так:
- Для открытия управления службами нажмите Win+R и введите в окно команду service.msc.
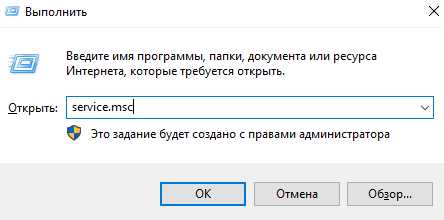 Введите команду service.msc в окно «Выполнить» и подтвердите ввод
Введите команду service.msc в окно «Выполнить» и подтвердите ввод - Среди прочих служб отыщите «Центр обновления Windows» и двойным нажатием откройте его настройки.
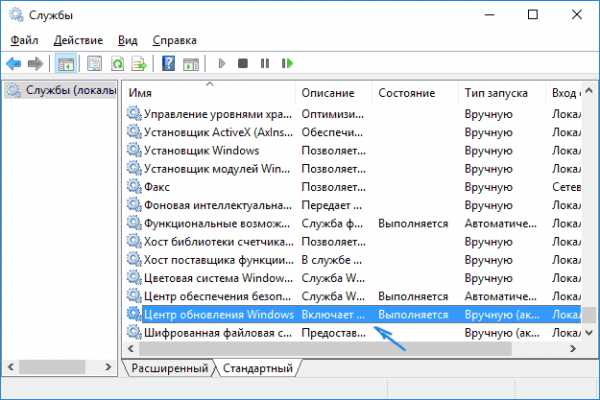 Найдите в службах «Центр обновления Windows» и нажмите по нему дважды
Найдите в службах «Центр обновления Windows» и нажмите по нему дважды - Остановите его работу, а затем отключите запуск этой службы как таковой.
 Нажмите кнопку «Остановить» в графе «Состояние» и в разделе «Тип запуска» выберите «Отключена»
Нажмите кнопку «Остановить» в графе «Состояние» и в разделе «Тип запуска» выберите «Отключена» - Подтвердите внесённые изменения.
В отличие от предыдущего варианта, обновления операционной системы будут отключены навсегда. Ну или до момента, когда пользователь самостоятельно включит эту службу.
Инструкция для Windows 10 Pro
В профессиональной версии системы имеются элементы, которых нет в домашней версии. Это позволяет для отключения обновлений Windows воспользоваться редактором локальной групповой политики. Результат будет точно таким же, как и при отключении иным методом:
- Попасть туда можно, введя gpedit.msc в поиск меню «Пуск» или в окно «Выполнить».
 Введите команду gpedit.msc для открытия редактора локальной групповой политики
Введите команду gpedit.msc для открытия редактора локальной групповой политики - Найдите папку «Центр обновлений Windows» и нажмите по ней.
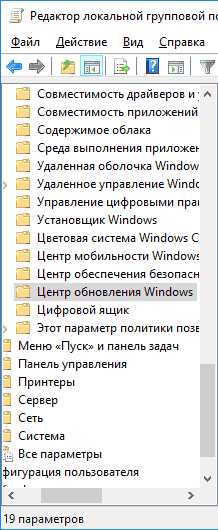 Выберите «Центр обновления Windows» в редакторе локальной групповой политики
Выберите «Центр обновления Windows» в редакторе локальной групповой политики - Затем необходимо настроить процесс обновления, для этого выберите соответствующий пункт в правом меню.
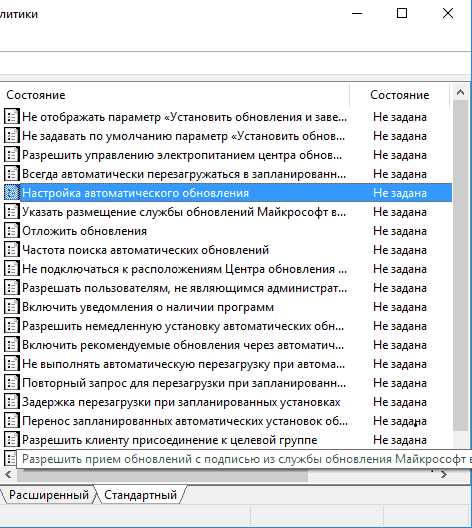 В столбце «Состояние» найдите пункт «Настройка автоматического обновления» и кликните по нему два раза
В столбце «Состояние» найдите пункт «Настройка автоматического обновления» и кликните по нему два раза - Выставьте эту настройку в положение «Отключено» и подтвердите изменения.
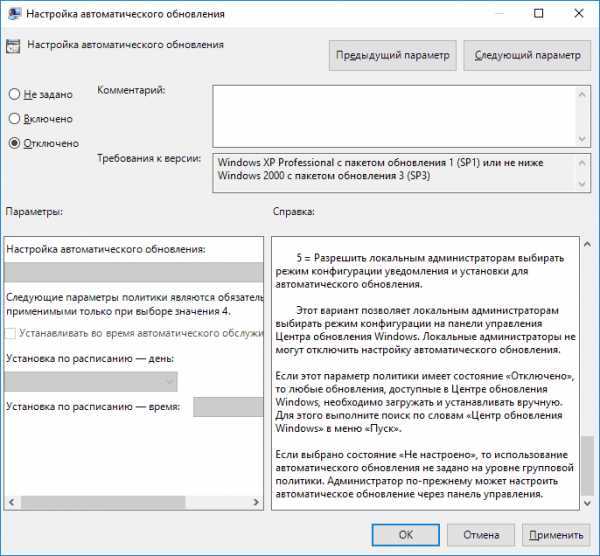 В настройках автоматического обновления выберите пункт «Отключено» и подтвердите изменения
В настройках автоматического обновления выберите пункт «Отключено» и подтвердите изменения
После завершения всех настроек рекомендуется один раз обновить систему вручную. Это правит баг, при котором автоматические обновления не отключаются.
Отключение обновлений Windows 10 путём правки реестра
Отключение через реестр также позволит раз и навсегда отключить обновления. Но стоит помнить, что любые изменения реестра вы вносите под свою ответственность, а невнимательность может навредить вашему компьютеру. Вам требуется создать в реестре новый параметр и настроить его:
- Используйте сочетание клавиш Win+R для открытия окна ввода. Затем примените команду regedit.
 Введите regedit в окно «Выполнить», после чего подтвердите ввод команды
Введите regedit в окно «Выполнить», после чего подтвердите ввод команды - В редакторе реестра перейдите по пути HKEY_LOCAL_MACHINE\SOFTWARE\Policies\Microsoft\Windows.
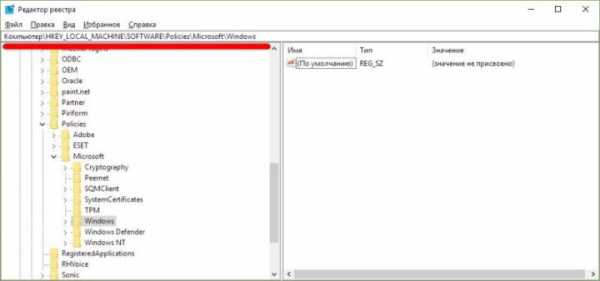 Перейдите по указанному пути в редакторе реестра
Перейдите по указанному пути в редакторе реестра - Там кликните правой кнопкой мыши по свободному пространству, выберите пункт «Создать» и укажите «Раздел».
- Дайте название разделу — Windows Update.
- В этом разделе создайте другой раздел и назовите его AU.
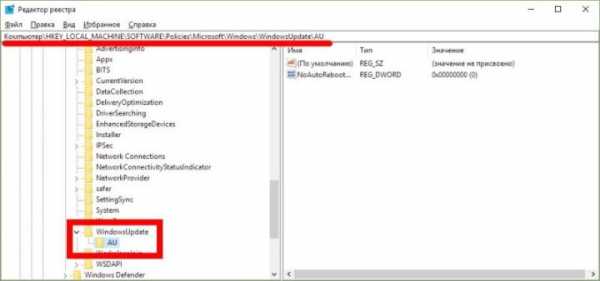 Создайте необходимые разделы в редакторе реестра
Создайте необходимые разделы в редакторе реестра - В конечном разделе создайте настройку DWORD под названием NoAutoUpdate со значением единицы.Создайте параметр NoAutoUpdate со значением 1 и подтвердите создание
- Единожды выполните ручной поиск обновления, и в дальнейшем обновления Windows будут недоступны.
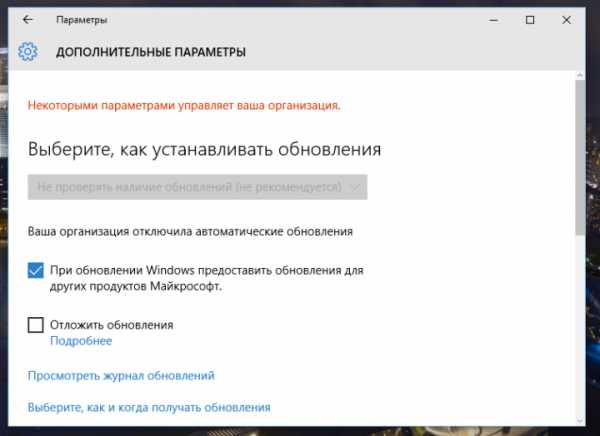 Если появилась надпись «Некоторыми параметрами управляет ваша организация», то вы всё сделали правильно
Если появилась надпись «Некоторыми параметрами управляет ваша организация», то вы всё сделали правильно
Ограничение обновлений с помощью лимитного интернета
Обновления Windows не должны загружаться при ограниченном трафике соединения. Автоматически эта возможность не всегда работает корректно, зато мы можем включить эту настройку, чтобы ограничить обновления вручную:
- Откройте параметры Windows, используя значок «Панель уведомлений» или меню «Пуск».
 Кликните на окно уведомлений в правом нижнем углу экрана и выберите «Все параметры»
Кликните на окно уведомлений в правом нижнем углу экрана и выберите «Все параметры» - Перейдите в настройки сети и интернета.
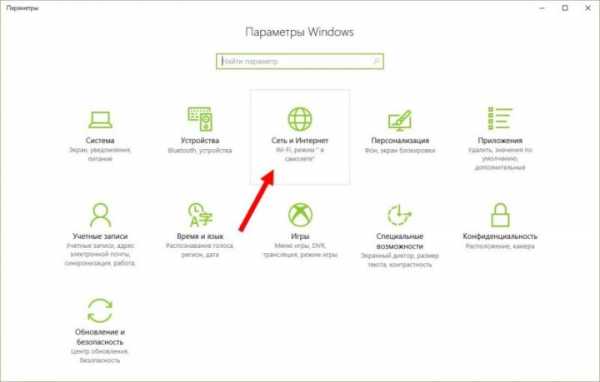 Откройте параметры Windows и перейдите в раздел «Сеть и интернет»
Откройте параметры Windows и перейдите в раздел «Сеть и интернет» - Во вкладке настроек Wi-Fi откройте окно управления сетями.
 Выберите строку «Управление известными сетями» в настройках Wi-Fi
Выберите строку «Управление известными сетями» в настройках Wi-Fi - Укажите интернет, который вы используете. Вам необходимо кликнуть по нему и выбрать пункт «Свойства».
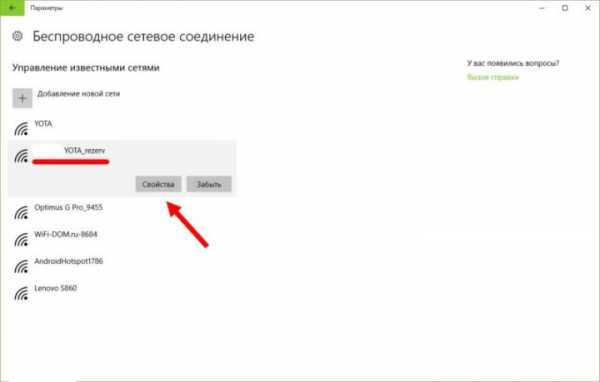 Откройте свойства сети, которую вы используете
Откройте свойства сети, которую вы используете - И затем в дополнительных параметрах передвиньте ползунок «Задать как лимитное подключение» в правое положение. Таким образом, вы сможете ограничивать крупные загрузки в этой сети и обновление не установится до тех пор, пока вы пользуетесь этим интернет-подключением.
Видео: отключение обновлений Windows 10
Отключение перезагрузки Windows для обновления
Как было упомянуто выше, Windows 10 может принудительно перезагрузиться для совершения обновления. Стоит ограничить эту возможность операционной системы, если вы хотите работать с удобством. Есть разные способы, как настроить перезагрузку так, чтобы она не выполнялась самостоятельно. Самый простой из них — это увеличение числа уведомлений перед перезапуском:
- Откройте параметры Windows через меню «Пуск» или нажатием Win+I
- Выберите раздел «Обновление и безопасность».
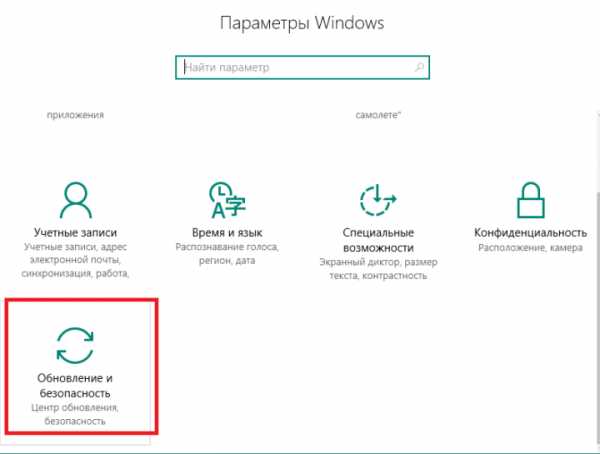 В параметрах системы выберите раздел «Обновление и безопасность»
В параметрах системы выберите раздел «Обновление и безопасность» - В первой же вкладке выберите пункт «Параметры перезапуска».
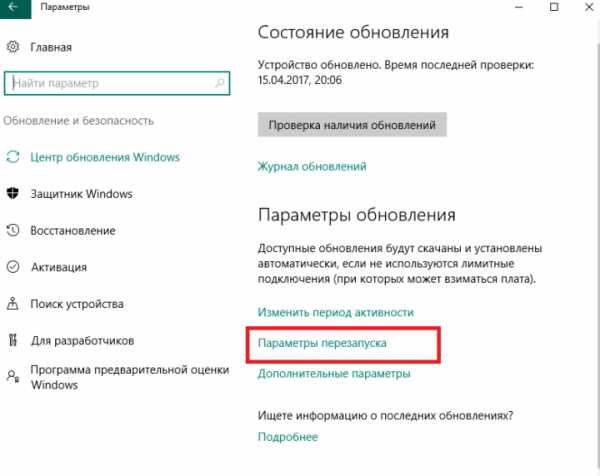 Нажмите на строчку «Параметры перезапуска» в «Центре обновлений Windows»
Нажмите на строчку «Параметры перезапуска» в «Центре обновлений Windows» - Откроются настройки перезапуска компьютера. Тут вам надо включить показ большего числа уведомлений. Это приведёт к более частым предупреждениям о необходимости установки обновления, но при этом ваш компьютер никогда не выполнит перезапуск принудительно.
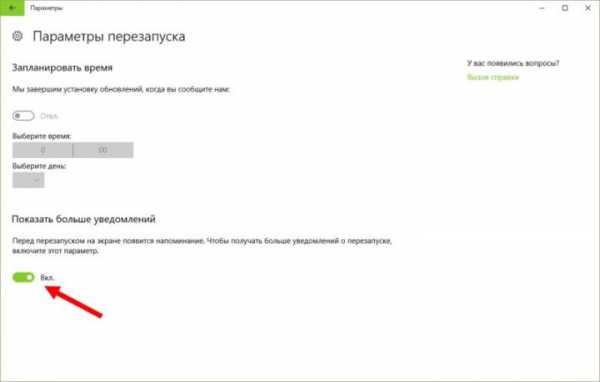 Включите возможность отображения большего числа уведомлений
Включите возможность отображения большего числа уведомлений
Ограничиваем перезагрузку через «Планировщик задач»
Если Windows 10 собирается выполнить перезагрузку, эта задача появляется в соответствующем сервисе. Поэтому сделайте следующее:
- Нажмите сочетание клавиш Win+X для открытия меню быстрого доступа и выберите там пункт «Панель управления».
 Выберите «Панель управления» в меню быстрого доступа
Выберите «Панель управления» в меню быстрого доступа - Найдите среди прочих элементов панели управления «Планировщик заданий» и откройте его.
 Откройте «Планировщик заданий» в меню «Администрирование» панели управления
Откройте «Планировщик заданий» в меню «Администрирование» панели управления - Найдите задание UpdateOrchestrator и разверните его. Вы увидите задачу Reboot (перезапуск) в центральной части окна.
 Найдите команду Reboot раздела UpdateOrchestrator
Найдите команду Reboot раздела UpdateOrchestrator - Кликом правой кнопки мыши вызовите контекстное меню и отключите эту задачу.
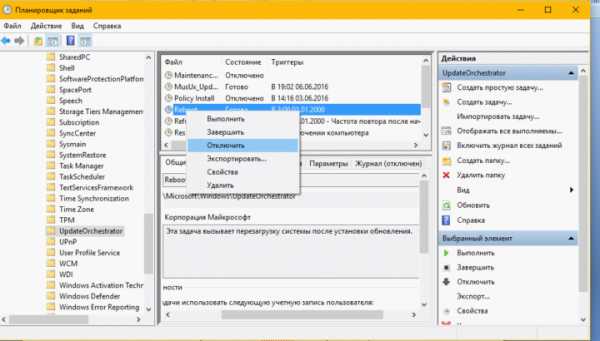 Нажмите правой кнопкой на команду Reboot и выберите «Отключить»
Нажмите правой кнопкой на команду Reboot и выберите «Отключить»
К сожалению, всего лишь отключить эту задачу — недостаточно. В дальнейшем Windows 10 может повторно активировать её без ведома пользователя. Чтобы это исправить, сделайте следующее:
- Пройдите по пути C:\Windows\System32\Tasks\Microsoft\Windows\UpdateOrchestrator и найдите там файл Reboot.
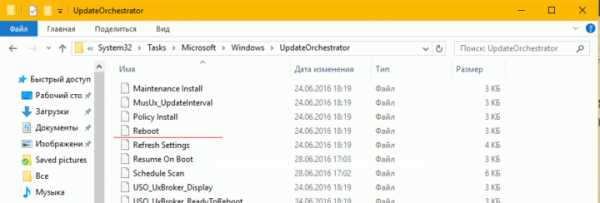 Найдите папку UpdateOrchestrator в проводнике Windows
Найдите папку UpdateOrchestrator в проводнике Windows - Измените его название, приписав расширение .bak.
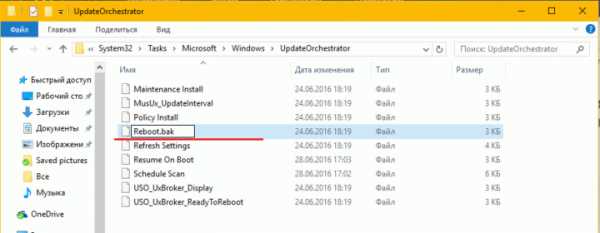
www.remnabor.net
Как заблокировать обновление Windows 10: инструкции и рекомендации
Когда десятая модификация ОС был только-только представлена широкой публике, всем владельцам компьютеров на базе седьмой и восьмой версий предлагалось произвести бесплатное обновление системы до Windows 10, о чем постоянно сигнализировало уведомление в области системного трея. Но тогда надо было ожидать своей очереди, а вот для тех, кто хотел выполнить апгрейд немедленно, предлагалось использовать специальную утилиту MCT, которую можно было загрузить прямо с официального сайта Microsoft.
Кроме всего прочего, на тот момент разработчики новой ОС вовсю заявляли о ее «революционности», а также уверяли пользователей, что никакие апдейты для нее выпускаться не будут по причине полного совершенства. Как оказалось, новая система оказалась в основных моментах такой же недоработанной, как и ее предшественницы, а все новые и новые пакеты загружались и устанавливались автоматически, вне зависимости от того, хочет пользователь этого или нет.
Яркий пример тому – сборка 1803 (обновление Windows 10 невозможно было отменить, а пользователям оставалось только его установить, выключив или перезагрузив компьютер). В связи с этим вопросы по поводу деактивации автоматического поиска и инсталляции апдейтов встали для многих пользователей очень остро. О том, как заблокировать обновление Windows 10, далее и предлагается проговорить более предметно.
Насколько целесообразно блокировать установку апдейтов для Windows 10?
Но для начала давайте кратко остановимся на том, а нужно ли вообще отключать систему обновлений? По идее, в основном для любой версии Windows 10 обновление чаще всего касается либо укрепления системы безопасности, которая (чего там скрывать) имеет массу уязвимостей, а также совершенствования уже имеющихся и добавления новых функций в стандартный набор. Но так кажется только на первый взгляд.
Как оказалось, основная проблема состоит в том, что то же последнее обновление Windows 10 наделало в мире немало шума. Некоторые компьютеры на базе процессоров AMD выходили из строя, выдавая синие экраны, у некоторых пользователей полностью неработоспособной оказалась аудиосистема, самопроизвольно удалялись файлы из папки пользовательских документов, отказала функция слияния папок при копировании их содержимого, когда оно полностью заменялось, и т. д. Что-то подобное некогда наблюдалось при установке обновлений для Windows 7, а вот от десятой модификации такого явно никто не ожидал. Как оказалось, разработчики повторили свои же ошибки прошлого, "наступив на те же грабли".
Тем не менее, несмотря на все недочеты, специалисты корпорации Microsoft устранили возникшие проблемы достаточно быстро, выпустив специально предназначенные для этого пакеты. И если бы на момент их установки автоматический апдейт на компьютере был отключен, в лучшем случае инсталлировать средства устранения неполадок пришлось бы вручную.
О том, что отключать автоматический поиск и инсталляцию апдейтов не стоит, может свидетельствовать и тот факт, что то же обновление Windows 10 1803 (и в виде планового, и в виде апгрейда до новой сборки) включает в себя и установку обновленных компонентов важных платформ, без которых некоторые современные компьютерные игры или программные пакеты для работы с мультимедиа работать попросту не будут.
В частности, это относится к платформе DirectX и фреймворку.NET. Таким образом, становится понятно, что решение о деактивации автоматической установки апдейтов каждый пользователь должен принимать сам. Но как заблокировать обновление Windows 10? Инструкции, приводимые ниже, позволят это выяснить. Далее предлагается рассмотреть несколько типичный ситуаций и наиболее подходящие варианты действий.
Как избежать установки апдейтов при чистой установке или при апгрейде системы до Windows 10
Начнем непосредственно с первой установки системы, когда она выполняется, так сказать, в чистом виде, или производится апгрейд существующей системы. По всей видимости, ни для кого не секрет, что на одной из стадий инсталлятор сразу же предлагает подключиться к Интернету, используя для этого обнаруженную сеть или соединение. Для чего это нужно? Да только для того, чтобы и установить все последние обновления Windows 10, поскольку ни один из доступных для скачивания дистрибутивов (кстати, на данный момент уже платных) их не содержит.
Еще один немаловажный момент связан с тем, что при поиске, скачивании и интегрировании апдейтов в систему, стандартный процесс инсталляции самой ОС растягивается на несколько часов, в то время как обычная установка занимает около часа.
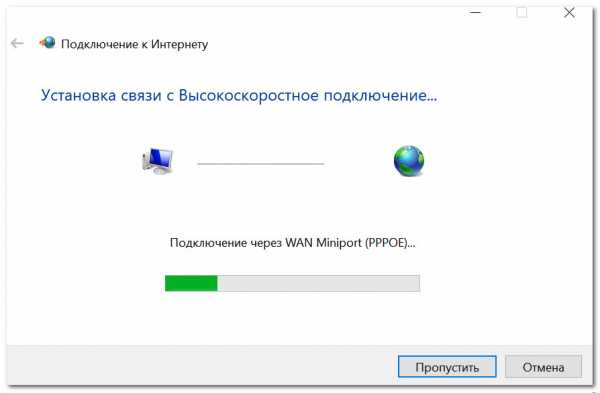
Как убрать автоматическое обновление Windows 10 на этой стадии, думается, уже понятно: нужно либо пропустить этот шаг, что обычно применяется для защищенных беспроводных подключений, либо просто предварительно отсоединить сетевой кабель для случаев использования проводного подключения.
Да, но ведь по завершении инсталляции и подключении к Интернету служба обновления активируется снова! К тому же, что делать, если пользователю десятая модификация по каким-то причинам не понравилась, и он захочет вернуться к использованию предыдущей версии? Как оказывается, выход есть.
Как выполнить откат до предыдущей версии системы
Давайте посмотрим, как убрать автоматическое обновление Windows 10, исходя из того, что на компьютере пользователя был выполнен апгрейд. На удивление, разработчики позаботились и об этом.

Для выполнения таких действий достаточно использовать меню параметров, в котором необходимо перейти к разделу безопасности и восстановления, а затем на вкладке "Восстановление" выбрать пункт возврата к предыдущей версии системы, после чего нужно будет пройти несколько простых шагов, а на финальной стадии ответить отрицательно на назойливое предложение по установке апдейтов, которые бы могли устранить проблемы с Windows 10.

Также можно воспользоваться особыми вариантами загрузки, перейти к разделу "Устранение неисправностей", выбрать пункт диагностики, а затем нажать на плитку возврата к предыдущей системе. Но имейте ввиду, что осуществить такие действия после апгрейда можно только в течение тридцати дней. В некоторых случаях такая же методика позволит избавиться и от новых сборок, поскольку каждая, установленная до этого, считается предыдущей версией.
Как остановить начавшееся обновления Windows 10
Но предположим, что возвращаться к старой ОС пользователь не планирует, но и апдейты инсталлировать не хочет. Поскольку служба поиска и установки обновлений по умолчанию является активной, обновление может начаться в любой момент. Как остановить процесс обновления Windows 10 в этом случае?

Если перезагрузить систему в обычном режиме, апдейты все равно установятся, поэтому настоятельно рекомендуется сначала вызвать от имени администратора командную строку и прописать в ней следующие команды (без знаков препинания в конце, но с нажатием клавиши ввода для каждой команды):
- net stop wuauserv;
- net stop bits;
- net stop dosvc.
Для быстрого прерывания апгрейда для Windows 7 компьютер нужно перезагрузить, несколько раз нажать клавишу F8 для вызова стартового меню, а затем выполнить загрузку в режиме Safe Mode (безопасный старт) с поддержкой командной строки, после чего прописать вышеуказанные команды.
Как заблокировать установку обновлений Windows 10 частично?
Еще один часто задаваемый вопрос. Теперь давайте рассмотрим, как заблокировать «Центр обновления» Windows 10, если сменять систему или выполнять откат пользователь не собирается вообще.
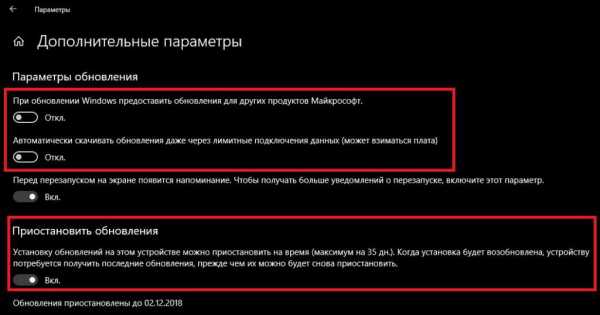
Деактивировать установку обновлений можно из соответствующего раздела меню параметров частично, указав системе, что установка апдейтов должна быть отложена (максимальный период составляет 35 дней). Желательно попутно отключить и пункт установки обновлений для других программных продуктов Microsoft.

Также систему можно запросто «обмануть» изменив период активности, для которого указывается время использования компьютера, когда системе разрешено инсталлировать апдейты. Выставьте тот временной промежуток, когда компьютером вы не пользуетесь. Но имейте ввиду, что для такого запрета стационарный терминал или ноутбук придется постоянно полностью выключать, а не переводить в спящий режим или гибернацию, поскольку в этом случае система будет искать обновления в фоновом режиме.
Отключение «Центра обновления» в системах без установленных апгрейдов
Что же касается того, как заблокировать обновления Windows 10 в системах без последних апгрейдов (Anniversary Update, Fall Creators Update, Redstone 5), как и в предыдущих системах, можно воспользоваться самой обычной «Панелью управления». Вызвав ее командой control из консоли «Выполнить», перейти к соответствующему разделу и установить требуемые запреты. Но на последних сборках такой метод не работает, поскольку в «Панели у правления» даже пункта «Центра обновления» нет.
Особенности деактивации основной службы обновления в сборке 1803
Несмотря на то что большинство элементов «Центра обновления» в этой сборке было перенесено в соответствующий раздел меню параметров, тут особо рассчитывать не на что. Как заблокировать обновление Windows 10 в этом случае? Самым примитивным методом является установка запрета на скачивание апдейтов через лимитные подключения, а также выставление собственного интернет-соединения именно в качестве лимитного.

Кроме этих параметров, отдельно нужно задать ограничение на загрузку и установку пакетов апдейтов с других компьютеров, подключенных к локальной или виртуальной сети, используя для этого настройки оптимизации доставки.
Деактивация служб в групповых политиках
Теперь посмотрим, как заблокировать «Центр обновления» Windows 10 не частично, а целиком и полностью, используя для этого кардинальные методы.

Первый способ состоит в том, чтобы войти в редактор групповых политик (gpedit.msc), через конфигурацию компьютера, административные шаблоны и компоненты Windows, найти раздел "Управление центром обновления", справа в окне отыскать параметр управления автоматическим обновлением, двойным кликом вызвать окно редактирования опций и установить для этого компонента отключенное состояние. Затем нужно просто сохранить изменения и, на всякий случай, хотя это и необязательно, перезагрузить компьютерный терминала или ноутбук.
Остановка служб
Еще один достаточно действенный метод деактивации автоматической установки апдейтов состоит в том, чтобы отключить все отвечающие за выполнение таких действий службы в соответствующем разделе управления ими (services.msc). Самая главная ошибка большинства пользователей при использовании такого подхода состоит в том, что они отключают только сам «Центр обновления», забывая о сопутствующих службах.

Для абсолютно полной деактивации автоматических действий, предпринимаемых системой дополнительно, необходимо остановить службы установщика Windows, модулей и оптимизации доставки, нажав в окне редактирования соответствующую кнопку, после чего в выпадающем списке с вариантами, типа, "Запуск" выбрать отключенное состояние (не ручной, не отложенный запуск, а именно отключение). Рестарт производить необязательно, но, для полной уверенности, не помешает.
Методика блокировки обновлений в реестре
Наконец, рассмотрим, как заблокировать обновления Windows 10 максимально эффективно и навсегда. Для этого следует использовать редактирование системного реестра (regedit), который во всех Windows-системах имеет наивысший приоритет. Имеется ввиду, что опции, установленные в разделе служб или в политиках, через реестр сменить можно, а вот, если какой-то параметр, относящийся к упомянутым компонентам, задан в реестре, в самих разделах управления настройками служб и политики поменять его не получится ни коим образом (система выдаст либо ошибку, либо запрет).
Что же касается выполняемых действий, в ветке HLKM нужно через разделы настройки политик найти папку WindowsUpdate, в которой находится подкаталог AU.

В правом окне редактора через ПКМ нужно создать новый параметр DWORD с разрядностью 32 бита, назвать его NoAutoUpdate, двойным кликом вызвать его редактирование и в качестве текущего значения установить единицу. При работе с реестром рестарт по завершении всех действий выполняется без всяких оговорок и в обязательном порядке.
Блокировка обновлений сторонними утилитами
Все вышеописанное рядовому пользователю может показаться достаточно сложным. Для упрощения выполняемый операций намного легче использовать специально разработанные для этого утилиты.

Так, например, в портативной программе Win Updates Disabler, исполняемый файл которой следует запускать исключительно с администраторскими привилегиями, нужно всего лишь отметить пункт блокировки Disable Updates и нажать кнопку применения выставленного параметра Apply.
Как избавиться от уже установленных пакетов адпейтов?
С блокировкой автоматического обновления системы разобрались. Остается дать несколько советов по поводу удаления уже инсталлированных пакетов, если по каким-то причинам остановить обновление не удалось, или сама служба была отключена не вовремя. Самая простая методика состоит в использовании раздела программ и компонентов из обычной «Панели управления», где нужно перейти к просмотру установленных пакетов, выбрать ненужный и просто нажать кнопку удаления.
Гораздо эффективнее удаление обновлений системы (и даже «вшитых» в нее программ) производится за счет применения специальных утилит-деинсталляторв (например, iObit Uninstaller). Кроме максимально полного удаления всего, что только можно, вдобавок пользователь получает и возможность пакетного удаления.

В активной программе просто выделите все ненужные пакеты, нажмите кнопку деинсталляции и отметьте пункт автоматической очистки остатков.
Примечание: заблокировать повторную установку проблемных апдейтов при включенном автоматическом обновлении можно при помощи «родной» утилиты от Microsoft под названием Show or hide updates.
fb.ru
Как отключить обновление Windows 10 полностью: инструкция
Перейдя на последнюю версию операционной системы многие пользователи озадачились вопросом — как отключить обновление Windows 10. И, как оказалось, это вполне объяснимо. Ведь с одной стороны, обновленные пакеты данных призваны улучшать работу системы, делая ее более стабильной и защищенной, а с другой они стали причиной не редких сбоев работы многих компьютеров, начиная от банального сброса на заводские настройки некоторых приложений, до более фатальных проблем, когда система попросту отказывается загружаться. При этом если учесть, что разработчики намерено лишили пользователей возможности самим принимать решение по загрузке обновлений, как это было удобно организовано в предыдущих версиях ОС, то картина становится удручающей. Исходя из этого, в данной инструкции рассмотрим все методы деактивации функции автоматической загрузки обновлений для ОС Windows 10.
Как временное выключить загрузку обновлений для Windows 10
Под временным отключением понимается то, что через стандартный центр загрузки обновлений Windows полностью запретить загрузку новых патчей не удастся. То есть, проделав ниже описанные действия, вы лишь на неопределенное время отложите эту процедуру, но не более того. Тем не менее, мы рассмотрим данный вариант, как временную меру.
Через меню пуск открываем раздел «Параметры» и выбираем «Центр обновления, безопасность».

В следующем окне нажимаем на «Дополнительные параметры».

Далее выставляем соответствующую галочку в графе «Отложить обновления» и переходим в следующий раздел, нажав на ссылку выбора способа и времени получения обновлений.
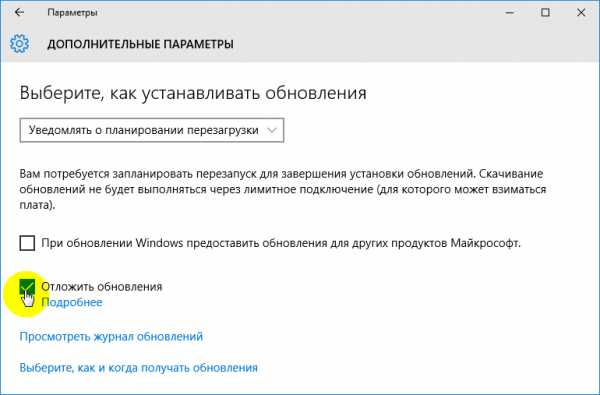
На этом этапе, системой предлагается возможность отменить скачивание новых обновлений для Windows 10 из разных источников, загрузка и раздача которых организована по принципу торрент-клиентов. Тем самым вы даете временный заперт на автоматические загрузки обновлений из всех доступных источников и исключаете участие вашего компьютера в качестве раздающего клиента.
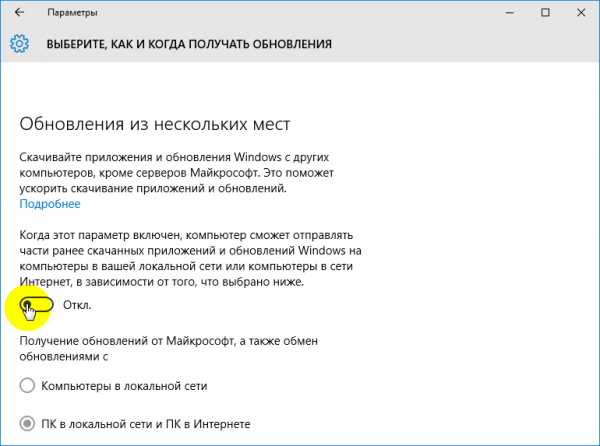
Отключаем автообновление через редактор локальной групповой политики
Чтобы отключить автоматическое обновление Windows 10 данным способом воспользуемся системной утилитой «Выполнить», запуск которой инициируется одновременным нажатием клавиш Windows+R, и введем в ней команду запуска редактора локальной групповой политики «gpedit.msc».
 После открытия редактора сразу находим папку «Центр обновлений», путь к которой следующий:
После открытия редактора сразу находим папку «Центр обновлений», путь к которой следующий:
Конфигурация компьютера/Административные шаблоны/Компоненты Windows/
и открываем в ней политику «Настройка автоматического обновления».
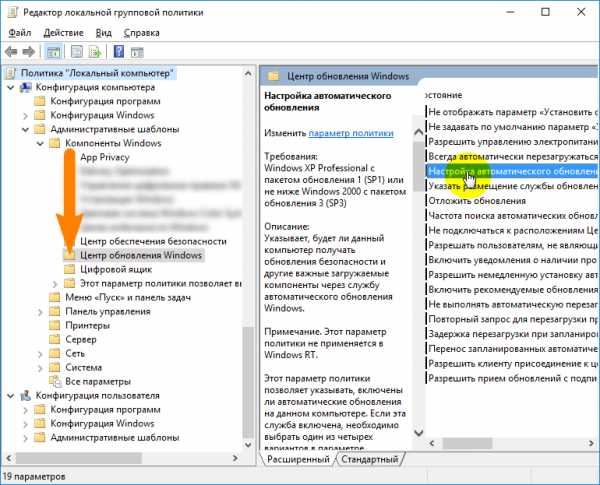
Далее выставляем галочку «Отключено» и нажимаем «Применить».
Как выключить службу центра обновления Windows
Этот способ позволяет навсегда отменить автоматическое скачивание и установку обновлений Windows 10. Чтобы им воспользоваться снова прибегнем к утилите «Выполнить» и к команде «services.msc», открывающей раздел «Службы».
В самом низу списка находим интересующую нас службу «Центр обновления Windows». Двойным кликом левой клавиши мыши по ней открываем ее свойства, где во вкладке «Общие» и в графе «Тип запуска» выставляем статус «Отключена».
Полное отключение обновлений в редакторе реестра
Используя команду «regedit» открываем редактор реестра, в котором сразу находим папку «Windows» и создаем в ней новый раздел, имя которому присваиваете сами. Путь к папке следующий:
HKEY_LOCAL_MACHINE\SOFTWARE\Microsoft\
В нашем случае новому разделу мы дали соответствующее задаче название «WinUpdate». Раздел создается нажатием правой клавиши мыши по папке Windows и выбором соответствующих пунктов.
 После, уже во вновь созданном разделе создаем подраздел «AU», сокращенно от Auto Update. Выбрав его, переходим в правое поле редактора и также через нажатие правой клавиши мыши создаем новый параметр «DWORD».
После, уже во вновь созданном разделе создаем подраздел «AU», сокращенно от Auto Update. Выбрав его, переходим в правое поле редактора и также через нажатие правой клавиши мыши создаем новый параметр «DWORD».
 Далее двойным нажатием левой клавиши мыши по вновь созданному параметру открываем окно его настроек и в выставляем значение «1», соответствующее отмене автоматической закачки обновлений. После чего закрываем редактор.
Далее двойным нажатием левой клавиши мыши по вновь созданному параметру открываем окно его настроек и в выставляем значение «1», соответствующее отмене автоматической закачки обновлений. После чего закрываем редактор.
 Для активации произведенных настроек снова заходим в «Центр обновления Windows» и жмем на кнопку проверки наличия обновлений.
Для активации произведенных настроек снова заходим в «Центр обновления Windows» и жмем на кнопку проверки наличия обновлений.
Запрет автообновлений Windows 10 настройками Wi-Fi
Так как выход в интернет стационарных ПК в большинстве случаев организован посредством проводного подключения, то ниже описанный метод отмены автоматических обновлений нацелен на владельцев ноутбуков, нетбуков и т.п. устройств, работающих под управлением ОС Windows 10.Через меню «Пуск» открываем раздел «Параметры» и выбираем категорию «Сеть и Интернет».
 Далее выбираем пункт «Wi-Fi» и нажимаем на ссылку «Дополнительные параметры».
Далее выбираем пункт «Wi-Fi» и нажимаем на ссылку «Дополнительные параметры».
 Перейдя в раздел «Беспроводная сеть», в графе «Лимитное подключение» выставляем переключатель в положение «Включено», тем самым мы даем системе понять, что лимит нашего интернет-трафика и без того ограничен, чтобы его тратить на обновления Windows.
Перейдя в раздел «Беспроводная сеть», в графе «Лимитное подключение» выставляем переключатель в положение «Включено», тем самым мы даем системе понять, что лимит нашего интернет-трафика и без того ограничен, чтобы его тратить на обновления Windows.

Сторонние утилиты для отключения автоматической загрузки обновлений
Ну, и в заключение, можно посоветовать одну из многих сторонних утилит, позволяющих без труда отменить автоматическое скачивание и установку обновлений для Windows 10. Программа называется Win Updates Disabler и свободна для скачивания.
 Как видите ее функционал предельно прост и позволяет отключить не только обновления, но и прочие средства защиты системы.
Как видите ее функционал предельно прост и позволяет отключить не только обновления, но и прочие средства защиты системы.
canal-it.ru
Как правильно отключить обновления в операционной системе Windows 10
Не секрет, что установка системных обновлений, осуществляемая в автоматическом режиме может доставить массу неудобств владельцу компьютера.
Для чего нужны обновления
Мы не утверждаем, что обновления системы приносят лишь неудобства. Они созданы для поддержания системы в актуальном состоянии, которое необходимо для защиты от вирусных атак.
Почему многие отключают апдейты Windows
Безусловно, есть определенная часть пользователей, которым неважно, есть ли у них все самые последние заплатки дыр в безопасности или нет. Для владельцев 4G модемов гораздо важнее контролировать расход входящего трафика, чем получать заветные обновления.
К тому же утомительное ожидание окончания загрузки обновлений, навязчивые оповещения, а также последующая инсталляция, требование немедленно перезагрузить компьютер в самый неподходящий момент и многие другие типичные причины подталкивают людей отключить проверку наличия новых пакетов обновлений Windows 10.
В данной публикации мы рассмотрим, как навсегда выключить проверку, загрузку и установку разнообразных пакетов обновлений Windows 10.
Почему в Windows 10 очень сложно отключить обновление полностью
Многие пользователи, которые не знают всех нюансов операционной системы Windows 10, даже не догадываются о том, как сложно навсегда отключить обновление. В операционные системе официально нет такой настройки. Сама Microsoft сделала все, чтобы запретить пользователю проделывать эту небезопасную операцию с системой. В текущей версии операционной системы невозможно отключить обновление, не воспользовавшись специальным программным обеспечением или встроенными административными программами.Заметим, что использование стороннего ПО для отключения обновления может быть небезопасным, так как очень часто утилиты подобного плана запускают вредоносные процессы в фоне операционной системы. Поэтому нечистые на руку авторы подобного софта рекомендуют отключить антивирус перед использованием. Разумнее овладеть методами отключения обновления внутрисистемными программными средствами, чем доверяться сомнительным утилитам.
Среди всех способов отключить обновление можно выделить следующее:
Во-первых, можно воспользоваться деактивацией Центра обновления.
Во-вторых, попробуйте отключить обновление силами редактора групповых политик.
В-третьих, применение лимитного трафика для текущего подключения к интернету может отключить обновление
И в-четвертых, позволяет решить все проблемы использование специального софта быстрого отключения функции загрузки и установки обновления системы в автоматическом режиме.
Отключаем обновление через деактивацию Центра обновлений
Вероятно, самым простым для неподготовленного пользователя, который не умеет погружаться с головой в дебри системных настроек, будет деактивация Центра обновлений.Заметим, что нижеизложенный вариант отключения функции обновления через потенциал инструмента для редактирования групповых политик не работает для домашней редакции операционной системы Win 10. Специалисты из Microsoft посчитали, что владельцам домашней «десятки» этот административный инструмент просто не нужен. Если на вашем компьютере установлена другая редакция Win 10, то для остановки и полного отключения зловредного сервиса необходимо проделать следующие тривиальные действия:
- Через комбинацию горячих клавиш «Win+R» запускаем утилиту «Выполнить».
- В текстовое поле, которое предназначено для ввода команды для выполнения, вводим «services.msc» без кавычек. Эта команда запустит «Службы».
- В окошке «Службы» необходимо найти сервис с соответствующим именем «Центр обновления Windows» или «Windows Update»
- Отыскав этот сервис выполняем по нему двойной клик, который вызовет окно его свойств.
- В новом окне выбираем «Остановить», чтобы выполнить операцию завершения работы сервиса Windows Update.
- Финальным этапом будет редактирование параметра из выпадающего списка с именем «Тип запуска». Там необходимо выбрать значение «Отключена» и применить изменения, чтобы эта конфигурация системы вошла в силу. Далее, перезагружаем систему.
Отключаем обновления через редактор групповых политик
Безусловно, данный способ недоступен для владельцев домашней версии Win 10. Рекомендовать данный вариант можно на компьютер, где имеется Pro или Enterprise-редакция этой операционной системы.
Алгоритм действий прост. Достаточно проделать простые шаги, а именно:
- Воспользовавшись комбинацией горячих клавиш «Win+R», запускаем системную утилиту «Выполнить».
- В текстовое поле, предназначенное для ввода команды для выполнения, вводим «gpedit.msc».
- Отыскиваем раздел «Конфигурация компьютера» и открываем его подразделы.
- Нас здесь интересует пункт «Административные шаблоны», в котором открываем каталог «Компоненты Windows».
- Затем необходимо перейти в «Центр обновления Windows» и вызвать «Свойства», где будет доступен выбор опции «Настройка автоматического обновления». Для отключения обновления достаточно перевести переключатель в положение «Отключено».
- Для утверждения изменений в системном реестре нажимаем «Применить».
Как отключить обновления, используя редактор реестра
Запускаем утилиту «Выполнить» вышеупомянутым способом и вводим команду «regedit». Откроется утилита для редактирования реестра Win 10. Нам необходимо будет создать новый ключ DWORD с именем «NoAutoUpdate» и присвоить ему значением «1», расположив его в
HKLM\SOFTWARE\Policies\Microsoft\Windows\WindowsUpdate\AUОграничение обновлений путем установки лимитного трафика для Wi-Fi-соединения
Вероятно, самым приятным способом избавиться от обновления «десятки» является использование опции, при которой ваше соединение с интернетом будет лимитировано. Эта полезная настройка указывает систем, что ваше Wi-Fi соединение является ограниченным по объему входящего трафика. Использования подобной модификации полезно для владельцев 4 g-роутеров с раздачей по Wi-Fi, для которых каждый Гб на вес золота.Для того чтобы присвоить вашему соединению статус лимитного необходимо проделать следующие шаги:
- Открываем меню «Пуск», кликаем по значку «Параметры». Внутри раздела конфигурирования системных паромеров выбираем раздел настройки сети и интернета.
- Затем активируем вкладку Wi-Fi соединения и следуем в «Дополнительные настройки». Для того чтобы операционная система начала считать подключение к этой беспроводной сети лимитированным по входящему трафику необходимо задать переключателем значение «Задать как лимитное соединение».
Использование утилит для простого отключения обновления
Безусловно, использование приложения для проделывания серьезных модификаций в системных настройках Windows 10 является нежелательным с точки зрения информационной безопасности, но для неподготовленного пользователя это единственный возможный вариант. Редактирование реестра неопытным пользователем может привести к более высоким рискам принесения непоправимого ущерба, чем применение специальных утилит для отключения обновления системы от сторонних разработчиков. Пожалуй, самой известной из программ такого рода является софт Win Updates Disabler. Скачать эту утилиту не представляет никаких проблем, но стоит быть осторожным ведь в нее могут быть внедрен вредоносный код. Если вы не хотите попасть в безвыходное положение, то перед запуском сканируйте эту программу онлайн-сканером VirusTotal.
Поделиться ссылкой:
sysadmin-note.ru
Как в Windows10 отключить автоматическое обновление и включить его обратно: алгоритм действий
Не каждый пользователь хочет, чтобы его операционная система постоянно обновлялась, потому что нередко новые сборки вносят нестабильность в работу компьютера. Поэтому прочитайте в этой статье, как в Windows 10 отключить автоматическое обновление.
Отключение
Отключение автоматического скачивания и установки обновлений в новой версии ОС от Microsoft можно сделать несколькими способами. Если вы полностью не хотите устанавливать Windows 10, прочитайте статью «Как отказаться от установки Windows 10 и убрать значок о бесплатном обновлении».
С помощью утилиты Службы
- ПКМ на меню Пуск → Управление компьютером → Службы и приложения → Службы.Альтернативный вариант: ПКМ на Панели задач → Диспетчер задач → вкладка «Службы» → Открыть службы (в нижней части окна).
- Найдите в списке Центр обновлений Windows → ПКМ → Свойства → в строке «Тип запуска» укажите из раскрывающегося списка «Отключена».

- Нажмите кнопку «Остановить» — сохраните изменения.
После выполнения всех действий, которые также можно просмотреть на видео, любая попытка запросить обновления на сервере Microsoft окончится ошибкой.
В редакторе реестра
- Нажмите Win+R и введите команду: regedit.
- HKEY_LOCAL_MACHINE → SOFTWARE → Microsoft → Windows → CurrentVersion → WindowsUpdate → Auto Update →в правой части найдите параметр AUOptions. Важно! Если в реестре нет этого параметра, создайте его: ПКМ в правой части окна → Создать → Параметр DWORD (или QWORD – в зависимости от версии ОС) → укажите название «AUOptions».
- ПКМ на параметре → Изменить → установите значение «1», которое будет соответствовать команде «не проверять наличие обновлений».
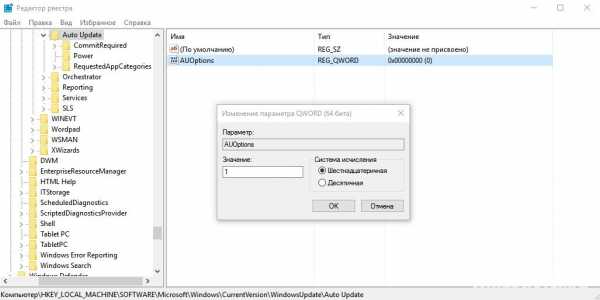
Посмотрите, как использовать редактор реестра для отключения автоматических обновлений, на видео.
В Параметрах
- ПКМ на меню Пуск → приложение Параметры → Обновление и безопасность → Центр обновления Windows.

- В правой части окна нажмите Дополнительные параметры → в блоке «Выберите, как устанавливать обновления» в раскрывающемся списке укажите «Уведомлять о планировании перезагрузки».
- Установите галочку на пункте «Отложить обновления».

Важно! При использовании этого метода обновления безопасности все равно будут скачиваться и устанавливаться на компьютер.
В редакторе групповых локальных политик
Важно! Этот способ работает только для Windows 10 Pro и Enterprise.
Отключение обновлений с помощью редактора групповых локальных политик считается самым надежным способом.
- Нажмите Win+R и введите команду: gpedit.msc.
- Конфигурация компьютера → Административные шаблоны → Компоненты Windows → Центр обновления Windows.
- В правой части найдите пункт «Настройка автоматического обновления» → ПКМ → Изменить →установите переключатель в положение «Отключено» → сохраните изменения.

Чтобы проверить, вступили ли изменения в силу, зайдите в приложение параметры и выполните поиск обновлений. В ручном режиме Windows 10 должна их находить. Но при этом не будет осуществляться их автоматический поиск и установка. Подробнее о процессе рассказано в видео.
Активация лимитированного подключения
Для мобильных устройств в Windows 10 предусмотрено, что система не выполняет автоматическую загрузку обновлений, если юзер использует лимитированное подключение (вам будет интересно прочитать «Как ускорить интернет на компьютере Windows 10?»).
ПКМ на меню Пуск → приложение Параметры → Сеть и интернет → Wi-Fi → Дополнительные параметры → в блоке «Лимитированное подключение» установите переключатель в положение «вкл».
Программами
Чтобы упростить процесс отключения автоматического скачивания и установки обновлений, используйте специальные программы. Самая простая утилита, в которой нет ничего лишнего, это Win Updates Disabler. Она бесплатная и стабильно работает. Скачайте ее с официального сайта, запустите, установите галочку на пункте «Disable Windows Updates» и нажмите Apply Now.
Включение
Включение обновлений Windows 10 выполняется в такой же последовательности, как и отключение. Верните все значения по умолчанию и отключите лимитированное подключение для Wi-Fi.
Вывод
Если вы хотите отключить автоматический поиск и установку обновлений для Windows 10, сделать это можно несколькими способами. Самый надежный – в Реестре групповых локальных политик, но этот вариант доступен только для версий ОС – Pro и Enterprise. Также используйте специальные программы, которые сделают все в автоматическом режиме.
geekon.media
- Как работать с notepad

- Настройка файлового сервера windows server 2018 r2

- Phpmyadmin установить

- Как расшифровывается ip

- Что дает дефрагментация жесткого диска

- Что такое разрешение изображения
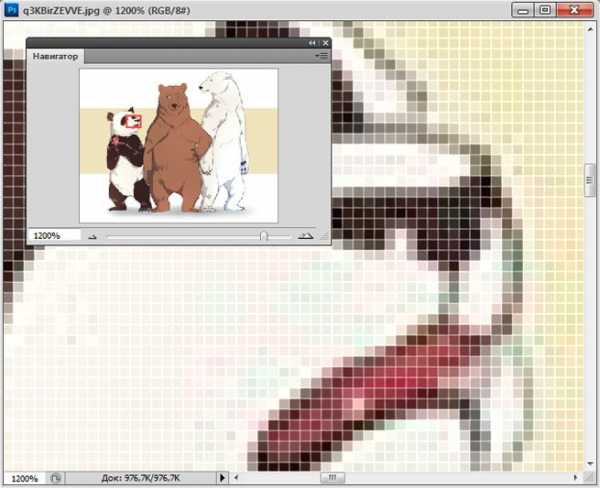
- Знание компьютера

- Вкладка инкогнито опера

- Google chrome пароли

- При выключении компьютера вся информация где теряется

- Не до конца заряжается аккумулятор на ноутбуке

