Как чистить кеш на жестком диске различными способами? Как очистить кэш на жестком диске
Как чистить кеш на жестком диске различными способами?
Нередко у начинающих пользователей возникает такой вопрос: "Как чистить кеш на жестком диске?" Данную операцию можно выполнить с помощью средств браузера или специализированного программного обеспечения. Именно оба эти метода и будут рассмотрены. В первом случае будет сделана привязка к наиболее популярным браузерам на сегодняшний день. А в качестве специализированной программы выступит «Ccleaner», который превосходно справляется с такого рода задачами.

Перед тем как чистить кеш, выясним, что за этим словом скрывается. В большинстве случаев это память, которая позволяет существенно повысить производительность и быстродействие. Все современные процессоры имеют 2-, а то и 3-уровневый кеш, емкость которого может быть 16 Мб. А вот любой браузер для этих целей использует жесткий диск. То есть после посещения страницы в Интернете ее копия сохраняется на накопителе. Чем больше сайтов и блогов вы просмотрели, тем больше места занято. Благо современные устройства для хранения информации имеют внушительный объем. Но все равно засорять его не рекомендуется. Кроме того, бывают случаи, когда страницы конфликтуют, и тогда без такой процедуры просто не обойтись.
Специальные утилиты
Второй способ того, как чистить кеш, заключается в использовании специальных программ. Наиболее часто для этих целей используется «Ccleaner» от «Piriform». Для начала необходимо скачать его с официального сайта и установить. На следующем этапе данная полезная утилита должна быть запущена. Затем нужно перейти на вкладку «Очистка», которая располагается в правом верхнем углу. Далее обращаем внимание на вкладки «Windows» и «Приложения». На первой из них в разделе Internet Explorer устанавливаем флажок напротив «Временные файлы интернета». А на второй в разделе каждого браузера делаем аналогичные действия напротив «Интернет-кеш». Потом нажимаем кнопку «Анализ». Программа выполнит поиск заданной информации. По его результатам будет выведено сообщение о том, сколько может быть удалено файлов, и какой объем памяти при этом освободится. Для завершения необходимо нажать «Очистить». После завершения закрываем приложение.

Заключение
В данном материале было описано два способа того, как очистить кеш. Браузер позволяет сделать эту операцию встроенными средствами. Такой подход рационально использовать только в том случае, когда используется только один просмотрщик сайтов. Если же их несколько, то лучше использовать второй вариант – специализированную утилиту «Ccleaner».
autogear.ru
Как чистить кеш на жестком диске различными способами?
Компьютеры 7 января 2014Нередко у начинающих пользователей возникает такой вопрос: "Как чистить кеш на жестком диске?" Данную операцию можно выполнить с помощью средств браузера или специализированного программного обеспечения. Именно оба эти метода и будут рассмотрены. В первом случае будет сделана привязка к наиболее популярным браузерам на сегодняшний день. А в качестве специализированной программы выступит «Ccleaner», который превосходно справляется с такого рода задачами.

Что такое кеш?
Перед тем как чистить кеш, выясним, что за этим словом скрывается. В большинстве случаев это память, которая позволяет существенно повысить производительность и быстродействие. Все современные процессоры имеют 2-, а то и 3-уровневый кеш, емкость которого может быть 16 Мб. А вот любой браузер для этих целей использует жесткий диск. То есть после посещения страницы в Интернете ее копия сохраняется на накопителе. Чем больше сайтов и блогов вы просмотрели, тем больше места занято. Благо современные устройства для хранения информации имеют внушительный объем. Но все равно засорять его не рекомендуется. Кроме того, бывают случаи, когда страницы конфликтуют, и тогда без такой процедуры просто не обойтись.
Internet Explorer
Начнем рассматривать то, как чистить кеш, на примере наиболее распространенного просмотрщика страниц – Internet Explorer. В меню необходимо выбрать следующий пункт: «Сервис \ Свойства обозревателя». В открывшемся окне нужно зайти на вкладку «Общие». В разделе «История просмотра» нажимаем «Удалить». Из появившегося перечня выбрать нужно только один – «Временные файлы интернета». Затем нажимаем
Видео по теме
Mozilla, Yandex, Chrome, Opera
Кэш «Яндекс–браузера», «Google Chrome», «Opera» или «Mozzilla Firefox» может быть удален следующим образом. Одновременно нажимаем комбинацию клавиш «Ctrl»+ «Shift» и, не отпуская их, «Delete». Откроется окно «Очистить историю». В нем необходимо установить один флажок. Для этого делается клик правой кнопкой мыши напротив пункта «Очистить кэш». Все остальные значения должны быть неактивны. Далее необходимо нажать на кнопку «Очистить историю». По окончании это окно автоматически закроется, и вы попадете в раздел «Настройки» (если используете «Yandex–браузер», «Google Chrome» или «Opera») или на главную страницу в случае «Mozzilla Firefox».
Специальные утилиты
Второй способ того, как чистить кеш, заключается в использовании специальных программ. Наиболее часто для этих целей используется «Ccleaner» от «Piriform». Для начала необходимо скачать его с официального сайта и установить. На следующем этапе данная полезная утилита должна быть запущена. Затем нужно перейти на вкладку «Очистка», которая располагается в правом верхнем углу. Далее обращаем внимание на вкладки «Windows» и «Приложения». На первой из них в разделе Internet Explorer устанавливаем флажок напротив «Временные файлы интернета». А на второй в разделе каждого браузера делаем аналогичные действия напротив «Интернет-кеш». Потом нажимаем кнопку «Анализ». Программа выполнит поиск заданной информации. По его результатам будет выведено сообщение о том, сколько может быть удалено файлов, и какой объем памяти при этом освободится. Для завершения необходимо нажать «Очистить». После завершения закрываем приложение.

Заключение
В данном материале было описано два способа того, как очистить кеш. Браузер позволяет сделать эту операцию встроенными средствами. Такой подход рационально использовать только в том случае, когда используется только один просмотрщик сайтов. Если же их несколько, то лучше использовать второй вариант – специализированную утилиту «Ccleaner».
Похожие материалы
Домашний уют Как утеплить пол на первом этаже? Различные способы утепления пола в квартиреКак известно, теплый воздух имеет свойство подниматься вверх, в итоге пол остается самым холодным местом в квартире или доме. Особенно это относится к первому этажу, под которым часто находится подвал или подпол. В на...
Компьютеры Как проверить битые сектора на жестком диске? Битые сектора: жесткий дискОдной из крупнейших неприятностей для владельцев компьютеров является повреждение секторов на винчестере. Эти сектора принято называть битыми, а жесткий диск, на котором имеются повреждения, начинает «сыпаться&r...
Компьютеры Как переключить на компьютере язык различными способами?Один из наиболее распространенных вопросов, который возникает у начинающих пользователей, – как переключить на компьютере язык. Ведь одна из наиболее часто выполняемых операций во время работы на ПК – это ...
Компьютеры Как восстановить битые секторы на жестком диске с помощью программы Victoria? Проверка жесткого диска на битые секторыК сожалению, даже в современном мире часто можно, выйдя из дома, увидеть свой автомобиль, стоящим на кирпичах вместо шин. Чтобы избежать такой неприятности, была придумана секретка на колеса. Но что делать, если проху...
Автомобили Как использовать колпачки на литые дискиДля того чтобы выделяться на дороге, недостаточно приобрести дорогой автомобиль. Нужно еще и содержать его в надлежащем состоянии. А ведь любая мелочь может сослужить вам недобрую службу, благодаря чему автомобиль биз...
Дом и семья Как завязывать платки на голове летом? Популярные способыПлаток – это универсальный предмет гардероба женщины. Его можно использовать как украшение для шеи и для головы. Существует множество вариантов его ношения, которые можно условно разделить на сезоны. Популярнее ...
Дом и семья Как подготовить к родам шейку матки. Различные способыОдин из главных вопросов, возникающих перед владельцем приобретенной земли - как найти воду на участке? Даже если ваш участок расположен вблизи водоема (пруда, озера) или реки, проблему автономного полноценного...
Здоровье Как убрать мозоль на пальце ноги? Хорошие способыМозолями называют омертвевшие грубые клетки на поверхности кожи, возникающие в результате длительного трения. Они являются защитной функцией организма – их появление смягчает воздействие на нервные клетки. Иногд...
monateka.com
Как освободить место на жестком диске?
 Хотя многие современные компьютеры оснащаются терабайтными жесткими дисками, я то и дело с изумлением обнаруживаю, что пользователи умудряются забить их данными под завязку. Поэтому я решил записать несколько простых советов, которые в случае нужды помогут освободить немного места на жестком диске. Обратите внимание: прежде чем воспользоваться любым из описанных способов, создайте полную резервную копию системы.
Хотя многие современные компьютеры оснащаются терабайтными жесткими дисками, я то и дело с изумлением обнаруживаю, что пользователи умудряются забить их данными под завязку. Поэтому я решил записать несколько простых советов, которые в случае нужды помогут освободить немного места на жестком диске. Обратите внимание: прежде чем воспользоваться любым из описанных способов, создайте полную резервную копию системы.
1. Очистите кэш в приложениях
Чтобы освободить пространство на жестком диске, первым делом очистите кэш во всех приложениях, в которых он имеется. В кэше зачастую содержится огромный массив данных. К примеру, некоторые устаревшие версии Internet Explorer используют до 10% от общего объема диска для хранения временных файлов. В более современных версиях размер кэша по умолчанию составляет 50 Мбайт.
Еще более впечатляющий пример — видеоредактор, которым я часто пользуюсь. Он кэширует все исходные видеофайлы, и в последний раз после очистки кэша мне удалось освободить почти 200 Гбайт дискового пространства.
2. Проверьте диск на ошибки и удалите старые версии системы
Повреждение жесткого диска, равно как и обновление операционной системы могут привести к существенному сокращению свободного пространства. Откройте окно командной строки и выполните команду CHKDSK с переключателем /F (перед этим обязательно сделайте резервную копию системы). Windows проверит диск на ошибки и устранит обнаруженные неисправности. В некоторых случаях это позволяет высвободить существенную долю пространства.
Даже если ошибок нет сейчас, они вполне могли быть в прошлом. При обнаружении файлов, которые невозможно восстановить, утилита CHKDSK сохраняет их фрагменты в файлах «.CHK». Если вы не планируете восстановление данных, все файлы «.CHK» можно спокойно удалить. Заодно обратите внимание на временные файлы «.TMP» и файлы журналов «.LOG»: их тоже можно удалить.
Кроме того, проверьте, не сохранилась ли на диске предыдущая версия операционной системы. При переустановке или обновлении Windows до следующей версии с внешнего носителя, инсталлятор сохраняет предыдущую операционную систему в папке «Windows.old». Если старая ОС вам не нужна, эту папку можно удалить.
3. Очистите диск
В состав настольных версий Windows входит утилита «Очистка диска» (Disk Cleanup). Она позволяет найти и удалить ненужные файлы — например, дампы памяти. Чтобы запустить утилиту, откройте окно «Мой компьютер» (My Computer), нажмите правой кнопкой на диске, который хотите очистить, и выберите опцию «Свойства» (Properties). В открывшемся окне нажмите кнопку «Очистка диска» на вкладке «Общие» (General).
4. Удалите ненужные приложения
Почти все новые ПК продаются с кучей ненужных пробных и условно-бесплатных приложений, поэтому я всегда советую полностью отформатировать жесткий диск и установить Windows заново. Тем не менее, мне очень часто встречаются компьютеры, на которых до сих пор сохранилась заводская конфигурация.
В таком случае все пробные приложения можно удалить из Панели управления (Control Panel). Заодно проверьте, нет ли на компьютере программ, которые вы установили сами, но больше не используете.
Если на жестком диске была папка «Windows.old», не исключено, что в каталоге «Program Files» до сих пор остались приложения из старой операционной системы. Через Панель управления их удалить нельзя, потому что установлены они были в другой ОС. Единственный способ от них избавиться — удалить вручную из папки «Program Files».
5. Удалите заводской раздел на диске
Вдобавок к пробным версиям приложений на покупных компьютерах обычно есть дополнительный раздел жесткого диска, предназначенный для восстановления заводских настроек в случае каких-либо неполадок. Иногда этот раздел можно удалить и присоединить освободившееся пространство к основному тому. Но я предпочитаю создать образ системы, удалить вообще все разделы, создать один новый и восстановить систему из образа.
Разумеется, после удаления резервного раздела восстановить систему с его помощью уже нельзя. При наличии установочного DVD-диска Windows это нестрашно, если только вам не нужны зачем-нибудь предустановленные заводские приложения. На резервном разделе все равно в большинстве случаев хранится устаревшая версия операционной системы. Допустим, если компьютер поставлялся с Windows Vista, а вы с тех пор установили Windows 7, резервный раздел вам не пригодится, потому что с его помощью можно восстановить только Vista.
Не забывайте о дефрагментации
Все описанные приемы позволяют освободить значительную долю пространства на жестком диске. Всякий раз после этого стоит выполнять дефрагментацию, чтобы поддерживать диск в хорошей форме.
afirewall.ru
Как освободить место на жестком диске
Хотя многие современные компьютеры оснащаются терабайтными жесткими дисками, я то и дело с изумлением обнаруживаю, что пользователи умудряются забить их данными под завязку. Поэтому я решил записать несколько простых советов, которые в случае нужды помогут освободить немного места на жестком диске. Обратите внимание: прежде чем воспользоваться любым из описанных способов, создайте полную резервную копию системы.1. Очистите кэш в приложениях
Чтобы освободить пространство на жестком диске, первым делом очистите кэш во всех приложениях, в которых он имеется. В кэше зачастую содержится огромный массив данных. К примеру, некоторые устаревшие версии Internet Explorer используют до 10% от общего объема диска для хранения временных файлов. В более современных версиях размер кэша по умолчанию составляет 50 Мбайт.
Еще более впечатляющий пример — видеоредактор, которым я часто пользуюсь. Он кэширует все исходные видеофайлы, и в последний раз после очистки кэша мне удалось освободить почти 200 Гбайт дискового пространства.
2. Проверьте диск на ошибки и удалите старые версии системы
Повреждение жесткого диска, равно как и обновление операционной системы могут привести к существенному сокращению свободного пространства. Откройте окно командной строки и выполните команду CHKDSK с переключателем /F (перед этим обязательно сделайте резервную копию системы). Windows проверит диск на ошибки и устранит обнаруженные неисправности. В некоторых случаях это позволяет высвободить существенную долю пространства.
Даже если ошибок нет сейчас, они вполне могли быть в прошлом. При обнаружении файлов, которые невозможно восстановить, утилита CHKDSK сохраняет их фрагменты в файлах «.CHK». Если вы не планируете восстановление данных, все файлы «.CHK» можно спокойно удалить. Заодно обратите внимание на временные файлы «.TMP» и файлы журналов «.LOG»: их тоже можно удалить.
Кроме того, проверьте, не сохранилась ли на диске предыдущая версия операционной системы. При переустановке или обновлении Windows до следующей версии с внешнего носителя, инсталлятор сохраняет предыдущую операционную систему в папке «Windows.old». Если старая ОС вам не нужна, эту папку можно удалить.
3. Очистите диск
В состав настольных версий Windows входит утилита «Очистка диска» (Disk Cleanup). Она позволяет найти и удалить ненужные файлы — например, дампы памяти. Чтобы запустить утилиту, откройте окно «Мой компьютер» (My Computer), нажмите правой кнопкой на диске, который хотите очистить, и выберите опцию «Свойства» (Properties). В открывшемся окне нажмите кнопку «Очистка диска» на вкладке «Общие» (General).
4. Удалите ненужные приложения
Почти все новые ПК продаются с кучей ненужных пробных и условно-бесплатных приложений, поэтому я всегда советую полностью отформатировать жесткий диск и установить Windows заново. Тем не менее, мне очень часто встречаются компьютеры, на которых до сих пор сохранилась заводская конфигурация.
В таком случае все пробные приложения можно удалить из Панели управления (Control Panel). Заодно проверьте, нет ли на компьютере программ, которые вы установили сами, но больше не используете.
Если на жестком диске была папка «Windows.old», не исключено, что в каталоге «Program Files» до сих пор остались приложения из старой операционной системы. Через Панель управления их удалить нельзя, потому что установлены они были в другой ОС. Единственный способ от них избавиться — удалить вручную из папки «Program Files».
5. Удалите заводской раздел на диске
Вдобавок к пробным версиям приложений на покупных компьютерах обычно есть дополнительный раздел жесткого диска, предназначенный для восстановления заводских настроек в случае каких-либо неполадок. Иногда этот раздел можно удалить и присоединить освободившееся пространство к основному тому. Но я предпочитаю создать образ системы, удалить вообще все разделы, создать один новый и восстановить систему из образа.
Разумеется, после удаления резервного раздела восстановить систему с его помощью уже нельзя. При наличии установочного DVD-диска Windows это нестрашно, если только вам не нужны зачем-нибудь предустановленные заводские приложения. На резервном разделе все равно в большинстве случаев хранится устаревшая версия операционной системы. Допустим, если компьютер поставлялся с Windows Vista, а вы с тех пор установили Windows 7, резервный раздел вам не пригодится, потому что с его помощью можно восстановить только Vista.
Не забывайте о дефрагментации
Все описанные приемы позволяют освободить значительную долю пространства на жестком диске. Всякий раз после этого стоит выполнять дефрагментацию, чтобы поддерживать диск в хорошей форме.
Автор: Brien PoseyПеревод SVET
Оцените статью: Голосов 5www.winblog.ru
Как очистить кеш на локальном диске
Кэш – это промежуточная память между двумя устройствами, уменьшающая количество обращений к этим устройствам, за счет чего улучшается быстродействие. Довольно часто возникает проблема с очисткой кэша. Переполнение локального кэша различными файлами не нарушает конфиденциальность, но может сильно тормозить работу всей системы.
Спонсор размещения P&G Статьи по теме "Как очистить кеш на локальном диске" Как восстановить удаленный раздел жесткого диска Как запустить диск через биос Как перейти на другой диск в командной строкеИнструкция
1
Ненужный кэш может привести к тому, что при просмотре фильмов, видео в режиме онлайн, файлы начинают грузиться некорректно или перестают грузиться вообще. Одним из самых простых решений данной проблемы является установка популярной и бесплатной программы «Ccleaner».
2
Скачайте (бесплатно это можно сделать на официальном сайте piriform.com/ccleaner) и запустите установочный exe-файл программы «ccsetup». Последняя (русифицированная) версия программы – 3.09. По умолчанию программа установится на диск C:Program FilesCCleaner. Чтобы удобнее было запускать программу, нажмите правой клавишей мыши на значок Ccleaner, выберите пункт «Отправить» - «Рабочий стол (создать ярлык)».
3
Дважды щелкните по ярлыку «Ccleaner». Основное окно программы откроется на вкладке «Очистка». По умолчанию, галочками выделены разделы Internet Explorer, проводник Windows, Система. Не отмечены пункты – автозаполнение строк, сохраненные пароли, кэш DNS, учетные записи FTP, ярлыки рабочего стола и главного меню. При необходимости, вы можете отметить эти пункты, если уверены, что не удалите важные данные.
4
Для очистки кэша локального диска достаточно отметить пункты, показанные на рисунке. После того как вы добавили или убрали нужные галочки, нажмите кнопку «Анализ», расположенную слева внизу. Проверив систему около минуты, программа выдаст список всех ненужных файлов (кэш локального диска), которые нужно удалить.
5
Обратите внимание – среди них не только кэш браузера Enternet Explorer, но и других установленных браузеров – Opera, Mozilla Firefox, Google Chrome и т.д. А также ненужные файлы приложений, мультимедиа и прочее. «Ccleaner» также покажет общее количество мегабайт, которые освободятся после очистки.
6
Нажмите на кнопку «Очистка», расположенную справа внизу. Появится окно подтверждения выбора – «Вы уверены в том, что хотите продолжить?», нажмите «Ок», и кэш будет успешно очищен.
Как простоmasterotvetov.com
- Хром сбросить кэш
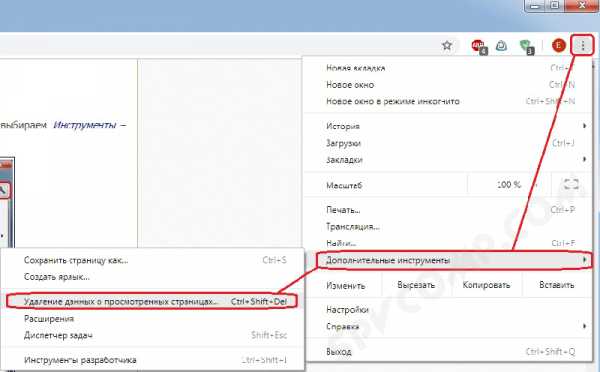
- Команды для компьютера в командной строке
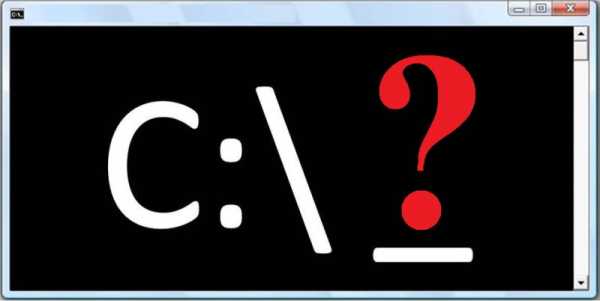
- Mysql администрирование
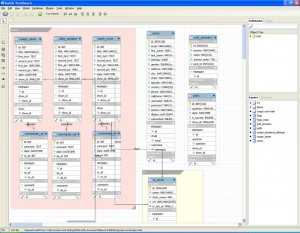
- Какой лучше установить антивирус на компьютер бесплатно

- Переустановка windows xp с сохранением настроек и программ
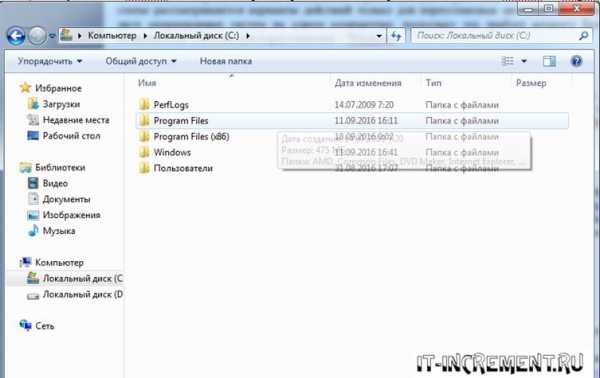
- Удалить с компьютера все

- Windows простой http сервер

- Когда создали одноклассники
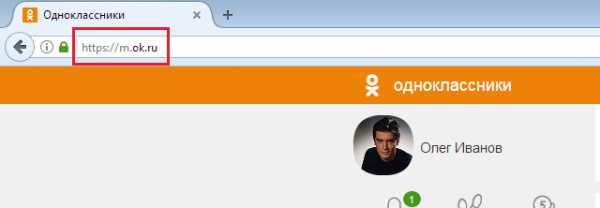
- Установка 2018 sql
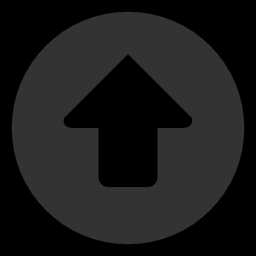
- Inner glow в фотошопе перевод
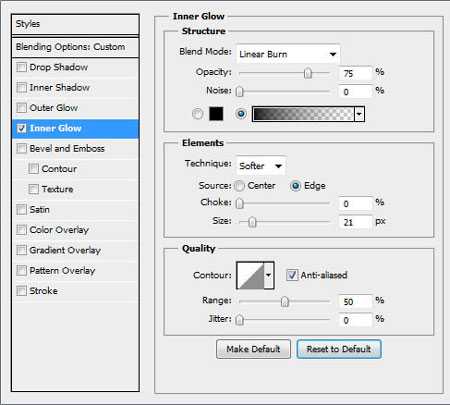
- Старый компьютер на новый компьютер

