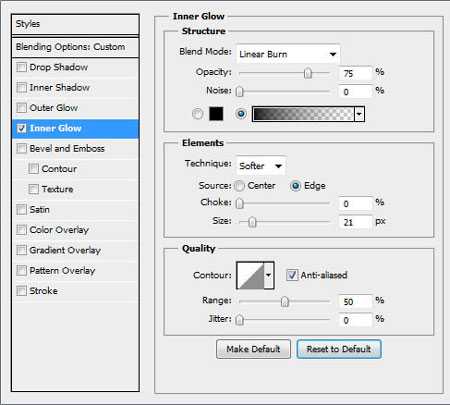Как убрать cиний экран смерти Windows 7 проведём анализ. Как убрать экран смерти
Как убрать экран смерти в windows 7: лучшие советы по устранению
Доброго времени суток читатели, Тришкин Денис на связи.
Вот мы и подобрались к страшной теме, которая пугает многих пользователей компьютера – синий экран. Он появляется в результате самых разных причин. При этом бороться с ними можно, как на программном, так и на физическом уровне. В этой статье я расскажу вам, как убрать экран смерти на операционной системе Windows 7 в результате разных проблем.
Содержание статьи
Что это?( к содержанию ↑ )
BSoD (сокращение от Blue Screen of Death), известен как синий экран смерти – ошибка, которая знакома многим пользователям, работающим на Windows разных версий. В случае ее возникновения на мониторе появляется изображение соответствующего цвета. На нем белым написана различная информация. При этом куда-либо зайти невозможно. Это происходит в результате обнаружения системой серьезной ошибки. По факту синий экран представляет собой аварийное завершение работы.
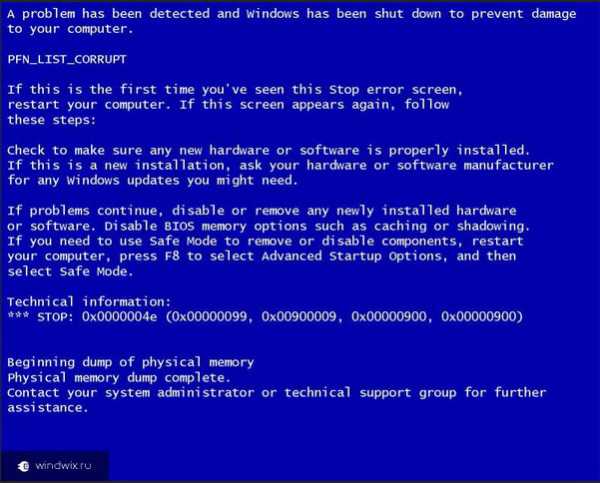
Причины появления( к содержанию ↑ )
Существуют разные причины, приводящие к появлению BSoD на компьютере:
-
Проблемы с аппаратной частью (жестким диском, видеокартой и другими компонентами)
-
Конфликт подключенных устройств.
-
Несовместимое оборудование с используемой ОС.
-
Перегрев одного из компонентов.
-
Неподходящие драйвера или их конфликт.
-
Несовместимость программы с системой.
-
Неправильные настройки BIOS.
-
Вирус.
-
Искусственное ускорение процессора, видеокарты или оперативной памяти.
По статистике чаще всего проблемы возникают именно с драйверами. Именно поэтому рекомендуется устанавливать соответствующее ПО только с официальных или проверенных сайтов. Лучше всего – найти программу на ресурсе производителя.
Диагностика синего экрана( к содержанию ↑ )
Для того, чтобы исправить текущую ситуацию, сначала необходимо узнать, почему произошел сбой.
Если по каким-то причинам у вас появился синий экран – не стоит сразу лишний раз волноваться. В большинстве случаев это можно исправить без потери какой-либо информации.
На самом экране появляется все необходимые данные, которых достаточно для поиска неисправности или конфликта.
На нем показана следующая информация:
-
Вся третья строка – название ошибки.
-
После этого большой блок – рекомендации по устранению.
-
Затем после слова STOP: указан шестнадцатеричный код ошибки (0х100000d1).
-
На той же строчке далее – параметры ошибки.
-
На следующей показано имя файла, который вероятно и стал причиной проблемы.
-
За названием идет адрес места, где и произошло событие – указывается не всегда.

Скорее всего, найденная информация простому пользователю может ни о чем не сказать, а потому желательно поискать какие-либо совпадения в том же Интернете. Благо, сегодня у многих есть не только компьютер или ноутбук, но и смартфон, планшет и даже телевизоры с выходом в мировую сеть. Найденная информация укажет на проблемное устройство или ПО.
В строке поиска можно указывать разные данные:
-
Название ошибки.
-
Код ошибки.
-
Код вместе с драйвером.
-
Код и название.
Не стоит расстраиваться сразу, ведь скорее всего с подобной проблемой уже кто-то встречался и решил ее. Это может быть отключение нового устройства, переустановка драйверов, удаление программы – другими словами, все, что угодно.
Кроме того, узнать всю необходимую информацию можно при помощи специальной программы BlueScreenView. Она простая и понятная в использовании.

Общие рекомендации по устранению( к содержанию ↑ )
Если у вас появился синий экран, не паникуйте. Для начала почистите компьютер от пыли. Если это не помогло – поменяйте батарейку на плате. Машина начала работать без проблем – все отлично. Если же подобное повторяется – нужно переходить к следующим мерам.

Если говорить глобально, причины появления BSoD делятся на три основные группы:
-
Оборудование.
-
Программы.
-
Драйверы.
Оборудование
Чаще всего в этой категории синие экраны появляются из-за проблем с оперативной памятью, жестким диском, процессором или видеокартой. Для выяснения существуют специальные программы.
Если подключены какие-либо дополнительные платы – они тоже должны быть протестированы. Лучше всего – достать их поочередно из корпуса и поработать за компьютером какое-то время. Если все хорошо – проблема найдена. Если нет – пробуем другую.

В случае, когда после проверки всех плат все идет в рабочем режиме – нужно обратить внимание на блок питания. Для этого необходимо провести соответствующие тесты с ним.

Желательно нагрузить систему и замерять рабочую температуру. В случае превышения нормы – обращаться в сервис, где почистят систему, поменяют термопасту и при необходимости заменять БП.
Одним из самых действенных вариантов (по крайней мере это не раз помогало мне) является отсоединение всех компонентов друг од друга, включая жесткий диск и оптические приводы, а потом обратное подключение. Перед этим нужно достать провод питания.

Важно! В этом случае проблемы могут возникнуть даже при установке Windows, так как плохо работает само оборудование.
Программы
Сюда относятся проблемы с определенным программным обеспечением. Как исправить? Все просто — переустановить. При необходимости обратиться к ресурсу разработчика для поиска последней версии.
При этом важно заранее удалить прошлое ПО. Для этого можно использовать не только встроенные возможности.
Не стоит забывать об обновлениях Windows. Важные нужно обязательно ставить. Другие же просматривать и использовать самые необходимые.

Иногда помогает очистка системы от вирусов, ведь они могут влиять на работоспособность не только программ, но и устройств. При этом не стоит переусердствовать и ставить сразу два антивируса, ведь вероятней всего их конфликт приведет к появлению синего экрана (если конечно же во время установки не возникнет никаких проблем).

Драйвера
Как говорилось ранее, именно они являются самыми частыми причинами появления BSoD.
Что делать? Не стоит волноваться – найти и переустановить. Первоначально желательно прошлое ПО удалить самостоятельно. Если это не помогло, так же, как и в случае с программами, обратиться на сайт разработчика и скачать последнюю версию. Иногда наоборот помогает использование предыдущей сборки.
Если же версия вашей утилиты не отличается от предлагаемой разработчиком – проверить совместимость. В случае несоответствия – замена оборудования или переустановка Windows.
Задержка экрана смерти( к содержанию ↑ )
Нередко многие люди пользуются компьютерами, не задумываясь о появлении подобной проблемы. Когда она возникает, по умолчанию в системе прописан алгоритм, который самостоятельно перезагружает компьютер. Это происходит быстро, из-за чего многие просто не успевают даже записать нужную информацию для поиска.
Чтобы избежать подобных проблем, нужно заранее выставить задержку синего экрана на мониторе.
Для этого необходимо:
-
Вызвать контекстное меню на иконке «Компьютер», где выбрать «Свойства».

увеличить
-
Слева находим «Дополнительные параметры системы» и затем «Дополнительно».

-
Сверху ищем «Загрузка и восстановление», а там «Параметры».

увеличить
-
Снимаем подтверждение с «Выполнить автоматическую перезагрузку».

увеличить
-
Соглашаемся.
Самые популярные ошибки( к содержанию ↑ )
Проблем, из-за которых возникает BSoD, множество. Соответственно компьютер выдает разную информацию.
Несмотря на это существуют коды ошибок, которые встречаются чаще остальных:
-
0×00000001: APC_INDEX_MISMATCH. Внутренняя ошибка ядра. Она появляется обычно из-за несовпадения некоторых параметров в файловой системе. По возможности их нужно поменять. В другом случае – переустановить ОС.
-
0x0000001E: KMODE_EXCEPTION_NOT_HANDLED. Подобные проблемы чаще всего указывают на функции или программы, которые и привели к появлению экрана смерти. Важно смотреть не только на название, но и на адрес, который содержит ошибку.
-
0×00000012: TRAP_CAUSE_UNKNOWN. Этот код указывает на то, что причина возникновения проблемы неизвестна. В этом случае важно отследить момент, когда именно она происходит. Например, вы могли что-то делать или пытались. В любом случае какие-то изменения должны были произойти.
Существует масса причин из-за которых возникают экраны смерти. Лично у меня они появлялись из-за проблем с жестким диском и драйверами. В первом случае помогло переподключение. А во втором проблема ушла после установки Windows. В любом случае не стоит паниковать, а просто по пунктам все проверить и устранить проблему.
Надеюсь вам помогли мои знания. Приглашайте к нам друзей, чтобы и они разбирались в компьютерах.
data-ad-format="autorelaxed"data-ad-client="ca-pub-5060103952528628"data-ad-slot="6900222218">
Материалы по теме
windwix.ru
Как убрать синий экран смерти Windows 7
Windows 7, при наличии ошибок в системе или некорректно функционирующих комплектующих устройств компьютера, прекращает работу и показывает «Синий экран смерти», а еще его именуют «BSoD». Потом система указывает на возможные проблемы, вызвавшие сбой и выдает рекомендации по их решению. Синий экран смерти отображает шестнадцатеричный код ошибки и ее параметры. После кода идет наименование драйвера и адрес ошибки.
Таким образом, синий экран смерти при загрузке несет для пользователя значительное количество важной информации и помогает исправить работу Windows 7, чтобы убрать BSoD.
Просто необходимо внимательно ознакомиться (лучше даже сфотографировать его) с предоставленными данными и проанализировать, по какому адресу и какая ошибка возникла.
Анализ причин появления BSoD
Для установки причин, по которым возникает подобный сбой с появлением синего экрана смерти, требуется ознакомиться с основным его перечнем:
- Повышение температуры оборудования ПК превышающих рабочие значения;
- Драйвера. Сбои и несовместимость данного программного обеспечения установленного на компьютере;
- Несовместимость приложений, установленных в компьютере, например, между антивирусными утилитами;
- Конфликтование комплектующего оборудования компьютера;
- Редко, но бывает, что синий экран смерти вызывает заражение ПК вредоносным программным обеспечением;
- Поломка устройств, входящих в комплектацию компьютера, например, винчестера, ОЗУ и т.д.;
Причин появления синего экрана смерти много, и выявить их требуется в кратчайшие сроки, иначе возможна поломка любого из оборудования ПК, которое не будет подлежать восстановлению.
Какие действия требуется предпринять?
В случае отображения на дисплее компьютера синего экрана смерти необходимо предпринять следующие шаги:
- Не дать перезапуститься Windows 7, т.к. «BSoD» лишь короткое время отображается и далее начинается перезагрузка. С этой целью требуется сделать следующее:
- Открыть «Панель управления»;
- Потом войти в «Свойства системы»;
- Нажать на «Дополнительно»;

- Найти строку «Загрузка и восстановление» и нажать на «Параметры»;

- Далее войти в «отказ системы» и деактивировать пункт «Выполнить автоматическую перезагрузку»;

- Нажать «Ok»;
- Удостовериться, что пункт «Запись отладочной системы» прописан корректно: %SystemRoot% – является C:\Windows\, а в нем C:\ — это системный раздел.
- Не впадать в ступор, а спокойно сфотографировать или записать информацию с синего экрана смерти в блокнот.
Анализ источника неполадок для установки конкретных причин:
- Нередко «BSoD» является последствием неопытности владельца компьютера, например, бывает, что пользователь удаляет системный файл или утилиту. В таком случае потребуется вернуть Windows 7 в состояние до воздействия на нее неопытного пользователя и выполнить следующие действия:
- Через меню «Пуск» в поиске «Восстановление системы» и кликнуть на отобразившийся файл;
- определить точку восстановления, она должна быть по своей дате более ранней, чем время, когда пользователь совершил некорректные изменения в системе;
- Готово. Эти действия позволят убрать BSoD. Теперь Windows 7 должна загружаться без проблем.
- В случае, когда пользователь не удалял из системы нужные данные или утилиты, то потребуется выявить по записям на «BSoD» причину его появления, т.е. определить файл или программу (драйвер) повлекшие ошибку системы и появление синего экрана смерти. Далее набрать наименование утилиты или файла в поиске и убрать — деинсталлировать их. С официальных ресурсов производителей оборудования приступить к их загрузке и установке на ПК.
- Выполнить анализ для установки причин повышения температуры оборудования ПК превышающих рабочие значения. Для этого следует прибегнуть к загрузке и установке специальных приложений, например Aida либо Spessy (они отлично работают в среде Windows 7). После установки они покажут температурный режим работы оборудования ПК и выявят узкие места в конкретных частях комплектующего оборудования компьютера. При обнаружении превышающих критические значения температур в каком-либо оборудовании, эти комплектующие потребуется сдать в ремонт либо приобрести новые.
Дамп памяти
Это содержимое памяти в конкретный промежуток времени. После отмены автоматических действий Windows 7, приводящих к загрузке системы рекомендуется включить запись дампа памяти. С этой целью необходимо последовать простому алгоритму действий:
- В окне «Пуск» на строке «Компьютер» вызвать контекстное меню и нажать на «Свойства»;
- Далее нажать на «Дополнительные параметры системы»;
- В закладке «Дополнительно» перейти в «Загрузка и восстановление»;
- Потом кликнуть на «Параметры»;
- Далее в закладке «Запись отладочной информации» отметить «Малый дамп памяти»;

- Кликнуть на «Ok».
Изучение дампа памяти
Это можно сделать с применением программы «BlueScreenView», которая позволяет извлечь необходимые данные из дампа.
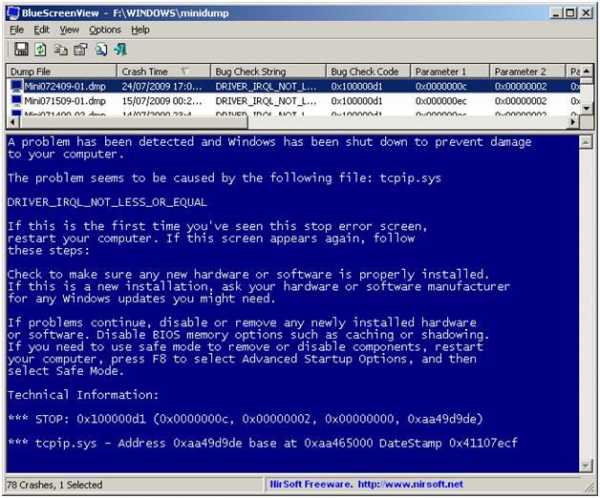 Перед началом работы необходимо приступить с загрузке и установке утилиты с http://www.nirsoft.net/utils/blue_screen_view.html. Приложение само указывает нахождение дампов памяти в каталоге «Minidump» в папке Windows находящийся в разделе «C». Требуется выбрать интересующий дамп и посмотреть «Драйвер причины», «Код ошибки».
Перед началом работы необходимо приступить с загрузке и установке утилиты с http://www.nirsoft.net/utils/blue_screen_view.html. Приложение само указывает нахождение дампов памяти в каталоге «Minidump» в папке Windows находящийся в разделе «C». Требуется выбрать интересующий дамп и посмотреть «Драйвер причины», «Код ошибки».
Похожие записи:
windowstune.ru
Как убрать синий экран смерти Windows 10
BSOD или как ее чаще называют синий экран смерти – далеко не новая проблема. С нею сталкивались пользователи всех ОС Windows. В десятой версии, к сожалению, она по-прежнему остается. BSOD появляется по нескольким причинам.
Проблема может появиться при обновлении ОС. В данном случае никаких действий предпринимать не нужно. Система самостоятельно возвратится к прошлой версии. Следующая причина — инсталляция драйверов или пакета обновлений.
Синий экран смерти Windows 10 — как исправить?
В данной ситуации существует несколько вариантов исправления:
Если система грузится, то можно попробовать удалить обновление. Если вы за последнее время выполнили несколько обновлений и установку новых драйверов, то нужно делать это пошагово. Для этого следует перейти в «Пуск» на панели задач. После этого перейти в «Просмотр установленных обновлений» и удалить нужное.

В случае, когда система не грузится, а сам ПК выполняет многоразовую перезагрузку, можно воспользоваться автоматическим восстановлением.
Какие еще бывают проблемы с синим экраном в Windows и как их решить
Иногда синий экран может появляться при запуске Windows 10, а также непосредственно при работе с ПК. Чтобы вернуть устройство в нормальный режим, можно выполнить такие действия:
- Обновить операционную систему: «Поиск» — «Центр обновления» — «Проверка наличия обновления».
- Если вы в недавнее время устанавливали новое оборудование, то попробуйте его деактивировать и перезапустить ПК.
- Проблема может заключаться в линейке оперативной памяти. Для этого рекомендуется применять тестер-программы. Они помогут найти возможные ошибки.
- При перегреве, компьютер также может выдавать BSOD. Иногда для его устранения достаточно просто продуть вентиляторы.
- Бывает, что причиной вылета синего экрана становится антивирус или брандмауэр. Вы можете самостоятельно деактивировать защиту Unhook protection: «Настройка сервиса» — «Администратор» — «отключить Unhook protection».
- Ошибки ОС. В данной ситуации можно либо установить обновления, либо наоборот — вернуться к предыдущей версии.
- Некорректные параметры BIOS. Возможно, в нем выставлены неправильные настройки, тогда следует вернуть их в исходное положение.
Неправильная работа системных дисков. Проверить это можно так: открыть меню жесткого диска и перейти на вкладку «Свойства», выбрав «Проверка тома на наличие ошибок». Восстановить некорректные сектора можно при помощи стандартных средств ОС.
pced.ru
Как убрать синий экран смерти windows 10
Синий экран смерти Windows 10
Рейтинг: / 62
Просмотров: 85896Синие экраны смерти после обновления операционной системы – не новость для пользователей Windows, этим страдала еще «восьмерка». В Windows 10 проблема появилась снова, и уже несколько раз Microsoft приходилось удалять обновления из загрузочного центра и давать пользователям инструкции по их откату.
Однако проблемные обновления – далеко не единственная причина появления BSOD. Давайте рассмотрим ситуации, при которых может возникнуть синий экран смерти и разберемся, что делать пользователю в таких случаях.
Синий экран при установке обновления операционной системы.
Никаких действий тут предпринимать не требуется, система сама вернется к предыдущей версии.
BSOD появляется после установки пакета обновлений или драйверов.
Способы решения проблемы:
- если операционная система загружается, вы можете просто удалить последнее обновление. Для этого нужно точно знать, что именно является причиной ошибки. Если вы установили и обновление ОС, и свежие версии драйверов, то попробуйте делать откаты последовательно. Для этого откройте на панели задач «Поиск», затем «Просмотр установленных обновлений», выберите нужное и удалите его.
иногда после появления синего экрана операционная система не загружается, а сам компьютер перезагружается несколько раз. После этого запускается автоматическое восстановление, и пользователю предлагается выбрать способ устранения неполадки.
Зайдите в «Дополнительные параметры» и нажмите «Восстановить систему». Произойдет откат до последней точки восстановления (они создаются автоматически, когда вы устанавливаете обновления или драйвера). После восстановления системы эти драйвера и обновления будут удалены. Другие файлы на вашем компьютере процесс не затронет. Если ошибка будет устранена, отключите на время автоматическое обновление операционной системы.
Вылетает синий экран при загрузке Windows 10 либо в процессе работы на компьютере.
Проблема может быть вызвана обновлением ОС или драйверов, некорректной работой оборудования, его перегревом или вирусами. Что вы можете сделать в таких случаях?
- обновить ОС. Для этого откройте «Поиск» на панели задач, затем «Центр обновления», перейдите по ссылке и на открывшейся странице нажмите «Проверку наличия обновления».
- если вы недавно установили новое оборудование, попробуйте выключить компьютер и отключить новинку. Поставьте снова вместо нее старую видеокарту, планку памяти и т.п. и посмотрите, решится ли вопрос.
- возможна проблема с линейками оперативной памяти. Чтобы проверить корректность их работы, используйте тестер-программы вроде memtest86+. Если они выявят «битые» линейки, планку памяти нужно будет заменить.
- не исключено, что оборудование перегревается. Запустите для проверки программу Everest. Бывает, что для устранения постоянных синих экранов достаточно отключить компьютер и хорошенько продуть все вентиляторы из баллона со сжатым воздухом.
- иногда BSOD вызывает брандмауэр или антивирусное программное обеспечение (если активен агент DeviceLock Service). В этом случае потребуется либо помощь профессионала, который определит причину конфликта ПО с DeviceLock Service, либо отключение защиты Unhook protection (Настройка сервиса → Администратор → отключить Unhook protection).
- если у вас постоянные синие экраны, и вы точно знаете, что проблема не в обновлении системы, не в драйверах и перегреве, попробуйте просканировать систему антивирусными программами – не исключено, что они обнаружат троян или вирус, возможно, даже не один.
- еще одна вероятная причина большого числа BSOD – ошибки операционной системы. Как исправить такую проблему? Либо установкой последних пакетов обновлений (если производитель уже поработал над ошибками), либо, напротив, откатом к предыдущей версии (если проблема появилась после установки свежего Service pack, и производитель еще не знает о ней).
- неправильные настройки BIOS. Если вы или некий «умелец» в последнее время что-то меняли в BIOS, после чего начали появляться синие экраны, просто верните настройки по умолчанию.
- некорректная работа жестких дисков. Откройте меню жесткого диска правой кнопкой мыши, перейдите на вкладку «Сервис», выберите «Проверку тома на наличие ошибок». Если имеются битые сектора, то их можно восстановить штатными средствами системы, и проблема синего экрана будет решена.
Буду признателен, если воспользуетесь кнопочками:
BsodStop.ru
Синий экран смерти Windows 10 как узнать что случилось
Добрый день, друзья. В 2013 я написал статью «Как убрать синий экран смерти». Речь шла, разумеется, о Windows 7. И вот в этом году, уже в системе Windows 10, у меня появляется нечто.
Я вначале не понял, что это такое. Ведь в семерке синий экран выглядит совершенно по-другому. А признаки похожи. Среди работы компьютера загорается синий экран, с русскими надписями, печальным смайлом и надписью:
Скажу честно, я вначале не понял, что это такое. Ведь я знаю, как выглядит синий экран смерти. Компьютер перезагрузился и стал снова работать, причём как-то вяло.
На следующий день опять сбой. У меня возникли подозрения. Я решил проверить причины сбоя с помощью программы BlueScreenView. Данная программа показывает, когда и какого рода произошли сбои и даёт свои обозначения этим сбоям.
Потом, данные обозначения можно погуглить и узнать, что это за причины и как с ними бороться. Из показаний я понял, что это именно синий экран смерти Windows 10, с которым я ещё не сталкивался.
Синий экран смерти Windows 10 и как с ним бороться
Первым делом, как это не банально, нужно обновить драйвера вашей видеокарты. Что я и сделал, компьютер стал работать быстрее. Но у меня возникли подозрения, что сбои в системе остались. Я провёл небольшой тест (об этом в дальнейшем), и понял, что это действительно так.
Также, можно пойти от обратного. Сбой в системе может произойти из-за неправильного установленного драйвера. Просмотрите все программы в автозагрузке и отключите лишние.
Вторым делом, нужно просканировать весь компьютер имеющимся у вас антивирусом. Если антивируса нет, то я всегда рекомендовал Dr.Web Curelt. Это одноразовый антивирус, созданный только для сканирования. На постоянной основе он компьютер не защищает. Считается одним из лучших.
При этом, есть одно условие – данную утилиту нужно скачать именно в день сканирования, чтобы были свежими базы. После этого, я бы рекомендовал почистить реестр любой программой для очистки реестра, которая у вас установлена.
К примеру, сейчас для десятки я использую Windows 10 Manager. Только она платная. Можно использовать бесплатный CCleaner.
В третьих, и это одно из самых главных – после удаления вирусов нужно восстановить систему до того состояния, когда она отлично работала. Довольно часто восстановления системы бывает достаточно. Но часто бывает, что точек восстановления не, оказывается.
Поэтому я всегда говорил – следите за тем, чтобы точки восстановления у вас существовали, или сделайте так, чтобы система их создавала сама. К примеру, каждые 4 дня. Для этого на диске С под восстановление системы придётся выделить побольше места.
Четвертое, нужно провести сканирование и восстановление поврежденных системой файлов. Для этого, нужно запустить командную строку от имени администратора.
Для запуска, по кнопке «Пуск» кликаем правой кнопкой мыши и выбираем «Командная строка администратор».
У нас открывается черное окно командной строки, куда нужно ввести:
sfc /scannow
Нажимаем ввод. У нас повреждённые сектора начинают восстанавливаться. У меня данная команда не прошла и появилась запись:
Если у вас такая команда не вышла, заходим в службы (в десятке достаточно запустить диспетчер задач) и включаем службы:
Установщик модулей Windows,
Установщик Windows.
Пробуем запустить нашу команду опять. Если и дальше командная строка не срабатывает, проверяем обновления Windows и, если новые обновления, обновляем.
Пятое – проверяем жесткий диск и оперативную память. Для проверки жесткого диска я рекомендую простенькую программу hdtune 225.exe. Скачиваем её из отдельной таблицы с аналогичной надписью. Устанавливаем и запускаем. В данном случае, нас волнует меню Error Scan.
Убираем галочку над Quick Scan, если она там стоит и нажимаем Start. Программа начинает сканировать сектора нашего жесткого диска. Сектора должны быть все зеленые. Если будет много красных, то, данный диск подлежит замене.
Также, в меню Heaith, смотрим, чтобы не было желтых полос. Если они есть – ничего страшного, но это уже предупреждение. Почитайте, как называются желтые строки и погуглите, вы найдёте таблицу с описанием данных названий. И, конечно, обратите внимание на температуру. Она не должна превышать 54°С.
По поводу плат оперативной памяти, просто выньте их из слотов, понюхайте. Они не должны вонять гарью. Места, где были платы протрите спиртом, да и сами платы не помешает протереть спиртом. Поставьте их снова и проверьте крепление. Платы должны сидеть как влитые. Также, можно вынуть по очереди каждую из плат и проверить, как будет работать компьютер. Вполне возможно, дело в одной из них.
Как же м
htfi.ru
Как убрать синий экран смерти?
В одной из статей я рассказывал про синий экран смерти и про синий экран при проверке диска. Сегодня же в этом уроке мы подробно с Вами рассмотрим процесс, как отключить синий экран смерти. То есть, чтобы при появлении синего экрана у нас компьютер просто автоматически перезагружался без наших действий.
Обычно отображение синего экрана смерти может понадобиться специалисту, чтобы посмотреть, какая там указана ошибка, для дальнейшего анализа и исправления. Но чаще всего синий экран появляется при неправильно установленном драйвере или программы, но решается всё перезагрузкой компьютера.
Если мы не хотим чтобы этот синий экран появлялся, а сразу перезагружался, так как ту ошибку мы видели сто раз, то нужно просто немного подправить некоторые настройки.
Итак, для того чтобы убрать синий экран смерти заходим в «Пуск – Панель управления».

В открывшемся окне находим ярлык «Система», открываем его.

В следующем окне переходим на вкладку «Дополнительно». В самом низу, где пункт «Загрузка и восстановление» жмем по кнопке «Параметры».

Ставим там галочку напротив пункта «Выполнить автоматическую перезагрузку» затем жмем кнопку «ОК» для сохранения изменений.

Всё теперь при сбое компьютера он будет автоматически перезагружен, и синий экран смерти не будет появляться! На этом урок окончен, как убрать синий экран мы разобрались!
Тут был блок "Поделись в соц. сетях"
Интересные статьи по теме:
www.inetkomp.ru
Как убрать cиний экран смерти Windows 7 проведём анализ
Как убрать синий экран смерти Windows 7
Содержание статьи

Добрый день, друзья! Сегодня я хочу поговорить о такой интересной и в тоже время пугающей теме как «Синий экран смерти» (англ. Blue Screen of Death, Blue Screen of Doom, BsoD). С подобным явлением сталкивались или по крайней мере слышали многие пользователи. Название синий экран смерти действительно пугающее и запоминающееся.
Так что же это за такое зловещее явление — синий экран смерти windows 7? Многие люди, когда у них появляется такой экран, впадают в ступор и не знают, как поступить. Давайте рассмотрим эту проблему спокойно и без паники.
Операционная система Windowsв результате каких бы то ни было неполадок в системе или в железе, если не сможет решить проблему самостоятельно, просто перезагружает компьютер. Делает она это автоматически, в связи с чем, документы, с которыми пользователь работал на данный момент, не успевают сохраниться. Однако Windows успевает записать информацию в журнал и создать дамп файл.
Дамп хранит в себе информацию о том что же произошло и что вызвало сбой, что позволяет диагностировать проблему и устранить её. В данной ситуации это – верный выход.
Что нам показывает синий экран смерти windows
Выглядит в BIOS он так:
Теперь я думаю вам ясно происхождение данного названия, по крайней мере слова — синий. Операционная система была вынуждена прекратить работу, т.е. как бы наступила символическая смерть системы. Отсюда название «Смерти». Хочется отметить, что в большинстве случаев систему переустанавливать не надо, за редким исключением.
Давайте поподробнее рассмотрим, что означает надпись на экране (для удобства самые важные я выделил рамкой:
- Первая часть надписи гласит, что в связи с непредвиденной ошибкой и предотвращения повреждения компьютера, система была вынуждена прекратить работу.
- Далее следует указание ошибки, которых существует определённое количество и по каждой конкретной ошибке вы сможете без проблем узнать в интернете причину сбоя.
- Далее следует сообщение о предполагаемых причинах проблемы и даются рекомендации её устранения.
- Следом, после слова STOP, следует шестнатеричный код ошибки.
- Потом, в скобках, указаны параметры ошибки (эти данные иногда очень важны).
- Далее указано название драйвера (обычно имеет окончание .SYS).
- В конце следует электронный адрес ошибки.
После того, как вы прочитали данную информацию про синий экран смерти, вам необходимо понять, что какая именно произошла ошибка и в каком файле, по какому адресу.
Советую почитать: — Экранная камера
Из-за чего обычно появляется синий экран смерти
- Это драйвера – может быть несовместимость драйверов, конфликт драйверов, некорректность драйверов, всевозможные сбои драйверов и т.д.
- Несовместимость различных устройств друг с другом (если вы собираете компьютер по частям, делайте это лучше с профессионалом, не полагайтесь на друзей и знакомых).
- Всевозможные сбои железа (довольно часто из строя выходят жесткие диски и платы оперативной памяти).
- Различные вирусы — после синего экрана смерти компьютер желательно полностью проверить хорошим антивирусом (к слову сказать причиной синего экрана смерти данный тип ошибки бывает редко).
- Может возникнуть конфликт различных программ и приложений (довольно часто в конфликт между собой вступают разные ативирусники, файрволлы установленные на одной операционной системе, поэтому желательно установить один, но хороший антивирусник).
- Перегрев различных устройств компьютера (проверяется различными программами, вроде – Spessy и Aida).
Синий экран смерти может появиться по разным причинам и устранять их желательно как можно быстрее, не откладывая в долгий ящик. В противном случае может выйти из строя какое-нибудь устройство и ваш компьютер может просто не включиться.
Что же нам нужно делать при появлении синего экрана
a) Нужно прекратить автоматическую перезагрузку компьютера (Windows настроен так, что синий экран смерти появляется всего на несколько секунд и после компьютер начинает автоматически перезагружаться и вы просто не успеете записать данные с экрана). Для этого входим в «панель управления», далее «свойства системы», выбираем «дополнительно», идём к надписи «загрузка и восстановление» и жмем кнопку «параметры». Затем переходим к надписи «отказ системы» и убираем галочку от надписи «выполнить автоматическую перезагрузку», жмём ОК. Затем проверим графу «запись отладочной системы». Она должна быто выставлена как на рисунке: %SystemRoot% – это C:\Windows\, где C:\ — системный диск.
b) Не паниковать. Внимательно посмотрите на синий экран смерти и перепишите все данные на лист бумаги.
c) Приступаем непосредственно к поиску причины, отчего же возник у вас синий экран смерти.
Синий экран смерти windows 7 появляется довольно часто из-за неумелых действий пользователя. Допустим вы удалили какой-то системный файл или драйвер и появился синий экран смерти. Что нам нужно сделать в этой ситуации? Нам надо восстановить систему, сделать её такой, какой она била до ваших неумелых действий.
Для этого мы в строке поиска вводим надпись «Восстановление системы». Жмем на появившийся файл. Далее выбираем точку восстановления до действий, которые привели к проблеме. Всё, проблема должна быть решена.
Если вы ни какие системные файлы и драйвера не удаляли, тогда необходимо решать проблему другим путём. Внимательно изучив надпись с синего экрана смерти, постарайтесь понять, какой именно драйвер или файл привели к данной проблеме. После того, как мы поняли проблему, вводим название файла или драйвера в строку поиска и находим описание нашей проблемы. Драйвера или файлы, которые привели к синему экрану смерти удаляем, и на их место устанавливаем новые, которые мы находим в интернете. Желательно брать драйвера с официального сайта производителя устройства, которое привело к проблеме.
Если проблему «синий экран смерти windows 7» не удается решить и данным способом, проверяем температуру компонентов компьютера с помощью программ Spessy или Aida. Данные программы указывают какая температура является критической для данной части компьютера. В случае, если температура выше критической, данное устройство нужно отремонтировать или заменить.
Надеюсь, моя статья про синий экран смерти windows 7 помогла вам в решении ваших проблем, если же нет, обратитесь к профессионалу. Пускай внимательно осмотрит ваш компьютер. Для закрепления информации из данной статьи, предлагаю посмотреть видео.
Приятного просмотра!
[urlspan][/urlspan]Очередной тост:
С уважением Андрей Зимин. 22.08.2013г.
ДОБАВЬТЕ КОММЕНТАРИЙ, ПОЛУЧИТЕ ОБРАТНЫЙ НА СВОЙ САЙТ!
info-kibersant.ru
Как убрать синий экран смерти windows 7
Как убрать cиний экран смерти windows 7 проведём анализ

Добрый день, друзья! Сегодня я хочу поговорить о такой интересной и в тоже время пугающей теме как «Синий экран смерти» (англ. Blue Screen of Death, Blue Screen of Doom, BsoD). С подобным явлением сталкивались или по крайней мере слышали многие пользователи. Название синий экран смерти действительно пугающее и запоминающееся.
Так что же это за такое зловещее явление — синий экран смерти windows 7? Многие люди, когда у них появляется такой экран, впадают в ступор и не знают, как поступить. Давайте рассмотрим эту проблему спокойно и без паники.
Операционная система windows в результате каких бы то ни было неполадок в системе или в железе, если не сможет решить проблему самостоятельно, просто перезагружает компьютер. Делает она это автоматически, в связи с чем, документы, с которыми пользователь работал на данный момент, не успевают сохраниться. Однако windows успевает записать информацию в журнал и создать дамп файл.
Дамп хранит в себе информацию о том что же произошло и что вызвало сбой, что позволяет диагностировать проблему и устранить её. В данной ситуации это – верный выход.
Что нам показывает синий экран смерти windows
Выглядит в BIOS он так:
Теперь я думаю вам ясно происхождение данного названия, по крайней мере слова — синий. Операционная система была вынуждена прекратить работу, т.е. как бы наступила символическая смерть системы. Отсюда название «Смерти». Хочется отметить, что в большинстве случаев систему переустанавливать не надо, за редким исключением.
Давайте поподробнее рассмотрим, что означает надпись на экране (для удобства самые важные я выделил рамкой:
- Первая часть надписи гласит, что в связи с непредвиденной ошибкой и предотвращения повреждения компьютера, система была вынуждена прекратить работу.
- Далее следует указание ошибки, которых существует определённое количество и по каждой конкретной ошибке вы сможете без проблем узнать в интернете причину сбоя.
- Далее следует сообщение о предполагаемых причинах проблемы и даются рекомендации её устранения.
- Следом, после слова STOP, следует шестнатеричный код ошибки.
- Потом, в скобках, указаны параметры ошибки (эти данные иногда очень важны).
- Далее указано название драйвера (обычно имеет окончание .SYS).
- В конце следует электронный адрес ошибки.
После того, как вы прочитали данную информацию про синий экран смерти, вам необходимо понять, что какая именно произошла ошибка и в каком файле, по какому адресу.
Из-за чего обычно появляется синий экран смерти
- Это драйвера – может быть несовместимость драйверов, конфликт драйверов, некорректность драйверов, всевозможные сбои драйверов и т.д.
- Несовместимость различных устройств друг с другом (если вы собираете компьютер по частям, делайте это лучше с профессионалом, не полагайтесь на друзей и знакомых).
- Всевозможные сбои железа (довольно часто из строя выходят жесткие диски и платы оперативной памяти).
- Различные вирусы — после синего экрана смерти компьютер желательно полностью проверить хорошим антивирусом (к слову сказать причиной синего экрана смерти данный тип ошибки бывает редко).
- Может возникнуть конфликт различных программ и приложений (довольно часто в конфликт между собой вступают разные ативирусники, файрволлы установленные на одной операционной системе, поэтому желательно установить один, но хороший антивирусник).
- Перегрев различных устройств компьютера (проверяется различными программами, вроде – Spessy и Aida).
Синий экран смерти может появиться по разным причинам и устранять их желательно как можно быстрее, не откладывая в долгий ящик. В противном случае может выйти из строя какое-нибудь устройство и ваш компьютер может просто не включиться.
Что же нам нужно делать при появлении синего экрана
a) Нужно прекратить автоматическую перезагрузку компьютера (windows настроен так, что синий экран смерти появляется всего на несколько секунд и после компьютер начинает автоматически перезагружаться и вы просто не успеете записать данные с экрана). Для этого входим в «панель управления», далее «свойства системы», выбираем «дополнительно», идём к надписи «загрузка и восстановление» и жмем кнопку «параметры». Затем переходим к надписи «отказ системы» и убираем галочку от надписи «выполнить автоматическую перезагрузку», жмём ОК. Затем проверим графу «запись отладочной системы». Она должна быто выставлена как на рисунке: %SystemRoot% – это C:\windows\, где C:\ — системный диск.
b) Не паниковать. Внимательно посмотрите на синий экран смерти и перепишите все данные на лист бумаги.
c) Приступаем непосредственно к поиску причины, отчего же возник у вас синий экран смерти.
Синий экран смерти windows 7 появляется довольно часто из-за неумелых действий пользователя. Допустим вы удалили какой-то системный файл или драйвер и появился синий экран смерти. Что нам нужно сделать в этой ситуации? Нам надо восстановить систему, сделать её такой, какой она била до ваших неумелых действий.
Для этого мы в строке поиска вводим надпись «Восстановление системы». Жмем на появившийся файл. Далее выбираем точку восстановления до действий, которые привели к проблеме. Всё, проблема должна быть решена.
Если вы ни какие системные файлы и драйвера не удаляли, тогда необходимо решать проблему другим путём. Внимательно изучив надпись с синего экрана смерти, постарайтесь понять, какой именно драйвер или файл привели к данной проблеме. После того, как мы поняли проблему, вводим название файла или драйвера в строку поиска и находим описание нашей проблемы. Драйвера или файлы, которые привели к синему экрану смерти удаляем, и на их место устанавливаем новые, которые мы находим в интернете. Желательно брать драйвера с официального сайта производителя устройства, которое привело к проблеме.
Если проблему «синий экран смерти windows 7» не удается решить и данным способом, проверяем температуру компонентов компьютера с помощью программ Spessy или Aida. Данные программы указывают какая температура является критической для данной части компьютера. В случае, если температура выше критической, данное устройство нужно отремонтировать или заменить.
Надеюсь, моя статья про синий экран смерти windows 7 помогла вам в решении ваших проблем, если же нет, обратитесь к профессионалу. Пускай внимательно осмотрит ваш компьютер. Для закрепления информации из данной статьи, предлагаю посмотреть видео.
Приятного просмотра!
Очередной тост:
С уважением Андрей Зимин. 22.08.2013г.
info-kibersant.ru
Причины появления экрана смерти в windows 7 и общие советы по устранению проблемы?
Доброго времени суток читатели, Тришкин Денис на связи.
Вот мы и подобрались к страшной теме, которая пугает многих пользователей компьютера – синий экран. Он появляется в результате самых разных причин. При этом бороться с ними можно, как на программном, так и на физическом уровне. В этой статье я расскажу вам, как убрать экран смерти на операционной системе windows 7 в результате разных проблем.
Что это?( к содержанию ↑ )
BSoD (сокращение от Blue Screen of Death), известен как синий экран смерти – ошибка, которая знакома многим пользователям, работающим на windows разных версий. В случае ее возникновения на мониторе появляется изображение соответствующего цвета. На нем белым написана различная информация. При этом куда-либо зайти невозможно. Это происходит в результате обнаружения системой серьезной ошибки. По факту синий экран представляет собой аварийное завершение работы.

Причины появления( к содержанию ↑ )
Существуют разные причины, приводящие к появлению BSoD на компьютере:
-
Проблемы с аппаратной частью (жестким диском, видеокартой и другими компонентами)
-
Конфликт подключенных устройств.
-
Несовместимое оборудование с используемой ОС.
-
Перегрев одного из компонентов.
-
Неподходящие драйвера или их конфликт.
-
Несовместимость программы с системой.
-
Неправильные настройки BIOS.
-
Вирус.
-
Искусственное ускорение процессора, видеокарты или оперативной памяти.
По статистике чаще всего проблемы возникают именно с драйверами. Именно поэтому рекомендуется устанавливать соответствующее ПО только с официальных или проверенных сайтов. Лучше всего – найти программу на ресурсе производителя.
Диагностика синего экрана( к содержанию ↑ )
Для того, чтобы исправить текущую ситуацию, сначала необходимо узнать, почему произошел сбой.
Если по каким-то причинам у вас появился синий экран – не стоит сразу лишний раз волноваться. В большинстве случаев это можно исправить без потери какой-либо информации.
На самом экране появляется все необходимые данные, которых достаточно для поиска неисправности или конфликта.
На нем показана следующая информация:
-
Вся третья строка – название ошибки.
-
После этого большой блок – рекомендации по устранению.
-
Затем после слова STOP: указан шестнадцатеричный код ошибки (0х100000d1).
-
На той же строчке далее – параметры ошибки.
-
На следующей показано имя файла, который вероятно и стал причиной проблемы.
-
За названием идет адрес места, где и произошло событие – указывается не всегда.
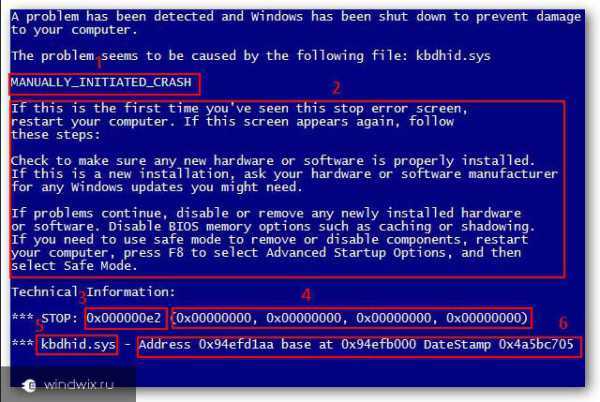
Скорее всего, найденная информация простому пользователю может ни о чем не сказать, а потому желательно поискать какие-либо совпадения в том же Интернете. Благо, сегодня у многих есть не то
htfi.ru
- Как очистить кэш на жестком диске

- Хром сбросить кэш
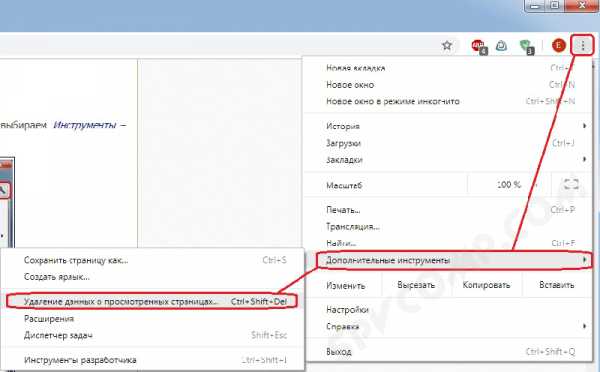
- Команды для компьютера в командной строке
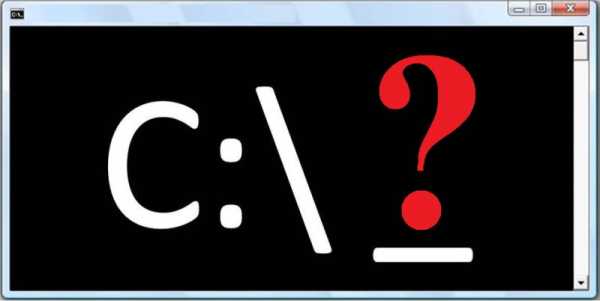
- Mysql администрирование
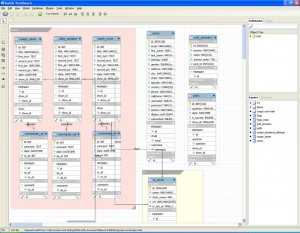
- Какой лучше установить антивирус на компьютер бесплатно

- Переустановка windows xp с сохранением настроек и программ
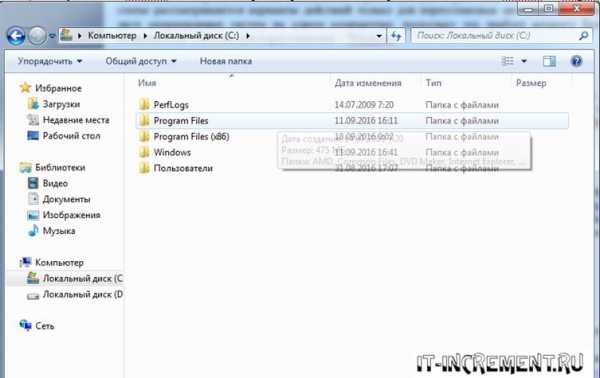
- Удалить с компьютера все

- Windows простой http сервер

- Когда создали одноклассники
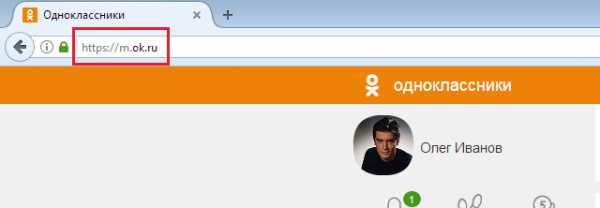
- Установка 2018 sql
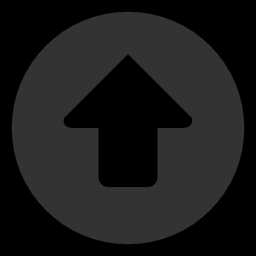
- Inner glow в фотошопе перевод