Как настроить Windows 10: Самые полезные советы. Windows 10 все инструкции
Краткое руководство по Windows как услуге (Windows 10)
- 05/29/2018
- Время чтения: 3 мин
- Соавторы
В этой статье
Область применения:
- Windows 10
- Windows 10 Mobile
- Windows 10 IoT Mobile
Windows как услуга— это новая концепция, появившаяся с выпуском Windows 10. Все особенности и тонкости разъясняются в обширном наборе документации, а это краткое руководство по большинству важных понятий.
Определения
В рамках Windows как услуги появились некоторые новые термины, поэтому вам следует знать их значение.
- Обновления компонентов будут выходить два раза в год в марте и сентябре. Как следует из названия, эти обновления будут добавлять новые компоненты в Windows 10 и выходить поэтапно, в отличие от прежней практики Windows, когда обновления выходили каждые 3-5 лет.
- Качество обновлений обеспечить безопасность и исправлений. Они обычно освобождаются во второй вторник каждого месяца («исправление вторник»), хотя их можно отменить в любое время. Качество обновления включают обновления безопасности, критические обновления, обслуживания стек обновления и обновлений драйверов. Качество обновлений суммируются, поэтому установка последнего обновления качества достаточно получить все доступные исправления для обновления компонентов Windows 10. «Стек сопровождения» — это код, который устанавливает другие обновления, поэтому они являются важными для сохранения текущего. Для получения дополнительных сведений посетите страницу обновления стек обслуживание.
- Сборки Insider Preview выпускаются во время разработки компонентов, которые выйдут в составе следующего обновления компонентов. Они позволяют организациям проверять новые компоненты, а также совместимость с существующими приложениями и инфраструктурой, сообщая Майкрософт о любых возникших проблемах.
- Каналы обслуживания позволяют организациям выбирать время развертывания новых компонентов.
- Канал Semi-Annual Channel получает обновления компонентов два раза в год.
- Канал долгосрочного обслуживания (Long Term Servicing Channel), который предназначен только для специализированных устройств (на которых обычно не устанавливается Office), например компьютеров для управления медицинским оборудованием или банкоматами, получает новые выпуски обновлений компонентов примерно раз в два-три года.
- Круги развертывания — это группы устройств, сначала используемые для пилотного, а затем и для широкого развертывания каждого обновления компонентов в организации.
Дополнительные сведения см. в разделе Обзор модели "Windows как услуга".
Основные понятия
В Windows 10 новые функциональные возможности добавляются с обновлениями компонентов, которые выходят два раза в год. Сначала организации используют эти выпуски обновлений компонентов для пилотного развертывания, чтобы обеспечить совместимость с существующими приложениями и инфраструктурой. Через определенный период времени, обычно около 4 месяцев после выпуска обновлений компонентов, организации могут начинать широкое развертывание. Точный период времени определяется отзывами клиентов, независимых поставщиков программного обеспечения, изготовителей оборудования и других лиц. При этом пользователям предварительно сообщается о готовности к широкому развертыванию.
В течение 18 месяцев с момента выпуска для каждого обновления компонентов Windows 10 выходят исправления.
Windows 10 Корпоративная с долгосрочным обслуживанием— это отдельная версия Long Term Servicing Channel. Каждый выпуск поддерживается в общей сложности 10 лет (пять лет стандартной поддержки и пять лет расширенной). Ожидается, что новые выпуски будут выходить каждые три года.
Дополнительные сведения см. в разделе Назначение устройств каналам обслуживания для обновлений Windows 10.
Поддержание в актуальном состоянии
Процесс поддержания Windows 10 в актуальном состоянии включает развертывание обновления компонентов в соответствующее время после его выпуска. Для упрощения этого процесса можно использовать различные средства управления и исправления, такие как Центр обновления Windows, Центр обновления Windows для бизнеса, службы Windows Server Update Services, System Center Configuration Manager и сторонние продукты. Windows Analytics Upgrade Readiness— это еще одно важное бесплатное средство для упрощения проектов по обновлению Windows.
Благодаря высочайшей совместимости как классических, так и веб-приложений с Windows 10, тщательное расширенное тестирование не требуется. Потребуется протестировать только критически важные для бизнеса приложения, тогда как остальные приложения проверяются в ряде кругов пилотного развертывания. После проверки большинства приложений в этих пилотных развертываниях можно начать широкое развертывание.
Этот процесс повторяется с каждым новым обновлением компонентов, то есть два раза в год. Это небольшие проекты развертывания в отличие от крупных, которые требовались в рамках прежних циклов выпуска Windows, составлявших от трех до пяти лет.
Такие дополнительные технологии, как BranchCache и оптимизация доставки (оба являются одноранговыми средствами распределения), помогают распределять файлы установки обновлений компонентов.
Дополнительные сведения см. в разделах Построение кругов развертывания для обновлений Windows 10 и Оптимизация доставки для обновлений Windows 10.
Видео: обзор модели "Windows как услуга"
Посмотрите это видео Microsoft Mechanics, чтобы получить общие сведения об обновленной модели выпуска, в частности о канале Semi-Annual Channel.
Дополнительные сведения
Принятие модели "Windows как услуга" в корпорации Майкрософт
Связанные темы
docs.microsoft.com
Как пользоваться Windows 10 для чайников на компьютере или ноутбуке
В Windows 10 имеется обучающий материал в виде приложения под названием «Начало работы». Запустить его можно через меню «Пуск».
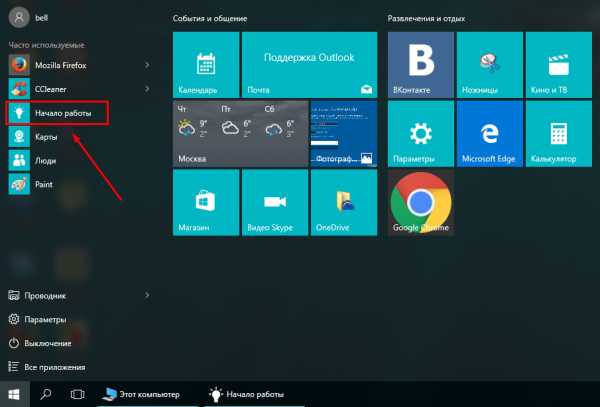
Иллюстрированный учебник красиво и удобно оформлен. Есть короткие видео ролики (для просмотра потребуется интернет-соединение), описывающие те или иные функции. Все это представлено в 16 категориях. Перейдя в каждую из них, вы узнаете, как работать с браузером Edge, что нового имеется в операционке, как настроить учетные записи, электронную почту, календарь, установить интернет-соединение, подключится к Wi-Fi, работать с OneDrive, устанавливать приложения из Магазина и многое другое.



С основными возможностями системы можно ознакомиться уже на странице приветствия, где представлен видео ролик «Знакомство с Windows 10», а также разделы «Советы по меню «Пуск»», «Microsoft Edge», «Получение справки».
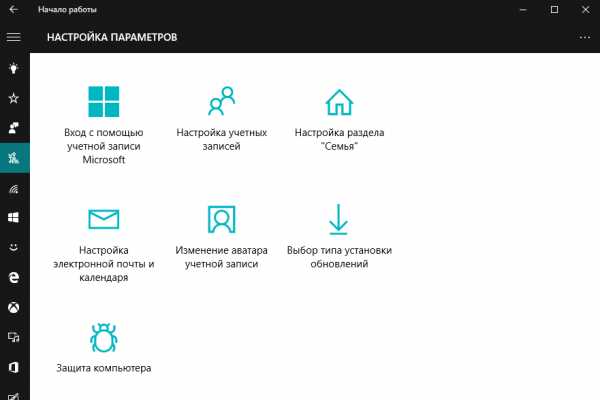
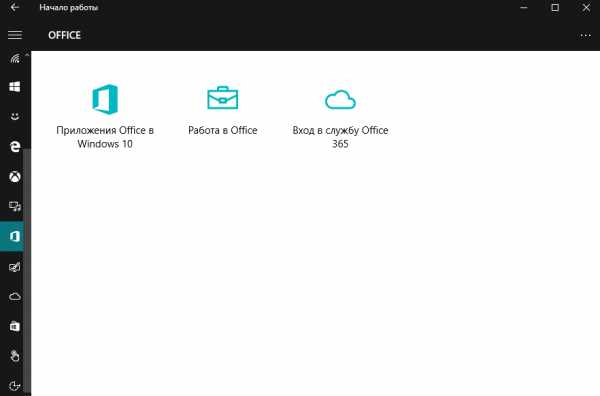
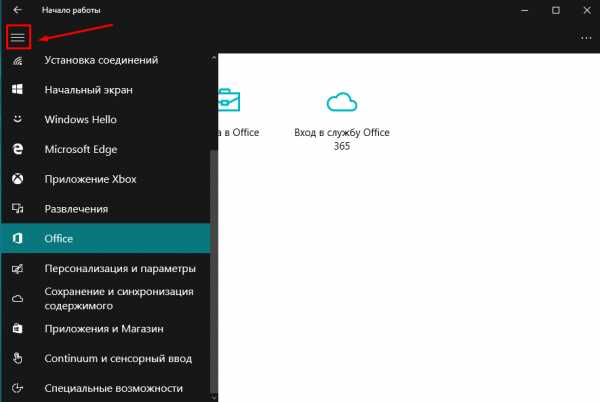
Каждая обучающая статья содержит картинки. Видео ролики озвучены английским языком, однако можно включить субтитры на русском.
Приложение «Начало работы» нельзя назвать полноценным руководством по работе с системой, однако оно дает общее представление о том, как пользоваться Виндовс 10 и не запутаться в новом интерфейсе.
win10help.ru
Изучаем операционную систему Windows 10 с нуля

Windows 10 хороша, свежа и удивительна. Кажется вполне логичным, что данная операционная система является самой популярной среди всех систем семейства Windows. Но даже она не лишена недостатков и досадных ошибок, которые сводят на нет весь комфорт работы с компьютером. Многие пользователи сталкиваются с тем, что у них не открываются фотографии на Windows 10 и часто это становится решающим фактором для отката на предыдущую версию. В этой статье мы разберем несколько способов решения проблемы, когда приложение…

Windows 10 менее требовательная к производительности компьютера, чем предыдущие версии Windows. Установка «десятки» на слабые ноутбуки действительно может сделать работу с устройством более комфортной. Но даже у оптимизированной Windows 10 в фоне работают ненужные службы, выполнение которых требует ресурсов компьютера. Сегодня мы разберем, какие ненужные службы лучше отключить в Windows 10, чтобы компьютер работал немного быстрее.

Во время работы за компьютером очень удобно пользоваться комбинациями кнопок на клавиатуре, которые сильно упрощают простые задачи. Речь идет о клавишах быстрого доступа — так называемые “горячие клавиши”. Данные сочетания кнопок позволяют ускорить некоторые простые и рутинные действия. Windows 10 предлагает большой список сочетаний кнопок, чтобы сделать Ваше общение с устройством куда более комфортным. Сегодня мы разберем самые популярные и полезные горячие клавиши Windows 10.

Если у Вас включен режим отображения скрытых файлов и папок в операционной системе Windows, Вы, наверное, не раз замечали папку System Volume Information в корне флешки или диска. Часто многие пользователи озадачиваются вопросом, что это за папка, и можно ли ее удалить – ведь размер этой папки иногда достигает несколько гигабайт. Давайте разберем, для чего нужна папка System Volume Information, и как ее очистить или полностью удалить.

Разработчики Windows продолжают улучшать одну из самых популярных операционных систем. Регулярно выходят обновления и заплатки, обновляется функционал, добавляются новые функции. Но даже сейчас в операционной системе присутствую ошибки и досадные сбои, невзирая на постоянные обновления. Довольно много пользователей сталкиваются с ошибкой «Стандартное приложение сброшено» в Windows 10, которая особенно часто возникала на ранних версиях операционной системы. Сегодня мы разберем причины возникновения этой ошибки, и несколько вариантов ее исправления.

Очень скоро Windows 10 получит очередное «весеннее» творческое обновление под названием Spring Creators Update 1803. Операционная система традиционно обновляется два раза в год – весной и осенью. В отличии от обычных обновлений, которые устраняют проблемы с безопасностью или чинят недоработки, Spring Creators Update добавит много новых функций и освежит внешний вид. Уже сейчас можно загрузить и установить обновление вручную, но лучше всего дождаться официального выхода – запланированный на десятое апреля запуск пришлось временно отложить до…

Иногда возникает острая необходимость защитить свою личную информацию и файлы от посторонних глаз. Мы с Вами уже разбирали, как поставить пароль на браузер Chrome, чтобы спрятать любимые закладки и историю поиска от коллег или семьи. Ведь никто не любит, когда личная информация становится известной кому-либо еще. Также можно не мелочиться и установить пароль на операционную систему, чтобы никто-никто не смог добраться до фотографий с отпуска или до коллекции любимых мультфильмов. Но пароль можно украсть или…

Операционная система для компьютеров Windows 10 появилась почти три года назад. В начале этого года «десятка» стала самой популярной операционный системой семейства Windows для компьютеров, всего на несколько процентов опередив всем полюбившуюся «семерку». Все больше и больше людей переходят на новую «ось» и задаются вопросом, где скачать официальную версию Windows 10, чтобы не установить случайно плохо работающую и зараженную вирусами, пиратскую сборку? Ранее мы сравнивали эти две самые популярные ОС и выясняли — что лучше,…

Если вы владеете компьютером с встроенным беспроводным адаптером, или ноутбуком к которым подключен модем, или проводной интернет, вы спокойно можете раздать его на имеющиеся устройства в вашем доме. Для этого не обязательно покупать отдельный роутер, так как новая система Виндовс 10 позаботилась о функции раздачи интернета. Теперь, чтобы подключить к интернет сети любой гаджет, достаточно включить нужную функцию на своем ПК. Очень удобно и практично, ведь не нужно тратить дополнительные средства на дорогой роутер. Главным…

Бывают моменты, когда пользователи при работе с ПК сталкиваются с проблемой размытого текста. Это может быть только в некоторых из программ, а возможно и на всем устройстве. Что же в таком случае делать? Об этом и будет данная статья. Проблема размытого шрифта может быть связана с недавними изменениями разрешения вашего экрана, если вы что-то не так настроили. Возможно, слетели другие драйвера. Сейчас детально все рассмотрим. Для начинающих пользователей хотим дать маленький совет, если текст стал…
voron-xak.ru
Windows 10 для параноиков: простое руководство
Человек – существо социальное. Но как только речь заходит о персональных данных и их защите (не дай Бог кто-то узнает, что я искал картинки котиков в Интернете), то многие из нас превращаются в самых настоящих параноиков. Плохо это или хорошо, мы сейчас судить не будем (каждому свое), а просто расскажем вам о том, как сделать Windows 10 более приватной, ведь новая версия операционной системы по умолчанию очень «разговорчивая» и не всегда умеет «хранить секреты».
Скажу сразу, что никаких претензий к Microsoft и быть не может, потому что все эти моменты с приватностью оговорены в пользовательском соглашении (да, то самое, которое никто никогда не читает). Даже больше – при установке системы можно выбрать локальную учетную запись, отключить несколько пунктов и спать спокойно (никто не будет за вами следить), не думая о том, что Microsoft собирается использоваться ваши поисковые запросы в рекламных целях. Но если во время обновления вы просто нажимали клавишу «Далее» и теперь боитесь, что Сатья Наделла увидит историю вашего браузера, то следующая информация точно для вас (назовем это все руководством по «десятке» для параноиков).
Конфиденциальность
Начнем с того, что в параметрах Windows 10 есть специальное меню, которое так и называется – «Конфиденциальность». По умолчанию все пункты там включены, а в рамках данного материала нас это никак не устраивает. Во вкладке «Общие» (Параметры → Конфиденциальность → Общие) можно без зазрения совести отключить первый и третий пункты («Позволять приложениям использовать мой идентификатор…» и «Отправлять в Майкрософт мои сведения о написании, чтобы…»). Но ничто не мешает вам перевести и другие ползунки в состояние «Выключено».
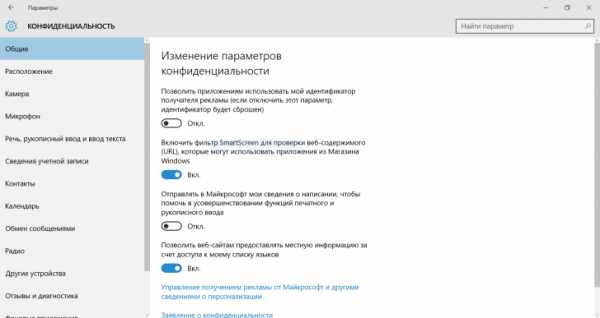
Во вкладке «Расположение» достаточно деактивировать только один пункт – «Расположение». Или же можно подойти более лояльно к этому вопросу и настроить список приложений, которым будет разрешено использовать данные о вашем местоположении. К слову, по умолчанию доступ есть только у программы «Карты Windows».

Пункты «Камера» и «Микрофон» нам не особо интересны, там просто можно разрешить или запретить доступ программам предоставлять вам более качественные рекомендации в разных направлениях. Вполне возможно, что такой расклад событий устроит не всех, поэтому данную функцию можно отключить, для этого достаточно нажать кнопку «Остановить изучение». После этого все сведения о вас будут удалены.
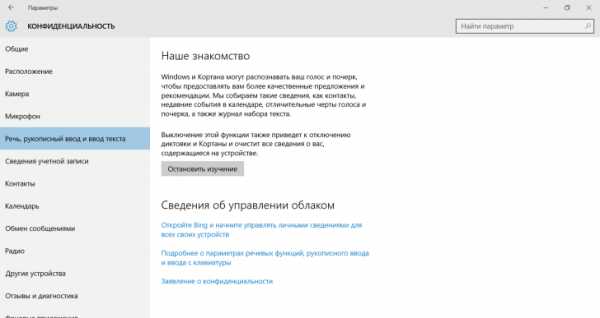
Ну, и чтобы окончательно закончить работу с нашим меню «Конфиденциальность», затронем пункт «Отзывы и диагностика». Что касается первого параметра, который затрагивает частоту формирования отзывов, то здесь можно выбрать «Никогда», а в случае с данными диагностики – «Базовые сведения».

Центр обновления Windows
Чтобы попасть в настройки обновления Windows нужно открыть «Параметры» и выбрать пункт «Обновление и безопасность». После этого ищем ссылку «Дополнительные параметры» и снимаем галочку напротив пункта «При обновлении Windows предоставить обновления для других продуктов Майкрософт». Но самое главное дальше. После этих манипуляций переходим к меню «Выберите, как и когда получать обновления» и переводим единственный ползунок в положение «Выключено».

Этот шаг отключит раздачу обновлений Windows по принципу торрент-трекера. Напомню, что отключить полностью автоматическую установку обновлений в «десятке» нельзя. Хотя, как по мне, это наоборот хорошо.
Защитник Windows и Wi-Fi Sense
В принципе, с приходом Windows Defender надобность в антивирусе исчезла (лично у меня так точно), но, возможно, кто-то предпочитает классический способ защиты своего компьютера, поэтому некоторые моменты в Защитнике Windows «параноики» могут и отключить. Данные параметры находятся по пути: Параметры → Обновление и безопасность → Защитник Windows. Здесь можно перетянуть ползунки в состояние «Выключено» напротив пунктов «Облачная защита» и «Отправка образцов». Все эти настройки направлены на сбор информации для улучшения ПО, поэтому ничего страшного с безопасностью вашего ПК не случится.

Теперь перейдем к функции Wi-Fi Sense, которая делится паролями от сетей Wi-Fi с вашими друзьями (более подробно о данной фишке я рассказывал вот здесь). В комментариях на сайте и в наших социальных сетях я заметил много отзывов о том, что не всем данная возможность пришлась по душе. Сообщаю – ее можно отключить. Делается это следующим образом. Переходим в параметры Windows, ищем там пункт «Сеть и Интернет» и нажимаем на вкладку «Wi-Fi». После списка точек доступа переходим по ссылке «Управление параметрами сети Wi-Fi» и деактивируем оба ползунка (напротив пунктов «Подключение к предложенным открытым хот-спотам» и «Подключаться к сетям, доступ к которым предоставили мои контакты»).

Браузер Edge и аккаунт Microsoft
Если вы собираетесь пользоваться встроенным браузером в Windows (а в случае с «десяткой» эта фраза уже не кажется такой смешной), то и в нем можно «пофиксить» некоторые параметры. Открываем браузер, переходим в настройки и ищем пункт «Дополнительные параметры». Теперь здесь можно разрешить отправку запросов «Do Not Track», отключить фильтр Smart Screen и деактивировать прогнозирование страниц.
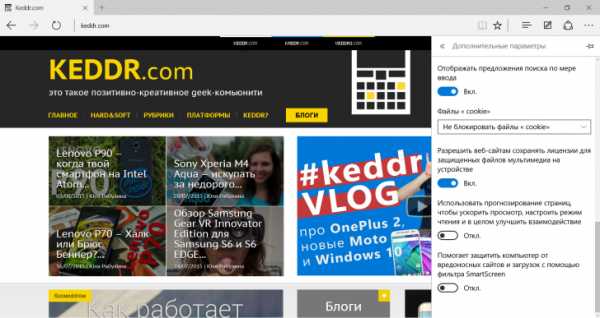
Что касается аккаунта Microsoft, то его, конечно, можно отключить (Параметры → Учетные записи → Войти с локальной учетной записью), но это уже прям очень серьезный шаг, поэтому ничто не мешает нам пойти по пути наименьшего сопротивления и во вкладке «Синхронизация ваших параметров» выключить пункт «Параметры синхронизации».

Лично меня не очень напрягает тот факт, что кто-то видит мои поисковые запросы или собирает другую информацию, ведь я не провожу никаких секретных миссий по спасению человечества от инопланетной угрозы (чисто как пример), но судя по комментариям и отзывам, многим из вас, дорогие читатели, эта информация придется по душе.
Если вы нашли ошибку, пожалуйста, выделите фрагмент текста и нажмите Ctrl+Enter.
keddr.com
Пошаговые инструкции по Windows 10
При появлении ошибки «This device is locked» разблокировать загрузчик Xiaomi можно только с разрешения компании. После этого…
Сервисы Google Play нужны для синхронизации личных данных, хранения бэкапов системы, использования приложений и мультимедиа-контента, а также…
На вопрос «как восстановить удаленное приложение на Android» есть несколько ответов, среди которых: установка через Play Market,…
На вопрос «почему не отправляется смс с iPhone» есть несколько ответов, среди которых: изменение стандартных параметров SMS,…
Если не удается подключиться к удаленному компьютеру, необходимо переустановить пакет обновлений Windows KB2992611 с официального сайта, понизить…
Для жесткой перезагрузки iPhone 6 и SE используйте клавишу питания и «Домой». Чтобы перезагрузить iPhone 7 двумя…
Чтобы увеличить объем ОЗУ на Android, необходимо оптимизировать ее отключением программ, очистить телефон от ненужных приложений или…
Установка приложений на SD-карту Android осуществляется с использование встроенных средств Android, а с версии 6.0 можно интегрировать…
Ошибка «Класс не зарегистрирован» возникает при внесении изменений в систему, установке новых программ, в результате работы приложений…
Чтобы исправить ошибку 0x80004005 в Windows 10, необходимо проверить правильность активации ОС, установку необходимых драйверов, наличие неполадки…
При возникновении ошибки «Unknown hard error», стоит восстановить системные файлы встроенной утилитой, выполнить проверку жесткого диска на…
Временно отключить встроенный антивирус в Windows можно через приложение «Параметры». Для управляемого включения и отключения антивируса используется…
Для стабильной и безопасной работы необходимо периодически обновлять систему Java. Это можно делать после предупреждения, автоматически или…
Проблемы, возникающие в работе видеокарты, можно решить если обновить драйвер устройства. Для этого необходимо узнать точное наименование…
Чтобы обрезать видео в Windows, можно использовать «Киностудия Windows Live». Также есть онлайн-сервисы, которые выполняют аналогичные действия…
Чтобы устранить ошибку обновления Windows 10, необходимо воспользоваться утилитой Устранения неполадок, изменить тип запуска служб, включить .NET…
geekon.media
Как настроить Windows 10: Самые полезные советы
Знать, как настроить Windows 10 необходимо для того, чтобы пользователь смог установить параметры конфиденциальности, что не даст Microsoft использовать их в рекламных целях.
Содержание:
Поэтому процесс выбора необходимых настроек нужно начинать еще с момента установки и регистрации ОС.
Как установить операционную систему?
Установка операционной системы начинается с выбора необходимых настроек параметров.
Большинство пользователей в этом случае либо пропускают этот шаг, оставляя настройки по умолчанию, или включают все пункты.
Эти два варианта являются неверными, так как в первом случае можно включить такие функции, которые будут собирать личную информацию с пользователя, а во втором, кроме этого, система будет перегружаться бесполезными параметрами во время работы.
Рекомендуется отключить абсолютно все настройки, а затем по ходу работы включать лишь те, которые могут понадобиться в конкретный момент.
Совет! При установке лучше использовать локальную учетную запись, а не регистрировать свою личную, так как это требует ввода личных данных. вернуться к меню ↑Настройка конфиденциальности
После того как ОС установлена нужно настроить параметры конфиденциальности, делать это необходимо сразу же до начала работы и подключения к сети.
Здесь уже можно выбрать те функции, которые были отключены при установке. Для этого необходимо зайти во вкладку «Параметры», а там найти пункт «Конфиденциальность».
В открывающемся списке разделов можно настроить абсолютно все значения, начиная от разрешения узнавать расположения компьютера и заканчивая рукописным и печатным вводом.
Важно знать! Особое внимание стоит обратить на пункт «Отзывы и предложения», где необходимо разрешить Windows 10 собирать только базовые сведенья, выбрав соответствующую строку из всплывающего меню.
Кроме этого, стоит обратить внимание на следующие настройки параметров в меню «Конфиденциальность»:
- Речь, рукописный ввод и ввод текста;Windows 10 имеет возможность собирать информацию о набранных текстах, последних событиях в календаре, чтобы отключить эту функцию необходимо нажать на кнопку «Остановить изучение».
- Камера;Здесь можно настроить параметры камеры для каждого отдельного приложения.
Обратите внимание! Наиболее предпочтительным вариантом является полное отключение камеры. Включать ее необходимо только на время использования.
Все это также касается таких пунктов меню, как:
- «Микрофон»;
- «Сведенья учетной записи»;
- «Контакты»;
- «Календарь»;
- «Радио»;
- «Обмен сообщениями»;
- «Другие устройства»;
- Фоновые приложения;Некоторые программы в Windows 10 работают, даже если пользователь не включает их и не замечает. Настроить работу таких приложения можно при помощи этого пункта меню.Отключение позволит не только сохранить конфиденциальные данные, но и время работы ноутбука.
Настройка обновлений
Во вкладке «Параметры» есть отдельный пункт меню «Обновление и безопасность», где есть возможность пользователю выбрать, как и когда получать обновления.
Здесь нужно поставить отметку напротив пункта «Компьютеры в локальной сети».
Также рекомендуется выключить облачную защиту и отправку образцов установленных программ, соответствующие кнопки расположены в этом пункте меню.
вернуться к меню ↑Настройка сети интернет
Именно посредством сети, в частности, неизвестных источников беспроводного соединения могут утрачиваться конфиденциальные данные пользователя Windows 10, поэтому очень важно произвести настойку этих параметров.
Для этого необходимо пройти в пункт «Управления параметрами сети Wi-Fi» из меню «Параметры» и отключить возможность подключаться к неизвестным сетям.
вернуться к меню ↑Другие полезные настройки Windows 10
Windows 10 дает возможность пользователям настроить практически все системы и программы, настраивая операционную систему конкретно под каждого человека.
Стартовое меню или кнопка «Пуск»
В меню «Параметры» есть пункт «Пуск». Здесь пользователь может настроить не только размеры, а показ наиболее используемых приложений или последних файлов, которые были открыты.
Интересно! Кнопка «Пуск», которая вернулась в Windows 10 теперь может настраиваться пользователям, в частности, ее расположение относительно режима экрана. Рабочий стол при этом также можно настраивать относительно кнопки «Пуск».
Проводник
Windows 10 предоставляет возможность выбора стартовой паки для проводника, которая будет открываться при его запуске.
Приложения
Во вкладке «Параметры» в меню «Система» есть пункт «Приложения и возможности». Здесь можно настроить программы, а также узнать, сколько дискового пространства занимает софт.
Некоторые функции операционной системы были позаимствованы из ее мобильной версии, однако, несмотря на это, на персональных компьютерах и ноутбуках они также могут принести пользу.
Сюда относятся такие вкладки, как:
- Анализ использованных данных;Настраивать здесь нечего, однако, пункт позволяет увидеть, какие приложения используют больше всего трафика и в дальнейшем при ненадобности удалить их.
- Экономия бактерии.Найти функцию можно во вкладке «Параметры», пункт «Система». Здесь можно включить кнопку, которая позволить продлить срок работы батареи устройства, например, ноутбука.
Windows 10 относится к операционным системам нового поколения, отличительной чертой которых является возможность полностью настраивать все параметры, рабочий стол, приложения и функции под себя.
Как настроить Windows 10: Самые полезные советы
2.5 (50%) 2 голос[ов]geek-nose.com
Секреты Windows 10 | remontka.pro
05.05.2018  windows | для начинающих
Переходя на новую версию ОС, в нашем случае — Windows 10 или при обновлении до следующей версии системы, пользователи, как правило ищут те функции, к которым привыкли ранее: как настроить тот или иной параметр, запустить программы, найти определенную информацию о компьютере. В то же самое время некоторые новые функции остаются незамеченными, так как не бросаются в глаза.
В этой статье — о некоторых таких «скрытых» функциях Windows 10 разных версий, которые могут оказаться полезными для некоторых пользователей и которые не присутствовали по умолчанию в предыдущих версиях операционной системы от Майкрософта. Заодно в конце статьи вы найдете видео, в котором показаны некоторые «секреты» Windows 10. Также могут заинтересовать материалы: Полезные встроенные системные утилиты Windows, о которых многие не знают, Как включить режим бога в Windows 10 и другие секретные папки.
Помимо перечисленных далее функций и возможностей вас могут заинтересовать следующие возможности последних версий Windows 10:
Скрытые возможности Windows 10 1803 April Update
Про новые функции обновления Windows 10 1803 уже многие написали. И большинство пользователей уже знают и о возможности просмотра диагностических данных и о временной шкале, однако некоторые из возможностей остались «за кадром» большинства публикаций. Именно о них — далее.
- Запуск от имени администратора в окне «Выполнить». Нажав клавиши Win+R и введя туда какую-либо команду или путь к программе вы запускаете её от имени обычного пользователя. Однако теперь появилась возможность запуска от имени администратора: просто удерживайте клавиши Ctrl+Shift, нажимая «Ок» в окне «Выполнить».

- Ограничение пропускной способности Интернета для загрузки обновлений. Зайдите в Параметры — Обновление и безопасность — Дополнительные параметры — Оптимизация доставки — Дополнительные параметры. В указанном разделе вы можете ограничить пропускную способность для скачивания обновлений в фоновом режиме, на переднем плане и «раздачи» обновлений для других компьютеров.

- Ограничение трафика для Интернет-подключений. Зайдите в Параметры — Сеть и Интернет — Использование данных. Выберите подключение и нажмите кнопку «Установить лимит».

- Отображение использования данных подключением. Если в разделе «Сеть и Интернет» нажать правой кнопкой мыши по «Использование данных», а затем выбрать пункт «Закрепить на начальном экране», то в меню Пуск появится плитка, отображающая использование трафика различными подключениями.
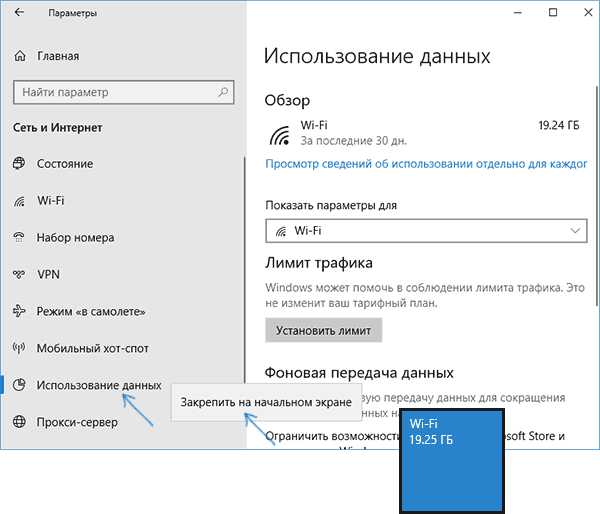
Пожалуй, это все пункты, о которых редко упоминают. Но есть и другие нововведения в обновленной десятке, подробнее: Что нового в Windows 10 1803 April Update.
Далее — о различных секретах Windows 10 предыдущих версий (многие из которых работают и в последнем обновлении), о которых вы могли не знать.
Защита от вирусов-шифровальщиков (Windows 10 1709 Fall Creators Update и новее)
В последнем обновлении Windows 10 Fall Creators Update появилась новая функция — контролируемый доступ к папкам, призванная защитить от несанкционированного изменения содержимого этих папок вирусами-шифровальщиками и другим вредоносным ПО. В April Update функция переименована в «Защита от программ-шантажистов».
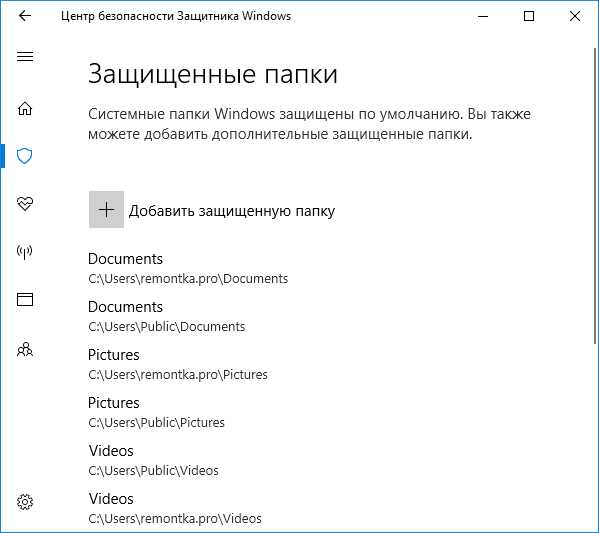
Подробно о функции и её использовании в статье: Защита от шифровальщиков в Windows 10.
Скрытый проводник (Windows 10 1703 Creators Update)
В Windows 10 версии 1703 в папке C:\Windows\SystemApps\Microsoft.Windows.FileExplorer_cw5n1h3txyewy присутствует проводник с новым интерфейсом. Однако, если запустить файл explorer.exe в этой папке, ничего не произойдет.
Для запуска нового проводника вы можете нажать клавиши Win+R и ввести следующую команду
explorer shell:AppsFolder\c5e2524a-ea46-4f67-841f-6a9465d9d515_cw5n1h3txyewy!AppВторой способ запуска — создать ярлык и в качестве объекта указать
explorer.exe "shell:AppsFolder\c5e2524a-ea46-4f67-841f-6a9465d9d515_cw5n1h3txyewy!App"Окно нового проводника выглядит как на скриншоте ниже.
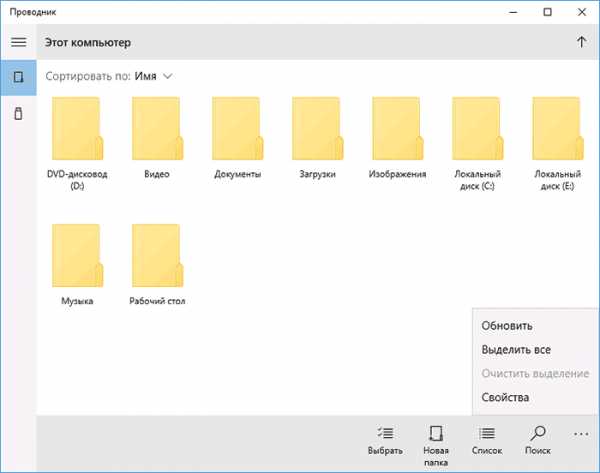
Он куда менее функционален, чем обычный проводник Windows 10, однако, допускаю, что для владельцев планшетов может оказаться удобным и в будущем эта функция перестанет быть «секретной».
Несколько разделов на флешке
Начиная с Windows 10 1703, система поддерживает полноценную (почти) работу со съемными USB накопителями, имеющими несколько разделов (ранее для флешек, определяющихся как «съемный накопитель», содержащих несколько разделов, был виден только первый из них).
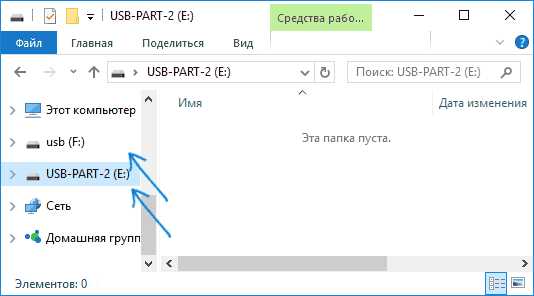
Подробно о том, как это работает и как разделить флешку на две подробно в инструкции Как разбить флешку на разделы в Windows 10.
Автоматическая чистая установка Windows 10
Windows 8 и Windows 10 с самого начала предлагали опции для автоматической переустановки системы (сброса) из образа восстановления. Однако, если использовать этот способ на компьютере или ноутбуке с предустановленной производителем Windows 10, то после сброса возвращаются и все программы, предустановленные производителем (часто ненужные).

В Windows 10 версии 1703 появилась новая функция автоматической чистой установки, которая в том же сценарии (или, например, если использовать эту возможность сразу после покупки ноутбука), полностью переустановит ОС, но утилиты производителя исчезнут. Подробнее: Автоматическая чистая установка Windows 10.
Режим игры Windows 10
Еще одно нововведение в Windows 10 Creators Update — игровой режим (или режим игры, как он указан в параметрах), призванный выгрузить неиспользуемые процессы и тем самым увеличить FPS и в целом повысить производительность в играх.
Чтобы использовать игровой режим Windows 10, выполните следующие действия:
- Зайдите в Параметры — Игры и в разделе «Режим игры» включите пункт «Использовать режим игры».
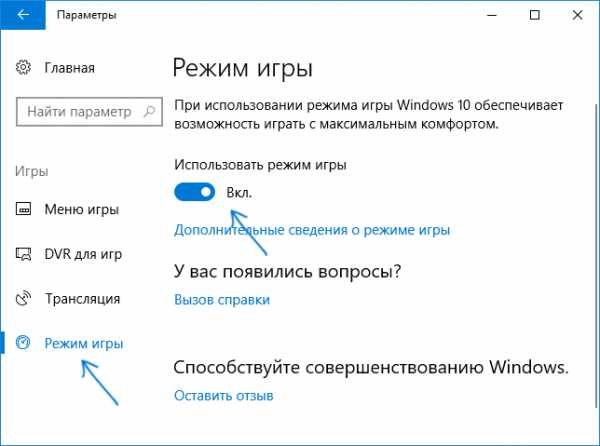
- Затем, запустите игру, для которой вы хотите включить игровой режим, затем нажмите клавиши Win+G (Win — это клавиша с эмблемой ОС) и выберите кнопку настроек на открывшейся игровой панели.
- Установите отметку «Используйте для этой игры игровой режим».

Отзывы об игровом режиме неоднозначные — некоторые тесты говорят о том, что он действительно может прибавить несколько FPS, в некоторых эффекта не заметно или он даже обратен ожидаемому. Но попробовать стоит.
Обновление (август 2016): в новой версии Windows 10 1607 появились следующие не заметные на первый взгляд возможности
Ярлыки в левой части меню Пуск
В обновленной версии Windows 10 1607 Anniversary Update вы могли заметить ярлыки, располагающиеся в левой части меню Пуск, как на скриншоте.

При желании, вы можете добавить дополнительные ярлыки из числа представленных в разделе «Параметры» (клавиши Win+I) — «Персонализация» — «Пуск» — «Выберите, какие папки будут отображаться в меню Пуск».

Тут есть один «секрет» (работает только в версии 1607), позволяющий изменить системные ярлыки на свои собственные (не работает в более новых версиях ОС). Для этого, зайдите в папку C:\ ProgramData\ Microsoft\ Windows\ Start Menu Places. В ней вы обнаружите те самые ярлыки, которые включаются и отключатся в вышеуказанном разделе настроек.

Зайдя в свойства ярлыка, вы можете изменить поле «Объект» таким образом, чтобы он запускал то, что требуется именно вам. А переименовав ярлык и перезапустив проводник (или компьютер), вы увидите, что изменилась и подпись к ярлыку. Поменять иконки, к сожалению, нельзя.
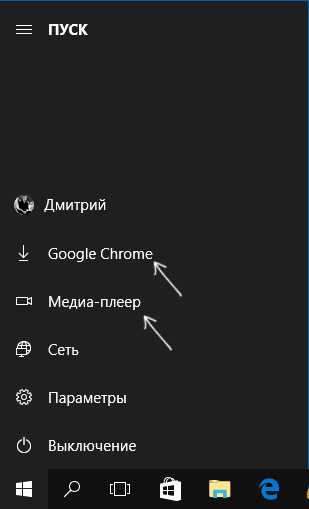
Консольный вход в систему
Еще одна интересная вещь — вход в Windows 10 не с помощью графического интерфейса, а посредством командной строки. Польза сомнительна, но для кого-то может оказаться интересным.
Для включения консольного входа, запустите редактор реестра (Win+R, ввести regedit) и перейдите к разделу реестра HKEY_LOCAL_MACHINE\ SOFTWARE\ Microsoft\ Windows\ CurrentVersion\ Authentication\ LogonUI\ TestHooks и создайте (кликнув правой кнопкой мыши в правой части редактора реестра) параметр DWORD с именем ConsoleMode, после чего установите для него значение 1.

При следующей перезагрузке, вход в Windows 10 будет осуществляться с помощью диалога в командной строке.
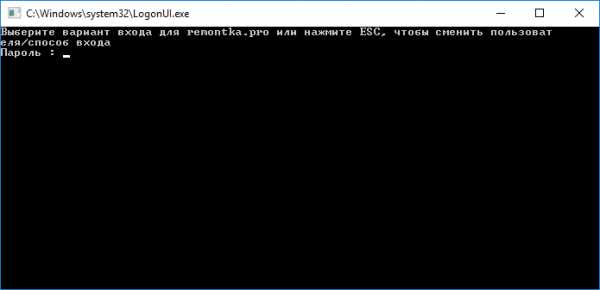
Секретная темная тема Windows 10
Обновление: начиная с Windows 10 версии 1607, темная тема не является скрытой. Теперь ее можно найти в Параметры — Персонализация — Цвета — Выберите режим приложения (светлый и темный).
Заметить эту возможность самостоятельно не получится, но в Windows 10 присутствует скрытая темная тема оформления, которая применяется к приложениям из магазина, окнам настройки и некоторым другим элементам системы.
Активировать «секретную» тему можно через редактор реестра. Для его запуска, нажмите клавиши Win+R (где Win — клавиша с эмблемой ОС) на клавиатуре, а затем введите regedit в поле «Выполнить» (а можно просто ввести regedit в поле поиска Windows 10).
В редакторе реестра перейдите к разделу (папки слева) HKEY_CURRENT_USER\ SOFTWARE\ Microsoft\ Windows\ CurrentVersion\ Themes\ Personalize\
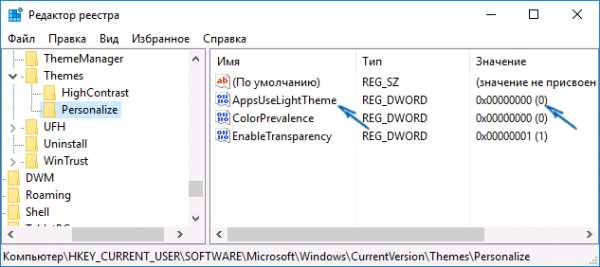
После этого кликните в правой части редактора реестра правой кнопкой мыши и выберите пункт Создать — Параметр DWORD 32 бита и задайте ему имя AppsUseLightTheme. По умолчанию его значение будет равно 0 (ноль), это значение и оставьте. Закройте редактор реестра и выйдите из системы, а затем снова зайдите (или перезагрузите компьютер) — темная тема Windows 10 будет активирована.
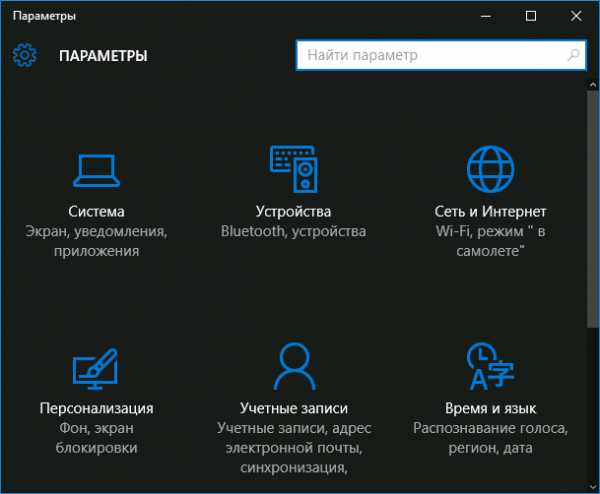
Кстати, в браузере Microsoft Edge вы также можете включить темную тему оформления через кнопку параметров в правом верхнем углу (первый пункт настроек).
Информация о занятом и свободном месте на диске — «Хранилище» (Память устройства)
Сегодня, на мобильных устройствах, а также в OS X можно довольно легко получить информацию о том, чем и насколько занят жесткий диск или SSD. В Windows для этого ранее приходилось использовать дополнительные программы для анализа содержимого жесткого диска.
В Windows 10 появилась возможность получить основную информацию по содержимому дисков компьютера в разделе «Все параметры» — «Система» — «Хранилище» (Память устройства в последних версиях ОС).

При открытии указанного раздела настроек, вы увидите список подключенных жестких дисков и SSD, кликнув по которым получите информацию о свободном и занятом месте и увидите, чем именно оно занято.

Нажав на любой из пунктов, например, «Системные и зарезервированные», «Приложения и игры», можно получить более детальную информацию по соответствующим элементам и месту на диске, занимаемому ими. См. также: Как очистить диск от ненужных данных.
Запись видео с экрана
При наличии поддерживаемой видеокарты (почти все современные) и последних драйверов к ней, вы можете использовать встроенную функцию DVR — записи игрового видео с экрана. При этом, можно записывать не только игры, но и работу в программах, единственное условие — развернуть их на полный экран. Настройки функции осуществляются в параметры — Игры, в разделе «DVR для игр».

По умолчанию, чтобы открыть панель записи экранного видео, достаточно нажать клавиши Windows + G на клавиатуре (напомню, чтобы панель открылась, текущая активная программа должна быть развернута на весь экран).
Жесты тачпада ноутбука
В Windows 10 появилась поддержка множества жестов тачпада для управления виртуальными рабочими столами, перехода между приложениями, скроллинга и подобных задач — если вы работали за MacBook, вы должны понимать, о чем речь. Если нет — попробуйте в Windows 10, это очень удобно.
Для работы жестов необходим совместимый тачпад на ноутбуке и поддерживаемые драйвера. Жесты тачпада Windows 10 включают в себя:
- Скроллинг двумя пальцами по вертикали и горизонтали.
- Увеличение и уменьшение масштаба сведением или разведением двух пальцев.
- Правый клик, осуществляемый касанием двумя пальцами.
- Просмотр всех открытых окон — провести тремя пальцами по направлению от себя.
- Показать рабочий стол (свернуть приложения) — тремя пальцами к себе.
- Переключение между открытыми приложениями — тремя пальцами в обе стороны по горизонтали.
Настройки тачпада вы можете найти в «Все параметры» — «Устройства» — «Мышь и сенсорная панель».
Удаленный доступ к любым файлам на компьютере
OneDrive в Windows 10 позволяет получить доступ к файлам на вашем компьютере, причем не только тем, которые хранятся в синхронизируемых папках, но и к вообще любым файлам.

Для включения функции, зайдите в настройки OneDrive (правый клик по значку OneDrive — Параметры) и задействуйте функцию «Разрешить использование OneDrive для извлечения всех моих файлов на этом компьютере. Нажав пункт «Подробнее», вы можете прочитать дополнительную информацию об использовании функции на сайте Microsoft.
Комбинации клавиш в командной строке
Если вы часто пользуетесь командной строкой, то в Windows 10 вас может заинтересовать возможность использования стандартных сочетаний клавиш Ctrl+C и Ctrl+V для копирования и вставки и не только.

Для того, чтобы задействовать эти возможности, в командной строке нажмите по иконке слева вверху, а затем зайдите в «Свойства». Уберите отметку с «Использовать прежнюю версию консоли», примените настройки и перезапустите командную строку. Там же, в настройках, можно перейти к инструкции по использованию новых возможностей командной строки.
Таймер создания скриншотов в приложении «Ножницы»
Мало кто использует, в общем-то, неплохое стандартное приложение «Ножницы» для создания скриншотов экрана, окон программ или определенных областей на экране. Тем не менее, пользователи у него все-таки есть.

В Windows 10 «Ножницы» обзавелись возможностью задать задержку в секундах перед созданием скриншота, что может быть полезно и раньше реализовывалось только сторонними приложениями.
Встроенный PDF принтер
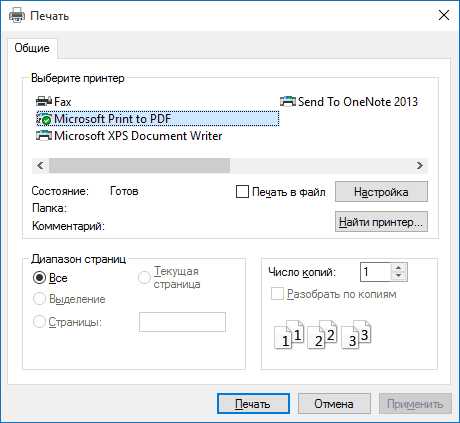
В системе появилась встроенная возможность печати в PDF из любого приложения. То есть, если вам нужно сохранить любую интернет-страницу, документ, картинку или что-то еще в PDF, вы можете просто выбрать «Печать» в любой программе, а в качестве принтера указать Microsoft Print to PDF. Ранее сделать это возможно было только путем установки стороннего ПО.
Встроенная поддержка MKV, FLAC и HEVC
В Windows 10 по умолчанию присутствует поддержка кодеков H.264 в контейнере MKV, аудио без потерь в формате FLAC, а также видео, закодированного с использованием кодека HEVC/H.265 (который, судя по всему, в ближайшем будущем будет использоваться для большинства 4K видео).

Кроме этого, сам встроенный проигрыватель Windows, судя по информации в технических изданиях, показывает себя более производительным и стабильным, чем многие аналоги, наподобие VLC. От себя отмечу, что в нем появилась удобная кнопка для беспроводной передачи воспроизводимого контента на поддерживаемый телевизор.
Прокрутка содержимого неактивного окна
Еще одна новая функция — прокрутка содержимого неактивных окно. То есть, например, вы можете скроллить страницу в браузере, на «заднем плане», общаясь в это время в Skype.
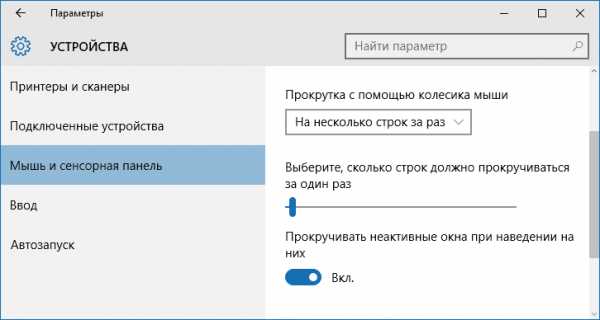
Настройки этой функции вы можете найти в «Устройства» — «Сенсорная панель». Там же можно настроить, на сколько строк прокручивается содержимое при использовании колесика мыши.
Полноэкранное меню пуск и режим планшета
Несколько моих читателей задавали в комментариях вопросы на тему того, как включить меню пуск Windows 10 на весь экран, как это было в предыдущей версии ОС. Нет ничего проще, причем сделать это можно двумя способами.
- Зайдите в параметры (через центр уведомлений или клавишами Win+I) — Персонализация — Пуск. Включите параметр «Открывать начальный экран в полноэкранном режиме».
- Зайдите в параметры — Система — Режим планшета. И включите пункт «Включать дополнительные возможности сенсорного управления Windows при использовании устройства в качестве планшета». При его включении активируется полноэкранный пуск, а также некоторые жесты из 8-ки, например, закрытие окно перетаскиванием их за верхний край экрана вниз.
Также, включение режима планшета по умолчанию находится в центре уведомлений в виде одной из кнопок (если вы не меняли набор этих кнопок).
Смена цвета заголовка окна
Если сразу после выхода Windows 10 смена цвета заголовка окна осуществлялась манипуляциями с системными файлами, то после обновления до версии 1511 в ноябре 2015 года, такая возможность появилась в настройках.
Для того, чтобы воспользоваться ею, зайдите в «Все параметры» (это можно сделать нажатием клавиш Win+I), откройте раздел «Персонализация» — «Цвета».

Выберите цвет и включите переключатель «Показать цвет в меню Пуск, на панели задач, в центре уведомлений и в заголовке окна». Готово. Кстати, можно поставить произвольный цвет окна, а также установить цвет для неактивных окон. Подробнее: Как изменить цвет окон в Windows 10.
Может заинтересовать: Новые возможности системы после обновления Windows 10 1511.
Для тех, кто обновился с Windows 7 — меню Win + X
Несмотря на то, что эта возможность уже присутствовала в Windows 8.1, для пользователей, которые обновились до Windows 10 с семерки считаю нужным об этом рассказать.
При нажатии клавиш Windows + X или при правом клике мышью по кнопке «Пуск», вы увидите меню, очень удобное для быстрого доступа ко многим элементам настройки и администрирования Windows 10, для запуска которых раньше приходилось выполнять больше действий. Очень рекомендую привыкнуть и использовать в работе. См. также: Как редактировать контекстное меню Пуск Windows 10, Новые комбинации клавиш Windows 10.
Секреты Windows 10 — видео
И обещанное видео, в котором показаны некоторые вещи из описанных выше, а также некоторые дополнительные возможности новой операционной системы.
На этом закончу. Есть и некоторые другие малозаметные нововведения, но все основные, которые могут заинтересовать читателя, кажется, упомянул. Полный список материалов по новой ОС, среди которых вы с большой вероятностью найдете интересные для себя доступен на странице Все инструкции по Windows 10.
А вдруг и это будет интересно:
remontka.pro
- Вай фай роутер как установить дома

- Родительский контроль на windows 10

- Смена пароля на компьютере windows 10
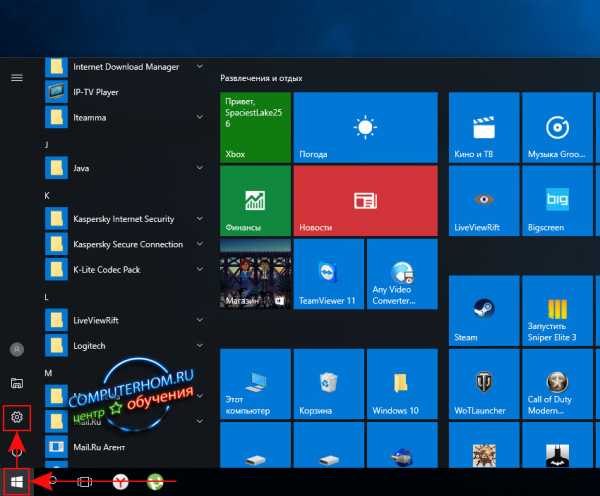
- Реклама на сайтах как убрать

- Самопроизвольно открывается браузер с рекламой

- Как увеличить скорость wi fi

- Osi iso модель

- Не работает тачпад acer

- Посмотреть скорость интернета на моем компьютере

- Firefox столкнулся с проблемой и аварийно завершил работу что делать

- Расы archeage

