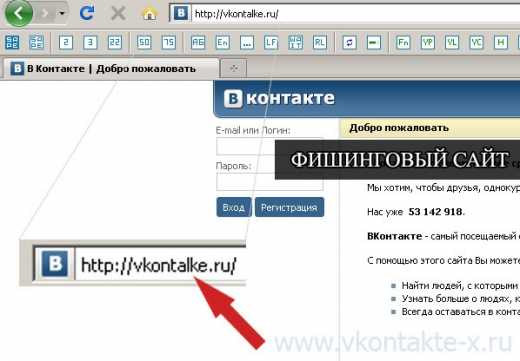Windows 7 - Добавление приложения в контекстное меню рабочего стола. Windows 7 контекстное меню рабочего стола
Редактируем контекстное меню рабочего стола
Рассмотрим создание каскадного меню в контекстном меню Рабочего стола и ярлыка Компьютер в Windows 7.
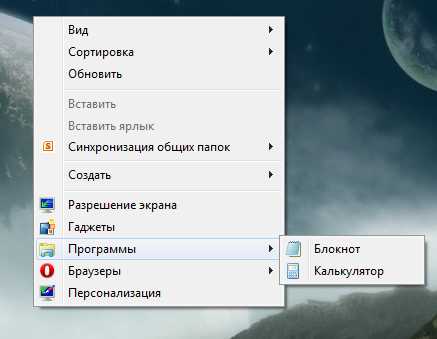
Это руководство разделено на две части:
- Создание каскадных меню и добавление ярлыков программ
- Определение функционирования ярлыков путем их регистрации
Создание каскадных меню и добавление ярлыков программ
1. В строке поиска меню Пуск или в меню Выполнить напечатайте regedit и нажмите Ввод. Таким образом открываем редактор реестра.
2. Для добавления каскадного меню в контекстное меню Рабочего стола перейдите к следующему разделу реестра:
HKEY_CLASSES_ROOT\DesktopBackground\Shell
Для добавления каскадного меню в контекстное меню значка Компьютер перейдите к следующему разделу реестра:
HKEY_CLASSES_ROOT\CLSID\{20D04FE0-3AEA-1069-A2D8-08002B30309D}\shell
Дальнейшие действия идентичны для указанных выше контекстных меню.
3. Необходимо создать новый подраздел в разделе «Shell«.
Нажмите правую кнопку мыши на разделе «Shell» и выберите «Создать – Раздел».
Присвойте произвольное имя новому подразделу, например «Menu1» (без кавычек).
4. Установите курсор на новом разделе «Menu1″. В правой части редактора реестра нажмите правую кнопку мыши и выберите Создать – Строковый параметр. Необходимо создать 4 строковых параметра со следующими именами:
- MUIVerb
- SubCommands
- Icon
- Position
Параметры Icon и Position не обязательны, в отличие от параметров MUIVerb и SubCommands, которые являются обязательными.
Значение параметра MUIVerb определяет отображаемое имя каскадного меню. Вы можете присвоить произвольное имя. Например: Браузеры, Программы и т.п.
Значение параметра SubCommands содержит команды, разделенные точкой с запятой (;), которые вы хотите поместить в каскадное меню. Здесь нельзя добавить любой ярлык непосредственно на программу. Сначала нужно определить команду для имени в этом списке, и после этого зарегистрировать ее, используя вторую часть руководства.
5. Предположим, вы создали каскадное меню «Программы» на шаге 3 и теперь хотите добавить в него команды запуска Блокнота и Калькулятора. В этом случае, вам необходимо установить следующее значение параметра:
notepad;calc
Вы также можете использовать np;ca вместо notepad;calc, но в таком случае вы должны использовать то же имя при регистрации этих команд во второй части руководства.
6. Значение параметра Icon используется опционально. С помощью этого параметра вы можете задать отображаемую иконку каскадного меню. В данном примере мы используем иконку Проводника. Для этого значение параметра Icon установим explorer.exe.
7. Значение параметра Position определяет позицию каскадного меню в контекстном меню. Если параметр Position отсутствует или его значение не задано, каскадное меню располагается в центре контекстного меню.
Вы можете использовать значения Top – для расположения каскадного меню вверху контекстного меню или Bottom – для расположения его внизу контекстного меню.
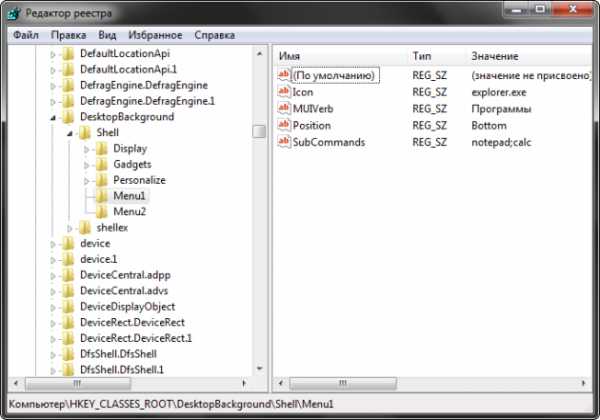
Определение функционирования ярлыков путем их регистрации
После добавления ярлыков программ в каскадное меню, вам необходимо зарегистрировать команды, упомянутые в значении параметра SubCommands, используя следующий метод:
1. Перейдите к следующему разделу реестра:
HKEY_LOCAL_MACHINE\SOFTWARE\Microsoft\Windows\CurrentVersion\Explorer\CommandStore\Shell
2. В этом разделе мы должны создать новый подраздел для каждой команды, указанной в значении параметра SubCommands. В нашем примере мы использовали две команды: notepad и calc. Следовательно, необходимо создать два дополнительных раздела реестра в разделе CommandStore\Shell с именами notepad и calc.
3. После создания раздела измените значение параметра «По умолчанию» (в правой части редактора реестра) на имя, которое будет отображаться для указанного пункта каскадного меню. Например установите его значение «Блокнот» или «Калькулятор» или любое другое.
4. Если вы хотите, чтобы отображалась иконка слева от имени пункта каскадного меню, необходимо создать новый строковый параметр с именем Icon и значением равным пути к файлу, содержащему иконку. Например, значение параметра может быть calc.exe или C:\Windows\System32\calc.exe для отображения иконки калькулятора для пункта каскадного меню Калькулятор.
5. В каждом из новых разделов реестра (в нашем примере это calc и notepad) необходимо создать подраздел с именем command. В новом разделе command в правой части редактора реестра измените значение параметра «По умолчанию» установив его равным абсолютному пути к исполняемому файлу программы, которая будет запускаться при нажатии на соответствующий пункт каскадного меню. В случае с калькулятором или блокнотом можно указывать только имя исполняемого файла так как они находятся в папках, зарегистрированных в переменных среды.
Например: для запуска калькулятора при выборе пункта каскадного меню Калькулятор значение параметра По умолчанию в разделе command установите calc.exe.
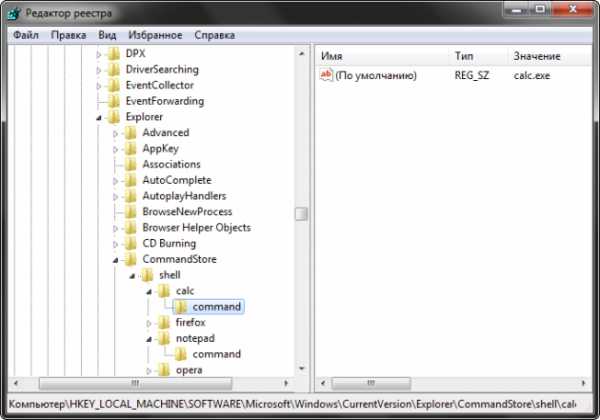
Вы можете сохранить представленный ниже код в текстовый файл, присвоить ему расширение .reg и использовать для автоматического добавления каскадных меню.
Каскадное меню Программы для контекстного меню Рабочего стола:
Windows Registry Editor Version 5.00
[HKEY_CLASSES_ROOT\DesktopBackground\Shell\Menu1] "MUIVerb"="Программы" "SubCommands"="notepad;calc" "icon"="explorer.exe" "Position"="bottom"
[HKEY_LOCAL_MACHINE\SOFTWARE\Microsoft\Windows\CurrentVersion\Explorer\CommandStore\shell\notepad] @="Блокнот" "icon"="notepad.exe"
[HKEY_LOCAL_MACHINE\SOFTWARE\Microsoft\Windows\CurrentVersion\Explorer\CommandStore\shell\notepad\command] @="notepad.exe"
[HKEY_LOCAL_MACHINE\SOFTWARE\Microsoft\Windows\CurrentVersion\Explorer\CommandStore\shell\calc] @="Калькулятор" "icon"="calc.exe"
[HKEY_LOCAL_MACHINE\SOFTWARE\Microsoft\Windows\CurrentVersion\Explorer\CommandStore\shell\calc\command] @="calc.exe"
Каскадное меню Программы для контекстного меню Компьютер:Windows Registry Editor Version 5.00
[HKEY_CLASSES_ROOT\CLSID\{20D04FE0-3AEA-1069-A2D8-08002B30309D}\shell\Menu1] "MUIVerb"="Программы" "SubCommands"="notepad;calc" "icon"="explorer.exe" "Position"="bottom"
[HKEY_LOCAL_MACHINE\SOFTWARE\Microsoft\Windows\CurrentVersion\Explorer\CommandStore\shell\notepad] @="Блокнот" "icon"="notepad.exe"
[HKEY_LOCAL_MACHINE\SOFTWARE\Microsoft\Windows\CurrentVersion\Explorer\CommandStore\shell\notepad\command] @="notepad.exe"
[HKEY_LOCAL_MACHINE\SOFTWARE\Microsoft\Windows\CurrentVersion\Explorer\CommandStore\shell\calc] @="Калькулятор" "icon"="calc.exe"
[HKEY_LOCAL_MACHINE\SOFTWARE\Microsoft\Windows\CurrentVersion\Explorer\CommandStore\shell\calc\command] @="calc.exe"
Вы можете изменить содержимое представленных reg-файлов по своему усмотрению для добавления других каскадных меню или других пунктов каскадного меню.
Для удаления каскадных меню удалите разделы реестра, созданные на шаге 3 первой части руководства и на шаге 2 второй части
winlined.ru
Настройка контекстного меню рабочего стола Windows 7
|
|
|
docwin.ru
Изменяем контекстное меню рабочего стола
Вы сможете создавать различные каскадные меню, содержащие определенные приложения, браузеры, медиа проигрыватели, ярлыки на системные команды и утилиты. При наведении курсора мыши на них, они открывают список, содержащий все ваши любимые программы.Рассмотрим создание каскадного меню в контекстном меню Рабочего стола и ярлыка Компьютер в Windows 7.
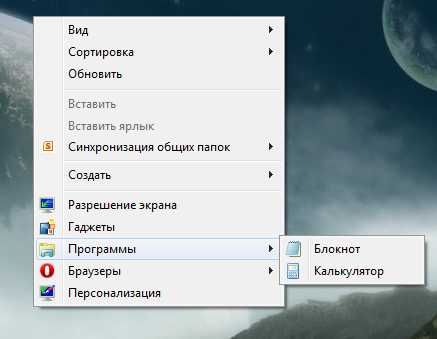
Это руководство разделено на две части: 1. Создание каскадных меню и добавление ярлыков программ.2. Определение функционирования ярлыков путем их регистрации.
Создание каскадных меню и добавление ярлыков программ
1. В строке поиска меню Пуск или в меню Выполнить напечатайте regedit и нажмите Ввод. Таким образом открываем редактор реестра.
2. Для добавления каскадного меню в контекстное меню Рабочего стола перейдите к следующему разделу реестра:HKEY_CLASSES_ROOT\DesktopBackground\Shell Для добавления каскадного меню в контекстное меню значка Компьютер перейдите к следующему разделу реестра: HKEY_CLASSES_ROOT\CLSID\{20D04FE0-3AEA-1069-A2D8-08002B30309D}\shell Дальнейшие действия идентичны для указанных выше контекстных меню.
3. Необходимо создать новый подраздел в разделе «Shell«. Нажмите правую кнопку мыши на разделе «Shell» и выберите «Создать – Раздел».Присвойте произвольное имя новому подразделу, например «Menu1» (без кавычек).
4. Установите курсор на новом разделе «Menu1″. В правой части редактора реестра нажмите правую кнопку мыши и выберите Создать – Строковый параметр. Необходимо создать 4 строковых параметра со следующими именами: - MUIVerb- SubCommands- Icon- Position
Параметры Icon и Position не обязательны, в отличие от параметров MUIVerb и SubCommands, которые являются обязательными.
Значение параметра MUIVerb определяет отображаемое имя каскадного меню. Вы можете присвоить произвольное имя. Например: Браузеры, Программы и т.п.
Значение параметра SubCommands содержит команды, разделенные точкой с запятой (;), которые вы хотите поместить в каскадное меню. Здесь нельзя добавить любой ярлык непосредственно на программу. Сначала нужно определить команду для имени в этом списке, и после этого зарегистрировать ее, используя вторую часть руководства.
5. Предположим, вы создали каскадное меню «Программы» на шаге 3 и теперь хотите добавить в него команды запуска Блокнота и Калькулятора. В этом случае, вам необходимо установить следующее значение параметра: notepad;calc
Вы также можете использовать np;ca вместо notepad;calc, но в таком случае вы должны использовать то же имя при регистрации этих команд во второй части руководства.
6. Значение параметра Icon используется опционально. С помощью этого параметра вы можете задать отображаемую иконку каскадного меню. В данном примере мы используем иконку Проводника. Для этого значение параметра Icon установим explorer.exe.
7. Значение параметра Position определяет позицию каскадного меню в контекстном меню. Если параметр Position отсутствует или его значение не задано, каскадное меню располагается в центре контекстного меню.
Вы можете использовать значения Top – для расположения каскадного меню вверху контекстного меню или Bottom – для расположения его внизу контекстного меню.

Определение функционирования ярлыков путем их регистрации
После добавления ярлыков программ в каскадное меню, вам необходимо зарегистрировать команды, упомянутые в значении параметра SubCommands, используя следующий метод:
1. Перейдите к следующему разделу реестра:HKEY_LOCAL_MACHINE\SOFTWARE\Microsoft\Windows\CurrentVersion\Explorer\CommandStore\Shell
2. В этом разделе мы должны создать новый подраздел для каждой команды, указанной в значении параметра SubCommands. В нашем примере мы использовали две команды: notepad и calc. Следовательно, необходимо создать два дополнительных раздела реестра в разделе CommandStore\Shell с именами notepad и calc.
3. После создания раздела измените значение параметра «По умолчанию» (в правой части редактора реестра) на имя, которое будет отображаться для указанного пункта каскадного меню. Например установите его значение «Блокнот» или «Калькулятор» или любое другое.
4. Если вы хотите, чтобы отображалась иконка слева от имени пункта каскадного меню, необходимо создать новый строковый параметр с именем Icon и значением равным пути к файлу, содержащему иконку. Например, значение параметра может быть calc.exe или C:\Windows\System32\calc.exe для отображения иконки калькулятора для пункта каскадного меню Калькулятор.
5. В каждом из новых разделов реестра (в нашем примере это calc и notepad) необходимо создать подраздел с именем command. В новом разделе command в правой части редактора реестра измените значение параметра «По умолчанию» установив его равным абсолютному пути к исполняемому файлу программы, которая будет запускаться при нажатии на соответствующий пункт каскадного меню. В случае с калькулятором или блокнотом можно указывать только имя исполняемого файла так как они находятся в папках, зарегистрированных в переменных среды.
Например: для запуска калькулятора при выборе пункта каскадного меню Калькулятор значение параметра По умолчанию в разделе command установите calc.exe.
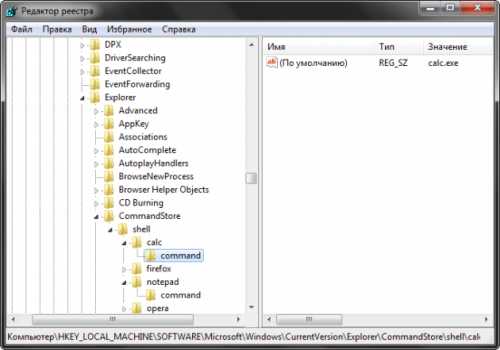
Вы можете сохранить представленный ниже код в текстовый файл, присвоить ему расширение .reg и использовать для автоматического добавления каскадных меню.
Каскадное меню Программы для контекстного меню Рабочего стола:
Windows Registry Editor Version 5.00
[HKEY_CLASSES_ROOT\DesktopBackground\Shell\Menu1] "MUIVerb"="Программы" "SubCommands"="notepad;calc" "icon"="explorer.exe" "Position"="bottom"
[HKEY_LOCAL_MACHINE\SOFTWARE\Microsoft\Windows\CurrentVersion\Explorer\CommandStore\shell\notepad] @="Блокнот" "icon"="notepad.exe"
[HKEY_LOCAL_MACHINE\SOFTWARE\Microsoft\Windows\CurrentVersion\Explorer\CommandStore\shell\notepad\command] @="notepad.exe"
[HKEY_LOCAL_MACHINE\SOFTWARE\Microsoft\Windows\CurrentVersion\Explorer\CommandStore\shell\calc] @="Калькулятор" "icon"="calc.exe"
[HKEY_LOCAL_MACHINE\SOFTWARE\Microsoft\Windows\CurrentVersion\Explorer\CommandStore\shell\calc\command] @="calc.exe"
Каскадное меню Программы для контекстного меню Компьютер:
Windows Registry Editor Version 5.00
[HKEY_CLASSES_ROOT\CLSID\{20D04FE0-3AEA-1069-A2D8-08002B30309D}\shell\Menu1] "MUIVerb"="Программы" "SubCommands"="notepad;calc" "icon"="explorer.exe" "Position"="bottom"
[HKEY_LOCAL_MACHINE\SOFTWARE\Microsoft\Windows\CurrentVersion\Explorer\CommandStore\shell\notepad] @="Блокнот" "icon"="notepad.exe"
[HKEY_LOCAL_MACHINE\SOFTWARE\Microsoft\Windows\CurrentVersion\Explorer\CommandStore\shell\notepad\command] @="notepad.exe"
[HKEY_LOCAL_MACHINE\SOFTWARE\Microsoft\Windows\CurrentVersion\Explorer\CommandStore\shell\calc] @="Калькулятор" "icon"="calc.exe"
[HKEY_LOCAL_MACHINE\SOFTWARE\Microsoft\Windows\CurrentVersion\Explorer\CommandStore\shell\calc\command] @="calc.exe"
Вы можете изменить содержимое представленных reg-файлов по своему усмотрению для добавления других каскадных меню или других пунктов каскадного меню.
Для удаления каскадных меню удалите разделы реестра, созданные на шаге 3 первой части руководства и на шаге 2 второй части.
microsoftportal.net
Windows 7 - Добавление приложения в контекстное меню рабочего стола
Если вы хотите действительно быстрый доступ для запуска часто используемых приложений без добавления дополнительных значков на рабочем столе, вы можете добавить это приложение в контекстное меню рабочего стола. Вот, как это сделать.Добавление приложения в контекстное меню рабочего стола
Сегодня мы покажем вам, как добавить приложение «Chrome» в меню. Первое, что вам нужно сделать, это открыть regedit.exe через меню «Пуск», а затем перейти в следующий раздел:HKEY_CLASSES_ROOT\Directory\Background\shell Далее, необходимо создать новый раздел в «shell», название которого должно быть в точности то, что будет появляться в меню на рабочем столе. Щелкните правой кнопкой мыши на «shell», а затем выберите «Создать -> Раздел».
Далее, необходимо создать новый раздел в «shell», название которого должно быть в точности то, что будет появляться в меню на рабочем столе. Щелкните правой кнопкой мыши на «shell», а затем выберите «Создать -> Раздел». 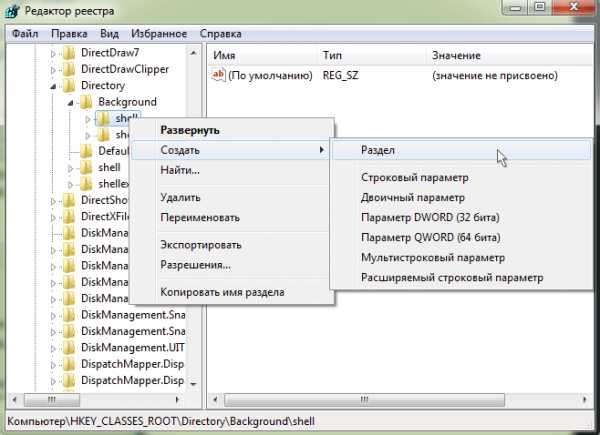 Введите имя новому разделу, которое вы хотите увидеть в контекстном меню рабочего стола. Для этого примера мы будем использовать Chrome.
Введите имя новому разделу, которое вы хотите увидеть в контекстном меню рабочего стола. Для этого примера мы будем использовать Chrome. 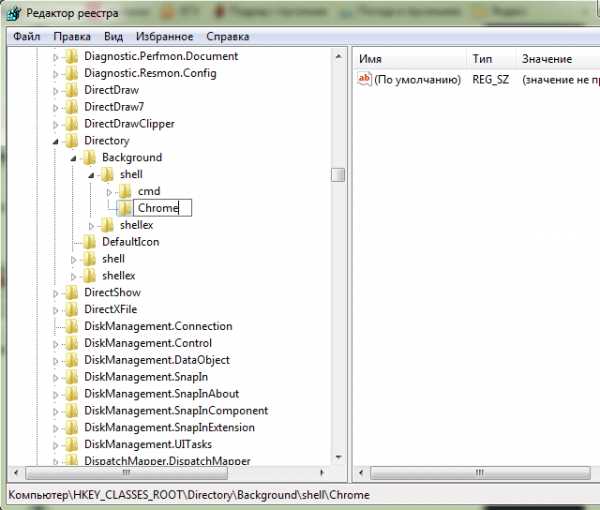 Дополнительно: если вы хотите назначить доступ к элементу меню с помощью комбинации клавиш («Alt»+клавиша), то необходимо поставить знак & перед символом, который вы хотите использовать. Например, если вы хотите использовать клавишу C, чтобы запустить «Chrome».
Дополнительно: если вы хотите назначить доступ к элементу меню с помощью комбинации клавиш («Alt»+клавиша), то необходимо поставить знак & перед символом, который вы хотите использовать. Например, если вы хотите использовать клавишу C, чтобы запустить «Chrome». 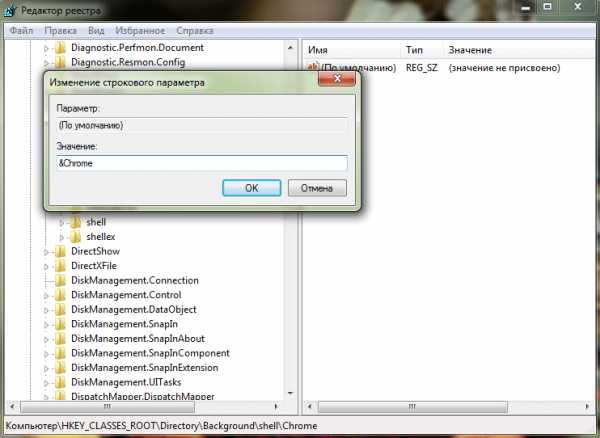 Лично я не считаю, что это очень полезно, так как вы должны использовать мышь, чтобы щелкнуть правой кнопкой мыши на рабочем столе. Я использую просто мышь, чтобы нажать на пункт. Далее вам нужно создать командный ключ, который будет фактически содержать команду, используемую для запуска приложения. Щелкните правой кнопкой мыши на «Chrome», а затем выберите «Создать -> Раздел».
Лично я не считаю, что это очень полезно, так как вы должны использовать мышь, чтобы щелкнуть правой кнопкой мыши на рабочем столе. Я использую просто мышь, чтобы нажать на пункт. Далее вам нужно создать командный ключ, который будет фактически содержать команду, используемую для запуска приложения. Щелкните правой кнопкой мыши на «Chrome», а затем выберите «Создать -> Раздел».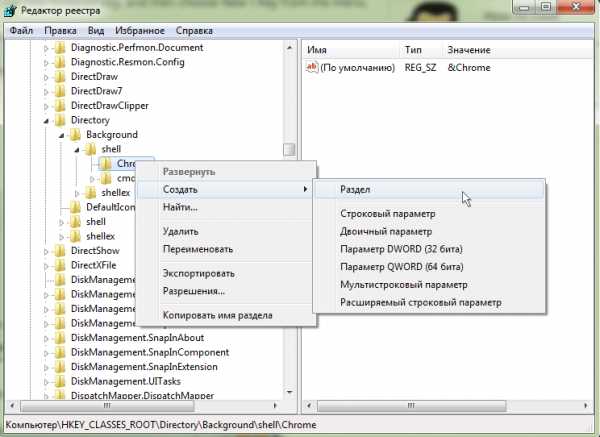 Дайте новому разделу имя «command» в нижнем регистре.
Дайте новому разделу имя «command» в нижнем регистре.
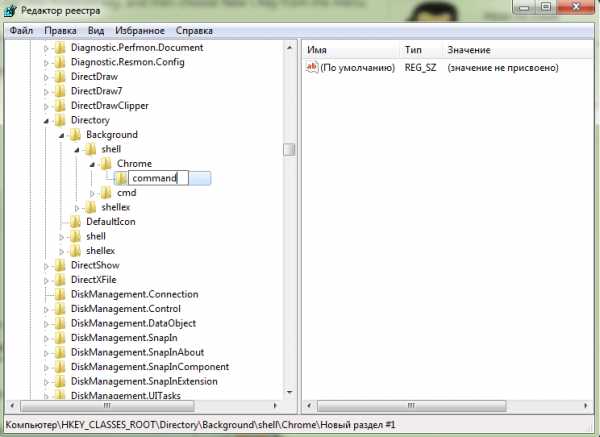 Для выполнения этого шага вам понадобится полный путь к приложению, которое вы хотите запустить. Вы можете использовать Shift + правую кнопку мыши, чтобы выбрать пункт меню «Копировать как путь».
Для выполнения этого шага вам понадобится полный путь к приложению, которое вы хотите запустить. Вы можете использовать Shift + правую кнопку мыши, чтобы выбрать пункт меню «Копировать как путь».
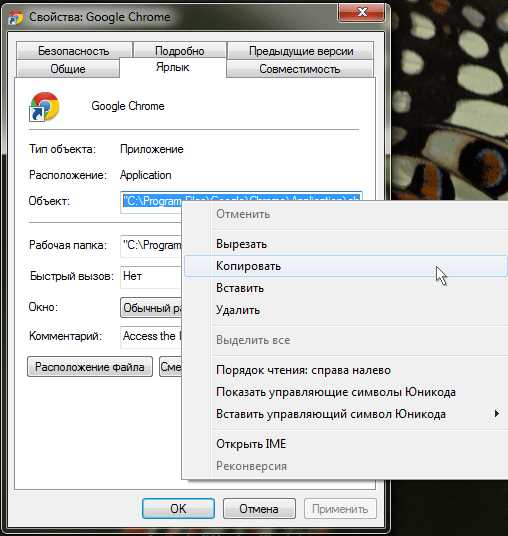 Теперь нажмите на пункт «command» на левой стороне, а затем дважды щелкните на параметре «По умолчанию» в правой панели, чтобы изменить его значение.
Теперь нажмите на пункт «command» на левой стороне, а затем дважды щелкните на параметре «По умолчанию» в правой панели, чтобы изменить его значение.
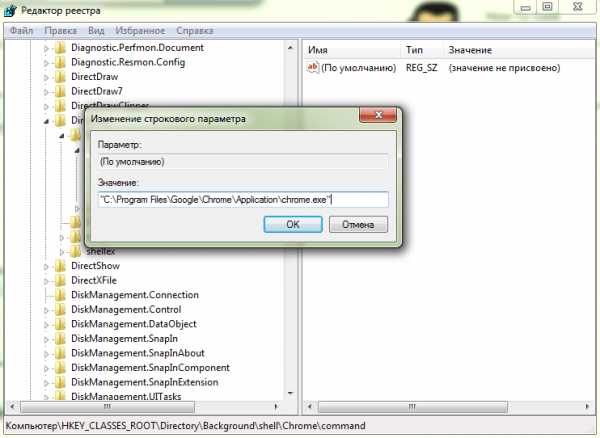 Вставьте полный путь к исполняемому файлу, который вы получили.
Теперь, нажав на правую кнопку мыши на рабочем столе, Вы увидите новый пункт меню «Chrome», с помощью которого открывается приложение для просмотра веб-страниц.
Вставьте полный путь к исполняемому файлу, который вы получили.
Теперь, нажав на правую кнопку мыши на рабочем столе, Вы увидите новый пункт меню «Chrome», с помощью которого открывается приложение для просмотра веб-страниц.

Вы можете добавить сколько угодно много приложений в контекстное меню рабочего стола, просто повторив данный алгоритм.
itchief.ru
Контекстное меню рабочего стола | Компьютерная помощь
Понедельник, 24, января, 2011
Контекстное меню рабочего стола раскрывается после щелчка правой кнопкой мыши в пределах фоновой области рабочего стола. Меню обеспечивает реализацию следующих основных задач.
• Размещение пиктограмм в окне в соответствии с определенными требованиями
• Удаление пиктограмм
• Вставка пиктограмм в окно рабочего стола
• Создание пиктограмм того или иного типа
• Настройка параметров графической системы ПК
Расположение пиктограмм на рабочем столе можно изменить вручную или автоматически.
Для включения автоматического режима выберите команду контекстного меню Упорядочить значки => автоматически. Система автоматически расставит значки на рабочем столе в зависимости от выбранного критерия — Имя, Размер, Тип, Изменен. В автоматическом режиме пиктограммы можно выровнять по сетке или сгруппировать.
Возможно, вы сами захотите разместить пиктограммы на рабочем столе. Для перехода в ручной режим сбросьте флажок автоматически. Выберите команду меню Упорядочить значки выровнять по сетке, и пиктограммы будут выровнены.
Если флажок не был сброшен, повторно выберите команду контекстного меню Упорядочить значки => автоматически.
Если вы сбросите флажок Отображать значки рабочего стола, то с рабочего стола будут сняты все пиктограммы. При перезагрузке системы пиктограммы маскируются. Вместе с тем они работоспособны, поэтому команда меню Упорядочить значки => Отображать значки рабочего стола вернет их на прежние позиции рабочего стола.
Команда меню Упорядочить значки => Мастер очистки рабочего стола позволяет открыть
программу мастера, который поможет переместить в папку Неиспользуемые ярлыки элементы, отмеченные флажками в списке Ярлыки диалогового окна Мастер очистки рабочего стола. В эту папку, которая хранится на рабочем столе, обычно попадают редко используемые ярлыки. Для возврата всех ярлыков на место откройте эту папку и выберите команду -Отменить перемещение контекстного меню.
Команда меню Свойства открывает диалоговое окно Свойства: Экран, вкладки которого предназначены для настройки визуальных эффектов окон, а также выбора режимов работы графической системы ПК.
Команда Создать раскрывает список документов различного назначения, которые могут быть представлены на рабочем столе пиктограммами. Таким же образом могут быть созданы новые ярлыки и значки папок.
Отменить удаление пиктограмм с рабочего стола, выполненное вами в текущем сеансе, позволяет команда Отменить удаление.
Для того чтобы добавить собственный элемент в контекстное меню, запустите в окне Запуск программы редактор системного реестра REGEDIT. Перейдите к разделу HKEY_CLASSES_ROOT\Unknown\Shell. Щелкните правой кнопкой мыши на записи Shell. Выберите команду контекстного меню Создать и опцию Раздел. Подберите и введите имя раздела, например имя прикладной задачи, и нажмите клавишу <Enter>. Щелкните правой кнопкой мыши на имени нового раздела. Выберите команду контекстного меню Создать и опцию Раздел. Введите имя раздела Command и нажмите клавишу <Enter>. Перейдите в созданный раздел и дважды щелкните на записи (По умолчанию). Введите имя и путь выполняемого файла и добавьте параметр %1, например d: Nprogram files\savedit\savedit .ехе%1.
evgb4.ru
Настройка контекстного меню рабочего стола Windows 7
Настройка контекстного меню рабочего стола Windows 7
Настройка контекстного меню рабочего стола Windows 7
Можно добавлять свои пункты в контекстное меню рабочего стола и получать быстрый доступ к настройкам системы и приложениям. Рассмотрим несколько вариантов.
Доступ к настройкам системы
Для добавления пунктов контекстного меню рабочего стола в разделе HKCR\Directory\Background\shell создайте новый раздел, название которого будет соответствовать названию пункта меню, например Свойства системы
Примечание. Здесь можно использовать два варианта: первый – это когда имя подраздела соответствует названию пункта контекстного меню. Второй – значение параметра “По умолчанию” в созданном подразделе должно соответствовать названию пункта контекстного меню.
В новом подразделе создайте подраздел с именем command и в его параметре по умолчанию пропишите команду, запускающую необходимую оснастку, например, для запуска свойств системы используйте control sysdm. cpl. В контекстном меню рабочего стола появится пункт Свойства системы.
Также можно назначить значок для нового пункта контекстного меню. В созданном выше разделе создайте строковый параметр Icon и пропишите в нем путь к значку, например, shell32.dll,15
Еще один параметр, который можно использовать для изменения вида нового пункта меню – это Position. Параметр, который создается в том же разделе, что и параметр Icon, позволит определить положение этого пункта меню. По умолчанию новый пункт меню расположен посередине, но его можно переместить в нижнюю часть контекстного меню или вверх. Значения параметра доступны только bottom и top – соответственно внизу и вверху меню; есть еще значение middle, но оно бесполезно так как отвечает расположению по умолчанию, то есть так же как и без параметра Position вовсе.
Также может быть полезно:
- Запрет на смену фона рабочего стола
- Очистка истории расположений фонов рабочего стола в Windows 7
- Настройка значков Рабочего стола
- Сохранение обоев рабочего стола при изменении темы оформления
- Управление Windows Aero из контекстного меню Проводника
Другие новости:
www.win-7-help.ru
Как добавить свой пункт в контекстное меню рабочего стола и компьютера – Вадим Стеркин
Добавление своих пунктов в контекстные меню рабочего стола и компьютера позволяет ускорить доступ к элементам панели управления, любимым программам и утилитам. Добавить такой пункт очень просто, и через минуту вы уже будете знать, как это сделать. Для примера я покажу, как добавить вызов панели управления из контекстного меню.
Панель управления в контекстном меню
Откройте редактор реестра и приступим!
- В зависимости от того, где вы хотите создать пункт меню, выберите раздел.
- Щелкните правой кнопкой мыши по разделу shell и выберите пункт Создать – Новый раздел. Имя для раздела можно выбрать любое, но оно обязательно должно быть латинское. Назовите его, например, Item1. В этом разделе создайте строковые параметры:
- MUIVerb (обязательно) отвечает за название пункта меню, поэтому значение можете выбирать любое. Я назвал свой Панель управления.
- Icon (необязательно) задает значок для пункта меню. Можно задать путь к библиотеке (dll) и номер ресурса (значка), либо полный путь к исполняемому файлу (если он в системной папке, достаточно указать только имя). Для пункта «Панель управления» я задал стандартный значок imageres.dll,22 (сначала имя файла, а через запятую – номер ресурса). Впрочем, можно было указать просто control.exe.
- Position (необязательно) отвечает за расположение пункта в контекстном меню. Вы можете задать ему значение Top (вверху) или Bottom (внизу). Если значение не задавать, пункт меню окажется в его середине. Я расположил свой пункт вверху.
- Extended (необязательно) отвечает за отображение пункта в меню. Когда параметр присутствует, чтобы увидеть созданный пункт, нужно вызывать контекстное меню, удерживая нажатой клавишей SHIFT. Этому параметру не требуются значения.
- В разделе Item1 создайте подраздел command.
- В подразделе command дважды щелкните параметр (По умолчанию) и введите команду или полный путь к программе. Для вызова панели управления я указал control.exe (полный путь не нужен, поскольку исполняемый файл находится в системной папке).
Если вы хотите создать два пункта, создайте раздел Item2 и повторите шаги 3 – 5. Таких пунктов можно сделать сколько угодно.
Давайте посмотрим, что получилось в реестре.
Параметры пункта меню в реестре
Кстати, уже можно посмотреть – в контекстном меню появился пункт «Панель управления», и он работает!
Windows Registry Editor Version 5.00 ;Меню компьютера [HKEY_CLASSES_ROOT\CLSID\{20D04FE0-3AEA-1069-A2D8-08002B30309D}\shell\Item1] "MUIVerb"="Панель управления" "Icon"="imageres.dll,22" "Position"="Top" [HKEY_CLASSES_ROOT\CLSID\{20D04FE0-3AEA-1069-A2D8-08002B30309D}\shell\Item1\command] @="control.exe" ;Меню рабочего стола [HKEY_CLASSES_ROOT\DesktopBackground\Shell\Item1] "MUIVerb"="Панель управления" "Icon"="imageres.dll,22" "Position"="Top" [HKEY_CLASSES_ROOT\DesktopBackground\Shell\Item1\command] @="control.exe"Этот способ можно использовать не только для выполнения команд и запуска программ, но и для открытия сайтов в любимом браузере. На шаге 4 укажите путь к исполняемому файлу браузера и URL.
Чтобы открыть свой блог в Internet Explorer, я бы добавил команду
iexplore www.outsidethebox.msЧтобы открыть свой блог в Opera, я бы добавил команду
C:\Program Files\Opera\opera.exe www.outsidethebox.msВыглядит это примерно так:
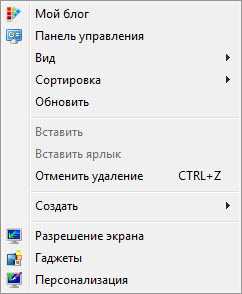
Свои пункты в контекстном меню
Заодно вы узнали, как задавать параметры командной строки исполняемым файлам. В данном случае таким параметром является URL.
Вдоволь наигравшись с пунктами меню, вы заметите, что оно сильно разрослось. Можно сделать его более компактным, добавляя раскрывающиеся меню, которые будут содержать свои пункты.
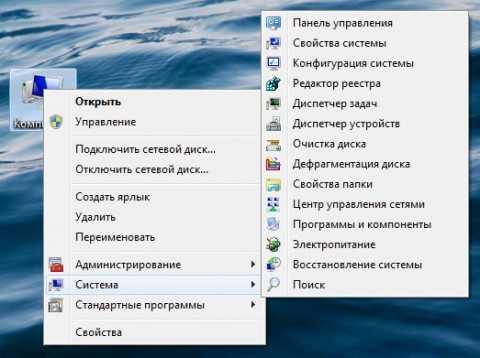
Раскрывающиеся меню в контекстном меню
Этому вопросу посвящен отдельный рассказ.
Обсуждение завершено.
www.outsidethebox.ms
- Архейдж расы

- Как на флешку скопировать большой файл

- Удалить с компьютера кэш
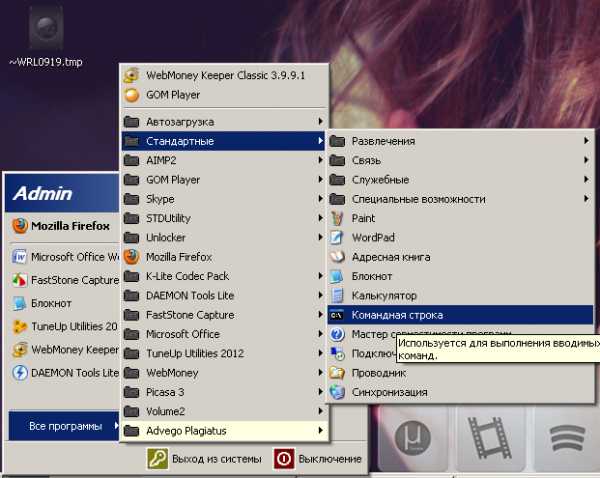
- Создать файл vba excel
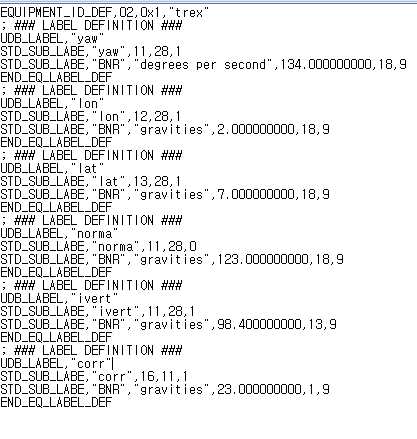
- Маршрутизатор настройка
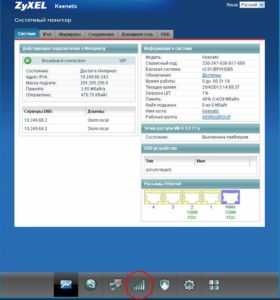
- Vba массив в строку

- Как заблокировать страницу в вк свою если вскрыли

- Пак 1
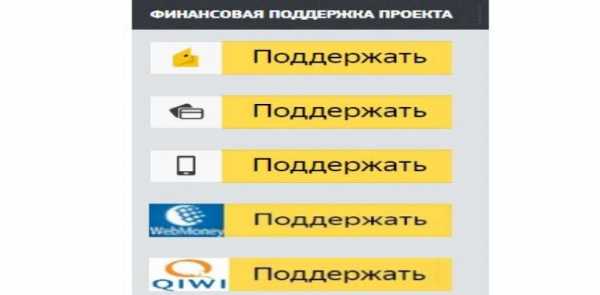
- Sql server для чего нужен

- Как удалить ume браузер
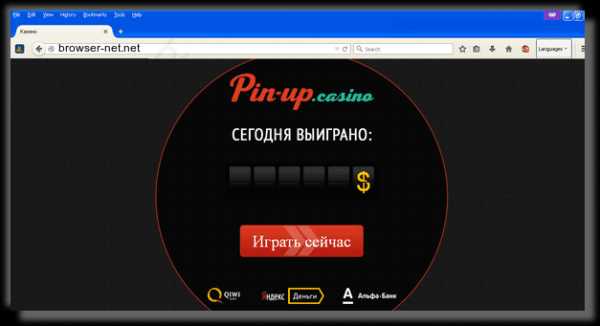
- Создать фишинговый сайт