Раскрывая тайны Windows: как открыть системную папку Все задачи? Windows 7 папки системные
Свойства папки в Windows 7
Особенности работы с папками заключаются не только в способности их открыть и увидеть содержимое. Достаточно навести указатель мыши на объект, и нажать правую кнопку мыши, как тут же появится выпадающее меню с необходимыми пунктами для работы.
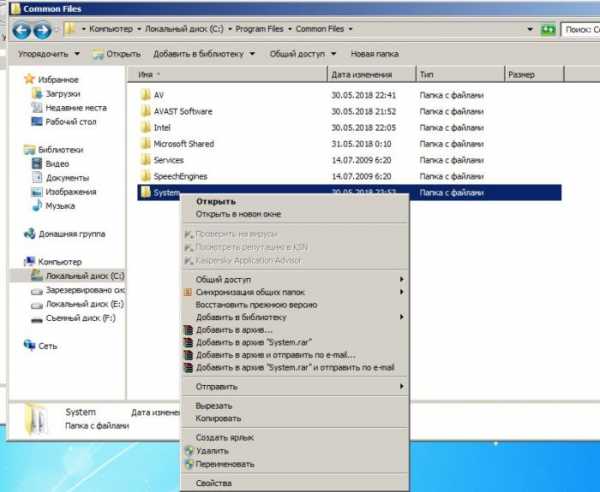
Свойства папки в Windows 7
Что можно сделать с любой папкой
Используя эти пункты меню, с папкой можно сделать много полезных дел:
- открыть, в частности – в новом окне;
- настроить общий доступ к папке в сети;
- воссоздать предыдущую версию, если включено создание точек восстановления системы;
- добавить в одну из существующих библиотек, или создать новую;
- четыре способа, как создать архив с папкой;
- отправить по е-мейлу, по факсу или перенести в определенное место на жестком диске;
- вырезать/копировать/создать ярлык/удалить/переименовать;
- изменить свойства конкретной папки.
- При нажатии на последнем пункте, появится окно общих свойств директории (папки).
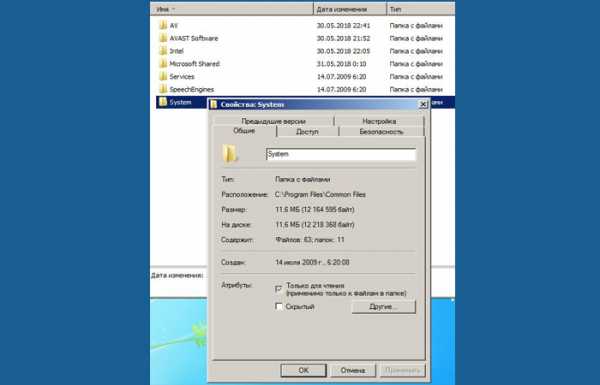
Нажимаем на «Свойства»
Здесь можно выполнить лишь два действия. Во-первых — сделать папку невидимой (скрытой), это нужно для того, чтобы невозможно было увидеть папку, однако при определенных настройках системы, она все-таки может быть обнаружена. Во-вторых — сделать содержимое папки доступным остальным пользователям лишь для чтения, они не смогут изменять файлы.
- Тут же есть кнопка «Другие», нажав на которую, можно наблюдать меню для изменения других атрибутов директории, — архивации, индексирования, сжатия и шифрования.
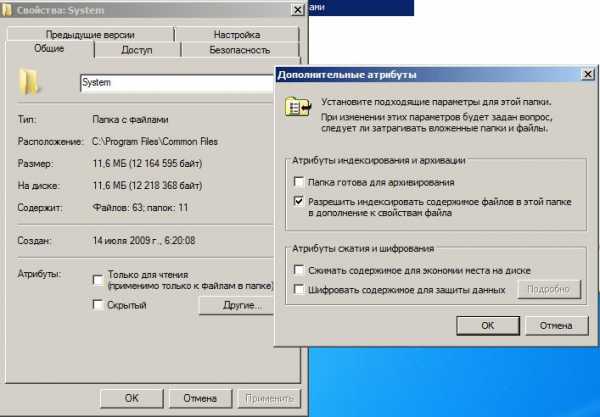
Нажимаем «Другие» для изменения других атрибутов директории
- Поле «Папка готова для архивирования» — параметр для системы и администраторов ПК, наличие галочки означает, что данная директория еще не подвергалась резервному копированию.
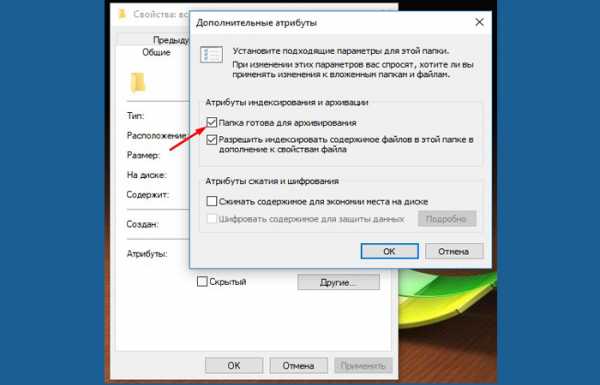
Поле «Папка готова для архивирования»
- Индексирование – при выборе параметра папка будет добавлена в особую базу данных, которая облегчит, при необходимости, ее поиск в Windows.
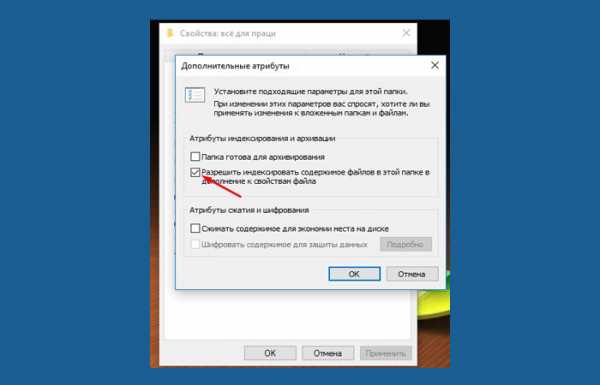
При выборе параметра папка будет добавлена в особую базу данных
- Сжатие папки – этот пункт следует выделить, если в папке много текстовых файлов, и общий объем папки действительно велик. Все содержимое директории будет тогда занимать меньше места без ущерба производительности.
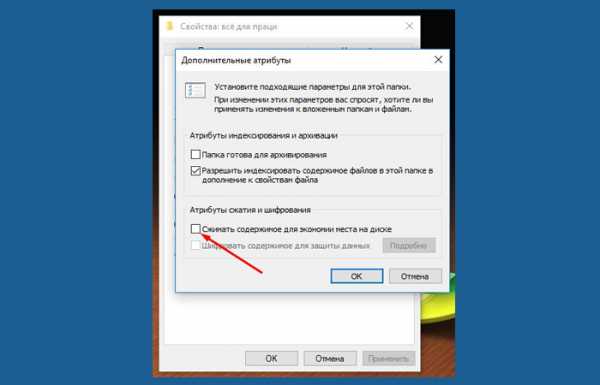
Если в папке много текстовых файлов, ставим галочку на «Сжимать содержимое..»
- Шифрование – настройка папки, в соответствии с которой, даже при похищении жесткого диска, произвести чтение содержимого будет очень трудно. Зашифровать можно только папки, которые не сжимались. Настройка производится после редактирования собственной учетной записи, — в отношении параметров шифрования файлов и папок.
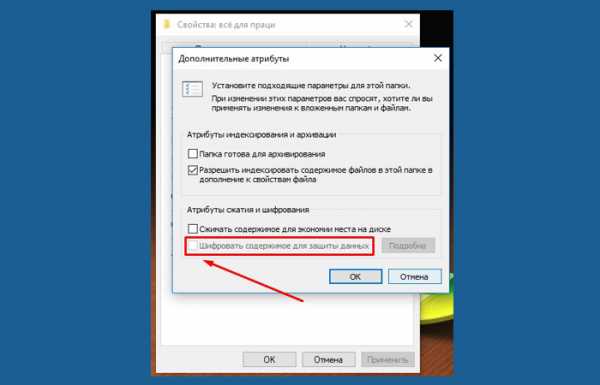
Шифрование – настройка папки
- Вкладка «Вид»/«Настройки» позволяет изменять рисунок, который представляет директорию, выбрав из коллекции стандартных рисунков (1), или из отдельного файла (2), или восстановить картинку по умолчанию (3).
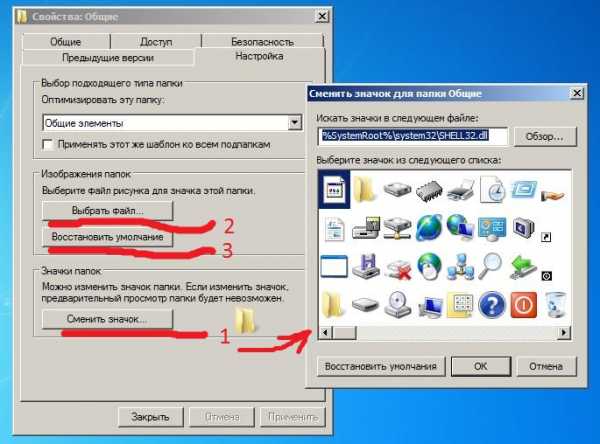
Вкладка «Вид» или «Настройки»
- Вкладка «Предыдущие версии» предоставляет возможность восстановить папку в том виде и состоянии, которое зафиксировано контрольной точкой Windows.
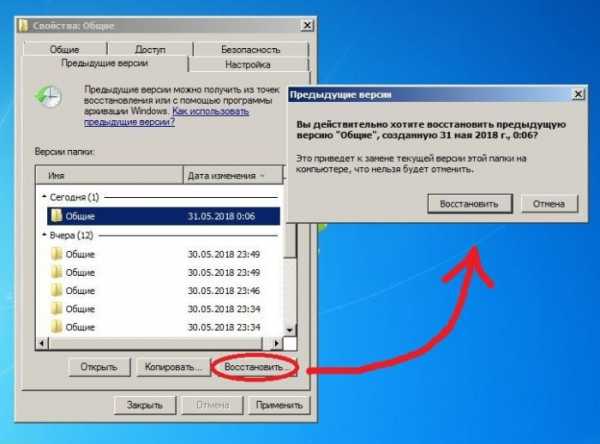
Вкладка «Предыдущие версии»
Настройки прав доступа
Здесь можно определить, кто может просматривать, изменять и удалять содержимое данной папки.
- При выборе кнопки «Общий доступ», появится новое окно, где можно будет определить, кому следует разрешить взаимодействие с файлами директории.
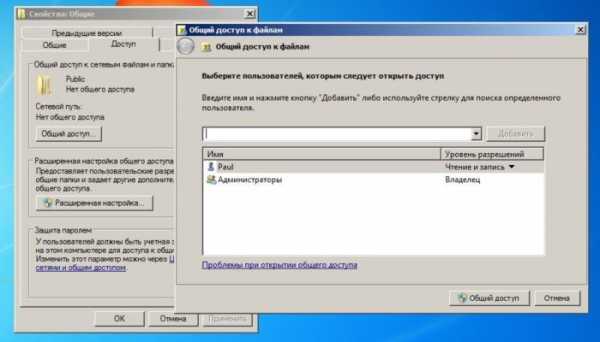
Выбираем «Общий доступ»
- По умолчанию, все изменения и доступ имеют лишь администратор ПК и владелец, создавший папку. Если нужно открыть возможность просмотра всем пользователям, выбираем в верхнем списке значение «Все». Тут же можно определить одного конкретного пользователя или создать новый аккаунт в системе.
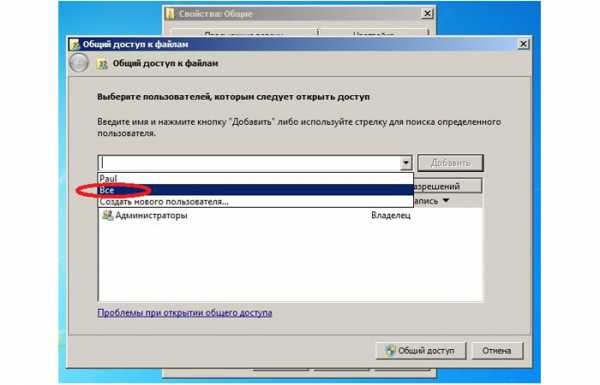
Выбираем в верхнем списке значение «Все»
- Кнопка «Расширенная настройка» позволит обеспечить доступ к ресурсу не только отдельным пользователям, а целым группам.
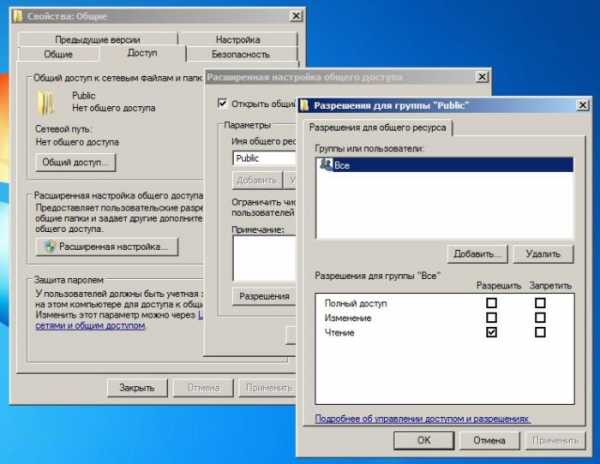
Кнопка «Расширенная настройка» обеспечивает доступ к ресурсу
Осторожно! Нужно четко понимать, каких целей необходимо добиться при изменении прав доступа, так как в результате необдуманных действий, можно запретить самому себе всякое взаимодействие со своей же папкой.
Нет прав доступа к объекту
- Защита паролем директории будет возможна после соответствующей настройки.
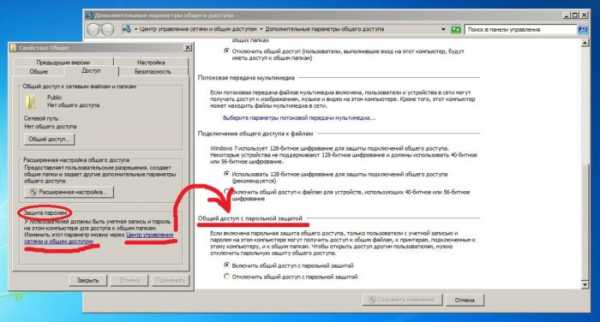
Защита паролем директории
- Продолжением настройки доступа к папке является вкладка «Безопасность», в которой можно изменить и владельца-создателя директории, и его прав доступа.
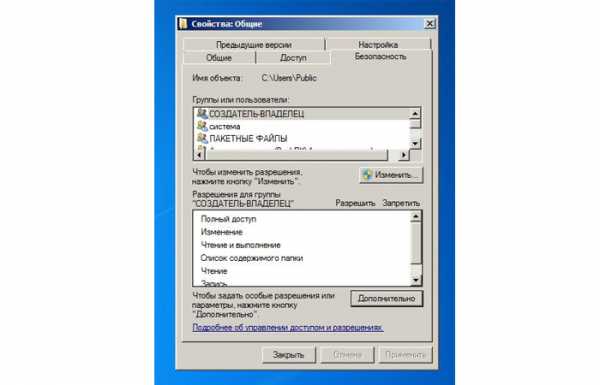
Вкладка «Безопасность» служит для настройки прав доступа
И здесь нужно быть аккуратными, чтобы не лишиться возможности управлять папкой.
Параметры папок
Однако есть и другие способы изменить свойства папок.
- Достаточно перейти в «Панель управления», а затем вызвать пункт «Оформление и персонализация», в открывшемся окне можно найти ссылку «Параметры папок».
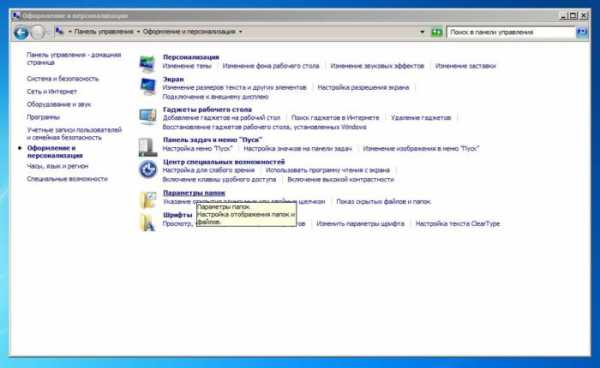
Выбираем «Параметры папок»
- При его активации, всплывет окно свойств папок.
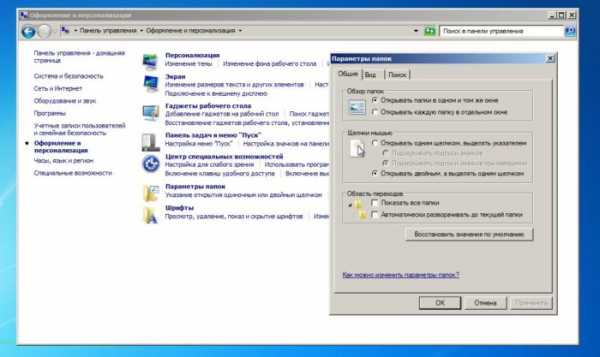
Окно свойств папок
Здесь стоит отметить, что появилась возможность открывать директории так же, как и в операционных системах Linux, — одним щелчком мыши.
- Интересна вкладка «Вид». Особенно, если перелистнуть список «Дополнительных параметров» в самый низ, можно отметить опцию «Скрывать защищенные и системные файлы (рекомендуется)», если снять выделение галочкой, то скрытые файлы будут видны. Но при этом следует отметить пункт – «Показывать скрытые файлы, папки и диски», он самый последний в списке.
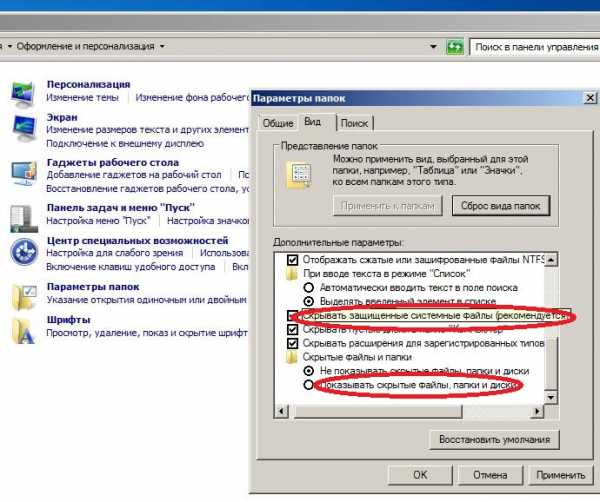
Свойства вкладки «Вид»
- Теперь в корне основного системного диска будет виден файл подкачки (pagefile.sys) и другие, «законспирированные» ранее объекты.
Объекты в корне основного системного диска
Хотя в данном случае даже открыть файл виртуальной памяти не получится, иногда может понадобиться доступ к скрытым ресурсам некоторых программ, поэтому лучше отключить возможность просмотра скрытых данных, но иметь в виду метод открытия доступа.
Как открыть доступ в Windows 8 и 10
Доступ в Windows 8
- В восьмой версии нужно в оригинальном меню «Пуск» активировать пункт настроек (с изображением шестеренки).
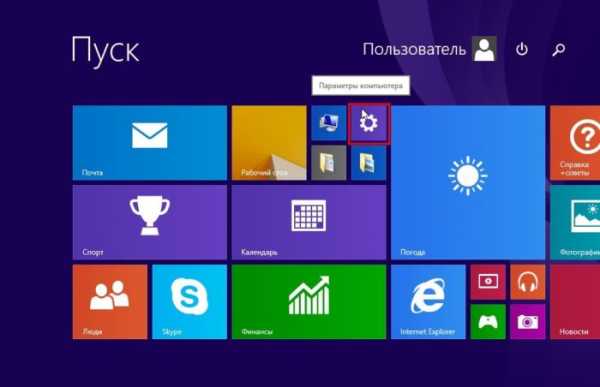
В меню «Пуск» нажимаем пункт настроек «Параметры»
- Затем выбираем последнюю ссылку «Панель управления».
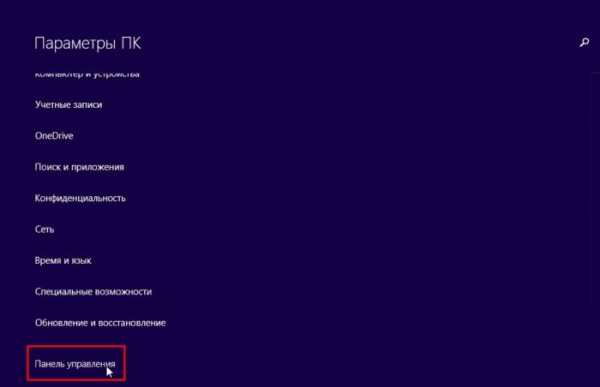
Выбираем «Панель управления»
- В знакомом окне понадобится щелкнуть на пункте «Параметры папок» и попасть в искомое меню.
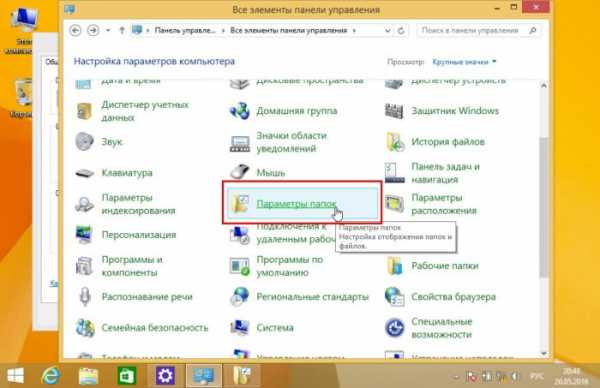
Нажимаем на пункте «Параметры папок»
Доступ в Windows 10
- В десятой версии операционной системы можно выбрать «Проводник», в основном меню.
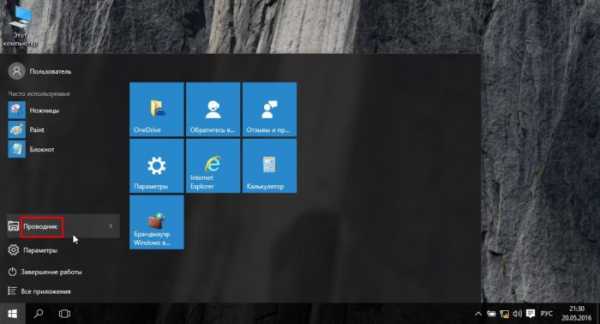
Выбираем в меню «Пуск» пункт «Проводник»
- В окне проводника следуем по очереди: «Вид» — «Показать и скрыть» — нужно выделить пункт «Скрытые элементы» и поставить галку.
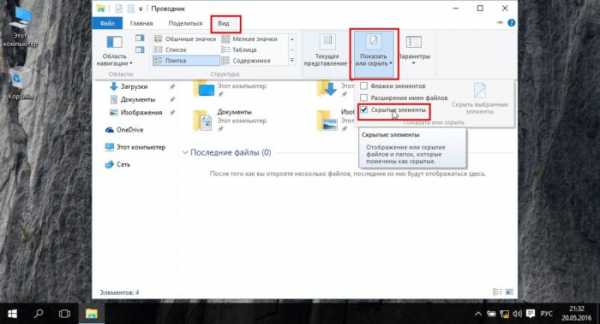
Ставим галочку на пункте «Скрытые элементы»
Аналогичной функцией по открытию доступа к системным объектам (в Windows 7 «Параметры папок») в десятой версии системы является опция «Параметры проводника».
- Для быстрого перехода используем горячие клавиши Win+Q или через значок на панели задач. Здесь нужно щелкнуть на результате поиска «Параметры проводника».
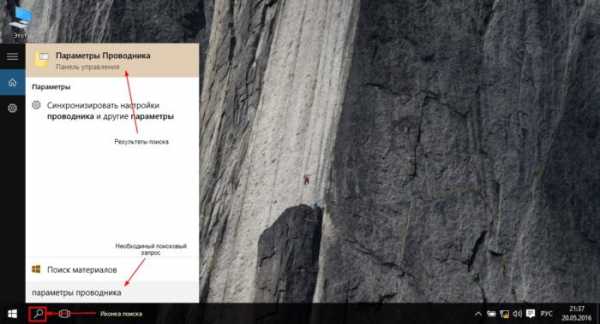
Нажимаем клавиши Win+Q и переходим в «Параметры проводника»
- И появится то самое окно, с возможностью включения просмотра системных файлов и папок.
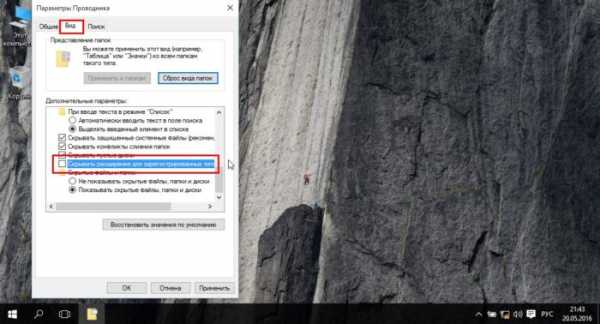
Открываем окно просмотра системных файлов и папок
Совет! Не рекомендуется постоянно работать в операционной системе от имени администратора. Лучше всего авторизоваться в качестве простого пользователя, без возможности производить критические изменения, как того требуют большинство Linux-подобных ОС. В этом случае риск повредить систему будет намного ниже.
Другие полезные функции
Показывать данные о размере папок.
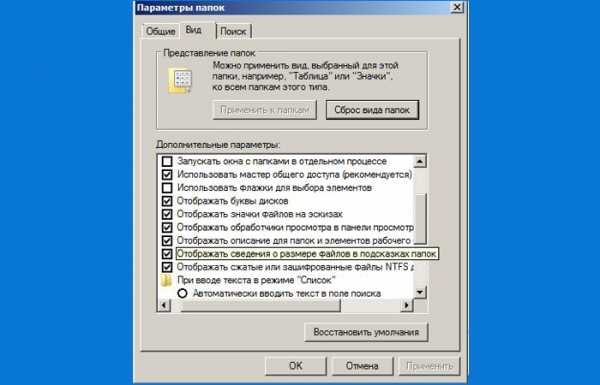
Ставим галочку на пункте «Показывать данные о размере папок»
Это важно, так как иногда трудно быстро оценить, сколько еще информации поместится на тот или иной носитель (например, флэшку).
Если нужно запретить кэшировать эскизы, придется поставить галку на соответствующем пункте.
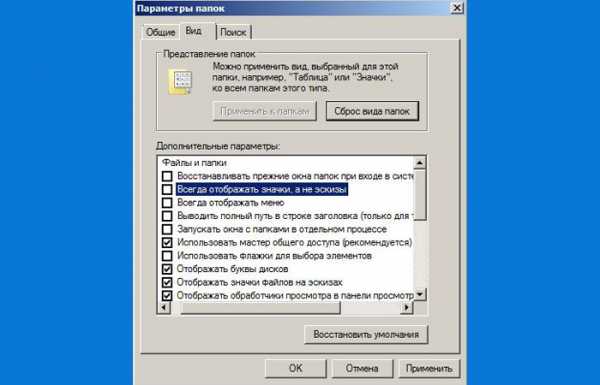
Пункт с выбором действия «Всегда отображать значки, а не эскизы»
Теперь вместо изображений графических файлов будут отображаться только безликие стандартные рисунки файлов.

Отображение стандартных рисунков файлов
Это немного сэкономит место на жестком диске ПК, но если рабочая станция нужна именно для редактирования картинок, то нет смысла запрещать кэширование, ведь это наоборот – уменьшает время поиска нужных данных, однако нужен приличный объем оперативной памяти, иначе система будет «тормозить».
При выборе опции по выделению сжатых и зашифрованных файлов NTFS другими цветами, можно будет выяснить, где находятся данные типы файлов. Система не может сжимать некоторые системные данные и зашифрованные папки, тем не менее, уменьшение дискового пространства может потребоваться для комфортной работы. В некоторых случаях целесообразно снять шифрование с определенных больших директорий и сжать эту папку.
Индексирование папок

Индексирование папок
Часто не все понимают, что это за функция. Следует пояснить, что в системе работает особая служба по облегчению поиска данных. Она управляет специальной базой данных на жестком диске, если папка или файл участвуют в программе индексации, то служба будет предлагать этот объект во время поиска, когда название директории или файла похожи на искомые пользователем данные.
Есть смысл частично включать индексацию, если часто приходится искать определенные файлы, например, музыку или видео. Тогда все папки с подобным содержимым нужно индексировать.
Замечание! На слабых ПК индексация может уменьшить скорость работы системы.
Служба включается и выключается в соответствующем списке системных сервисов, называется Windows Search.
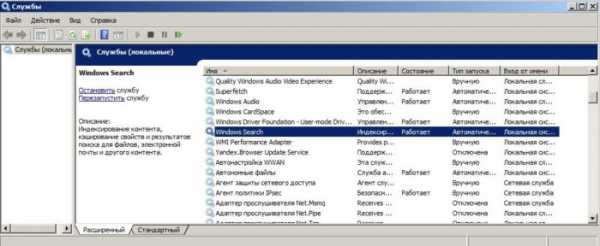
Служба включается и выключается в соответствующем списке
Оптимальная настройка папок приведет к более продуктивной работе. Но необходимо проявлять осторожность при изменении системных параметров и периодически создавать контрольные точки восстановления системы.
Смотрите видео по настройке свойств папок и файлов.
Видео — Свойства папки в Windows 7
Понравилась статья? Сохраните, чтобы не потерять!
pc-consultant.ru
Перемещение системных папок Windows 7
Вы пользуетесь такими папками как Мои документы, Мои видеозаписи, Изображения…? Если да, то знаете ли вы что это небезопасно? Если нет, знаете ли вы что это очень удобно?
В этой статье пойдет речь о том, как переместить эти папки в безопасное место.
Перемещение системных папок дает два больших плюса:
1) В том случае, если операционная система выйдет из строя, вы можете не беспокоится за сохранность своих файлов, так как они будут храниться не на системном диске.
2) Вы экономите место на системном диске, сохраняя файлы на другом диске.
Большинство программ которые сохраняли файлы в этих папках сами найдут новое расположение, созданные ярлыки ссылающиеся на эти папки также будут работать.
Процесс перемещения системных папок
Для того, чтобы переместить пользовательские системные папки надо сделать следующее:
1) Для начала нужно создать папки, в которые вы хотите переместить свои файлы. Создавать эти папки можно на любом диске кроме системного (можно конечно же создать и на системном диске, но тогда теряется весь смысл этого перемещения). Создавать папку лучше с тем же названием что и у исходной папки, например вы хотите переместить папку Мои документы, соответственно название новой папки должно быть такое же Мои документы.
2) Зайдите в свою персональную папку профиля, ее можно найти нажав Пуск, в правой колонке вверху, она будет носить имя вашей учетной записи.
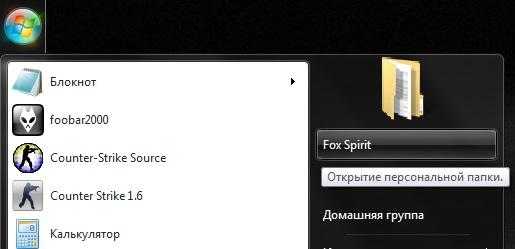
3) Нажмите правой кнопкой мыши на ту папку которую хотите переместить, войдите в свойства и откройте вкладку “Расположение”. Нажмите на кнопку “Переместить…” и укажите путь к той папке которую создали в первом пункте, после чего нажмите на кнопку “Выбор папки”.
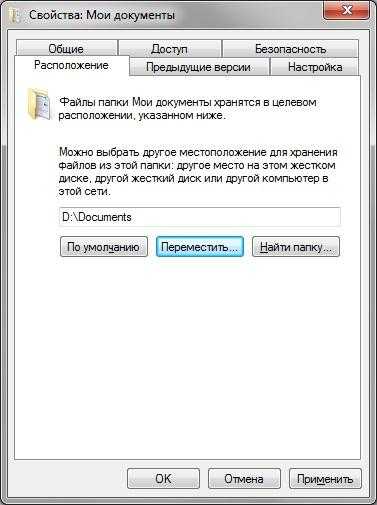
4) После того, как папка выбрана нажмите на кнопку Ok. Появится окно, в котором вас спросят “Переместить все файлы из старого расположения в новое?”, нажмите кнопку «Да».

Теперь можно спокойно пользоваться этой папкой, и не бояться за сохранность своих файлов, в случае выхода из строя системы они не пострадают.
the-komp.ru
Скрытые папки Windows 7
В некоторых случаях пользователю может понадобиться просмотр скрытых папок в Windows 7. Это актуально, если, например, на компьютере ведётся ручная «охота» на вирус или требуется внести какие-либо изменения в систему.
Также можно сделать какую-либо папку скрытой на Windows 7. Таким образом, можно прятать кое-какую информацию от юзеров, которые не очень сильны в компьютерах. Да и от те, кто силён тоже не всегда догадаются, что истина где-то рядом, и где искать «секретные материалы».
Итак, в данной статье разберём вопрос скрытый папок в ОС Windows 7.
Просмотр скрытых папок Windows 7
Показ скрытых файлов в Windows 7 происходит весьма просто. Для этого нажимаем «Пуск» и переходим в «Панель управления». В просмотре справа вверху выбираем «Мелкие значки» для удобства. Затем нажмите на «Параметры папок».
Откроется окно, в котором нам нужна вкладка «Вид» — выбрать следует «Показать скрытые файлы, папки и диски». Чтобы просмотреть скрытые папки Windows 7, необходимо теперь нажать «Ок».
Также до свойств папки можно добраться через любое окно проводника. В этом случае для того, чтобы просмотреть скрытые папки Windows 7, нужно нажать на «Упорядочить» и «Параметры папок и поиска».
Дальше также: «Вкладка вид», «Показать скрытые файлы, папки и диски» и «Ок».
Сделать папку скрытой на Windows 7
Так как увидеть скрытые папки на Windows 7 возможно не сразу, не с первого взгляда, так сказать, некоторые пользователи выбирают этот метод для защиты своих данных, сокрытия каких-либо файлов от кого-то другого.
В принципе, данный способ имеет право на осуществление, если данные предполагается скрывать от человека, разбирающегося в компьютерах хуже вашего. Однако, помните, что любой скрыты файл или папка может отображён через списки последних открытых документов или другие сервисы операционной системы.
Итак, чтобы сделать папку скрытой на Windows 7, необходимо нажать на неё правой кнопкой мышки, и выбрать «Свойства». Здесь требуется поставить галочку «Скрытый» и нажать «Ок». Если в папке есть файлы, то появится запрос, что именно сделать скрытым: только эту папку или папку или все файлы внутри неё тоже. Необходимо выбрать то, что вам нужно.
Если у вас просмотр скрытых папок на Windows 7 отключён, то после того, как вы нажмёте обновить в каталоге с этой папкой, она станет невидимой. Если же показ скрытых папок Windows 7 включен, то она останется бледного цвета.
Переключая этот параметр свойства можно делать данную папку либо скрытой, либо отображать её.
system-blog.ru
Как удалить системные файлы windows 7
Как удалить системные файлы
В windows 7 есть такая проблема, как невозможность удаления системных файлов, программ, папок. Многих интересует, как ее можно обойти.
1
При попытке удаления файлов система выдает сообщение, что их владельцем является «Trustedinstaller». Следовательно, чтобы иметь возможность удалить ненужный файл, для начала следует стать его владельцем, а затем получить право на изменение/удаление файла.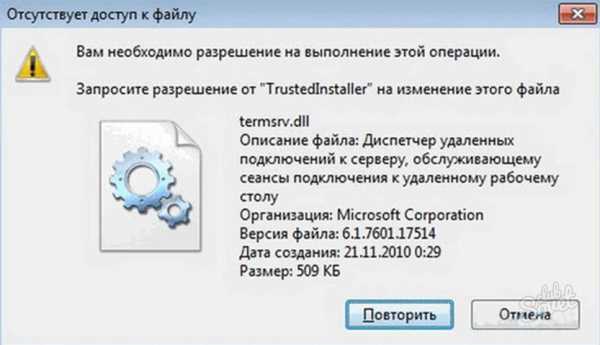
2
Кликните по файлу, который необходимо удалить, правой кнопкой мышки, выберите «Свойства», зайдите на вкладку «Безопасность», внизу справа нажмите кнопку «Дополнительно».
3
Появится новое окошко под названием «Дополнительные параметры безопасности». Перейдите на вкладку «Владелец», слева внизу нажмите «Изменить». В графе «Изменить владельца на» кликните по своей учетной записи, нажмите «Ок».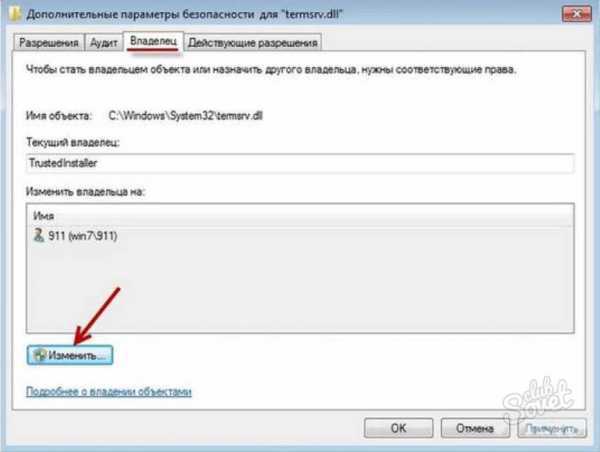
4
Система оповестит вас о том, что теперь именно вы являетесь владельцем данного объекта, и чтобы изменять, видеть расширения, следует закрыть-открыть окно его свойств. Следует нажать «Ок».
5
Заново зайдите в «Свойства», откройте вкладку «Безопасность», нажмите «Изменить». Появится окошко «Разрешение для группы». В нем нажмите кнопку «Добавить», затем введите имя личной учетной записи, нажмите «Ок». В окошке «Разрешение для группы» выделите имя вашей учетной записи, отметьте «птичкой» «Полный доступ». Система сообщит вам, что вы хотите поменять параметры разрешений системных папок и уточнит, хотите ли вы продолжить. Нажмите «Да», в каждом окошке свойств нажмите «Ок». Теперь вы являетесь владельцем данного системного файла и можете с ним делать что угодно – в том числе и удалять. Только будьте аккуратны, система не сможет работать без отдельных системных файлов.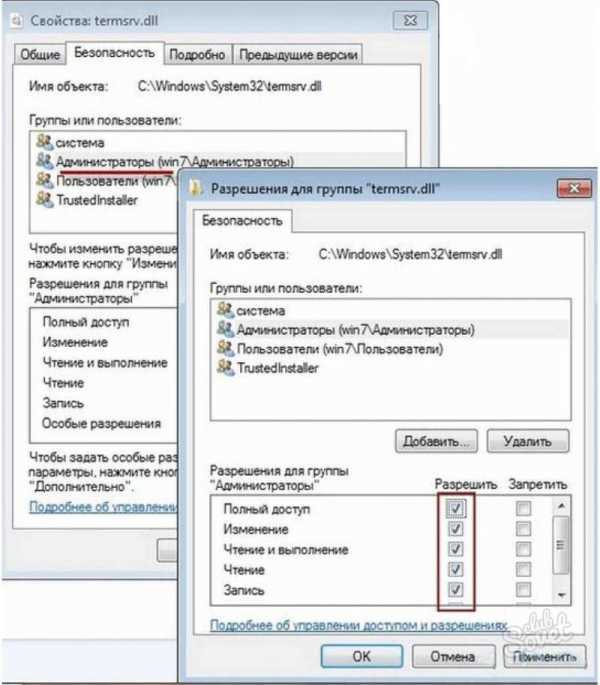
6
Также можно использовать командную строку. Нажмите комбинацию клавиш «Win» и «R». Появится командная строка. Напишите в ней «cmd», нажмите одновременно «Shift», «Enter», «Ctrl».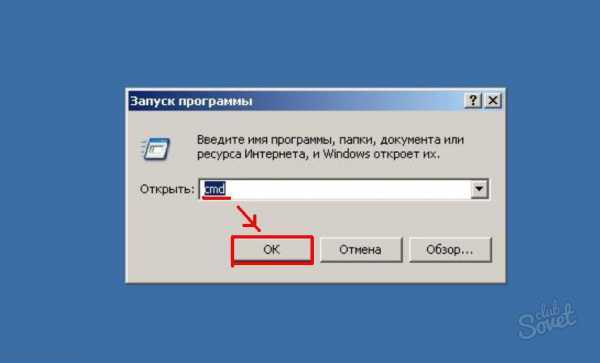
7
Появится окошко, в котором следует применить команду «takeown», как показано на рисунке. Теперь вы будете собственником файла, но еще не сможете его удалять.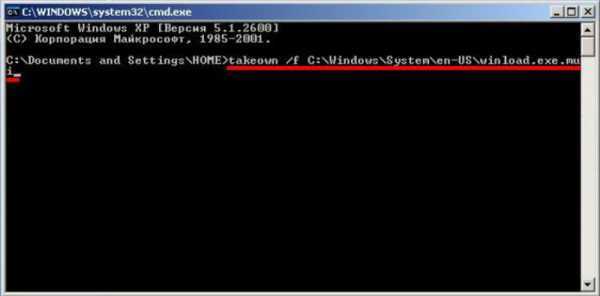
8
Примените команду «cacls», которая даст вам полные права на файл (admin – это имя пользователя, вам следует указать свое). Теперь файл можно удалить.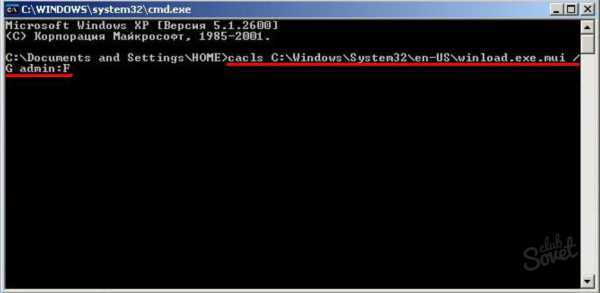
Если система все же не позволяет удалить файл, следует просто перезагрузиться в безопасном режиме.
SovetClub.ru
Удаление системных файлов в windows 7 или Vista
Предупреждение: Не удаляйте системные файлы, это может привести к ужасным последствия, вплоть до краха системы.
Но все-таки, если вам по каким-то причинам необходимо удалить или перезаписать системные файлы в файловой системе windows 7 или Vista, и вы попробуйете это сделать, то быстро заметите, что не можете удалить эти файлы, даже с правами администратора. Все из-за того, что файлы системы windows принадлежат по умолчанию службе TrustedInstaller и windows File Protection (WPF) будет охранять их от перезаписи или удаления.
К счастью или к сожалению, есть способ, который помогает это обойти. Вы должны сделать себя владельцев данного файла, а затем дать себе право удалить или изменить его. Для данной операции нам понадобиться командная строка.
Итак, открываем командную строку от имени администратора, введя CMD в поле поиска меню Пуск и нажав комбинацию клавиш Ctrl + Shift + Enter.
Чтобы стать владельцем файла, мы будем использовать команду takeown -
takeown /f C:\windows\System32\en-US\winload.exe.muiЭто даст вам право владельца на этот файл, но вам по-прежнему не хватит прав, чтобы его удалить. Теперь вы можете запустить команду cacls, чтобы дать себе разрешения для полного контроля над файлом:
cacls C:\windows\System32\en-US\winload.exe.mui /G winsecrets:FОбратите внимание, что в команде используется мое имя пользователя - winsecrets, не забудьте его поменять на свое.
После данных манипуляций вы должны быть в состоянии удалить файл. Если вы все еще не можете это сделать, вам, возможно, потребуется перезагрузка и вход в безопасный режим, откуда его уже удалите. Файл из примера я смог перезаписать без загрузки безопасного режима, но в других случаях этого может быть недостаточно.
Исправьте все ошибки windows 7 и наслаждайтесь стабильной и быстрой системой.
winsecrets.ru
Как удалить системный файл в windows 7 или Vista

Если вам нужно удалить или переписать системные файлы в windows 7 или Vista то вы заметите, что не сможете выполнить это даже от имени администратора. Это потому что системные файлы windows принадлежат службе TrustedInstaller по-умолчанию и windows File Protection хранит их от перезаписи.
К счастью есть способ, которым можно обойти эту проблему. Вам нужно стать владельцем файлов, а затем присвоить себе право на удаление или изменение файла. Для этого мы будем использовать командную строку.
Предупреждение: Не удаляйте системные файлы. Это может плачевно закончиться для вашей системы.
Откройте командную строку, набрав CMD в поле поиска меню Пуск, и нажмите комбинацию клавиш Ctrl+Shift+Enter.
Чтобы стать владельцем файла, необходимо использовать команду takeown. Вот пример:
takeown /f C:\windows\System32\en-US\winload.exe.mui
Это даст вам право собственности на файл, но вы по-прежнему не сможете его удалить или изменить . Теперь необходимо запустить CACLS команду, чтобы дать себе полные права на управление файлом:
cacls C:\windows\System32\en-US\winload.exe.mui /G admin:F
Обратите внимание, что мое имя пользователя admin, так что вам нужно вписать там ваше имя пользователя.
Теперь у вас есть возможность удалить файл. Если вы все еще не можете это сделать возможно потребуется перезагрузка в безопасный режим и попробовать снова.
Оцените эту статью: (4 голосов, среднее: 10,00) Загрузка...osmaster.org.ua
Как удалить системные файлы в windows 7 и windows Vista
Если вам необходимо изменить или удалить системные файлы в windows 7 или windows Vista, то наверняка заметите, что нельзя удалить системные файлы, даже имея права администратора. Такая мера безопасности была введена в операционную систему, начиная с версии windows XP. TrustedInstaller сервис по умолчанию, который выполняет функцию защиты системных файлов от вирусов, троянов и других вредоносных программ, а также нежелательных удалений файлов без ведома пользователя. Сервис TrustedInstaller поддерживает защиту файлов от перезаписи и способствует сохранности работоспособности системы windows.
Однако существует способ, который позволит изменять или удалять системные файлы в windows Vistaи windows 7. Для этого необходимо присвоить себе право удалять или изменять файлы в системе, что легко можно сделать, воспользовавшись в командной строкой.
Запустите командную строку CMD с правами администратора, нажав в меню:Пуск — Программы — Стандартные — Командная строкаЧтобы стать владельцем файла, необходимо воспользоваться командой takeown в командной строке, а в качестве файла для удаления возьмем winload.exe.mui:
takeown /F C:WINDOWSSystem32RU-RUwinload.exe.muiЭта команда даст вам права на файл, но не позволит удалить файл.
Теперь нужно запустить команду cacls, чтобы дать себе право полного контроля над файлом:
cacls C:WINDOWSSystem32RU-RUwinload.exe.mui /G User:FОбратите внимание, что необходимо заменить слово User на ваше имя пользователя системы windows.После этих команд вы сможете удалить выбранный системный файл. Стоит учесть, что данную операцию по присвоению прав необходимо произвести с каждым системным файлом отдельно. Если после всех команд файл все еще не удаляется, нужно перезагрузить в безопасном режиме систему и попробовать снова.
Примечание: Удаление системных файлов может привести к неработоспособности системы.
Добавьте в соц. сети:
КомментарииСайт не хранит персональных данных!
xn--80aamj4abj2a4g.xn--p1ai
Как удалить защищенную папку
Иногда в вашем компьютере на диске C,D,E или др. появляются непонятные папки с изображением замочка. Внутри их находятся странные, неизвестные, на первый взгляд, подпапки и файлы, удалить которые не получается. Такие папки защищены от удаления обычным пользователем, они могут использоваться для сетевого обмена данными, для хранения файлов обновления windows, и еще много для чего. По большому счету, это служебные папки, которые используются системой windows для своих целей. Если вы хотите удалить эти папки, мы сейчас расскажем, как это сделать.
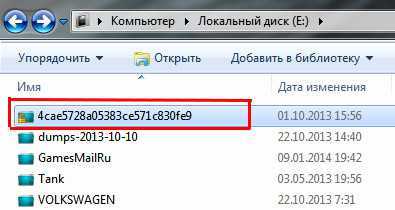
Внимание, удаление защищенных папок на диске С, может привести к потере работоспособности всей системы windows. На дисках D, E и др. удаление таких папок не повлечет за собой крах системы.
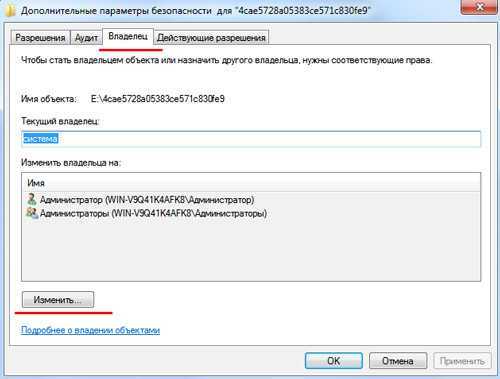
Появится новое окно, в котором нужно перейти в раздел Владелец, и затем нажать на кнопку Изменить.
В появившемся окне нужно выделить все так, как показано на этом скриншоте и нажать на кнопку OK.
xsoid.ru
htfi.ru
Как открыть и получить доступ к скрытым папкам в Windows 7 и 8
Если вы пытаетесь найти системную папку, но в нужном месте не находите ее, нужно проверить - возможно она скрыта.
Операционная система Windows по умолчанию настроена таким образом, чтобы основные системные файлы и папки имели атрибут "Скрытые". Это делается с той целью, чтобы не нагружать пользователя лишней информацией, и ограничить ему доступ к настройке системы. Ведь далеко не каждый имеет необходимые знания и опыт.
В том случае, если вы точно знаете что необходимо сделать, и вам нужно открыть скрытые папки Windows, воспользуйтесь нашей инструкцией.
Оглавление:
- Открываем скрытые папки в Windows 7
- Скрытые папки в Windows 8
- Заключение
- Наши рекомендации
- Стоит почитать
Открываем скрытые папки в Windows 7
Давайте начнем с этой версии операционной системы. Итак, перед нами стоит задача найти скрытые папки. Допустим, мы ищем папку System Volume Information - в ней хранятся точки восстановления. Располагается она на любом диске, для которого включена функция восстановления. И по умолчанию скрыта.
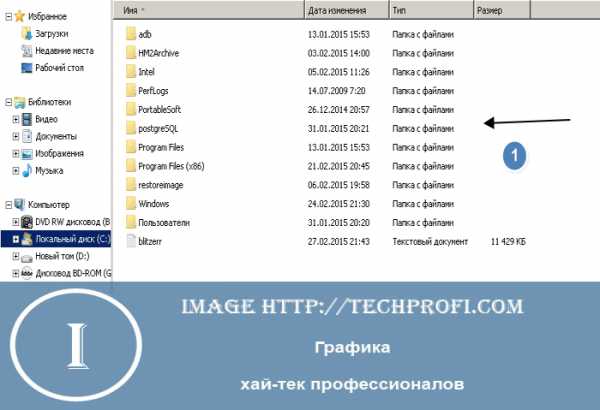
В нашем примере, для системного диска "C:/" эта функция активирована. Но на картинке нужная нам папка отсутствует. Как нам сделать ее доступной для просмотра?
Нажимаем "Пуск", затем "Панель управления". Здесь ищем значок "Параметры папок" - щелкаем по нему. В открывшемся окне переходим на вкладку "Вид", и прокручиваем список параметров до конца.
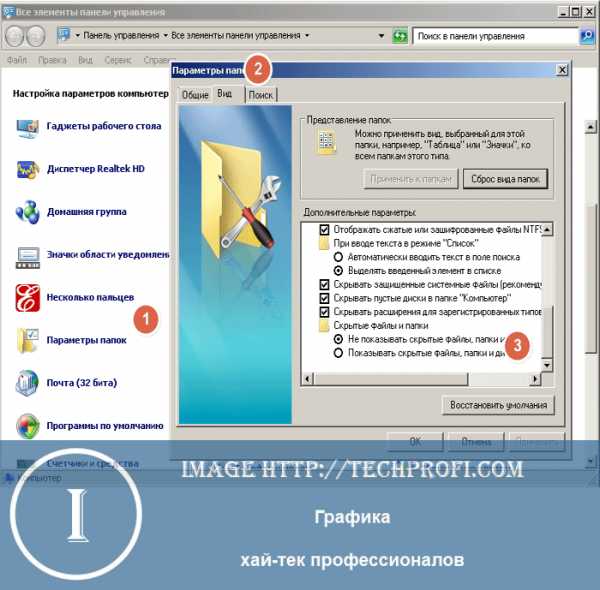
Здесь нам нужно настроить параметры следующим образом:
- Убираем галочку напротив пункта "Скрывать защищенные системные файлы"
- Убираем галочку напротив пункта "Скрывать расширения для зарегистрированных типов файлов"
- Выбираем пункт "Показывать скрытые файлы, папки и диски"
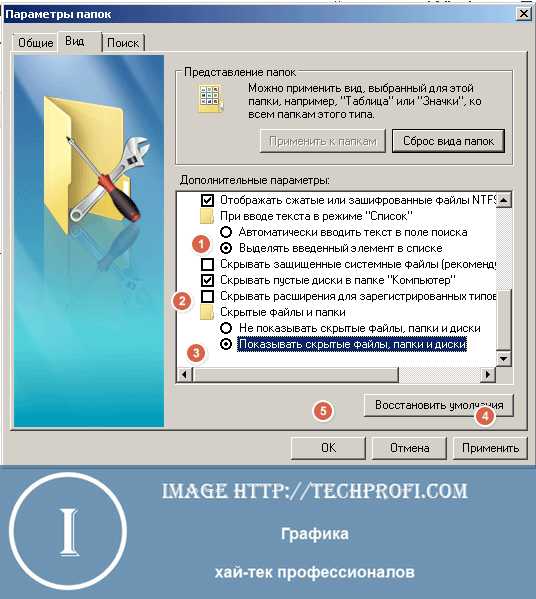
Затем "Применить" и "ОК".
Давайте проверим. Возвращаемся на диск "C:\".
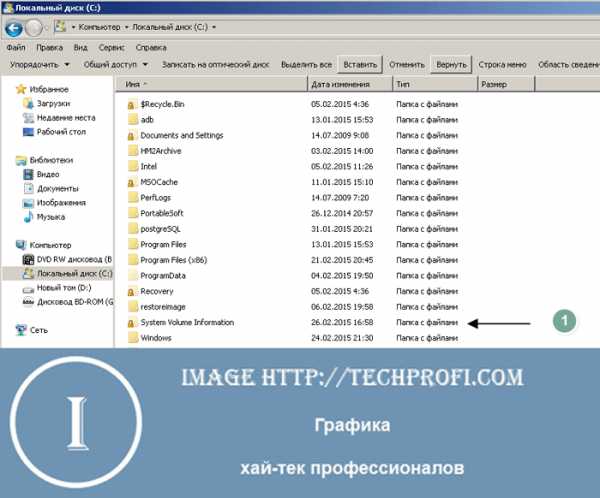
Как видите на рисунке, скрытая папка System Volume Information, стала доступна для просмотра. Теперь вы можете работать с ней, и с другими скрытыми файлами и папками.
Скрытые папки в Windows 8
В новой версии операционной системы, мы получили два варианта открытия скрытых системных папок.
Способ 1
Все гениальное просто. Если вы знаете точное наименование скрытой папки, переходите в тот каталог, в котором она должна располагаться. В нашем примере мы продолжаем работать с папкой System Volume Information. Она находится на диске "C". Открываем его и в адресной строке пишем наименование нужной папки:

Она откроется - все очень просто!
Вам пригодится: адресная строка браузера.
Способ 2
Данный способ похож на тот, который мы использовали при работе с Windows 7.
Итак, открывайте проводник, переходите в любую папку, принципиального значения нет.
В верхней строке меню щелкаем кнопку "Вид", затем "Параметры". Вы увидите окно настройки параметров отображения папок (как в Windows 7).

Дальше все по аналогии - переходим на вкладку "Вид", и выставляем все параметры: не скрывать системные файлы и папки, отображать скрытые и тд.
Видео к статье:
Заключение
Без особой необходимости не стоит работать с важными системными файлами и настройками. Это может привести к выходу операционной системы из строя. Будьте максимально аккуратны. Просмотр скрытых папок в Windows очень редко может понадобиться рядовому пользователю
Наши рекомендации
В том случае, если ваши действия привели к выходу операционной системы из строя, воспользуйтесь средством восстановления системы.
Если вы хотите поиграть в андроид приложение на персональном компьютере, вам понадобится эмулятор андроид для windows.
Если вы решили переустановить Windows, вам понадобится загрузочный диск windows 8.
Стоит почитать
Зачем искать информацию на других сайтах, если все собрано у нас?
techprofi.com
Как включить отображение скрытых файлов и папок в Windows, пошаговая инструкция

По умолчанию в операционных системах семейства Windows показ системных и скрытых файлов отключен, сделано это для того, чтобы неопытный пользователь не смог удалить какой-либо важный файл, но в некоторых ситуациях это может оказаться неудачной помехой, поэтому сейчас мы рассмотрим как можно включить отображение подобных файлов.
Показываю на примере Windows 7, но инструкция в равной степени работает как на Windows Vista, так и на Windows 8.
Инструкция
- Заходим в меню проводника. Для этого достаточно открыть «Мой компьютер», далее жмём кнопку alt чтобы открыть дополнительное меню проводника в верхней части окна.
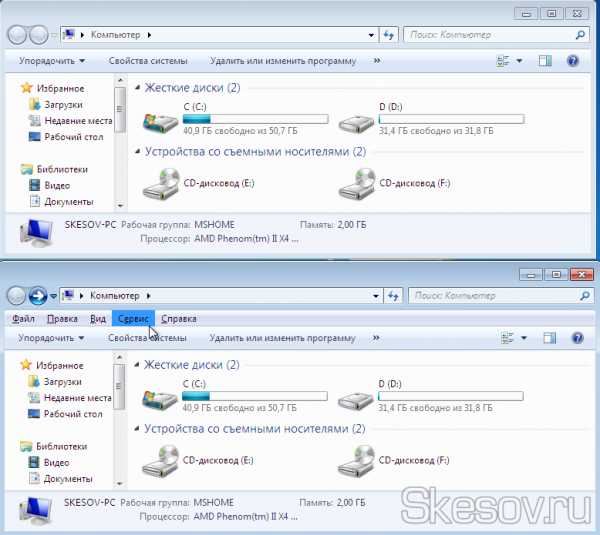 Выбор меню Сервис в папке Мой компьютер после нажатия клавиши Alt
Выбор меню Сервис в папке Мой компьютер после нажатия клавиши Alt - Жмём «Сервис» и открываем пункт «Параметры папок» (в Windows 8 необходимо перейти на вкладку «Вид», нажать кнопку «Параметры» в правой части меню и выбрать «Изменить параметры папок и поиска»).
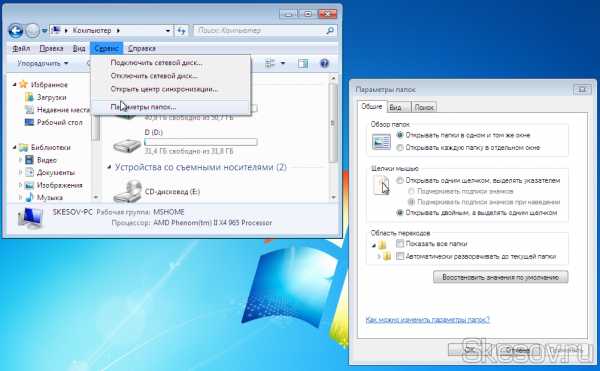 В меню нажимаем на параметры папок
В меню нажимаем на параметры папок - В открывшемся окне идём на вкладку «Вид» и в списке ищем два пункта:
- «Скрывать защищенные системные файлы» — отвечает за отображение системных файлов и папок.
- «Скрытые файлы и папки» — отвечает за отображение папок и файлов с атрибутом «Скрытый».
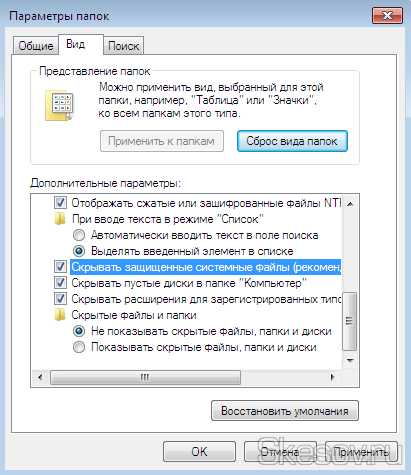 Снимаем соответствующие галочки на вкладке Вид
Снимаем соответствующие галочки на вкладке Вид - Далее необходимо снять галочку с пункта скрытия системных файлов, если вам необходима работа с системных файлами, и передвинуть точку на положение «Показывать скрытые файлы, папки и диски», если вам интересны скрытые файлы.
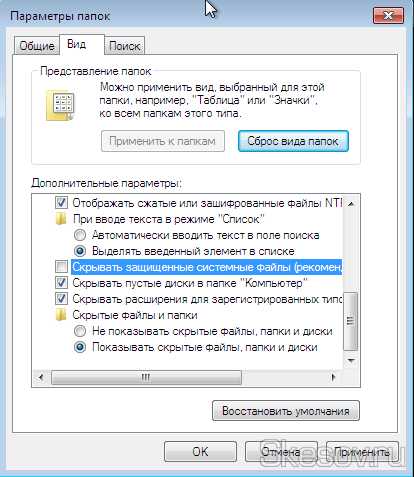 Отмечаем галочками соответствующие пункты на вкладке Вид
Отмечаем галочками соответствующие пункты на вкладке Вид - В момент отмены скрытия системных файлов появится сообщение о том, что мы поступаем нехорошо. Обещаем вести себя хорошо, ничего плохого не делать и жмём «Да».
Нажимаем «Да» в окне предупреждения
- Далее нажимаем кнопку «ОК» в окне параметров папок, изменения применятся, проводник обновится в соответствии с новыми настройками, и вы увидите необходимые вам файлы. По завершению необходимых операций рекомендую вернуть настройки к первоначальному виду.
На этом всё. Надеюсь эта статья оказалась вам полезной, нажмите одну из кнопок ниже, чтобы рассказать о ней друзьям. Также подпишитесь на обновления сайта, введя свой e-mail в поле справа.
Спасибо за внимание.
Материал сайта Skesov.ru
Оцените статью:(3 голоса, среднее: 5 из 5)
Поделитесь с друзьями!skesov.ru
как открыть системную папку Все задачи?
Примечания
1. Можно открыть папку Все задачи с помощью диалогового окна Выполнить:
– нажмите клавишу с логотипом Windows (флажок Microsoft) + клавиша R;
– в текстовое поле Открыть диалогового окна Выполнить введите shell:::{ED7BA470-8E54-465E-825C-99712043E01C};
– нажмите OK
2. Для доступа к папке Все задачи можно создать папку и присвоить ей имя All Tasks.{ED7BA470-8E54-465E-825C-99712043E01C}. Но…
НЕ РЕКОМЕНДУЮ ЭТО ДЕЛАТЬ (особенно на
Windows Vista
), так как после создания и открытия папки All Tasks зачастую происходит весьма неприятный сбой: выгружается из памяти Проводник, при этом закрываются все открытые папки, исчезает кнопка Пуск и Панель задач.Этот сбой сохраняется и после перезагрузки: начальный период загрузки ПК и "приветствие" операционной системы отображаются на экране монитора корректно. А дальше – «чёрный экран» и курсор (который можно перемещать, при этом на нажатия кнопок мыши система не реагирует). Графическая оболочка системы не грузится: нет ни Рабочего стола, ни Панели Задач, ни кнопки Пуск, ни боковой панели… Если попытаться запустить Проводник, – он снова выгружается…
Что делать, если вас всё-таки угораздило создать папку All Tasks.{ED7BA470-8E54-465E-825C-99712043E01C} и получить вышеупомянутый сбой?
Выход прост: нужно удалить эту папку.
Запустите Диспетчер задач, нажав Ctrl + Alt + Del, найдите созданную вами папку All Tasks и удалите её (если Диспетчер задач не запускается, см. Что делать, если появляется сообщение «Диспетчер задач отключен администратором»?).
Если не получается удалить папку All Tasks в обычном режиме, перезагрузитесь в Безопасный режим и удалите её (если вы не можете загрузить ОС в Безопасном режиме, см. Как восстановить загрузку Windows в Безопасном режиме?).
Для удаления папки All Tasks можно также воспользоваться загрузочным аварийно-восстановительным диском, типа ERD Commander (или Windows miniPE).
netler.ru
- Что надо сделать чтобы компьютер быстрее работал
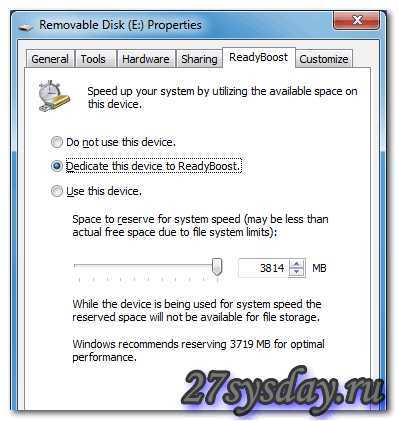
- Как изменить значки в windows 10

- Скрытые файлы и папки показать

- Как проверить вирусы в браузере
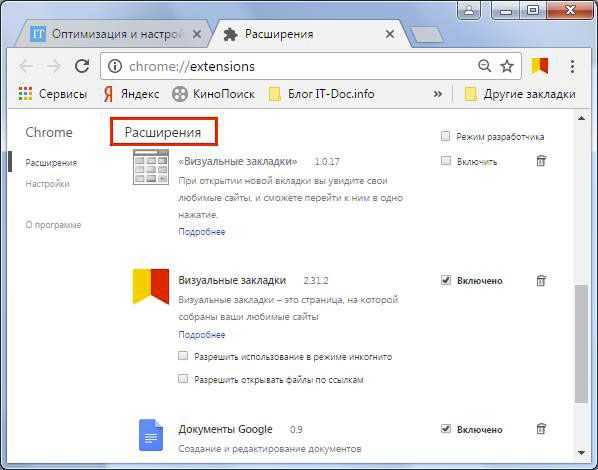
- Ошибка 0х0000116 как исправить

- Какой программой с
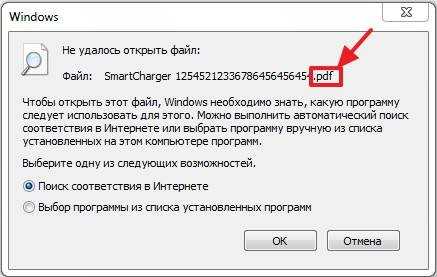
- Туннелирование может использоваться на следующем уровне эталонной семиуровневой модели

- Windows 7 моргает экран

- Что такое прожиг диска с помощью неро
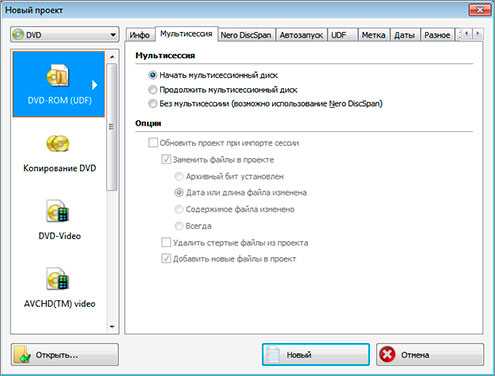
- Сравнение доктор веб и касперский

- Что такое ip address

