Сочетания Alt + Num — как ввести символы, которых нет на клавиатуре. Как сделать стрелочку вниз на клавиатуре
Как сделать на клавиатуре стрелочку горизонтальную, стрелку вниз?
Как сделать на клавиатуре стрелочку горизонтальную, стрелку вниз?
Многих символов просто напросто нет на клавиатуре, но нужно вставить в наш текст, например, горизонтальную стрелочку или стрелочку вверх. Тогда нам на помощь приходит клавиша Alt, при помощи которой можно набрать множество символов, которых нет на нашей клавиатуре.
Итак, чтобы у нас получилась горизонтальная стрелочка, нам нужно нажать клавишу Alt и набрать комбинацию цифр на правой клавиатуре, в данном случае - 26. Получаем такой знак - quot; quot;;
для получения стрелки с направлением вниз, нужна комбинация Alt + 25; получаем знак - quot; quot;;
для того, чтобы получить знак quot; quot;, набираем Alt + 27 ;
для такого знака, как quot; quot;, нужна комбинация Alt + 24.
Для того, чтобы на клавиатуре создать горизонтальную стрелку и стрелку вниз нужно будет воспользоваться сочетанием: клавишей quot;Altquot; и цифровыми клавишами, которые расположены на клавиатуре справа. Цифровые клавиши поверх букв (верхние цифровые клавиши) нам в этом не помогут.
Боковые цифровые клавиши активируются клавишей quot;Num Lockquot;.
Для того, чтобы вставить определнный символ при наборе текста можно воспользоваться двумя способами:
1 способ, это установить предварительно специальные шрифты, которые включают в себя символы и переключаясь на эти шрифты во время работы вставлять из в текст;
2 способ, это воспользоваться клавиатурой на которой цифры вынесены в сторону (NUM-пад) и комбинацией из клавиши quot;Altquot; + определнная цифра (одна или несколько) вставляем символы в текст. Такой способ работает практически со всеми редакторами, называется он quot;Alt-кодquot;.
Стрелки находятся в промежутке цифр 18, 23-27 и 29, вот как это получается:
Нажимаем Alt + 18 и получаем -
Нажимаем Alt + 23 и получаем -
Нажимаем Alt + 24 и получаем -
Нажимаем Alt + 25 и получаем -
Нажимаем Alt + 26 и получаем -
Нажимаем Alt + 27 и получаем -
Нажимаем Alt + 29 и получаем -
При наборе Alt + 28 получится угол -
Кстати таким способом можно обойти некоторые ограничения в редакторах, такие как отключенные смайлики - или обозначение половых признаков -
Чтобы вывести в текстовом поле стрелочки, нужны такие комбинации клавиш:
- Alt+24
- Alt+25
- Alt+26
- Alt+27
Теперь поговорим об особенностях, так как это не везде работает.
Нужно нажать клавишу Alt и удерживая е набрать соответствующее число.
Набирать нужно не обычными числами, а расположенными в правой части клавиатуры.
Причм не во всех текстовых редакторах это работает. К примеру в обычной программе quot;Блокнотquot; под Windows работает, а в текстовом поле вебстраницы в Chrome и в некоторых текстовых редакторах ведт себя иначе. К примеру вместо стрелочки влево идт возврат на другую вебстраницу. Либо вообще никак не реагирует.
Вообщем если не получается ввести с клавиатуры, берите их в таблице символов, в шрифте с названием Arial.
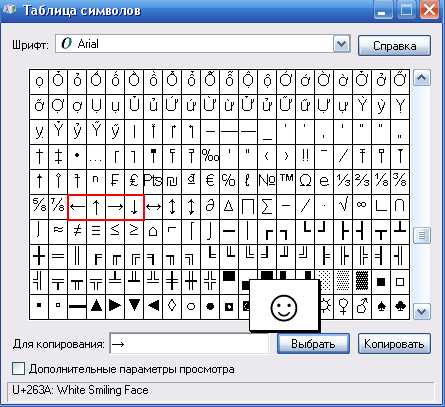
Набрать на клавиатуре вертикальные и горизонтальные стрелки можно сочетанием клавишы Alt и цифр, которые есть на клавиатуре справа. Если будете нажимать на цифры, которые находятся вверху, то ничего не получится. Но, как известно, на ноутбуке такой возможности нет, зато можно воспользоваться Экранной клавиатурой, которую можно найти так: Пуск, далее Все программы, Стандартные, потом выбираете Специальные возможности и Экранная клавиатура.
Нажав на сочетание клавиш Alt и 24, получите вертикальную стрелочку (стрелочку вверх).
Нажав на сочетание клавиш Alt и 25, получите стрелку вниз.
Нажимая на сочетание клавиш Alt и 26, получите стрелку горизонтальную (стрелку вправо).
А нажав на сочетание клавиш Alt и 27, получите стрелку влево.
Набор специальных комбинаций клавиш на клавиатуре позволяет делать интересные символы.
Стрелочка вниз, стрелочка вверх, стрелочка вверх-вниз, стрелочка горизонтальная, стрелочка вертикальная и другие символы.
Посмотреть можно по небольшой таблице.
работают две клавиши, основная клавиша Alt и цифровая клавиша.
Для появления стрелочек нужны цифровые клавиши 18, 23, 24, 25, 26, 27, 29.
Первая нажимается клавиша альт и следующая нажимается цифровая клавиша.
Сейчас я нажимаю альт и две клавиши 2 и 5 с правой стороны на маленькой клавиатуре
Как видим, стрелочка у меня получилась.
Нажимаю аль и две клавиши 2 и 9 , получается стрелочка вправо-влево.
Бывают такие ситуации, при работе с документом, например в программе Microsoft Office Word, нужно напечатать символ, которого нет на клавиатуре. Для таких случает предусмотрено наличие таблицы символов. Ее можно открыть следующим образом:
Получаются вот такие стрелочки .
Если в тексте много таких символов (в нашем случае стрелок), то они печатаются сочетанием клавиш Alt + ...
Для стрелки вниз это сочетание Alt + 25.
А вот тут можно найти все коды для остальных символов.

С помощью клавиш компьютерной клавиатуры можно, например, в документе Ворд нарисовать горизонтальные (вправо-влево) или вертикальные (вверх-вниз) стрелочки.
Для этой цели используют вот такие комбинации клавиш:
Можно с помощью клавиши Alt и цифры 23 нарисовать вот такую стрелочку - .
Несмотря на то, что на клавиатуре quot;не нарисованыquot; нужные нам стрелочки, их можно создать с помощью волшебной клавиши Alt и цифровых клавиш.
В данной табличке много разных интересных значков, нарисованных с помощью этих клавиш.
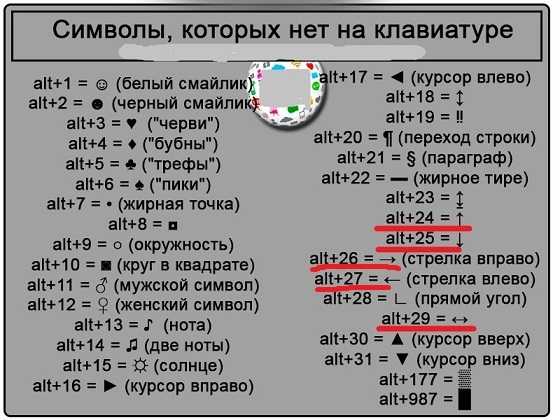
В том числе и необходимые quot;стрелочка вверхquot; и горизонтальные.
Еще вариант - таблица символов, предусмотренная в программе Word.
Для создания двойной вертикальной стрелки нужно нажать на: Alt 23;
Для создания вертикальной стрелки вверх нужно нажать на: Alt 24;
Для создания вертикальной стрелки вниз нужно нажать на: Alt 25;
Для создания горизонтальной стрелки вправо нужно нажать на: Alt 26;
Для создания горизонтальной стрелки влево нужно нажать на: Alt 27;
Для создания двойной горизонтальной стрелки нужно нажать на: Alt 29.
Важно знать, что использованные цифры должны быть набраны те, которые находятся справа на клавиатуре.
info-4all.ru
Символы, которых нет на клавиатуре
| · | Оператор точка | Alt + 0183 | ⋅ | · | ⋅ |
| ∘ | Кольцевой оператор | — | ∘ | ∘ | — |
| ⋆ | Оператор звезда | — | ⋆ | ⋆ | — |
| ⊙ | Оператор точка в круге | — | ⊙ | ⊙ | — |
| ⊚ | Оператор круг в круге | — | ⊚ | ⊚ | — |
| ⊛ | Оператор звездочка в круге | — | ⊛ | ⊛ | — |
| − | Знак минус | — | − | − | − |
| ± | Знак плюс-минус | Alt + 0177 | ± | ± | ± |
| ∓ | Знак минус-плюс | — | ∓ | ∓ | — |
| ∔ | Знак точка-плюс | — | ∔ | ∔ | — |
| × | Знак умножения | Alt + 0215 | × | ✕ | × |
| ÷ | Знак деления | Alt + 0247 | ÷ | ÷ | ÷ |
| ∞ | Знак бесконечность | — | ∞ | ∞ | ∞ |
| ⊥ | Знак перпендикулярно | — | ˔ | ⊥ | ⊥ |
| ∼ | Оператор тильды (подобно) | Alt + 126 | ∼ | ∼ | ∼ |
| ∽ | Знак обратная тильда | — | ∽ | ∽ | — |
| ≁ | Знак не тильда | — | ≁ | ≁ | — |
| ≂ | Знак минус тильда | — | ≂ | ≂ | — |
| ≃ | Знак асимптотически равный | — | ≃ | ≃ | — |
| ≄ | Знак не асимптотически равный | — | ≄ | ≄ | — |
| ≈ | Знак почти равный | — | ≈ | ≈ | ≈ |
| ≉ | Почти не равный | — | ≉ | ≉ | — |
| ≊ | Равный или почти равный | — | ≊ | ≊ | — |
| ≋ | Тройная тильда | — | ≋ | ≋ | — |
| ≌ | Знак все равны | — | ≌ | ≌ | — |
| ≅ | Знак приблизительно равный | — | ≅ | ≅ | ≅ |
| ≆ | Знак фактически равный | — | ≆ | ≆ | — |
| ≇ | Знак фактически не равный | — | ≇ | ≇ | — |
| ≠ | Знак не равно | — | ≠ | ≠ | ≠ |
| > | Знак больше | Alt + 62 | > | > | > |
| < | Знак меньше | Alt + 60 | < | < | < |
| ≤ | Знак меньше или равно | — | ≤ | ≤ | ≤ |
| ≥ | Знак больше или равно | — | ≥ | ≥ | ≥ |
| ≦ | Меньше, чем над равно | — | ≦ | ≦ | — |
| ≧ | Больше, чем над равно | — | ≧ | ≧ | — |
| ≨ | Менее чем, но не равны | — | ≨ | ≨ | — |
| ≩ | Больше чем, но не равны | — | ≩ | ≩ | — |
| ≮ | Не меньше чем | — | ≮ | ≮ | — |
| ≯ | Не больше чем | — | ≯ | ≯ | — |
| ⋦ | Меньше чем, но не эквивалентны | — | ⋦ | ⋦ | — |
| ⋧ | Больше чем, но не эквивалентны | — | ⋧ | ⋧ | — |
| ⋖ | Менее чем с точкой | — | ⋖ | ⋖ | — |
| ⋗ | Больше чем с точкой | — | ⋗ | ⋗ | — |
| ≰ | Ни меньше, ни равный | — | ≰ | ≰ | — |
| ≱ | Ни больше, ни равный | — | ≱ | ≱ | — |
| ⋜ | Равно или меньше чем | — | ⋜ | ⋜ | — |
| ⋝ | Равно или больше чем | — | ⋝ | ⋝ | — |
| ≲ | Меньше чем или эквивалентно | — | ≲ | ≲ | — |
| ≳ | Больше чем или эквивалентно | — | ≳ | ≳ | — |
| ≴ | Не меньше чем не эквивалентный | — | ≴ | ≴ | |
| ≵ | Не больше чем не эквивалентный | — | ≵ | ≵ | — |
| ≶ | Меньше чем или больше чем | — | ≶ | ≶ | — |
| ≷ | Больше чем или меньше чем | — | ≷ | — | |
| ≸ | Ни меньше чем, ни больше чем | — | ≸ | ≸ | — |
| ≹ | Ни больше чем, ни меньше чем | — | ≹ | ≹ | — |
| ⋚ | Меньше и равно или большей чем | — | ⋚ | ⋚ | — |
| ⋛ | Больше и равно или меньше чем | — | ⋛ | ⋛ | — |
| ≡ | Знак тождественно | — | ≡ | ≡ | ≡ |
| ≢ | Знак не идентично | ≢ | ≢ | — | |
| ∾ | Перевернутая ленивая s | — | ∾ | ∾ | — |
| Сплетение | — | ≀ | ≀ | — | |
| ≍ | Знак эквивалентно | — | ≍ | ≍ | — |
| ≎ | Геометрически эквивалентный | — | ≎ | ≎ | — |
| ≏ | Знак различие между | — | ≏ | ≏ | — |
| ≣ | Строго эквивалентный | — | ≣ | ≣ | — |
| ≪ | Гораздо меньше, чем | — | ≪ | ≪ | — |
| ≫ | Гораздо больше, чем | — | ≫ | ≫ | — |
| ⋘ | Много меньше чем | — | ⋘ | ⋘ | — |
| ⋙ | Много больше чем | — | ⋙ | ⋙ | — |
| ≬ | Знак между | — | ≬ | ≬ | — |
| ¬ | Знак отрицание (скобка) | Alt + 0172 | ¬ | ¬ | ¬ |
| ∀ | Для всех | — | ∀ | ∀ | ∀ |
| ∂ | Частичный дифференциал | — | ∂ | ∂ | ∂ |
| ∃ | Существует | — | ∃ | ∃ | ∃ |
| ∄ | Не существует | — | ∄ | ∄ | — |
| ∆ | Инкремент | — | ∆ | ∆ | — |
| ∇ | Оператор набла | — | ∇ | ∇ | ∇ |
| ∈ | Элемент из | — | ∈ | ∈ | ∈ |
| ∉ | Не элемент из | — | ∉ | ∉ | ∉ |
| ∋ | Cодержит в качестве члена | — | ∋ | ∋ | ∋ |
| ∌ | Не содержит как член | — | ∌ | ∌ | — |
| ∏ | N-ичный продукт | — | ∏ | ∏ | ∏ |
| ∐ | N-ичный побочный продукт | — | ∐ | ∐ | — |
| ∑ | N-ичное суммирование | — | ∑ | ∑ | |
| √ | Квадратный корень | Alt + 251 | √ | √ | √ |
| ∛ | Кубический корень | — | ∛ | ∛ | — |
| ∜ | Четвертый корень | — | ∜ | ∜ | — |
| ∝ | Знак пропорционально | — | ∝ | ∝ | ∝ |
| ∁ | Знак дополнение | — | ∁ | ∁ | — |
| ∠ | Угол | — | ∠ | ∠ | ∠ |
| ∟ | Прямой угол | — | ∟ | ∟ | — |
| ⊾ | Прямой угол с дугой | — | ⊾ | ⊾ | — |
| ∡ | Измеренный угол | — | ∡ | ∡ | — |
| ∢ | Сферический угол | — | ∢ | ∢ | — |
| ∣ | Разделять | — | ∣ | ∣ | — |
| ∤ | Не разделять | — | ∤ | ∤ | — |
| ∥ | Параллельно | Alt + 186 | ∥ | ∥ | — |
| ∦ | Не параллельно | — | ∦ | ∦ | — |
| ∧ | Логическое «И» | — | ∧ | ∧ | ∧ |
| ∨ | Логическое «ИЛИ» | — | ∨ | ∨ | ∨ |
| ∩ | Пересечение | — | ∩ | ∩ | ∩ |
| ∪ | Союз (объединение) | — | ∪ | ∪ | ∪ |
| ∫ | Интеграл | — | ∫ | ∫ | ∫ |
| ∬ | Двойной интеграл | — | ∬ | ∬ | — |
| ∭ | Тройной интеграл | — | ∭ | ∭ | — |
| ∮ | Контурный интеграл | — | ∮ | ∮ | — |
| ∯ | Поверхностный интеграл | — | ∯ | ∯ | — |
| ∰ | Интеграл объема | — | ∰ | ∰ | — |
| ∱ | Интеграл по-часовой | — | ∱ | ∱ | — |
| ∲ | Интеграл, контур по-часовой | — | ∲ | ∲ | — |
| ∳ | Интеграл, контур пpотив часовой | — | ∳ | ∳ | — |
| ≺ | Предшествовать | — | ≺ | ≺ | — |
| ≻ | Преуспевать | — | ≻ | ≻ | — |
| ⊀ | Не предшествует | — | ⊀ | ⊀ | — |
| ⊁ | Не преуспевает | — | ⊁ | ⊁ | — |
| ≼ | Предшествует или равный | — | ≼ | ≼ | — |
| ≽ | Преуспевает или равный | — | ≽ | ≽ | — |
| ≾ | Предшествует или эквивалентный | — | ≾ | ≾ | — |
| ≿ | Преуспевает или эквивалентный | — | ≿ | ≿ | — |
| ⋞ | Равно или предшествует | — | ⋞ | ⋞ | — |
| ⋟ | Равно или успешно | — | ⋟ | ⋟ | — |
| ⋠ | Не предшествует или равно | — | ⋠ | ⋠ | — |
| ⋡ | Не успешно или равно | — | ⋡ | ⋡ | — |
| ⋨ | Предшествует, но не эквивалентны | — | ⋨ | ⋨ | — |
| ⋩ | Успешно, но не эквивалентны | — | ⋩ | ⋩ | — |
| ⊰ | Предшествует под отношением | — | ⊰ | ⊰ | — |
| ⊱ | Преуспевает под отношением | — | ⊱ | ⊱ | — |
| ⋎ | Вьющийся логический ИЛИ | — | ⋎ | ⋎ | — |
| ⋏ | Вьющийся логический И | — | ⋏ | ⋏ | — |
| ∴ | Следовательно | — | ∴ | ∴ | ∴ |
| ∵ | Поскольку | — | ∵ | ∵ | — |
| ∶ | Соотношение | — | ∶ | ∶ | — |
| ∷ | Пропорция | — | ∷ | ∷ | — |
| ∸ | Точка минус | — | ∸ | ∸ | — |
| ∹ | Избыток | — | ∹ | ∹ | — |
| ∺ | Геометрическая пропорция | — | ∺ | ∺ | — |
| ∻ | Гомотетичный | — | ∻ | ∻ | — |
| ≐ | Приближается к пределу | — | ≐ | 𢉐 | — |
| ≑ | Геометрически равный | — | ≑ | ≑ | — |
| ≒ | Приблизительно равный или образ | — | ≒ | ≒ | — |
| ≓ | Образ или приблизительно равный | — | ≓ | ≓ | — |
| ≔ | Двоеточие равно | — | ≔ | ≔ | — |
| ≕ | Равно двоеточие | — | ≕ | ≕ | — |
| ≖ | Кольцо в равно | — | ≖ | ≖ | — |
| ≗ | Кольцо равно | — | ≗ | ≗ | — |
| ≘ | Соответствует | — | ≘ | ≘ | — |
| ≙ | Оценка | — | ≙ | ≙ | — |
| ≚ | Равноугольный | — | ≚ | ≚ | — |
| ≛ | Звезда равно | — | ≛ | ≛ | — |
| ≜ | Дельта равно | — | ≜ | ≜ | — |
| ≝ | Равно по определению | — | ≝ | ≝ | — |
| ≞ | Измеренный | — | ≞ | ≞ | — |
| ≟ | Подвергнутый сомнению равный | — | ≟ | ≟ | — |
| ⊂ | Подмножество | — | ⊂ | ⊂ | ⊂ |
| ⊃ | Супермножество | — | ⊃ | ⊃ | ⊃ |
| ⊄ | Не подмножество | — | ⊄ | ⊄ | ⊄ |
| ⊅ | Не супермножество | — | ⊅ | ⊅ | — |
| ⊆ | Подмножество или равный | — | ⊆ | ⊆ | ⊆ |
| ⊇ | Супермножество или равный | — | ⊇ | ⊇ | ⊇ |
| ⊈ | Ни подмножество, ни равный | — | ⊈ | ⊈ | — |
| ⊉ | Ни супермножество ни равный | — | ⊉ | ⊉ | — |
| ⊊ | Подмножества с не равным | — | ⊊ | ⊊ | — |
| ⊋ | Супермножество с не равным | — | ⊋ | ⊋ | — |
| ⊌ | Мультимножество | — | ⊌ | ⊌ | — |
| ⊍ | Умножение мультимножества | — | ⊍ | ⊍ | — |
| ⊎ | Союз мультимножества | — | ⊎ | ⊎ | — |
| ⋐ | Двойное подмножество | — | ⋐ | ⋐ | — |
| ⋑ | Двойное супермножество | — | ⋑ | ⋑ | — |
| ⋒ | Двойное пересечение | — | ⋒ | ⋒ | — |
| ⋓ | Двойное объединение | — | ⋓ | ⋓ | — |
seo-mayak.com
Сочетания Alt + Num — как ввести символы, которых нет на клавиатуре - 29 Сентября 2013
Существуют дополнительные команды для ввода символов, недоступных при использовании обычной клавиатуры. Эти команды называются Alt-кодами и обозначаются как «Alt+NUM», где «NUM» — число символа, набираемое на цифровой клавиатуре.
Для написания нужного символа в Windows, следует одной рукой нажать клавишу Alt и, удерживая её, другой рукой ввести необходимое число на цифровой клавиатуре. После набора цифр, отпустите клавишу Alt — появится символ.
Например, для вставки длинного тире, нажмите клавишу Alt, наберите на клавиатуре цифры 0151 и отпустите Alt — получится длинное тире.
Наиболее частые Alt-коды
↑ Alt + 24: стрелка вверх↓ Alt + 25: стрелка вниз→ Alt + 26: стрелка вправо← Alt + 27: стрелка влево
Alt + 0160: неразрывный пробел Alt + 255: неразрывный пробел
– Alt + 0150: короткое тире— Alt + 0151: длинное тире… Alt + 0133: многоточие« Alt + 0171: левые кавычки «ёлочки»» Alt + 0187: правые кавычки «ёлочк軧 Alt + 0167: параграф
~ Alt + 126: тильда\ Alt + 92: обратная косая черта° Alt + 0176: градус (угол или температура)± Alt + 0177: плюс/минус≤ Alt + 8804: меньше/равно≥ Alt + 8805: больше/равно≈ Alt + 8776: примерно равно≠ Alt + 8800: не равно² Alt + 0178: вторая степень³ Alt + 0179: третья степень× Alt + 0215: знак умножения÷ Alt + 0247: знак деления
£ Alt + 0163: фунт стерлингов€ Alt + 0128: евро¥ Alt + 0165: японская иена© Alt + 0169: копирайт® Alt + 0174: зарегистрированная торговая марка™ Alt + 0162: торговая марка
Еще больше Alt-кодов — http://ru.wikipedia.org/wiki/Alt-код
При отсутствии блока цифровой клавиатуры, например на нетбуках, необходимо её включить сочетанием клавиш Fn и F11 или, при наборе Alt-кодов дополнительно удерживать клавишу Fn.Для набора цифр Alt-кода на нетбуках используются функциональные клавиши.

www.apsolyamov.ru
Ответы@Mail.Ru: Кнопки wasd на клавиатуре стали работать как стрелки
у тебя клавиатура с макросами. Ты что-то нажала.
Есть же добрые люди на свете)) Час мучалась что это за ерунда))
спасибо, а то я думал все новую надо покупать
у меня тоже дефендер клава, механика, такая же фигня была, спасибо ребятам, помогли
спасибо огромное
Спасибо за инфу!!!!
на клаве red dragon тож такое есть (. Зафига оно надо вообще :D
Зажми fn и нажми на жми либо на asd
Просто хуярте по клаве, все само пройдет, мне помогло
fn + W помогло. Спасибо
спасибо помогло
touch.otvet.mail.ru
Как с помощью дополнительной клавиатуры поставить стрелку вниз
Основным предназначением дополнительной клавиатуры является вывод цифр. Между тем, многие пользуются ей и для набора символов (в частности, стрелок). Однако для того, чтобы выбрать ввод стрелок, нужно проделать определенные манипуляции, о которых и пойдет речь.
 Предназначение дополнительной клавиатуры
Предназначение дополнительной клавиатуры
Любая клавиатура, используемая нами в компьютерах, нетбуках, ноутбуках, подразделяется на 2 части — основную и дополнительную клавиатуру. Основная клавиатура — это набор букв, а так же символов. расположенных вверху. Так же к основной клавиатуре относятся медиа клавиши (если они предусмотрены) и так называемые сервисные клавиши (с пометкой F). А что же такое дополнительная клавиатура? Это набор клавиш, располагающийся с правой стороны от основной клавиатуры. Как правило, включает в себя 16-18 клавиш, на которых напечатаны цифры и некоторые математические знаки. основным предназначением дополнительной клавиатуры является набор цифр. Так как их расположение более удобное и напоминает перевернутый калькулятор, в отличие от цифровых клавиш, расположенных на основной части клавиатуры. Поэтому при быстром наборе цифр гораздо удобнее пользоваться именно дополнительными клавишами. между тем, у дополнительной клавиатуры есть возможность передвижения курсора и набора отдельных математических знаков (иногда служащих в качестве знаков препинания). Однако зачастую у пользователей возникает трудность при использовании дополнительных клавиш именно в этих целях. Между тем, ничего сложного в использовании данной функции нет.
 Двигаемся вниз при помощи дополнительных клавиш.
Двигаемся вниз при помощи дополнительных клавиш.
В качестве примера попробуем использовать клавишу «стрелка вниз» (допустим, нам надо переместить курсор из одной части в другую). Сразу нужно сказать. что дополнительная клавиатура имеет 2 режима — режим цифр и режим движений (знаков). переключаются между собой они нажатием клавиши Num Lock. Обычно по умолчанию система использует именно режим знаков. При нажатии вышеупомянутой клавиши режим переключается, о чем свидетельствует световой индикатор (есть на всех клавиатурах). Таким образом. если у Вас включен режим ввода цифр. а вы хотите использовать клавишу для перехода курсора вниз, то это делает всего за 2 шага:
1) Нажатие кнопки Num Lock, если включен режим цифр.
2) использование клавиши с цифрой «2» на дополнительной клавиатуре. Именно эта клавиша отвечает за перенос курсора вниз.
Таким образом мы видим, что использование дополнительной клавиатуры в качестве «стрелки вниз» (как. впрочем, и любого другого знака) не вызывает никаких сложностей.
www.kakprostovse.ru
У меня цифры на клавиатуре справа стали работать как стрелки.
num lock нажми. убедись что первая лампочка на клавиатуре зажглась
Элементарную компьютерную грамотность надо иметь
тогда ты утратишь возможность использовать их как стрелки
надо сделать чтобы первая лампочка с правой стороны клавы загорелась. чтоб это сделать- надо нажать клавишу NUM LOCK
что вы все зациклились на своем num lock!!! я сто раз обнажималась- ничего не выходит!!! может другие варианты есть??!!
её нужно нажать и удерживать, досчитать до 5 и пробовать. также переключить обратно
Я тоже обнажимался весь
мне эти советы не помогли, я и так нажимала и сяк. Клавиатура работает как стрелки
у меня не выходит
Просто удалите дравейра на клавиатуре. Вытащите ее и она сама заработает все будет в норме. Это делается в диспечер устройств. Выбирается клавиатуру ниже будут дравера и их удаляете.
touch.otvet.mail.ru
Ответы@Mail.Ru: "Горячие" клавиши на клавиатуре
Комбинация Действие CTRL+C, CTRL+INS Копирование CTRL+V, SHIFT+INS Вставка CTRL+X Вырезание SHIFT+DEL При работе с текстом - вырезание, при работе с файлами - удаление без помещения в корзину CTRL+Z Отмена последнего действия Удерживание нажатой клавиши CTRL при перетаскивании элемента Копирование перетаскиваемого элемента Удерживание нажатыми клавиш CTRL + SHIFT при перетаскивании элемента Создание ярлыка для перетаскиваемого элемента F2 Переименование выбранного объекта CTRL + СТРЕЛКА ВПРАВО Перемещение курсора в начало следующего слова CTRL + СТРЕЛКА ВЛЕВО Перемещение курсора в начало предыдущего слова CTRL + СТРЕЛКА ВНИЗ Перемещение курсора в начало следующего абзаца CTRL + СТРЕЛКА ВВЕРХ Перемещение курсора в начало предыдущего абзаца CTRL + SHIFT с любой стрелкой Выделение абзаца SHIFT с любой стрелкой Выделение нескольких элементов в окне или на рабочем столе, а также выделение текста в документе CTRL+A Выделить всё F3 Открыть окно поиска ALT+ENTER, ALT+двойной щелчок Запуск окна свойств выбранного объекта ALT+F4 Закрыть активное окно ALT + ПРОБЕЛ Открыть системное меню активного окна ALT+минус Открыть системное меню дочернего окна в программе, допускающей одновременную работу с несколькими окнами CTRL+F4 Закрыть активный документ в программе, допускающей одновременную работу с несколькими документами ALT+TAB Переход к следующему окну ALT+SHIFT+TAB Переход к следующему окну в обратную сторону ALT+F6 Переход к следующему документу в программе, допускающей одновременную работу с несколькими документами ALT+ESC Переключение между элементами в том порядке, в котором они были открыты F6 Переключение между элементами экрана в окне или на рабочем столе F4 Отображение списка строки адреса в окне "Mой компьютер" или в окне проводника Windows" SHIFT+F10 Открытие контекстного меню для выделенного элемента CTRL+ESC Открытие меню Пуск ALT + подчеркнутая буква в названии меню Отображение соответствующего меню Подчеркнутая буква в имени команды открытого меню Выполнение соответствующей команды F10 Активизация строки меню текущей программы F5 Обновление активного окна BACKSPACE Просмотр папки на уровень выше в окне "Мой компьютер" или в окне проводника Windows. При работе с текстом - удаление символа слева от курсора. " DELETE При работе с файлами - удаление файла в корзину. При работе с текстом - удаление символа справа от курсора ESC Отмена текущего действия SHIFT при вставке компакт-диска в дисковод Отказ от автоматического запуска Теперь посмотрим, что можно делать с помощью клавиатуры в диалоговых окнах. Комбинации клавиш. Таблица 2 Комбинация Действие CTRL+TAB Переход вперед по вкладкам CTRL+SHIFT+TAB Переход назад по вкладкам TAB Переход вперед по параметрам SHIFT+TAB Переход назад по параметрам ENTER Выполнение команды или нажатие кнопки Пробел Установка или снятие флажка, нажатие кнопки Клавиши со стрелками Выбор кнопки, если активна группа кнопок F4, ALT+стрелка вниз Отображение элементов активного списка Для тех, кто предпочитает работать с проводником Windows (Windows Explorer), будет полезна следующая табличка, в которой приведены способы работы с деревом каталогов. Комбинации клавиш. Таблица 3 Комбинация Действие Стрелки вверх и вниз Переход по дереву проводника END и HOME Переход к нижней и верхней позиции дерева соответственно "*" (звездочка) на цифровой клавиатуре. Num Lock включен Отображение всех папок, вложенных в выбранный каталог Знак "плюса" на цифровой клавиатуре. Num Lock включен Раскрывает выбранную ветвь Знак "минуса" на цифровой клавиатуре. Num Lock включен Сворачивает выбранную ветвь Стрелка влево Сворачивает выбранную ветвь, или выполняет переход к родительской ветви Стрелка вправо Раскрывает выбранную ветвь, или выполняет переход к первой вложенной папке
чтобы выделилять побуквенно -> shift, если по словам ctrl+shift, так очень популярны клавиши shift+X - для вырезания выделенного слова, shift+C - ждя копирования выделенного слова, shift+V - для ставки ранее скопированного массива
В каждой программе сокращения свои. Их обычно можно посмотреть в меню программы. Том самом, которое сверху окна. Выделение слова (более-менее стандартное) : Ctrl+Shift+стрелка.
Весь текс ctrl+A, а часть текста shft+ стрелки (все четыре)
одно слово выделять мышкой, весь текст сразу CTRL+A. ааа выделять можно shift+стрелки
...Coldflam + стрелка в сторону
ctrl a - выделить весь текст ctrl с - копировать ctrl v - вставить
а скриншот как делать
Как курсор сделать клавишами клавиатуры?
я не знаю какие кнопки
Комбинация Действие CTRL+C, CTRL+INS Копирование CTRL+V, SHIFT+INS Вставка CTRL+X Вырезание SHIFT+DEL При работе с текстом - вырезание, при работе с файлами - удаление без помещения в корзину CTRL+Z Отмена последнего действия Удерживание нажатой клавиши CTRL при перетаскивании элемента Копирование перетаскиваемого элемента Удерживание нажатыми клавиш CTRL + SHIFT при перетаскивании элемента Создание ярлыка для перетаскиваемого элемента F2 Переименование выбранного объекта CTRL + СТРЕЛКА ВПРАВО Перемещение курсора в начало следующего слова CTRL + СТРЕЛКА ВЛЕВО Перемещение курсора в начало предыдущего слова CTRL + СТРЕЛКА ВНИЗ Перемещение курсора в начало следующего абзаца CTRL + СТРЕЛКА ВВЕРХ Перемещение курсора в начало предыдущего абзаца CTRL + SHIFT с любой стрелкой Выделение абзаца SHIFT с любой стрелкой Выделение нескольких элементов в окне или на рабочем столе, а также выделение текста в документе CTRL+A Выделить всё F3 Открыть окно поиска ALT+ENTER, ALT+двойной щелчок Запуск окна свойств выбранного объекта ALT+F4 Закрыть активное окно ALT + ПРОБЕЛ Открыть системное меню активного окна ALT+минус Открыть системное меню дочернего окна в программе, допускающей одновременную работу с несколькими окнами CTRL+F4 Закрыть активный документ в программе, допускающей одновременную работу с несколькими документами ALT+TAB Переход к следующему окну ALT+SHIFT+TAB Переход к следующему окну в обратную сторону ALT+F6 Переход к следующему документу в программе, допускающей одновременную работу с несколькими документами ALT+ESC Переключение между элементами в том порядке, в котором они были открыты F6 Переключение между элементами экрана в окне или на рабочем столе F4 Отображение списка строки адреса в окне "Mой компьютер" или в окне проводника Windows" SHIFT+F10 Открытие контекстного меню для выделенного элемента CTRL+ESC Открытие меню Пуск ALT + подчеркнутая буква в названии меню Отображение соответствующего меню Подчеркнутая буква в имени команды открытого меню Выполнение соответствующей команды F10 Активизация строки меню текущей программы F5 Обновление активного окна BACKSPACE Просмотр папки на уровень выше в окне "Мой компьютер" или в окне проводника Windows. При работе с текстом - удаление символа слева от курсора. " DELETE При работе с файлами - удаление файла в корзину. При работе с текстом - удаление символа справа от курсора ESC Отмена текущего действия SHIFT при вставке компакт-диска в дисковод Отказ от автоматического запуска Теперь посмотрим, что можно делать с помощью клавиатуры в диалоговых окнах. Комбинации клавиш. Таблица 2 Комбинация Действие CTRL+TAB Переход вперед по вкладкам CTRL+SHIFT+TAB Переход назад по вкладкам TAB Переход вперед по параметрам SHIFT+TAB Переход назад по параметрам ENTER Выполнение команды или нажатие кнопки Пробел Установка или снятие флажка, нажатие кнопки Клавиши со стрелками Выбор кнопки, если активна группа кнопок F4, ALT+стрелка вниз Отображение элементов активного списка Для тех, кто предпочитает работать с проводником Windows (Windows Explorer), будет полезна следующая табличка, в которой приведены способы работы с деревом каталогов. Комбинации клавиш. Таблица 3 Комбинация Действие Стрелки вверх и вниз Переход по дереву проводника END и HOME Переход к нижней и верхней позиции дерева соответственно "*" (звездочка) на цифровой клавиатуре. Num Lock включен Отображение всех папок, вложенных в выбранный каталог Знак "плюса" на цифровой клавиатуре. Num Lock включен Раскрывает выбранную ветвь Знак "минуса" на цифровой клавиатуре. Num Lock включен Сворачивает выбранную ветвь Стрелка влево Сворачивает выбранную ветвь, или выполняет переход к родительской ветви Стрелка вправо Раскрывает выбранную ве
touch.otvet.mail.ru
- Что делать если удалил драйвер камеры

- Горячие клавиши закрыть документ

- Как подключить интернет через стационарный телефон

- Какие компоненты windows 7 можно отключить

- Visual studio 2018 как работать

- Sql management studio 2018 восстановление базы 1с из bak

- Как своими руками сделать визитки

- Касперский быстрая проверка компьютера на вирусы

- Фото взлома

- Перенос базы sql на другой диск
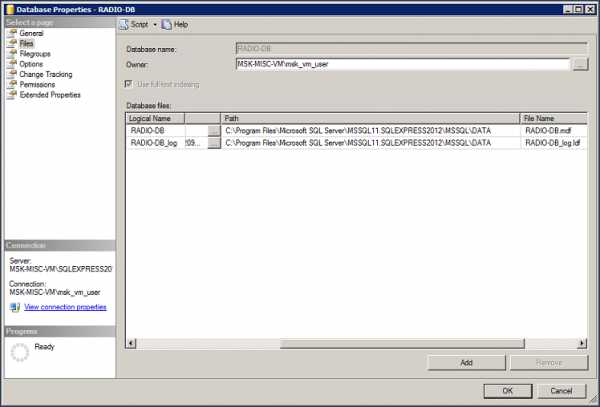
- Как установить linux на usb флешку

