Веб-камера не найдена или не обнаружена — что делать? Что делать если удалил драйвер камеры
Веб-камера не найдена или не обнаружена — что делать?
Существует несколько причин из-за которых, может не работать веб-камера. При диагностике необходимо начинать проверять с первого пункта и заканчивать последним. Частыми причинами не работающей веб-камеры являются аппаратная неисправность устройства и проблемы с драйвером. Для проверки работоспособности веб-камеры подойдет программа Skype.
Неисправность
Первым делом необходимо подключить web-камеру к другому компьютеру и проверить работоспособность. Если устройство заработало, то переходите к третьему пункту. Если веб-камера по-прежнему не обнаружена, самое время проверить драйверы. Также стоит осмотреть провод и саму камеру на видимые внешние повреждения.

Проблемы с драйвером веб-камеры
Частой проблемой неполадки выступает отсутствие или некорректная работа драйвера. Для проверки или установки драйвера, достаточно выполнить несколько действий:
- Первым делом нажать на кнопку "Пуск";
- Далее перейти в раздел "Панель управления";
- В этом разделе выбрать вкладку "Оборудование";
- Далее нажать на кнопку с текстом "Диспетчер устройств".
Если в открывшимся списке нет веб-камеры, нужно установить ее вместе с программным обеспечением. Важно отметить, что если камера в перечне присутствует, но отображена знаком вопроса, необходимо провести дополнительную диагностику. Если знак вопроса желтого цвета, значит есть неисправность, красного — камера отключена.
ВАЖНО! Установка драйвера возможна только после удаления неисправных.

Если камера отображается в списке, но не работает, необходимо нажать на нее правой кнопкой мыши и выбрать "Свойства", зайти во вкладку "Драйвер" и удалить непосредственно сам драйвер. После этого нужно заново зайти во вкладку "Диспетчер устройств" и удалить веб-камеру. Затем перезагрузить компьютер.
Следующим шагом будет выступать установка нового драйвера. Одним из двух способов на выбор:
- Если есть установочный диск, который продается вместе с веб-камерой, самое время им воспользоваться. Для успеха достаточно вставить диск в компьютер и нажимать кнопку "Далее".
- Если диска нет, нужно зайти на официальный сайт производителя веб-камеры и перейти в раздел техподдержки, выбрать вашу операционную систему и нажать кнопку "Скачать". Установка после запуска проходит автоматически.
Если переустановка не помогла, переходим к следующему пункту.
USB-соединение — потеря сигнала
Если веб-камера подключена через USB-разъем, это может быть причиной неисправности. Попробуйте подключить устройство через разные USB-разъемы — возможно, некоторые вышли из строя. В случае, если проблем не решена, переходим к следующим методам.

Конфликт с операционной системой
Добрались до редких случаев. Операционная система может попросту не обнаружить веб-камеру из-за отсутствия соответствующих драйверов на материнскую карту, которые контролируют работоспособность USB-разъемов. Обновите драйвера для материнской карты. Для этого можно воспользоваться инструкцией из второго пункта — действия идентичные, отличие только в устройстве.
Неисправность в материнской плате
Материнская плата работает, но не в полном объеме. Эта проблема уже не решается путем переустановки драйверов. Диагностировать это можно с помощью специалиста, который обладает соответствующими знаниями.
В случае если хотите попробовать сами:
- Проведите внешний осмотр материнской платы.
- Обратите внимание на электрические конденсаторы — они не должны быть вздутыми.
- Посмотрите на резисторы и прочие микросхемы — признаков перегорания быть не должно.
- Проверьте CMOS-память — для этого подключите блок питания и обратите внимание на светодиод, который расположен вблизи с материнской памятью. Если горит — все хорошо. Если не горит (плюс к этому не работают вентиляторы), проблема заключается в блоке питания.
ВАЖНО! Перед проверкой материнской платы в обязательном порядке отсоединяем внутренние разъемы. Подключенным остается только кабель питания.

Если после извлечения устройств из разъемов при включении компьютера услышали один короткий и один длинный сигнал, материнская плата функционирует нормально. Если нет — скорее всего, она неисправна. Важно отметить, что сигнала может и вовсе не быть — это зависит от установленного BIOS. В этой статье взят в пример распространенный вид – BIOS Award.
Чтобы узнать версию BIOS
- Откройте в "Пуск" окно "Выполнить" или нажмите сочетание клавиш Windows + R.
- Наберите в появившемся окне msinfo32 и нажмите "Enter".
- В окне "Информация о системе" можно увидеть версию BIOS, которая установлена на ПК.
Заключение
Если не смогли самостоятельно диагностировать причину неисправности, то необходимо обратится в сервисный центр. Скорее всего ваша камера вышла из строя. Поэтому требуется комплексный осмотр и последующий ремонт. Поступайте рационально, не тратьте на ремонт денежные средства, если покупка новой веб-камеры обойдется дешевле.
ru.nodevice.com
Почему не работает камера на ноутбуке. Запускаем web-камеру ноутбука
Современные ноутбуки оснащены встроенными веб-камерами, которые позволяют проводить видеоконференции и обеспечивают видеосвязь через социальные сервисы, службы и программы. Визуальный контакт с собеседником намного приятнее переписки или голосового общения. Но что делать, если вебкамера на ноутбуке перестала работать? Как восстановить работу веб-камеры? С чем связаны подобные проблемы?
Программные сбои в работе веб-камеры ноутбука
Проблемы с программным обеспечением — наиболее распространённые причины неработающей вебкамеры ноутбука. Эти сбои и поломки легко устраняются пользователем при правильном подходе к решению проблемы.
Драйвер web-камеры на ноутбуке не установлен
Наиболее часто возникающая неполадка. Особенно актуально после переустановки операционной системы Windows. В таком случае в диспетчере задач в списке средств обработки изображений вместо названия камеры будет отображаться «неизвестное устройство». Кроме того, в папке «Мой компьютер» камера не будет отображаться отдельным устройством. Чтобы восстановить работу веб-камеры ноутбука, достаточно установить драйвер камеры. Для этого нужно скачать подходящий драйвер с сайта производителя ноутбука. Изучите внимательно точное название модели, так как для одной серии и разных моделей могут быть различные поставщики комплектующих — неподходящий драйвер не решит проблему неработающей камеры ноутбука.
Драйвер камеры ноутбука установлен, но не работает
В этом случае можно удалить драйвер и переустановить его заново (не забудьте перезагрузить ноутбук после удаления и переустановки). Если камера ноутбука всё ещё не работает, попробуйте установить более свежий драйвер.
Хочу заострить внимание, что драйверы на веб-камеру, сетевую карту, видеоадаптер и любые другие компоненты ноутбука следует скачивать только из официальных источников от производителя оборудования или с надёжных сайтов, так как многие сайты в Интернет предлагают вирусы и программы-шпионы под видом драйверов.
Сбои в работе операционной системы
Некоторые старые операционные системы, например, Windows XP, показывают камеру в окне «Мой компьютер». В Windows 7, 8, 10 этого нет, что может также мешать камере ноутбука нормально работать. В таком случае необходима установка приложения, которое позволит проверить работу камеры, например, Skype. Увидеть веб-камеру станет возможным в панели управления в разделе «Сканеры и камеры».
Установка драйвера неизвестного устройства
Если предыдущие способы решения проблемы нерабочей веб-камеры ноутбука не помогли, то пригодится установка нового устройства в диспетчере устройств Windows. Необходимо зайти в диспетчер устройств и нажать на кнопку обновления конфигурации оборудования. Если в разделе «Устройства обработки изображений» появилось неизвестное устройство, следует вручную установить подходящий драйвер с оригинального диска или скачанный с сайта производителя ноутбука.
Установка оригинального программного обеспечения от производителя
Если все драйверы установлены, а веб-камера ноутбука не работает, возможно, следует установить дополнительное фирменное программное обеспечение для управления веб-камерой, идущее в комплекте к ноутбуку. Asus, Dell и другие производители выпускают фирменные утилиты для работы со встроенными адаптерами, картридерами, вебкамерами.
Поломки на уровне оборудования
Этот тип неисправностей наиболее неприятен, так как очень сложно выявить причину, почему не работает веб-камера на ноутбуке. Кроме того, для восстановления работы web-камеры ноутбука понадобится обратиться в сервисный центр по ремонту, где специалист должен выявить неполадку и провести квалифицированный ремонт.
Вам интересно узнать?
sam-elektronik.ru
Как переустановить драйвера на вебкамеру? — Фотолюбитель
Яркий пример.
Примерно месяц назад, ни с того, ни с сего, после перезагрузки компьютера перестала нормально определяться A4Tech PK-5 в Windows XP и 7. Симптомы: после загрузки системы мастер нового оборудования не мог найти «подходящие» драйвера, и ни в какую не принимал «родные». Однако, в openSUSE, камера работает. Перезагрузил компьютер и вошел в Windows. Там — та же история, что и раньше. Поиск по коду оборудованиявывел на статью ru-board со ссылкой в китайские интернеты:
ВЕБ-КАМЕРЫ НЕИЗВЕСТНОЙ ФИРМЫДля нахождения драйверов необходимо подключить камеру, отменить приглашение на установку драйверов, зайти в Диспетчер устройств, найти неизвестное устройство (наша камера), посмотреть ее свойства, закладка «Сведения». Там указан Код экземпляра устройства, по которому и нужно искать драйверы.
ВНИМАНИЕ!
После определения кода устройства поищите по коду в «Версии для печати» темы и на странице http://bbs.drvsky.com/read.php?tid=2679 (ищем по VID_ХХХХ&PID_ХХХХ). Если на них Вы не нашли свой код (а Вы поищите его внимательней, не надо сразу же на радостях писать код в теме), разместите его в теме, попробуем найти.Для скачивания cо страниц www.drvsky.com жмем на значок
Если у Вас код экземпляра устройства USBVID_0000&PID_0000, то никакие драйвера ни под какую ОС не установятся. И вообще — такого устройства не существует.Или это говорит о недостаточной мощности питания USB. Удлинитель, часом, не используется?Если у Вас после установки драйвера мутное изображение, то попробуйте покрутить объектив камеры и настроить фокусировку.
Для проверки работоспособности камеры пробуйте AMCap.При проблемах работы в Skype пробуйте SplitCam
Нашел драйвера на вебкамеру по указанному в списках устройств вендору, после перезагрузки системы камера заработала. Теперь она числится не как А4Tech, а как ZSMC (скриншот внизу), но главное, что работает!

liveviewer.ru
Удалил драйвера видеокарты. не знаю что делать... см внутри
Если никогда с дровами не работал откуда уверенность что скачал дрова для своей видюхи и ДЛЯ СВОЕЙ ОПЕРАЦИОНКИ? Кстати старые дрова удалять не нужно (всегда есть возможность откатить драйвер, если новый глючит) . Запусти обновление из-под диспетчера устройств и проверь все-таки скачанный драйве.
включи ее в диспечеру устройств
ты просто скачал драйвер не для своей видеокарты
зайди в пуск-прогр-стандартные системные - восст системы и сделай откат на пару дней назад и будет все ок
<a rel="nofollow" href="http://otvet.mail.ru/answer/386549497/" target="_blank">http://otvet.mail.ru/answer/386549497/</a>
мда, нее понятно как то все
1. Успокоится. Убрать подальше веревку, мыло, ножницы, ножи, топоры и утюги. 2. Перезагружаем комп. Откаты системы в данном случае ДЕЛАТЬ НЕ НУЖНО. Винда запустит видак на дровах по умолчанию. 3. Ставим AIDA64 (Это утилита, которая позволяет досконально определить идентификатор оборудования) 4. Находим модель видака. (Если это N-Vidia, то заходим на официальный русский сайт N-vidia, и находим там нужный драйвер соответственно своей битности системы, например: если у тебя GTX 560 и система 64 бита, то сайт выдаст тебе дрова такие : 342.72/Win7/64), если у тебя Radeon, то просто в поисковике вводишь модель видака, предварительно скопировав его из AIDA64, при этом драйвер будет выглядеть так: Crimson(ххх), скачиваем, ставим, перезагружаем комп. Все.
touch.otvet.mail.ru
Почему не работает камера на ноутбуке?
Сегодня практически в каждом ноутбуке есть встроенная камера. Изделие существенно упрощает жизнь: подсоединять дополнительно какие-то провода уже не нужно, достаточно связи с интернетом и уже можно увидеть родное лицо в экране. Однако камера порой перестаёт правильно работать. Как поступить в такой ситуации?

Чаще всего наблюдаются проблемы в настройке оборудования
Причины
Факторов, из-за которых веб-камера остаётся невидимой для ноутбука, может быть много. Проблема может касаться как аппаратной части, так и вопросов ПО. Прежде всего, специалисты рекомендуют проверить версию с программной оболочкой, ведь наладить работу с утилитами и драйверами под силу самостоятельно, чего не скажешь о физическом ремонте оборудования.
Устройство не включено
Часто юзеры начинают паниковать раньше времени, забывая, что камера может быть попросту отключена. Чтобы решить проблему, следует нажать кнопку Fn вместе с одной из функциональных (чаще всего это F6, F10, но в вашем случае может быть другой вариант из списка F1–F12), Правильную клавишу вам подскажет пиктограмма с камерой.

Драйвера
Старая сборка или отсутствие драйверов влияет на работоспособность камеры на ноутбуке. Иногда ОС «забывает» о наличии камеры на вашем приборе, и не «подтягивает» для неё драйвера, приходится сделать это вручную. Кроме того, из-за разнообразных сбоев системы драйвер может попросту повредиться. Итак, чтобы обновить или поменять драйвер для камеры, следует выполнить такие шаги:
- отыщите в диспетчере устройств интересующий вас прибор;

- если в списке не нашлось камеры, значит, ОС её не видит. Если напротив названия оборудования горит знак вопроса жёлтого цвета, рекомендуем удалить компонент;
- чтобы выполнить удаление, нажмите на строке с камерой правой кнопкой и в свойствах найдите клавишу удаления;
- после удаления драйвера, выполните такие же манипуляции для устранения самой камеры;
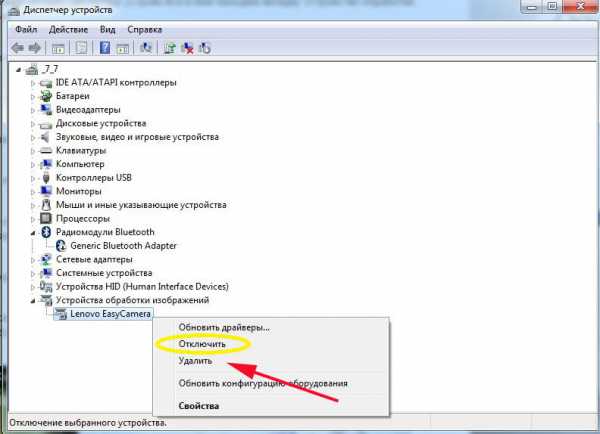
- новый компонент желательно устанавливать после перезагрузки компьютера;
- при наличии инсталляционного диска лучше получить установочные файлы с него. Альтернативный вариант — скачать информацию с сайта разработчика, предварительно разобравшись с названием модели ноутбука и типом ОС.
Важный момент: при наличии нескольких вариантов драйвера, качайте новую версию (производитель регулярно выпускает обновления с исправлениями выявленных уязвимостей и дефектов). С другой стороны, в самых последних вариантах ПО разработчики могут оставить несколько новых брешей, которые прошли тестирование. Попробуйте разные варианты, если с первого раза решить проблему не удалось.
Проведите установку, выполните reboot, и проверьте, начала ли работать камера. Есть модели, для которых в ходе установки драйвера «подтягивается» ещё и инструмент для настройки. При наличии такой утилиты, запустите её и начинайте работу!

Для пользователей Windows ХР подойдёт следующий способ: перейдите в «Мой компьютер», просмотрите перечень ярлыков. После названий разделов должна появиться информация о веб-камере.

Не можете найти прибор? Тогда установите средство для работы с камерой, или воспользуйтесь Skype. Работоспособность камеры через Skype проверяется за считаные секунды, для этого в программу внедрён помощник.

Дефекты аппаратной части
Если прибор включён, все компоненты установлены, но работать с прибором не получается, возможно, не работают аппаратные элементы. Чаще всего рассматривают поломку шлейфа, который соединяет материнскую плату с изделием. Другой вариант – выход устройства из строя. Так или иначе, если ноутбук работает без камеры или она не включается, его придётся нести в диагностику. Эксперты из сервис-центра помогут выявить реальную причину и укажут стоимость ремонта. Интересно, что иногда выгоднее купить внешнюю веб-камеру, чем разбирать весь ноутбук. Особенно, если вы пользуетесь устройством часто, и любой простой может сказаться на финансовом благополучии.

Итоги
Ваш ноутбук не видит камеру? Существует несколько вариантов решения проблемы. Наиболее часто пользователи забывают включить прибор. Также помогает обновление драйверов на компьютере. Если правильная настройка ПО не решила проблему, несите оборудование в сервис-центр, где опытные сотрудники быстро поставят изделие «на ноги»!
nastroyvse.ru
Не работает интернет ,удалила драйвер,что делать,как восстановить? =(
сделай откат системы на неск дней назад и возвратиться драйвер, или на крайняк попроси у акадо мастера - он будет платным
драйвер сетевой карты ты можешь установить с тех дисков, которые тебе продали в комплекте с твоим компьютером, если нету дисков то откат попробуй, в этом случаи не факт что драйвер встанет на место
отмотай назад ...вчерашним днем
« Driver Genius Professional Edition тут <a rel="nofollow" href="http://bezpalevaru.com/soft/1153369418-d" target="_blank">http://bezpalevaru.com/soft/1153369418-d</a>... -найдет и установит нужный Driver Genius Professional Edition 9.0.0 Build 178 Rus- это программа для создания резервной копии драйверов. Эта утилита точно определяет установленное аппаратное обеспечение, после чего делает анализ используемых драйверов и архивирует их в формат zip или exe. С помощью Drivr Genius можно получить единый EXE-инсталлятор, в который войдёт полная копия драйверов (вид копии можно выбрать в меню ”Options"). К примеру, можно создать EXE-инсталлятор с вашими драйверами, закинуть его на CD или на почту, а в случае падения системы и её переустановки, все драйвера можно будет из созданной архивной копии восстановать одним кликом на инсталлятор, вместо того чтобы искать каждый драйвер по отдельности. Для большего удобства, в программу встроен мастер создания инсталляции драйверов, с помощью которого любой пользователь легко создаст дистрибутив драйверов для всех устройств. Поддерживается работа с более чем 30 тысячами различных материнских плат, видеокарт, звуковых и сетевых карт, моде мов, мониторов, клавиатур, мышей, видеокамер и т. д. База программы постоянно обновляется»
программы которые сами подбирают нужные драйвера <a rel="nofollow" href="http://www.turbobit.net/h869vzjfq5qa.html" target="_blank">http://www.turbobit.net/h869vzjfq5qa.html</a>(2,5 гб) <a rel="nofollow" href="http://www.turbobit.net/wl5h0hh0a8l1.html" target="_blank">http://www.turbobit.net/wl5h0hh0a8l1.html</a> (720 мб) <a rel="nofollow" href="http://www.turbobit.net/kompb2mjf2rf.html" target="_blank">http://www.turbobit.net/kompb2mjf2rf.html</a> (более полная база драйверов включаяя 2009 год)
У меня такая же проблема была, я просто в диспетчере устройств сделал обновить драйвера и сделал поиск дров именно на том диске где и остальные дрова установлены.
touch.otvet.mail.ru
Что делать, если не работает веб-камера ноутбука
Все современные ноутбуки оснащаются встроенными веб-камерами. Это очень удобно: не нужно дополнительно ничего подключать, главное, чтобы был доступ в интернет, вы сможете общаться через сервисы видеосвязи и совершать видеозвонки.
Но порой бывает вебка отказывается работать, что тогда делать? Проблема может быть как программного характера, так и касаемо аппаратной части. В случае какого-то программного сбоя, обычно удается исправить проблему самостоятельно. Если же веб-камера перестала работать из-за аппаратной поломки, то без квалифицированной помощи не обойтись.
Если вебка на вашем ноутбуке не работает, тогда в первую очередь нужно убедиться, что она включена. На большинстве ноутбуков она включается сочетанием клавиши Fn плюс одной из клавиш F1-F12, ее можно найти по пиктограмме, выполненной в том же цвете, что и Fn. Вполне возможно, камера всего лишь была отключена, и ее просто нужно было включить.

Далее проверяем установлены ли в систему драйвер веб-камеры. Драйвер мог «слететь», то есть был поврежден после какого-то программного сбоя системы. Также возможно вы его просто не устанавливали после переустановки операционной системы. Для некоторых моделей веб-камер операционная система сама может найти подходящий драйвер, но чаще всего его необходимо инсталлировать самостоятельно.
Чтобы проверить установлены ли драйвера для веб-камеры необходимо в «Диспетчере устройств» посмотреть, отображается ли это устройство. Если в списке нет, нужно просто установить драйвера. Отображение значка вопроса напротив камеры может также означать, что установленный драйвер некорректно работает. В этом случае нужно будет переустановить его, а для этого сразу удалить старый.
 (на скрине видно, что установлено два драйвера, один — для встроенной вебки, второй — для выносной HD вебкамеры)
(на скрине видно, что установлено два драйвера, один — для встроенной вебки, второй — для выносной HD вебкамеры)
Для удаления некорректно работающего драйвера необходимо в «Диспетчере устройств» кликнуть правой кнопкой по записи веб-камеры и выбрать в контекстном меню «Свойства». Затем на вкладке «Драйвер» нажать кнопку «Удалить». После этой процедуры желательно перезагрузить ноутбук, и только потом устанавливать новый драйвер.
Если к ноутбуку прилагался «родной» диск с драйверами, то драйвер для веб-камеры можно установить с него. Но все же лучше найти подходящий драйвер на сайте производителя ноутбука. Там указываете модель и используемую вами операционную систему, скачиваете и устанавливаете. Кроме сайтов производителей ноутбуков, есть множество других порталов, где тоже выкладывают драйвера, но лучше довериться официальному источнику.
При выборе драйвера желательно выбирать самую свежую версию, поскольку в ней исправлены найденные ранее недочеты. Хотя иногда бывает, наоборот, в новой версии допущены ошибки, которых ранее не было. Поэтому если после установки свежего драйвера веб-камера работает некорректно, то попробуйте установить более старую версию.
После установки драйверов проверяем, работает ли камера. Это можно сделать либо с помощью программы для видеосвязи, например, Skype. Либо с помощью специальной утилиты, которая обычно устанавливается вместе с драйверами.
Если веб-камера работает, то проблема решена, нет – тогда причина, скорее, в какой-то аппаратной поломке ноутбука. Неисправность самой веб-камеры либо повреждение шлейфа, который соединяет ее с материнской платой. Как бы то ни было, придется нести ноутбук в ремонтную мастерскую. Но перед решением о ремонте, рекомендуем сразу отнести на диагностику, чтобы выяснить характер поломки и приблизительную стоимость ремонта. Вполне может оказаться, что проще и дешевле будет купить веб-камеру как отдельное устройство, чем ремонтировать встроенную.
Еще по теме:
Буду очень признателен если добавите эту страницу в свою социалку:
- Рекламная пауза
vdblog.ru
- Горячие клавиши закрыть документ

- Как подключить интернет через стационарный телефон

- Какие компоненты windows 7 можно отключить

- Visual studio 2018 как работать

- Sql management studio 2018 восстановление базы 1с из bak

- Как своими руками сделать визитки

- Касперский быстрая проверка компьютера на вирусы

- Фото взлома

- Перенос базы sql на другой диск
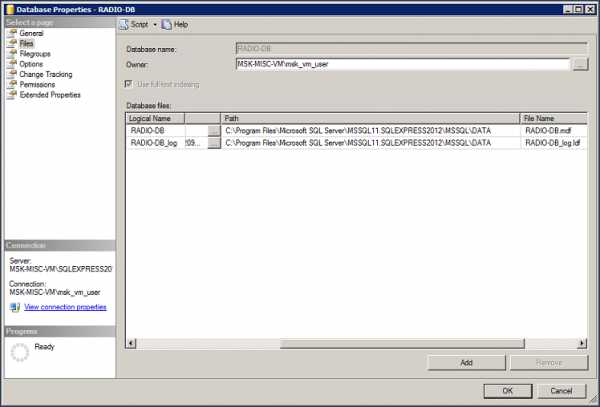
- Как установить linux на usb флешку

- Заполнен диск с на виндовс 10

