Программа для записи видео игр. Как записать игру на видео с экрана
Как записывать видео из игр
Здравствуйте дорогие читатели. Вы играли когда-нибудь в компьютерные игры? Глупый вопрос наверное. Те кто играли меня поймут. Даже взрослые люди играют в игры. На днях ко мне приходила клиент зрелая женщина покупать смартфон и на вопрос «как она будет использовать телефон» ответила что будет звонить, писать смс и ИГРАТЬ в игры. Так вот когда мы играем на компьютере нередко возникают моменты которые хотелось записать в видеофайл на компьютере. Такое может понадобиться чтобы продемонстрировать красоту игры, рекорд установленный вами, закачать игровое видео на youtube и т.д. Сегодняшняя статья расскажет о том как записать игровое видео, с помощью какой программы это можно сделать и какой компьютер для этого нужен.Сразу хочу предупредить что описываемый способ подходит для записи именно игр использующих Direct3D и OpenGL, а такими являются почти все 3в игры. То есть сделать запись экрана и какой-нибудь видеоурок эта статья вам не поможет. Для этого есть другие программы.
Какая программа нужна для записи видео из игр?
Ответ на этот вопрос программа FRAPS. Это небольшая программа после установки позволяет делать скриншоты из игр нажатием горячих клавиш и записывать игровое видео одним нажатием кнопки. Для начала записи нужно скачать и установить программу Fraps.
Скачать Fraps
После установки рекомендую настроить программу следующим образом.В первом окне имеются общие настройки. Чтобы всегда быть готовым к записи из любой игры выставьте галочки как на рисунке «start fraps minimized — запускать fraps свернутым» и «run fraps when windows starts — запускать fraps вместе с windows». Это позволит иметь программу на готове и начинать запись одним нажатием кнопки.
На втором экране настраивается вывод индикатора FPS. То есть здесь можно выбрать угол в котором будет показываться количество кадров в секунду выводимых видеокартой. Эта опция нравится геймерам, так как позволяет узнать справляется ли система с игрой.
Третья вкладка «Movies — видео». В ней именно и настраивается захват видео. Первым делом выберите папку в которой будут сохраняться ролики. Далее рекомендую выставить все как на картинке. При этом ваши видео будут сохраняться в том же разрешении, в котором запускается игра и при частоте кадров 30 в секунду. Этого достаточно для человеческого глаза. В поле «Video capture hotkey» отображается F9 что означает для начала записи во время игры нужно нажать клавишу F9. Но если в вашей игре на эту клавишу наложена функция то в этом поле нужно ввести любую другую свободную клавишу. Галочку «split every 4 Gigabytes» стоит ставить лишь если вы хотите чтобы видео разбивалось на несколько файлов по 4 гигабайта. Может быть полезно когда вы записываете файлы на флешку c FAT32.

Четвертый экран настраивает создание скриншотов. В нем выбирается папка для сохранения будущих скриншотов и формат. Я выбираю Jpg.
Программу можно считать настроенной и теперь можно включить игру. Я запущу Colin Mcrae Dirt 2 и попробую снять ролик повтора гонки.

Обратите внимание на число 38 в левом верхнем углу картинки. Это число показывает сколько кадров в секунду (FPS) показывается в данный момент и заодно является индикатором того что Fraps запущен и готов к захвату видео. Остается лишь нажать «горячую клавишу». В том случае если вы не меняли ее это F9.
посмотрите какое видео получилось у меня с помощью Fraps.
compusers.ru
Бесплатная программа на русском для записи игр с экрана на диск или флешку |
Предполагаю, что эту статью бесплатная программа на русском для записи игр с экрана на диск или флешку будут читать молодые люди – пожилым игры уже не интересны.
Хотя, кто бы не читал, я хочу поделится своим способом, как записывать ваши прохождения игры, чтобы потом можно было поделится с друзьями.
Чтобы сделать запись игры, без программ не обойтись, а они в большинстве платные, да и далеко не все на русском языке.
Здесь предлагается скачать бесплатную программу для записи игр с экрана ноутбука или компьютера. Потом, после окончания процедуры, легко сможете перенести видео со звуком на флешку или диск.
Программа, которую я предлагаю скачать называется: «BB FlashBack Express Recorder» — полностью бесплатна и на русском языке.
Скачать ее можете легко самостоятельно. Также ссылка на скачивание есть в самом конце этой записи. Только не в этом дело. Перед началом записи игр вам понадобится сделать некоторые настройки иначе из этой затеи ничего не получится.
Как записывать в играх видео со звуком программой — BB FlashBack Express Recorder
Чтобы начать записывать с экрана прохождение игры в видео со звуком после скачивания и установки программы BB FlashBack Express Recorder, жмите на продолжить или на регистрацию.
Сама регистрация бесплатна и после нее вы получите ключ, иначе через 30 дней записывать игры с экрана этой программой не сможете.
Когда появится окно как на рисунке ниже поставьте галочку напротив строки: «запись звука», выберите полный экран и нажмите: «инструменты».
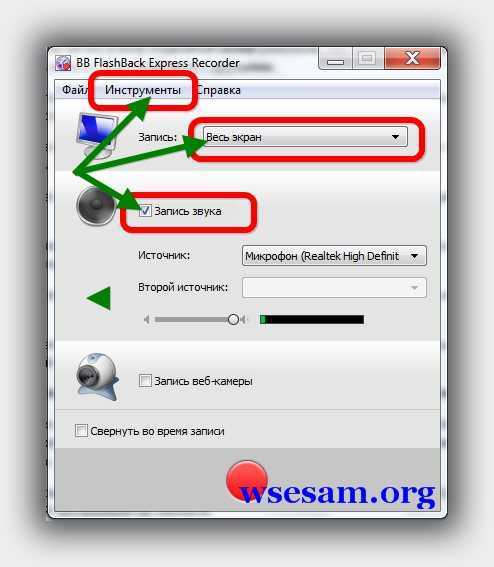
После нажатия на «инструменты», кликните на строку: «параметры» и перейдите на вкладку: «Режим записи / Производительность».
На этой вкладке поставьте птичку напротив строки: Я хочу записывать видео в движении или игры (режим MPEG).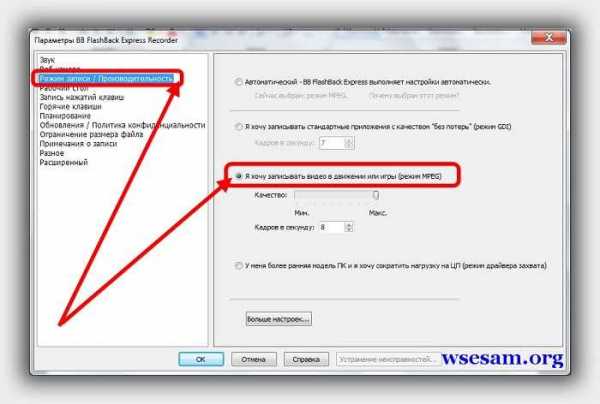
Теперь кликните на вкладку «рабочий стол» и укажите разрешение своего экрана. Впрочем, разрешение экрана указывать не обязательно (по умолчанию оно будет маленьким), а вот две галочки как на рисунке ниже поставьте обязательно.
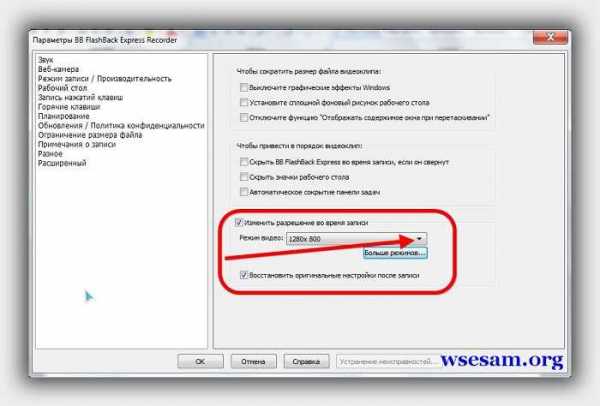
Теперь переходим на вкладку «Горячие клавиши». Здесь кликните по полю напротив строки запись и нажмите на какую ни будь клавишу. Я выбрал: «Home».
Также рекомендую запомнить сочетание клавиш остановить запись или изменить на свои.

Вот и все – все основные настройки, которые вам понадобятся вы сделали. Теперь осталось научится правильно сохранить запись игр с экрана со звуком, точнее выбрать формат видео.
Как в программе BB FlashBack Express Recorder сохранить записанное видео игры в формате AVI
Теперь программу не закрываем, а прячем в трей (кликнуть верху с правой стороны на значок с полоской).
Далее запускаете игру и нажимаете на выбранную вами клавишу записи, в моем случае «Home».
Теперь чтобы вы не делали программа будет записывать причем звук будет не с микрофона, а с игры.
Когда захотите прекратить запись нажмите на выбранное вами сочетание клавиш (по умолчанию Gtrl+Shift+S) или просто выйдите из игры и кликнув на программу в трее правой кл. выберите «стоп».
После этого вам будет предложено сохранить запись – нажмите на эту опцию.

Далее вам будет предложено сохранить записанный файл, после чего появится еще одно окно. В нем с правой стороны нажмите на строку «экспорт».

После этого увидите еще одно окно с двумя вариантами сохранения: в флеш и AVI. Какой выбрать дело ваше – avi поддерживают даже DVD проигрыватели, поэтому рекомендую выбирать его.
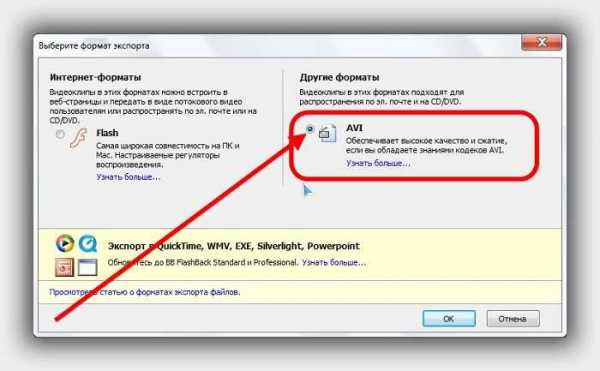
Дальше появится еще одно окно в нем можете ничего не трогать, а только нажать «ОК».
В следующем внизу с левой стороны нажмите «экспорт», после чего оно сменится на другое. В нем с левой стороны укажите «рабочий стол» и снизу жмите «сохранить».
При желании можете легко переместить его с рабочего стола на флешку или диск – это уже дело ваше. Успехов.
URL Разработчика:Появится позже
Операционка:XP, Windows 7, 8, 10
Интерфейс:русский
Лицензия: бесплатнаяСкачать
vsesam.org
Программа для записи видео игр
Видео игры уже долгие годы являются любимым хобби современных пользователей ПК. Вполне логично, что многие геймеры часто задаются вопросом, как записать успешно пройденные миссии на видео, чтобы потом показать их единомышленникам? И хотя в недрах интернета можно найти огромное количество софта на любой вкус, простую программу для записи видео с экрана предлагают далеко не все ресурсы.
В этой статье мы рассмотрим компактную утилиту "Экранная Камера" от компании AMS Software. Это удобная программа для записи видео игр на компьютере. Именно с ее помощью вы сможете снимать прохождение игр и делиться опытом со своими друзьями.
"Экранная Камера" обладает интуитивно понятным интерфейсом и не займет много места на вашем жестком диске. При первом запуске всплывет окно, где вам предстоит выбрать нужный режим работы: запись экрана. Чтобы приступить к съемке желаемой игры, нужно отметить предпочтительную область захвата экрана. Это может быть как весь экран целиком, так и произвольный фрагмент или окно. Настроенная область легко передвигается мышкой. Гораздо интереснее видеоролик будет восприниматься с комментариями автора, поэтому вы также можете включить одновременную запись голоса с микрофона.
Программа для записи видео игр с монитора "Экранная Камера" оснащена качественным редактором скринкастов, позволяющим довести до идеала любой отснятый ролик. Сделать это можно посредством обрезки лишних фрагментов, например, заминок и пауз в ходе записи.
Отдельного рассмотрения требуют вкладки, предназначенные для добавления музыки и заставок. Каждая вкладка содержит большую коллекцию готовых шаблонов оформления. К примеру, вы можете воспользоваться одной из предлагаемых заставок или переделать ее согласно личным предпочтениям: изменить фон, заголовок, текст и т.д. Аналогичная ситуация с подбором музыки к ролику - можно выбрать понравившуюся мелодию из списка композиций, а можно загрузить свои аудиофайлы. Таким образом, при помощи "Экранной Камеры" вы легко сможете сделать видеоурок, посвященный прохождению той или иной игры. Для этого программа содержит все необходимые инструменты.

Финальным этапом обработки видео станет его экспорт в наиболее удобный для вас формат. Во-первых, можно просто сохранить видео в AVI, MPEG, MOV или даже HD. В этом случае видеозапись будет воспроизводиться на компьютере, к тому же, ее можно отправить по электронной почте. Во-вторых, вы можете записать скринкаст с игрой на DVD-диск и впоследствии "прокручивать" его на DVD-плеере, а также подарить диск нуждающимся геймерам. Наконец, программа для записи видео игр позволяет "залить" снятый ролик на YouTube или другой известный видеохостинг. Все необходимые настройки уже имеются в программе, поэтому вам останется лишь выбрать нужные параметры и применить их.
Как видим, запись игры на видео - совсем несложный и довольно увлекательный процесс. Уже после первого снятого прохождения вы сможете снимать все, что угодно, в том числе онлайн-трансляции, видеозвонки и прочие полезные вещи. А наглядный интерфейс на русском языке, простая навигация и масса дополнительных функций сделают работу в программе проще, комфортнее и интереснее.
screencam.ru
- Настройки тачпада на ноутбуке windows 10

- Ubuntu команды терминала

- Почему рябит монитор компьютера после включения

- Как переустановить виндовс хр без диска и флешки
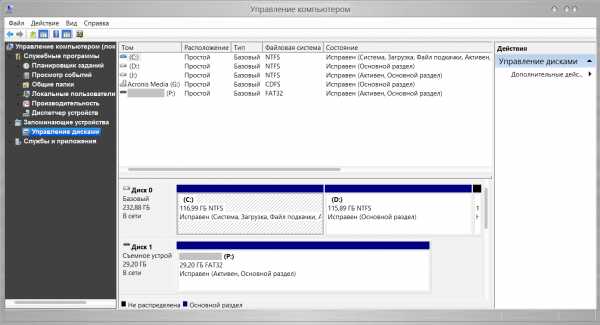
- Примеры powershell

- Папка winsxs для чего

- Telegram инструкция на русском

- Забыл пароль скайпа как восстановить

- Отзывы zte blade v7 lite

- Очистка диска с windows 10

- Как открыть вай фай

