Чем спящий режим отличается от ждущего в ОС Windows. Ждущий режим и спящий режим в чем разница
Чем спящий режим отличается от ждущего в ОС Windows
Каждый пользователь персонального компьютера должен знать, чем отличается ждущий режим от спящего, как можно воспользоваться подобными предложениями. Только в этом случае присутствует возможность правильно использовать компьютер в тех ситуациях, когда необходимо предоставить ему отдых.
Что представляет собой ждущий режим?
Ждущий режим представляет собой современный режим пониженного энергопотребления, благодаря которому удается успешно и без проблем восстановить сеанс работы с операционной системой Windows. Предполагается, что при таком режиме компьютер не будет выключаться полностью, благодаря чему его при необходимости удастся включить оперативно и без лишних переживаний.
Ждущий режим – это идеальный вариант, если нужно сделать временный перерыв в работе, но в течение дня еще нужно будет вернуться за компьютер.
Как можно воспользоваться ждущим режимом?
- Пуск.
- Настройка.
- Панель управления.
- Электропитание.
- Дополнительно.

Впоследствии нужно выбрать «Переход в ждущий режим» и подтвердить данное действие. Теперь можно на клавиатуре нажать специальную кнопку «Sleep» и перейти в ждущий режим. Предполагается простой и быстрый выход из ждущего режима, ведь для этого можно воспользоваться нажатием любой клавиши на клавиатуре или компьютерной мышкой.
Что представляет собой спящий режим?
Спящий режим – это выключение персонального компьютера, но при этом присутствует возможность для запоминания всех открытых программ и документов. Данная функция идеально подойдет, если не удалось доделать работу или дочитать интересующий документ, но компьютер требуется выключить в оперативном режиме. Спящий режим позволяет найти самый оптимальный выход из подобной ситуации.
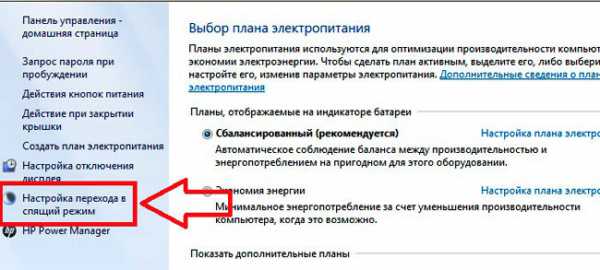
Настройка спящего режима в Windows-8
К тому же выключенный компьютер можно будет даже выдернуть из электрической розетки на время. Нужно отметить, что в оперативную память обязательно будет сохранен специальный файл, благодаря которому при последующем включении все документы можно будет просмотреть в прежнем состоянии. К тому же не нужно сохранять документы, используя спящий режим, так как с поставленной задачей компьютер справится самостоятельно.
Какими важными преимуществами обладает спящий режим?
- Присутствует возможность вернуться к остановленной работе без лишних кликов.
- Для выключения и включения персонального компьютера потребуется всего лишь около тридцати секунд.
- Гарантируется возможность защиты с помощью дополнительного пароля.
- Предполагается максимальное удобство при работе с открытыми окнами.
Как можно перевести компьютер в спящий режим?
- Следует воспользоваться ждущим режимом, к которому нужно подвести курсор компьютерной мышки.
- Затем нужно нажать на клавишу Shift.
- Название «Ждущий режим» будет изменено на «Спящий режим».
- Теперь можно нажать кнопку.
Нужно отметить, что название функции может остаться прежним, если отключена функция «Спящий режим». Однако функцию можно включить, обратившись к панели управления и блоку «питание».
Такая схема позволит активировать спящий режим. При необходимости можно настроить дополнительные параметры выключения персонального компьютера. Нужно отметить, что спящий режим работает только в нескольких версиях операционной системы Windows: XP, а также 2000/2003.
Как можно выйти из спящего режима? Предполагается необходимость обычного включения компьютера.
Нужно отметить, что спящий режим можно не использовать и отключить полностью, воспользовавшись снятием соответствующей галочки. В результате на жестком диске удастся освободить место, которое равняется объему оперативной памяти.
Специальные режимы: гибернация и гибридный спящий режим
Для ноутбуков предлагается режим гибернации, который необходим для успешного хранения электроэнергии. В этом случае режим можно сравнить со спящим режимом, так как все открытые документы, настройки сохраняются, причем все эти данные сохраняются в системной папке. Предусматривается, что компьютер сможет перейти в режим пониженного потребления электроэнергии, благодаря чему гарантируется успешная экономия электроэнергии при относительно включенном ноутбуке.
Для персональных компьютеров, начиная с Windows Vista, предлагается гибридный спящий режим. Такой режим позволяет дублировать данные на жестком диске и в оперативной памяти. При потери питания все можно восстановить без проблем, а при стандартных условиях Windows успешно выйдет из режима. Гибридный спящий режим предполагает отсутствие необходимости в обесточивании персонального компьютера, причем для восстановления всех интересующих файлов требуется минимум времени.
Ждущий, спящий, а также гибридный спящий режим – это не варианты, которыми можно злоупотреблять. Восстановление работоспособности компьютера предполагает интенсивную нагрузку на жесткий диск, потому функции предусмотрены только для важных ситуаций. Для того, чтобы уменьшить частоту использования специальных режимов отключения компьютера, желательно правильно планировать рабочий процесс. Только соблюдение правил работы на компьютере позволит избежать серьезных проблем с жестким диском.
Чем отличаются ждущий и спящий режимы? — пк-ГИД
Ждущий режим
Ждущий режим предназначен для временной приостановки работы компьютера. Система переводится в экономный режим работы, при котором выключается монитор, останавливаются жёсткие диски, снижается энергопотребление других компонентов компьютера. При этом все текущие данные сохраняются в оперативной памяти. «Разбудить» ПК в ждущем режиме можно простым нажатием любой клавиши или движением мыши.
Данный режим полезен скорее для ноутбуков, чем для настольных компьютеров, так как последние нередко так «крепко» засыпают, что вывести их из этого состояния попросту невозможно, кроме как перезагрузиться.
Также следует помнить о том, что при переходе в режим ожидания все программы перестают выполняться, так что в случае, если программы подключены к Интернету и обмениваются данными, это, наверное, не самый лучший вариант.
Перейти в ждущий режим можно как обычным способом – Пуск – Выключение – Ждущий режим, так и настроить автоматический переход. Для установки времени заходим в Панель управления – Электропитание.

Спящий режим
При переходе в спящий режим электропитание компьютера полностью отключается, однако текущее состояние системы — все запущенные программы, открытые документы и т.д. — то есть всё содержимое оперативной памяти, сохраняется на жёсткий диск.
В следующий раз при включении компьютера вместо инициализации операционной системы просто восстанавливается её состояние до перехода в спящий режим. И можно сразу продолжать работу с того места, на котором была сделана пауза.
Спящий режим также называют «гибернацией». Активировать его можно через Панель управления – Электропитание – вкладка Спящий режим. Там включить опцию Разрешить использование спящего режима.
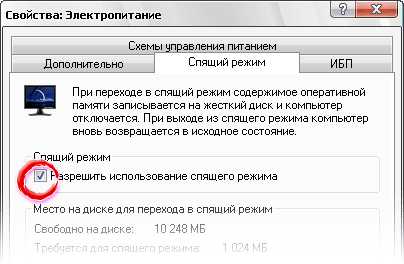
В том же окне во вкладке Дополнительно находим выпадающий список «При нажатии кнопки выключения питания компьютера» и выбираем пункт Переход в спящий режим. Теперь отключать компьютер можно простым нажатием кнопки Power – система будет переключаться в спящий режим.
Заметим, что подготовка к отключению в этом режиме занимает чуть больше времени, чем обычно.
www.pkgid.ru
Зачем нужны ждущий и спящий режимы компьютера » Женский Мир

1:512
Все знают, что выключать компьютер надо правильно, и в общем-то все знают, что для этого надо нажать "Пуск", кнопку "Выключение" и потом ещё раз "Выключение".
1:8021:812
В этом окне есть также всем известная кнопка "Перезагрузка", назначение которой тоже объяснять не надо.
1:1006А вот назначение третьей (первой) кнопки, как оказывается, знают не все.
1:1139Предназначена она для перехода в "Спящий" и "Ждущий режимы", и многие не понимают что это такое, в чём разница этих режимов и в чём состоит их преимущества перед обычным выключением.
1:14731:1483

2:9
В данном уроке я постараюсь кратко пролить свет на эту тему.
2:122И давайте начнём с самого простого.
2:1902:200
2:290
4:1328
4:1338
Ждущий режим удобен, если вы захотели отдохнуть и спустя некоторое время ещё проложить работу. При нажатии на кнопку "Ждущий режим" компьютер не выключается, а просто «отдыхает», при этом потребляя меньше энергии, чем во время обычной работы. Монитор при этом тухнет.
4:18424:9
Перед переходом в ждущий режим программы, с которыми вы работали, можно не закрывать, но документы обязательно надо сохранить, т.к. при внезапном отключении электричества не сохранённая информация будет потеряна.
4:4054:415
Чтобы вернуть компьютер из этого режима в рабочее состояние, достаточно нажатия клавиши (движения мышки) или нажатия кнопки питания компьютера (в зависимоси от настроек BIOS).
4:7384:748
"Спящий режим! - это уже выключение компьютера, но в отличие от обычного выключения (кнопкой Выключение) запоминаются все незакрытые программы и документы.
4:1041Допустим, вы не успели доделать какую-то работу или дочитать документ, а вам надо срочно выключить компьютер. В этом случае будет удобно перевести компьютер в спящий режим. Компьютер выключится, и его можно даже выдернуть из розетки. При этом состояние компьютера (оперативной памяти) сохраняется в специальный файл, и позже, при включении, вы увидите, что все ваши незаконченные документы восстановлены в том же виде, как и до выключения компьютера.
4:9
Сохранять документы при переходе в спящий режим не обязательно, т.к. они сохраняются автоматически.
4:1974:207
Преимущества спящего режима:
4:268-
Возможность вернуться к недоделанной работе без лишних кликов
4:393 -
Быстрое выключение и включение компьютера (около 30 секунд)
4:510 -
Возможность дополнительной защиты паролем
4:599 -
Удобство при работе с большим количеством открытых окон
4:712
Чтобы перевести компьютер в спящий режим надо навести курсор на кнопку "Ждущий режим", и нажать клавишу Shift. Название "Ждущий режим" изменится на "Спящий режим", после чего кнопку надо нажать.
4:1089

5:9
Если название не меняется, значит у вас отключена функция Спящий режим.
5:1485:158
Чтобы её включить, необходимо сделать следующее:
5:256правой кнопкой мыши щёлкнуть в любом месте "Рабочего стола" и выбрать в выпавшем меню пункт "Свойства".
5:450В появившемся окне "Свойства: Экран" выбрать вкладку "Заставка" и нажать кнопку "Питание"...
5:6235:633
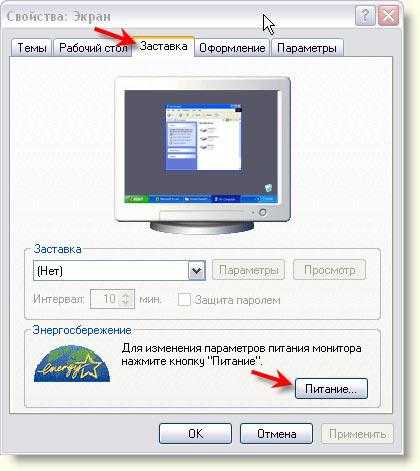
6:1148
Далее выбрать вкладку "Спящий режим", установить галочку "Разрешить использование спящего режима" и нажать кнопку "Применить".
6:13886:1398

7:9
После этого спящий режим будет активирован.
7:97Кроме этого вы можете настроить некоторые параметры выключения на вкладке Дополнительно.
7:2667:276
Надо отметить, что спящий режим работает только в Windows XP и Windows 2000/2003.
7:4077:417
Чтобы выйти из спящего режима надо просто, как обычно, включить компьютер.
7:570
Если же вы не хотите использовать спящий режим, то лучше его не включать или отключить (если он включен), убрав соответствующую галочку. Благодаря этому вы освободите на жестком диске место, равное объему оперативной памяти.
7:9857:995
Вот собственно и всё. Теперь, зная назначение этих режимов, вы, при желании, сможете их использовать. Главное при этом не злоупотреблять включением и выключением компьютера, т.к. это ему вредит.
7:13507:1360
jenskiymir.com
Что такое спящий режим
Наверняка вы слышали о спящем или ждущем режиме, которые есть в Windows.
Многие не понимают разницу между этими режимами, в связи с чем возникает путаница. Еще масла в огонь подлила сама компания Microsoft (разработчик Windows).
Дело в том, что в русскоязычной версии Windows XP режим «Sleep mode» или «Stand by», который должен был бы быть переведен как «Спящий», был переведен как «Ждущий», а режим «Hybernate» перевели как «Спящий». Пользователи привыкли к этим названиями и с приходом Windows Vista возникло непонимание, так как начиная с Висты режим «Sleep mode» или «Stand by» переводится как «Сон», а режим «Hybernate» , как «Гибернация».
Вот такие вот трудности создают переводчики…
Теперь, чтобы снова не запутаться в этих режимах, предлагаю рассматривать их отдельно для Windows XP и остальных семейств Windows (Vista, 7 и 8).
Итак, Windows XP.
Ждущий режим в семействе этих операционных систем подразумевал переход компьютера в режим пониженного электропотребления. Это означает, что если у вас на компьютере запущены какие-то документы и вы переходите в ждущий режим, то компьютер отключает все неиспользуемые устройства, но продолжает питать оперативную память, в которой хранится информация о запущенных программах и документах.
Если в этот момент произойдет скачок напряжения или просто отключат свет, то информация об открытых приложениях и документах исчезнет, а если вы забыли сохранить документ, то пропадут и все вновь наработанные данные. По этой причине при переводе компьютера в ждущий режим следует ОБЯЗАТЕЛЬНО сохранять все открытые документы.
Ждущий режим очень удобно использовать при работе с ноутбуком. Если появляется необходимость взять его с собой и продолжить работу чуть позже, то вам не обязательно закрывать все программы и документы. Достаточно перевести ноутбук в ждущий режим, а когда понадобится возобновить работу, ноутбук «проснется» буквально за несколько секунд, при этом все открытые окна программ будут в том состоянии, в каком они были при переходе в ждущий режим.
Со ждущим режимом разобрались. Переходим к спящему.
При переводе компьютера в спящий режим все данные из оперативной памяти сохраняются на жестком диске в специальный файл (образ памяти), после чего компьютер выключается.
После того, как вы включите компьютер, он начнет загружаться в стандартном режиме, но обнаружив сохраненные на жестком диске образы памяти, использует их при загрузке и восстановит содержимое оперативной памяти до того состояния, которое было перед переводом компьютера в спящий режим. Это означает, что будут открыты все те же окна программ и документов, что и перед выключением компьютера. При этом если вы даже забыли сохранить какой-то документ, то информация никуда не исчезнет и он будет восстановлен в том же виде, что и перед переводом компьютера в спящий режим.
В спящий режим обычно переходит ноутбук, когда заряд его батареи достигает определенного минимального значения. Также часто по умолчанию используется спящий режим при закрытии крышки ноутбука.
Минусом спящего режима можно считать более долгое «засыпание» и «пробуждение», но безусловным плюсом является независимость этого режима от питания. По сути компьютер, перейдя в спящий режим, выключается.
«Разбудить» компьютер можно различными способами, например, это может быть нажатие на кнопку питания, открытие крышки ноутбука или нажатие любой клавиши на клавиатуре. Тут нет какой-то закономерности и очень многое зависит от конкретной модели ноутбука или материнской платы вашего компьютера.
Еще один важный момент следует учитывать. Для работы спящего режима нужно иметь достаточно свободного места на системном диске (то есть на диске, на котором установлена операционная система Windows), так как образ из оперативной памяти записывается в специальный файл hiberfil.sys, размер которого может быть очень значительным. Поэтому объем свободного пространства на системном диске должен быть не меньше объема оперативной памяти установленной в компьютере.
Я продолжу эту тему в следующей заметке, в которой расскажу еще и о гибридном режиме.
pcsecrets.ru
Ждущий и спящий режимы Windows XP - в чем отличие?
В Windows XP есть два интересных режима выключения компьютера — спящий режим и ждущий режимы. Есть то есть, но многие просто не знают чем отличаются одно от другого. В данной статье описываются оба эти режима, чем они отличаются и как их задействовать.
 Большое количество людей, которые недавно приобрели свой компьютер и только начинают познавать его безграничные возможности, иногда, сталкиваются с такой проблемой, как его выключение. Здесь, разработчики операционной системы Windows XP сделали маленькую хитрость, которую должен знать, каждый пользователь персонального компьютера. Так вот, первое включение, после установки операционной системы, делается стандартным образом, путем нажатия на системном блоке кнопки запуска, после чего, начинается процесс загрузки всех параметров и программ.
Большое количество людей, которые недавно приобрели свой компьютер и только начинают познавать его безграничные возможности, иногда, сталкиваются с такой проблемой, как его выключение. Здесь, разработчики операционной системы Windows XP сделали маленькую хитрость, которую должен знать, каждый пользователь персонального компьютера. Так вот, первое включение, после установки операционной системы, делается стандартным образом, путем нажатия на системном блоке кнопки запуска, после чего, начинается процесс загрузки всех параметров и программ.
Воспользовавшись компьютером, новичок сталкивается с таким вопросом, какой выбрать режим выключения. Напомним, что их два, это спящий режим, и ждущий. Каждый из этих режимов, имеет свои, персональные настройки и параметры. Об этом, мы вам и расскажем. Если навести на кнопочку ждущего режима, то можно прочесть объяснение, которое вписали разработчики, но все равно, оно немного непонятное. Итак, если говорить на простом языке, то ждущий режим, он полностью не выключает ваш ПК (персональный компьютер), вы в любую минуту, когда потребуется, можете вновь, его запустить, причем быстрым образом. Объяснение, которое пишет при наведении, сама, операционная система, говорит о том, что действительно, на ждущий режим отводится меньше потребление энергии, для той цели, чтобы вы могли, в случаи необходимости, быстро восстановить процесс работы. Большинство людей, выполняют выключение в ждущий режим, с той целью, чтобы пойти и отдохнуть на время, выпить кофе, покушать, либо прогуляться, но после некоторого промежутка времени, вновь вернуться и продолжить свой, рабочий процесс.
Что касается спящего режима Windows XP, то здесь, все немного по-другому. Данный режим также называют гибернацией. Когда вы пользуетесь какой-то программой и создаете большой проект, но вдруг, вам нужно быстро отлучиться, и вы не можете сохранить проделанную работу, так как иногда, это процесс, занимает, довольно большое количество времени. Поэтому, вы можете выключить свой компьютер в спящем режиме. Этот режим, имеет свои, специфические свойства. Можно не сохранять проделанную работу, а просто выключить ПК, но когда вы его включите, все приложения, программы и утилиты, будут открыты в том же месте и расположении, что и до выключения. Вот основное достоинство это режима. Все достаточно удобно. Поэтому, люди, работающие над большими проектами, часто используют именно эту функцию операционной системы. Вся информация, которая была и функционировала в вашей оперативной памяти, после выключения сохранятся на жестком диске, а при включении, загружается с него. Боятся при этом, за то, что весь труд пойдет насмарку и будет автоматически удален, не стоит. Просто иногда, бывает в жизни каждого человека, очень срочные обстоятельства, когда действовать необходимо сразу же и он естественно забывает о том, чем занимался минуту назад, хоть это, и важно, поэтому сохраняться в такие моменты, крайне сложно, лучше нажимать кнопочку спящего режима и не бояться, что в случае выключения электропитания, что-то произойдет с вашей информацией.
Но что делать, если вам нужно включить спящий режим? Для этого нужно сделать вполне легкую операцию, в которой нет ничего сложного. Если внимательно присмотреться к панели, которую выводит Windows, при выключении, она не содержит кнопочки, которая бы позволила выключиться в спящий режим. Для этого дела, разработчики назначили клавишу Shift, после ее удержания, ваш компьютер будет помещен в спящий режим. Но бывает, что по умолчанию, ваш компьютер не имеет спящего режима, его, необходимо активировать. Для активирования, необходимо открыть ваши настройки (кликаете правой кнопкой мыши и выбираете «Свойства»), рабочего стола, где нужно найти вкладку «Заставка». После этого выбирайте кнопочку «Питание», а затем, «Спящий режим», после чего нужно разрешить использование спящего режима, и сохраняемся. После проделанного пути, попробуйте вновь зажать клавишу Shift, которая на этот раз, должна перевести ваш ПК в спячку. Тут же, стоит отметить, что для использования этого режима, потребуется где-то 1 Гб, свободного места, на жестком диске. Поэтому обеспечьте для этого, необходимое количество памяти, иначе запуск, также будет невозможен, пока не появиться, этот объем.
Преимуществами этого режима, можно назвать то, что при запуске операционной системы, он не выполняет загрузку всех программ заново, на что затрачивается, порой, довольно много времени. Вы самостоятельно, теперь, можете проверить функции режима, если у вас есть ИБП, то вам будет легче, ведь даже при выключении электричества, энергия в этом приборе остается. Но на пол минуты, за это время, вы вряд ли сможете сохранить, все рабочие процессы, поэтому, нужно активировать спящий режим.
comments powered by HyperCommentsspravkapc.ru
Спящий и ждущий режимы
Спящий и ждущий режимы компьютера. Наверняка вы видели, что компьютер можно не только выключить, но и поместить в спящий или ждущий режим. Кроме того, ваш ноутбук может переходить в один из этих режимов при закрытии крышки и/или отключении шнура питания. Что же это за режимы, чем они отличаются друг от друга и как ими грамотно пользоваться?
Но начнем мы чуть более стандартных вещей. Помимо возможности выключить или перезагрузить компьютер, вы наверняка встречали такие возможности, как выход из пользователя и смену пользователя. Чем отличаются эти понятия?
Пользователи Windows
Один из недостатков стандартных версий Windows - это то, что на компьютере одновременно может работать только один пользователь. А что, может быть иначе, - спросите вы, - ведь у него же один экран и одна клавиатура... Именно поэтому вы обычно и не замечаете этот недостаток. Но ведь помимо возможности использовать компьютер "напрямую", сидя за ним, есть еще и возможность подключиться к нему через сеть - для этого не нужна вторые клавиатура с экраном. Но вот Windows XP, Vista и 7 не позволяют одновременно работать на компьютере двум пользователям и таким способом.
Вы правы, эта проблема вас мало касается. Единственный случай - когда системный администратор у вас на работе просит вас сохранить файлы, блокирует ваш компьютер и начинает с ним удаленно что-то делать. Вот если бы Windows позволяла одновременно работать нескольким пользователям, он бы мог настраивать компьютер не "выгоняя" вас.
Но вернемся к функциям выхода из пользователя и смены пользователя. Если вы делите компьютер с кем-то еще, у вас может быть несколько учетных записей. Вы хотите уступить компьютер другому - вы выходите из своего пользователя. При этом вы должны сохранить все файлы и закрыть все программы, что временами очень неудобно.
Единственно что Windows может предложить в этом случае - это функцию смены пользователей. Смена пользователя позволяет вам временно уступить компьютер, на закрывая все свои программы. Чтобы активировать эту функцию нужно отправиться в меню "пуск - панель управления - учетные записи пользователей -> изменение входа пользователей в систему" и установить галочку "использовать быстрое переключение пользователей". Если это не сработало, то, скорей всего, вам мешает функция автономных файлов. Ее нужно отключить, и сделать это можно (в XP) в меню "пуск - мой компьютер", "сервис - свойства папки", вкладка "автономные файлы", снять галочку "использовать автономные файлы".
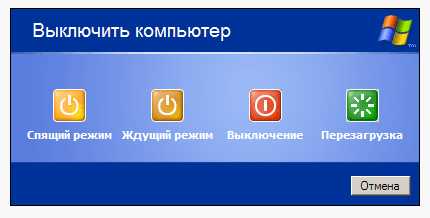
Спящий и ждущий режимы
Начнем с перевода. На английском есть слова "Sleep mode" = "Stand by" и "Hybernate". Переводы на русский отличаются. На XP "Sleep mode" = "Stand by" переводилось как "Ждущий режим", а "Hybernate" как "Спящий режим". Именно эти названия я и буду использовать. Но отметим, что на Vista и 7 все по-другому. "Sleep mode" = "Stand by" переводится как "Сон", а "Hybernate" как "Гибернация"
Ждущий режим - это неглубокое усыпление вашего компьютера. Просто он переходит в режим пониженного энергопотребления. Если в таком режиме пропадет питание, компьютер отключится, и открытые данные пропадут. При этом программы (например, торренты) в ждущем режиме все равно не работают. Ждущий режим - это очень удобно при работе с ноутбуком. Если вам нужно взять его с собой и не хочется закрывать все открытые окна, просто погрузите его в ждущий режим, возьмите с собой, а потом за несколько секунд он вернется в исходное состояние.
В спящем режиме все данные из оперативной памяти сохраняются на диске. После этого компьютер по сути выключается, питание ему не нужно. При начале загрузки Windows поймет, что имеется записанный образ памяти и загрузит его с диска. Даже несохраненные файлы будут восстановлены. Когда батарея ноутбука заканчивается, он может автоматически переходить в спящий режим. Выбор же режима при закрытии крышки остается за вами. Компьютер медленнее входит в и выходит из спящего режима, но при этом он не зависит от наличия питания. Также стоит отметить, что для работы спящего режима необходимо иметь достаточно свободного места на диске - для сохранения данных Windows использует огромный файл hiberfil.sys в корне системного диска.
Начиная с Windows Vista помимо спящего и ждущего режимов имеется еще и гибридный спящий режим. Данные дублируются и на диске и в памяти. Из этого режима Windows может выйти очень быстро, а в случае потери питания все все равно сможет быть восстановлено. Если же вы хотите, чтобы у вас отличались ждущий и спящий, нужно сделать следующее: "панель управления - мелкие значки - электропитание - настройка перехода в спящий режим - изменить дополнительные параметры питания - сон - разрешить гибридный спящий режим - выкл".
Please enable JavaScript to view the comments powered by Disqus. comments powered byit.sander.su
Ждущий и Спящий режимы | Сон и Гибернация

Приветствую дорогие читатели! Думаю, все видели такие страшные слова как: Гибернация, Сон, Ждущий и Спящий режим. На прошлом уроке я обещал рассказать вам о них. Что же, прольем свет.
Ознакомимся с ними и разберемся, для чего же нужны эти неизведанные режимы. В данной статье будут использоваться некоторые термины (оперативная память, процессор и т.д.), которые мы изучали на первом уроке.
Ждущий режим – этот режим похож на кнопку паузы на плеере. Когда вы его используете, компьютер переходит в состояние экономии энергии. Отключаются практически все устройства, кроме оперативной памяти, процессора (минимальное потребление) и клавиатуры, с помощью которой можно пробудить компьютер.
В более поздних версиях Windows, таких как Vista, 7, 8 – ждущий режим был переименован в «Сон» (Спящий режим)
Ждущий режим (Сон) имеет свои плюсы и минусы. К плюсам можно отнести быстрое восстановление рабочего состояния (несколько секунд), а к минусам – при перебоях электроэнергии, данные не сохраняться. Это происходит из-за того, что при переходе в данный режим все сохраняется в оперативной памяти, а при выключении компьютера все данные с нее стираются, так что не забывайте сохранять необходимые документы.
Спящий режим – в этом режиме все данные с оперативной памяти переписываются на жесткий диск и компьютер полностью выключается.
В более поздних версиях Windows, таких как Vista, 7, 8 – спящий режим был переименован в режим под названием «Гибернация»
При переходе в Спящий режим (или же режим Гибернации) вы можете не волноваться за сохранность данных. Когда компьютер выключится, можно выдернуть шнур с розетки, все сохраняется на жестком диске. При следующем включении данные с диска загружаются в оперативную память, и вы сможете продолжить работу с того места, где закончили.
К плюсам можно отнести сохранность данных, включение занимает немного меньше времени. Минусов как таковых и нет, но хочу предупредить, что у вас должно быть свободное место на жестком диске, равное объему оперативной памяти. В основном для этих целей используется диск C (где установлен Windows), а для него выделяют не так много места.
Гибридный спящий режим – сделан преимущественно для стационарных (настольных) компьютеров. Этот режим сочетает в себе Ждущий (Сон) и Спящий (Гибернация) режимы. Данные сохраняются как в оперативной памяти, так и на жестком диске. В нормальном состоянии компьютер быстро включится как при использовании Ждущего режима (Сон), а при перебое электропитания, система сможет восстановить данные с жесткого диска, как в случае со Спящим режимом (Гибернация).
Как перейти в Ждущий (Сон) и Спящий (Гибернация) режимы?
Все довольно просто, для Windows XP вам нужно проследовать в меню «Пуск» (1) и выбрать «Выключение» (2).
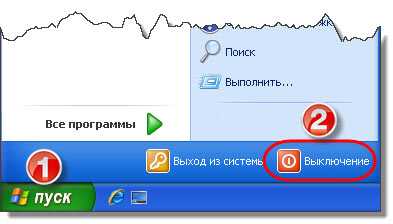
Далее, в меню выключения выбрать Ждущий или Спящий режим (удерживая клавишу Shift для переключения).

В Windows Vista, 7 зайдите в меню «Пуск» (1), наведите курсор мыши на стрелку возле «Завершение работы» и в появившемся подменю выберите «Сон» или «Гибернация».

Для Windows 8 делаем следующее:
Находясь на рабочем столе, подведите мышку к правой верхней части экрана, или в меню «Пуск», подведите мышь к правому нижнему углу и выберите пункт «Параметры» (Settings).
Далее нажмите «Выключение» (Power) (1) и выберите «Спящий режим» или «Гибернация» (2)
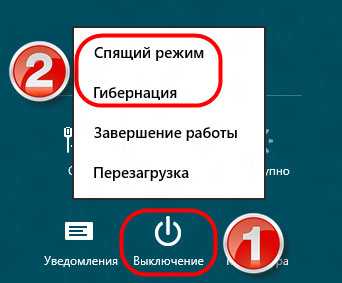
Думаю, вам и так дались эти термины не просто, поэтому закончим наш урок, в котором мы ознакомились с режимами Windows и научились их использовать. В одной из следующих статей я более подробно опишу, как включить данные режимы (если вдруг у вас выключены) и как настроить. На этом заканчиваю и как всегда желаю легкого обучения, без мучения!
dayafternight.ru
- Приватный режим в мозиле

- Как улучшить производительность

- Windows 10 vs windows 7 тесты 2018

- Программа для компьютера что такое

- Как посмотреть пароль в explorer
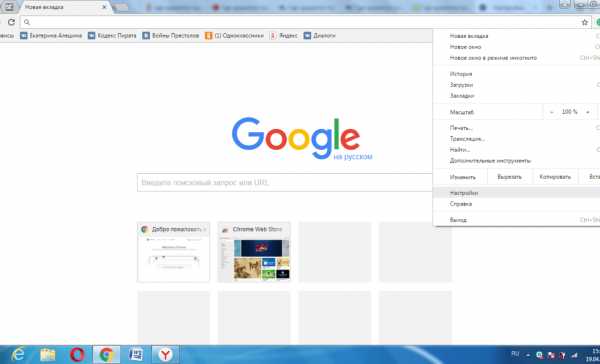
- Как уменьшить размеры значков на рабочем столе windows 10

- Компьютер полезный

- Настройка httpd centos 7

- В скайпе собеседник меня не слышит что делать

- Восстановление файлов windows 10

- Как через интернет зайти в телефон

