Пропал звук на компьютере Windows 7- причины и методы её устранения. Звук периферийное устройство не подключено
Нет звука на компьютере Windows 7: основные причины
Часто бывает, что по тем или иным причинам на нашем компьютере или ноутбуке пропадает звук. Проблема может возникнуть как с устройствами его вывода (динамики, наушники), так и с устройствами ввода (микрофоны). Неопытный пользователь может даже обратиться в сервисную службу и преждевременно заплатить немаленькие деньги за проблему, которую он, вероятно, смог бы решить сам. Во избежание подобных случаев в этой статье мы рассмотрим наиболее распространенные источники исчезновения звука, а также способы их устранения.
Невнимательность
Как ни странно, это наиболее частая причина в подобных вопросах. Бывает такое, что рядом с вашим компьютером игрался домашний питомец или маленький ребенок и задел один из проводов. В результате этого не до конца подключенный штекер отключает вам колонки, микрофон, мышку, клавиатуру или любое другое периферийное устройство. Так что прежде всего, когда пропал звук проверьте физическое подключение ваших девайсов.
Еще одна возможная причина — случайное отключение звука в аудио микшере друзьями, родственниками и т. д. Нажимаем правой кнопочкой мыши по значку динамика в правом нижнем углу интерфейса Windows и нажмите на кнопку «Открыть микшер громкости». Посмотрите там, включен ли звук на вашем устройстве и если нет, то включите его.
Это были две наиболее простые причины отсутствия аудио эффектов на компьютере. Теперь рассмотрим более серьезные источники проблемы.
Отсутствие или неисправность драйверов
Различные системные ошибки могут вызвать неисправность драйверов ваших устройств. Если драйверы звуковой карты неисправны или отсутствуют вообще (к примеру, сразу после установки Windows), то это повлечет за собой очевидные проблемы со звуком.
После загрузки файлов драйвера на свой ПК (это можно сделать на официальных сайтах их разработчиков), вам нужно будет их установить или обновить с их помощью уже имеющиеся. Для этого кликните правой кнопочкой мыши по значку «Компьютер» и нажмите по строке «Свойства». В левом верхнем углу появившегося окна будет строка «Диспетчер устройств», именно она нам и нужна. В данном разделе отображены все ваши устройства и отдельные части компьютера, но нас интересует только звуковая карта. Поэтому ищем пункт меню «Звуковые, видео, игр-устройства» и открываем его двойным щелчком мыши. Здесь будет располагаться информация и название вашей звуковой карты, это может и просто «Устройство с поддержкой High Definition Audio», и «NVIDIA High Definition Audio», и «Realtek High Definition Audio» и тп (в зависимости от компании производителя вашей карты). Кликаем по этому подпункту правой кнопочкой мыши и выбираем строку «Обновить драйверы». Далее нажимаем по «Выполнить поиск драйвером на этом компьютере» и указываем папку с заранее скачанными драйверами.
После завершения установки вас попросят перезагрузить компьютер. Соглашаемся и радуемся полноценной работой звуковой карты.
Неактивность службы Windows Audio
В операционной системе Windows есть службы для разнообразных приложений, сервисов и утилит, которые постоянно работают в фоновом режиме. Отключенное состояние службы приведет к отключению и соответствующего процесса. Не исключением являются и аудио средства виндовс, которые и могут стать причиной отсутствия звука.
Для входа в список служб виндовс нам надо попасть строку «Выполнить», путем нажатия клавиши виндовс + R(первая находится между клавишами Alt и Ctrl). В появившейся строке печатаем команду «services.msc» и клацаем «ОК». Появится окно с большим списком служб. Но нам нужна лишь одна, отвечающая за звук — Windows Audio. Находим её, кликаем правой кнопочкой мыши и выбираем пункт контекстного меню «Свойства». В вышедшем окне внимательно смотрим на строку «Тип запуска», она должна быть «Автоматической» и никакой более. Также, если кнопка «Запустить» активна — кликаем по ней.
Проблемы с передней панелью
Если у вас, к примеру, не воспроизводится звук в наушниках, подключенных к разъемам на передней панели, это может быть вызвано неправильной настройкой драйверов. Для устранения этой проблемы зайдите в панель управления Windows и найдите там «Диспетчер Realtek HD» (это может быть и другая утилита, в зависимости от производителя звуковой платы, но чаще всего это именно Realtek). После его открытия в правом верхнем углу будет иконка в виде папки, кликаем по ней и в открывшемся меню ставим галочку рядом с «Откл. определение гнезд передней панели».
Если же звук не появился, то причина может быть в конфликте вашей передней панели, работающей по устаревшему кодеку AC’97 и звуковым устройством на вашей материнской плате, которое работает по современному образцу HD Audio. В решении данного вопроса придется воспользоваться настройками BIOS, в который можно зайти во время перезагрузки системы. В данной статье будет описана методика работы в AMI BIOS, однако схожие действия будут встречаться и в других версиях биоса.Итак, перезагружаем ПК и клацаем по клавише F2 (это может быть и клавиша Delete, F11 или F12 в зависимости от модели биоса).
Попадаем древне выглядящее меню с кучей англоязычных подпунктов. Однако пугаться не стоит, нам нужен лишь один из них. При помощи клавиши стрелочка вправо попадаем в подменю «Advanced», а там клавишей стрелочка вниз выбираем подпункт «Onboard Devices Configuration» и нажимаем Enter. В глаза сразу же бросается строка с надписью «Front Panel Type», как несложно догадаться именно она и отвечает за нашу переднюю панель. Стандартно в ней выбрана опция «HD Audio», но мы меняем её на «AC’97». Сохраняем настройки и выходим из биоса при помощи клавиши F10 (Save and Exit), что повлечет за собой перезагрузку компьютера. По истечении последней наша передняя панель уже будет успешно функционировать.
На этом все. Надеемся, что методы описанные выше, оказались вам полезны и помогли в полную меру насладиться звуком вашего компьютера.
instcomputer.ru
Устройства с поддержкой High Definition Audio. Устройство с поддержкой High Definition Audio не подключено
Звуковые устройства с поддержкой High Definition Audio новыми на назовешь, однако они получили достаточно широкое распространение в компьютерной среде. Но, несмотря на самые совершенные технологии, применяемые в них для воспроизведения аудио, иногда можно встретить и появление ошибок или программных сбоев, когда звука в системе нет, а сама она с завидным постоянством выдает сообщение о том, что устройство воспроизведения не подключено. Как с этим бороться, далее и будет рассмотрено.
Устройства с поддержкой High Definition Audio: что это такое?
Вообще, к таким устройствам принято относить интегрированные звуковые карты Realtek (в общем случае), хотя реже встречаются продукты NVIDIA или MSI. Как правило, в системе они распознаются как саундкарты или динамики. Устройство с поддержкой High Definition Audio такого типа использует прогрессивные технологии, позволяющие повысить частоту пропускания, воспроизводить самые новые аудиоформаты, более точно распознавать речевой ввод, подключать «железо» по типу Plug&Play и т. д.
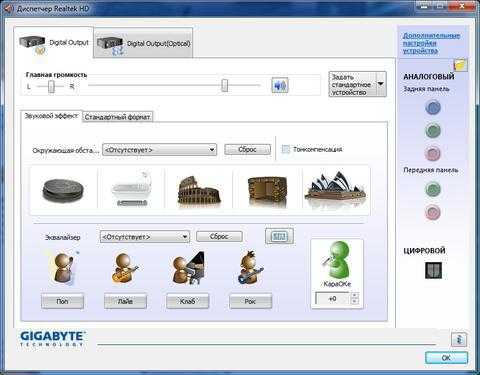
Но только этим основные характеристики не ограничиваются. Дело в том, что любое звуковое устройство с поддержкой High Definition Audio изначально ориентировано на полную совместимость с Direct Sound 3D, а установка соответствующего драйвера и дополнительного программного обеспечения дает возможность использовать 10-полосный эквалайзер, порядка 26 звуковых окружений в современных играх, подключать электронные музыкальные инструменты через MIDI-интерфейс и многое другое.
Однако не только звуковые карты входят в этот перечень. Сюда же можно включить и какой-нибудь микрофон. Устройство с поддержкой High Definition Audio этого типа как раз ориентировано на более тонкое распознавание речи или речевых команд, не говоря уже о том, что даже со встроенным микрофоном ноутбука при отсутствии сторонних шумов и помех можно сделать достаточно неплохую запись голоса. Конечно, профессиональным это звучание не назовешь, но при отсутствии студийного микрофона, даже такой записанный саунд звучит, в общем-то, неплохо, неплохо.
Устройство с поддержкой High Definition Audio не подключено: симптомы сбоя и причины
Но почему же тогда система иногда выдает сообщение о том, что данный компонент не подключен? Сама распространенная ситуация: устройства с поддержкой High Definition Audio в системе установлены, драйверы вроде бы в порядке, а звук в динамиках на выходе отсутствует, хотя с в наушниках он есть.

При вызове панели настроек динамики отмечены красным кружочком, а чуть ниже стоит уведомление о том, что они не подключены, хотя все входы и выходы работают исправно. Но полное непонимание ситуации вызывает тот факт, что такой сбой может проявляться даже на ноутбуках со встроенными динамиками, для которых отдельные выходы и шнуры не нужны.
Основные направления в методике по устранению сбоя
Восстановить работу устройства с поддержкой High Definition Audio можно несколькими способами, если только само оно не вышло из строя.
Среди основных методов выделяют следующие:
- повторная установка или обновление драйверов;
- удаление системного контроллера HDA;
- установка отличных от начальных параметров вывода звука.
Переустановка драйверов
Первым делом стоит попытаться переустановить драйверы, используя для этого не «Диспетчер устройств» (хотя в самом простом случае тоже можно), а, допустим, оригинальный диск или загруженный из интернета драйвер, причем с официального сайта производителя.

Обратите внимание, что драйверы могут быть двух версий: для Windows версий 2000, 2003, XP и Windows Vista и выше. Выбираете тот, который соответствует вашей системе.
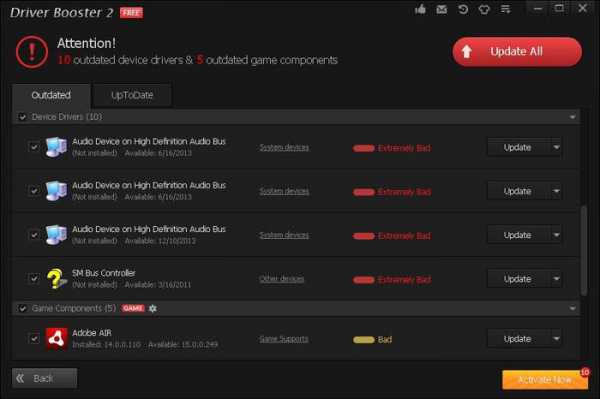
Однако проще всего применять программы вроде Driver Booster, которые непосредственно с ресурса производителя скачивают самый подходящий обновленный драйвер и без вашего участия интегрируют его в систему. Стопроцентной гарантии восстановления работоспособности устройства это не дает, но такой вариант исключать нельзя.
Удаление системного контроллера
Судя по отзывам пользователей, которые сталкивались с этой проблемой, еще одним решением может стать полное удаление и автоматическая установка системного контроллера HDA (заметьте, что их может быть несколько, поэтому удалять нужно все).

Произвести такую операцию можно в том же «Диспетчере устройств», выбрав в меню ПКМ на контроллере строку удаления из системы. Как отмечается, при перезагрузке Windows сама определит контроллер и установит для него необходимое программное обеспечение. В общем, тоже стоит попробовать, поскольку Windows-системы карты и драйверы Realtek (или другие распространенные устройства), как правило, распознают без проблем, инсталлируя драйверы даже из собственной базы данных.
Изменение настроек звука
Наконец, еще одна методика состоит в том, чтобы изменить настройки рабочего устройства. Правда, такой метод более применим к стационарным компьютерным системам, а не к ноутбукам, в которых выходы на встроенные динамики не предусмотрены (хотя в некоторых ситуациях изменение именно программных настроек этого характера позволяет устранить возникающие проблемы).
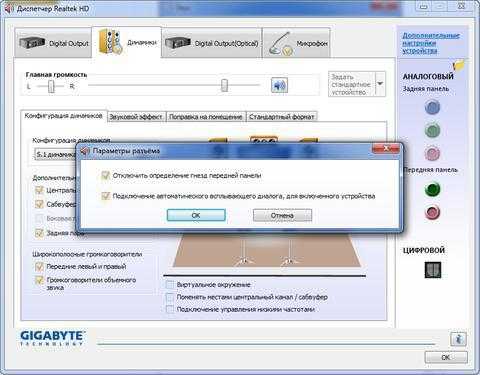
В этой ситуации необходимо вызвать «Диспетчер Realtek» (можно использовать меню ПКМ на значке динамика в системном трее с выбором строки устройств воспроизведения), после чего на вкладке настройки конфигурации динамиков отметить галочкой пункт отключения определения гнезд передней панели. Как показывает практика, во многих случаях такое решение срабатывает. После этого, правда, желательно будет в настройках панели Realtek установить выбранные динамики в качестве устройства воспроизведения по умолчанию.
Заключение
В общем-то, это самые распространенные ситуации и решения, позволяющие устранить программный сбой такого типа. В данном случае имеется в виду, что само устройство является полностью рабочим и не имеет повреждений. Кроме того, желательно еще проверить, нет ли в системе какого-то дополнительного плеера или панели, которые могут влиять на настройки звука. Такой вариант тоже не исключается, поскольку некоторые звуковые программные модули могут перехватывать управление звуковой картой, вследствие чего громкость в системе вроде бы и оказывается включенной на 100%, а на самом деле в другой программе, которая взяла на себя управление воспроизведением, полностью выключенной. Наконец, стоит проверить, не установлено ли несколько драйверов или самих устройств, ведь между собой они могут вызывать появление конфликтов. В целом же, если не считать физических поломок, это все основные методы по исправлению сложившейся ситуации.
fb.ru
Компьютер не видит звуковую карту – основные причины и решение проблемы
 Аудиокарта – это устройство для обработки аудио на ПК. Они бывают двух видов: интегрированными (припаянными к материнке) и дискретными (устанавливаемыми отдельно). Первые самые распространенные и представляют собой два базовых элемента – микросхему и хостконтроллер.
Аудиокарта – это устройство для обработки аудио на ПК. Они бывают двух видов: интегрированными (припаянными к материнке) и дискретными (устанавливаемыми отдельно). Первые самые распространенные и представляют собой два базовых элемента – микросхему и хостконтроллер.
Достаточно часто случается так, что компьютер не видит звуковую карту или она работает некорректно. Данная неполадка чаще всего обнаруживается при общении в скайпе и присуща как ноутбукам, так и к портативным компьютерам. Давайте рассмотрим причины этой проблемы и постараемся найти оптимальное решение, подходящее для всех версий ОС, включая Windows 7, 8 и 10.
Неисправности звуковой карты и их устранение:
Драйвера
Невероятно часто возникают проблема с драйверами для звуковой карты. Исходя из этого первый шаг по восстановлению звука – это тщательная проверка наличия и актуальности дров.
Чтобы узнать их состояние, необходимо зайти в «Диспетчер устройства». Для этого сначала зайдите «Пуск», после чего «Панель управления» и откройте «Оборудование и звук». После этого появится окно, в котором вы сможете найти необходимый пункт. Это самый простой и быстрый способ.
Далее нам потребуется раздел «Звуковые и видео устройства», и если на вашем ПК установлена аудиокарта, то она должна быть отображена здесь. Исходя из этого, есть несколько вариантов дальнейшего развития ситуации:
- Если комплектующее отображено и него горит восклицательный знак красного или желтого цвета. Это говорит нам о том, что драйвера работают некорректно или вовсе не установлены.
 В данной ситуации требуется скачать их актуальную версию. Поможет вам в этом многофункциональная программа Everest, которая определит не просто модель агрегата, но и укажет, где можно взять для нее программное обеспечение. Еще один способ – использование программ для автоматического поиска и обновления драйверов.
В данной ситуации требуется скачать их актуальную версию. Поможет вам в этом многофункциональная программа Everest, которая определит не просто модель агрегата, но и укажет, где можно взять для нее программное обеспечение. Еще один способ – использование программ для автоматического поиска и обновления драйверов. - Комплектующее установлено, но диспетчер устройств не видит звуковую карту. В этом случае может быть все что угодно. Вполне вероятно, что устройство сломано или было неправильно подключено. Первое что нужно сделать, если у вас не работает внешняя звуковая карта с PCI интерфейсом или USB портом, необходимо вынуть ее из ПК и продуть слот от пыли или воткнуть в другой. Так как обычно эта проблема связана именно с аппаратной частью.
 Также есть смысл в обновлении дров или установке другой их версии – более новой или старой. Иногда разработчики не могут предусмотреть все параметры того или иного устройства, из-за чего программное обеспечение конфликтует друг с другом.
Также есть смысл в обновлении дров или установке другой их версии – более новой или старой. Иногда разработчики не могут предусмотреть все параметры того или иного устройства, из-за чего программное обеспечение конфликтует друг с другом.
Также невероятно важным является порядок, по которому устанавливаются драйвера. Он следующий:
- В первую очередь нужно удалить старое ПО. Делается это через диспетчер устройств, нажимаем правой кнопкой мыши по вашему устройству и выбираем пункт «Удалить».

- Далее всплывает окошко, в котором в обязательном порядке устанавливаем галочку «Удалить программы драйверов».

- Перезагружаем компьютер.
После того, как операционная система будет загружена, приступаем к установке ранее скачанного ПО.
Нет кодеков на аудио
Если во время запуска ноутбука или пк звук есть, но при включении аудио или видео его нет, то проблема, скорее всего в кодеках. В данной ситуации рекомендуется делать 2 вещи:
- Полностью удалить из системы старые кодеки.

- Поставить полный набор «K-Lite Codec Pack». Таким образом, на ваше устройство будут установлены кодеки, которые способы открыть любые форматы.
Также учтите, что необходимо не просто поставить их, а сделать это правильно, то есть полноценный набор. Для скачивания выбирайте полный набор и при установке выбирайте режим «Lots of Stuff».
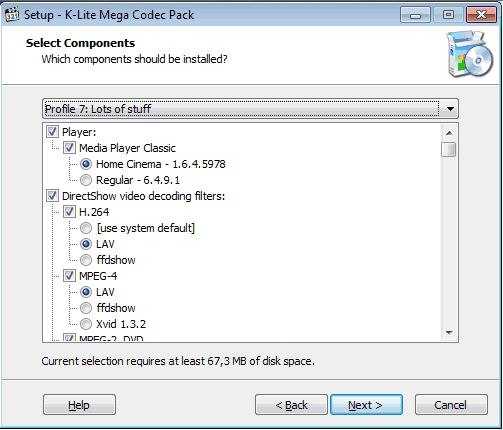
Данные кодеки совместимы со всеми версиями ОС, включая windows 10.
Неправильная настройка BIOS
Если не работает встроенная звуковая карта, обязательно проверьте БИОС и его настройки. Если устройство звуковоспроизведения отключено – как бы вы ни захотели, а заставить его работать в виндовс у вас не выйдет. Однако данная неполадка бывает крайне редко, так как это устройство включено по умолчанию.
- Чтобы попасть на страницу опций BIOS, нужно при включении нажать Del или F2. Если этот способ не работает, присмотритесь к экрану загрузки. Зачастую там указана кнопка для запуска данных параметров.
- После того, как вам удалось зайти, найдите строку со словом «Integrated».
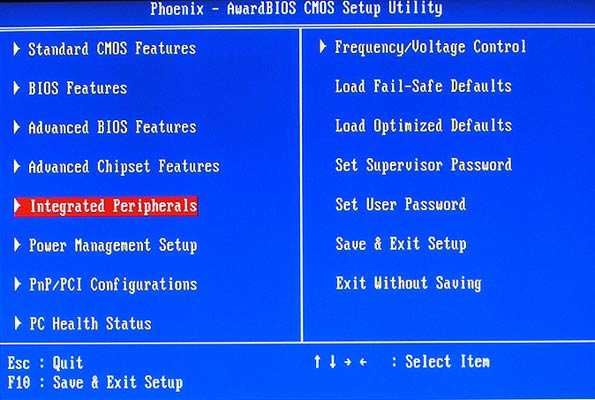
- Нажмите на нее и в появившемся списке отыщите требуемое вам устройство и посмотрите, активировано ли оно. Если написано «Disabled», то следует исправить его на «Auto» или «Enabled».

- После чего сохраняйте настройки и выходите из БИОС.
Неисправность материнской платы
Еще одна причина, из-за которой компьютер может не видеть установленную в него звуковую карту. Чтобы это проверить, подключите комплектующее в другой ПК, если аудиокарта будет работать, значит дело в вышедшей из строя материнской плате.

Починить ее самостоятельно без специальных знаний радиотехники достаточно тяжело, поэтому рекомендуется сразу же нести в ремонт.
Ничего не помогает?
Если ни один из вышеперечисленных способов вам не помог, то попробуйте сделать следующее:
- Если до этого звук был, но сейчас его нет, то вполне вероятно, что вами были установлены какие-то драйвера или программы, вызывающие конфликты. В этом случае стоит попробовать провести восстановление системы.
- Если есть вторая карта, то подключите ее к ПК и поставьте на них новые драйвера, обязательно удалив старые.
- Возможно, карта плохо установлена на материнской плате или неправильно подключена. Рекомендуется проверить это на всякий случай.
- Если ничего не помогает, рискните и переустановите виндовс. После этого поставьте новое программное обеспечение, и если звучание появится, то следить за ним при установке любой программы. В таком случае вы сразу поймете, в чем дело, и найдете виновника.
Это крайние меры, однако, и они могут принести пользу и решить возникшую проблему.
Замена или ремонт звуковой карты
Самое последнее, что можно сделать, и что всегда правильное – это починить или заменить аудиокарту. Если у нее просто хрипит выход или она окончательно сломалась, то понятное дело что агрегат не будет корректно работать и воспроизводить хороший звук.

В таком случае необходимо обратиться в специализированный сервис в опытным мастерам, которые качественно проведут ее ремонт, и при необходимости подберут подходящую именно для вашего компа аудиокарту. Конечно, можно не тратить деньги на ее восстановление при поломке, а просто пойти и купить в магазин новую самостоятельно. Тем самым вы сэкономите себе и время, и деньги.
Теперь вы знаете что делать, если на вашем компьютере не работает звуковая карта, и сможете самостоятельно исправить появившуюся неполадку в кратчайшие сроки без обращения в сервис.
Видео по ремонту интегрированной карты своими руками
Профессиональная помощь
Если не получилось самостоятельно устранить возникшие неполадки,то скорее всего, проблема кроется на более техническом уровне. Это может быть: поломка материнской платы, блока питания,жесткого диска, видеокарты, оперативной памяти и т.д.
Важно вовремя диагностировать и устранить поломку,чтобы предотвратить выход из строя других комплектующих.
В этом вам поможет наш специалист.
Оцените статью:
Почему не работает звуковая карта и как ее отремонтировать
3.3 (66%) 10 голос(ов)Если статья была вам полезна,поделитесь ею в качестве благодарности
onoutbukax.ru
Что делать, если не работает периферийное устройство Bluetooth
Сегодня я хочу поговорить с вами об одной распространенной проблеме. Ни для кого не секрет, что многие владельцы стационарных компьютеров приобретают для себя периферийное устройство Bluetooth. Также им обзаводятся пользователи ноутбуков, в которых отсутствует данная функция изначально. Это связано с тем, что в наши дни практически все устройства, такие как ноутбук, нетбук, мобильный телефон, смартфон, планшет, цифровой фотоаппарат, беспроводная клавиатура и мышь используют данную технологию.

Безусловно, такой способ связи устройств друг с другом очень удобен и практичен. Когда была популярна операционная система Windows XP, то с драйверами не было никаких проблем. Однако сейчас многие перешли на более современную «Семерку». И здесь при подключении этого оборудования пользователь видит сообщение о том, что отсутствует драйвер для периферийное устройство Bluetooth. Причем нельзя сказать, что такие случаи единичные.
А связанно это с тем, что периферийное устройство Bluetooth, выпущенное до появления Windows 7, не имеет соответствующих драйверов в комплекте. Справедливо будет заметить, что оборудование, которое продается сейчас, уже имеет в комплекте драйвера, поддерживающие «Семерку». Но на те, что были произведены раньше, софт вряд ли появится.

Как же заставить работать такие периферийные устройства Bluetooth? Есть несколько решений. Одно из них – установка специального обновления от компании «Майкрософт». С его помощью на ваш компьютер будет установлен центр устройств, который называется «Виндовс Мобайл». В нем и содержится необходимый софт.
Для того чтобы ваше периферийное устройство Bluetooth стало доступным для работы в «Семерке», установите это обновление, после чего зайдите в раздел "Диспетчер устройств". Там найдите Bluetooth, вызовите контекстное меню и выберите функцию обновления драйверов. Вам будет предложена автоматическая установка, от которой нужно будет отказаться. В данном случае рекомендуется выбрать установку с поиском вручную.

Теперь найдите в списке установленных драйверов пункт, который именуется «Радиомодули», и в нем выберите тот, который нужен для вашего устройства. Нажмите на кнопку «Дальше», после чего «Семерка» должна предупредить вас о том, что сейчас начнется установка программного обеспечения. Вы это подтверждаете и начинаете устанавливать. Когда данный процесс завершится, вновь зайдите в "Диспетчер устройств", где можно увидеть, установилось устройство или нет.
Если все прошло нормально, вы увидите соответствующий значок. Второй способ – запустить драйвера для XP в режиме совместимости с «Семеркой». В данном случае, скорее всего, до конца установка не выполнится, но есть шанс, что устройство заработает. Таким образом, какой-то один из этих способов должен сработать. Это проверялось на практике многими пользователями не один раз.
Это все, что я хотел вам сообщить. Надеюсь, после того как вы попробуете оба варианта, какой-нибудь из предложенных заставит ваше периферийное устройство Bluetooth функционировать. Удачной работы.
fb.ru
Устранение проблем со звуком

Эта статья поможет вам устранить практически любую проблему со звуком (!только для плат Intel!) на настольных ПК. По опыту, полученному из комментариев к статье Нет звука на передней панели?, стало ясно, что единственного решения проблемы со звуком не существует: у кого-то не установлены драйвера, у кого-то установлена операционная система, отличающая от той, которая описывается в статье, у кого-то передняя панель неправильно подключена, у кого-то она совсем не подключена. В итоге – холивар на 229 комментариев (на момент написания статьи), поэтому было решено написать статью, которая должна решать абсолютно любую проблему со звуком! Основой стала техническая документация к платам Intel на официальном сайте.
Так как статья вышла немаленькой вот небольшой путеводитель по ней:
1. Общая информация
- 1.1 Определение вашей звуковой платы.
1.2 Определение версии аудио драйвера.
1.3 Где найти последнюю версию аудиодрайвера?
1.4 Аудио стандарты: AC'97 и HD Audio.
1.5 Как определить аудио кодек вашей системной платы?
1.6 Как определить аудио стандарт передней панели вашего корпуса?
1.7 Программное обеспечение для управления звуком.
1.8 Конфигурация 2-ух канального аудио решения.
1.9 Конфигурация 6-ти канального аудио решения.
1.10 Конфигурация 8-ми канального аудио решения.
1.11 Конфигурация передней панели.
1.12 Установка внешней аудио карты.
1.13 32-разрядное воспроизведение и запись.
1.14 Включение многопоточного воспроизведения.
2. Решение проблем:
- 2.1. Не устанавливаются драйвера.
2.2. Некоторые колонки не играют.
2.3. Нет звука на колонках или наушниках.
2.4. Звук искажён.
2.5. Микрофон не работает.
2.6 Аудио драйвер не устанавливается на Windows XP 64-Bit.
2.7. Не работает звук на передней панели.
2.8. У меня Windows Vista SP1. Не работает звук.
Общая информация
Определение вашей звуковой платы.
Intel использует одно из трёх вариантов звуковых решений в зависимости от модели материнской платы:
- 1. Realtek
2. IDT (formerly Sigmatel)
3. ADI (SoundMAX)
Чтобы определить какое звуковое решение используется на вашей плате можно воспользоватся: Панелью задач Windows, Панелью управления, Диспетчером устройств.
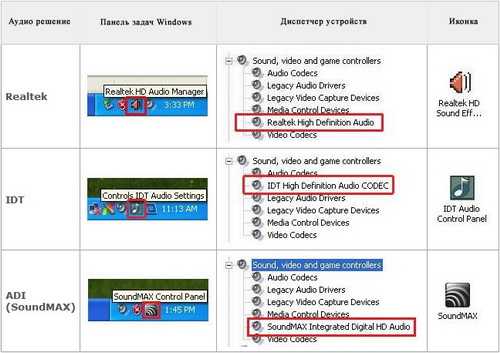
Определение версии аудио драйвера.
Для Windows 7:
- 1. Пуск - Правой кнопкой по Мой компьютер - Управление.
2. Выберите Диспетчер устройств.
3. Найдите раздел Звуковые, видео и игровые устройства.
4. Правой кнопкой по вашему звуковому устройству, пункт «Свойства.
5. Выберите вкладку Драйвер и посмотрите версию своего аудиодрайвера.
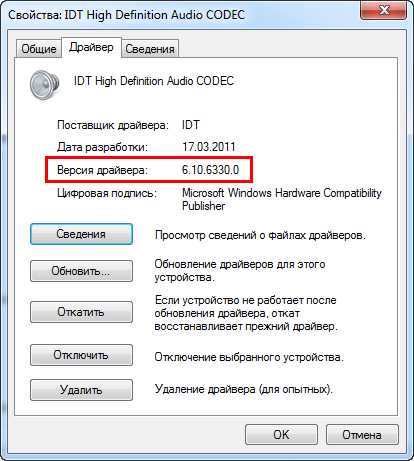
Для Windows Vista:
- 1. Нажмите Пуск – Настройки – Панель управления – Система – Диспетчер устройств.
2. Найдите раздел Звуковые, видео и игровые устройства.
3. Правой кнопкой по вашему звуковому устройству, пункт Свойства.
4. Выберите вкладку Драйвер и посмотрите версию своего аудиодрайвера.
Для Windows XP:
- 1. Нажмите Пуск – Панель управления – Производительность и обслуживание – Система.
2. Перейдите на вкладку Оборудование и выберите Диспетчер устройств.
3. Найдите раздел Звуковые, видео и игровые устройства.
4. Правой кнопкой по вашему звуковому устройству, пункт «Свойства».
5. Выберите вкладку Драйвер и посмотрите версию своего аудиодрайвера.
Для Windows 98, ME, 2000:
- 1. Нажмите Пуск – Параметры – Панель управления.
2. Двойной клик по Система.
3. Перейдите на вкладку Оборудование и выберите пункт Диспетчер устройств.
4. Найдите раздел Звуковые, видео и игровые устройства.
5. Правой кнопкой по вашему звуковому устройству, пункт «Свойства».
6. Выберите вкладку Драйвер и посмотрите версию своего аудиодрайвера.
Где найти последнюю версию аудиодрайвера?
Посетите официальный сайт вашей материнской платы, либо вы можете найти свои драйвера в центре загрузки Intel.
Аудио стандарты: AC'97 и HD Audio.
В системные платах Intel интегрировано либо AC'97 либо HD Audio.
AC'97
AC'97 (сокращение для Аудио Кодек 97) – стандартный аудио кодек разработанный подразделением Intel Architecture Labs компании Intel в 1997 г. В основном он используется в материнских платах, модемах, звуковых картах и звуковых решениях передней панели корпуса. AC'97 поддерживает частоту дискретизации 96 кГц при использовании 20-разрядного стерео-разрешения и 48 кГц при использовании 20-разрядного стерео для многоканальной записи и воспроизведения. В 2004 году этот стандарт был заменён Intel на High Definition Audio (HD Audio).
HD Audio
HD Audio (звук высокой чёткости) – стандарт пришедший на смену AC'97, который может воспроизводить еще больше каналов с более высоким качеством, чем предыдущие интегрированные аудио кодеки, как AC'97. Аппаратные средства, основанные на HD Audio, поддерживают 24-разрядное качество звучания (до 192 кГц в стереорежиме, до 96 кГц в многоканальном режимах — до 8 каналов).
Windows Vista поддерживает только стандарт HD Audio для периферийных устройств (таких как звуковое решение для передней панели корпуса).
Как определить аудио кодек вашей системной платы?
В технической спецификации каждой системной платы Intel указано поддерживает она AC’97 или HD Audio. Чтобы найти спецификацию вашей системной платы:
- 1. Перейдите на support.intel.com.
2. Выберите вашу системную плату.
3. В левой колонке нажмите на «Документация продукта».
4. Выберите «Техническая спецификация продукта».
Как определить аудио стандарт передней панели вашего корпуса?
Чтобы определить какой кодек используется в передней панели вашего корпуса, необходимо посмотреть документацию вашего корпуса. Обратите внимание, что решения для передней панели корпуса AC'97 и HD Audio отличаются друг от друга и не могут быть напрямую совместимы и взаимозаменяемы.
Однако вы можете физически определить какой кодек используется в передней панели вашего корпуса, посмотрев на аудио кабель, которым подключается ваша передняя панель. Так, если 4 пин коннектора присутствует, то это HD Audio, если же его нет, то у вас AC’97.

Программное обеспечение для управления звуком.
Настроить ваш звук вы можете с помощью специального ПО, которое установлено вместе с аудио драйвером для вашей системной платы. В зависимости от модели системной платы Intel предлагает одно из следующих приложений:
- IDT* Audio Control Panel
Realtek* AC’97 Audio Control Panel
Soundmax* Audio Control Panel
Каждое из этих приложений позволяет выполнять основные настройки звука, такие как громкость, настройка аудио порта, тест микрофона. Расширенные настройки могут отличаться.
Конфигурация 2-ух канального аудио решения.
Линейный выход, размещённый на задней панели, разработан только для подключения наушников или колонок с усилителем. Качество звука при подключении пассивных колонок (без усилителя) оставляет желать лучшего.

Конфигурация 6-ти канального аудио решения.
Аудио разъёмы задней панели поддерживают до шести колонок и они (разъёмы) могут быть переназначены с помощью интерфейса аудио драйвера.
Переназначение джека – это функция, которая позволяет использовать одно аудио гнездо для разных функций. Например розовый джек может поддерживать микрофонный вход, если включен режим стерео и объёмное звучание или канал низких частот, если включён 6-ти канальный звук.
Подключение колонок:
1. Если вы используете 2 колонки, то подключите их к разъёму B.
2. Если вы используете 4 колонки:
- 1. Подключите фронтальные колонки к разъёму B.
2. Подключите тыльные колонки к разъёму A.
3. С помощью настроек аудио драйвера переназначьте разъём А, на тыльный выход.
3. Если вы используете 6 колонок:
- 1. Подключите фронтальные колонки к разъёму B.
2. Подключите тыльные колонки к разъёму A.
3. Подключите центральные колонки к разъёму С.
4. С помощью настроек аудио драйвера переназначьте разъём А, на тыльный выход, а разъём С на центральный выход или канал низких частот.
Конфигурация 8-ми канального аудио решения.
8-ми канальный звук доступен только на некоторых системных платах Intel для настольных ПК.
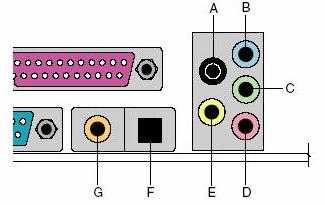
После установки драйверов, станет доступен мульти-канальный режим:
- 1. Вы можете использовать до 8-ми колонок с разъёмами A, B, C, D или E.
2. Доступно два типа разъёмов S/PDIF: коаксильный (G) или оптический (F).
3. Задняя панель в зависимости от системной платы может выглядеть так.
Посмотреть короткую видео инструкцию по настройке мультиканального звука можно здесь.
Конфигурация передней панели.
Если на вашей системной плате есть аудио разъём для передней панели, вы можете добавить на переднюю панель аудио модуль с линейным входом и выходом. Посмотрите техническое описание вашей системной платы, чтобы узнать есть ли на ней аудио разъём для подключения передней панели.
Воспользуйтесь технической документацией, чтобы узнать как подключить аудио модуль к вашей системной плате. Техническую документацию можно найти либо на диске с драйвером либо на сайте производителя вашей системной платы.
После подключения передней аудио панели вы можете проверить звук на передней и задней панели с помощью аудио ПО. В зависимости от вашей аудиосистемы (драйверов и ПО) вы можете:
- Настроить отключение задней панели при использовании передней.
Настроить одновременное использование передней и задней панелей (например к задней подключены колонки, а к передней наушники)
Установка внешней аудио карты.
Если вы хотите установить внешнюю аудио карту вместо встроенной проделайте следующее:
- 1.Отключите встроенную звуковую карту:
- Нажмите F2 (или del) во время загрузки компьютера, чтобы войти в BIOS Setup.
Перейдите к пункту дополнително – Перифирийные устройства (сожжет отличаться в зависимости от версии BIOS)
Отключите встроенную звуковую карту.
Сохраните изменения, нажав F10 и выйдите из BIOS Setup.
2.Установите внешнюю звуковую карту, следуя приложенной к ней инструкции.
32-разрядное воспроизведение и запись.
Ни одна системная плата Intel не поддерживает 32-разрядное воспроизведение и запись. Максимально возможная разрядность – 24. Это сделано так, потому что популярные цифровые форматы, такие как Dolby и DTS поддерживают разрядность только от 16 до 24 бит.
Более того внешние звуковые платы High-End класса поддерживают разрядность только до 24 бит.
Включение многопоточного воспроизведения.
Многопоточность позволяет вам слушать на двух различных наборах колонок различные источники звука. Например один источник звука вы можете слушать через колонки подключенные к задней панели, а другой через наушники подключенные передней.
Узнать поддерживает ли ваша системная плата многопоточное воспроизведение, вы можете из технической документации.
Пример настройки многопоточного воспроизведения:
Для IDT
Для Realtek
Устранение проблем
Не устанавливаются драйвера.
При установке аудио драйвера Sigmatel или Realtek (с компакт-диска или с использованием последней версии драйвера скачанного из интернета) установка может завершиться с одной из следующих ошибок:
- Устройство отсутствует, перезагрузите компьютер и запустите установку снова.
Система не поддерживает драйвер, который вы пытаетесь установить.
В первую очередь проделайте следующее:
- 1. Пуск – Панель управления – Установка/удаление программ.
2. Найдите следующие два пункта: Realtek High Definition Audio Driver и High Definition Audio driver Package - KB888111.
3. Если перечисленные пункты присутствуют – удалите их.
4. Перезагрузите Windows.
5. Скачайте последнюю версию аудио драйвера для вашей системной платы с официального сайта.
6. Щёлкните дважды по скаченному пакету для извлечения файлов.
7. Задите в папку, куда был извлечён пакет, затем в папку \HDAQFE\xpsp2\us\ или \MSHDQFE\Win2K_XP\us\ (в зависимости от версии вашей операционной системы).
8. Двойной щелчок по файлу kb888111xpsp2.exe.
9. Перезагрузите Windows.
10. Установите аудио драйвер.
Если описанные шаги не помогли попробуйте переустановить Windows следующим образом:
- 1. Отключите звуковую плату перед установкой Windows:
- Нажмите F2 (или del) во время загрузки компьютера, чтобы войти в BIOS Setup.
Перейдите к пункту дополнително – Перифирийные устройства (сожжет отличаться в зависимости от версии BIOS)
Отключите звуковую карту.
Сохраните изменения, нажав F10 и выйдите из BIOS Setup.
2. Установите Windows.
3. Установите все обновления для Windows.
4. Установите драйвер чипсета.
5. Установите все драйвера, кроме аудио драйвера.
6. Включите звуковую карту в BIOS.
7. Перезагрузитесь и нажмите отмена, если появится сообщения о том, что найдено новое устройство.
8. Установите последний аудио драйвер.
9. Перезагрузите Windows.
Некоторые колонки не играют.
Если звук идёт не из всех колонок вы должны проверить следующее:
- Cистема может автоматически определить, что вы используете двухканальный звук, даже если у вас подключено 4-ре и более колонок. Выберите правильный тип конфигурации с помощью Windows Speaker или другого аудио ПО.
Колонки могут быть подключены к неправильным аудио разъёмам. Убедитесь, что всё подключено верно, сверьтесь с документацией вашей аудио системы.
Баланс может быть настроен неправильно. Если звук идёт только из правой или только из левой колонки, то проверьте настройки баланса: ползунок баланса должен быть установлен посеридине.
Некоторые 4.1 аудио системы (один сабвуфер и четыре колонки) предназначены к подключению к игровым звуковым картам. Если вы подключаете такую аудио систему к стандартной или встроенной звуковой карте, убедитесь, что линейный вход переключен в режим стерео. Обратитесь к технической документации вашей аудио системы.
Нет звука на колонках или наушниках.
Если у вас нет звука, возможны следующие проблемы:
1. Встроенная звуковая карта отключена в BIOS. Войдите в BIOS Setup, нажав F2 (или del) при загрузке компьютера – перейдите в пункт дополнительно – перифирийные устройства – убедитесь что встроенное аудио включено.
2. Неправильные настройки звукового микшера. Проверьте не отключен ли звук в микшере и не установлен ли слишком низкий уровень громкости.
3. Колонки или динамики подключены к неправильным аудио разъёмам. Убедитесь, что всё подключено верно. Если вы подключаете колонки или наушники к линейному входу или разъёму для микрофона, они работать не будут.
4. Аудио драйверы установлены неправильно. Проверьте раздел Звуковые, видео и игровые устройства в Диспетчере устройств. При необходимости переустановите драйвера.
5. Звук задней панели отключается при подключении к передней панели. В настройках микшера или другого аудио ПО уберите параметр: Отключать заднюю панель при подключении передней.
Звук искажён.
Если звук искажён, проверьте следующее:
- 1. Есть ли какие-нибудь другие устройства возле колонок или проводов от них? Электромагнитные помехи могут сильно искажать звук. Попробуйте поставить колонки в другое место.
2. Вы добавили новое устройство в свой компьютер? Возможно, оно неисправно. Проверьте звук без нового устройства.
3. Убедитесь, что исправны сами колонки. Попробуйте подключить другие колонки.
4. Возможно ухудшение качества звука при использовании пассивных колонок (без усилителя).
5. Ваши колонки стоят близко к монитору? Электрические помехи от вашего монитора могут влиять на качество воспроизведения. Отодвиньте колонки дальше от монитора. Сабвуфер никогда не стоит ставить возле монитора, его лучше поставить на пол.
6. Проблемы со звуком возникаю только в определённой игре/программе? Возможно, проблема в конкретном ПО, в котором искажается звук. Обратитесь к поставщику этого программного обеспечения.
Микрофон не работает.
Если у вас возникли проблемы при записи звука с помощью микрофона, подключенного к задней панели:
- 1. Установите последнюю версию аудио драйвера для вашей системной платы.
2. Убедитесь, что выбрано гнездо микрофона задней панели, в качестве устройства записи по умолчанию.
Если у вас Windows XP:
- 1. Нажмите Пуск – Панель управления – Звуковые и аудио устройства.
2. Перейдите на вкладку Аудио.
3. Установите звуковые устройства записи по умолчанию
4. Нажмите Ок.
Если у вас Windows Vista или Windows 7:
! Windows 7 автоматически определяет к задней или передней панели подключен микрофон!
- 1. Нажмите Пуск – Панель управления – Звук.
2. Перейдите на вкладку Запись.
3. Выберите микрофон, который сейчас используется и нажмите Свойства.
4. Убедитесь, что установлена опция Прослушивать с данного устройства.

Аудио драйвер не устанавливается на Windows XP 64-Bit.
При установке драйвера на Windows XP 64-Bit могут возникать такие ошибки как: Ошибка установки или Неизвестная ошибка.
Корпорация Microsoft выпустила обновление, призванное решить данную проблему.
После установки этого обновления установите аудио драйвера.
Аудио разъём передней панели AC'97 не работает со встроенным аудио HD Audio.
Аудио модуль на передней панели представлен линейным выходом и разъёмом для микрофона. Этот модуль может поддерживать либо AC'97 либо HD Audio.
Встроенное аудио на системных платах Intel для настольных ПК последних версий поддерживают HD Audio.
Совместимость:
- 1. Передняя панель с поддержкой HD Audio, может быть подкючена к встроенной звуковой карте HD Audio.
2. Передняя панель с поддержкой AC'97, может быть подкючена к встроенной звуковой карте AC'97.
3. Некоторые передние панели с AC'97 (но не все), могут работать с встроенной звуковой картой HD Audio.
Если вы хотите подключить переднюю панель с поддержкой AC'97 к встроенному картой HD Audio, то проделайте следующее:
- 1. Подключите Mic_IN (MIC) к MIC2_L (контакт 1).
2. Подключите Audio_R (RIN, Speaker R) к OUT2_R (контакт 5).
3. Подключите Audio_L (LIN, Speaker L) к OUT2_L (контакт 9).
4. MIC_RET и OUT_RET предназначены только для HD Audio, для AC'97 их подключать не нужно.
5. Отключить определение гнёзд передней панели в настройках драйвера.
Ориентируйтесь по пустому (8-му) ключу.

Если описанные выше шаги не работают, необходимо использовать аудио решение передней панели HD для полной совместимости.
Звук не работает на Windows Vista Service Pack 1
После установки Windows Vista Service Pack 1 могут возникнуть следующие проблемы со звуком:
- 1. Нет звука при воспроизведении аудио файлов.
2. Символ динамика рядом с часами может выдавать следующую ошибку: Устройство звука не установлено.
3. В Диспетчере устройств напротив пункта Звуковые, видео и игровые устройства отображается жёлтый восклицательный знак.
Для решения проблемы прочтите статью Microsoft.
Надеюсь, что после прочтения этой статьи вы не устали и не уснули, а ответили на многие свои вопросы и решили все свои проблемы со звуком.
ЗЫ Статья получилась объёмная, поэтому если найдёте несоответствие пишите в комментарии.
ЗЫЫ Нам будет приятно, если вы расскажете об этой статье своим друзьям. Спасибо.
www.goodkomp.com
- Адаптер не подключен что делать

- Windows 10 восстановление из образа

- Проигрыватель windows media не удается воспроизвести файл

- Как в компьютере почистить диск с
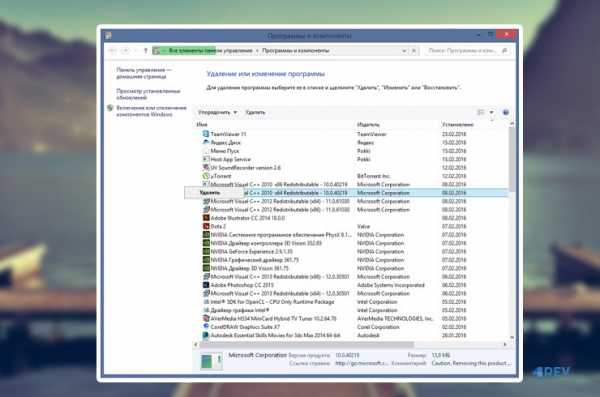
- Вай фай онлайн роутер

- Для чего нужна программа aida64
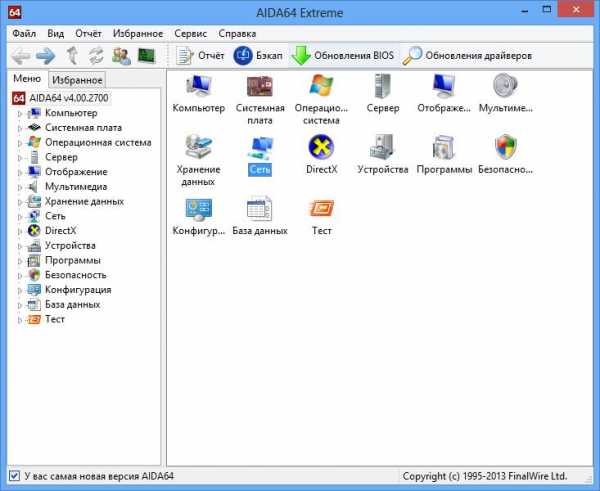
- Как на пк отключить обновления

- Телеграмм заблокировать

- Ивц оасу
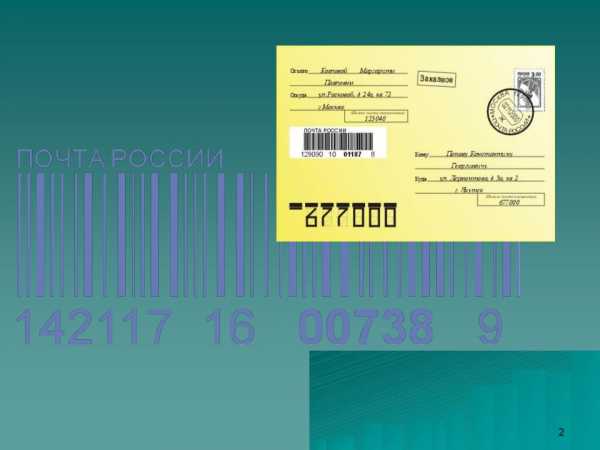
- Зарядка к ноутбуку

- Как писать от третьего лица в скайпе

