Установка PostgreSQL с PhpPgAdmin на Ubuntu 16.04. Ubuntu установить postgresql
Установка PostgreSQL на Ubuntu

Наша статья описывает установку сервера баз данных PostgreSQL в Ubuntu а также настройку сервера для работы в сети.
Пример создан и проверен на платформе Ubuntu Server 10.04 x64 и PostgreSQL 9.0, но оно также должно быть применимо для более старых версий (Ubuntu и PostgreSQL) и других Debian-based дистрибутивов. Пример проверен на Ubuntu 10.10, где все работало превосходно и Ubuntu 11.04, где наблюдались проблемы с коннектом к БД с localhost.
Настоятельно рекомендую использовать PostgreSQL 9.0 (подробнее о том, как установить postgreSQL 9.0 на Ubuntu). Для этого надо подключить источники обновлений, указанные в статье. Возможно, на текущий момент PostgreSQL 9 уже включена в Ubuntu по умолчанию.
Для базовой установки в командной строке введите следующие команды (или найдите перечисленные пакеты в синаптике, если вы предпочитаете работать с ним):
$ sudo apt-get install postgresql postgresql-client postgresql-contrib
Эти команды установят сервер и клиент БД, некоторые дополнительные скрипты.
Теперь нам необходимо переустановить пароль админского аккаунта ‘postgres’ сервера, чтобы мы могли использовать его для задач системного администрирования. Введите в командной строке (подставьте вместо password пароль, который вы хотите использовать):
$ sudo su postgres -c psql template1
template1=# ALTER USER postgres WITH PASSWORD 'password';template1=# q
Также можно создать пользователя, имя которого совпадает с вашим логином в линуксе, тогда можно будет запускать клиент так:
$ psql имя_бд
Эти команды изменяют пароль внутри БД, теперь нам необходимо сделать тоже самое с unix пользователем ‘postgres’:
$ sudo passwd -d postgres $ sudo su postgres -c passwd
$> введите пароль
Введите тот же пароль, который вы использовали в прошлый раз.
Теперь мы можем использовать консольный клиент (от пользователя postgres), чтобы работать с сервером БД. Но, перед запуском pgAdmin, мы должны установить админский пакет PostgreSQL, который включит лучшее логгирование и мониторинг в pgAdmin. Запустите следующую команду:
$ sudo su postgres -c psql < /usr/share/postgresql/9.0/contrib/adminpack.sql
Наконец, нам необходимо настроить сервер для работы в сети, иначе он будет доступен только с локальной машины. Чтобы сделать это, сначала необходимо отредактировать файл postgresql.conf:
$ sudo mcedit /etc/postgresql/9.0/main/postgresql.conf
Теперь измените строки в секции ‘Connections and Authentication’… Замените строку: #listen_addresses = 'localhost'
на listen_addresses = '*'
и, также, замените строку #password_encryption = on
на password_encryption = on
Сохраните файл и закройте gedit. Последний шаг -- мы должны определить, кто должен иметь доступ к серверу. Это настраивается с помощью файла pg_hba.conf file. (Этот шаг можно также сделать с помощью последних версий pgAdmin (1.6.x), плюс вам даже нет необходимости вычислять IP адреса и маски подсетей. Но это не исключает необходимости знать, как это работает.)
$ sudo mcedit /etc/postgresql/9.0/main/pg_hba.conf
Закомментируйте или удалите текущее содержимое файла, потом вставьте следующий текст в конец файла:
# НЕ ИЗМЕНЯЙТЕ ПЕРВУЮ ЗАПИСЬ! # Если вы измените эту первую запись, вам необходимо убедиться, что # админ БД сможет получить доступ другим способом. # Неинтерактивный доступ ко всем базам данных необходим для # автоматического обслуживания # (автовакуум, дневные задачи cron, репликация и подобные задачи). # # Административный вход с помощью сокетов UNIX local all postgres ident sameuser # TYPE DATABASE USER CIDR-ADDRESS METHOD
# "local" - только для соединений через сокеты Unix local all all md5 # IPv4 локальные соединения: host all all 127.0.0.1/32 md5 # IPv6 локальные соединения: host all all ::1/128 md5
# Связь для все ПК в подсети # # TYPE DATABASE USER IP-ADDRESS IP-MASK METHOD host all all [ip адрес] [маска подсети] md5
и в последней строке добавьте вашу маску подсети (например, 255.255.255.0) и IP адрес машины, которой нужен доступ к вашему серверу (например, 192.168.1.15). Если вам необходимо дать доступ диапазону IP адресов, подставьте вместо последнего числа 0 (например, 138.250.192.0 даст доступ к серверу всем машинам с IP адресами 138.250.192.x).
Всё, теперь перезапустите сервер:
$ sudo /etc/init.d/postgresql-9.0 restart
или просто
$ sudo /etc/init.d/postgresql restart
И всё должно работать.
После того, как установка завершена, рекомендую оптимизировать параметры Postgres. Удобный сервис конфигурации Postgres находится тут: http://pgtune.leopard.in.ua/
www.fight.org.ua
Установка PostgreSQL с PhpPgAdmin на Ubuntu 16.04
Фортуна не только сама слепа, но и ослепляет каждого, кого заключит в объятья (Цицерон).
PostgreSQL является объектно-реляционная система управления базами данных (ORDBMS), что подходит для больших баз данных и имеет множество дополнительных функций. Его акцент делается на расширяемость и стандарты соответствия. PostgreSQL может обрабатывать рабочие нагрузки, начиная от небольших приложений одной машины до крупных интернет-приложений, с большим количеством одновременно работающих пользователей.Что произойдет, если вы хотите управлять базами данных PostgreSQL с графическим интерфейсом, а не из командной строки?
Вы можете использовать PhpPgAdmin, который является веб-инструментом администрирования PostgreSQL. Он идеально подходит для пользователей, которые не имеют опыта в управлении PostgreSQL из командной строки. PhpPgAdmin для PostgreSQL является эквивалентом PhpMyAdmin для MySQL и обеспечивает удобный способ для пользователей, чтобы создавать базы данных, создавать таблицы, изменять таблицы и запрашивать свои собственные данные, используя отраслевой стандарт SQL.
Так что в сегодняшней статье, мы будем устанавливать PostgreSQL и PhpPgAdmin на Ubuntu 16.04 VPS .
Войдите на свой сервер через SSH
# ssh root@server_ip
Вы можете проверить, есть ли у вас правильная версия Ubuntu установлена на сервере с помощью следующей команды:
# lsb_release -a
Вы должны получить этот результат:
Distributor ID: Ubuntu Description: Ubuntu 16.04.1 LTS Release: 16.04 Codename: xenialОбновить систему
Убедитесь, что ваш сервер полностью в актуальном состоянии с помощью:
# apt-get update && apt-get upgrade
Теперь установите PostgreSQL и PhpPgAdmin с помощью следующей команды:
# apt-get install postgresql postgresql-contrib phppgadmin
Эта команда установит все необходимые пакеты, необходимые PostgreSQL и PhpPgAdmin, таких как Apache, PHP и т.д. … так что не волнуйтесь, если у вас нет Apache или PHP установленных на вашем сервере.
После завершения установки, необходимо войти в систему с учетной записью ‘postgres‘, так что вы можете получить доступ к PostgreSQL:
# su - postgres
Теперь вы можете получить доступ к PostgreSQL с помощью:
postgres@vps:~$ psql
Изменение в роли ‘postgres‘ пароль, чтобы соответствовать вашим потребностям:
postgres=# \password postgres
Введите новый пароль при появлении соответствующего запроса.
Выход из командной строки PSQL:
postgres=# \q
Выход из Postgres пользователя:
postgres=# exit
Конфигурация APACHE
Чтобы того чтобы получить доступ к PhpPgAdmin через ваш браузер, веб – сервер Apache должен быть настроен. Поэтому откроем файл phppgadmin.conf:
Закомментируем линию‘Require local‘, добавив ‘#’ в передней части линии. Тогда под той самой линии, добавьте ‘Allow From all‘. Сохраните и закройте файл. После редактирования секции должен выглядеть следующим образом:
# Only allow connections from localhost: #Require local Allow From all
Теперь настроить некоторые параметры для PhpPgAdmin. Откройте файл config.inc.php:
# nano /etc/phppgadmin/config.inc.php
Найдите ‘$conf[‘extra_login_security’] = true;‘ и измените значение с true на false , так что вы можете войти в PhpPgAdmin как пользователь Postgres.
Сохраните и закройте файл.
Теперь перезапустите PostgreSQL и Apache. Затем включите их запуск при загрузке. Все это можно сделать с помощью следующих 4 команды:
# systemctl restart postgresql # systemctl restart apache2 # systemctl enable postgresql # systemctl enable apache2
Теперь откройте ваш веб-браузер и войдите в PhpPgAdmin, перейдя к по ссылке http://your_server_IP/phppgadmin/. Вас встретят на странице, как показано на рисунке ниже:
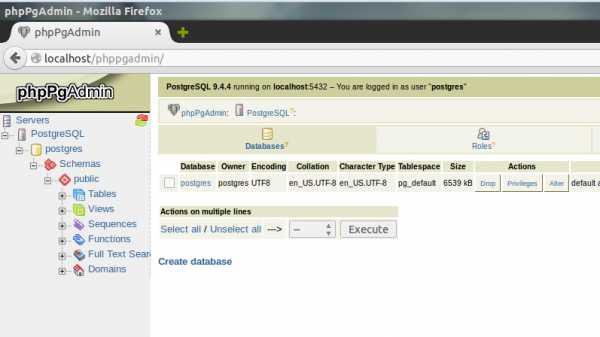 Вы можете войти, используя пользователь Postgres и пароль, настроенный ранее. Теперь используйте этот замечательный инструмент для создания и управления базами данных в PostgreSQL.
Вы можете войти, используя пользователь Postgres и пароль, настроенный ранее. Теперь используйте этот замечательный инструмент для создания и управления базами данных в PostgreSQL.
PS. Если вам понравился этот пост, пожалуйста, поделитесь им с друзьями в социальных сетях с помощью кнопок на левой стороне поста или просто оставьте комментарий ниже. Заранее благодарю.
Если вы нашли ошибку, пожалуйста, выделите фрагмент текста и нажмите Ctrl+Enter.
Просмотров: 281
Если статья понравилась, то поделитесь ей в социальных сетях:
andreyex.ru
Установка PostgreSQL 11 на Windows. Пошаговая инструкция | Info-Comp.ru
Всем привет, сегодня мы подробно рассмотрим процесс установки PostgreSQL 11 на операционную систему Windows, Вы узнаете, где скачать PostgreSQL 11 для Windows, как выглядит процесс установки, а также как подключиться к серверу PostgreSQL.
Содержание
PostgreSQL 11

PostgreSQL - это бесплатная система управления базами данных (СУБД). PostgreSQL 11 – это новая версия данной СУБД.
Пошаговое описание установки PostgreSQL 11 на Windows
PostgreSQL реализована для многих операционных систем: Windows, Linux, macOS. Сейчас мы подробно рассмотрим все действия, которые необходимо выполнить, чтобы установить PostgreSQL на операционную систему Windows: начиная с загрузки графического установщика, который, кстати, включает и pgAdmin 4 – это графический инструмент управления PostgreSQL, с помощью которого можно писать SQL запросы, и заканчивая русификацией pgAdmin 4.
Шаг 1 - Загрузка графического установщика PostgreSQL 11 для Windows
Скачать PostgreSQL 11 для Windows можно, конечно же, с официального сайта PostgreSQL, вот ссылка - https://www.postgresql.org/download/windows/
После перехода на страницу можем сразу нажимать на ссылку «Download the installer», в данном случае нас перенесет на сайт компании EnterpriseDB, которая и подготавливает графические дистрибутивы PostgreSQL для многих платформ, в том числе и для Windows.
Далее выбираем платформу и версию PostgreSQL, в нашем случае - это Windows и PostgreSQL 11. Нажимаем на ссылку «Windows x86-64» - это версия для 64 разрядных версий Windows.
В итоге у Вас должен загрузиться файл postgresql-11.0-1-windows-x64.exe размером примерно 187 мегабайт.
Шаг 2 – Запуск установщика PostgreSQL 11
Запускаем скаченный файл. Сначала инсталлятор проверит наличие всех необходимых компонентов, в частности Visual C++ Redistributable, в случае необходимости, т.е. их отсутствия, он их сам установит.
После этого откроется окно приветствия, нажимаем «Next».
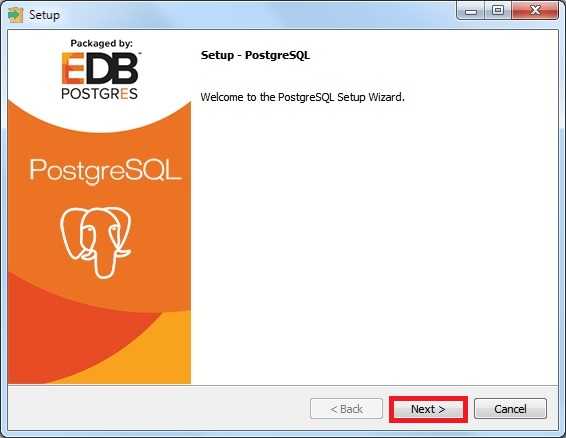
Шаг 3 – Указываем каталог для установки PostgreSQL 11
Затем нам нужно указать путь к каталогу, в который мы хотим установить PostgreSQL 11, но можно оставить и по умолчанию. В случае необходимости указывайте путь и нажимайте «Next».
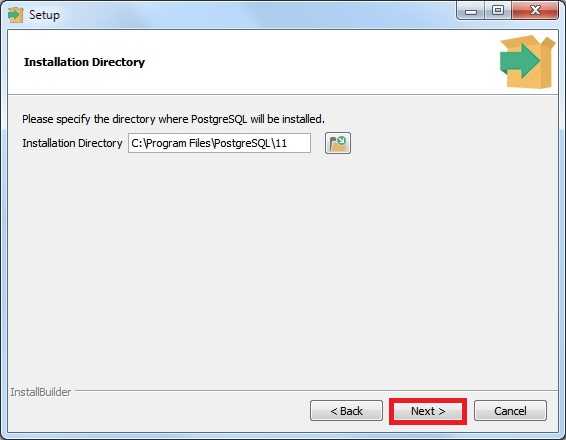
Шаг 4 – Выбираем компоненты для установки
На этом шаге мы можем отметить компоненты, которые нам необходимо установить, как видите, в числе компонентов есть и pgAdmin 4, оставляем галочки напротив нужных нам компонентов и жмем «Next».

Шаг 5 – Указываем каталог для файлов баз данных
Далее нам необходимо указать каталог, в котором по умолчанию будут располагаться файлы баз данных. В данном случае лучше указать отдельный диск. Нажимаем «Next».
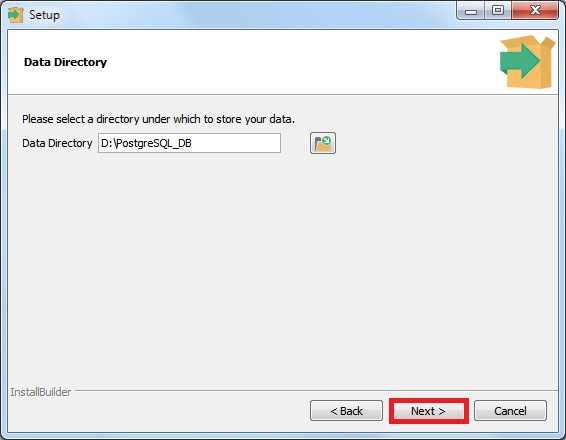
Шаг 6 – Задаем пароль для системного пользователя postgres
Теперь нам нужно задать пароль для пользователя postgres, иными словами, для администратора PostgreSQL Server. Вводим пароль и подтверждаем его. Нажимаем «Next».
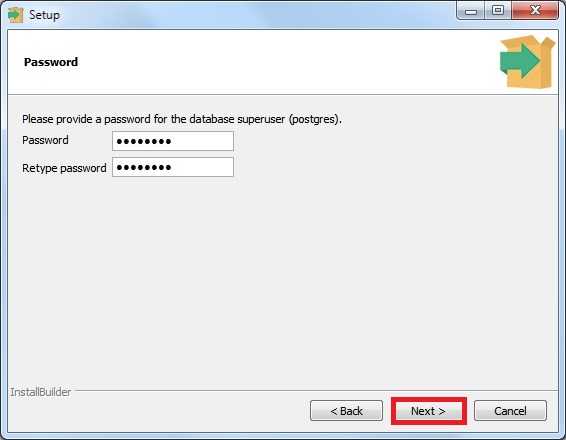
Шаг 7 – Указываем порт для экземпляра PostgreSQL
Далее в случае необходимости мы можем изменить порт, на котором будет работать PostgreSQL Server, но можно оставить и по умолчанию. Нажимаем «Next».

Шаг 8 – Указываем кодировку данных в базе
Потом, если есть необходимость указать конкретную кодировку данных в базе, мы можем выбрать из выпадающего списка нужную нам Locale. Я оставляю по умолчанию, жмем «Next».

Шаг 9 – Проверка параметров установки PostgreSQL
Здесь мы просто проверяем введенные нами ранее параметры для установки PostgreSQL, если все правильно, т.е. все то, что Вы и вводили, нажимаем «Next».
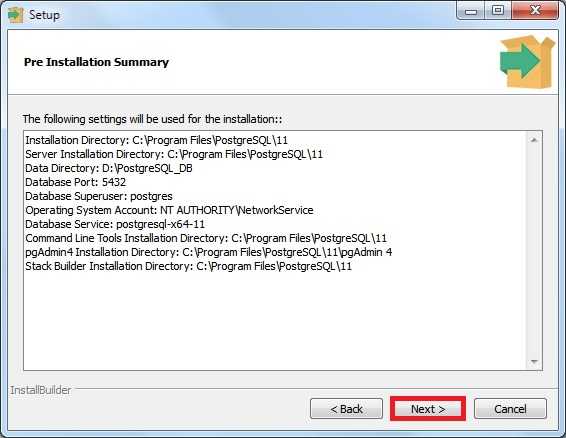
Шаг 10 – Запуск процесса установки
Для того чтобы запустить процесс установки PostgreSQL в данном окне, нажимаем «Next».
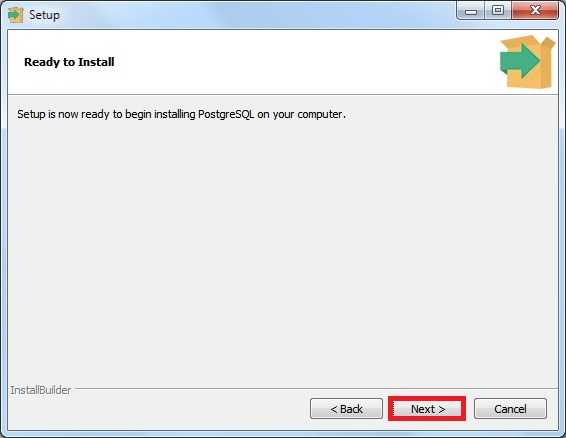
Установка началась.

Шаг 11 – Завершение установки
Процесс установки PostgreSQL 11 занимает всего 2-3 минуты. Когда появится окно с сообщением «Completing the PostgreSQL Setup Wizard» установка PostgreSQL, pgAdmin 4 и других компонентов будет завершена.
В последнем окне нам предложат запустить Stack Builder для загрузки и установки дополнительных компонентов, если Вам ничего такого не нужно, то снимайте галочку «Lanch Stack Builder at exit?» и нажимайте «Finish».
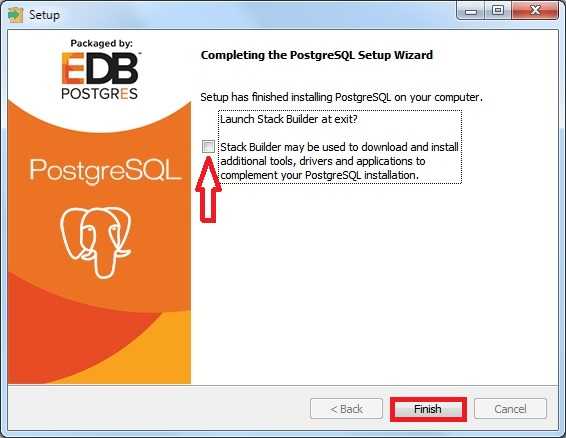
Запуск pgAdmin 4 и подключение к серверу PostgreSQL 11
pgAdmin 4 у Вас установился вместе PostgreSQL, для того чтобы запустить pgAdmin 4, нажмите «Меню Пуск - > PostgreSQL 11 -> pgAdmin 4».
Новая версия pgAdmin 4 имеет веб интерфейс, поэтому у Вас запустится браузер, в котором откроется приложение pgAdmin 4.
Чтобы осуществить подключение к только что установленному локальному серверу PostgreSQL 11 в обозревателе серверов, щелкаете по пункту «PostgreSQL 11».
В результате запустится окно «Connect to Server», в котором Вам нужно ввести пароль системного пользователя postgres, т.е. это тот пароль, который Вы придумали, когда устанавливали PostgreSQL. Вводим пароль, ставим галочку «Save Password», для того чтобы сохранить пароль, и каждый раз не вводить его, и нажимаем «OK».

В итоге Вы подключитесь к локальному серверу PostgreSQL.

Как установить русский язык в pgAdmin 4?
По умолчанию интерфейс pgAdmin 4 на английском языке, если Вас это не устраивает, Вы можете очень просто изменить язык на тот, который Вам нужен. pgAdmin 4 поддерживает много языков, в том числе и русский.
Для того чтобы изменить язык pgAdmin 4 необходимо зайти в меню «File -> Preferences».

Затем найти пункт «User Languages», и в соответствующем поле выбрать значение «Russian». Для сохранения настроек нажимаем «OK», после этого перезапускаем pgAdmin 4 или просто обновляем страницу в браузере.

Теперь pgAdmin 4 русифицирован.

Открытие Query Tool (Запросник)
Для написания SQL запросов в pgAdmin 4 используется инструмент Query Tool или на русском «Запросник», его можно запустить с помощью иконки на панели или из меню «Инструменты».
Для примера я напишу запрос, который покажет мне версию сервера PostgreSQL.

У меня все, надеюсь, статья была Вам интересна и полезна, пока!
Похожие статьи:
info-comp.ru
Установка PostgreSQL на Ubuntu - PostgreSQL - СУБД - Каталог статей
Перед тем, как мы начнём, замечание: это хау-ту тестировалось с текущим релизом Ubuntu Linux 9.04 и PostgreSQL 8.3, но оно также должно быть применимо для более старых версий (Ubuntu и PostgreSQL) и других Debian-based дистрибутивов.
Для базовой установки в командной строке введите следующие команды (или найдите перечисленные пакеты в синаптике, если вы предпочитаете работать с ним):
$ sudo apt-get install postgresql postgresql-client postgresql-contrib$ sudo apt-get install pgadmin3(Прим. переводчика: можно написать короче:$ sudo aptitude install postgresql{,-client,-contrib} pgadmin3)
Эти команды установят сервер и клиент БД, некоторые дополнительные скрипты и графическую утилиту pgAdmin для работы с БД.
Теперь необходимо переустановить пароль админского аккаунта ‘postgres’ сервера, чтобы мы могли использовать его для задач системного администрирования. Введите в командной строке (подставьте вместо password пароль, который вы хотите использовать):
$ sudo su postgres -c psql template1...=# ALTER USER postgres WITH PASSWORD 'password';...=# \q
Вместо password используешь какой-нибудь свой пароль, если всё правильно, то ответ будет ALTER ROLE.
(Прим. переводчика: также можно создать пользователя, имя которого совпадает с вашим логином в линуксе, тогда можно будет запускать клиент так:$ psql имя_бд
)
Эти команды изменяют пароль внутри БД, теперь нам необходимо сделать тоже самое с unix пользователем ‘postgres’:
$ sudo passwd -d postgres$ sudo su postgres -c passwdВведите тот же пароль, который вы использовали в прошлый раз.
Теперь можно использовать и программу pgAdmin, и консольный клиент (от пользователя postgres), чтобы работать с сервером БД. Но, перед запуском pgAdmin, мы должны установить админский пакет PostgreSQL, который включит лучшее логгирование и мониторинг в pgAdmin. Запустите следующую команду:
$ sudo su postgres -c psql < /usr/share/postgresql/8.3/contrib/adminpack.sqlНаконец, нам необходимо настроить сервер для работы в сети, иначе он будет доступен только с локальной машины. Чтобы сделать это, сначала необходимо отредактировать файл postgresql.conf:
$ sudo gedit /etc/postgresql/8.3/main/postgresql.confТеперь измените строки в секции ‘Connections and Authentication’… pамените строку:
#listen_addresses = 'localhost'наlisten_addresses = '*'
и, также, замените строку#password_encryption = on
наpassword_encryption = on
Сохраните файл и закройте gedit.Последний шаг -- мы должны определить, кто должен иметь доступ к серверу. Это настраивается с помощью файла pg_hba.conf file. (Этот шаг можно также сделать с помощью последних версий pgAdmin (1.6.x), плюс вам даже нет необходимости вычислять IP адреса и маски подсетей. Но это не исключает необходимости знать, как это работает.)
$ sudo gedit /etc/postgresql/8.3/main/pg_hba.confЗакомментируйте или удалите текущее содержимое файла, потом вставьте следующий текст в конец файла:
# НЕ ИЗМЕНЯЙТЕ ПЕРВУЮ ЗАПИСЬ!# Если вы измените эту первую запись, вам необходимо убедиться, что# админ БД сможет получить доступ другим способом.# Неинтерактивный доступ ко всем базам данных необходим для# автоматического обслуживания# (автовакуум, дневные задачи cron, репликация и подобные задачи).## Административный вход с помощью сокетов UNIXlocal all postgres ident sameuser# TYPE DATABASE USER CIDR-ADDRESS METHOD# "local" - только для соединений через сокеты Unixlocal all all md5# IPv4 локальные соединения:host all all 127.0.0.1/32 md5# IPv6 локальные соединения:host all all ::1/128 md5
# Связь для все ПК в подсети## TYPE DATABASE USER IP-ADDRESS IP-MASK METHODhost all all [ip адрес] [маска подсети] md5
и в последней строке добавьте вашу маску подсети (например, 255.255.255.0) и IP адрес машины, которой нужен доступ к вашему серверу (например, 138.250.192.115). Если вам необходимо дать доступ диапазону IP адресов, подставьте вместо последнего числа 0 (например, 138.250.192.0 даст доступ к серверу всем машинам с IP адресами 138.250.192.x).
Всё, теперь перезапустите сервер:$ sudo /etc/init.d/postgresql-8.3 restart
И всё должно работать.
informst.ucoz.ru
Ubuntu. Установка и настройка PostgreSQL.
Рассмотрим пример установки сервера PostgreSQL в Ubuntu и его первичной настройки для доступа по локальной сети.
Итак , все предельно просто — следуйте инструкциям ниже.Устанавливаем сервер:
sudo apt-get install postgresql
sudo apt-get install postgresql |
Правим конфиги в /etc/postgresql/9.3/main/postgresql.confНаходим строку:
#listen_addresses = ‘localhost’
#listen_addresses = ‘localhost’ |
Правим ее на:
listen_addresses = ‘*’
listen_addresses = ‘*’ |
Т.е. убираем комментарий и ставим * вместо localhost.
Продолжаем править конфиги. Идем в /etc/postgresql/9.3/main/pg_hba.confНаходим строку (или наподобие ей):
host all all 127.0.0.1/32 trust
host all all 127.0.0.1/32 trust |
Ниже нее добавляем аналогично вот эту строку:
host all all 192.168.0.0/24 md5
host all all 192.168.0.0/24 md5 |
Перезапускаем службу postgresql
sudo service postgresql restart
sudo service postgresql restart |
На этом настройка доступа завершена. Подготовим пользователя для входа и нормальной работы.
Зададим пароль для postgres
Входим под этим пользователем и новым паролем:
Создаем нового пользователя и задаем ему пароль:
Выходим:
Еще раз перезапускаем службу и можем идти в, например, pgAdmin.Здесь в качестве хоста указываем localhost, в качестве пользователя и пароля — данные нашего новосозданного аккаунта — т.е. pgroot и его пароль. Порт по умолчанию — 5432.
Если Вы все сделали по инструкции — pgAmin с легкостью подключится к БД и Вы можете работать!
Похожие записи
onfor.info
Asyncee · Установка postgresql в Ubuntu / Linux Mint
Во всех моих проектах используется Postgresql и каждый раз, когда необходимо её установить на чистую машину, приходится восстанавливать процесс установки.
Чтобы эту проблему решить, документирую процесс здесь.
Установка
На данный момент я предпочитаю устанавливать самую свежую стабильную версию postgres из официального репозитория:
$ sudo sh -c 'echo "deb http://apt.postgresql.org/pub/repos/apt/ `lsb_release -cs`-pgdg main" >> /etc/apt/sources.list.d/pgdg.list' $ wget -q https://www.postgresql.org/media/keys/ACCC4CF8.asc -O - | sudo apt-key add -Перед установкой я рекомендую выставить локаль ru_RU.UTF-8.
export LC_ALL=ru_RU.UTF-8 sudo apt-get update sudo apt-get install postgresql postgresql-contribПересоздание кластера
Для того, чтобы решить проблемы с упорядочиванием и фильтрацией кириллических строк, необходимо пересоздать кластер БД сразу после установки с корректными значениями локали и кодировки:
ВНИМАНИЕ! Приведённые ниже команды полностью удалят ваш текущий кластер со всеми данными:
pg_dropcluster 9.5 main --stop pg_createcluster --locale=ru_RU.UTF-8 --encoding=UTF-8 --start 9.5 mainВ данных командах версия postgresql — 9.5, название кластера — main. Готово, можно работать.
Альтернатива
В качестве альтернативы пересозданию кластера, можно вручную изменить кодировку шаблона template0. Это будет работать только для новых баз данных.
# psql -U postgres postgres=# update pg_database set datallowconn = TRUE where datname = 'template0'; UPDATE 1 postgres=# \c template0 You are now connected to database "template0". template0=# update pg_database set datistemplate = FALSE where datname = 'template1'; UPDATE 1 template0=# drop database template1; DROP DATABASE template0=# create database template1 with template = template0 encoding = 'UTF8'; CREATE DATABASE template0=# update pg_database set datistemplate = TRUE where datname = 'template1'; UPDATE 1 template0=# \c template1 You are now connected to database "template1". template1=# update pg_database set datallowconn = FALSE where datname = 'template0'; UPDATE 1Скрипт взят отсюда.
asyncee.github.io
Установка PostgreSQL и phpPgAdmin на Ubuntu 16.04
Реляционная СУБД
PostgreSQL – это реляционная СУБД, основанная на языке SQL. Она имеет огромное количество дополнительных функций и подходит для поддержки приложений любого масштаба. Все действия производятся на виртуальном сервере под управлением ОС Ubuntu Server 16.04Установка PostgreSQL
Так как PostgreSQL популярный сервер баз данных, он есть в репозиториях Ubuntu. Не обязательно: Что бы установить более новую версию, для начала нужно добавить в систему PPA: sudo sh -c 'echo "deb http://apt.postgresql.org/pub/repos/apt/ `lsb_release -cs`-pgdg main" >> /etc/apt/sources.list.d/pgdg.list' wget -q https://www.postgresql.org/media/keys/ACCC4CF8.asc -O - | sudo apt-key add - Для начала обновим все пакеты: sudo apt-get update Переходим к установке PostgreSQL и PhpPgAdmin: P.S. В процессе установки PostgreSQL, все требуемые компоненты, такие как Apache и PHP, установтся автоматически. sudo apt-get -y install postgresql postgresql-contrib phppgadmin Для того что бы подключится к PostgreSQL, сначала нужно сменить ползьователя на postgres:sudo su
su - postgres
Теперь входим в консоль PostgreSQL: psql Устанавливаем пароль: \password postgres Для выхода используем команду: exit или postgres=#\q Что бы ввойти обратно в пользователя root выполняем:su
cd
Настраиваем веб-сервер Apache. Для этого редактируем конфигурацию и закомментируем строку (#) Require local, и сразу же под ней дописываем Allow from all. cd /etc/apache2/conf-available/sudo apt-get install nano
nano phppgadmin.conf
Теперь настраиваем phpPgAdmin. Для этого редактируем конфигурацию, ищем строку $conf['extra_login_security'] = true; и изменяем на falsecd /etc/phppgadmin/
nano config.inc.php
Перезапускаем PostgreSQL и веб-сервер:systemctl restart postgresql
systemctl restart apache2
Для входа в phpPgAdmin переходим с помощью любого веб-браузера по адресу http://ip-сервера/phppgadmin/, пользователь postgres.Опубликовано: Январь 25, 2017
Please enable JavaScript to view the comments powered by Disqus.abc-server.com
- Открыть контекстное меню объекта можно если
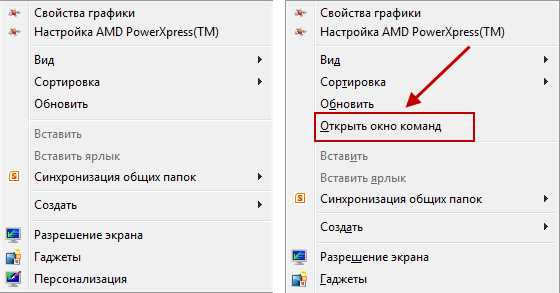
- Настройка dhcp сервера

- Почему браузер гугл хром долго загружается

- Виндовс 10 администратор заблокировал выполнение этого приложения

- Репорт системы

- Как записать на флешку образ убунту

- Кто чаще всего пользуется компьютером

- Как по айпи узнать айди

- Reg sz значение не присвоено что это

- Join оператор

- Установка ubuntu разметка диска

