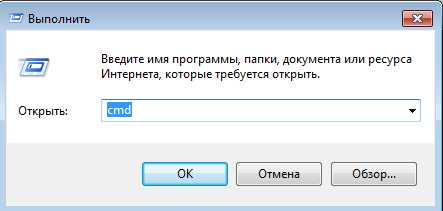Как настроить статический IP-адрес на роутере за минуту. Или DHCP Binding рулит. Бесплатный статический ip адрес
как IP-адрес сделать постоянным и для чего нужен
Разбираясь с работой интернета и сетей, пользователь узнает о существовании такого параметра, как АйПи адрес статический, что такое и для чего нужен это только первые вопросы, возникающие в самом начале. Углубляясь в тему, пользователь сталкивается и с другими – в чем преимущества этого параметра, как его посмотреть, получить и настроить.
Что это такое?
Адрес IP – это такая комбинация чисел, которая служит координатами для устройства (компьютера) в безбрежном океане интернета. Он может быть статическим (неизменным) или динамическим (меняющимся). Для выхода в интернет статический IP подходит в той же степени, что и динамический, однако существуют различия.
Динамический идентификатор при каждой регистрации в сети интернет назначается заново с помощью сервера DHCP, а постоянный — не меняется на всё время аренды (покупки).
Для чего нужен такой способ подключения?
Чаще всего постоянный идентификатор нужен, чтобы использовать компьютер в качестве сервера. Как правило, юридическим лицам нужна такая услуга, чтобы поддерживать работу веб-серверов или серверов баз данных, для создания собственных VPN и т.п. Постоянное соединение более устойчивое, поэтому меньше пинг и выше скорость интернета.
Кроме этого, неизменяющиеся координаты нужны, чтобы настроить управление ПК через интернет (например, «удаленный рабочий стол»). Однако постоянные координаты получают лишь немногие, по специальному запросу и, как правило, платно. Такая ситуация возникла по нескольким причинам:
- Адресов на всех не хватает, и использование динамических идентификаторов позволяет бОльшему количеству устройств выходить в интернет.
- Постоянные координаты менее безопасны – их легче взломать или атаковать.

Динамический или статический IP адрес: как узнать – вопрос легкий, нужно просто проверить свой идентификатор, переподключиться к сети и снова проверить идентификатор. Для проверки можно использовать сервисы:
- Яндекс.Интернетометр.

Изменение цифровой комбинации говорит о динамическом соединении. Если числа остались прежними (а пользователь не заказывал услугу «Постоянный сетевой АйПи»), то, скорее всего, адрес всё равно динамический, и после нескольких перезапусков интернета изменится.
Как подключить постоянный сетевой идентификатор?
Вопросом, как сделать статический (постоянный) IP адрес, стали задаваться не только компании, но и рядовые пользователи. Это связано с ростом популярности VPN и организацией игровых серверов в домашних условиях.

Так как получить статический IP (ИП) адрес для физических лиц можно только по заявлению у своего провайдера, а неизменяющихся идентификаторов на всех не хватает, то чаще всего такая услуга платная. Хотя бывают исключения – в условиях жёсткой конкуренции (в крупных городах) можно найти провайдеров, которые сдают в аренду неизменяющиеся идентификаторы бесплатно.
Настройка и подключение статического IP адреса – задача провайдера и происходит автоматически (без участия пользователя). Если возникли проблемы, то настройку нужно провести в ручном режиме через веб-интерфейс роутера или сетевые настройки компьютера, если маршрутизатор не используется.
Понравилась статья? Поделитесь с друзьями!
besprovodnik.ru
Как сделать статический ip адрес из динамического

Динамический IP-адрес автоматически получают большинство устройств работающих в интернет. Так и должно быть. Это делается с целью экономии IP адресов, а соответственно денег на их закупку. Это на прямую отражается на величине ежемесячной платы за интернет. Сетевые технологии очень разнообразные, некоторые из них потребуют сделать статический IP адрес из динамического. Такими технологиями могут выступать удалённое управление компьютером, видео наблюдение и т.д. Строго говоря есть всего несколько путей как сделать статический IP адрес из динамического, и их мы рассмотрим в этой статье.
Несколько путей, которые мы упоминали выше выражаются в
- Использовании постоянного IP-адреса
- Использовании DDNS
- Непосредственной смене динамического IP на статический
Ещё вам следует понять смысл производимых действий. Нам не столько нужен статический IP, сколько нужно в каждый конкретный момент времени знать на каком IP висят наши устройства дома/в офисе. Ибо, не зная адреса нам некуда слать запрос на соединение. Любой удалённый доступ к компьютеру или видеонаблюдению становится невозможен.
Отсюда и вытекает такой инструмент как DDNS как способ узнать какой IP должен быть на другом конце соединение в данный момент.
Постоянный IP сохраняет адрес неизменным, что также нам подходит.
Использование постоянного IP-адреса
Отличие постоянного IP-адреса от статического
На первый взгляд это одно и то же. Однако, статический IP значит, что адрес вручную прописывается на устройстве, т.е. статически.
Постоянный IP - это услуга предоставляемая провайдером. Под словом "постоянный" имеется ввиду, что IP по-прежнему назначается динамически, т.е. вручную пользователем нигде не прописывается, а провайдер обязуется каждый раз выдавать один и тот же IP.
Таким образом использование этой услуги удобнее для самого пользователя, и дешевле для пользователя и провайдера, чем использовать статический IP.
Повторюсь. Заказать постоянный IP можно у вашего провайдера интернет. Менять какие-либо настройки соединения с интернет будет не нужно!
Использование DDNS
DDNS (он же DynDNS) совершает подмену вашего меняющегося динамического IP-адреса на постоянный доменный адрес. Благодаря этому появляется возможность из интернета попасть на ресурсы вашей домашней сети - IP-камеру, видеорегистратор, компьютер, сервер, роутер и т.п.
Обзор бесплатных ресурсов, особенности регистрации и настройку DDNS я вынесу в отдельные статьи. Не пугайтесь незнакомых терминов. Это очень просто! Я всё разберу по полочкам.
Непосредственная смена динамического IP на статический
Если статический IP уже заказан, то рассмотрим способы настройки соединения с интернет с использованием статического адреса.
Данные, которые выдаст вам провайдер будут весьма скудны.
Например 172.16.17.0/30, что значит, что сеть = 172.16.17.0, короткая маска 30.
Эти данные мы вводим в IP калькулятор, например, 2ip.ua
Калькулятор выдаёт нам:
- длинную маску - 255.255.255.252
- первый IP - 172.16.17.1 (собственно ваш IP)
- второй IP - 172.16.17.2 (шлюз)
- широковещательный - 172.16.17.3
Полученные данные нам потребуется ввести в соответствующие поля при настройке подключения к интернет на компьютере, роутере, или регистраторе, или другом устройстве в которое включён кабель провайдера интернет.
Подробнее см. ниже
- Как установить статический IP адрес Windows
- Как установить статический IP-адрес на роутере TP-LINK
Также удалённый доступ должен быть разрешен на самом устройстве. Не везде это надо делать специально. Просто обратите внимание.
techsuphelper.blogspot.com
IP-адреса
NeoRouter – кросс-платформенная утилита для построения VPN-сетей. Она может быть установлена не только на все последние версии Windows, но так же работает во всех основных дистрибутивах Linux i386/x64, Mac OSX (Tiger - Snow Leopard), FreeBSD, Android. И клиентская и сервeрная часть NeoRouter работают в режиме службы. NeoRouter работает по принципу сервер-клиент. Серверную часть мы устанавливаем на выделенных серверах, с удобной панелью администрирования пользователей. Пользователи VPN-сети для подключения используют VPN-клиент - NeoRouter Network Explorer. Между ПК пользователей создается прямое P2P-соединение, что позволяет обмениваться данными быстрее, чем при наличии промежуточного звена. NeoRouter также поддерживает прокси (HTTP, SOCKS4 и SOCKS5). Сервер может быть настроен на прием соединений практически по любым TCP-портам. Функциональность программы можно расширять с помощью дополнений, доступных на сайте разработчика. Вы можете самостоятельно настроить NeoRouter-сервер с помощью инструкций на нащем сайте для построения VPN-сети. Максимальное количество подключений - 256 ПК. Вы можете использовать данное решение как для личных, так и для бизнес-целей.
Открытый NeoRouter VPN-server. Приглашаем всех желающих для тестирования. Для доступа просьба использовать NR-client версии 1.3.0.2526 Данные для доступа Доступ через выделенный анонимный прокси-сервер - еще одна возможность получить статический IP-адрес или скрыть IP выданный Вашим провайдером. В отличие от доступа через VPN, такой способ получения статического IP-адреса, работает "в одну сторону", Вы можете заходить под этим IP практически куда угодно, если администратор ресурса не блокирует доступ, а вот к Вам на ПК зайти никто не сможет.В чем же выгода иметь свой персональный прокси-сервер, а не использовать общедоступные?Первое - это скорость доступа, потому как публичные прокси используют очень многие, соответственно скорость доступа к ресурсам очень низкая.Второе - публичные прокси известны всем желающим, поэтому, если кто-то не хочет видеть среди посетителей ресурса посторонних, к примеру граждан определенных стран, то очевидно, что IP общеизвестных прокси будут под запретом. Известно, что доступ на Yandex через многие общественные прокси закрыт, а вот с личным прокси - не проблема. Особенно неприятно, когда несколько человек заходят на один и тот-же ресурс к примеру форум через один прокси, и если кого-то "забанили" по IP то страдают все остальные. При использовании персонального прокси такие случаи исключены.Есть еще выгода для тех, у кого по каким-либо причинам трафик ограничен по скорости или по объему. В этом случае персональный ZIP-proxy поможет решить эту проблему и ускорить загрузку страниц сайтов в несколько раз, можно применить индивидуальные настройки, к примеру, чтобы прокси конвертировал изображения в черно-белые и сжимал их, что позволяет существенно экономить трафик и повышает скорость загрузки. |
www.ipv4host.net
Как сделать статический IP?
Сегодня у многих людей дома есть не один компьютер, а несколько и, как правило, они соединены между собой в локальную сеть. При этом у каждого из них должен быть постоянный IP-адрес. Это позволяет пользователям свободно обмениваться файлами, которые сохранены на разных компьютерах общей сети. Если Ай-Пи будет меняться, между машинами не будет доступа по сети. В таких ситуациях нас и начинает интересовать вопрос, как сделать статический IP? Чтобы при подключении в сеть IP-адрес не менялся, сделать его статическим нужно, задав параметры принудительно.
Как сделать статический IP в сети интернет?
Если для ведения бизнеса вам необходим статический IP в глобальной сети, вы можете обратиться к своему провайдеру с такой просьбой. Обычно это осуществляется за дополнительную плату.
Первым стоит рассмотреть самый примитивный вариант, не требующий установки специального софта или каких-то регистраций. Справа в нижнем углу своего рабочего стола, где сгруппированы все значки запущенных приложений и служб, вам стоит разыскать специальный индикатор сетевого подключения. Посредством двойного клика вы должны открыть его. После того как будет открыто специальное окно, вы должны увидеть несколько разных параметров. Вам стоит зафиксировать параметр IP-адреса на листке бумаги, после чего можно перейти к другой вкладке под названием «Общие». Найдите кнопку «Свойства» в самом окне, кликните по ней. Перечень параметров интернет-соединения должен содержать строку, в которой есть отметка "протокол интернета (TCP/IP)", именно тут вам и пригодится адрес, записанный вами ранее. Во всех последующих запросах от системы вам стоит нажимать «Ок». Подключение к интернету будет на несколько секунд прервано, после чего незамедлительно снова появится. После этих примитивных манипуляций IP-адрес компьютера будет неизменяемым, то есть постоянным.
Как сделать статический IP из динамического: альтернативы
Как и в любом ином вопросе, тут имеется еще один вариант, который очень удобен и незатруднителен. Вы можете воспользоваться специальным сервисом. Однако такое предложение ориентировано в большинстве случаев на бизнес-сайты, а также на ресурсы, которые испытывают необходимость в наличие постоянного сетевого адреса. Этим сервисом предоставляются возможности по обращению к компьютеру не по его IP-адресу, а по особому имени. Данная система работает примерно так: при помощи специализированного DNS-сервера будет осуществляться преобразование имени в IP-адрес. Такое DNS-имя персонального компьютера должно оставаться постоянным, однако при этом будет и дальше изменяться его сетевой адрес (как и ранее). Получается, что обращение сети к компьютеру всегда будет однообразным.
Давайте разберемся как можно более подробно с тем, как сделать статический IP? В первую очередь стоит зайти на специальный сайт no-ip. Затем последует набор несложных аккуратных манипуляций. Вам стоит найти отметку no-ip free, где кликнуть "learn more". После этого появится страница, где нужно выбрать "Sign up now". Далее перед вами возникнут специальные поля, вы должны их заполнить. После процедуры регистрации откроется страница, с нее вам требуется скачать приложение под названием Windows Dinamic Update client, способное помочь в ответе на вопрос, как сделать статический IP-адрес. Для скачивания можно кликнуть "download".
На адрес вашей почты придет письмо со ссылкой. Подтвердите регистрацию. Однако стоит понимать, что это еще не все необходимое от вас, если вам интересно, как сделать статический IP. Далее вы должны инсталлировать программу, скачанную вами с сайта. После ее запуска в ней нужно указать пароль и адрес почты.
Далее вам придется выбрать какое-то доменное имя. Снова перейдите на сайт, где потребуется войти в аккаунт, выберите вкладку "your no-ip", там появится перечень ссылок. Теперь выберите "Hosts / Redirects", а потом кликните по "Add". На следующей странице вы можете избрать доменное имя. От вас требуется заполнить несколько полей.
Как видите, нет никаких проблем с тем, чтобы ваш IP-адрес стал статическим, нужно только слегка поработать, после чего вы можете использовать новые возможности.
fb.ru
Как настроить статический IP-адрес на роутере за 1 минуту

Всем привет! Друзья, я думаю что каждый из вас хотя бы раз сталкивался с такой ситуацией, когда домашние устройства никак не хотят подключаться друг к другу, при выставленных в настройках статических IP-адресах. Например, вряд ли получится при таком раскладе соединиться первый раз с таким девайсом. Кстати, именно на его примере будет построена эта публикация.
Так что же делать, если нам все же нужно присвоить какому-либо устройству постоянный адрес? Если помните, то такая ситуация у меня возникала при настройке домашнего видеонаблюдения. Поэтому сейчас поговорим о том, как настроить статический IP-адрес на роутере.
Содержание статьи:
И на самом деле в этом вопросе все довольно просто. Раз нельзя по какой-то причине изменять автоматические параметры сетевой карты устройства, значит, пусть это сделать сам модем. Для этого задействуем в его настройках функцию DHCP Binding.
То есть мы жестко привяжем MAC-адрес к определенному IP-адресу. Согласитесь, что здорово придумано? Итак, давайте начинать. Для этого "входим" в роутер и следуем по пути "Network-LAN-DHCP Server" и смотрим, чтобы обязательно стояла галочка на опции "Enable DHCP Server".

Именно эта функция позволяет модему автоматически назначать адреса подключенным к нему устройствам. Кстати, если прокрутить окошко в самый низ, то можно увидите MAC`и уже подключенных девайсов. Обязательно возьмите эту полезную фишку себе на заметку.
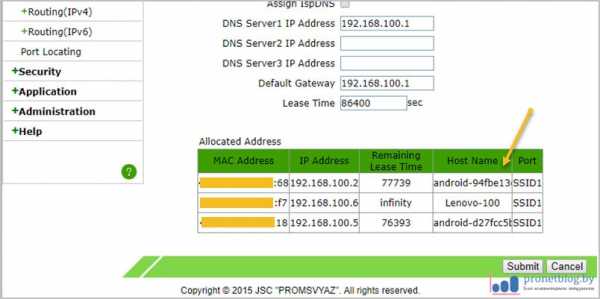
После этого следует зайти в раздел "DHCP Binding", затем прописать в графе "IP Address" желаемое значение, а в поле "MAC Address" указать соответствующий параметр. В завершение осталось только лишь нажать на кнопку "Add".
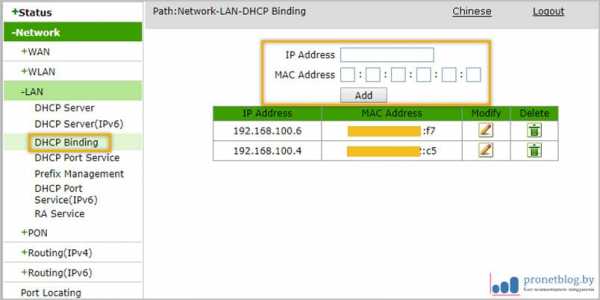
Но, возможно, кто-то из вас спросит, а где же можно узнать нужный MAC-адрес? Да ясно где, в настройках подключаемой сетевой карты. Например, на Windows 10 это выглядит следующим образом.

Ну вот и все, друзья, теперь вы знаете, как можно настроить статический IP-адрес на роутере без вмешательств в автоматические параметры сетевой карты компьютера либо мобильного устройства.
На этом все пока, если остались вопросы, задавайте их в комментариях. А в конце давайте посмотрим очередной прикольный видеоролик. Итак, занавес опускается, кино начинается. 😉
С уважением, Комаровский Виталик
Обновлено: 18.07.2017 — 12:19
pronetblog.by
Как сделать Static IP (статический АйПи т.е. постоянный) » Запчасти КБТ
 Обычно, по умолчанию (by default), роутеры выдают Динамический (Изменяющийся) АйПи (Dynamic IP). Динамический АйПи не требует никакой настройки, вы просто подключаете ваш компьютер к роутеру и он работает. Каждый раз, когда вы перезаводите компьютер, он запрашивает у роутера АйПи адрес. Скажем, если у вас в доме несколько компьютеров, то роутер выдает каждому компютеру отдельный АйПи адрес. При очередном перезаведении компьютера, роутер может выдать ему не такой АйПи адрес, какой он выдавал ему в прошлый раз.
Обычно, по умолчанию (by default), роутеры выдают Динамический (Изменяющийся) АйПи (Dynamic IP). Динамический АйПи не требует никакой настройки, вы просто подключаете ваш компьютер к роутеру и он работает. Каждый раз, когда вы перезаводите компьютер, он запрашивает у роутера АйПи адрес. Скажем, если у вас в доме несколько компьютеров, то роутер выдает каждому компютеру отдельный АйПи адрес. При очередном перезаведении компьютера, роутер может выдать ему не такой АйПи адрес, какой он выдавал ему в прошлый раз. Очень важно, если у вас в доме есть несколько компьютеров, каждому из них сделать статический АйПи адрес, но это только в случае, если вы пользуетесь программой, наподобие uTorrent, и вам пришлось открывать порт для нее в роутере, а также это еще зависит от того, какой у вас роутер.
Также важно, чтобы соседи ваши к вам не подключались (Об этом мы поговорим в разделе "Как открыть порт в роутере для клиента."). В принципе, в компьютере можно сделать такой статический АйПи, который роутер (т. е. динамический АйПи адрес сервер) обычно не выдает. Чтобы в очередной раз не было проблемы при подключении к интернету. DHCP Server обычно называют Динамическим АйПи адрес сервером (Dynamic IP address server).
Я знаю, для многих, из того что написано выше, мало что или вообще ничего не понятно. Но что я хотел сказать этим. Например, в роутере Fritz!Box, когда вы открываете порт, то вы так же вносите АйПи адрес (или же он там уже внесен автоматически). Вы вносите тот АйПи, который выдал роутер компьютеру в последний раз, при его заведении (к примеру, возьмем это 123.456.7.89). Скажем, если у вас два компьютера в доме (или соседи ваши подсоединились к вашему роутеру), то в очередной раз роутер может выдать этот АйПи адрес (123.456.7.89) другому компьютеру, а компьютеру на котором стоит ваш клиент (и для которого вы открывали порт в роутере), роутер выдаст уже другой АйПи адрес (к примеру 123.456.7.90). И в таком случае у вас возникнет проблема закрытого порта для вашего клиента (хотя, по-сути, вы порт для него открывали как в роутере, так и в других имеющихся фаерволлах), но изменение IP address-а в компьютере принесет проблему для клиента.
Важно также (если у вас несколько компьютеров в доме) для каждого компьютера сделать свой Статический АйПи, или же для одного компьютера (на котором стоит клиент) при создании Статического АйПи внести такой адрес, который роутер (т. е. динамический АйПи адрес сервер) обычно не выдает. Чтобы в очередной раз не получилось накладки. Не для всех роутеров надо делать Статический АйПи в компьютере. Прошу также тех, кто не понял в каком случае надо делать Статический АйПи в компьютере, не делайте этого не зная и не понимая того, надо это делать или нет.
Для создания Статического АйПи, вам нужна некоторая информация с вашего компьютера. Идете на Start, (Пуск), затем Run... (Выполнить) (см.ниже)
В открывшемся окне, печатаете cmd или command (нет разницы) и нажимаете OK или клавишу Enter. (см. ниже)
Откроется черное окошко: Command Prompt (Коммандная Строка).
Здесь печатаете латинскими буквами: ipconfig /all (айпиконфиг алл). Заметьте, что между ipconfig и /all должен быть пробел. (см. ниже)
После того как напечатали, на клавиатуре нажимаете клавишу Enter. Появится дополнительная информация. (см. ниже)
Здесь вам нужно (без ошибок) выписать данные: IP Address Subnet Mask Default Gateway DNS Servers
Если указаны два DNS Servers, то и выписывайте оба. Данные о DHCP Server вам не нужны.
Когда вы выписали нужную вам информацию, то напечатайте слово exit и нажмите клавишу Enter. Окошко закроется.
Теперь, имея нужную вам информацию, вы можете создавать Static IP для вашего компьютера. Для этого, в правом нижнем углу монитора, правой кнопкой мышки кликните на (как бы) телевизорчики или телевизорчик ( в зависимости от того, как ваш компьютер подключен к роутеру (wireless или посредством кабеля)). Откроется меню (см. ниже) Как сделать Static IP (статический АйПи т.е. постоянный)Выбираете Open Network Connections (не знаю как это в рус. версии, но думаю что оно так же должно находиться внизу этого меню). Откроется следующее окошко. (см. ниже) В открывшемся окне может быть несколько ячеек, - это обозначенные network adapters, посредством которых ваш компьютер может подключаться к интернет сети. Здесь весьма важно выбрать именно тот адаптер, через который ваш компьютер подключается к интернету. Если вы не уверены, какой именно адаптер вам нужен, то на любой из них кликните правой кнопкой мышки.
В появившемся меню выбeрите Disable (Деактивировать) и попробуйте браузером открыть любую вебстраницу. Если браузер не смог открыть вебстраницу, то это значит, что вы деактивировали именно тот адаптер, который используется вашим компьютером для подключения к интернету. Теперь опять идите в раздел Network Connections, кликнув правой кнопкой мыши на ту же ячейку, что и в прошлый раз, выберите Enable (Активировать) Можете еще раз, для уверенности, попробовать браузером открыть любую вебстраницу. Если теперь браузер смог открыть вебстраницу, то вы определили адаптер который вам надо. Итак, определив или уже зная, какой адаптер используется компьютером для подключения к интернету, кликаете на нем правой кнопкой мыши и выбираете Properties. В рамке отыскиваете слова Internet Protocol (TCP/IP), кликните на них мышкой для того, чтоб выбрать их (только нечаянно не снимите галочку, которая напротив). Затем нажмите кнопку Properties (Свойства).
Отметьте напротив: Use the following IP address: и Use the following DNS server addresses:
И внесите информацию, которую вы выписали раньше из Command Prompt соответственно:
IP Address ....>........................ IP Address
Subnet Mask ....>................. Subnet Mask
Default Gateway....>....... Default Gateway
DNS Servers ....>................... DNS Servers
Если в Command Prompt у вас был указан только один адрес для DNS Servers, то внесите его напротив Preferred DNS server:, а напротив Alternate DNS server: оставьте незаполненным. Иногда эту информацию можно взять из роутера для обоих DNS Servers, как для Preferred (Главный), так и для Alternate (Второстепенный), но Fritz!Box не располагает такой информацией. Заметьте, что в рамках для внесения адресов уже расставлены точечки, так что вам не надо их вносить.
Правда, используя default gateway адрес и IP Address вашего компьютера, можно вычислить такой адрес, который, роутер (т. е. динамический АйПи адрес сервер) обычно не выдает. Чтобы в очередной раз не получилось накладки. Это в том случае, если у вас несколько компьютеров в доме или на случай, когда ваши соседи подсоединились к вашему роутеру. При создании Статического АйПи, каждому компьютеру должен быть приписан индивидуальный IP Address, а Subnet Mask, Default Gateway и DNS Servers остаются те же.
По завершении внесения информации, - нажимаете ОК. В оставшемся окне нажимаете Close. Ваш компьютер имеет Статический АйПи.
fagma.com
Сервер на динамическом ip или как сделать статический ip адрес из динамического
Часто бывают случаи когда необходимо получить доступ к домашнему компьютеру через интернет, но из-за того что ваш домашний провайдер выдает вам динамический ip адрес, непонятно по какому ip адресу на этот раз искать ваш компьютер в сети, не говоря уже о том чтобы поднять например web сервер или ftp сервер на динамическом ip адресе на вашем компьютере.
Есть решение этой проблеме под названием DynDNS – динамический DNS-сервер.
Теперь расскажу подробнее как получить удаленный доступ до вашего сервера на динамическом IP адресе.
Заходим на DynDNS.com и регистрируем новый поддомен
Там есть 2 способа регистрации для вашего динамического IP адреса:
1 способ Free Domain Name – БЕСПЛАТНОЕ, но ваш адрес будет иметь вид ВАШДОМЕН.dyndns.org или ВАШДОМЕН.dyndns-ip.com или какое-нибудь другое имя из этого рода. Одним словом ваш домен будет располагаться на одном из имен сервиcа DynDNS
2 способ Start Your Company & Domain — платный, здесь вы можете привязать ваш домен к сервису.
Рассмотрим бесплатный способ.
В окне Free Domain Name вписываем желаемый поддомен, выбираем имя и нажимаем кнопку Add
Открывается окно регистрации
 Вводим регистрационные данные, со всем соглашаемся и завершаем процедуру регистрации. На ваш ящик, который вы указали при регистрации должно прийти письмо с ссылкой, заходим по ссылке и в открывшемся окне выбираем
Вводим регистрационные данные, со всем соглашаемся и завершаем процедуру регистрации. На ваш ящик, который вы указали при регистрации должно прийти письмо с ссылкой, заходим по ссылке и в открывшемся окне выбираем
Далее удаляем из корзины с помощью кнопки remove все лишние пункты кроме вашего домена и нажимаем Proceed to checkout

Вновом окне с помощью кнопки «Activate Services» Активируем ваш домен.
Теперь необходимо привязать ваш домен DynDNS к вашему динамическому внешнему IP.
Рассмотрим 2 типа настроек
- Для ADSL модема, если ваш сервер получает интернет через модем (на примере D-link 2600U)
- С помощью программы DynDNS Updater, если ваш сервер подключен к сети интернет напрямую.
Для ADSL модема
Заходим через браузер в настройки вашего ADSL модема, скорее всего их можно увидеть по адресу http://192.168.1.1
Находим пункт Dynamic DNS и добавляем учетную запись DynDNS
D-DNS Provider выбираем DynDNS.org
Hostname вписываем имя вашего домена вида ВАШДОМЕН.dyndns.org
Username, Password данные вашей учетной записи в DynDNS
С помощью программы DynDNS Updater
Последнюю версию для Windows можно скачать с сайта DynDNS.com
При запуске программы видим окно с регистрационными данными, вводим данные учетной записи на DynDNS.com
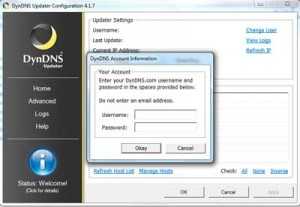
Появляется окно с нашим адресом, отмечаем его галочкой и жмем Apply
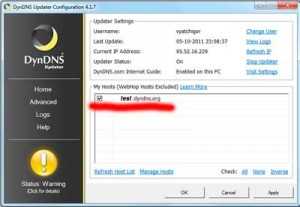
Поздравляю, теперь до нашего сервера можно получить доступ по доменному имени вида ВАШДОМЕН.dyndns.org
На DNS серверах DynDNS.com всегда будет храниться ваш текущий динамический IP.
Используя ваш новый домен можно к примеру управлять рабочим столом через интернет используя программу Radmin или UltraVNC.
itfound.ru
- Как запустить камеру на ноутбуке windows 10

- Кабель к телевизору hdmi

- Примеры макросов в word
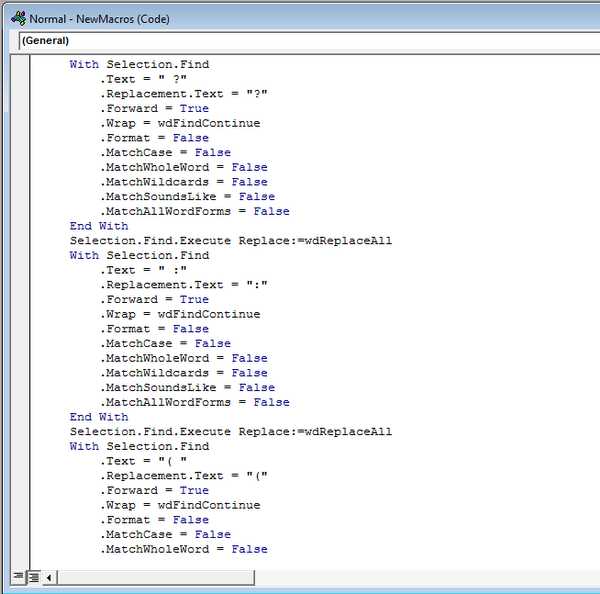
- Что такое память в компьютере
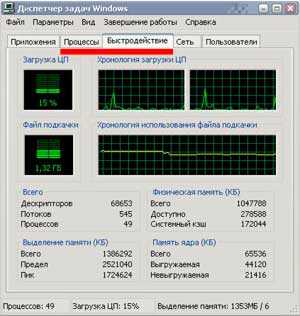
- Having group by sql описание

- Проблемы с вайфаем на ноутбуке

- Эта программа заблокирована
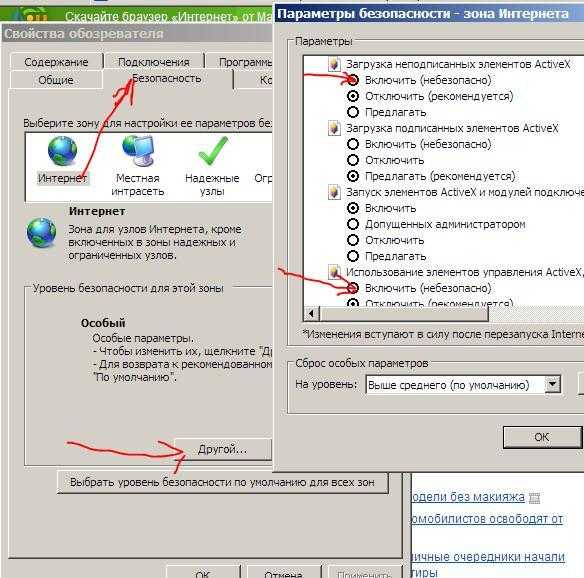
- Аудиоустройство установить
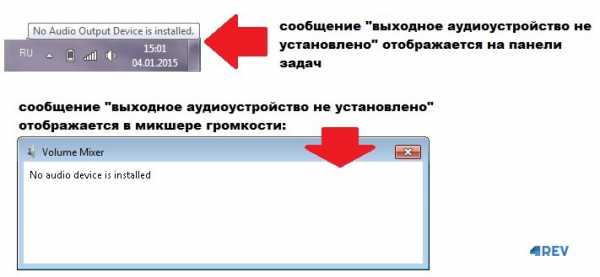
- Как запустить браузер chrome
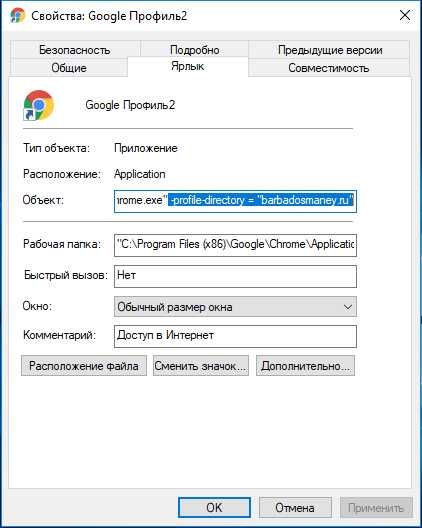
- Чем отличается id от ip

- Почему не работает гугл хром страница не отвечает на запросы