Как подключить планшет к телевизору через USB и HDMI кабель. Кабель к телевизору hdmi
Несколько советов, как выбрать кабель HDMI к телевизору
Если вы до сих пор не знаете, как выбрать кабель HDMI - надежный, не ослабляющий сигнал и поддерживающий все важные функции современного телевизора, мы постараемся вам помочь. В качестве критериев выбора предлагаем использовать несколько важных характеристик: стоимость, версию стандарта, размеры, форму коннектора.
Стоимость
Как бы ни старались маркетологи выделить особые качества дорогих HDMI-кабелей (дороже $100), включающих в себя золотые и серебряные элементы, практика показала, что они практически ничем не отличаются от бюджетных 5-долларовых аналогов по способности без потерь передавать видеосигналы и многоканальный звук.
Если вы не собираетесь постоянно отключать и вновь включать HDMI-кабель в разъемы телевизора и периферийного устройства, то вполне оправданной будет покупка его недорогой версии. Эта аксиома действительна для HDMI-кабелей небольшой длины (до 10 метров).
Версия HDMI-кабеля
С момента утверждения стандарта HDMI в 2002 году, были разработаны следующие его версии: 1.0, 1.1, 1.2, 1.2а, 1.3, 1.3b, 1.4a, 1.4b, 2.0. Сегодня большая часть современной мультимедийной аппаратуры поддерживает версию HDMI 1.4, хотя в продаже имеется достаточно много кабелей старого стандарта 1.3.
Самая современная версия HDMI 2.0, обеспечивающая передачу трехмерной картинки ультравысокого разрешения на повышенной кадровой частоте (50/60 Гц), используется только в топовых моделях электронной аппаратуры. Для среднестатистического пользователя, желающего смотреть в приемлемом качестве 3D-программы и UltraHD-видео (при частоте кадров 25/30 Гц), вполне достаточным будет остановиться на HDMI-кабеле версии 1.4.
Некоторые HDMI-кабели содержат в своей маркировке слово Ethernet, которое означает, что в них дополнительно присутствует витая пара, позволяющая напрямую подключаться к Сети Интернет. Момент спорный, если учесть, что большинство современных телевизоров и так поддерживают Smart-технологии, подразумевающие беспроводные и проводные способы web-коммутации.
Размеры HDMI-кабеля
При выборе HDMI-кабеля следует руководствоваться простым правилом: чем длиннее вам нужен кабель, тем толще он должен быть. В этом случае производители используют более толстые проводники и хороший слой изоляции, которые не способствуют ослаблению сигнала и обеспечивают повышенную надежность самого кабеля.

Скажем, эксперты утверждают, что при длине HDMI-кабеля около 5 метров, его толщина не должна быть меньше 7 мм. Зато 20-метровый кабель не должен быть уже 11 мм. Иногда маркировка HDMI-кабеля указывается не в привычной для нас метрической системе, а в американском параметре-калибре AWG. В этом случае следует помнить: чем меньше указанный показатель AWG, тем толще будет HDMI-кабель.
Форма разъема
Ну и последний параметр, который определяет, какой выбрать HDMI кабель, - это форма коннектора. Сегодня более всего распространены 4 вида HDMI-коннекторов:
- Стандартный или полноразмерный HDMI (Type A Full Size) – для большей части современной домашней аппаратуры;
- Мини-HDMI (Type С Mini) – для смартфонов, планшетов, портативных видеоплееров и цифровых видеокамер;
- Микро-HDMI (Type D Micro) – для цифровых видеокамер и миниатюрных устройств, например видеокарт;
- Автомобильный HDMI (Type E) – имеющий более надежное крепление.
Поэтому, перед тем как отправиться в магазин, желательно посмотреть техническую документацию аппаратуры, которую вы желаете соединить кабелем, чтобы выяснить, какой тип разъема HDMI в ней используется.
Если материалы этой статьи не помогли вам решить ваш вопрос, задайте его на нашем форуме.
Проблемы сопряжения: почему телевизор не видит HDMI-подключение
При подключении через HDMI нет изображения на телевизоре
Проблема: не подается звук на телевизор через HDMI-кабель
Как подключить ноутбук к телевизору через HDMI
Как подключить телевизор к компьютеру через VGA-интерфейс
Как подключить телевизор к компьютеру через DVI-интерфейс
Как подключить телевизор к компьютеру через RCA-кабель (тюльпаны)
Как подключить планшет к телевизору
Как подключить ipad к телевизору
Как hdmi-кабель подключить к телевизору
Если вы собираетесь приобрести или уже приобрели HD-телевизор, то непременно столкнетесь с необходимостью выбрать HDMI-кабель. Как HDMI-кабель подключить к телевизору – вопрос интересный, но сначала нужно приобрести кабель. Это не слишком сложная процедура, но с некоторыми ее нюансами необходимо предварительно ознакомиться.
Краткие характеристики HDMI-кабеля
Перед тем, как hdmi-кабель подключить к телевизору, важно разобраться с их основными характеристиками. HDMI – это интерфейс мультимедиа с высоким разрешением. HDMI- кабеля бывают двух видов: HDMI Standart и HDMI High Speed. С помощью кабелей HDMI Standart подключают ресиверы телевидения всех категорий: кабельного, эфирного, спутникового, включая 3D, а также обычные не (3D) Blue-Ray проигрыватели и большинство видеокамер HD. Кабеля данной категории могут иметь разную маркировку, кроме High Speed. Игровые приставки, компьютеры, проигрыватели Blue-Ray 3D. Игровые приставки, компьютеры, Blue-Ray 3D-проигрыватели целесообразно, но необязательно подключать кабелем High Speed.
Одной из основных тонкостей выбора кабеля является требование к его длине, которая не должна превышать 5м, иначе качество изображения может резко ухудшиться. Также кабель нельзя перегибать. Перед приобретением кабеля необходимо определиться – какие же разъемы есть на вашем устройстве. Относительно старые модели телевизоров и другого оборудования обладают, обычно двумя видами разъемов – RCA (иначе называемого «тюльпаном», кабеля с тройной разводкой) и S-видео, круглым выходом, имеющим 4 или 9 контактов. Более новые модели устройств оснащены интерфейсом HDMI.
Для подключения максимально эффективного подключения нужно приобрести кабель, который – с одной стороны – имеет разъем, имеющийся на панели устройства, а с другой стороны – HDMI. Найти такой кабель достаточно проблематично, и если это не удастся – нужно воспользоваться переходниками, которые могут иметь два и более разъемов различного типа.
Процесс подключения HDMI-кабеля к телевизору
Как HDMI-кабель подключить к телевизору? Перед подключением кабеля телевизор необходимо выключить. Если TV-устройство имеет S-видео, то кабель подключается разъемом S-видео в телевизор, а HDMI – в компьютер.
Нежелательным является подключение HDMI-телевизора к разъему DVI-компьютера. Такое подключение приведет к значительному снижению качества изображения и аудиосигнала.
После соединения кабелем HDMI телевизора и компьютера сначала включается телевизор, а затем компьютер. При загрузке операционной системы на компьютер экран TV мигает, что говорит о его подключении к внешнему источнику. Телевизор необходимо переключить в режим AVI, при котором сигнал к нему будет поступать не от внешней антенны, а от компьютера.
Как HDMI-кабель подключить к телевизору, если телевизор подключается к компьютеру при помощи кабеля HDMI в первый раз? Обязательной процедурой является настройка видеокарты. Для это необходимо найти свойства видеокарты. При входе во вкладку «Дополнительно» вы найдете инструкции, следуя которым вы получите изображение компьютера на телевизоре. В ОС Windows 7 нужно перейти на рабочем столе в «Разрешение» — «Найти». TV-устройство определится в системе и останется отметить его как основной монитор. Если определение телевизора не произошло, то нужно опять войти в свойства видеокарты и повторить все шаги снова.
В свойствах видеокарты существует возможность настройки разрешения, размеров рабочего стола, откорректировать цвет и другие настройки.
При возникновении проблем с изображением причиной этого может являться как HDMI-кабель, так и неполадки в подключенных устройствах, что чаще всего вызывается ошибкой программного обеспечения.
kakznatok.ru
Как подключить HDMI кабель к телевизору
Как подключить современный телевизор к компьютеру, или ноутбуку с помощью кабеля HDMI. Телевизор у нас будет выполнять роль монитора. Да и вообще, много людей покупают телевизоры как замену мониторам. Правда я считаю, что даже 32 дюйма это много для монитора. Соединить телевизор с ноутбуком для того, что бы поиграть в игру пару часиков, или посмотреть фильм, это можно и даже нужно. Но вот постоянно работать за таким “монитором”, немного утомительно. Я пробовал, не понравилось.Телевизор, в котором есть HDMI разъем. Практически в всех современных (да и не очень) телевизорах есть HDMI разъемы да и по несколько штук.Компьютер, ноутбук, нетбук, на котором есть HDMI выход.Кабель HDMI-HDMI. Купить такой кабель, сейчас не проблема. И цены на них разные. У меня, например самый простой, дешевый кабель.Нужно помнить о том, что на ноутбуке, или на видеокарте может не быть выхода HDMI. Если например ноутбук не очень новый, то там будет только VGA. А на видеокарте может быть как VGA, так и DVI. Если на телевизоре есть разъем VGA (в основном, в старых моделях), то можно подключить с помощью VGA кабеля. Но в таком случае, качество картинки будет хуже. И звук по VGA кабелю не передается.Если на телевизоре есть только HDMI, а на компьютере (ноутбуке) HDMI нет, то придется покупать переходник. HDMI – DVI (если на компьютере есть выход DVI) – без проблем, а вот HDMI – VGA, уже сложнее, нужен активный конвертер и так дальше. Советую Вам с этим не заморачиватся Letyshops регистрируйся и экономь на покупке https://letyshops.com/soc/sh-1?r=5567261 Создай персональный PAYEER кошелек https://payeer.com/?partner=7069789 Зарабатывай деньги, установив Kryptex на компьютер https://www.kryptex.org/?ref=fc03de5b Зарабатывайте вместе с партнеркой AIR https://join.air.io/esset.smart ---------------------------------------------------------------------------------------------------------------- Уморительные ролики не упусти: Кабель-переходник VGA разветвитель на два монитора https://www.youtube.com/watch?v=PF-KI5BKmIE Переходник DVI - VGA обзор и подключение https://www.youtube.com/watch?v=lYeQThmIcpA Кабель-переходник USB3.0 на USB2.0 или как подключить передние USB порты https://www.youtube.com/watch?v=Anu-UBLa5nQ 6 pin питания видеокарты PCI-e на молекс переходник или как подключить видеокарту https://www.youtube.com/watch?v=Hktdrx5qWQg Молекс сата или как подключить жесткий диск https://www.youtube.com/watch?v=mLT-SIAVl10 Подключение кабелей передней панели pw-sw reset-sw pw-led hdd-led https://www.youtube.com/watch?v=_-5ZwhDmroM Подключение спикера.Слышен ли писк? https://www.youtube.com/watch?v=ufXSK3ipuUA Если не работает кнопка включения на системном блоке https://www.youtube.com/watch?v=t-8EijCBuzU PS/2 на USB переходник.Подключение клавиатуры и мышь https://www.youtube.com/watch?v=am1Us9V84Sc Кабель-переходник VGA разветвитель на два монитора https://www.youtube.com/watch?v=PF-KI5BKmIE ..................................................................................................................... Спасибо что просмотрели видео! Поблагодарите автора за труды!!! Собираю деньги на видеокамеру и штатив QIWI +77021053833 Webmoney R459676452636 Яндекс.Деньги 410014818639534 PAYEER P98276503 Донат http://www.donationalerts.ru/r/esset BTC 16d3ofgXy2kcNoE6xmHBUHLKDF8eWR2S2h ETH 0x43e2698ba784a660853e5034f1807b50b06682a2
rutube.ru
HDMI кабель, как подключить правильно, что бы не сжечь технику
Когда возникает необходимость подключить какое нибудь устройство к телевизору через HDMI, то не многие задаются вопросом «А как это сделать правильно?» К чему это может привести? Давайте разберёмся.
Предположим вам нужно подключить компьютер или ноутбук к телевизору через HDMI порты, чаще всего люди поступают так, берут кабель и соединяют всё без всяких заморочек, на горячую.
Выражение «на горячую» подразумевает подключение двух электронных устройств друг к другу без их выключения, т.е. в тот момент когда эти устройства работают. Так вот, случается что после такого подключения, вы можете серьёзно вывести из строя свою технику. А в сервисных центрах уже давно открестились от этих поломок, как от того, что попадает под гарантийный ремонт. Так что вряд ли прокатит.
Но как же такое может произойти? Ведь разработчики HDMI дали добро на такое «Горячее»подключение. Это действительно можно делать безопасно если хотя бы одно из подключаемых устройств не включено в сеть т.е. работает от аккумулятора. Если же ваш ноутбук включен в розетку, как и телевизор то вы рискуете подключая кабель сжечь HDMI порты или чего похуже. Это не всегда случается, может быть и всё в норме, но не всем и не всегда везёт, увы такие случаи есть, но почему?
Если не сильно вдаваться в подробности то дело в том, что на шинах техники подключенной к сети может быть довольно высокий потенциал напряжения, возможно вы наблюдали как при подключении к антенному входу телевизора штекера кабельного телевидения, может проскакивать искра, такая же может проскакивать и при подключении HDMI. Так при совпадении определённых условий при подключении, по цепям могут проходить довольно большие токи, которые и сжигают порты.
Конечно если в вашей квартире розетки действительно с реальным заземлением, а не просто с контактом для видимости, то вам боятся нечего, но очень многие места обитания не могут похвастаться качественным заземлением.
Итак что делать чтобы не спалить технику при подключении HDMI соединения
Если вы не уверенны в качестве заземления вашей электропроводки то нужно следовать простому порядку. А) Если одно из соединяемых устройств работает от аккумулятора и не подключено к электросети, то смело подключайте как есть.
Б) Если оба устройства питаются от розетки, то
1) Отключаем их от сети, причём нужно не просто выключить пультом в дежурный режим, этого недостаточно, а именно выдернуть из розетки или отключить кнопку сетевого фильтра если таковой используется.
2) Если телевизор подключен к кабельному телевидению то его тоже нужно отсоединить.
3) Подключаем или отключаем кабель HDMI к технике, включаем её в сеть.
Соблюдая этот простой порядок вы убережёте свою технику от нежелательного выхода из строя.
P.S. Если приходится часто делать эти соединения то чтобы избежать эти включения выключения из розетки можно соединить корпуса техники медным проводом — заземлить их между собой.
blogvp.ru
Hdmi подключение к телевизору - Всё о компьютерах
- Как подключить телевизор к компьютеру через HDMI. но так, чтобы изображение дублировалось и на компьютерный монитор, другими словами, нужно чтобы изображение было и на мониторе, и на телевизоре? У меня на компьютере большая коллекция фильмов и мультфильмов, в том числе и в цифровом формате высокой чёткости Blu-ray и HD. Очень хочется все эти фильмы посмотреть на своём новом телевизоре. Телевизор находится в другой комнате. Как это сделать и какой длины должен быть кабель HDMI? Сам вроде всё правильно подсоединяю, компьютер подключен к телевизору с помощью кабеля HDMI, а к монитору через кабель DVI. На мониторе изображение есть, а на телевизоре нет, только надпись на чёрном экране «Кабель не подключен» «Проверьте подключение кабелей и параметр источника». Статьи ваши Как подключить ноутбук к телевизору через HDMI и Как подсоединить ноутбук Acer к телевизору Philips. Как подключить ноутбук SONY к телевизору через HDMI. Как подключить ноутбук к телевизору Toshiba читал, всё делаю, как в них написано. В настройках телевизора выбираю из списка всех доступных источников видеосигналов пункт HDMI, но изображения с компьютера всё равно нет. Дмитрий.
- Здравствуйте Админ, короче такое дело: купил новый телевизор с разрешением экрана 1920х1080, подключил телевизор (вторым монитором) к компьютеру через HDMI, всё в принципе нормально, на телевизоре картинка есть, только вот на мониторе разрешение не могу выставить правильно. Компьютерный монитор не поддерживает максимальное разрешение телевизора 1920х1080. Максимум, что можно выставить на моём мониторе 1280×1024. Поэтому на телевизоре разрешение нормальное 1920х1080, а на мониторе компьютера всё немного приплюснуто. В принципе, разрешение на мониторе мне не важно, самое главное, чтобы на большом телевизоре всё было нормально, но всё-таки, может есть какое-то решение проблемы?
- Может и мне поможете, у меня простой системный блок, на котором стоит видеокарта c выходом HDMI и есть телевизор со входом HDMI. Телевизор хочу использовать временами вместо монитора, многие же так делают, например для просмотра фильмов, которых у меня очень много. Очень хочется все эти фильмы посмотреть на своём телевизоре, но не получается, точнее получается, но не совсем. У меня при подключении телевизора к компьютеру через HDMI нет звука, а картинка есть и очень хорошая. Операционная система Windows 7, перепробовал несколько кабелей HDMI, может дело не в них, а в настройках операционной системы?
Как подключить телевизор к компьютеру через HDMI
Отвечаю на все вопросы подробно.Друзья! Всё, что вы делаете на компьютере, смотрите фильмы, мультфильмы, общаетесь в Skype, играете, просматриваете фотографии, слайды или страницы интернета в браузере, всё это будет показываться и на экране вашего телевизора, если телевизор будет подключен к компьютеру через кабель HDMI. Сейчас, практически в любом телевизоре присутствует вход HDMI, а в большинстве выпускаемых видеокарт присутствует выход HDMI. Интерфейс HDMI и был придуман для того, чтобы соединить между собой два высокотехнологичных цифровых устройства (ими несомненно являются ваши компьютер и телевизор) и передавать с устройства на устройство информацию без потери качества. Такой передаваемой информацией может являться изображение и многоканальный качественный звук. Если у вас на компьютере есть фильм или мультик, в любом формате HD, Blu-ray или AVI, MOV, MPG. MP4, то всё это можно посмотреть на вашем телевизоре. Есть слайды или фотографии, пожалуйста, смотрите. Про игры я и не говорю, так как не их сторонник, они отнимают много времени у молодых людей, которое можно потратить на учёбу.
Подключаем телевизор к компьютеру через HDMI вторым монитором
Для подключения компьютера к телевизору будем использовать кабель HDMI, выглядит он вот так и может быть длиной до 20 метров, выбирайте кабель нужной вам длины.
Для примера, возьмём телевизор Samsung, не совсем новой 4 серии (тип LED), купленный несколько лет назад, но на нём уже присутствуют два разъёма для подключения устройств HDMI.
Компьютер, который мы с вами будем использовать для подключения к телевизору, тоже был приобретён около трёх лет назад, на нём установлена видеокарта Nvidia и тоже с разъёмом HDMI.
Как я уже сказал, на нашем телевизоре находятся два разъёма HDMI. На выключенном телевизоре подсоединяем кабель HDMI в разъём HDMI 2,
обратный конец кабеля подсоединяем в разъём HDMI видеокарты стационарного компьютера. Компьютер, в свою очередь, уже соединён с монитором (тоже Samsung SyncMaster 971P) кабелем DVI.
Включаем компьютер и телевизор. На телевизоре сразу изображения может и не быть, вместо него наблюдаем вот такое сообщение «Кабель не подключен» «Проверьте подключение кабелей и параметр источника» или «Слабый сигнал или нет сигнала»
На телевизорах Samsung, для отображения списка всех доступных источников видеосигнала, нужно нажать кнопку пульта Source (Источник).
На телевизоре выходит меню, в этом меню, при помощи пульта, выбираем разъём HDMI 2,
далее на пульте нажимаем кнопку Подтверждение выбора.
Вот теперь, на нашем телевизоре, должна появиться точная копия рабочего стола нашего компьютера. Но опять ничего нет, выходит всё та же ошибка на чёрном экране. Значит идём в настройки «Разрешение экрана». Щёлкаем правой мышью на рабочем столе и выбираем «Разрешение экрана».
Как видим в появившемся окне, главным экраном у нас выставлен второй (2) монитор Samsung SyncMaster 971P, а в параметре «Несколько экранов» у нас выставлено «Отобразить рабочий стол только на 2 монитор», вот поэтому изображение присутствует только на экране компьютерного монитора, а на телевизоре его нет
Приводим в этом окне всё вот к такому состоянию. Выбираем параметрНесколько экранов: «Дублировать эти экраны» В параметре «Экран» автоматически выставляется «Несколько мониторов», жмём Применить и ОК.
На телевизоре появляется рабочий стол нашего компьютера.
Разрешение нашего небольшого телевизора Samsung 1366 x 768. Если ваш компьютерный монитор поддерживает это разрешение, значит на нём будет выставлено такое же разрешение 1366 x 768 автоматически. Если нет, значит или на телевизоре, или на мониторе будет неправильное разрешение. Например, мой монитор Samsung SyncMaster 971P имеет максимальное разрешение 1280×1024. При одновременном использовании телевизора и компьютерного монитора, мне главное правильно выставить разрешение на телевизоре, иначе зачем я его тогда подключал. Выставляю на телевизоре Samsung разрешение 1366 x 768, изображение идеальное.
А на компьютерном мониторе такое разрешение 1366 x 768 выглядит вот так.
И ничего здесь сделать нельзя. Если вам нужно идеальное изображение на телевизоре и компьютерном мониторе, тогда они должны поддерживать одинаковое разрешение экрана, то есть иметь одинаковые характеристики.
После подключения телевизора к компьютеру через HDMI на телевизоре отсутствует звук
Друзья! Не забывайте, что интерфейс HDMI передаёт видео и звук по одному кабелю и мы можем указать в настройках операционной системы использовать для вывода звука встроенные колонки телевизора.Давайте исправим проблему, используя вместо монитора телевизор. Идём Пуск->Панель управления->
Оборудование и звук->Звук
Если в этом поле у вас ничего нет, щёлкаем на пустом месте правой мышью и в появившемся меню отмечаем пункты «Показать отключенные устройства». «Показать подсоединённые устройства»Теперь смотрим название нашего телевизора, в моём случае это Samsung, его нужно включить, а остальное выключить. Щёлкаем правой мышью на Realtek и выбираем Отключить.
Динамики тоже отключаем.
Samsung – Включить, Применить и ОК.
Всё, у вас должен быть звук в телевизоре.

Всем доброго здравия! В этой статье затронем очень интересную и в то же время простую в настройке тему. А именно говорить будем о том, как подключить телевизор к компьютеру через HDMI -кабель.
В силу роста популярности больших ЖК-панелей. появился смысл в таком способе просмотра фильмов. Ведь как мы знаем, такой кабель может пропускать не только высококачественное видео, но и многоканальный звук.
Содержание статьи:
Итак, ребята, все настройки мы будем проводить на примере операционной системы Windows 10. Но если у вас установлена другая версия, пугаться не надо. Все делается практически по полной аналогии, только названия пунктов другие.
Тем более что в рамках данной статьи, будут даны четкие указания и для Windows XP, 7 и 8 версий. Ну что же, давайте переходить к делу. Как выглядит сам кабель HDMI я думаю говорить не надо. Хотя если кто-то забыл, то пожалуйста:

Втыкается он, соответственно, в одноименные разъемы на компьютере и телевизоре. Вся схема в сборе выглядит вот таким образом:

Теперь на телике, нужно выбрать в качестве источника сигнала пункт «HDMI». В случае устройств Samsung Smart TV. это делается нажатием на пульте кнопки «Source»:

На этом шаге, в операционной системе Windows 10 можно нажать сочетание клавиш Win+P для того, чтобы открылась боковая панель, в которой легко управлять режимами отображения:
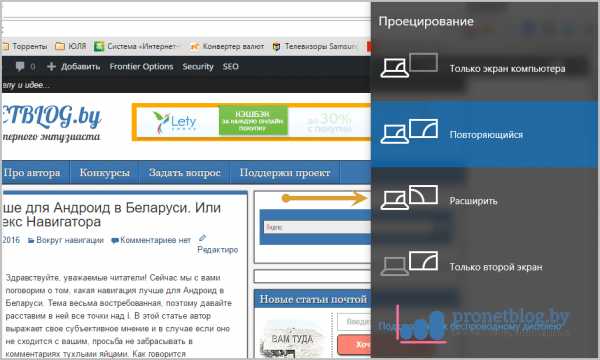
Как видно на картинке выше, здесь есть возможность передавить видео только на один из выбранных дисплеев, дублировать их, а также расширять (объединять). К примеру, вот так будет выглядеть в действии режим «Повторяющийся»:

Сразу бросается в глаза тот факт, что изображение не растянуто на весь экран телевизора. А происходит так потому, что при дублировании сразу на оба экрана, сохраняются настройки разрешения компьютера.
А вот если выбрать пункт «Только второй экран», то эта проблема исчезает автоматически:

Для чего вообще нужен режим «Расширить», автор сразу так и не смог толком понять. При его выборе, на телик выводилась только заставка рабочего стола и все на том:

А на самом деле, при таком раскладе рабочее окошко запущенного приложения будет автоматически передаваться на ТВ, если зайдет за пределы дисплея ПК. То есть работает данная функция по схеме «бери и тяни».
Ну что же друзья, вот таким нехитрым способом мы подключили телевизор к компьютеру через HDMI-кабель. Но давайте теперь рассмотрим настройки такой системы миную боковую панель Windows 10.
Но и здесь нет ничего сложного. Нажимаем на рабочем столе правой кнопкой мыши и выбираем пункт «Параметры экрана»:

Теперь перед нами откроются все имеющиеся в системе настройки графики. Кстати, чтобы достучаться до них в Windows XP, нужно все так же нажать правой кнопкой мыши на столе и пройти по пути «Свойства-Параметры-Дополнительно».
В случае если у вас установлена 7-ая либо 8-ая версия великой и ужасной «Вянды», то проследуйте маршрутом «Разрешение экрана-Экран». Конечно, диалоговые окна будут чуть отличаться от описанных здесь, но общий смысл остается тот же.
Ну а мы продолжаем. Что интересного можно сделать в разделе настройки графики. К примеру, можно посмотреть, какой из дисплеев под каким номером определился в системе. Для этого жмем кнопку «Определить»:

В это время, на экранах наших подключаемых по HDMI устройств, будут отображаться порядковые номера:

Как правило, телик должен быть всегда дополнительным экраном. Но в любом случае, порядок можно менять с помощью опции «Сделать основным дисплеем»:
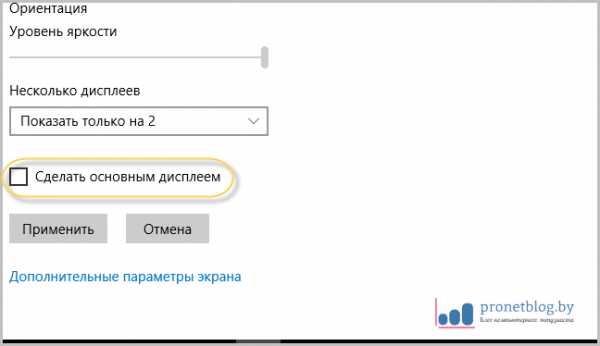
А в остальном, в принципе, все те же настройки, о которых мы говорили вначале статьи:
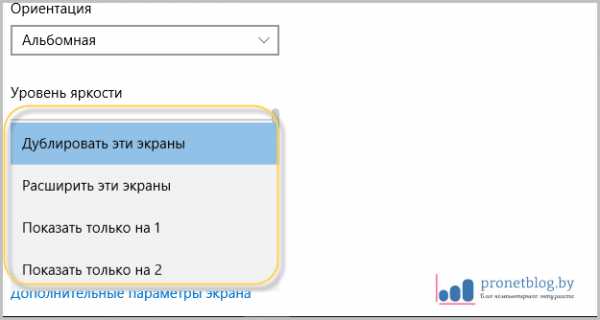
Если выбрать пункт «Дополнительные параметры экрана», то можно будет побаловаться ручной установкой разрешения:
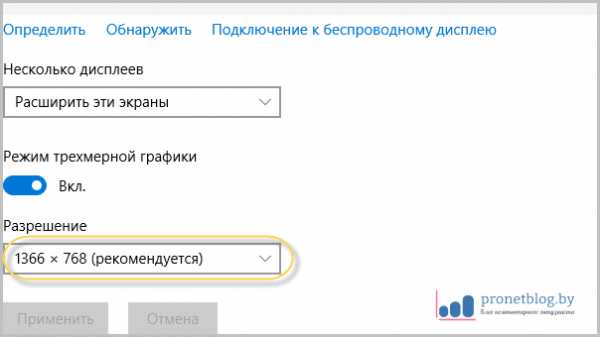
Ладно, народ, хватит уже копаться в опциях, давайте начинать реальный просмотр. Внимание! Фильм:

Если вдруг у вас не пошел звук на телевизор, то нужно в системном трее щелкнуть по значку динамика и выбрать раздел «Устройства воспроизведения»:

А затем установить телик устройством воспроизведения по умолчанию:
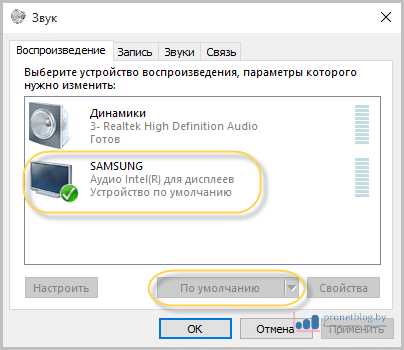
Если нажать кнопку «Настроить», то сразу можно будет проверить работоспособность всей системы:
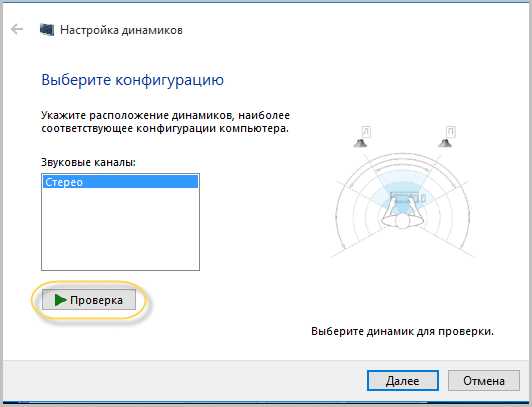
При нажатии опции «Проверка», на ТВ должны зазвучать колокольчики говорящие о том, что вы теперь точно знаете, как подключить телевизор к компьютеру через HDMI-кабель.
А наш рассказ на этой ноте подходит к концу завершению. Кто слушал до конца, тот большой молодец. И в качестве сюрприза, предлагаю посмотреть видео о захватывающих дух аттракционах.
Обновлено: 01.07.2016 — 13:13
Как hdmi-кабель подключить к телевизору
Если вы собираетесь приобрести или уже приобрели HD-телевизор, то непременно столкнетесь с необходимостью выбрать HDMI-кабель. Как HDMI-кабель подключить к телевизору – вопрос интересный, но сначала нужно приобрести кабель. Это не слишком сложная процедура, но с некоторыми ее нюансами необходимо предварительно ознакомиться.
Краткие характеристики HDMI-кабеля
Перед тем, как hdmi-кабель подключить к телевизору, важно разобраться с их основными характеристиками. HDMI – это интерфейс мультимедиа с высоким разрешением. HDMI- кабеля бывают двух видов: HDMI Standart и HDMI High Speed. С помощью кабелей HDMI Standart подключают ресиверы телевидения всех категорий: кабельного, эфирного, спутникового, включая 3D, а также обычные не (3D) Blue-Ray проигрыватели и большинство видеокамер HD. Кабеля данной категории могут иметь разную маркировку, кроме High Speed. Игровые приставки, компьютеры, проигрыватели Blue-Ray 3D. Игровые приставки, компьютеры, Blue-Ray 3D-проигрыватели целесообразно, но необязательно подключать кабелем High Speed.
Одной из основных тонкостей выбора кабеля является требование к его длине, которая не должна превышать 5м, иначе качество изображения может резко ухудшиться. Также кабель нельзя перегибать. Перед приобретением кабеля необходимо определиться – какие же разъемы есть на вашем устройстве. Относительно старые модели телевизоров и другого оборудования обладают, обычно двумя видами разъемов – RCA (иначе называемого «тюльпаном», кабеля с тройной разводкой) и S-видео, круглым выходом, имеющим 4 или 9 контактов. Более новые модели устройств оснащены интерфейсом HDMI.
Для подключения максимально эффективного подключения нужно приобрести кабель, который – с одной стороны – имеет разъем, имеющийся на панели устройства, а с другой стороны – HDMI. Найти такой кабель достаточно проблематично, и если это не удастся – нужно воспользоваться переходниками, которые могут иметь два и более разъемов различного типа.
Процесс подключения HDMI-кабеля к телевизору
Как HDMI-кабель подключить к телевизору? Перед подключением кабеля телевизор необходимо выключить. Если TV-устройство имеет S-видео, то кабель подключается разъемом S-видео в телевизор, а HDMI – в компьютер.
Нежелательным является подключение HDMI-телевизора к разъему DVI-компьютера. Такое подключение приведет к значительному снижению качества изображения и аудиосигнала.
После соединения кабелем HDMI телевизора и компьютера сначала включается телевизор, а затем компьютер. При загрузке операционной системы на компьютер экран TV мигает, что говорит о его подключении к внешнему источнику. Телевизор необходимо переключить в режим AVI, при котором сигнал к нему будет поступать не от внешней антенны, а от компьютера.
Как HDMI-кабель подключить к телевизору, если телевизор подключается к компьютеру при помощи кабеля HDMI в первый раз? Обязательной процедурой является настройка видеокарты. Для это необходимо найти свойства видеокарты. При входе во вкладку «Дополнительно» вы найдете инструкции, следуя которым вы получите изображение компьютера на телевизоре. В ОС Windows 7 нужно перейти на рабочем столе в «Разрешение» — «Найти». TV-устройство определится в системе и останется отметить его как основной монитор. Если определение телевизора не произошло, то нужно опять войти в свойства видеокарты и повторить все шаги снова.
В свойствах видеокарты существует возможность настройки разрешения, размеров рабочего стола, откорректировать цвет и другие настройки.
При возникновении проблем с изображением причиной этого может являться как HDMI-кабель, так и неполадки в подключенных устройствах, что чаще всего вызывается ошибкой программного обеспечения.
Источники: http://remontcompa.ru/306-kak-podkly.erez-dva.html, http://pronetblog.by/kak-podklyuchit-televizor-k-kompyuteru-cherez-hdmi.html, http://kakznatok.ru/texnika-i-internet/kak-hdmi-kabel-podklyuchit-k-televizoru/
it-radar.ru
Как подключить планшет к телевизору через USB и HDMI кабель
У Вас записан на планшете фильм, и Вы хотите посмотреть его на большом экране? Может быть, у Вас там хранятся фотографии, и Вы желаете показать их всем своим родственникам? Именно поэтому мы решили рассказать, как подключить планшет к телевизору через USB или HDMI кабель. К сожалению, в первом случае существует один единственный способ. И срабатывает он далеко не всегда. В частности, касается это новых устройств – их телевизоры в большинстве своём не определяют и тогда придётся прибегнуть к использованию HDMI-кабеля.Подключаем планшет к телевизору через USB
Если у Вас есть кабель MicroUSB – USB, можем приступать:- Для начала подсоединяем один конец кабеля формата USB к телевизору;
- Далее присоединяем второй конец (MicroUSB) к нашему девайсу;

- Теперь на экране Вашего смартфона появится всплывающее окно, где Вы должны выбрать подключение в качестве накопителя;
- На ТВ он будет отображаться как обыкновенная флэшка. Откройте её, и Вы получите доступ ко всему контенту на планшете – музыка, видео, снимки и прочее.
Использование HDMI-кабеля для подключения планшета к телевизору
Прежде всего, хотелось бы отметить, что использование данного кабеля – куда более интересный вариант. С его помощью Вы можете выводить на экран телевизора не только фотографии, видеозаписи или проигрывать музыку. Всё, что отображается на планшете, будет продублировано на дисплее телевизора. Это могут быть и игры, и открытое окно браузера – в общем, всё, что Вашей душе угодно. Процесс настройки также предельно простой:- Подключаете в гнездо для зарядки планшета кабель;

- HDMI с обратной стороны подключаете в соответствующий разъём на телевизоре;
- Заходите в настройки ТВ. Там же, где Вы обычно включаете воспроизведение с флэшки, появится активное HDMI-подключение. Выберите его, и картинка с планшета продублируется на телевизоре.
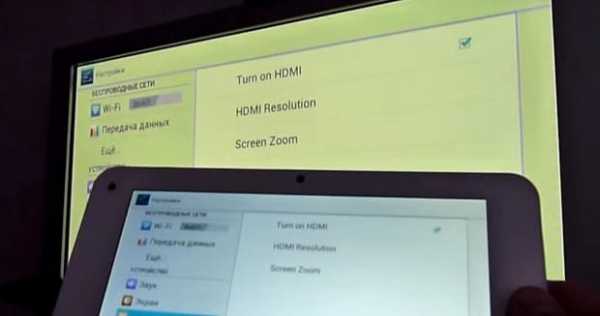

Напоследок хотелось бы отметить, что разработчики учли один интересный нюанс при использовании HDMI-подключения планшета к телевизору – первый заряжается от последнего, поэтому в самый нужный момент он не разрядится и не выключится.
Если у Вас есть выбор между тем, подключить планшет к телевизору через HDMI или USB кабель – всегда выбирайте первый вариант, он работает со всеми устройствами вне зависимости от версии операционной системы при условии, что на телевизоре есть разъём данного типа и имеет расширенный функционал и более качественную передачу данных.
droidway.net
Как подключить ноутбук к телевизору через HDMI?
Решил подготовить статью о подключении ноутбука к телевизору (хотя, правильно наверное телевизора к ноутбуку). Рассмотрим именно подключение через HDMI кабель, на примере ноутбука Asus, и телевизора LG со Smart TV. Эта статья подойдет практически для любого ноутбука: HP, Acer, Asus, DEL и т. д. Так и для всех телевизоров: LG, Samsung, SONY, Toshiba и других. Да, какие-то моменты могут отличаться: расположение HDMI разъемов, вид настроек, кнопки и т. д. По этой инструкции вы сможете вывести изображение со своего ноутбука на телевизор. Забыл написать о операционной системе. Не важно, у вас Windows 7, или Windows 10, все получиться. И еще, на вашем телевизоре может не быть функции Smart TV. Должен быть только HDMI разъем, который в наше время есть на каждом, не очень старом телевизоре.
Если вы захотели вывести изображение с ноутбука на ТВ для просмотра фильмов, игр, работы и т. д., то именно HDMI подходит для этого лучше всего. Да, есть беспроводные технологии типа Miracast, DLNA, Intel WiDi, у Samsung какие-то свои фирменные передатчики видео, и другие. Но, они не универсальные. Сейчас поясню. Например, по Intel WiDi, или Miracast, будет задержка в выводе картинки. В игры точно не поиграть. А технология DLNA предназначена исключительно для просмотра видео, фото и прослушивания музыки.
Получается, что соединение по HDMI кабелю самое надежное и универсальное. Хоть и не самое удобное. Всегда хочется избавится от проводов. К тому же, по HDMI с компьютера будет передаваться как изображение, так и звук.
Сейчас я покажу как все подключить, как задать нужные параметры на телевизоре и ноутбуке. Так же, рассмотрим популярные проблемы, которые очень часто появляются при соединении устройств этим способом.
Нам понадобится:
- Телевизор с HDMI входом.
- Ноутбук, или стационарный компьютер с HDMI выходом. Если нет HDMI, но есть DVI, то можно купить переходник DVI-HDMI.
- HDMI кабель.
Подключаем ноутбук к телевизору через HDMI кабель
Если вам интересно, то показывать буду на примере ноутбука Asus K56CM, и немного устаревшего телевизора LG 32LN575U, который мы кстати к Wi-Fi подключали в этой статье.
Кабель у меня самый обычный:

Значит, один конец кабеля подключаем в HDMI разъем на телевизор. Они подписаны. Их может быть несколько штук. Без разницы в какой подключите.

Другой конец кабеля подключите в HDMI разъем на ноутбуке.

Или, к видеокарте на системном блоке. Если у вас стационарный компьютер.

Скорее всего, изображение на телевизоре сразу не появится. Нужно в настройках выбрать источник сигнала. На телевизорах LG, нужно нажать на пульте дистанционного управления кнопку INPUT.

И с помощью джойстика на пульте выбрать нужный HDMI, к которому мы подключили кабель. У меня это HDMI2. Он будет активный. Если у вас ТВ не LG, то там так же должна быть кнопка, с помощью которой можно переключить источники сигнала. Если не получится, напишите в комментариях, разберемся.
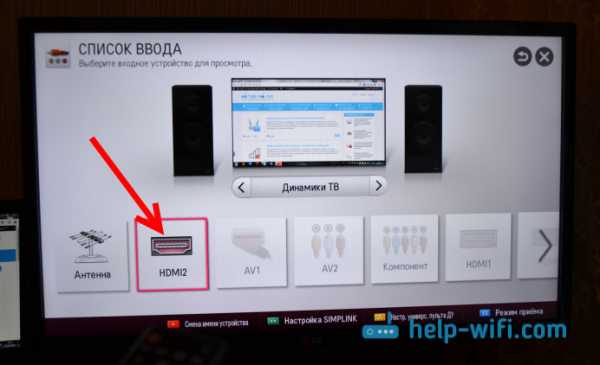
Вот и все, вы должны увидеть изображение с ноутбука на своем телевизоре.

С подключением закончили. Уже можно пользоваться и наслаждаться картинкой на большом экране. А я еще покажу как можно настроить вывод изображения на ноутбуке, рассмотрим возможную проблему с выводом картинки и звука. Когда звук после подключения будет идти не с телевизора, а из динамиков ноутбука.
Настройка вывода изображения по HDMI на ноутбуке
У меня Windows 7, поэтому, демонстрировать буду на примере этой ОС. Если у вас на ноутбуке, к которому вы присоединили телевизор установлена например Windows 10, и у вас что-то не получается, то напишите, добавлю информацию по "десятке".
Значит, что еще хотел добавить: если вы все правильно подключили, на телевизоре выбрали правильный источник сигнала (или не получается выбрать), но изображение так и не появилось, то сейчас попробуем все исправить.
Нажмите правой кнопкой мыши на свободную область рабочего стола, и выберите Разрешение экрана.
Откроется окно, в котором напротив пункта Экран должно быть указано Несколько мониторов, или название вашего телевизора. Можете выбрать из списка, и нажать Ok. Так же, можно сменить разрешение. Но, разрешение как правило подстраивается автоматически. Так что без необходимости лучше не трогать.

Как отключить экран ноутбука, расширить, или вывести изображение только на телевизор?
Очень просто. Нажмите сочетание клавиш Windows+P. Откроется окно, в котором можно выбрать способ вывода картинки на телевизор.
Если вы например хотите, что бы изображение было только на телевизоре, то выберите Только проектор. Так же, можно отключить картинку на ТВ, расширить ее, или дублировать. Здесь есть одна особенность. Если, например на вашем телевизоре разрешение 1920x1080, а на ноутбуке 1366x768, то в режиме Дублировать, картинка не телевизоре будет не очень красивой, не четкой. Поэтому, выберите Только проектор и Windows подстроить разрешение под телевизор.
Почему звук не идет на телевизор?
Мы уже знаем, что по HDMI кабелю звук так же передается. И как правило, на телевизоре динамики качественнее тех, что в ноутбуке. Но, часто бывает такое, что после подключения, звук продолжает исходить из ноутбука, а не телевизора. Это можно исправить.
Нажмите правой кнопкой мыши на значок звука, на панели уведомлений, и выберите Устройства воспроизведения.
В списке должен быть ваш телевизор. Вы это поймете по названию. Нажмите на него правой кнопкой мыши, и выберите Использовать по умолчанию. Нажмите Ok.

Вот и все, звук должен появится на телевизоре. Если нет, то смотрите статью почему нет звука через HDMI на телевизоре.
Думаю, у вас все получилось, и вы уже смотрите фильм на большом экране, или играете в игры:) Поделитесь впечатлением!
Если же что-то не получилось сделать: не появляется изображение, звук, или еще что-то, то напишите в комментариях о своей проблеме. Постараюсь помочь советом.
help-wifi.com
- Примеры макросов в word
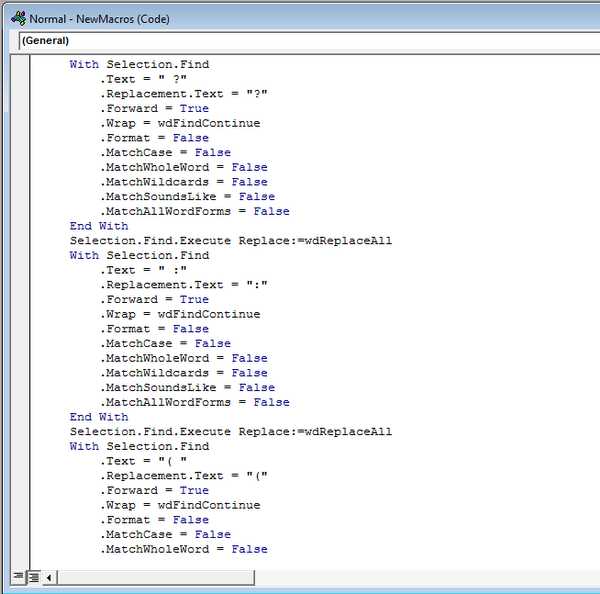
- Что такое память в компьютере
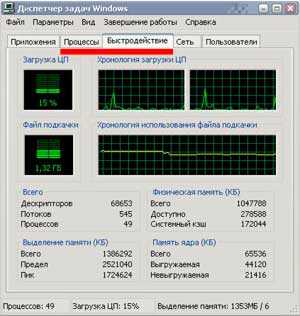
- Having group by sql описание

- Проблемы с вайфаем на ноутбуке

- Эта программа заблокирована
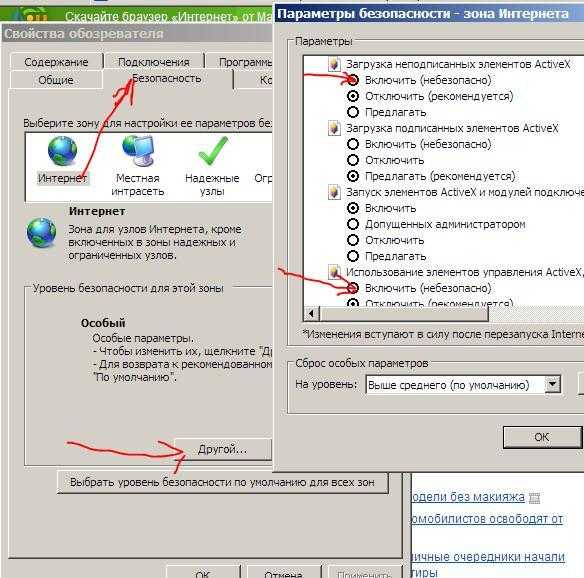
- Аудиоустройство установить
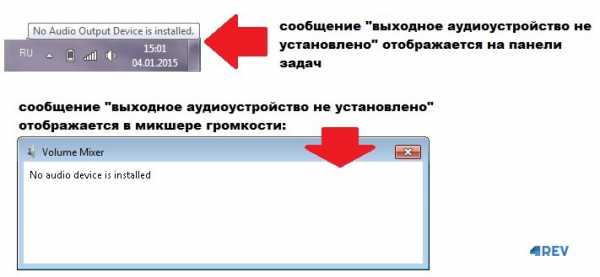
- Как запустить браузер chrome
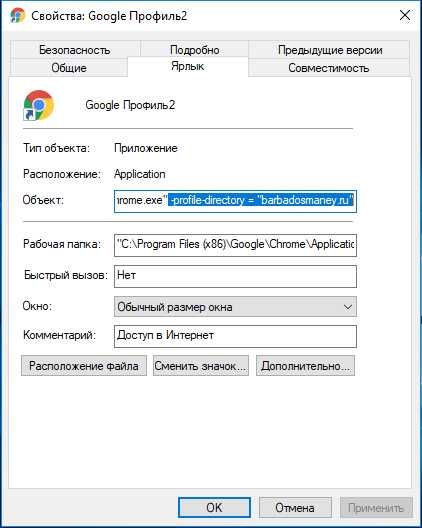
- Чем отличается id от ip

- Почему не работает гугл хром страница не отвечает на запросы
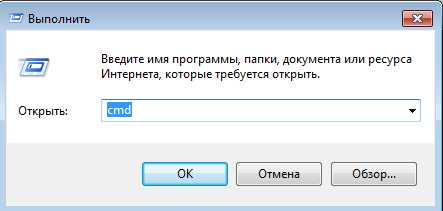
- Windows 10 описание для пользователя

- Яндекс глючит в хроме

