Решаем проблему с неработающей камерой на ноутбуке с Windows 10. Как запустить камеру на ноутбуке windows 10
Подробно о том, как включить камеру на ноутбуке с Windows 10
Практически в каждом доме современного человека можно найти достояние компьютеризации – телефон или компьютер. Эти устройства помогают нам общаться с близкими, которые уж больно далеко от нас, находить тонны различной информации, проигрывать песни и многое другое. Также не менее революционным созданием является камера. Ведь подобное устройство помогло людям побывать в разных странах, не выходя из собственного дома, запечатлеть приятные моменты и многое другое, поэтому в приведенной ниже статье мы подробно расскажем о том, как включить камеру на ноутбуке с Windows 10, и почему она может не включаться. Статья рекомендуется для начинающих пользователей операционной системы Windows.

Как включить встроенную камеру на "Виндовс 10"
Для начала стоит убедиться в том, что камера вообще рабочая, поэтому если вы не уверены в работоспособности камеры, то сразу же переходите ко второму пункту статьи. Пользователи операционной системы Windows жалуются, что им часто приходится переустанавливать свою операционную систему либо же делать полный сброс всех данных, что уж не очень удобно. Из-за чего это происходит?
Windows – это самая распространенная операционная система в мире. Поэтому ей пользуются как обычные люди, так и хакеры, которые каждый день находят все больше и больше новых уязвимостей системы. А потом их тестируют на первом типе людей, от чего у них могут слетать драйвера (связующий узел между физическим устройством и прикладным программным обеспечением), ломаться жесткие диски, удаляться данные и другие не менее неприятные происшествия.
После переустановки Windows обязательно требуется установить драйвера, но если таковых нет под каждый элемент ноутбука, то система сама их ищет и находит, но не всегда удачно. Ведь производителей не так уж и мало.
Инструкция по тому, как включить камеру на ноутбуке Windows 10:
- Зайдите в панель управления, а потом в «Диспетчер устройств».
- Среди различных устройств найдите WebCam - это ваша основная веб-камера. После чего нажмите на нее правой кнопкой мыши. Появится контекстное меню, если там есть кнопка «Включить», то устройство заведомо было отключено. Нажмите и ждите.
- Если кнопка «Выключить», то перейдите в раздел «Драйвера» и посмотрите наличие самых свежих версий, после чего обновите.

Как проверить веб-камеру в Windows 10
Если же все сделали, как в инструкции выше, но у вас нет приспособлений для проверки веб-камеры, то этот пункт именно для вас. Для начала потребуется решить, как вам будет более удобно осуществить проверку, с помощью приложения для Windows или браузерной программой. Оба способа весьма эффективны, но последний может не работать из-за отсутствия Flash Player.
Как проверить камеру при помощи браузера:
- Зайдите на любой сайт, который предлагает вам услуги для создания фотографий.
- Разрешите сайту использовать вашу веб-камеру.
- Если есть изображение, то камера полностью исправна. Если нет, то проблема либо в самой камере, либо в операционной системе.
В пункте о том, как включить камеру на ноутбуке с Windows 10, уже говорилось, что подобная операционная система часто принимает на себя удары хакеров. В следующем пункте статьи мы расскажем вам, как определить, что камерой завладел хакер и почему она недоступна для других приложений.

Почему камера недоступна для приложений?
Если камера используется, то возле нее горит красный индикатор – это сделано не просто так. Если ваша камера мигает светодиодом без явных на то причин или же иногда недоступна, например, для Skype, то это явный признак заражения вашего компьютера вирусом.
Специфика Windows в том, что камеру может использовать лишь одно приложение, не больше. Для решения такой проблемы рекомендуем установить антивирус. Ведь ничто так не поможет, как антивирус, желательно приобретенный честным путем.
В заключение
Надеемся, что после прочтения нашей статьи о том, как включить камеру на ноутбуке с Windows 10, вы решили свою проблему. Если пригласить мастера для устранения этой проблемы, то он возьмет с вас круглую сумму только за выезд. Но теперь вы знаете, что потребуется сделать, причем абсолютно бесплатно.
fb.ru
Как включить камеру на ноутбуке windows 10: инструкция
Ноутбуки имеют целый ряд преимуществ перед классическими стационарными компьютерами. В первую очередь, это мобильность, позволяющая использовать девайс везде, где возникнет подобная необходимость. Другой полезной особенностью, можно считать наличие встроенного микрофона и камеры, что позволяет осуществлять видео-звонки и делать снимки. Как и любой другой тип оборудования, камера требует правильной настройки для корректной работы.
Особенности включения и использования камеры на ноутбуке
Планируя узнать, как включить камеру на ноутбуке windows 10, необходимо сразу отметить, что процесс настройки и активации может существенно отличаться у разных устройств. На алгоритм настройки огромное влияние оказывает фирма-производитель девайса, его модель и задействованные в работе комплектующие.

Все настройки, которые потребуется выполнить для корректного использования девайса, можно разделить на три основных этапа:
- Просмотр сведений и инсталляция драйверов через диспетчер устройств;
- Регулировка параметров в системных меню;
- Регулировка параметров приложения, использующего камеру.
При верно выполненных первых двух пунктах, регулировка настроек для используемых программ, как правило, не потребуется. Однако, при возникновении разного рода неполадок в работе камеры, причиной могут быть именно внутренние параметры программы.
Применение диспетчера устройств в Windows 10 для включения встроенной камеры
Для получения довольно точных сведений относительно различных комплектующих, задействованных в ноутбуке, в том числе и камеры, рекомендуется воспользоваться встроенным инструментом Диспетчер устройств. Для доступа к нему, допустимо воспользоваться двумя способами. Один предполагает использование горячих клавиш и значительно быстрее другого, подразумевающего работу с графическим интерфейсом системы.
ВАЖНО! Быстрее всего зайти в эту системную утилиту, нажав Win+R и введя в поле devmgmt.msc, а затем нажать Enter.

Можно воспользоваться и более привычным методом, открыв с помощью меню Пуск панель управления, после чего, ввести в поле для поиска Администрирование и в этом разделе, нажав соответствующую кнопку.
Юзеру будет продемонстрирован список всех устройств, установленных в системе. Для того, чтобы отыскать среди этого многообразия веб-камеру, потребуется перейти в раздел Устройства обработки изображений, где она и будет располагаться. Если ОС распознала её и около её значка нет каких-либо восклицательных знаков и прочих индикаторов, то дальнейшие манипуляции не требуются. Однако, если устройство работает некорректно, можно попробовать обновить или напротив, откатить драйвера с помощью меню Свойства.
Применение стандартных возможностей ОС для включения камеры ноутбука
Для проверки и включения девайса не требуется непременно использовать Диспетчер устройств и вручную проводить манипуляции с драйверами. Если с оборудованием всё в порядке, можно нажать меню Пуск, в котором найти раздел Все приложения. В нем потребуется открыть категорию Камера, после чего, появится диалоговое окно о предоставлении доступа приложения к микрофону и самой камере.
Вместо стандартного ОК, желательно нажать Настройки, где представлены разного рода параметры, предназначенные для регулировки работы девайса. В категории Конфиденциальность, расположена кнопка Разрешить доступ приложений, которую надлежит переместить во включенное положение.

СОВЕТ! При повторном запуске камеры, она должна полностью работать, что позволит использовать её в таки программах, как Skype, Snapchat и их многочисленных аналогах.
При возникновении каких-либо проблем, целесообразно проверить работу устройства в вышеупомянутом диспетчере, либо в настройках запущенной программы.
learnwindows.ru
Как включить камеру на ноутбуке Windows 10 если она не работает 🚩
Все современные ноутбуки производятся со встроенной веб-камерой. Она нужна для общения, например, по скайпу или Viber, а также чтобы делать фото и видео, производить онлайн-трансляции на ютуб. Однако случается, когда камера перестает работать, и что делать в таких случаях? Об этом мы и поговорим сегодня.
Решаем проблему
Совет! Некоторые популярные производители ноутбуков, такие как Asus, Acer, HP предоставляют возможность включить камеру, используя специальные горячие клавиши Fn+V.

Все устройства компьютера можно увидеть в диспетчере задач, давайте рассмотрим, как включить камеру на ноутбуке Windows 10:
- Кликните правой кнопкой мыши по значку «Пуск» на нижней панели и выберите «Диспетчер устройств».
- Там, среди множества вкладок, нужно найти пункт «Звуковые, игровые или видеоустройства» или «Устройства обработки изображений», а среди них отыскать свою установленную веб-камеру.
- По ней следует кликнуть, используя мышку, а точнее ее правую кнопку и выбрать «Включить». После этого еще раз проверьте, заработала ли она
- Посмотрите, возможно в Диспетчере задач, напротив вашей камеры стоит желтый значок, восклицательный знак. Это означает, что с данным устройством что-то не так, а скорее всего именно с драйверами.
Чтобы обновить/инсталлировать драйвер, необходимо отправиться на сайт производителя своего компьютера и скачать там его. Когда вы загрузить драйвера на свой компьютер:
- Снова откройте Диспетчер устройств. Там зайдите в свойства веб-камеры.
- Там нажмите кнопку «Удалить» и выполните перезагрузку Windows.
- Теперь снова откройте Свойства и инсталлируйте драйвер, используя кнопку «Обновить». Затем снова выполните перезагрузку ПК.
Совет! Возможно ваша камера, просто, не работает в каком-то конкретном приложении, проверьте ее в нескольких приложениях. Если так, нужно настраивать ее конкретном вручную. Исползайте приложение камера для Windows 10 для проверки web-камеры.
Не работает камера Windows 10? Неполадки с камерой произошли у большого количества пользователей, сразу же после того, как ими было установлено обновление Anniversary Update (Windows 10 version 1607, OS Build 14393.10 ‘anniversary). Суть заключается в том, что после него, камеры более не способны производить передачу видео, закодированного в MJPEG или H.264. Они передают его исключительно в YUV. Данная проблема существует и до сих пор, хотя компания Microsoft старается ее устранить. В данном случае вам не поможет возня с драйверами, их переустановка, ведь дело-то не в устройстве, а системе. Вы можете откатить Виндовс до момента установки данного обновления.
Существует один неофициальный сопособ решения такой проблемы. Откройте Реестр Windows, там нужно перейти в HKLM\SOFTWARE\WOW6432Node\Microsoft\Windows Media Foundation\Platform и создать там параметр DWORD, назвав его «EnableFrameServerMode» и присвоив значение «0».
Заключение
Это все возможные способы решить данную проблему с веб-камерой, если камера на ноутбуке не работает. Если совсем ничего не помогает, проверьте камеру на других компьютерах, возможно она неисправна, тогда настройка веб камеры Windows 10 абсолютно бесполезна.
gadgetok.ru
Как включить камеру на ноутбуке Windows 10 — ТОП
Привет! Сегодня я покажу вам как включить камеру на ноутбуке Windows 10. Вы можете снимать видео на своём ноутбуке, если на нём есть встроенная камера. Можно делать фото и видео. Всё очень просто и быстро! Смотрите далее!
Как включить камеру на ноутбуке Windows 10
На рабочем столе, в панели задач, внизу экрана слева, откройте меню Пуск. В открывшемся окне, в списке всех приложений, найдите вкладку Камера и нажмите на неё.
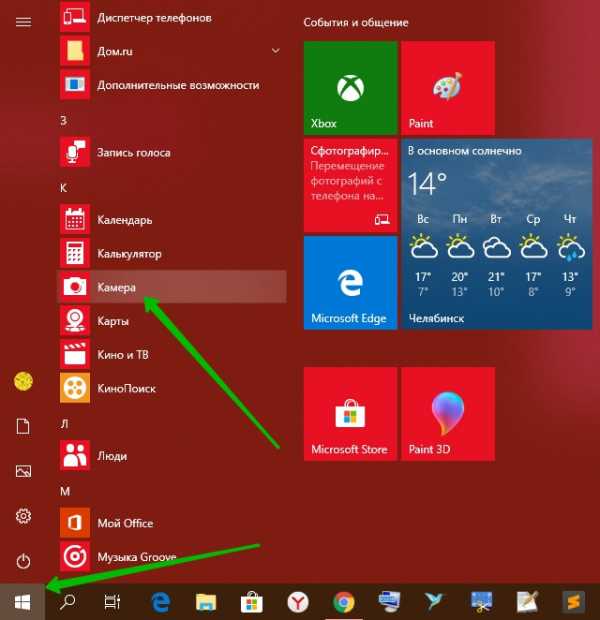
Далее, у вас откроется приложение Камера. Вы увидите себя на экране. У меня камера низкого качества.

Вверху экрана, вы можете включить фото таймер. Можно настроить яркость изображения.
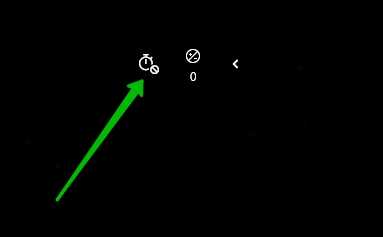
Справа экрана, вы можете перейти в режим Видео. Можно снять фото.

Вверху экрана справа, нажмите на значок Настройки.

В открывшемся окне, вы можете настроить:
- Действие при нажатии и удержании кнопки камера;
- Пропорции фотографии;
- Сетка кадрирования;
- Серийная съёмка;
- Разрешение и качество записи видео;
- Подавление мерцания;
- Цифровая стабилизация видео;
- Изменить расположение для сохранения фото и видео;
- Выбрать, может ли камера использовать сведения о расположении;
- Изменить параметры конфиденциальности.

Всё готово! Вот так просто и быстро вы можете включить камеру на ноутбуке Windows 10.
Остались вопросы? Напиши комментарий! Удачи!
info-effect.ru
Не работает камера на ноутбуке Виндовс 10

Периодически те или иные аппаратные компоненты ноутбука могут выходить из строя по ряду причин. Речь идет не только о внешней периферии, но и о встроенном оборудовании. Из данной статьи вы узнаете о том, что делать, если внезапно перестала работать камера на ноутбуке под управлением Windows 10.
Решение проблем с камерой
Сразу обратим внимание, что все советы и руководства применимы лишь в тех случаях, когда неисправность носит программный характер. Если же оборудование имеет аппаратные повреждения, тот тут выход один – обращаться к специалистам для ремонта. О том, как выяснить природу проблемы, мы расскажем дальше.
Шаг 1: Проверка подключения устройства
Прежде чем приступить к разным манипуляциям, необходимо сперва выяснить – видит ли вообще система камеру. Для этого необходимо сделать следующее:
- Кликните по кнопке «Пуск» ПКМ и выберите из появившегося меню строчку «Диспетчер устройств».
- Можно также использовать любой известный метод открытия «Диспетчера устройств». Если они вам неизвестны, советуем ознакомиться с нашей специальной статьей.
Подробнее: 3 способа открыть Диспетчер задач на Windows
- Далее поищите среди каталогов раздел «Камеры». В идеале устройство должно располагаться именно тут.
- Если в указанном месте оборудования не оказалось или раздел «Камеры» отсутствует вообще, не спешите расстраиваться. Необходимо также проверить каталог «Устройства обработки изображений» и «Контроллеры USB». В некоторых случаях данный компонент может и вовсе располагаться в разделе «Звуковые, игровые и видеоустройства».
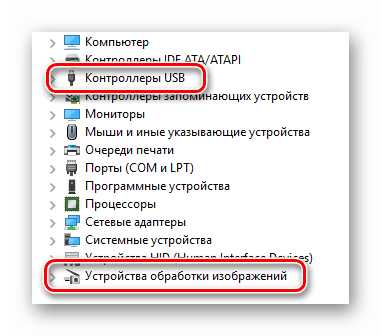
Учтите, что в случае программного сбоя камера может быть помечена восклицательным или вопросительным знаком. При этом она может и вовсе выступать в виде неизвестного устройства.
- Если же во всех вышеперечисленных разделах девайса не оказалось, стоит попробовать обновить конфигурацию ноутбука. Для этого в «Диспетчере устройств» перейдите в раздел «Действие», после чего в выпадающем меню нажмите на строку «Обновить конфигурацию оборудования».

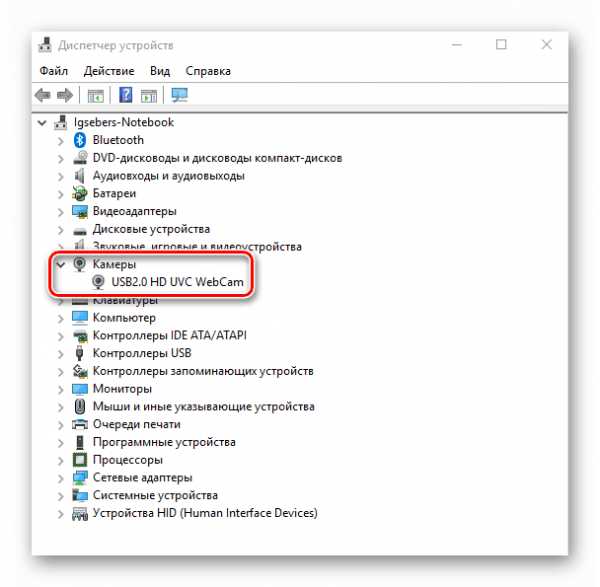


После этого устройство должно появиться в одном из указанных выше разделов. Если же этого не произошло, отчаиваться рано. Конечно, есть вероятность того, что оборудование вышло из строя (проблемы с контактами, шлейфом и так далее), но можно попытаться вернуть его путем инсталляции ПО. Об этом мы расскажем дальше.
Шаг 2: Переустановка оборудования
После того как вы убедились, что камера есть в «Диспетчере устройств», стоит попробовать переустановить ее. Делается это очень просто:
- Открываете снова «Диспетчер устройств».
- Находите в перечне нужное оборудование и нажимаете по его названию ПКМ. В контекстном меню выбираете пункт «Удалить».
- Далее появится небольшое окно. В нем необходимо подтвердить удаление камеры. Жмем кнопку «Удалить».
- Затем необходимо обновить конфигурацию оборудования. Снова переходим в «Диспетчере устройств» в меню «Действие» и жмем кнопку с аналогичным названием.
- Спустя несколько секунда камера снова появится в перечне подключенных девайсов. При этом система автоматически заново установит необходимо ПО. Обратите внимание, что она должна задействоваться сразу. Если вдруг этого не произошло, нажмите на ее названии ПКМ и выберите пункт «Включить устройство».

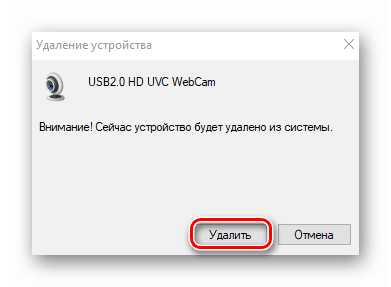

После этого можно перезагрузить систему и проверить работоспособность камеры. Если сбой был незначительный, все должно заработать.
Шаг 3: Установка и откат драйверов
По умолчанию Windows 10 автоматически загружает и устанавливает ПО для всего оборудования, которое ей удалось опознать. Но в некоторых случаях приходится инсталлировать драйвера самостоятельно. Сделать это можно разными способами: начиная от загрузки с официального сайта и заканчивая стандартными средствами операционной системы. Данному вопросу мы посвятили отдельную статью. Ознакомиться со всеми методами поиска и установки драйвера видеокамеры вы можете на примере ноутбука ASUS:
Подробнее: Устанавливаем драйвер веб-камеры для ноутбуков ASUS
Кроме того, иногда стоит попробовать откатить ранее установленную версию ПО. Делается это очень просто:
- Открываете «Диспетчер устройств». О том, как это можно сделать, мы писали в начале статьи.
- Находите в перечне устройств вашу видеокамеру, нажимаете на ее названии ПКМ и выбираете из контекстного меню пункт «Свойства».
- В открывшемся окне нужно перейти в раздел «Драйвер». Тут найдете кнопку «Откатить». Нажимаете на нее. Обратите внимание, что в некоторых случаях кнопка может быть неактивной. Это значит, что для устройства драйвера были установлены всего 1 раз. Откатываться попросту некуда. В подобных ситуациях следует попробовать сперва инсталлировать ПО, следуя указанным выше советам.
- Если же откатить драйвер все-таки удалось, остается лишь обновить конфигурацию системы. Для этого нажмите в окне «Диспетчера устройств» кнопку «Действие», после чего выберите из появившегося списка пункт с аналогичным названием.
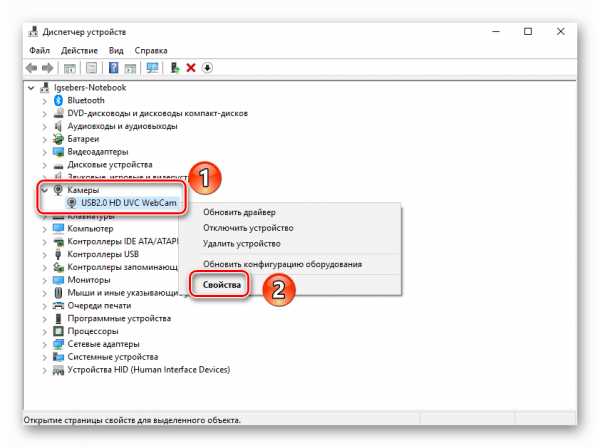
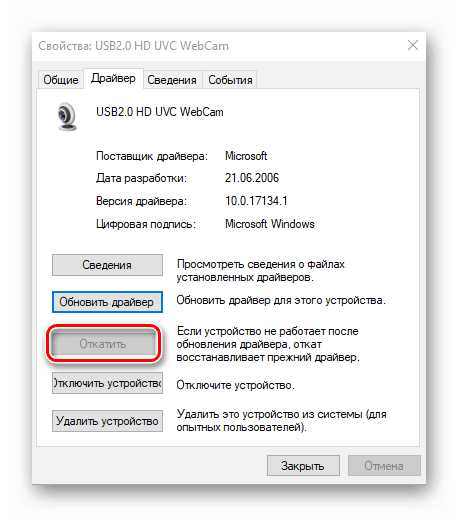

После этого система заново попробует загрузить и установить ПО камеры. Нужно будет лишь немного подождать, а затем снова проверить работоспособность устройства.
Шаг 4: Системные настройки
Если описанные выше действия не дали положительного результата, стоит проверить настройки Windows 10. Возможно, доступ к камере попросту не включен в параметрах. Вам необходимо сделать следующее:
- Нажмите по кнопке «Пуск» правой кнопкой мыши и выберите из появившегося списка пункт «Параметры».
- Затем перейдите в раздел «Конфиденциальность».
- С левой стороны открывшегося окна найдите вкладку «Камера» и нажмите на ее названии ЛКМ.
- Далее вам следует убедиться, что доступ к камере открыт. Об этом должна говорить строка в верхней части окна. Если же доступ отключен, нажмите кнопку «Изменить» и просто переключите этот параметр.
- Также проверьте, что камеру могут использовать конкретные приложения. Для этого на этой же странице опуститесь немного ниже и переведите переключатель напротив названия необходимого софта в активное положение.
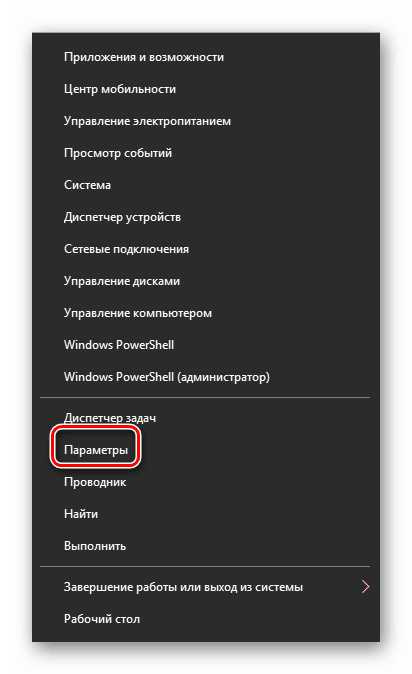

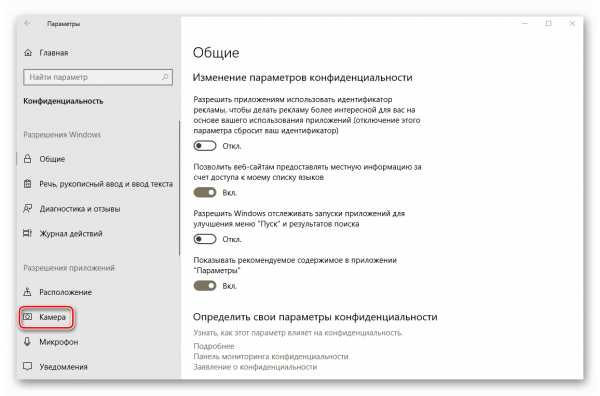


После этого попробуйте снова проверить работу камеры.
Шаг 5: Обновление Windows 10
Компания Microsoft достаточно часто выпускает обновления для Windows 10. Но правда в том, что иногда они выводят из строя систему на программном или аппаратном уровне. Это применимо и к камерам. В таких ситуациях разработчики стараются как можно скорее выпустить так называемые заплатки. Для их поиска и установки необходимо просто повторно запустить проверку обновлений. Сделать это можно следующим образом:
- Нажмите на рабочем столе комбинацию клавиш «Windows+I» и кликните в открывшемся окне по пункту «Обновление и безопасность».
- В результате откроется новое окно. В правой его части будет располагаться кнопка «Проверка наличия обновлений». Нажимаете на нее.

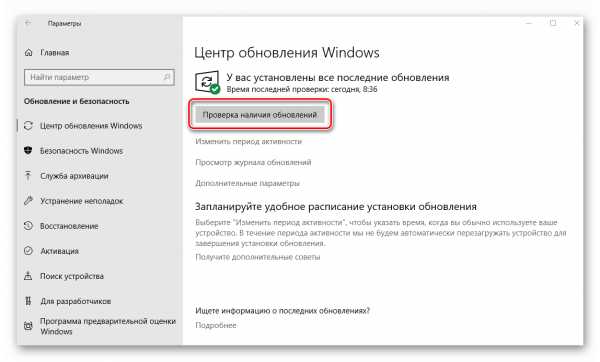
Начнется поиск доступных обновлений. Если система обнаружит таковые, они начнут тут же загружаться и инсталлироваться (при условии, что вы не меняли параметры установки обновлений). Необходимо дождаться окончания всех операций, после чего перезагрузить ноутбук и проверить работу камеры.
Шаг 6: Настройки BIOS
В некоторых ноутбуках включить или отключить камеру можно напрямую в BIOS. К нему стоит обращаться лишь в тех случаях, когда другие методы не помогли.
Если вы не уверены в собственных силах, то не экспериментируйте с настройками БИОСа. Это может вывести из строя как операционную систему, так и сам ноутбук.
- Сперва необходимо зайти в сам БИОС. Есть специальная клавиша, которую нужно нажать при загрузке системы. У всех производителей ноутбука она разная. В специальном разделе на нашем сайте материалы, посвященные вопросу запуска БИОСа на тех или иных ноутбуках.
Подробнее: Все о BIOS
- Чаще всего параметр включения/отключения камеры находится в разделе «Advanced». С помощью стрелок «Влево» и «Вправо» на клавиатуре необходимо его открыть. В нем вы увидите раздел «Onboard Device Configuration». Заходим сюда.
- Теперь следует найти строку «Onboard Camera» или похожую на нее. Убедитесь, что напротив нее стоит параметр «Включено» или «Enabled». Если это не так, то следует включить устройство.
- Остается сохранить изменения. Возвращаемся в главное меню BIOS с помощью кнопки «Esc» на клавиатуре. Находим вверху вкладку «Exit» и переходим в нее. Тут нужно нажать на строчку «Exit and Save Changes».
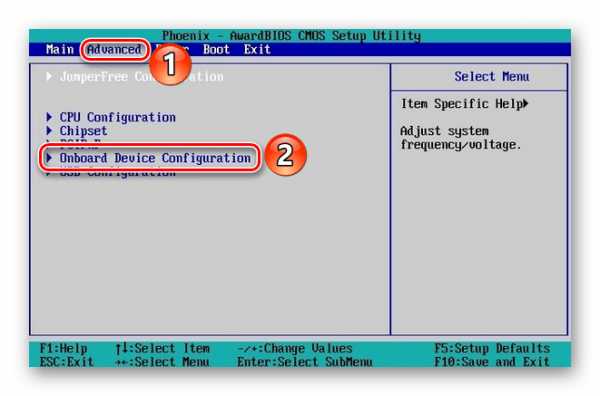


После этого ноутбук перезагрузится, а камера должна будет заработать. Обратите внимание, что описанные опции присутствуют далеко не во всех моделях ноутбуков. Если у вас их нет, скорее всего, на вашем устройстве отсутствует функция включения/выключения девайса через BIOS.
На этом наша статья подошла к концу. В ней мы рассмотрели все способы, которые позволят устранить проблему с неработающей камерой. Надеемся, они вам помогут.
Мы рады, что смогли помочь Вам в решении проблемы. Задайте свой вопрос в комментариях, подробно расписав суть проблемы. Наши специалисты постараются ответить максимально быстро.Помогла ли вам эта статья?
Да Нетlumpics.ru
Простой способ как включить камеру на ноутбуке на Windows 10
Если у вас есть вебкамера на ноутбуке, но она почему-то не работает, то мы рекомендуем вам познакомиться с простыми способами, как ее включить. Также мы поделились информацией и о том, как проверить работоспособность вебки.

Сегодня сложно найти ноутбук, на котором отсутствовала бы встроенная камера. При этом она включается по умолчанию и её не нужно отдельно настраивать. Как это бывает с тем же Bluetooth-адаптером или модулем Wi-Fi. Но бывают ситуации, при которых это устройство может не работать. В таком случае вы наверняка пожелаете узнать ответ на вопрос о том, как включить камеру на ноутбуке и какие действия для этого стоит предпринять.
Здесь не нужно паниковать. Просто, вероятнее всего, в системе её просто необходимо дополнительно настроить или выбрать это устройство по умолчанию. На самом деле эти устройства ломаются очень редко, так что все дело заключается в корректной настройке.

Как включить камеру на ноутбуке и проверить её работоспособность
Для проверки работоспособности вебки вашего переносного компьютера вы можете использовать специальный веб-сервис. Просто наберите в любом поисковике «Webcam&mic Test». Первой же строчкой в выдаче будет нужный вам сайт, перейдя на который вы должны будете увидеть большую кнопку «Проверить веб-камеру». Кликнув по ней, вас могут попросить о разрешении в доступе Flash Player’у. Это уже будет означать, что такое ваше устройство нормально функционирует. Если вы нажмёте «Разрешить», то сможете увидеть изображение с вебки. Когда же на экране появляется совсем иное сообщение. То придется разбираться в проблеме детальнее.
Чтобы начать серьёзную проверку работоспособности подобного оборудования, вам стоит перейти к ДУ. Для этого можно вызвать системный интерпретатор и ввести в нём «devmgmt.msc». Откройте в Диспетчере раздел с устройствами по обработке изображений и рассмотрите его содержимое:
- Если в ДУ её нет, то вебка может быть аппаратно отключённой или физически сломанной;
- Когда названия камеры нет в списке, но имеется неизвестное устройство, то для неё нужно будет установить соответствующие драйвера;
- Если у её названия есть жёлтый треугольник, то придётся включить камеру на ноутбуке средствами ОС.

Иногда запуск вашего устройства видеосъемки возможен непосредственно с клавиатуры. Осмотрите её. Если вы отыщете специальный символ, изображающий фотоаппарат, то включить вебку вы сможете при нажатии этой кнопки и клавиши «FN». Когда и это не помогает, то ваше устройство может быть реально сломано. Что касается установки драйверов, то в этой процедуре ничего сложного нет. Скачайте их последнюю версию с сайта производителя и установите.
Учтите, что без драйверов ни одна аппаратная составляющая не будет работать корректно. Поэтому, смело загружайте еще и драйвера, они также доступны и на нашем сайте.
Загрузка...Пожалуйста, Оцените:
Наши РЕКОМЕНДАЦИИ
win10m.ru
на ноутбуке не работает камера. Как включить устройство или устранить неполадки в работе?
Веб-камеры, используемые для видеообщения, давно уже перестали быть предметами роскоши, и сегодня они имеются на всех ноутбуках. Но бывает и так, что камера на ноутбуке с «Виндовс 10» не работает. Почему? Причин, равно как и методов их устранения, может быть достаточно много. Далее к рассмотрению предлагаются основные ситуации и решения по включению веб-камеры или устранению неполадок в случае, если она не работает. Описанные ниже варианты действий прекрасно подойдут не только для десятой версии системы, но и для всех остальных модификаций.
Почему «Виндовс 10» не видит камеру ноутбука: возможные причины
Для начала рассмотрим несколько основных причин, вследствие которых пользователь не может получить доступ к веб-камере. Это может быть и банальная поломка устройства, но вопросы, с этим связанные, рассматриваться не будут.

Среди самых распространенных ситуаций, когда камера на ноутбуке с «Виндовс 10» не работает, можно отметить следующие:
- камера выключена на аппаратном уровне;
- камера отключена в программной среде;
- отсутствуют необходимые драйверы.
Исходя из перечисленных причин, можно посоветовать несколько основных методик по активации устройства, которые далее будут рассмотрены максимально подробно.
Как включить камеру на ноутбуке с «Виндовс 10» с клавиатуры?
Итак, первым делом обратите внимание на клавиатуру ноутбука. Лэптопы имеют одну главную особенность, состоящую в том, что некоторые встроенные устройства включаются исключительно через использование сочетаний клавиш, одной из которых является кнопка Fn (так могут включаться модули Wi-Fi и Bluetooth, проецирование экрана, звук и т.д.).

Вполне возможно, что камера на ноутбуке с «Виндовс 10» не работает как раз только потому, что включается она не в автоматическом, а в ручном режиме.
Проверить работоспособность устройства тоже можно совершенно элементарно, запустив, например, программу Skype. Настройка веб-камеры на ноутбуке с «Виндовс 10» может производиться не только в этом приложении, но и при помощи основного управляющего апплета, если таковой для нее предусмотрен, или методом тестирования онлайн.
Активация камеры в «Диспетчере задач»
Если ничего из того, что было описано не подходит, следует вызвать «Диспетчер устройств» (devmgmt.msc) и найти там камеру, предварительно указав отображение скрытых устройств. Как правило, камера будет обозначена как устройство обработки изображений.

Если на ней имеется значок со стрелочкой, направленной вниз, это как раз и свидетельствует о том, что устройство отключено. Через меню ПКМ необходимо просто выбрать строку «Задействовать» и посмотреть на результат.
Вопросы установки драйверов
Если же и после этого камера на ноутбуке с «Виндовс 10» не работает, очень может быть, что для нее не установлены драйверы или они банально устарели. В первом случае камера может быть не опознана и будет присутствовать в списке неизвестных устройств с пометкой в виде желтого треугольника с восклицательным знаком. Во втором варианте она может быть видна как работоспособное устройство.

Для обоих случаев необходимо через ПКМ выбрать строку обновления драйверов или использовать для этого вход в свойства. Если системе не удастся произвести апдейт, можно драйвер удалить, а после этого попытаться установить его заново. Если же и это не поможет, нужно выполнить установку программного обеспечения с оригинального диска или найти подходящие драйверы с использованием идентификаторов VEN и DEV из списка ИД оборудования.
На крайний случай можно даже удалить устройство из системы, а затем задать установщику Windows инсталляцию загруженного драйвера из указанного источника, выбрав папку с сохраненным файлом через функцию обзора.
Включение камеры в BIOS
В случае, когда с драйверами все в порядке, но в свойствах камеры указано, что устройство отключено, скорее всего, ее необходимо активировать в параметрах BIOS.

В настройках необходимо отыскать раздел Onboard Device Configuration или Advanced, в котором будет присутствовать камера (Onboard Webcam или Camera). Для этого устройства нужно установить параметр Enabled. В случае отсутствия камеры в списке проблема может состоять в том, что в BIOS показан сокращенный вариант настроек. Все параметры отобразятся при использовании сочетания Ctrl + F1, после чего необходимо произвести включение снова.
Особо обратите внимание на пункт Install OS. Если напротив этого параметра установлено значение Start, камера работать не будет. Для ее включения установите значение Finish, сохраните изменения (F10, затем клавиша Y) и перезагрузите ноутбук.
fb.ru
- Кабель к телевизору hdmi

- Примеры макросов в word
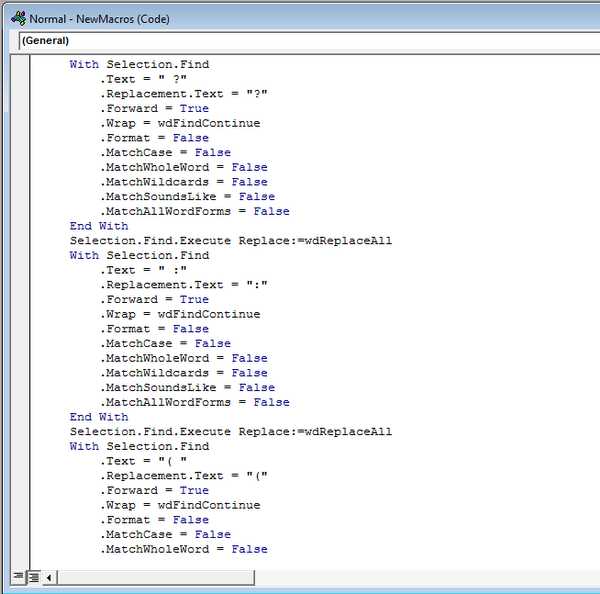
- Что такое память в компьютере
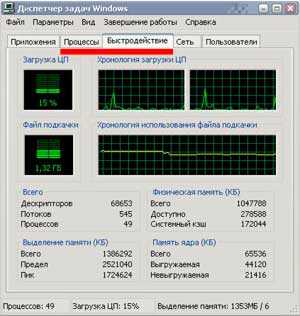
- Having group by sql описание

- Проблемы с вайфаем на ноутбуке

- Эта программа заблокирована
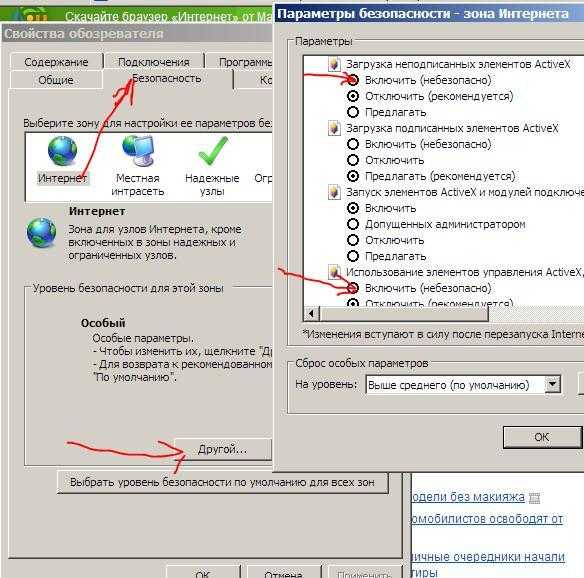
- Аудиоустройство установить
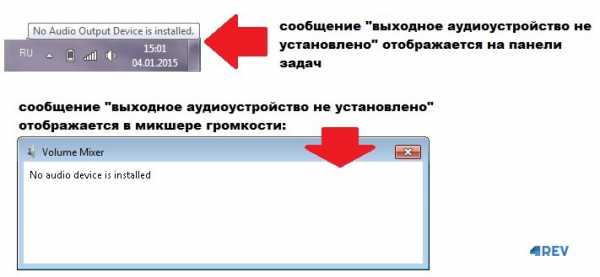
- Как запустить браузер chrome
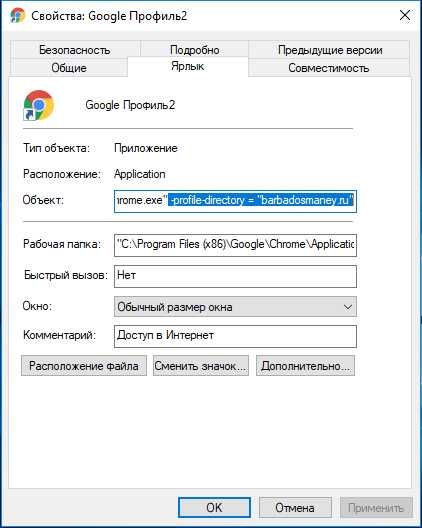
- Чем отличается id от ip

- Почему не работает гугл хром страница не отвечает на запросы
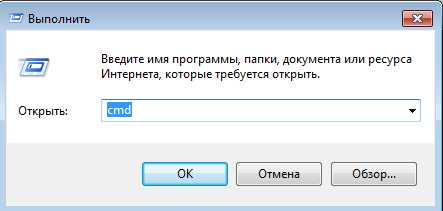
- Windows 10 описание для пользователя

