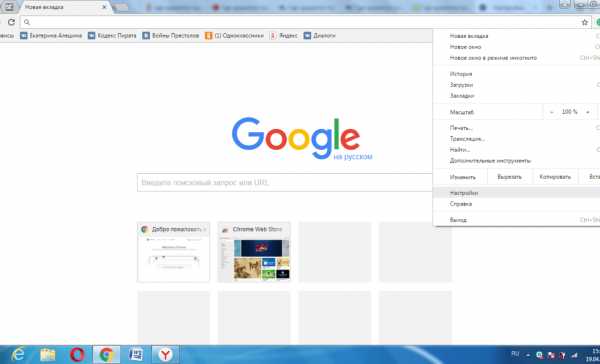Установка на сервер CentOS 6.5 c подробными скриншотами. Centos системные требования
CentOS 7: Установка и настройка
14.09.2014 / Wakko / 41 комментарий
Предисловие
Пара слов, почему же всё-таки CentOS, а не что-то иное. Вообще знакомство с Linux началось в 2000-м году с какой-то версии RedHat. Потом был BlackCat Linux (из-за его лучшей поддержки русского языка). Затем появился Gentoo и я считал его идеалом за то что за счёт USE-флагов устанавливалось только то что действительно нужно. Ну и за его оптимизацию, в то время более-менее нормально смотреть фильмы на компьютере с процессором AMD K6-2-300 можно было только под Gentoo. После Gentoo на работе была Ubuntu, но она как-то сразу не пошла. Вообще после Gentoo переходить на любой другой Linux сложно. Это как после OS X обратно на Windows садиться. В Gentoo и процесс загрузки, и многие другие вещи красивы с эстетической точки зрения, в Ubuntu же по дефолту в консоли только белый цвет на чёрном фоне.
Затем были курсы по RHEL и сертификат RHCSA. Я посчитал что глупо не пользоваться полученными знаниями – поэтому решил установить CentOS на паре серверов на работе под различные сервисы. В процессе так увлёкся что даже свой личный сервер перевёл с Gentoo на CentOS. Сначала был CentOS 5, затем CentOS 6, теперь вот уже CentOS 7.
С переходом на CentOS стало намного меньше времени уходить на обслуживание сервера, т.к. по времени выполнение команды:
выполняется в разы быстрее нежели выполнение команды
$ emerge sync && emerge -upvND world |
Да и разных неожиданностей во время обновления системы стало меньше. Хотя, Gentoo я благодарен за полученный опыт.
Прежде чем устанавливать CentOS 7 предлагаю прочитать эту брошюру RHEL 7: Installation Guide. По ссылке её можно скачать целиком или в виде .pdf-файла, или в виде .epub-файла, кому как будет удобно. Это официальное руководство по установке RHEL 7 (при чём на русском языке). А т.к. RHEL практически то же самое что и CentOS – всё описанное в брошюре применимо и к CentOS.
Update от 01.01.2016
В связи с выходом новой версии установочных дисков CentOS 7.2.1511, данная статья потеряла актуальность. Вашему вниманию представляется новая версия http://blog.acmenet.ru/2016/01/01/centos-7-2-install/.
Загрузка образа CentOS
Для установки CentOS первым делом нужно скачать образ установочного диска в виде iso-файла. Для этого заходим в раздел Downlo
blog.acmenet.ru
Вышел CentOS 6.2 — Open Source — Новости
Представлен релиз дистрибутива CentOS 6.2, основанный на пакетной базе Red Hat Enterprise Linux 6.2 и развиваемый независимым сообществом. Разработчики обещают, что с выпуском CentOS 6.2 проект возвращается к прежнему регулярному и быстрому процессу подготовки релизов.
В CentOS 6.2 внесено много существенных изменений:
- Изменено содержимое 23 пакетов, среди которых: anaconda, firefox, gnome-desktop, httpd, initscripts, kde-settings, kernel, ntp, openssl098e, plymouth, thunderbird, xulrunner и yum;
- Удалено 11 пакетов: abrt-plugin-bugzilla, redhat-release-*, redhat-release-notes*, rhnlib, rhn-check, rhn-client-tools, rhnsd, rhn-setup, rhn-setup-gnome, yum-rhn-plugin;
- Добавлено 3 пакета: centos-indexhtml, centos-release, centos-release-cr;
- При использовании Live CD/DVD устранён крах инсталлятора Anaconda, который ранее наблюдался при попытке изменения часового пояса в ситуации, если было изменено имя хоста.
Известные проблемы:
- Текстовый режим установки автоматически активируется если в системе менее 652 Мб ОЗУ. Для работы инсталлятора требуется как минимум 392 Мб ОЗУ;
- Для работы CentOS на 32-разрядных системах x86 требуется поддержка PAE;
- Возможности текстового инсталлятора сильно ограничены по сравнению с функциональностью графического режима установки. Например, нет поддержки разбиения дисковых разделов, указания методов хранения и выбора пакетов;
- В процессе установки на системах с менее 4 Гб ОЗУ может появиться ошибка «Insufficient memory to configure kdump!», которую можно игнорировать;
- Содержимое сборок для архитектур i386 и x86_64 не вместилось на один DVD, поэтому пришлось разбить установочный образ на две части. На втором диске содержатся только пакеты из секции «Optional», т.е. в большинстве случаев должно хватить первого диска;
- В директории images/ больше не поставляется файл boot.iso, вместо которого следует использовать netinstall.iso;
- Наблюдаются проблемы с запуском интерфейса Ethernet при использовании задействованной по умолчанию системы NetworkManager;
- Для запуска установки с LiveCD/LiveDVD в графическом режиме требуется минимум 512 Мб ОЗУ, для систем с меньшим объемом ОЗУ можно запустить терминал и выполнить вручную команду «liveinst».
Анонс
Торрент х86
Торрент х86_64
Список зеркал
www.linux.org.ru
Настройка KVM в CentOS 7
Решил написать статью по настройке KVM в CentOS 7. Сначала сомневался в выборе дистрибутива, но в итоге решил остановится на CentOS. Немаловажным аргументом в пользу этого дистрибутива можно отнести то, что KVM поддерживается и продвигается компанией Red Hat. В первой части статьи я опишу процесс настройки KVM. Затем мы разберемся, как управлять средой виртуализации KVM. Вналчале я хотел записать ход своих действий, но в итоге вышло целое руководство по установке KVM и управлению контейнерами в пределах одного физического сервера. По мере своих возможностей я постраюсь и дальше добавлять сюда новую информацию.
Виртуализация KVM
Основное преимущество виртуализации — простота администрирования и экономия затрат. Даже при самом простом варианте развертывания, вы экономите аппаратные средства и время на обслуживание. Нескольких физических серверов, выполняющих различные задачи, могут заменить виртуальные машины запущенные на базе одного хоста. Следует признать, что издержки виртуализации порой бывают значительны, но это та цена, которую приходится платить в угоду удобства.
Для минимизации издержек и максимальной производительности виртуальных машин рекомендуется использовать драйвера virtio. Используя механизм паравиртуализации, драйвер virtio обеспечивают более эффективное взаимодействия виртуальных машин и гипервизора. Это позволяет достичь большей производительности и отзывчивости в работе виртуальных окружений. Драйвера virtio реализованы для блочных, сетевых и других устройств.
Большинство дистрибутивов Linux имеют ядро, в котором поддержка драйверов virtio включена по умолчанию. Например, Debian или CentOS после загрузки в гипервизоре KVM автоматически используюет драйвера virtio. В процессе установки дистрибутивов Windows нужна ручная установка драйверов. Для получения подробной информации о установке драйверов virtio в Windows, перейдите по этой ссылке.
Краткий обзор KVM
Перед тем как перейти к процессу установки и настройки KVM в CentOS, напишу пару строк о самой технологии. KVM — модуль ядра Linux, который обеспечивает доступ к функциям аппаратной виртуализации на процессорах Intel и AMD. С помощью модуля ядра KVM, виртуальные машины работают как обычный пользовательский процесс.
Для эмуляции I/O аппаратного обеспечения, гипервизоре KVM используется QEMU — это программа для эмуляции аппаратного обеспечения различных платформ, которая может работать и без KVM, но использование аппаратной виртуализации значительно ускоряет работу гостевых систем, поэтому использовать ее без KVM не имеет смылса.
Для управления контейнерами в гипервизоре KVM используется libvirt API. Библиотека libvirt является интерфейсом для управления виртуальными возможностями Linux. Ее используют для работы такие утилиты как: virsh, virtinstall и virt-clone.
Системные требования
Главное условие для работы гипервизора KVM — это наличие у процессора поддержки аппаратной виртуализации. Все остальные технические характеристики зависят только от ваших потребностей. KVM может выделить гостевым системам больше процессоров и памяти, чем реально доступно на сервере. После запуска KVM контейнер используют необходимые ему ресурсы в пределах установленных ограничений. В это время другие виртульные машины используют свободные ресурсы другого контейнера. Оптимальное количество контейнеров, которые могут одновременно работать на одном физическом сервере подбирает опытным путем.
После установки KVM, виртуальные машины полностью резервируют весь выделенный для них объем ОЗУ. Для рационального использования ресурсов и лучшего уплотнения виртуальных машин, на хосте нужно включить модуль Kernel Same-page Merging. Ядро будет сканировать и автоматически освобождать память от идентичных страниц. Такой метод особенно эффективен для систем, на которых запущено множество однородных виртуальных машин.
Для динамического изменения объема оперативной памяти, выделенной виртуальной машине — использование balloon драйвера. Механизм требует поддержки со стороны ядра операционной системы. Для большинства дистрибутивов Linux поддержка virtio-balloon включена по умолчанию. Для Windows необходима ручная установка драйвера. В последних версиях KVM virtio-balloon включен по умолчанию.
Проверка поддержки VMX/SVM
В качестве платформы для настройки виртуализации KVM мы выбрали CentOS 7. Для полноценной работы KVM нужен процессор с поддержкой аппартаной виртуализации. В зависимости от производителя, CPU должен поддерживать Intel VMX или AMD SVM флаги. Для проверки на процессоре Intel и AMD достаточно выполнить команду:
egrep '(vmx|svm)' /proc/cpuinfoРезультат выполнения команды на процессоре с поддержкой Intel VT-x:
# egrep 'vmx' /proc/cpuinfo flags : fpu vme de pse tsc msr pae mce cx8 apic mtrr pge mca cmov pat pse36 clflush dts acpi mmx fxsr sse sse2 ss ht tm pbe syscall nx rdtscp lm constant_tsc arch_perfmon pebs bts rep_good xtopology tsc_reliable nonstop_tsc pni dtes64 monitor ds_cpl vmx est tm2 ssse3 cx16 xtpr pdcm dca sse4_1 sse4_2 popcnt lahf_lm tpr_shadow vnmi flexpriority ept vpidРезультат выполнения команды на процессоре с поддержкой AMD-V:
Если вы уверены, что процессор поддерживает аппаратную виртуализацию, а команда выдала отрицательный результат. Убедитесь что в BIOS включена технология VT-x или AMD-V. Перегрузите ваш сервер чтобы войти в BIOS, в разделе «Processors Settings» поищите параметры Intel Virtualization Technology или SVM Mode и установите их в положение «Enabled».
Установка KVM в CentOS 7
Для настройки гипервизора KVM в CentOS 7 необходимо установить всего несколько пакетов, которые не входят в базовую установку системы. Используйте команду ниже чтобы выполнить установку недостающих пакетов:
yum install qemu-kvm libvirt libvirt-python libguestfs-tools virt-installВключаем автозапуск службы libvirtd:
systemctl enable libvirtd && systemctl start libvirtdДалее необходимо выполнить перезагрузку системы. Теперь проверьте загрузились ли модули ядра kvm и kvm_intel (только процессоры Intel). Для этого выполните команду:
В случае успеха, у вас результат выполнения команды должен быть аналогичен моему. Для проверки подключения к KVM выполните команду:
virsh sysinfoСоздание хранилища
На официальном сайте Red Hat есть мануал по настройке различных видов хранилиш. Я расскажу о использовании самого простого вида хранилища, когда под виртуальный жесткий диск создается отдельный файл .img, который хранится на локальном диске. По умолчанию образы диска хранятся в каталоге /var/lib/libvirt/images, вы можете выбрать любой другой каталог по своему усмотрению. По каталог хранения образов я выделил отдельный раздел, который смонтирован в системе как /images.
Для надежного хранения данных рекомендуется использовать хотябы RAID 1 массив. Для удобства управления файловой системой я использовал lvm. Сделайте по моему примеру и выполните разметку диска так, как это сделал я:
# lsblk NAME MAJ:MIN RM SIZE RO TYPE MOUNTPOINT sda 8:0 0 298.1G 0 disk └─sda1 8:1 0 298.1G 0 part ├─storage-root 253:0 0 28G 0 lvm / ├─storage-swap 253:1 0 3.7G 0 lvm [SWAP] └─storage-images 253:2 0 266.4G 0 lvm /imagesДалее я опишу последовательность своих действия для создания хранилища образов гостевых систем на основе каталога.
Выполним команду для создания представления пула хранения данных:
# virsh pool-define-as images dir - - - - "/images" Pool images definedДля примера я использовал каталог /images. Вам нужно указать свой путь к каталогу для хранения файлов образов гостевых систем.
Проверим есть ли в списке добавленный нами пул хранения данных:
# virsh pool-list --all Name State Autostart ------------------------------------------- images inactive noИспользуем команду ниже для создания нового хранилища на основе каталога:
# virsh pool-build images Pool images built # ls -la /images total 24 drwx------. 3 root root 4096 Apr 11 09:02 . dr-xr-xr-x. 19 root root 4096 Apr 11 10:43 .. drwx------. 2 root root 16384 Apr 11 09:02 lost+found # virsh pool-list --all Name State Autostart ------------------------------------------- images inactive noЗапускаем хранилище:
# virsh pool-start images Pool images started # virsh pool-list --all Name State Autostart ------------------------------------------- images active noВключите автозапуск для нашего хранилища данных:
# virsh pool-autostart images Pool images marked as autostarted # virsh pool-list --all Name State Autostart ------------------------------------------- images active yesУбедитесь, что хранилище настроено правильно:
# virsh pool-info images Name: images UUID: 144a8729-032d-45d1-be67-a377df3904fa State: running Persistent: yes Autostart: yes Capacity: 262.11 GiB Allocation: 60.02 MiB Available: 262.05 GiB # ls -la /images total 24 drwx------. 3 root root 4096 Apr 11 09:02 . dr-xr-xr-x. 19 root root 4096 Apr 11 10:43 .. drwx------. 2 root root 16384 Apr 11 09:02 lost+foundНовое хранилище образов гостевых систем KVM создано и готово к использованию.
Сетевые настройки хоста
После установки KVM, виртуальные машины имеют доступ к виртальной сети хоста с диапазоном адресов 192.168.122.0/24, для доступа к внешней сети используется NAT. Чтобы обеспечить полноценный доступ виртуальных машин к внешней сети, на хосте необходимо создать сетевой интерфейс типа bridge. Сначала убедитесь, что на хосте установлен пакет bridge-utils:
rpm -qa | grep bridge-utilsЕсли вывод предыдущей команды пустой, выполните команду:
yum -y install bridge-utilsДля просмотра списка сетевых интерфейсов выполните команду:
# ip a 1: lo: <LOOPBACK,UP,LOWER_UP> mtu 65536 qdisc noqueue state UNKNOWN link/loopback 00:00:00:00:00:00 brd 00:00:00:00:00:00 inet 127.0.0.1/8 scope host lo valid_lft forever preferred_lft forever inet6 ::1/128 scope host valid_lft forever preferred_lft forever 2: enp1s0: <BROADCAST,MULTICAST,UP,LOWER_UP> mtu 1500 qdisc pfifo_fast state UP qlen 1000 link/ether 48:5b:39:ae:6d:7d brd ff:ff:ff:ff:ff:ff inet 10.0.1.10/26 brd 10.0.1.63 scope global enp1s0 valid_lft forever preferred_lft forever inet6 fe80::4a5b:39ff:feae:6d7d/64 scope link valid_lft forever preferred_lft forever 3: virbr0: <NO-CARRIER,BROADCAST,MULTICAST,UP> mtu 1500 qdisc noqueue state DOWN link/ether 00:00:00:00:00:00 brd ff:ff:ff:ff:ff:ff inet 192.168.122.1/24 brd 192.168.122.255 scope global virbr0 valid_lft forever preferred_lft forever 4: virbr0-nic: <BROADCAST,MULTICAST> mtu 1500 qdisc pfifo_fast state DOWN qlen 500 link/ether 52:54:00:40:7c:54 brd ff:ff:ff:ff:ff:ffПосле установки KVM в системе появился новый сетевой интерфейс virbr0. Сетевая карта enp1s0 подключена к моей локальной сети и использует адрес 10.0.1.10. Нужно отметить, что у вашего сетевого интерфейса может быть совсем другое название. Для того чтобы создать сетевой мост, откройте конфигурационный файл внешнего сетевого интерфейса:
nano /etc/sysconfig/network-scripts/ifcfg-enp1s0Замените его содержимое на следующие параметры:
DEVICE="enp1s0" ONBOOT=yes HWADDR="00:00:00:00:00:00" BRIDGE=br0Название интерфейса и mac-адрес нужно заменить на свои. Теперь создаем сетевой интерфейс типа «bridge»:
nano /etc/sysconfig/network-scripts/ifcfg-br0Добавьте в него следующие строки:
DEVICE="br0" TYPE=BRIDGE ONBOOT=yes BOOTPROTO=static IPADDR="10.0.1.10" NETMASK="255.255.255.192" GATEWAY="10.0.1.1" DNS1="8.8.8.8" DNS2="8.8.4.4"Значения выделенные красным нужно изменить на свои. Применяем настройки:
service network restartПроверяем состояние подключения типа «bridge»:
# brctl show bridge name bridge id STP enabled interfaces br0 8000.485b39ae6d7d no enp1s0 virbr0 8000.525400b593c3 yes virbr0-nicВключаем транзит пакетов:
echo "net.ipv4.ip_forward = 1"|tee /etc/sysctl.d/99-ipforward.conf sysctl -p /etc/sysctl.d/99-ipforward.confПерезапускаем службу libvirtd:
service libvirtd reloadНа этом процесс настройки KVM в CentOS 7 закончен. В следующей записи я раскажу, как создавать и управлять виртуальными машинами KVM.
codebeer.ru
Установка Linux CentOS 6.3, CentOS 6.4 сервера
В этой статье, мы предлагаем пошаговую инструкцию по установке CentOS 6.4 сервера и CentOS 6.3 сервера из дистрибутивов CentOS-6.4-x86_64-minimal.iso и CentOS-6.3-x86_64-bin-DVD1to2.
Скачать ISO образ загрузочного диска CentOS 6.4 можно с зеркала рекомендованного на официальном сайте разработчика CentOS. Мы рекомендуем воспользоваться зеркалом Яндекс где кроме дистрибутивов Вам будут, также, доступны ссылки на торренты.
Запишите дистрибутив CentOS-6 на CD диск или Flash накопитель, установите соответствующий порядок загрузки компьютера и можно приступать к установке CentOS. В виртуальную машину VirtualBox CentOS можно установить непосредственно с ISO образа загрузочного диска.

На этом этапе установки Centos 6.4 Вам предлагается протестировать загрузочный диск. Этот процесс довольно длительный и его можно пропустить выбрав кнопку Skip.
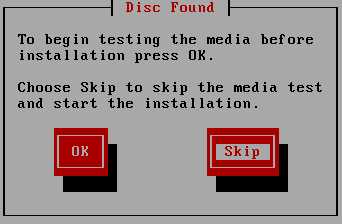
Далее, если в Вашей системе достаточно памяти, процесс инсталляции CentOS 6.4 сервера будет проходить в графическом интерфейсе. Ознакомиться с примечаниями к выпуску CentOS и системными требованиями можно в wiki разделе официального сайта проекта CentOS или на нашем сайте Требования к системе для установки CentOS 6.4
Окно приветствия CentOS 6. Графический режим. Нажмите кнопку Next и начнется инсталляция операционной системы CentOS сервер на компьютер.

Инсталлятор Centos 6.3 позволяет проводить установку Centos 6.3 на многих языках, в том числе и на русском.

Сейчас Вам предлагается выбрать раскладку клавиатуры для Вашей операционной системы Centos 6.4

Очередной диалог установщика Centos 6.3 позволяет Вам сообщить о наличии в системе не стандартных накопителей. Если Вы устанавливаете Centos 6.3 на жесткий диск, выбирайте пункт Стандартные накопители.
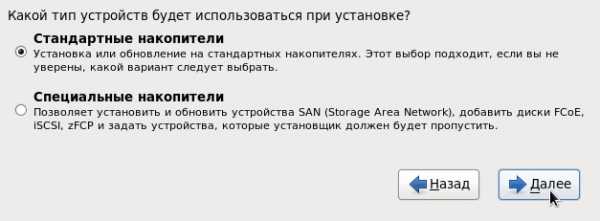
Читайте предупреждения инсталлятора Centos 6.4, они довольно подробные и информативные.

На этом этапе, Вам будет предложено задать полное имя хоста. Не спешите покидать этот экран, нажмите кнопку Настроить сеть в левом нижнем углу экрана.

Откроется окно настройки сетевых соединений. Выберите сетевой интерфейс и нажмите кнопку Изменить...
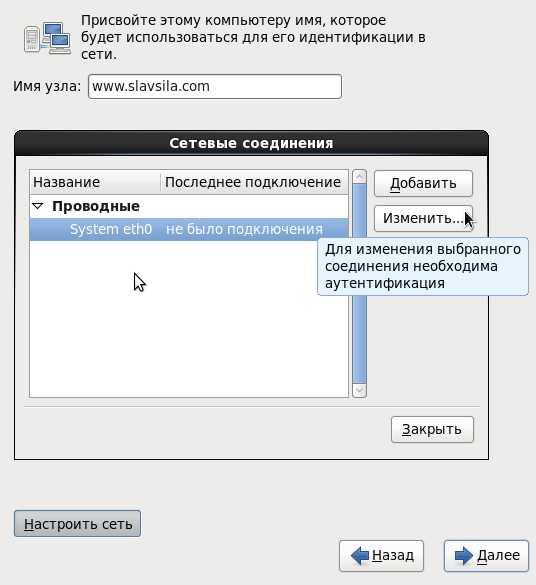
Пометьте галочкой пункт "Подключаться автоматически" и на вкладке выберите профиль . Если в вашей сети не настроен DHCP сервер, например, на роутере, тогда задайте IP адрес для сетевой карты, маску сети, шлюз, IP адреса DNS серверов (через запятую).
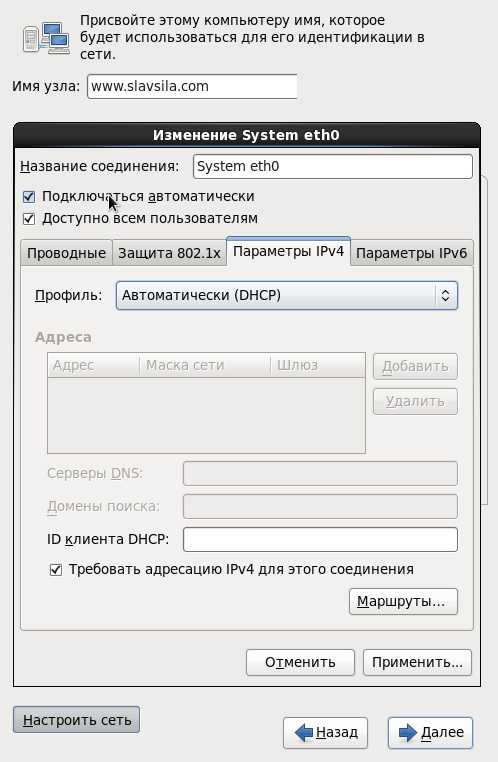
Укажите часовой пояс Вашего местоположения.
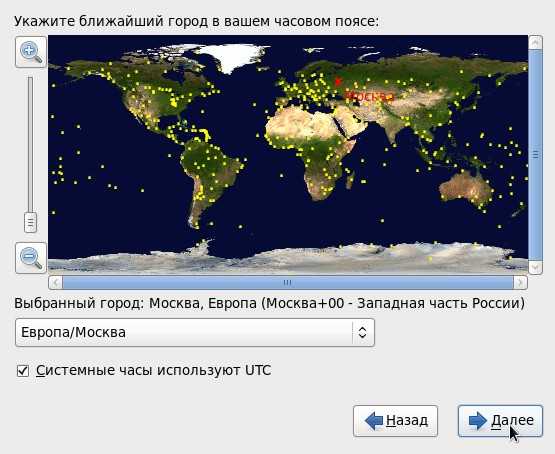
В этом примере мы выбрали пароль bitrix. В дальнейшем этот пароль необходимо изменить. Система выдала предупреждение о не достаточной надежности пароля, однако, это не помешает продолжить установку CentOS 6.4.

Выберите вариант размещения Вашей Centos 6.3 на жестком диске.

Сохраните выбранные на предыдущем этапе параметры.

Если Вы выбрали для установки дистрибутив на DVD, Вам будет предоставлена возможность выбрать один из вариантов сборки CentOS. Среди них:
- Desktop
- Minimal Desktop
- Minimal
- Basic Server
- Database Server
- Web Server
- Virtual Host
- Software Development Workstation
Для хостинга сайтов на 1С Битрикс - выбирайте пункт Minimal.
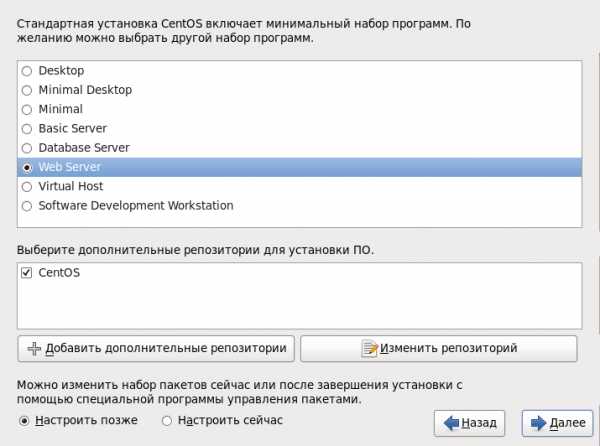
Если Вы используете дистрибутив CentOS 6...minimal.iso, выбор вариантов сборки CentOS Вам будет не доступен. На компьютер будет установлен CentOS сервер в минимальной конфигурации.
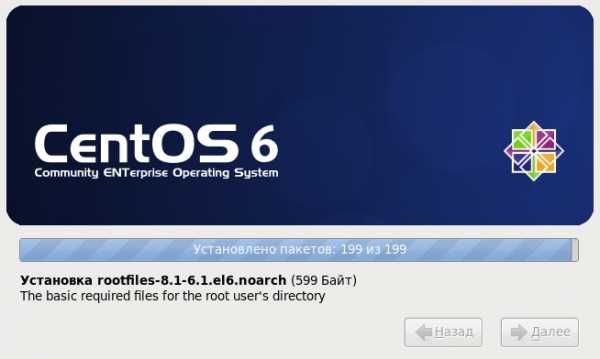
Установка всех пакетов, входящих в состав сборки CentOS сервер может занять более 10 минут.
Установка CentOS сервера завершена, осталось перезагрузить компьютер.

Загрузка CentOS 6.4
Сервер CentOS 6.4 готов к работе.
integrator.adior.ru
Установка на сервер CentOS 6.5 c подробными скриншотами
На днях пришлось по требованиям к версиям програмного обеспечения устанавливать на сервер операционную систему CentOS 6.6, хотя уже вышла и CentOS 7 потому решил сделать инструкцию по установке с подробными скриншотами именно версию 6.6.
CentOS — дистрибутив Linux, основанный на коммерческом Red Hat Enterprise Linux компании Red Hat и совместимый с ним. Red Hat Enterprise Linux состоит из свободного ПО с открытым кодом, но доступен в виде дисков с бинарными пакетами только для платных подписчиков. Как требуется в лицензии GPL и других, Red Hat предоставляет все исходные коды. Разработчики CentOS используют данный исходный код для создания окончательного продукта, очень близкого к Red Hat Enterprise Linux и доступного для скачивания. Существуют и другие клоны Red Hat Enterprise Linux, созданные на основе этого кода.
Скачиваем CentOS 6.6 на официальном сайте для архитиктуры amd64:
]]>Скачать CentOS 6.6 CD amd64 minimal версия ]]>]]>Скачать CentOS 6.6 DVD amd64 версия]]>
Скачиваем CentOS 6.5 на официальном сайте для архитиктуры 32bit:]]>Скачать CentOS 6.5 CD 32bit minimal версия ]]>]]>Скачать CentOS 6.5 DVD 32bit версия]]>
Записываем скачанный образ для нужной Вам архитектуры, желаемый размер, но если есть требование в установке минимальной конфигурации, тогда вполне достаточно скачать образ для CD диска под свою архитектуру. Загружаемся с диска и видим окно в котором став на меню Install or upgrade an existing system:

Процесс запуска системы установки:
Предложени на проверку диска на ошибку чтения системы, если уверены в диске нажимаем пропустить, кнопка Skip:

Запущена программа для установки системы, для начала установки нажимаем кнопку Next:

Выбираем язык итерфейса установки Russian (Русский):

Если у Вас в сервере не используются специфические накопители, а используются стандартные винты, отмечаем поле Стандартные накопители:
Мы имеем новый пустой диск, потому соглашаемся что можно удалять данные на пустом винчестере:

Указываем доменное имя для сервера если необходимо, можно изменить после установки потому оставляем по умолчанию:
Для настройки сети (настроить можно и после установки) нажимаем кнопку Настроить сеть:
В открывшемся окне кликаем на сетевой карте System eth0 и нажимаем на кнопку Изменить...:

В открывшемся окне ставим галочку в поле Подключаться автоматически:

Кликаем на вкладку Параметры IPv4, если Вам необходимо прописать статический айпи, кликаем на поле Профиль и в выпадающем списке выбираем Вручную, если же айпи сервер будет получать автоматически от роутера либо вышестоящего сервера:

Если статический айпи, при выборе профиля Вручную добавляем IP по примеру как на скриншоте, а так же указываем вышестоящий DNS сервер, для сохранения изменений кликаем на кнопку Применить:

В открывшемся окне необходимо выбрать временную зону, в моем случае я выбираю Европа/Киев и убираю галочку с поля Системные часы используя UTC и нажимаем кнопку Далее:

В открывшемся окне система установки запросит ввести пароль и подтверждение пользователя root:
Если Вы введете слабый пароль, система Вас предупредит о слабом пароле и предложит ввести новый отменив старый, либо соглашаетесь с использованием слабого пароля кликнув на кнопку Все равно использовать. Я допускаю использования слабого пароля на время установки и первичной настройки, пока сервер не выводится в интернет, но после настройки обязательно меняем все пароли на сложные используя как цифры и буквы так и разные символы:
В открывшемся окне выбора разбивки винчестера выбираем меню Создать собственное разбиение:

В открывшемся окне мы видим существующий новый винчестер размеров 80Гб. Кликаем на свободное место и нажимаем кнопку Создать:

В появившемся окне выбираем Стандартный раздел и нажимаем кнопку Создать чтобы создать загрузочный раздел /boot:

В открывшемся окне заполняем поля:
- Точка монтирования: /boot
- Тип ФС: ext4
- Размер (МБ): 512
- Сделать первичным разделом: ставим галочку
Для применения создания загрузочного раздела /boot нажимаем кнопку ОК:

После создания загрузочного раздела создаем раздел подкачки, кликаем на свободном месте и нажимаем кнопку Создать, в открывшемся окне выбираем Стандартный раздел и нажимаем кнопку Создать:

В открывшемся окне заполняем поля:
- Тип ФС: swap
- Размер (МБ): 2000
Для применения создания раздела swap (подкачки) нажимаем кнопку ОК:
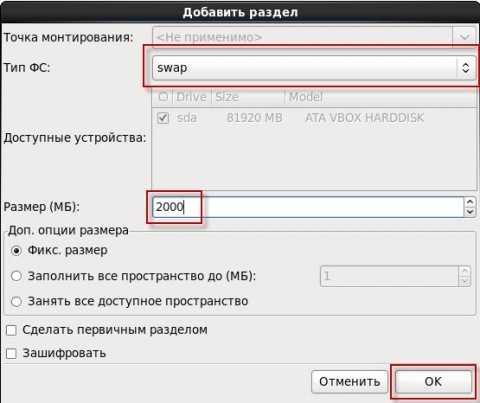
Создаем корневой раздел / , кликнув на свободном месте и нажимаем кнопку Создать, в открывшемся окне выбираем Стандартный раздел и нажимаем кнопку Создать:
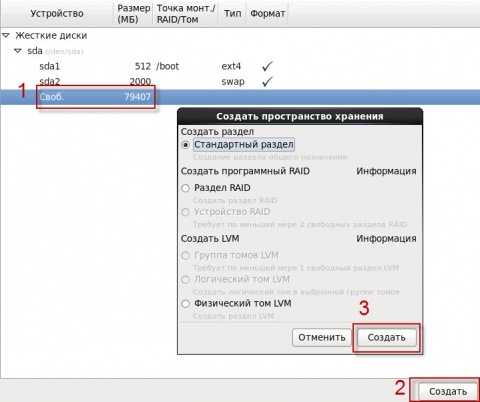
В открывшемся окне заполняем поля:
- Точка монтирования: /
- Тип ФС: ext4
- Размер (МБ): 20000
Для применения создания корневого раздела / нажимаем кнопку ОК:
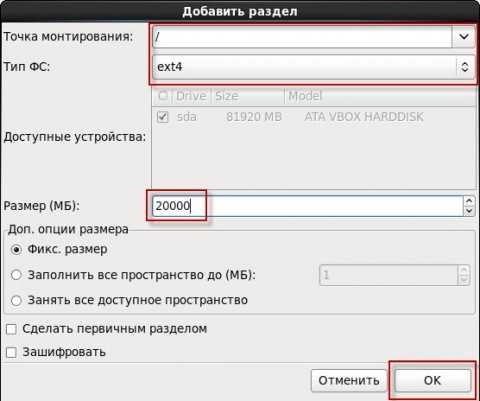
Создаем домашний раздел /home , кликнув на свободном месте и нажимаем кнопку Создать, в открывшемся окне выбираем Стандартный раздел и нажимаем кнопку Создать:

В открывшемся окне заполняем поля:
- Точка монтирования: /home
- Тип ФС: ext4
- Размер (МБ): Доп.опции размера: Занять все доступное пространство
Для применения создания корневого раздела / нажимаем кнопку ОК:

Разбивка винчестера проведена, для применения и продолжения нажимаем кнопку Далее:
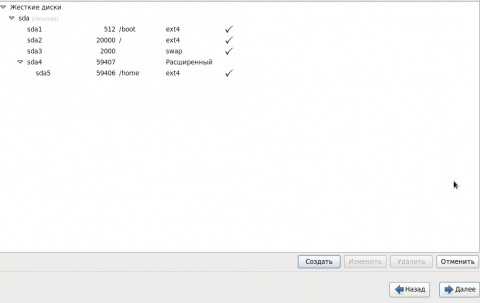
Соглашаемся с форматированием винчестера кликнув кнопку Форматировать:

Соглашаемся с выбранными параметрами разбиения и кликаем кнопку Сохранить изменения на диск:
Процесс форматирования:
Соглашаемся на установку загрузчика на диск /dev/sda:
Процесс установки CentOS 6.5:
Операционная система CentOS 6.5 установлена, для завершения кликаем на кнопку Перезагрузка:
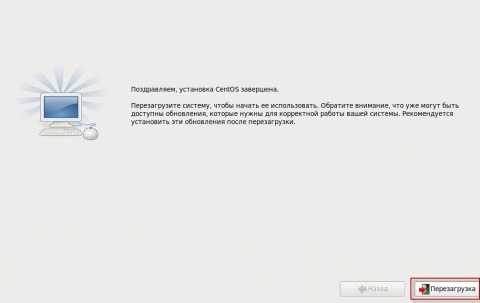
В данной инструкции мы установили операционную систему CentOS 6.5 Linux, в данном руководстве вы можете изменять шаги разбивки винчестера и настройку сети.
С Вами был Сергей Лазаренко.
Сделаем небольшой перерыв и посмотрим как девушки катаются на скейтах с горки, дух захватывает:
softnastroy.com
Преимущества и недостатки использования CentOS для выделенного сервера, особенности CentOS на базе Red Hat Enterprise Linux
Главная » Новости
Опубликовано: 31.10.2017
Объемный сайт, веб портал, социальная сеть, сетевая игра — крупные Интернет проекты, для которых необходим хостинг повышенных требований. В качестве операционной системы для выделенного сервера часто используется CentOS. Выделенный веб-сервер — общепринятое решение, обладающее массой полезных качеств:
Повышенный уровень безопасности. Вы сами устанавливаете ограничения доступа. Высокая производительность — поскольку ресурсы сервера использует только арендатор. Без ограничения дискового пространства. При наличии накопителей в несколько терабайт лимитирование можно считать условным. Доступ к аппаратной части сервера. Это позволяет производить более точные настройки, которые способны оптимизировать работу.Но все эти преимущества может подорвать один неприятный факт — цена. В действительности, хостинг выделенного сервера всегда дороже обычного. Сэкономить, добиться высоких характеристик производительности и защиты призвана CentOS для выделенного сервера.
Эта Linux-подобная система, созданная на основе сборки Red Hat Enterprise, с каждым днем набирает популярность. Во многом это связано с бесплатностью использования. Следовательно, используя ее, можно сберечь средства.
Несмотря на то, что CentOS называют клоном Red Hat, все же есть заметные отличия:
Полная бесплатность. Хотя Red Hat и обладает поддержкой, но за нее нужно платить. CentOS, в свою очередь, полностью бесплатная. Отсутствие службы помощи. Но CentOS регулярно обновляется, хоть и из собственного репозитория, отличного от Red Hat. Как заявляют разработчики, для каждой из версий, можно получать обновления до 10 лет, при этом, используется код платной Red Hat. Конечно это может быть недостатком, но в любом случае, для настройки Линукса нужен опытный администратор, который и компенсирует отсутствие службы поддержки.Выделим позитивные качества CentOS для выделенного сервера:
Крупное сообщество пользователей, которое постоянно растет. Поддержка от независимых источников, консультации по устранению ошибок, полезные советы и многое другое — поможет максимально дать ответы на возможные вопросы. Простота обновления и поиска приложений. Благодаря модулю yum (Yellow dog Updater, Modified) упрощен поиск необходимых файлов, программ, пакетов обновлений, который можно автоматизировать. Высокий уровень безопасности. За последние годы CentOS для выделенного сервера используется все на большем количестве машин. Часть возможных упущений устраняется еще до выхода самого релиза. Возможность использовать GUI. Некоторые задачи не требуют глубокого знания команд linux. Удобная графическая оболочка — не просто дружественный интерфейс, а и удобный инструмент выполнения необходимых действий. CentOS полностью совместима с популярными GUI пакетами GNOME и KDE. Стабильность работы. Сервера на основе Линукс-подобных систем считаются наиболее безотказными. CentOS для выделенного сервера не является исключением. Высокая производительность. Как и любая другая Linux-подобная система, CentOS обладает высокими скоростными характеристиками. А это непременный спутник функционирования крупных проектов. Опция создания собственного Live CD. Эта особенность поможет получить версию системы с настройками под нужды определенного проекта.Система, хоть и обладает значительными преимуществами, но она и не без грехов:
Отсутствие проприетарных мультимедиа mp3 кодеков. Несмотря на то, что система изначально не читает это популярный формат аудио, задача решается простым походом на сторонний репозиторий «rpmforge», где и можно получить необходимую возможность. Однако для сервера, функции поддержки mp3 может и не потребоваться, т.к. соответствующие файлы запускаются на стороне клиентских машин. Сложности использования Microsoft технологий ASP, ASP.NET, Access и пр. Если Ваш проект содержит, к примеру скрипты ASP.NET, то использование Linux сервера может быть проблематично. Хотя задача и решается путем установки дополнительного программного обеспечения и тонкой настройки, все же такой метод не рекомендуется в CentOS для выделенного сервера. Невысокая скорость обновления по YUM. Необходимость наличия 2 DVD для установки последних версий. Это дополнительная проблема, но она находит решение путем создания загрузочного Flash-накопителя.Безусловно, хоть недостатки и есть в наличии, однако все они устранимы. А иметь безотказную систему с возможностью тонкой настройки и высокой скоростью работы — это то, что действительно необходимо и обеспечивает CentOS для выделенного сервера.
supersofty.ru