Как сменить пароль на компьютере? Несколько советов. Как сменить пароль на компьютере пользователя
Как изменить пароль на компьютере
На любом компьютере с Windows можно установить пароль и тогда при загрузке будет появляться окошко, требующее его ввести. Если этого не сделать, то системе просто-напросто не запустится.
Пароль можно поменять или вообще убрать. Причем, делается это практически одинаково на любой версии Windows (XP, 7, 8, 10).
Самый простой способ
Самый простой вариант - через комбинацию клавиш клавиатуры Ctrl + Alt + Delete.
Нажимаем сначала кнопку Ctrl, не отпуская ее, Alt и, не отпуская эти две кнопки, Del.
Откроется примерно такой экран.

Выбираем пункт «Сменить пароль…», вводим старый и печатаем два раза новый.

Смена пароля через Панель Управления
Windows 7
1. Открываем Пуск и переходим в «Панель управления».
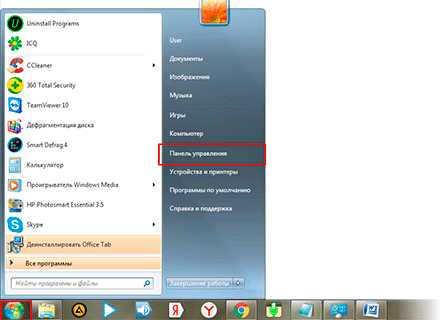
Если такого пункта у вас нет, щелкните правой кнопкой мыши по любому месту Пуска и выберите «Свойства».

В новом окне нажмите кнопку «Настроить…», в длинном списке найдите пункт «Панель управления» и выберите «Отображать как ссылку». Затем нажмите «ОК», «Применить» и снова «ОК».

2. Открываем «Учетные записи пользователей».
Если в правом верхнем углу у вас будет слово «Категории», тогда в группе «Учетные записи пользователей и семейная безопасность» выбираем пункт «Добавление и удаление учетных записей пользователей».
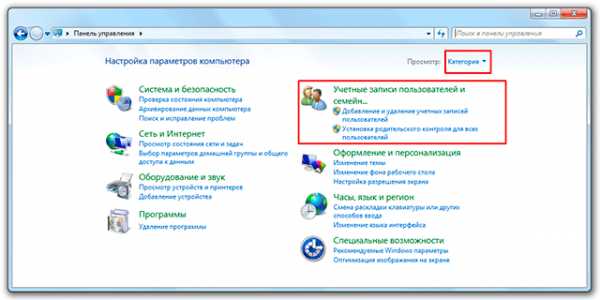
Если окно «Панели управления» другого вида, тогда находим пункт «Учетные записи пользователей».

3. Выбираем пользователя, под которым заходим в систему.
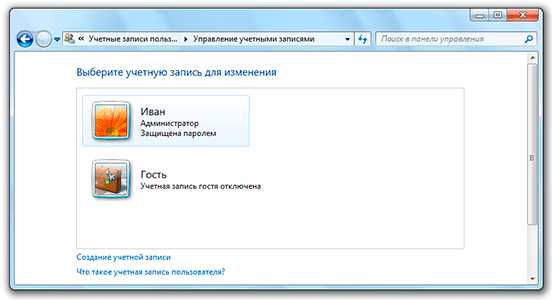
4. Щелкаем по пункту «Изменение пароля».
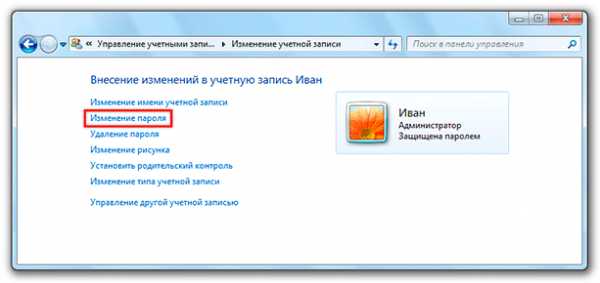
Чтобы его поменять, сначала нужно ввести предыдущий, после этого два раза набрать новый.
Также можно добавить подсказку. Главное, чтобы она была полезной для вас, а не посторонних.

Windows 10
1. Открываем Пуск, а в нем «Параметры».
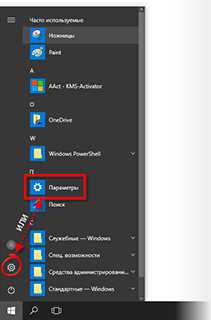
2. Переходим в «Учетные записи».

3. Щелкаем по «Параметры входа».
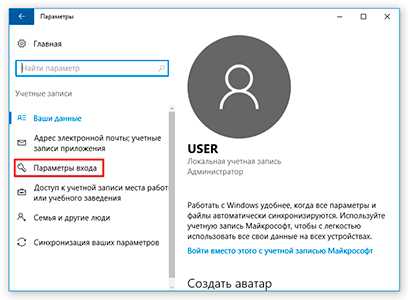
4. Внутри окошка в части «Пароль» нажимаем на кнопку «Изменить».
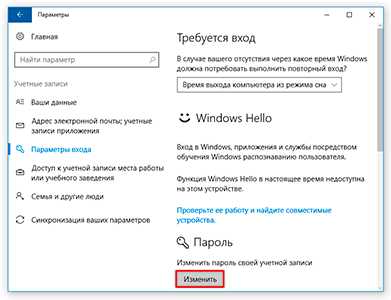
5. Печатаем текущий пароль и нажимаем «Далее».

6. Вводим два раза новый и, если нужно, подсказку для него. Его вы хотите вообще его убрать, оставьте все эти поля пустыми. Нажимаем «Далее».
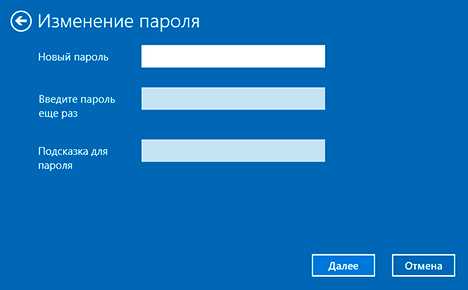
Вот и всё! Данные изменены.
Изменение пароля через управление компьютером
Щелкаем правой кнопкой мышки по ярлыку «Компьютер» на Рабочем столе и выбираем пункт «Управление».

Если на экране такого значка нет, тогда аналогичную операцию делаем с помощью меню «Пуск».
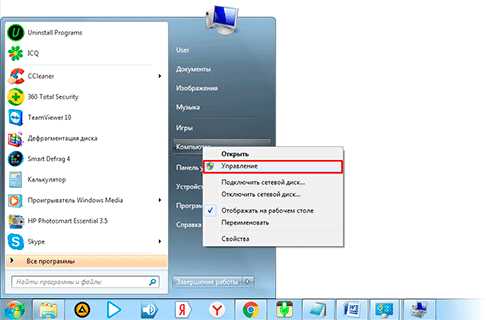
Далее необходимо следовать по пути: Служебные программы – Локальные пользователи - Пользователи.
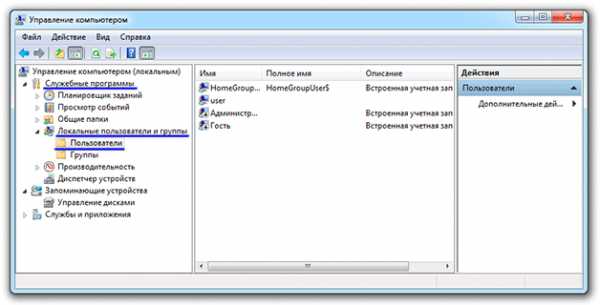
Щелкаем правой кнопкой мыши по пользователю, которому нужно сменить пароль, и выбираем «Задать пароль».

Откроется окно с предупреждением, в котором будет сказано, что для безопасности придется заново авторизироваться во всех программах, таких как Skype, Яндекс.Диск и других. Жмем кнопку «Продолжить».

Далее перед нами откроется окно, где можно ввести новый пароль. Если он не нужен, просто оставляем поля пустыми и жмем ОК. После чего откроется еще одно окно, где нас уведомят, что пароль изменен.
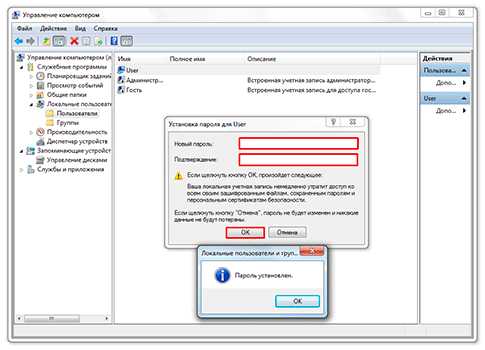
derudo.ru
Как изменить пароль на компьютере: советы пользователям
Компьютеры 28 января 2014Бывает так, что возникает необходимость в смене пароля на компьютере. В основном это случается тогда, когда ваш защитный код узнал кто-нибудь из окружающих, или же вы заметили, что была попытка взлома. В таких случаях обычно возникает такой вопрос: "Как изменить пароль на компьютере?" И, раз уж вы им заинтересовались, то прочитайте, пожалуйста, эту статью до конца. В ней вы наверняка найдете ответы на все возникшие вопросы.
Как изменить пароль на компьютере?
Итак, давайте рассмотрим первую ситуацию, когда защитный код нам известен, и мы его хотим просто поменять. Делаем следующее:
- Заходим в меню "Пуск", выбираем "Панель управления".
- В появившемся окне кликаем по строке "Учетные записи пользователей", а потом нажимаем на "Изменение учетной записи".
- Ищем свою запись и открываем ее. Далее заходим в дополнительные параметры.
- Кликаем по строке "Изменение пароля".
- Перед вами откроется окно, где необходимо будет ввести старый пароль, а затем 2 раза новый.
- Подтверждаем выполненные действия нажатием кнопки "Изменить пароль".
Вот и все, теперь при входе в вашу учетную запись компьютер будет запрашивать новый защитный код.
Ситуация вторая: как изменить пароль на компьютере, если старый был забыт. В этом случае придется зайти в систему с правами администратора, а для этого необходимо выполнить следующие действия:
- Включите компьютер и, пока на экране не появилась надпись Windows, быстро нажмите клавишу F8.
- Из предложенного списка вариантов загрузки системы выберите "Безопасный режим".

- Дальше кликаем по учетной записи "Администратор". Начнется загрузка Windows.
- Теперь выполняем те же действия, которые были описаны выше: меню "Пуск" - "Панель управления" - "Учетные записи пользователей".
- Кликаем по той учетной записи, чей пароль необходимо изменить. Нажимаем кнопку "Сброс пароля".
- Теперь осталось ввести новый защитный код, а затем подтвердить его.
- Закройте все окна и перезагрузите компьютер.
Эти два способа эффективны только в том случае, если вы сами забыли защитный код своей учетной записи.
Что делать, если забыт пароль администратора?
Здесь уже все гораздо сложнее. Но не стоит отчаиваться - выход есть всегда! Помочь нам в этом сможет программа для взлома пароля администратора - Offline NT Password Editor. Итак, идем к товарищу, потому что нам потребуется компьютер с доступом в интернет для того, чтобы загрузить эту утилиту на компакт-диск или флеш-карту. Выполняем нехитрые операции:
- В поисковой строке набираем название программы и нажимаем "Найти".
- Кликаем по первому результату, который нам выдал поисковик.
- Загружаем файл cd110511.zip (для диска) или usb110511.zip (для флеш-карты).
Теперь можно воспользоваться скачанной программой на вашем ПК. Для этого:
- Вставляем диск/флеш-карту и загружаем компьютер. Перед запуском необходимо будет изменить параметры в BIOS так, чтобы съемный носитель стоял в первом списке устройств.
- На мониторе вы увидите черный экран, где будет написано очень много информации, и все на английском. Не пугайтесь, на самом деле это не страшно, и вам необязательно во все вчитываться. Итак, в первом появившемся окне выбираем жесткий диск с установленной ОС, для этого достаточно нажать "Enter".
- Теперь необходимо выбрать путь к файлам реестра. Он уже прописан по умолчанию, поэтому опять нажимаем "Enter".
- В следующем окне система запросит, какую часть реестра необходимо загрузить. Нас интересует первый пункт. Нажимаем на клавиатуре цифру "1", а затем "Enter".

- Теперь нам потребуется изменить пароль или редактировать реестр. Здесь ни во что не вникаем, снова нажимаем "Enter".
- В следующем окне опять соглашаемся нажатием клавиши "Enter".
- Теперь необходимо выбрать действие, которое хотим применить к Администратору. Нам потребуется первый пункт - выбираем его нажатием клавиши "1" и "Enter". Если вы все сделали правильно, на экране появится надпись "Password cleared!".
- Сохраняем изменения нажатием клавиш "!" и "Enter", а затем "q" и "Enter".
- На вопрос системы "About to write file(s) back! Do it?" отвечаем "yes".
- А в ответ на высказывание "New Run?" просто нажимаем клавишу "Enter".
- Перезагружаем компьютер, нажав "Reset" на системном блоке, или кнопку вкл./выкл. на ноутбуке.
Видео по теме
Заключение
Надеюсь, эта статья была полезной для вас, и вы теперь знаете, как изменить пароль на компьютере, даже если он был по каким-то причинам забыт. Как видите, есть несколько способов решения этой проблемы, в том числе и специальная программа, которая доступна каждому. Но есть одно "но"! Пожалуйста, используйте эту программу только с добрыми намерениями, т. е. если был забыт именно ваш защитный код, но ни в коем случае не пытайтесь влезть в систему чужого компьютера, т. к. взлом пароля администратора Windows 7 может привести к печальным последствиям.
Источник: fb.ruQuery failed: connection to localhost:9312 failed (errno=111, msg=Connection refused).
monateka.com
Как сменить пароль на компьютере? Несколько советов
Компьютеры 2 февраля 2014Если вы не в курсе, то пароль - слово французского происхождения, которое переводится дословно как "конфиденциальное (засекреченное) слово". В компьютерной практике это ключ, обеспечивающий доступ к профилю, рабочему столу и так далее, который является совокупностью символов, идентифицирующих конкретного пользователя.

Любой пароль изначально придумывается юзером или сисадмином. Но рано или поздно каждый пользователь задается вопросом: "Как узнать или как сменить пароль на компьютере?" Это происходит, например, в тех случаях, когда доступ к личным данным по каким-то причинам утерян. В этой ситуации возникает необходимость взлома пароля на машине.
Где находятся пароли?
Если не брать во внимание то, что существует программа для просмотра паролей на компьютере, хотелось бы уточнить, что все пароли хранятся в специальной базе данных, которая известна большинству из вас как реестр операционной системы "Виндовс". Когда вы включаете свой компьютер, операционка производит сравнение введенного набора символов с имеющимися данными в реестре. В случае несовпадения система попросит повторить ввод до тех пор, пока не будет введен верный пароль или заблокирован аккаунт, к которому пытаются получить доступ.
Сисадмин может настроить систему таким образом, что при определенном количестве ошибочных вводов ключа аккаунт будет заблокирован. Естественно, пока система не будет запущена, просмотр паролей на компьютере будет невозможен. Это сделано для того, чтобы ваши личные данные были надежно защищены и не были получены посторонними лицами.

Некоторые способы смены пароля
Как сменить пароль на компьютере? После того как пользователь авторизовался и система запустилась, это можно сделать несколькими способами. Рассмотрим их по порядку. В первом случае необходимо перезагрузиться в безопасном режиме и выполнить следующую последовательность действий. Открываем панель управления, находим там учетные записи пользователей и нажимаем кнопку "Изменение". Когда появилось активное окно, выбираем нужную запись, в которой следует изменить параметры. Следует отметить, что здесь же при необходимости можно не только сменить, но и удалить пароль.
Переходим к следующему способу, который даст ответ на вопрос: "Как сменить пароль на компьютере?" Нажимайте известную всем комбинацию клавиш "Контрал"+"Альт"+"Дел" вместе с кнопкой сброса. Это необходимо выполнить перед тем, как появится запрос на ввод пароля. После выполнения этих действий ключ будет сброшен, а система перезагрузится уже без него.

Далее, чтобы установить свой новый пароль, возвращаемся к вышеописанному первому способу и проделываем все указанные действия. Подтверждайте новый ключ со всеми установками. Во время следующего запуска компьютера вход будет осуществляться при помощи нового пароля. Обратите особое внимание при установке на раскладку вашей клавиатуры, а также активность клавиши "Капс лок".
Видео по теме
Профилактика
Теперь вы знаете, как сменить пароль на компьютере. Для того чтобы этот вопрос не возникал, запоминайте ключ, который вы устанавливаете для входа, а еще лучше, если вы запишете его где-нибудь на бумаге, доступ к которой будет только у вас.
Источник: fb.ruQuery failed: connection to localhost:9312 failed (errno=111, msg=Connection refused).
monateka.com
Смена пароля на компьютере пользователем, изменить при входе в виндовс xp
 Очень большое количество людей ежедневно забывают свои пароли от социальных сетей, различных форумов, а иногда и от своего устройства. Сегодня в этой статье мы рассмотрим то, как можно установить и сменить пароль, который используется пользователем при входе в компьютер. Надеемся, что наши советы и рекомендации вам помогут. Следите за инструкциями и у вас всё получится. Давайте разбираться во всем по порядку.
Очень большое количество людей ежедневно забывают свои пароли от социальных сетей, различных форумов, а иногда и от своего устройства. Сегодня в этой статье мы рассмотрим то, как можно установить и сменить пароль, который используется пользователем при входе в компьютер. Надеемся, что наши советы и рекомендации вам помогут. Следите за инструкциями и у вас всё получится. Давайте разбираться во всем по порядку.
Как изменить пароль на компьютере
В том случае, если вам срочно требуется смена пароля на компьютере или же его установка, то, непосредственно, сначала нужно попасть каким-то образом в панель управления вашего устройства. Конечно, многие из вас, я думаю, знают, как это делать, а если же нет, то значок «лупы» — это и есть панель. Когда вы попали на панель управления компьютера, необходимо пройти в настройки устройства. Далее следуйте точно инструкции, которую мы упростили:
- Первым этапом вам необходимо перейти в ту самую панель управления, если вы этого еще не сделали.Проведите стрелку мыши до «Пуска», после чего необходимо пройти в «Параметры Windows (тут отображается цифра вашей операционной системы. Например, Windows xp).
- Покажется, что сейчас вы прочитаете тот же первый пункт, но поверьте тут есть масса различий. Нужно пройти в «Панель управления Windows xp». Различие в том, что в данной панельке управления вы лишь имеете доступ к контролированию вашей операционной системы, а не всего компьютера.
- Автоматически попадёте в настройки, откуда вам нужно перейти на «учётную запись владельца». На разных поколениях Windows, слово «владелец» звучит по-разному, но смысл тот же. Например, может быть написано «учётная запись компьютера/пользователя» и так далее. В данном месте хранятся все учётные записи и данные пользователей, которые когда-либо были внесены на компьютер.
- Следующим этапом будет открытие меню, в котором можно внести свои изменения: что-то подправить, а что-то удалить и вовсе. Вам не нужно что-то менять, если в этом нет необходимости, поэтому сразу откройте «Управление учётной записью владельцев» (слово «владелец» может быть изменено на другое, напоминаем еще раз).
- Так как учётных записей на компьютере может быть много (если несколько человек пользовались им и вводили свои данные), вы должны выбрать ту, которую нужно изменить или подправить.
- В данном месте («Управление учётной записью владельца») можно изменить данные, поменять их или же удалить с памяти компьютера. В данном случае будьте аккуратны и сто раз подумайте, так как данные восстановить нельзя. Если же вам нечего хранить, то приступайте к просмотру следующего пункта.
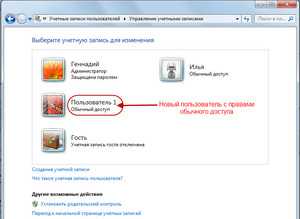 Вам необходимо ввести пароль, который вы решили поставить или изменить. Вводить его стоит дважды для того, чтобы проверить, грамотно ли составлен пароль. В общем,вы должны запомнить его, а лучше – записать куда-либо. Я думаю вы уже замечали, что на компьютерах с операционной системой windows можно установить некого рода подсказку. Она поможет вспомнить пароль, если вы его вдруг забыли. Чтобы ввести подсказку, необходимо заполнить поле, которое предусмотрено в том случае, если вы забудете пароль.
Вам необходимо ввести пароль, который вы решили поставить или изменить. Вводить его стоит дважды для того, чтобы проверить, грамотно ли составлен пароль. В общем,вы должны запомнить его, а лучше – записать куда-либо. Я думаю вы уже замечали, что на компьютерах с операционной системой windows можно установить некого рода подсказку. Она поможет вспомнить пароль, если вы его вдруг забыли. Чтобы ввести подсказку, необходимо заполнить поле, которое предусмотрено в том случае, если вы забудете пароль.
Как убрать пароль?
Иногда случается и такое, что человека начинает раздражать появляющееся поле, которое запрашивает пароль при входе. Большинство людей понятия не имеют как убрать или сменить его, хотя сделать это, на самом то деле, очень просто. Вам необходимо перейти по тем же инструкциям, что мы вводили выше, только в графе «установить новый пароль» не нужно ничего писать. Для чего? Если не введете новый пароль, но сохраните данные, то ваш установленный ранее пароль, непосредственно, будет сброшен самой операционной системой Windows . Происходит это автоматически, ведь программа видит, что поле осталось абсолютно пустым.
Как было сказано ранее, в «Панель управления» можно сменить какие-либо настройки, если это необходимо. Можно удалять данные (безвозвратно), менять их или же переносить на новую учётную запись. Рекомендуем удалить созданные ранее учётные записи windows , чтобы у вас имелась одна страница, к которой у вас всегда будет доступ.
Итог
Мы искренне надеемся, что данная статья была для вас полезной и интересной, а также помогла решить проблему с:
- изменением,
- установкой,
- сбрасыванием пароля.
Как вы могли заметить, делается это всё достаточно просто, нужно лишь следовать инструкциям и всё получиться. Естественно, установленная подсказка вам может хотя бы как-то помочь, однако пользователи иногда забывают и значение своей подсказки. В таком случае следует обратиться к профессиональному специалисту.
Специально обученный человек быстро и без затруднений решит проблему, ведь это его работа. Однако не стоит забывать и про денежные затраты, поэтому лучше запишите свой пароль.
devochki.guru
- Очистить диск с в виндовс 7

- Горячие клавиши excel 2018
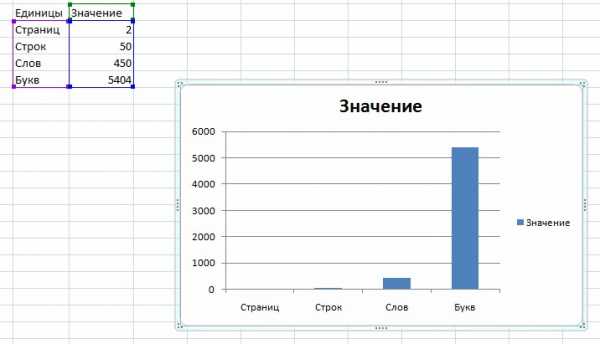
- Зона глючит что делать
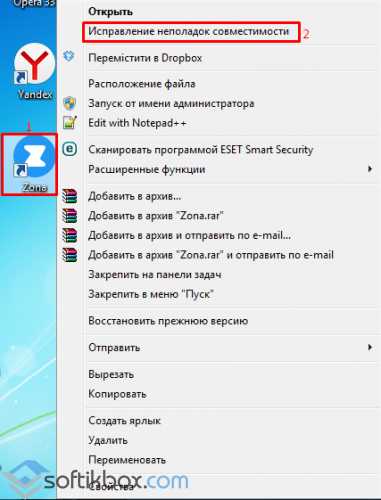
- Ctrl alt стрелка

- Сколько цифр в ip адресе
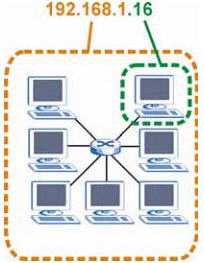
- Как удалить все на компьютере

- Видео не загружает

- Как на виндовс 10 включить сенсорную панель на ноутбуке

- Статические сетевые модели

- Dir 620 s c1

- Копировать подпись nt acronis что это

