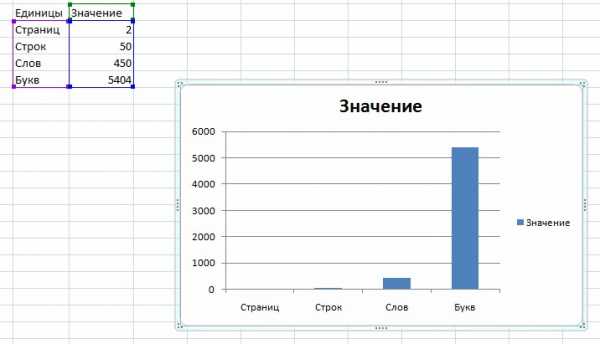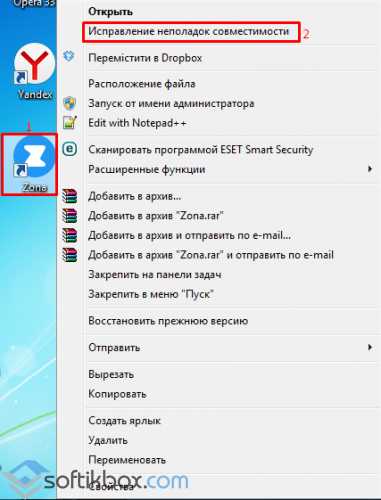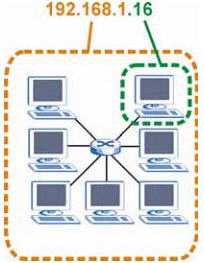Как защитить контент и что делать, если ваше видео на YouTube все-таки украли. Что делать если видео
Тормозит видео: что делать? Ответы тут!
Всем известны случаи, когда игры на планшете или компьютере безбожно тормозят. Однако проявляться такие артефакты способны и при обычном просмотре видео. А это раздражает уже гораздо сильнее. Этот материал написан для людей, столкнувшихся с такой проблемой и отвечает на вопрос: если тормозит видео, что делать? Он поможет решить проблему, после чего вы будете вновь наслаждаться фильмами без наблюдения так называемых фризов.
Тормоза при просмотре видео в Интернете
В последнее время мы всё реже загружаем видеофайлы на свой компьютер. Зачастую мы просматриваем видео онлайн, используя те или иные интернет-сервисы. В частности, не нужно никому напоминать о YouTube (ютубе) и яндексе, где содержится огромное количество каналов. Существуют и специализированные онлайн-кинотеатры, с помощью которых можно смотреть фильмы, сериалы и мультики. Частенько видео тормозит именно при его просмотре онлайн. Как это исправить?
Причины тормозов могут быть самыми разными. Вот только несколько из них:
- Слишком высокая нагрузка на процессор;
- Нехватка оперативной памяти;
- Низкая скорость интернет-соединения;
- Проблемы с Flash-плеером или интернет-браузером.
Как выяснить причину
Моментально выявить, почему тормозит видео не сможет даже опытный мастер. Обычно за основу берется вышеуказанный список предполагаемых причин, после чего они устраняются одна за другой. А методы решения проблемы бывают самыми разными. Что делать:
Проверка интернет-подключения
Если стало тормозить видео, в первую очередь следует проверить скорость интернет-подключения. Быть может, ваш оператор решил её ограничить и изображение тормозит именно по этой причине. Для замера скоростных показателей используется сайт Speedtest.net. Если скорость загрузки данных окажется выше 1 Мб/с — проблема не в этом параметре. Тогда вам придется испробовать ещё несколько способов устранения тормозов. Все они подробно описаны ниже.
Проблемы с браузерами

Чаще всего тормоза наблюдаются при воспроизведении видео с помощью браузера. Иной раз проблема заключается в низкой скорости интернет-соединения.
Если это не ваш случай — можно попробовать закрыть вкладки с медиаконтентом. Каждая такая вкладка отнимает драгоценную оперативную память, нужную для буферизации видеоролика.
Если и это не помогает — необходимо проверить версию вашего обозревателя. Вполне возможно, что браузер устарел, из-за чего он не понимает некоторые новые стандарты, введенные веб-мастерами совсем недавно.
Для проверки используется пункт «О программе», «Обновление» или «Настройки». Если у вас включено автообновление браузера, то проблема заключается точно не в устаревшей версии. Информация о текущей версии браузера можно также посмотреть во вкладке «Справка».
Проблемы с браузером Google Chrome
Если тормозит видео в гугл хроме, то это может быть вызвано Flash-плагином. Дело в том, что данный браузер по умолчанию не использует проигрыватель Flash, уже установленный на вашем компьютере. Вместо этого разработчики из Google внедрили в свой браузер собственный Flash-плагин, созданный в сотрудничестве с Adobe. Иногда он начинает конфликтовать с внешним проигрывателем. В таком случае следует его отключить.
Для этого введите в адресной строке браузера Chrome следующее: chrome://plugins. Нажмите клавишу Enter, так вы перейдете к списку подключенных плагинов. 
Модуль Flash Player здесь указывается одним из самых первых. Если рядом с ним указано количество файлов — это свидетельствует о том, что браузер использует сразу два проигрывателя, построенных на основе технологии флэш. В таком случае нажмите кнопку «Подробнее». Откроются подробные данные о всех модулях. Здесь попробуйте отключить один из Flash-плееров. Оставить включенным следует тот, в названии которого присутствует имя браузера Google Chrome.
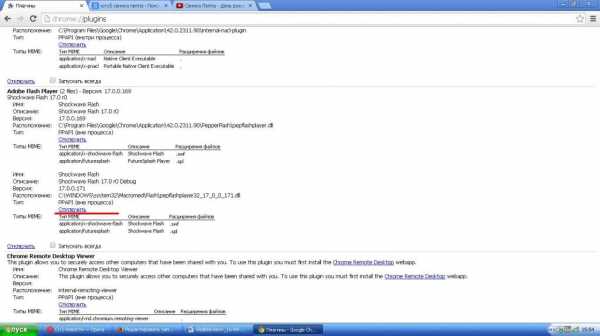
Ещё в данном браузере можно попробовать включить аппаратный графический ускоритель — иногда это помогает избавиться от тормозов. Для этого перейдите по адресу chrome://flags и воспользуйтесь пунктом «Переопределение списка программного рендеринга«. В нём следует кликнуть по ссылке «Включить». Далее остается лишь перезагрузить интернет-браузер.

Проблемы с браузером Опера, Мозилла, яндекс и другими
Если же у вас тормозит видео в Opera, Мозилле или каком-либо другом браузере — проблема может заключаться в устаревшей версии Adobe Flash Player. Это своеобразный драйвер, без которого технология Flash компьютером банально не поддерживается. Скачивать новую версию данного проигрывателя следует только с официального сайта Adobe!
К счастью, сейчас многие сайты делают проигрыватели на основе технологии HTML5, заменяющей собой устаревающий Flash. Она гораздо меньше нагружает ресурсы компьютера, так как для запуска проигрывателя не требуются внешние или внутренние плагины — этим занят сам браузер. Если при воспроизведении видео при помощи такой технологии наблюдаются тормоза — причину этого следует искать в кодеках или пропускной способности вашей сети.
Тормоза видео при его просмотре на компьютере или ноутбуке
Другое дело — когда тормоза возникают при просмотре фильма посредством какого-либо проигрывателя, установленного на компьютер. Видеоролик уже загружен, поэтому списать всё на проблемы с интернет-соединением не получится.
Причин возникновения фризов, опять же, может быть несколько:
- Нехватка ресурсов. Если у вас слабенький компьютер или ноутбук — для стабильного воспроизведения видео может попросту не хватать ресурсов. Например, попутно запускается антивирус, обновляя свою базу данных и расходуя одновременно практически весь запас мощности процессора. Или же большая часть оперативной памяти занята содержащимися в ней приложениями, а на проигрыватель места уже не хватает.
- Метод воспроизведения кодеков. Также проблема может заключаться в самом методе воспроизведения видео и установленных кодеках.
- Поломка комплектующих. В частности, для стабильной работы медиапроигрывателя необходим хороший жесткий диск, обладающий высокой скоростью вращения шпинделя. Если вы слышите в недрах ноутбука или нетбука характерные щелчки — проблема может быть вызвана выходящим из строя накопителем. В таком случае неполадки наблюдаются не только с фильмами, но и во время запуска игр.
Что делать?
Оцениваем ресурсы компьютера
Если видео тормозит прямо в проигрывателе, то попробуйте зайти в диспетчер задач — оценить нагрузку на процессор. Для этого:
- Нажмите комбинацию клавиш Ctrl+Alt+Del.
- В отобразившемся окне следует перейти во вкладку «Быстродействие». Именно здесь показана текущая загрузка каждого ядра. Если видео стоит на паузе, а процессор загружен практически полностью, то проблема заключается именно в этом.

- Перейдите во вкладку «Процессы». Здесь необходимо смотреть на столбец «ЦП». Если процесс сильно нагружает чипсет, то в этом столбике у него будет указано большое число, отличное от нуля.

- Вы можете закрывать такие процессы. Но действуйте осторожно, некоторые процессы являются следствием деятельности антивируса. Впрочем, зачем нужен такой антивирус, который расходует почти все компьютерные ресурсы? Лучше установить другой, менее прожорливый.
Оцениваем состояние памяти
Ещё в «Диспетчере задач» вас может заинтересовать пункт «Память», расположенный во всё той же вкладке «Быстродействие». Он позволяет оценить, насколько сильно в данный момент расходуется оперативная память.
Если каким-то процессам нужны большие её объемы, то это тоже нехорошо. В частности, активно расходовать «оперативку» способны вкладки в Google Chrome. Попробуйте закрыть интернет-браузер во время просмотра фильма — это может помочь.
Может быть причина в замусоренности?
Проблему с воспроизведением видео может вызывать «замусореность» операционной системы Windows. Именно поэтому рекомендуется всегда держать на компьютере хороший оптимизатор. Подобная утилита устраняет ошибки в реестре, удаляет неработающие ярлыки и кнопки, а также совершает прочие действия.
Приведите систему в порядок — это тоже может сказаться на стабильности воспроизведения видео. Оптимизаторов сейчас существует очень много. Хорошим и бесплатным вариантом является установка CCleaner. Мусорные файлы при помощи этой утилиты удаляются нажатием одной кнопки.
На видео показано, как произвести очистку:
Тормоза видео в формате .mkv
Проблемным для ПК может оказаться всего один формат — MKV, так называемая «матрёшка». Обычно в этом контейнере содержится тяжелый видеофайл, обладающий высоким битрейтом. Для его воспроизведения требуется современный ноутбук или настольный компьютер. На очень старом «железе» медиапроигрывателю может не хватить ресурсов.
Если видео в формате .mkv тормозит, то попробуйте избавиться от установленных кодеков — они могли устареть. Делается это путем перехода по пути «Пуск>Панель управления>Установка и удаление программ». С большой долей вероятности, у вас установлен пакет K-Lite Codec Pack. Удалите его, после чего установите какой-нибудь медиаплеер, которому не требуются отдельные кодеки. Например, им может стать Media Player Classic.
На видео рассказывается о том, как удалить программу с компьютера:
После установки медиаплеера следует заняться его настройками. В соответствующем разделе выберите пункт «Вывод». В этой вкладке вас должна заинтересовать строка «DirectShow Видео». Она позволяет изменить метод рендеринга видеоролика. Выберите пункт «Sync Renderer». Обычно это помогает избавиться от фризов во время просмотра фильмов.
Иногда проблема может заключаться в устаревшем драйвере для видеокарты. Вопреки всеобщему мнению, данный компонент служит не только для отрисовки графики в играх. Зачастую он активно используется и для плавного воспроизведения видео. Попробуйте обновить драйвер — не исключено, что это поможет.
Тормоза видео в полноэкранном режиме
Иногда видео стабильно воспроизводится в маленьком окошке. Но стоит развернуть его во весь экран — начинают проявляться фризы. Это говорит о том, что в двух этих режимах используется разный метод проигрывания. Если вы смотрите видео в Google Chrome, то воспользуйтесь вышеуказанным методом отключения одного из плагинов. Так конфликтная ситуация будет решена. В других браузерах, как правило, таких ситуаций не бывает.
Ещё один способ устранения проблемы заключается во включении аппаратного ускорения. Данная функция задействуется очень просто:
- Щелкните по видео, проигрывающемуся силами браузера, правой кнопкой мыши.
- В контекстном меню кликните по пункту «Параметры». Откроется маленькое окошко, в котором изменяются немногочисленные настройки Adobe Flash Player.
- Вас интересует самая первая вкладка, в которой необходимо поставить галочку напротив пункта «Включить аппаратное ускорение».

- Если вы не видите в контекстном меню пункта «Параметры» — это говорит о том, что воспроизведение осуществляется при помощи технологии HTML5.
Если тормозит HD-видео
Известны случаи, когда у пользователей тормозит HD-видео, тогда как картинка в меньшем разрешении воспроизводится нормально. В таком случае стоит пенять только на оператора, предоставляющего вам низкую пропускную способность. Или же на нестабильность соединения через Wi-Fi, если вы подключены беспроводным способом. Помните, что для воспроизведения HD-видео требуется скорость 1,5-2 Мбит/с или больше. В противном случае вам придется сначала предзагрузить хотя бы часть видео, после чего начинать его просмотр.
Проблемы с видео в социальных сетях
Сейчас найти видео можно практически на любом сайте. Но активнее всего для его просмотра используются YouTube и социальные сети. Первый видеохостинг уже почти полностью перешел на технологию HTML5. Если вы не используете браузер двухлетней давности, то видео будет воспроизводиться именно с её помощью.
Что касается социальных сетей ВКонтакте и Одноклассники, то ими до сих пор частенько используется проигрыватель, основанный на технологии Flash. Как устранить возникающие в нём тормоза — написано выше. Проблемы могут возникать и не по вине вашего компьютера или установленного ПО. Все активные пользователи ВКонтакте способны вспомнить случаи, когда вся социальная сеть начинала безбожно тормозить. В этом виноват сервер, на котором содержится данный сервис. К счастью, сейчас работа крупнейшей российской социальной сети постепенно становится всё стабильнее.
Проблемы с видео во время игры

Тормозить видео способно и во время игры на компе. Это очень неприятно, когда плавный игровой процесс сменяется подтормаживающей видеовставкой. Причины такого неприятного явления тоже могут крыться в устаревшем драйвере видеокарты. Обязательно попробуйте его обновить. Также не исключено, что на вашем компьютере не установлен свежий пакет .NET Framework, требующийся в большинстве игр.
Подтормаживания может вызывать звуковая карта. Как это не парадоксально, но звук напрямую связан с картинкой. Если вы используете в паре с данным компонентом устаревший драйвер — это может пагубно отразиться на играх. Обязательно проверьте, не существует ли для вашей звуковой карты свежая версия драйвера. Это касается не только дискретной карты, но и встроенного в материнскую плату компонента.
Устранение тормозов при просмотре видео на планшете

Прошли времена, когда мы смотрели видео только на компьютере и DVD-плеерах. Сейчас такой контент загружается даже на смартфоны и планшеты. И именно на этих устройствах тормоза проявляются чаще всего. В частности, лаги могут быть заметны при попытке просмотра видеоролика в HD-разрешении или, тем более, Full HD.
Причины возникновения подтормаживаний могут быть разными:
- Устаревшие комплектующие;
- Нестабильно работающее ПО;
- Отсутствие нужных кодеков.
Начнем с того, что современные планшеты и смартфоны на базе Android обладают собственным набором кодеков. Он зашит в недрах процессора. Чем новее чипсет — тем более серьезное видео способно воспроизводить устройство. Если вы приобрели себе планшетный компьютер с двухъядерным процессором — на просмотр фильмов в разрешении Full HD рассчитывать не стоит. Как правило, четырехъ- и восьмиядерные решения способны справиться практически с любым форматом, за исключением 4K-видеороликов.
Многие проигрыватели позволяют задействовать аппаратное ускорение. Попробуйте запустить видеоролик именно в этом режиме — вполне вероятно, что тормоза исчезнут. Также не забудьте закрыть побольше фоновых приложений, чтобы они не мешали работе проигрывателя. Наконец, можно попробовать сменить приложение, использующееся для воспроизведения видеоролика. Но помогает это не всегда, так как многие медиапроигрыватели основаны на одном движке.
Теперь вы знаете, что избавиться от тормозов во время просмотра видео можно. Нужно только найти подходящий способ. Если ничего из вышеперечисленного не помогло — винить можно имеющееся оборудование. Особенно если вы пытаетесь посмотреть фильм в разрешении 4K на старом «Пентиуме». Однако иногда причины тормозов лежат ещё глубже.
xn----dtbhclryxmc8bm1c.xn--p1ai
Тормозит видео при просмотре онлайн. Что делать? » Компьютерные советы
Приветствую! Согласитесь, друзья, сейчас без интернета трудно представить свою жизнь. На серфинг в глобальной сети мы тратим огромное количество времени, в том числе и на просмотр онлайн видео (например, в YouTube или ВКонтакте). Увы, частенько пользователи сталкиваются с проблемами при просмотре онлайн видео: долго загружается видеодорожка, зависает картинка, заикается звук или пр. И, естественно, возникает вопрос: почему на компьютере тормозит видео при просмотре онлайн. В этой статье мы с Вами рассмотрим возможные причины, когда тормозит потоковое видео, и методы их устранения.
Тормозить видео в интернете может из-за двух основных факторов: первый - проблемы с «железом» (перегревание процессора, видеокарты, нехватка ОЗУ), второй - различные программные причины (загруженность центрального процессора, программные конфликты, ошибка в драйверах, заражение системы вредоносным программным обеспечением). Если у Вас имеется компьютер или ноутбук не 2000-х годов, а на много постарше, то, скорее всего, проблема в программной части. Итак, что же мы с Вами можем сделать, дабы онлайн видео перестало виснуть?
Загружен процессор или ОЗУ
Если процессор загружен по максимуму, то любая программа будет «тугодумить», поэтому удивляться не чему, из-за чего начинает виснуть видео онлайн. Тоже самое касается оперативной памяти (ОЗУ), в случае если она полностью загружена. Многие пользователи, думая, что четырех ядерному компьютеру по фигу, запускают ряд программ, открывают множество вкладок в Chrome и оставляют это все висеть. Друзья, поверьте, какой бы мощности ПК не был - его ресурсы не могут быть бесконечными. Давайте с Вами проверим на сколько загружены процессор и оперативная память. Для этого нажимаем комбинацию клавиш Ctrl+Shift+Esc или Ctrl+Alt+Del, для вызова «Диспетчера задач». Нас интересует вкладка «Быстродействие»,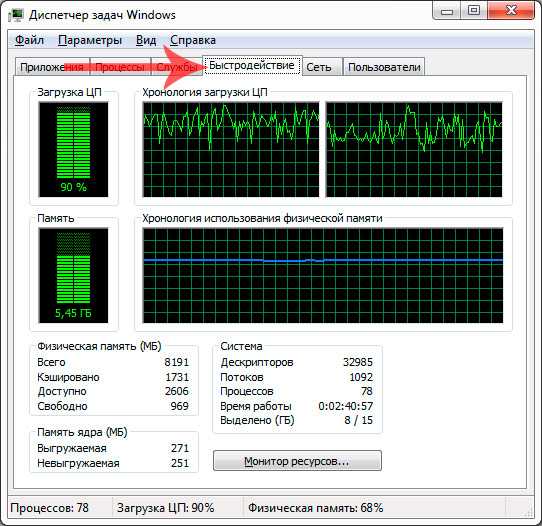
Как видно на скрине в моем случае процессор практически максимально загружен. Это ни есть хорошо, поэтому нужно определить источник (-ки), нагружающий ЦП. Идем на вкладку «Процессы» и наблюдаем сперва столбец «ЦП». Смотрим какие приложения «едят» ресурсы процессора и закрываем их.
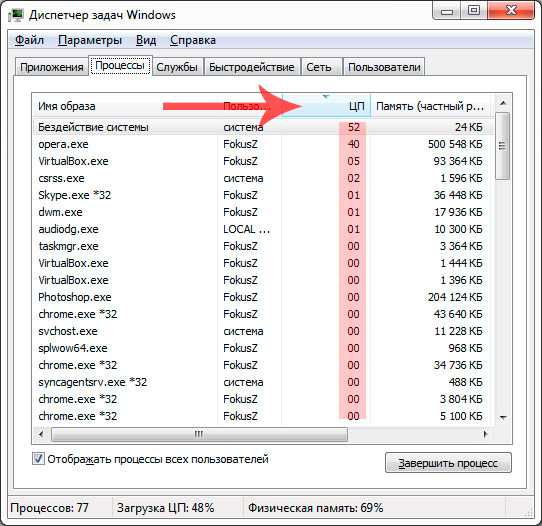
В случае нехватки оперативной памяти, соответственно смотрим столбец «Память» и закрываем также те программы, которые беспощадно «поглащают» оперативку,
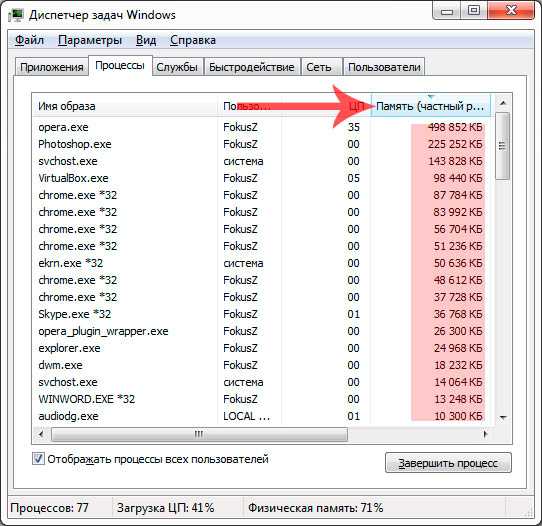
Ели Вы наблюдаете у себя множество процессов браузера, к примеру Chrome.exe, которые занимает немалый объем ОЗУ, то следует позакрывать все ненужные вкладки в этом браузере. После этого Вы сразу же увидите прирост производительности.
Слабая скорость интернета
Если скорость доступа в глобальную сеть низкая, то это также может быть причиной, когда тормозит видео онлайн. Проверить свою скорость интернета можно очень просто, использовав специальный сервис для проверки скорости канала, к примеру speedtest.net. Переходим по ссылке и жмем кнопку “BEGIN TEST”,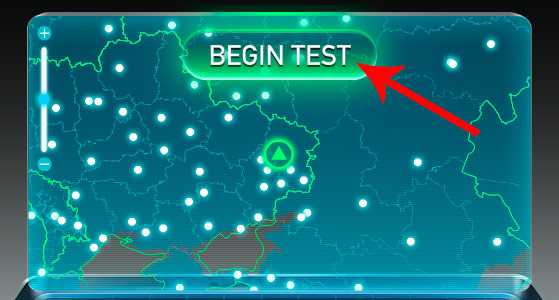
После этого начнется проверка пинга и скорости Вашего интернет-соединения,
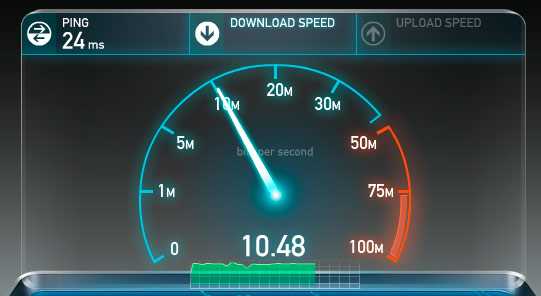
Хочу обратить Ваше внимание на параметры «Ping» и «Download Speed». Чем ниже пинг и чем выше скорость загрузки, тем быстрее будет подгружаться потоковое видео в популярных социальных сетях и видеохостингах, особенно, при просмотре HD-видео. Если же, так уж сложилось, что Вы обитаете далеко от цивилизации, и у Вас скорость меньше 1 Мегабита в секунду, то вынужден Вас огорчить - скорее всего Вы полноценно не сможете просмотреть видео, так как загружаться оно будет очень долго. Выход в таком случае лишь один - поставить видео на паузу, и заняться своими делами (пройтись в магазин, сходить с друзьями в бар, посетить кинотеатр и пр.), а уже после просмотреть загруженное видео.
Когда тормозит все видео на ПК
Бывают случаи, когда видео виснет не только в онлайн режиме, но и при просмотре скачанных видеороликов на жесткий диск. Давайте разберем, что можно сделать в таком случае:- переустановите или обновите кодеки. Кто не знает, что вообще такое кодек, объясняю - это специальные программы, созданные для распознавания и воспроизведения большинства форматов видео. Советую использовать набор под названием K-Lite Codec Pack (скачать можно тут).
- обновите драйвера на видеокарту. Порой для устранения проблемы, когда виснет видео, достаточно обновить драйвер видеокарты, то есть скачать и установить новый. Перейдите на официальный сайт производителя Вашей видеокарты, и в разделе Поддержка найдите свежие драйвера.
- измените проигрыватель для воспроизведения Ваших роликов. Как вариант можно открывать все видео с помощью простого и удобного плеера Media Player Classic, который, к слову, вшит в комплет кодеков K-Lite Codec Pack.
- последний вариант - обновите или замените оборудование Вашего ПК (процессор, оперативную память или видеокарту).
Также существует еще один способ устранения зависания при воспроизведении видео - переустановка операционной системы Windows. Да, это радикальное решение, но если ничего не помогает, то почему бы и не попробовать.
На этом все, друзья! Надеюсь, моя инструкция помогла Вам!
itportal.pro
Что делать, если тормозит видео при просмотре онлайн
 Почему смотреть онлайн стало так популярно среди пользователей? Ответ прост — развитие сетевых технологий позволяет подключиться к интернету из любого места, в любое время. В сети колоссальные запасы контента на любой вкус. Хранить такой массив данных у себя на компьютере нецелесообразно, а новинки появляются в сети каждую минуту.
Почему смотреть онлайн стало так популярно среди пользователей? Ответ прост — развитие сетевых технологий позволяет подключиться к интернету из любого места, в любое время. В сети колоссальные запасы контента на любой вкус. Хранить такой массив данных у себя на компьютере нецелесообразно, а новинки появляются в сети каждую минуту.
Просмотр видео с физических носителей постепенно уходит в прошлое. В большинстве случаев видеоконтент просматривается в режиме реального времени в интернете. Современные сетевые технологии позволяют грузить видео в любом месте в хорошем качестве. Но бывает так, что видео может тормозить при просмотре онлайн.
Мобильные устройства — тип сети
Мобильные гаджеты — отличный выбор для просмотра контента онлайн. К сожалению, не всегда качество просмотра на них отвечает запросам пользователя, а часто, при просмотре, видео может тормозить.
Настройки смартфона и планшета не настолько гибкие как в компьютере, но попытаться решить проблему с тормозами все же можно. Здесь рассматривается случай с мобильными устройствами на О. С. Android — на других платформах алгоритм действий останется тот же.
При просмотре видео по каналам мобильной связи первый тормоз может дать сама сеть оператора, точнее, скорость сети. Естественно, при работе в сети 4G, фризов быть не должно. Но если вы находитесь в центре города, это еще не значит, что связь устойчивая. Можно загрузить программу S peed Test с PlayMarket и протестировать соединение, как рассмотрено ниже в этой статье, а можно сразу выставить настройки на стабильный коннект.
Во времени качество связи меняется. Сейчас связь отличная, через минуту пропала половина делений, а еще через две, 4G отвалился вовсе. Это происходит из-за помех в сети, например, рядом проехала машина ФСО с мощной рацией. Гаджет в этом случае переключается на сеть 3G, если она есть. Если 3G сигнала нет, то в 2G. Когда более быстрые частоты появятся, мобильное устройство подключится к ним автоматически.
Такое переключение по частотам требует времени. Делать это система будет не сразу, после подключения к частоте потратит время на служебный обмен данными. Рекомендую в настройках мобильника принудительно задать использование сети 3G. Сети 3-го поколения более чем достаточно для просмотра онлайн-видео в хорошем качестве. 2G — однозначно не справится.
Для включения функции использования только сети 3G, перейдите в настройки телефона. В каждой версии О. С. Android , расположение пункта меню свое, но, в общем: настройки, под пунктами «Wi-Fi», «Bluetooth», находится пункт «Еще». В нем необходимо выбрать «Мобильные сети», а здесь «Тип сети». В типе сети указать «Только 3G».
Для 3−4G модемов настройки сети также актуальны. Модемы еще можно подключить к USB-удлинителю и найти в помещении точку с устойчивым сигналом. Для этого можно ориентироваться на показания делений сети в программе модема или ориентироваться на программу SpeedTest, запущенную в браузере.
Мобильные устройства — качество изображения
При просмотре видео на мобильных гаджетах, программа самостоятельно выбирает качество изображения согласно скорости соединения. Но если девайс присоединен к интернету по WiFi, то скорость сети отличная, а возможностей телефона или планшета недостаточно, чтобы смотреть контент в хорошем качестве.
Измените качество принудительно. В большинстве проигрывателей можно зайти в настройки и выставить вручную параметры видео. Например, в ютуб справа снизу находится значок шестеренки, по клику на который откроется меню с доступными режимами качества.
Еще одна возможность избавиться от тормозов с видео — это просмотр видео в специализированных программах. Тот же Youtube предлагает отдельное приложение для просмотра своего контента — весь ютуб в отдельной программе. В отличие от браузерных версий, такой плейер не является дополнением к открытой странице, и все доступные ресурсы системы достаются только ему. Тоже касается и онлайн-телевидения. Для него существуют специализированные программы, например, телевидение от Domru.
Компьютеры и ноутбуки — скорость соединения
Если компьютер не несет на борту вирусов, установленного оборудования — видеокарты и памяти, достаточно, а одновременно с просмотром не ведется скачивания файлов по сети или из интернета, то часто проблема фризов в скорости соединения. Для проверки необходимо в любом браузере перейти на страницу speedtest. net.
Здесь находится наиболее популярный тестер скорости соединения с интернетом. Нажмите «Начать» («Begin») и дождитесь окончания проверки. По результатам станет ясно, нормальное ли у вас соединение с интернетом:
- Ping — для выделенных сетей или Wi-Fi соединений прекрасный показатель 2−20ms. Для 3G роутера 70−110ms.
- Скачать (Download) — для просмотра видео вполне достаточно 1−2Mbps.
- Загрузить (Upload) — параметр некритичен, главное, чтоб хоть что-то было. 0, 1 Mbps более чем достаточно.
Но этого недостаточно. Почему требуется более длительная проверка? Видео для просмотра подгружается во время всего просмотра. И если вначале у пользователя была сеть стабильна, то через какое-то время она может тормозить.
Для проверки стабильности сделайте следующее:
- Нажмите на клавиатуре Win + R ;
- Введите PING YANDEX. RU — T ;
- Нажмите «Ввод».
Откроется окно, в котором побегут строчки со временем ответа от сервера Яндекс. Если в сети есть проблемы, то в строчках (Ответ от 5.255.255.77 : число байт=32 время=38мс TTL=55) время и параметр TTL будут сильно увеличены по сравнению с результатом снизу или будет написано, что сервер не отвечает. Причем какое-то время ответ от Яндекса будет в пределах нормы, а потом, например, на 10 секунде, пойдут сбои. Этих 10 секунд вполне достаточно, чтобы видео стало тормозить. Это означает, что проблемы в сети, сетевом оборудовании или настройках и того и другого. Чтобы провести правильную проверку и настройку, требуется специалист.
Компьютеры и ноутбуки — настройка браузеров
Почему браузеры виноваты в тормозах видео в последнюю очередь? Основные производители программного обеспечения отшлифовали свои программы насколько это возможно. Ведь пользователь приносит своими просмотрами им прибыль, которую терять из-за плохого программного кода невозможно.
Перед манипуляциями с браузерами еще раз убедитесь, что компьютер не инфицирован, дополнительных скачиваний не ведется. Например, торрент-клиент может занять весь канал с интернетом, а неожиданное обновление Windows оттянет на себя всю сеть. Проверьте загрузку системы: возможно, компьютер занят какими-либо задачами — активно копирует с диска на диск, проверяется на вирусы, архивирует или все сразу. Это также замедляет показ видео.
Первое, что нужно сделать — это понизить качество воспроизводимого видео. Действия такие же, как и в случае с мобильными устройствами. Настройка видеоплейера и качество изображения. Возможно, железо компьютера просто не тянет фильм в HD-качестве.
Возможен конфликт видеопроигрывателя. В Яндекс браузере и Google Ch rome флеш плейер встроенный. При установке стороннего проигрывателя, например, Adobe Flash Player, они могут конфликтовать. Необходимо отключить сторонний плейер. Для этого перейдите в настройки браузера, выберете дополнения или расширения (зависит от браузера), найдите в списке сторонний флеш-плейер. Отключите либо удалите его.
Чаще всего зависание видео при онлайн-просмотре, вызвано проблемой в сетевых компонентах, проблемах с производительностью железа, или живущими на компьютере вирусах. Программные конфликты возможны, но достаточно редки. Выявление проблем вполне посильно простому пользователю ПК, но настройка требует участия специалиста. Почему? Все просто: проблема может быть не на компьютере пользователя, а у провайдера.
komp.guru
Тормозит видео в интернете - что делать? Почему в интернете тормозит видео?
Многие пользователи задаются вопросом: «Тормозит видео в интернете - что делать?» Часто бывает, что во время просмотра видеоматериала ролик останавливается, прерывается или воспроизводится с замедлением.
Давайте рассмотрим, почему в интернете тормозит видео на таких сервисах, как «ВКонтакте» и других знаменитых видеохостингах. Пойдем по порядку.
Тормозит видео в интернете: что делать, если медленный интернет?
В случае если показатели скорости вашего интернета находятся в пределах, меньших 500-700 кб/с, комфортно посмотреть видео онлайн будет сложно. В таком случае поможет поход к вашему провайдеру (так называется фирма, которая предоставляет доступ к интернету) с просьбой повысить скорость закачки (за дополнительное вознаграждение) либо самостоятельное уменьшение качества воспроизводимого видео.

Стало тормозить видео в интернете: пример «Ютуба»
Как решить проблему, рассмотрим на примере известного видеохостинга. Во время просмотра видео на сервисе Youtube в панели управления можно найти специальный значок – «шестерёнку». Если навести на него курсор мышки, дополнительно появляется подсказка - «Изменить качество».
Если у вас тормозит видео, кликните по ней мышью (левой кнопкой) и получите список доступных вариантов качества для данного видео. При этом чем выше пункт, выбранный вами, находится в перечне, тем лучшим будет качество картинки, однако потребуется и более скоростной доступ к интернету для просмотра. Если у вас тормозит онлайн-видео в интернете, целесообразно выбрать более низкие показатели качества. Как видите, даже при медленном доступе к интернету можно посмотреть интересный ролик, пожертвовав качеством изображения.
Во всем виноват браузер
Именно из-за браузера тормозит видео в интернете? Что делать, если возникли проблемы с обозревателем? Отвечаем! Сначала необходимо очистить cookies и временные файлы в программе просмотра интернет-страниц. Вы можете сделать это с помощь программы CCleaner. Вместе с программой прилагается инструкция, которой необходимо следовать.

ПК: и старый, и выбросить жалко
Очень часто именно на старых ПК тормозит видео в интернете. Что делать, если компьютер не справляется?
Прежде чем ответить на поставленный вопрос, отметим, что в настоящее время осталось достаточно немного компьютеров, которые не могут воспроизводить онлайн-видео. Однако они еще существуют. Как определить, относится ли ваш компьютер к этой категории? Оцените общую скорость работы компьютера. К примеру, ПК во время открытия обычного видео с диска слишком медлит, а если одновременно открыто несколько страничек интернета, ему очень тяжело работать.

В такой ситуации компьютер необходимо обновлять. Однако в отдельных случаях можно попробовать помочь компьютеру, закрыв все лишние приложения и проведя полную чистку ПК. Также можно, аналогично случаю с медленным интернетом, уменьшить параметры качества картинки.
Кроме того, ваш компьютер может быть переполнен информацией. По этой причине будет медленно работать не только онлайн-видео, но и ПК в целом. Если жесткий диск заполнен, освободите место, в противном случае памяти будет постоянно не хватать, и это приведет к сбою всей системы. Сделайте дефрагментацию дисков.
Нехватка физической памяти
Физическая память, точнее, ее нехватка, может также породить проблемы с потоковым видео. Сейчас мы рассмотрим достаточно радикальный способ решения вопроса, но рекомендуем обращаться к нему, если вы уверены в своих знаниях в этой области. Освобождение физической памяти может помочь видеофайлам быть более «дружелюбными».
Итак, правой кнопкой мышки жмём по панели задач, выбираем «Диспетчер задач». Перед нами откроется стандартное окно диспетчера. Далее перейдите на вкладку «Процессы».
Внимательно изучите параметры, указанные в столбике «Память», после чего выберете самые объемные показатели. По очереди переходим от пункта к пункту, при этом нажимая на каждом правой кнопкой мышки и выбирая команду «Завершить процесс».

В каждом отдельном случае будет появляться дополнительное окно, в котором система попросит подтвердить ваши действия. Нажмите «Завершить процесс» еще раз. После проделанного действия выбранные строки будут исчезать из списка. В свою очередь, занятость памяти уменьшится. Если выскочит какое-либо дополнительное окно, жмите «Отменить», после чего переходите на следующий процесс.
В отдельных случаях достаточно удалить лишь один процесс, чтобы просмотр видео онлайн наладился. Важно заметить, что метод действительно эффективен в определенных случаях, однако настоятельно рекомендуем завершать лишь те процессы, роль которых вам известна, иначе можно серьезно навредить работе компьютера.
«Скрытые уловки» скорости
Мы уже обращали ваше внимание на то, что есть определенный минимальный показатель скорости интернета, при котором возможен просмотр потокового видео. Есть здесь момент, достойный внимания, однако редко афишируемый провайдерами. Как правило, действительная скорость интернета, которой непосредственно располагает ваш компьютер, ниже той, о которой говорит поставщик услуг в своей рекламе.
Тому есть несколько объяснений, и не только маркетинговых. Придется исходить из этого, ибо это от вас не зависит. Часто не может на это повлиять и провайдер в силу технических ограничений.
Вирусы
Эти «существа», состоящие из кодов, портят все аспекты виртуальной жизни человека, они также могут помешать просмотру видео онлайн. Шпионы и троянские программы могут существенно замедлить скорость интернета, развернувшись в браузере, и для своих «черных» нужд используя все каналы связи. Если дела обстоят таким образом, то в определенный момент связь с интернетом может быть потеряна полностью.
Вам следует обязательно проверить компьютер антивирусом, предварительно обновив его антивирусные базы (если вирус позволит). После того как убедитесь, что угрозы устранены, попробуйте посмотреть интересующий вас ролик снова. Вот мы и разобрались, почему в интернете тормозит видео и что с этим делать.
Используйте в деле наши советы. Надеемся, они нам помогут.
fb.ru
11 Причин и Их Исправление

Что делать, если тормозит видео
Причины возникновения трудностей с воспроизведением видео могут быть разные – в зависимости от того, где расположено видео, на стационарном компьютере или в Интернете.
Содержание:
Причины «тормозов» видео
вернуться к меню ↑Недостаточная мощность компьютера

Слабый ПК
Причина торможения может заключаться в недостаточной мощности вашего компьютера для воспроизведения данного видео.
Разумеется, лучшим вариантом в такой ситуации станет покупка нового, более современного, компьютерного устройства.
Однако этот вариант зачастую невозможен по ряду причин.
Можно попробовать скачать видео в другом расширении – например, если вы пытались просмотреть видео Full HD, скачайте его в качестве 720 р или HD.
вернуться к меню ↑Перегруженность компьютера
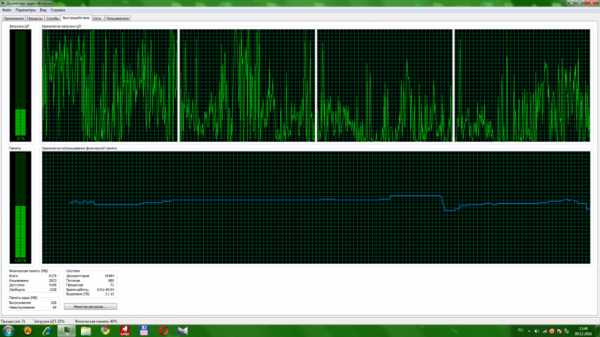
ПК загружен программами
Следующая причина того, почему тормозит видео, может заключаться в перегруженности вашего компьютера другими программами, что даже при достаточной его мощности повлечет за собой торможение.
В этом случае нужно проверить трей (область уведомлений на панели задач, в правом нижнем углу).
Там должны быть только необходимые задачи, работающие в фоновом режиме.
Приложения, которыми вы в данный момент не пользуетесь, лучше не сворачивать, а закрывать.
вернуться к меню ↑Вирусные программы
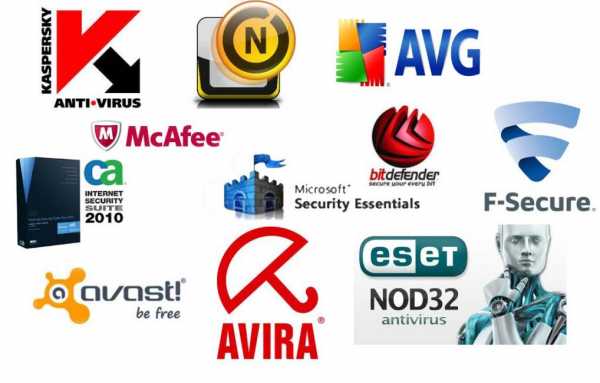
Антивирусные программы
Если все ненужные в данный момент приложения закрыты, а видео продолжает тормозить, причиной этого могут быть вирусные программы.Или просто какое-то приложение зациклилось и продолжает работать.
Для выяснения причин происходящего необходимо вызвать «Диспетчер задач Windows».
Сделать это можно комбинациями клавиш Ctrl+Alt+Del или Ctrl+Shift+Esc.
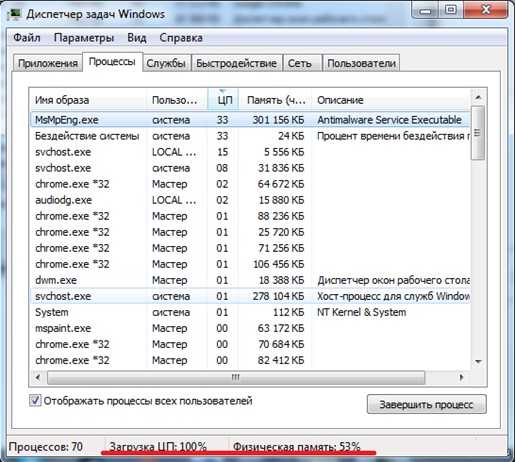
Диспетчер задач Windows
Если ситуация у вас похожа на ту, что представлена на первом рисунке, значит, проблема в программах.
вернуться к меню ↑Устаревшее программное обеспечение

Старое программное обеспечение
Еще одна причина возникновения трудностей с воспроизведением видео может заключаться в устаревшем программном обеспечении.
Прогресс не стоит на месте, и если ваш браузер или флеш-проигрыватель обновлялся полгода назад, то причина, почему не запускается видео, может заключаться именно в этом.
Решение здесь простое – нужно обновить браузер или флеш-проигрыватель.
Последовательность обновления браузера Mozilla
1Откройте браузер. Зайдите в раздел «Настройки» (нужно нажать на значок Firefox).2В выпавшем меню выберите пункт «Настройки».
3В открывшемся окне вам нужно нажать на «Дополнительно».
4Перейдите во вкладку «Обновления». Вообще рекомендуется выбрать пункт «Автоматически устанавливать обновления», но можно настраивать и вручную. Также можно нажать на «Показать журнал обновлений» и посмотреть, какие обновления скачивались ранее.
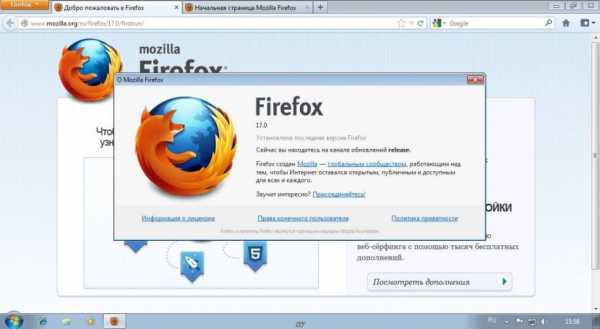
Браузер Mozilla
Последовательность обновления браузера Google Chrome
Здесь обновить вручную не удастся, все происходит только в автоматическом режиме.
Самостоятельно можно выяснить лишь какая версия у вас установлена. Делается это следующим образом:
- Откройте браузер и нажмите на иконку в правой части программы;
- В меню выберите раздел «Настройки»;
- В навигации слева нажмите на «Справка»;
- Тут вы увидите версию браузера и то, возможно ли его обновить.
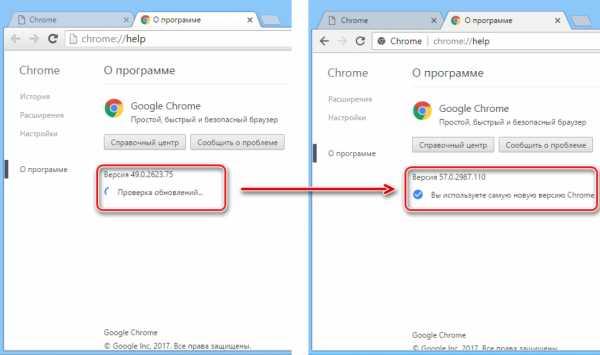
Обновление браузера Google Chrome
Для того, чтобы обновить Яндекс-браузер, необходимо выполнить ту же последовательность действий, что и для обновления браузера «Гугл Хром», поскольку строение этих браузеров схожее.
Для обновления флеш-проигрывателя необходимо сделать следующее:
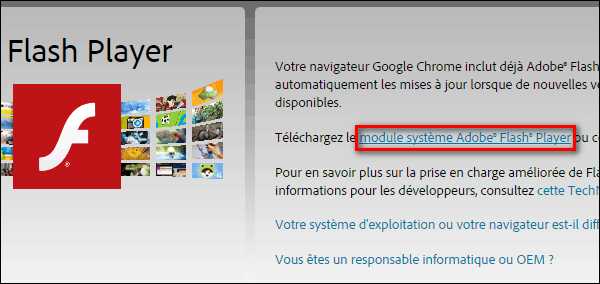
Adobe Flash Player
- Выбираем “Включить аппаратное ускорение»;
- Следуем инструкциям.
Компьютер перегрелся
Такое может случиться из-за сбоя в системе охлаждения.
Необходимо проверить работу кулеров и протереть видеокарту.
Произведенная чистка поможет наладить работу устройства.

Чистка устройств компьютера
вернуться к меню ↑Видео «тормозит» в Интернете
вернуться к меню ↑Качество интернет-соединения или недостаточная скорость
Вероятнее всего, причина в плохом качестве интернет-соединения.
Также возможной причиной может быть маленькая скорость.
Если скорость соединения меньше 2 Мбит/с, вряд ли получится посмотреть видео в хорошем качестве.
Чтобы понять, какая скорость у интернет-соединения, можно использовать ресурс speedtest.net.
Возможных вариантов решения проблемы три.
- Изменить свой тариф на более скоростной;
- Поменять в настройках качество видео на более низкое; это можно сделать при помощи значка «Шестеренка» на нижней панели проигрывателя.

Флеш-проигрывать Adobe
- Подождать несколько минут, пока видео подкачается, и тогда уже начинать просмотр.
Некорректная работа браузера
Еще одной вероятной причиной подвисания видео может быть неправильная работа браузера.
Проблема решается переустановкой браузера или очисткой временных файлов и cookies.
Нередко забивается кэш браузера, что также может быть источником проблем с просмотром видео.
Если в настройках копаться не хочется, можно установить бесплатную программу CCleaner, которая проанализирует содержимое компьютера и предложит удалить невостребованные файлы.
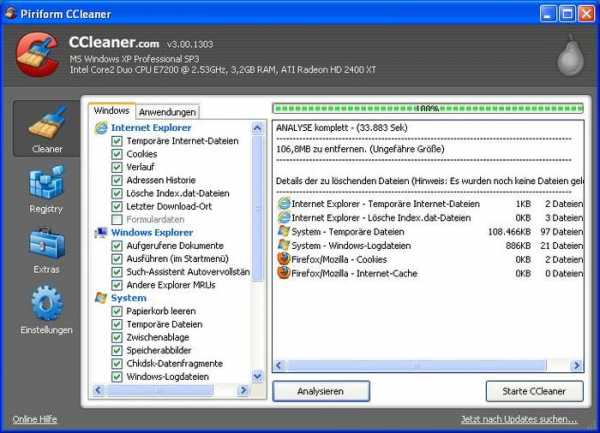
Интерфейс программы CCCleaner
вернуться к меню ↑Устаревшие кодеки
Достаточно часто встречающаяся причина подвисания видео – устаревшие кодеки.
Стандартный комплект кодеков
Выход: скачайте себе K-Lite codec pack, это самый распространенный пакет программного оборудования, и данная проблема будет устранена. вернуться к меню ↑Перегрузка процессора
Еще одна популярная причина возникновения проблем с видео – нагрузка на процессор.
Проверить, действительно ли причина в этом, достаточно просто.
Рассмотрим выполнение действий на примере Windows8.
- Откроем «Диспетчер задач»;
- В окошке слева внизу нажмем на кнопку «Подробнее»;
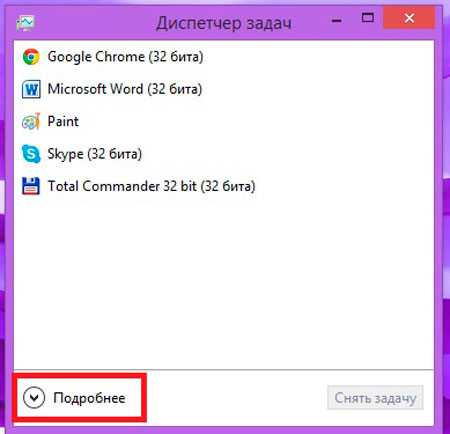
Кнопка «подробнее» в меню «Диспетчер задач»
- Далее выбираем вкладку «Производительность»;
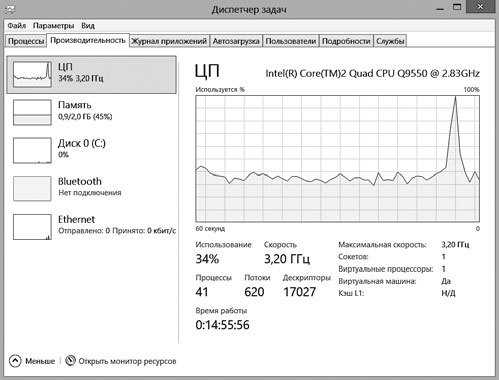
Вкладка «производительность» на панели задач
- Выбираем диаграмму деятельности ЦП на панели слева;
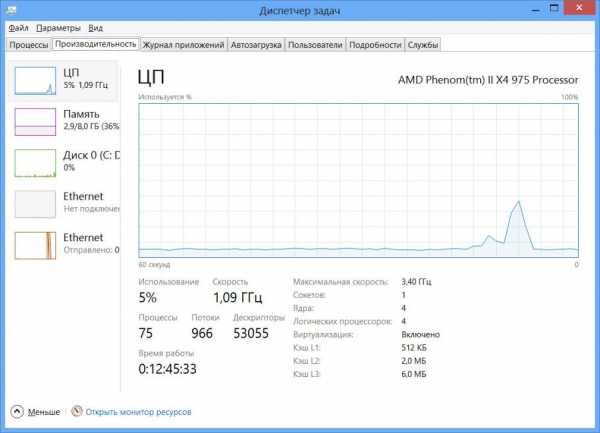
Диаграмма деятельности ЦП
- Некоторое время наблюдаем за графиком;
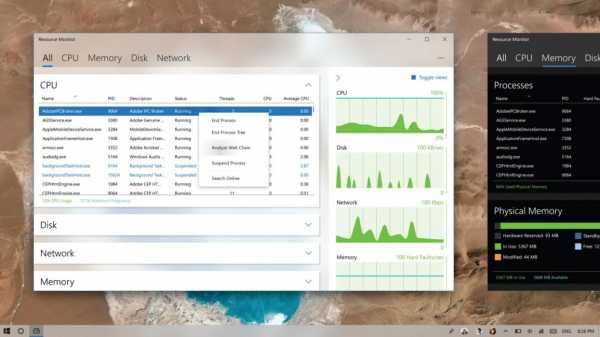
График
Внимание следует обратить на показатель нагрузки (указан в процентах).
Чтобы убедиться в том, что проблема именно в ЦП, нужно параллельно открыть видео, с которым имеются проблемы, и посмотреть на данные.
Если результат окажется свыше 90 %, то проблема заключается именно в ЦП.
Чтобы решить проблему, нужно:
- Очистить систему от лишнего хлама;
- Оптимизировать производительность самого процессора;
- Переустановить операционную систему.
Когда все действия будут выполнены, вы сможете без проблем наслаждаться просмотром видео.
вернуться к меню ↑Выключенное аппаратное ускорение
Почему же видео продолжает тормозить, хотя и качество соединения нормальное, и компьютер не перегружен?
Попробуем включить аппаратное ускорение.
Правой кнопкой мыши щелкаем по ролику, и в открывшемся меню выбираем «Параметры».
В открывшемся окошке ставим галочку.
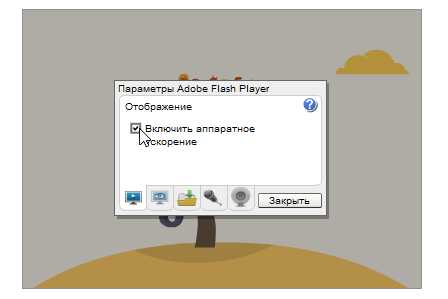
Включение аппаратного ускорения
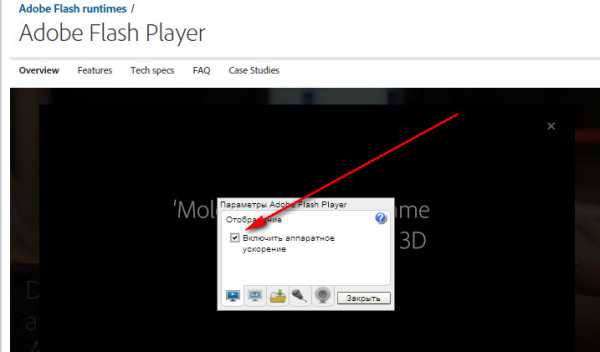
Включение аппаратного ускорения
вернуться к меню ↑Большое количество фоновых вкладок
Также видео может подвисать из-за большого количества открытых вкладок и программ.
Это довольно распространенная тенденция – держать множество страниц открытыми в фоновом режиме, да еще запускать параллельно кучу программ.
Надеемся, что данная статья поможет вам в решении возникших проблем.
Рекомендуем также посмотреть видеоролики, выложенные ниже, в которых рассказывается о последовательности устранения возникших проблем в случае, если видео тормозит в интернете, и в случае, когда видео тормозит на компьютере.
9.5 Общий Балл
В статье представлены 11 причин торможения видео на компьютере при воспроизведении обычных роликов и записей из интернета. Мы рассмотрели главные проблемы и их решения
Доступность изложения
10
Доступность по применению
9.5
Экономия средств
9.5
Экономия времени
9
Добавить свой отзывgeekhacker.ru
Как защитить контент и что делать, если ваше видео на YouTube все-таки украли
Привлечь на канал тысячи подписчиков и зарабатывать на видеороликах в YouTube — заветная мечта авторов видео. Но не все выбирают честный путь: снимать собственные интересные видео, заниматься их обработкой, монтажом, размещением, раскруткой… Да и зачем, когда в YouTube уже есть готовые ролики — остается залить их на свой канал и пожинать плоды.
Если вы выбираете честный путь и не хотите, чтобы нечистые на руку «блогеры» зарабатывали за ваш счет, предлагаем узнать о способах защиты своих прав на YouTube-видео.
1. Зачем воруют видео?
YouTube — самый активный защитник авторских прав среди видеохостингов. Но даже круглосуточная работа службы контента и строгие санкции до сих пор не отбили желание использовать чужие ролики у любителей легкого заработка.
В зоне риска – любое популярное видео, которое имеет тысячи просмотров и целый шквал лайков и комментариев. Такие ролики недобросовестные ютуберы копируют, чтобы быстро и гарантированно монетизировать свой канал.
Вторая причина – отсутствие собственного контента: нередко авторам просто нечем наполнять каналы, и они используют чужие видео для привлечения внимания аудитории (например, обзоры, советы, панорамную съемку и т. п.).
Но даже самый осторожный вор рискует лишиться своего канала на YouTube. Причем опасность его поджидает не только в лице автора, который в любое время может подать жалобу, но и со стороны службы контента. YouTube непрерывно борется с воровством видеороликов и может потребовать подтверждения прав на контент. Если пользователь их не подтверждает, ему грозят страйки вплоть до блокировки канала.
2. Способы защиты видеороликов
YouTube предоставляет целый набор инструментов для защиты видеороликов от копирования. Автор видео может выбрать один из них, но в данном случае принцип «чем больше, тем лучше» работает на ура.
1. «Повесить» логотип
Один из самых простых и быстрых способов защиты видео. Подходит для тех авторов, которые регулярно выкладывают ролики и хотят предупредить их копирование. Даже если ролик скопирован, он все равно будет ссылаться (пусть и чисто визуально) на первоисточник. Убрать логотип с видео проблематично, поэтому это достаточно эффективный способ.

Чтобы добавить логотип, нужно войти в свой аккаунт, открыть раздел Творческая студия. Путь далее: Канал / Фирменный стиль / Добавить логотип канала. Логотип должен быть в формате PNG или GIF и весить не более 1Мб.
2. «Засветиться» в кадре
Метод актуален для тренеров по фитнесу, визажистов, экспертов и блогеров, снимающих ролики в формате «How to…». Обычно такой формат видео предполагает съемку самого процесса, а автор за кадром начитывает текст. В результате получается полезный и интересный для подписчиков контент, который воруется с необычайной скоростью.
Если же в кадре будет сам автор видеоролика, то украсть его станет гораздо сложнее. При подаче жалобы доказательства будут очевидными. Однако этот способ защиты требует более серьезного подхода к съемке ролика: надо иметь хорошее оборудование, обустроенное помещение, ну и не должно быть страха перед камерой.

Еще один способ — размещать в кадре знак бренда. Воплотить в жизнь идею просто: закажите брендированный фон. Он должен быть в кадре постоянно или появляться время от времени.
3. Создать водяной знак
Обычно водяными знаками защищают изображения, но при желании их можно разместить и на своем видео. Этот способ по своей сути похож на загрузку логотипа через YouTube — разница в том, что водяной знак создаете на этапе монтажа видео (например, в Camtasia Studio) и загружаете ролик уже с водяным знаком.

4. Защитить видеоролик лицензией
Каждый автор вправе сам устанавливать правила использования контента. Для того чтобы запретить копирование и размещение ролика на сторонних ресурсах, можно защитить его стандартной лицензией YouTube. Она запрещает копирование любого вида контента (видео, музыки и т. д.). По умолчанию для всех видео используется именно она.
Также есть лицензия Creative Commons, которая позволяет третьим лицам пользоваться контентом на условиях, которые установил правообладатель. Для того чтобы защититься этой лицензией, нужно зайти в настройки видеоролика и пройти следующий путь: Расширенные настройки / Лицензии и права собственности / Creative Commons — с указанием авторства.
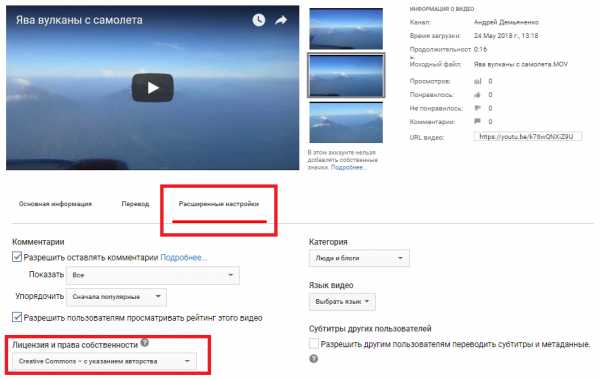
5. Ограничить возможность встраивания видероликов
YouTube дает возможность пользователям размещать чужие видеоролики на своих сайтах. В этом случае остается ссылка на YouTube-канал, поэтому автор от таких действий не проигрывает. Если же автор не хочет, чтобы его контент размещался на сторонних ресурсах, то он просто блокирует возможность встраивания ролика на другие сайты в своем аккаунте. Путь: Настройки видео / Расширенные настройки / Настройки распространения / Снять галочку с пункта «Разрешить встраивание видео».
6. Занести ролик в базу Content ID
Content ID — самый надежный метод защиты авторских прав на YouTube. Пользоваться этой системой могут только те авторы, которые способны подтвердить исключительные права на контент. Для этого надо подать заявку на регистрацию видеоролика в Content ID и заключить с YouTube специальное соглашение.

После этого в систему загружаются образцы видео, и автор может следить за тем, как оно используется на YouTube.
К регистрации в Content ID не допускаются следующие материалы:
- любые записи концертов, шоу и мероприятий;
- нелицензированная/лицензированная музыка и видео, но без исключительных прав;
- видео с прохождением игр, с элементами ПО или трейлеры;
- сборники, ремиксы других работ.
Если факт недобросовестного использования видеоконтента подтверждается, то его правообладатель может заполнить специальную форму уведомлений и попросить удалить материалы.

3. Что делать, если видео все-таки украли
Украденные с YouTube видеоролики могут размещаться на разных ресурсах. Рассмотрим подробно каждый из возможных вариантов и алгоритм действий автора ролика.
1. Видео разместили на другом YouTube-канале
Как обнаружить
Владельцы популярных каналов отслеживают статистику просмотров своих видеороликов и регулярно просматривают ролики конкурентов, чтобы быть в тренде. Понять, что что-то не так, можно по резко упавшему трафику и заработку. Нередко найти украденный ролик можно на топовых позициях в похожих видео.
Для отслеживания своего видео на других каналах можно пользоваться специальными сервисами. Например, для этих целей подходит Google Alerts. Этот инструмент позволяет искать похожие видеоролики в сети и присылает на почту уведомления с результатами поиска. Поиск видеоконтента можно осуществлять по его названию или ключевым словам.
Что делать
Если автор видеоконтента обнаружил свой ролик, полностью или частично скопированный, на другом канале, надо подать жалобу. Для этого внизу каждого видео есть кнопка «Пожаловаться». Ее надо нажать и выбрать из списка нарушений пункт «Нарушение моих прав». Далее заполняется специальная форма, в которой указываются контактные данные, описывается видеоролик и предоставляется URL-ссылка на скопированное видео. В конце пишется заявление от своего имени.
Что дальше
Служба контента YouTube отправляет владельцу канала, на котором находится украденное видео, предупреждение о жалобе автора. В свою очередь, владелец канала может предпринять два действия: подтвердить права на видеоролик или удалить его. Чтобы подтвердить права, требуются исходники ролика или другие черновые варианты выложенного в сеть видео. Поэтому в большинстве случаев незаконно используемый контент просто удаляется. Однако ситуацию это не спасает, и канал подвергается санкциям.
Что грозит владельцу канала с незаконно присвоенным видео:
- Страйки. Три страйка — это 100% блокировка канала. Но даже один страйк сильно отражается на ранжировании и монетизации канала.
- Ухудшение статистики канала. YouTube не просто удаляет чужое видео со страницы, но и вычитает собранное им количество просмотров из общего числа просмотров канала. Также удаляются подписчики, которые подписались на канал из этого ролика. В дополнение вычитаются лайки и дизлайки, которые собрал незаконно присвоенный контент.
- Снижение авторитетности канала. Кража видеоролика снижает доверие YouTube к каналу. В результате он понижается в результатах поиска, что приводит к потерям трафика и заработка. Дорогая реклама на таких каналах не размещается.
2. Видео разместили на стороннем сайте
Нередко видеоролики с YouTube используются для наполнения сайтов. Их могут встраивать целиком или делать из видео нарезку фотографий/презентацию. Обычно встраивание видеоролика на сайт авторами только приветствуется, ведь остается ссылка на канал, по которой могут прийти новые подписчики. Но по желанию эту функцию можно заблокировать.
Если же ссылки на видео нет или были обнаружены фотографии, нарезанные из ролика, то автор может написать в службу поддержки сайта и попросить удалить его контент или поставить ссылку на первоисточник.
Достаточно часто такие просьбы игнорируются. В этом случае можно составить жалобу на воровство контента и отправить ее в службу поддержки Google. Эта служба проводит проверку и удаляет незаконно размещенный на сайте контент на основании DMCA (Закона об авторском праве в цифровую эпоху).
Созданный контент — это ценность, за которую в случае кражи нужно бороться. Если вы обнаружили, что кто-то незаконно использует ваши ролики, не отсиживайтесь в стороне — благо способов повлиять на нарушителя сегодня достаточно.
blog.webartex.ru
Что делать если видео с youtube останавливается через несколько секунд
| видео остановилось |
У Вас проблемы с воспроизведением видео с youtube?Например: — видео начинает воспроизводиться и останавливается, крутится кружок, появляются помехи.О решении проблемы, можно узнать ниже в статье.
Почему видео не воспроизводится
Начнем с того, что перечислим причины из-за которых… может не воспроизводится.
Симптомы:— помехи во время воспроизведения.Неисправен монитор или видеокарта если помехи на всем экране;
— сообщение об ошибке.Отсутствие кодеков, флеш плеера adobe;
— ролик воспроизводится урывками, зависает, крутится анимация с кружочками, мигают квадратики.Причина в низкой скорости передачи данных;
— обрыв воспроизведения, шум или зеленый экран в плеере.Причина в ошибке подключения, которая устраняется обновлением страницы с видео.

ошибка воспроизведения
(Рисунок 1)
Тестируем ноутбук
Вариант со слабым железом отбрасываем, так как ноутбук работает на Windows 7 и видео не в HD качестве.
1. Подключаем ноутбук к другому модему.Весь видео ролик был просмотрен до конца и без ошибок.Было просмотрено следующее видео и так же без ошибок.
Вывод: ноутбук в целом исправен и не является причиной плохого воспроизведения.
2. Даем поработать модему некоторое время.Как выяснилось проблема повторилась — видео снова стало зависать.
Вопрос: что будет если снизить качество воспроизводимого видео?
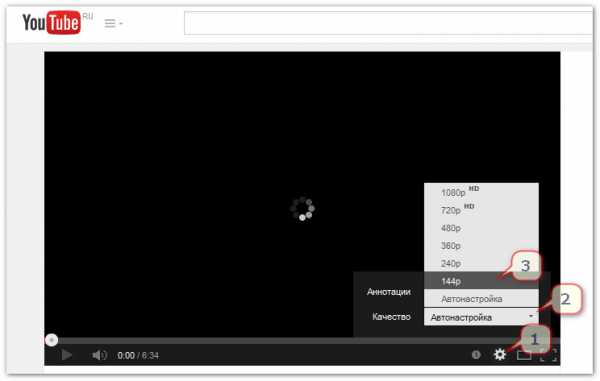
Уменьшаем качество до 144 пикселей.
(Рисунок 2)
I. Нажимаем на шестеренку.II. Кликаем на треугольничек напротив слова «Качество».(Вместо слова «Автонастройка» может быть число)III. Выбираем самое низкое значение — 144 пикселя.
Вывод: При снижении качества видео оно воспроизводится без остановок.
3. Проверка скорости Интернета.Чтобы окончательно определиться с проблемой стоит проверить скорость передачи данных.Если скорость подключения к сети Инетрнет низкая, то и видео в выском качестве будет воспроизводиться рывками.
Заходим на сайт http://www.speedtest.net/Нажимаем кнопку… Begin Test(От проверки компьютера отказываемся!)

Нажимаем кнопку begin test
(Рисунок 3)Дожидаемся завершения анимации и смотрим результат.

Скорость загрузки, отдачи, пинг.
(Рисунок 4)Если результат не отличается от того, что на картинке или хуже, то скорость интернета низкая.В данном случае зависания видео нормальны.
Итог
Причина по которой видео воспроизводилось в том, что реклама была в более низком качестве.Так как реклама идет несколько секунд, то ее-то и видят пользователи, а далее видео останавливается.
Рекомендация в случае работы с медленным интернетом такова: необходимо уменьшить разрешение видео.Изображение будет мутным, но будет воспроизводится без остановок.
Автор: Сергей Титов
www.lamer-stop.ru