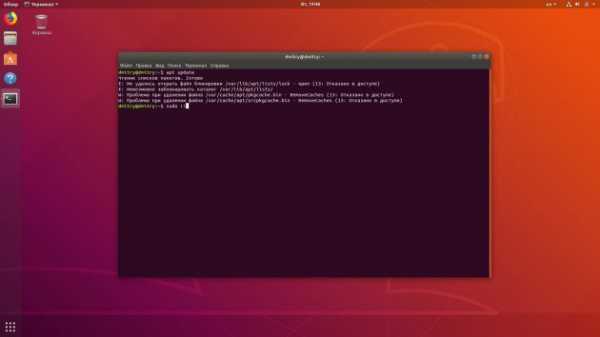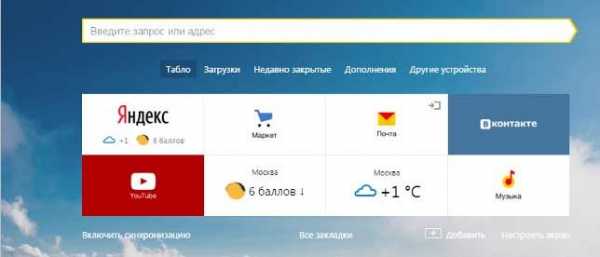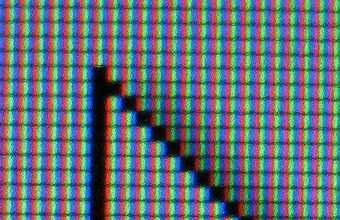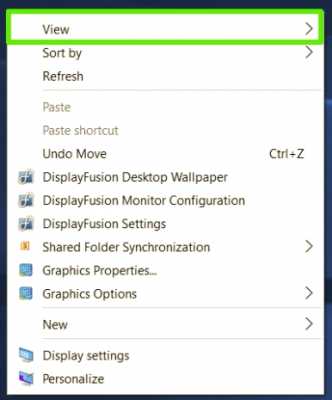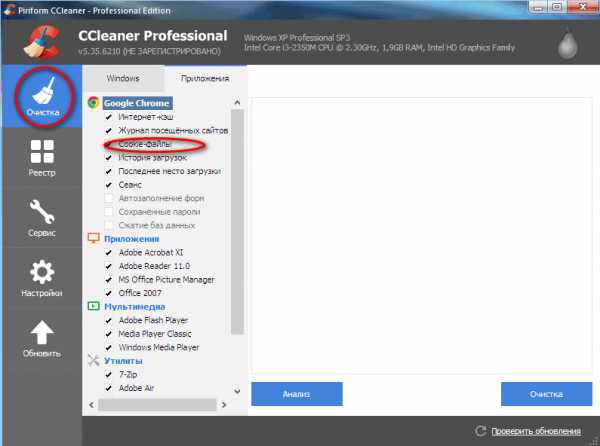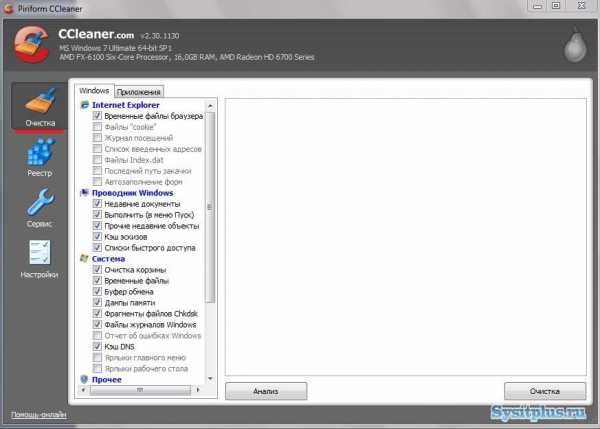Чем чистить внутренности ПК, и почему это надо делать. Чистка процессора
Как почистить процессор от пыли в домашних условиях
Как почистить компьютер от пыли в домашних условиях
Для принудительного охлаждения блоков и плат стационарного ПК в нем установлены кулера (вентиляторы), которые засасывают холодный воздух внутрь корпуса. Вместе с внешним воздухом внутрь попадают мелкие частички различного мусора, поэтому через некоторое время возникает вопрос: как почистить компьютер от пыли. Если это не сделать своевременно, то блоки компьютера начнут перегреваться и эффективность работы домашнего помощника заметно снизится. При сильном перегреве будет срабатывать защита и ПК начнет самопроизвольно выключаться.

Порядок проведения чистки компьютера
Если во время работы компьютер стал шуметь громче, чем обычно, а изображение на мониторе стало явно подтормаживать, то по всей вероятности, системный блок нуждается в чистке от пыли. Можно сдать компьютер в сервисную фирму, а можно попробовать справиться с проблемой в домашних условиях, самостоятельно. Для начала надо определить последовательность проведения работ.

Процессор компьютера
Чистку обычно проводят в следующем порядке:
- Очистить блок питания.
- Удалить из внутренней части корпуса крупные фрагменты скопившейся пыли.
- Почистить радиатор, охлаждающий процессор.
- Очистить и смазать или заменить кулера (вентиляторы)
- Очистить от пыли материнскую плату, ее комплектующие и закрепленные на ней устройства.

Кулер
Перед проведением чистки следует приготовить мягкие салфетку, пылесос, крестовидную и плоскую отвертки. Кроме этого, желательно иметь под рукой мягкую кисточку (вполне подойдет старая кисть для макияжа, небольшая малярная кисточка или помазок для бритья).

Следует помнить, что при проведении работ часть пыли будет вылетать наружу, поэтому очищать системный блок желательно в соответствующем помещении – на балконе, в ванной комнате, коридоре, мастерской или в гараже.

Чистка блока питания
Во время чистки ПК частенько оставляют «на потом» блок питания. Но делать это не следует. Пыль засасывается кулером внутрь устройства вместе с воздухом. Она оседает на плате, покрывая детали, радиаторы и микросхемы наподобие рыхлого войлока. Это сильно снижает теплоотдачу. В результате устройство перегревается, ухудшается его работа, в конечном итоге оно может выйти из строя.

Блок питания компьютера
Перед началом работы необходимо отключить компьютер от электрической сети и отсоединить провод от блока питания, затем можно приступать к демонтажу и чистке:
- Укладываем системный блок на бок, откручиваем болты в торце (обычно два) и снимаем боковую крышку.
- Осматриваем пучок проводов, отходящий от блока питания. В обязательном порядке отсоединяем разъемы на жестком диске и оптическом приводе для чтения CD-DVD дисков.
- Провода питания материнской платы обычно имеют достаточно большую длину и их можно не отсоединять. Но если решили полностью отсоединить устройство, то длинный разъем следует вынимать из гнезда очень осторожно, придерживая при этом плату, так как он обычно вынимается туго.
- Выкрутить 4 болта крепления на задней панели и снять блок питания.
- Найти и вывинтить четыре маленьких болтика, расположенные по углам на боковой стороне снятого устройства. Один из них обычно находится под бумажной наклейкой.
- Снять крышку. Она имеет форму буквы «П» и закрывает три стороны одновременно.
- Кисточкой или маленьким пылесосом осторожно очистить от пыли плату, детали и радиаторы.
- Очистить кулер кисточкой. Не надо трогать лопасти вентилятора руками, так как на сальные отпечатки пальцев пыль налипнет очень быстро.
- Собрать блок питания. Все операции выполняются в обратной последовательности. Если он не мешает доступу к материнской плате, то можно сразу установить данный узел на место. А можно закрепить его в системном блоке после очистки всех устройств ПК.

Провода питания материнской платы
Как почистить материнскую плату и ее комплектующие
В первую очередь надо убрать грязь с радиатора охлаждения, установленного на процессоре. Специалисты при этом демонтируют кулер и радиатор, чистят их и заменяют термопасту. Пользователи не могут сделать это правильно и рискуют привести в негодность процессор. Поэтому в домашних условиях радиатор не снимают. Если установленный на нем кулер закреплен на болтах, то его следует снять, так как это позволит более качественно убрать пыль между пластинами.

Тонкой деревянной палочкой (вполне подойдет зубочистка) надо убрать грязь из всех щелей между пластинками радиатора. По окончании следует обмести его кисточкой, очистить от пыли кулер и установить на место. После такого обслуживания процессор не будет перегреваться, а, значит, эффективность его работы станет заметно выше.
Финальная стадия – чистка материнской платы.

Материнская плата
- Если видеокарта не встроенная, то надо ее снять (это сделать не сложно), затем очистить кисточкой от пыли. Радиатор и кулер на микросхеме чистят так же как радиатор, охлаждающий процессор.
- Кисточкой смести пыль с материнской платы и закрепленных на ней деталей.
- Удалить всю грязь и пыль из корпуса системного блока.
- Закрепить на место видеокарту.
- Установить на место блок питания, если это не было сделано ранее.
Провода питания подключаем к материнской плате.

Подключение провода питания к материнской плате
Длинный разъем надо вставлять в соединение на материнской плате очень осторожно, ни в коем случае не прилагая боль
htfi.ru
Чем чистить внутренности ПК, и почему это надо делать
1.Почему пыль – враг компьютера?2.Как системный блок очищают от пыли и мусора?3.Главные этапы очистки ПК
Если у кого-то есть настольный компьютер, то ему никак не избежать проведения профилактической чистки компьютера от пыли. К счастью, такая работа неутомительная, и единственное, что она требует, так это простейших устройств. Например, пылесоса. Подойдет как обычный, так и автомобильный.Приступая к работе, каждый должен знать, с какой целью производится чистка системного блока от пыли?
Почему пыль – враг компьютера?
Дело в том, что системник – это корпус из металла, а также электронная начинка. В нее входят, процессор, блок питания, материнская плата, видеокарта и прочее. Вся эта начинка постоянно нагревается, когда компьютер работает.
Такие части начинки, как видеокарта, процессор, чипсет и прочие выделяют очень большое количество тепловой энергии. И это становится настоящее проблемой.
Во избежание перегрева начинки и выхода из строя ее необходимо постоянно охлаждать. А теперь можно представить, как будет охлаждаться «грелка» в виде процессора, когда на ней расположен плотный покров, то есть слой пыли и мусора. Вот почему требуется проводить чистку компьютера пару раз в год.
 Запыление персонального компьютера сильно поднимает температуру всех деталей. Особенно видеокарты, винчестера, процессора. Температура настолько высока, что существует немалая вероятность того, что они сгорят. Впрочем, здесь нужно напомнить о том, что механическая пыль представляет опасность и для человека. Тем более для детей.
Запыление персонального компьютера сильно поднимает температуру всех деталей. Особенно видеокарты, винчестера, процессора. Температура настолько высока, что существует немалая вероятность того, что они сгорят. Впрочем, здесь нужно напомнить о том, что механическая пыль представляет опасность и для человека. Тем более для детей.
Установлено, что после очистки компьютера в подавляющем большинстве он намного меньше издает шума по сравнению с запыленным компьютером. Пыль, которая попадает в детали компьютера, сильно влияет на их износ.
При чрезмерном запылении блока питания происходит намагничивание пыли, а потом и перегрев частей блока питания. Вот так и происходит оплавление частей, замыкание платы, выгорание частей материнской платы, «бесперебойника», сетевого фильтра. А еще намагниченная пыль способствует тому, что на корпус компьютера выходит напряжение. А это чревато тем, что возможно поражение электрическим током, если контактировать с системным блоком.
Как системный блок очищают от пыли и мусора?
 Для начала нужно сделать правильный подбор инструментов, которыми будет произведена чистка. «Вооружитесь» крестовой отверткой. С ее помощью вы открутите крышку. А еще – пылесосом и кисточкой.
Для начала нужно сделать правильный подбор инструментов, которыми будет произведена чистка. «Вооружитесь» крестовой отверткой. С ее помощью вы открутите крышку. А еще – пылесосом и кисточкой.
У пылесоса должна быть короткая гибкая ручка. Тогда вы доберетесь до всех углов системника. У ручки должно быть две насадки: узкая жесткая из пластика и узкая мягкая щетка.
Хорошо будет, если вы имеете в своем распоряжении две старые зубные щетки: мягкую и жесткую. Приготовьте также ватные диски, сухие салфетки. Может также понадобиться что-то вроде жидкости, которой снимают лак. Она нужна, если придется удалять засохшие куски термопасты. С таким арсеналом можно легко очистить свой компьютер до блеска.
Помните, что для очистки внутренностей компьютера нельзя применять тряпки или губки. Объясняем причины. На платах современной электроники очень много всяких микроскопических компонентов. Вот их-то губкой или тряпкой можно незаметно и легко повредить. А после этого компьютер может уже и не понадобиться. Придется покупать новый.
Главные этапы очистки ПК
Сразу нужно выключить компьютер и обязательно выдернуть из розетки его шнур. Если вы этого не сделаете, то есть вероятность того, что непоправимо сломаете ПК или получите удар тока во время, когда будете увлеченно чистить компьютер.Потом берем в руки отвертку и откручиваем болты, которые крепят правую крышку корпуса. Правую, если смотреть сзади. Сдвигаем крышку назад и в сторону, снимаем ее. Учтите, что некоторые корпуса могут открываться иначе.
После этого можно приступить к чистке. Уборка, как в доме, то есть из угла в угол, сверху вниз. Нужно обметать кисточкой поверхности и платы. Одновременно трубу включенного пылесоса ведут параллельно в нескольких сантиметрах над поверхностью. Идеальная чистота не нужна. Но нет никакого смысла оставлять хлопья пыли.
Осторожность нужна постоянно. Нельзя допустить, чтобы трубка пылесоса уткнулась в плату. Так ее очень просто можно повредить. То есть всего одно неосторожное движение может вам обойтись в приличную сумму. Такой ремонт дешевым не бывает.
Очистка разнообразных вентиляторов и радиаторов под ними должна быть особенно тщательной. Ведь под ними находятся самые мощные источники тепла. Удобнее всего производить чистку вентиляторов жесткой зубной щеткой. Сперва можно провести по нему щетку пылесоса, а потом и почистить зубной щеткой.
После этого наступает пора провести чистку радиатора, видеокарты, платы, а также разъемов для вывода сигнала. Делают это все теми же средствами. Однако рекомендуется чистить разъемы жесткой узкой насадкой пылесоса.
Когда выполнена очистка видеокарты, тогда ее можно будет отложить. Но можно и сразу установить в разъем. Но предварительно ее очищают мягкой насадкой пылесоса. При отсутствии таковой подойдет и мощный фен. Чистка закончена. Ставим крышку на место, закручиваем болты.
чистка процессора Видео
2 г. назад
Термопаста HY880 тут - http://ali.pub/194951 ○Еще хорошая термопаста - http://ali.pub/1949oo ○Термопаста HY810 - http://ali.pub/1949zk ○Купи...
3 г. назад
http://ali.pub/mk4us - Кулер с радиатором. http://ali.pub/w3qz1 - Термопасты. Как почистить кулер и поменять термопасту своими...
2 г. назад
В этом видео я покажу Вам, почему системный блок время от времени нужно чистить от пыли и менять термопасту....
1 г. назад
В этом видео я покажу как правильно нанести термомасту (заменить термопасту), а так же как перед этим правил...
1 г. назад
Ремонт компьютеров Барановичи. У одного из клиентов после чистки системного блока пропало изображение.
2 г. назад
http://hyperx.gg/BRIGmanFury - тут твоя скидка на новую оперативку HyperX FURY DDR4 Всем привет, друзья! Этот ролик посвящен...
3 г. назад
Пыль - злейший враг любого компьютера. Наличие пыли в системном блоке чревато перегревом компьютера. Как...
5 г. назад
Если в корпусе компьютера скопилось слишком много пыли, это может привести к тому, что в один прекрасный...
5 г. назад
В данном видео показана одна из возможных проблем, почему перестает работать ПК после того, как его прочист...
2 г. назад
В этом видео для новичков я расскажу, как самостоятельно почистить свой компьютер от пыли и поменять термоп...
2 г. назад
В этом видео подробно показан процесс того, как почистить кулер в домашних условиях, не прибегая к помощи...
2 г. назад
Как очистить чип от засохшей термопасты? Растворитель B646. Ремонт ноутбуков Фен Quick 857DW+ http://ali.pub/1npi1a Набор...
1 г. назад
Мои сигналы по криптовалюте: https://t.me/MyConcept ➤ На Ali найти сложно, но есть в разделе велосипедов http://ali.ski/jdu1qv...
2 г. назад
При наличии термопасты можно почистить кулер процессора более тщательно. ... Непрофессионал может повредит...
3 г. назад
Просто видео дневник, ну и пару советов. а дальше сам решай смотреть или не смотреть. - треки которые играю...
videohot.ru
Чистка компьютера. Как заменить термопасту процессора в домашних условиях?
Чистка компьютера
В этой статье я подробно объясню, как почистить компьютер от пыли и поменять термопасту на процессоре. После очищения компьютера от пыли его работа улучшается - это видно по повышению его быстродействия. Также значительно падает уровень шума. Ведь звуковой фон от пыльного системного блока может мешать спать всему дому, да порой и самому человеку трудно работать за компьютером. Замена термопасты улучшает производительность процессора. Причиной является своевременное охлаждение. Менять её рекомендую примерно раз в год. Кстати, эти две операции убирают проблему с внезапным резким выключением компьютера. Выключение происходит из-за перегрева процессора.
Инструменты
Для данных операций нам потребуются: кисточка малярная небольшого размера, ластик для стирания карандаша, пылесос, источник воды, отвертка или нож (я пользовался ножом и ножницами - ножом я разбирал и собирал системный блок, ножницами наносил термопасту), фен, термопаста (совершенно не обязательно брать дорогую) и источник с водой. Также я бы порекомендовал взять цифровой фотоаппарат для того чтобы сфотографировать откуда какие идут штекера.
Чистка
Начинаем естественно с того, что снимаем боковые панели с системного блока. Сняв их, мы видим примерно следующее (далее везде в скобках приведены ссылки на фотографии, при нажатии на ссылку фото откроется в новом окне): (1).
Давайте разберем, что здесь есть что - (2).
Начнем с того, что все детали взаимодействуют с материнской платой. Они к ней присоединяются, это самая большая плата в системном блоке. Итак, состав системного блока:
- Блок питания.
- CD ROM или дисковод.
- Флупик или дискетинк.
- Жесткий диск.
- Видеокарта.
- Звуковая карта.
- Оперативная память. (У меня стоят две плашки, но на фотографии под проводами их почти не видно)
- Кулер (вентилятор охлаждения) на процессоре и естественно сам процессор (под кулером).
Начнем с видеокарты, отсоединяем видеокарту и разбираем ее, сняв панель с кулера - (3).
Чистить ее нужно следующим образом: кулер и саму плату при помощи кисточки и пылесоса, а контакты я протираю с помощь ластика для стирания карандаша.
Дальше снимаем жесткий диск, чистим его точно также как видеокарту- (4, 5).
Рекомендую внимательно запомнить, откуда вы выдергиваете штекера.
Следующим снимаем платы оперативной памяти. По краям плашки располагаются замочки - их необходимо отстегнуть - (6, 7).
Теперь снимем кулер с процессора - (8, 9).
Снимать его следует аккуратно, но с усилием. Сначала отсоедините питание от материнской платы. Затем поверните четыре таких пластиковых болта, не знаю, как их правильно назвать, там под слоем пыли есть стрелочка указывающая в какую строну их откручивать. Чистим кулер следующим образом: кисточкой и пылесосом, но в добавок моем, прямо под краном, сами контакты соединения с материнской платой не советую мочить. После промывки кулера сушим его феном. И любуемся чистым красивым кулером - (10, 11).
Далее снимаем и чистим сам процессор - (12).
Чтобы его забрать, нужно открыть рамку, делается это следующим образом: под рамкой снизу есть рычажок, его нужно нажать вниз и потянуть на себя, тогда перед вами предстанет следующая картина - (13).
Смотрим на грязный процессор - (14).
И начинаем его чистить. А точнее просто мыть под краном. Также, отмойте его от старой термопасты. Затем, тщательно сушим феном, чтоб даже маленьких капелек не осталось. Получаем: (15).
Снимаем дискетник и CD-ROM. В принципе чистить их легко, убираем пыль при помощи кисточки и пылесоса. Следом выдергиваем шлейфы и моем их под краном, затем сушим феном - (16).
ВНИМАНИЕ!!! ХОРОШО ЗАПОМНИТЕ ОТКУДА ВЫТАЩЕНЫ ЭТИ ШЛЕЙФЫ И НЕ ПЕРЕПУТАЙТЕ ОДИН С ДРУГИМ.
Дальше снимаем блок питания - (17).
Раскручиваем его - (18, 19, 20, 21).
Чистим его кистью и пылесосом, получаем чистоту - (22).
Начать скручивать я рекомендую с такой позиции - (23).
Следующим шагом снимаем звуковую карту - (24).
Чистим ее так же как и видеокарту. Теперь будем заниматься самой материнской платой - (25).
Чистим ее кистью и пылесосом. И она становится очень приятной на вид - (26).
Наконец-то, все детали очищены, я рекомендую собрать компьютер через сутки, для того чтоб детали просохли окончательно. Также, болтики складывайте так, чтоб не перепутать и не потерять. Лично я клал детали на стол, а болтики на детали.
Замена термопасты на процессоре (как наносить термопасту на процессор)
Я наносил термопасту при помощи ножниц. Аккуратным тонким слоем и равномерно смазываем процессор - (27).
Наконец пришло время собрать все на место. В принципе затруднения у вас вряд ли что-то вызовет. Единственное, мне было когда я первый раз разбирал достаточно сложно и страшно вставить плашки с оперативной памятью. По той причине, что заходили они настолько туго, что материнская плата изгибалась, как будто должна вот-вот сломаться. Как оказалось, ничего подобного.
В итоге получаем такую красоту - (28).
Теперь, ваш компьютер работает тише по звуку и быстрее по скорости - приятного вам пользования! И помните, все что вы делаете, вы делаете на свой страх и риск. Если же ваш компьютер не стал тише работать, значит из кулера вылетели подшипники. Проще всего в такой ситуации купить новый кулер.
www.ruavtor.ru