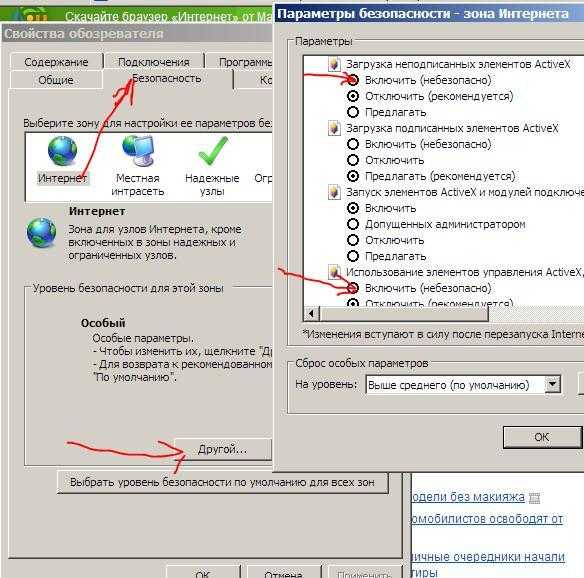Что делать, если тормозит компьютер? 5 способов ускорить ПК бесплатно. Что делать чтобы не тормозил компьютер
Что делать, если компьютер начал тормозить?
 Иногда у пользователей может возникать вопрос, что делать, когда компьютер начинает тормозить. В основном это волнует начинающих пользователей. При этом утверждают, что некоторое время назад ПК работал, как часы, но былая скорость пропала.
Иногда у пользователей может возникать вопрос, что делать, когда компьютер начинает тормозить. В основном это волнует начинающих пользователей. При этом утверждают, что некоторое время назад ПК работал, как часы, но былая скорость пропала.
Такое состояние компьютера может возникать по разным причинам, среди которых можно отметить несколько самых важных. Однако, пути решения всех проблем можно найти. Все манипуляции по устранению проблем притормаживания компьютера подходят для всех версий операционной системы Windows.
Если самостоятельно не выйдет определить причину тормозов, тогда придется воспользоваться специальным софтом, который сможет просканировать компьютер и выдать отчет о причинах, которые вызывают такие проблемы, при этом приложение подскажет, что необходимо сделать для избавления от них.
Программы в автозагрузкеОдной из самых распространенных причин притормаживания компьютера является наличие различных программ в автоматической загрузки. При этом они могут быть как полезные, так и вредные.
Зачастую многие пользователи даже не подозревают, какое количество приложений находится в автозагрузке. Очень часто в автозагрузке находится много приложений, которыми пользователь даже не пользуется. Кроме того, наличие двух активных антивирусов также может тормозить работу компьютера.
Помимо этого, притормаживание компьютера могут вызывать даже часто используемые приложения, особенно на ноутбуках, поскольку жесткий диск у них довольно медленный.Поэтому рекомендуется выключать такие программы, как торрент-клиенты. Также не многие знают, что программы, которые предназначены для ускорения и очистки этого самого компьютера, но запускающийся автоматически, также могут стать причиной тормозов ПК. При этом не важен производитель утилит и ее название.
Вредоносные и нежелательные программыНаверняка большая часть пользователей скачивает только бесплатные программы, причем делает это с сомнительных ресурсов. При этом такие юзеры оснащают свой компьютер хорошим антивирусом, чтобы не подхватить какую-нибудь заразу с неизвестного источника.
Однако, не каждый знает, что при инсталляции подобного рода программ на компьютер попадает различное вредоносное и нежелательное ПО, которые антивирус не считает угрозой и спокойно пропускает на компьютер.
В результате, компьютер начинает сильно тормозить, что заставляет пользователя изрядно понервничать. В этом случае не обойтись без помощи специальных программ по удалению вредоносов и очистке компьютера. Как правило, они спокойно работают в паре с антивирусом, выявляя все вредное ПО.
Также стоит взять за правило и загружать любой софт только с официальных источников, при этом рекомендуется читать всю информацию в окнах при инсталляции программ, и при и нахождении чего-то ненужного отказываться от его установки.
Кроме того, вирусы являются одной из основных причин притормаживания компьютера.Поэтому необходимо периодически сканировать компьютер на их присутствие. Если антивирус ничего не находит, тогда следует воспользоваться услугами подобных программ других разработчиков, возможно они что-то найдут.
Не установленные или не «родные» драйвера устройствПомимо этого, притормаживание компьютера может происходить из-за отсутствия каких-либо драйверов от официального производителя оборудования. Даже драйвера, инсталлированные из Центра обновлений Windows, могут снижать скорость работы операционки.
В большей части это относится к драйверам графических адаптеров. Устанавливать совместимые драйвера, особенно на Windows 7, не рекомендуется, поскольку это может стать причиной тормозов, лагов в играх, прерывистого воспроизведения и тому подобному. Необходимо устанавливать только официальные версии драйверов от разработчика.
Рекомендуется проверить присутствие драйверов для всего оборудования компьютера в «Диспетчере устройств». Кроме того, при использовании ноутбука, желательно инсталлировать фирменные драйвера с ресурса производителя лэптопа. Это стоит сделать даже в том случае, когда система пишет, что устройство функционирует нормально. Аналогичные действия рекомендуется провести с драйверами чипсета материнки ПК.
Переполненный жесткий диск или проблемы с HDDОчень часто бывает так, что компьютер не то что притормаживает, он просто зависает. В этом случае необходимо обратить внимание на жесткий диск ПК. Скорее всего, он переполнен, и необходимо срочно принимать меры по его очистке.
Чтобы операционка и различные программы работали корректно, необходимо обеспечить достаточное количество свободного места на системном диске. Необходимо, чтобы на системном диске свободного места было в два раза больше, чем объем оперативной памяти. В этом случае по этой причине компьютер тормозить не будет. Поэтому рекомендуется удалить с системного диска все ненужное.
Не самым лучшим решением будет отключение файла подкачки, чтобы освободить больше места на диске. Однако, можно отключить гибернацию, если не требуется быстрый запуск операционки. Это может немного ускорить компьютер.
Кроме того, торможение компьютера может вызывать повреждение жесткого диска. Проявляется это в полной остановке всего в операционке или прерывистая работа. При этом винчестер работает со странным звуками, но потом может все прекратиться. В этом случае необходимо сохранить все важные данные с HDD, проверит винчестер и при необходимости его поменять.
Несовместимость или другие проблемы с утилитамиЕсли в целом компьютер работает нормально, но начинает тормозить при активации определенных приложений, тогда можно сделать вывод, что проблему может создавать именно эта программа. Решить ее можно несколькими способами.
Очень часто причиной торможения ПК является установка одновременно двух антивирусных программ. Это может привести к конфликтным ситуациям и отказу от работы ПК. При этом антивирус может спокойно сотрудничать с инструментами по удалению вредоносных элементов. Кроме того, интегрированный защитник Windows, по утверждениям разработчиков, при инсталляции нового антивируса не будет отключаться, к тому же не возникнет никаких конфликтов.
При притормаживании веб-обозревателей, необходимо обратить внимание на плагины, дополнения, иногда кэш или настройки. Самым простым решением этой проблемы будет сброс обозревателя и отключение всех плагинов и расширений. Кроме того, медленная работа интернет-проводника может быть причиной деятельности вирусов и вредоносных ПО. Помимо этого, не нужно прописывать в настройки подключения прокси-сервера.При медленной работе какой-либо утилиты, загруженной из сети, то это может возникать по нескольким причинам. Приложение может быть дефектным, возможно оно не совместимо с операционкой, ему не хватает драйверов или простой перегрев может стать причиной проблемы.
В любом случае, невысокая скорость работы какой-либо программы не так страшно. Ее всегда можно заменить, если невозможно разобраться, что вызывает притормаживание приложения.
Перегрев
Это можно назвать одно из самых распространенных причин притормаживания ПК. В основном он начинает проявляться через определенное после начала игры или запуска большого приложения. Если при этом компьютер самовольно отключается, тогда можно быть на 100% уверенным, что причина именно в этом.
Для определения температуры процессора и графического адаптера можно применяя специальные программы, которых в интернете довольно много. Если температура в бездействии равняется 50-60 градусов, необходимо прибегнуть к очистке устройства от пыли или замене термопасты. Если самостоятельно это сделать невозможно, тогда необходимо отдать компьютер специалисту.
Действия по ускорению работы ПКПервым делом необходимо обратить внимание на те действия, которые уже были предприняты для ускорения ПК, поскольку не все они могли быть правильны, что и привело к притормаживанию.
Очень часто пользователи отключают или перенастраивают файл подкачки операционки. Такими действиями не рекомендуется заниматься неопытным пользователям. Кроме того, не стоит использовать всевозможные приложения для очистки и ускорения ПК автоматически. Можно применять только в ручном режиме и то иногда. Не желательно использовать дефрагментацию и очистку ПК, что не только не ускоряет компьютер, но и приводит к обратному эффекту, при котором операционка, вообще, может не запустится.
Кроме того, стоит обратить внимание на автоматическую очистку кэша веб-обозревателей и временных файлов приложений. Первое предназначено для ускорения запуска страниц и действительно делает это. Точно так же работают временные файлы некоторых приложений, повышая скорость работы. Это означает, что применять к ним автоматический режим не стоит. При необходимости удалить их можно вручную.
При отключении служб Windows может случиться так, что какие-то функции перестанут работать, но тормозов не будет. Однако, может быть и наоборот. Не нужно это выполнять, но если есть знания и опыт, можно попробовать.
Слабый компьютерКроме того, стоит проверить подходит ли имеющийся компьютер по требованиям разным современных игр и приложений. Они смогут запуститься и функционировать, но с притормаживаниями. В этом случае необходимо прибегать к усовершенствованию компьютера, однако, здесь существует огромное количество нюансов. Первым делом рекомендуется увеличить объем ОЗУ, заменить графический адаптер или поменять жесткий диск, но и здесь необходимо уделить внимание для каких задач будет применяться компьютер и другим характеристикам.
Стоит отметить, что на сегодняшний день многие покупают компьютеры довольно бюджетного плана, поскольку не располагают достаточной суммой для покупки мощного ПК. Как правило, быстродействием такие компьютеры не отличаются при любых манипуляциях.
Такие компьютеры подойдут для работы с документами, интернетом, просмотром видео, однако, и при этом могут быть тормоза. Если на подобном ПК возникнуть описанные выше проблемы, его производительность серьезно упадет, и это будет заметнее, чем на мощном компьютере.
Применение программы WhySoSlowСовсем недавно в интернете появилась программа для определения причин притормаживания ПК. На сегодняшний день приложение работает в тестовом режиме, поэтому полностью доверять ее отчетам не стоит нельзя, однако, такая утилита есть и, возможно, в скором времени получит больше возможностей.
На данный момент интерес представляет основное окно приложения, которое отображает только аппаратные нюансы операционки, которые могут вызывать притормаживание компьютера. Если возле какого-то компонента стоит зеленая галочка, значит с ним все в порядке. Если расположена серая – это означает, что работоспособность удовлетворительная. В случае появления восклицательного знака, компонент компьютера функционирует некорректно и способен замедлять работу ПК. Программа отображает скорость, температуру и загрузку процессора. Кроме того, показывается время доступа к операционке. Помимо этого, программа предоставляет информацию о времени ответа программ и степени загруженности памяти.
Не стоит полностью доверять приложению, к тому же дать совет начинающему пользователю по устранению проблемы она не сможет. Однако, скачать программу можно с официального ресурса производителя и ознакомиться с ней.
Еще один способЕсли ничего из вышеперечисленного не помогло, можно попробовать полностью переустановить операционку. Современные системы Windows и компьютеры с предустановленной системой позволяют сделать это даже начинающему пользователю. Этот способ должен помочь вернуть компьютеру былую производительность, при условии, что до этого не возникало проблем со скоростью и отсутствуют аппаратные неисправности.
computerologia.ru
Компьютер начал тормозить что делать подробное решение проблемы
Вы, наверно, уже замечали, что по прошествии некоторого времени ваш некогда шустрый компьютер начинает работать все медленнее, долго «думает» или периодически подзависает. Как показывает практика, причин такого поведения вашего электронного друга существует довольно много. Рассмотрим некоторые из них, наиболее вероятные.
Мы регулярно устанавливаем на компьютер все новые и новые программы. Некоторые из них прописываются в автозагрузку и запускаются при каждом включении компьютера автоматически.

При этом необходимости в них может и не быть, но все эти запущенные процессы пожирают ограниченные ресурсы памяти вашего компьютера, что сказывается на его производительности. Поэтому следите за теми программами, что прописались у вас в автозапуске и отключайте те, которые вами редко используются.
Удаляя более не нужные вам программы, вы не стираете все данные о них с вашего компьютера. Информация о них сохраняется в реестре, что не лучшем образом сказывается на скорости работы компьютера. Поэтому регулярно подчищайте реестр от различного мусора. Делать это вручную довольно муторно, поэтому лучшим решением будет воспользоваться специализированным софтом, значительно облегчающим весь этот процесс. Многие пользователи использует для этих целей небольшую, но довольно функциональную программу CCleaner. Она же будет полезной и решения проблем с избытком программ в автозапуске.
На системном жестком диске всегда должно оставаться достаточное количество свободного пространства для работы операционной системы. Когда диск «С» оказывается забит файлами под завязку это отрицательным образом сказывается на производительности работы. Старайтесь хранить все личные файлы на других разделах жесткого диска. Это окажется очень правильным шагом и в том случае, если из-за серьезных проблем с операционной системой ее придется переустанавливать. Чаще всего при этом форматируется и весь системный раздел диска, приводя к потере всех файлов на нем.
Некоторые вирусные программы, проникая на ваш компьютер, развивают активную деятельность на нем, нагружая процессор и занимая оперативную память. На компьютере обязательно должна быть установлена антивирусная программа. Сегодня многие производители антивирусного ПО предлагают бесплатные версии своих программ, чтобы заинтересовать потенциальных клиентов. Бесплатные антивирусники обычно оказываются урезанными версиями платных версий, но, все же, и они неплохо справляются со многими зловредными вирусными программами.
Перегрев отдельных наиболее важных элементов компьютера — процессора, чипсета материнки, видеокарты — в состоянии значительно снизить их производительность. Необходимо регулярно проверять состояние охлаждающих их вентиляторов, очищать от пыли. В случае процессора к перегреву может привести пересохшая старая термопаста, благодаря которой обеспечивается плотное прилегание радиатора к корпусу микросхемы и, соответственно, нормальная теплоотдача от процессора. Существует программы, позволяющие контролировать температуру самых важных узлов в режиме онлайн. Это позволит заблаговременно заметить признаки перегрева и принять необходимые действия.
Для того чтобы компьютер всегда работал как новенький необходимо регулярно выполнять соответствующие мероприятия. Но благодаря различным программам многие их этих действий в состоянии выполняться автоматически, без действий со стороны пользователя. Имеется в виду сканирование системы на факт обнаружения вирусов и удаление обнаруженных вредоносных программ, удаление ненужных файлов (корзина, кэш и куки браузеров, временные файлы) и другие.
www.softo-mir.ru
Сильно тормозит компьютер - что делать
Многие люди задаются вопросом что делать если их компьютер тормозить. Признаюсь, что и сам частенько этим вопросом задаюсь :). Дело в том, что свеже-установленная система Windows всегда быстро работает. Особенно это касается Windows 7 и Windows 10 (Win 8 я не долго использовал и быстро перешёл на 10ку). Однако причина торможения компьютера бывает не только в количестве установленных программ, а и в запылённости вентилятора компьютера, в захламленности системного диска. Главное разобраться в следующем:
- Какие возможности Вашего компьютера — потянет ли он игру на максимальных настройках, например?
- Сколько максимально открытых программ может быть у Вашего компьютера, чтобы он работал стабильно и без торможений?
- Если раньше всё работало хорошо, а сейчас нет, то что повлияло на работу компьютера?
- Классифицировать проблему как железную (hardware) или программную (software).
- Решить проблему одним из нижеперечисленных способов.
Как узнать возможности Вашего компьютера
Если Вы не записали характеристик своего компьютера при его покупке, то всегда можно их узнать у самого компьютера. Для начала самый простой и быстрый способ — нажать клавиши «Пуск» + «PrtSc SysRq»:
После этого у Вас откроется окно Панели Управления — О Системе Вас скажет сама Система:
Эти показатели могут показать Вам технические системные данные железа Вашего компьютера. Основываясь на них можно проверит потянет ли игру Ваш компьютер. Но чтобы узнать как справляется Ваш компьютер с несколькими открытыми программами достаточно запустить Диспетчер задач.
Запустить Диспетчер Задач можно нажав правой кнопкой мыши на нижнюю панель Windows. Или просто используйте сочетание клавиш Ctrl + Shift + Esc.
По количеству затрачиваемых МегаБайт и по использованию процентов Памяти и ЦП (Центрального Процессора CPU) Вы легко найдёте программу, которую лучше выключить. К таким тяжеловесным программам относятся Photoshop, программы 3D-моделирования, видео-обрабатывающие программы, игры.
Отсортировав по колонкам Память и ЦП, на картинках ниже я показываю свои процессы из Диспетчера Задач:
Как разобраться в Диспетчере Задач
- Если Вам очень нужна программа, которая много использует Памяти и Процессора, то закройте все остальные программы.
- Если у Вас висит компьютер при включении, например, игры Starcraft 2 на наивысших настройках, то либо не играйте вообще в эту игру, либо понизьте до минимума настройки и конечно же закройте все остальные программы.
- Вы не сможете ускорить работу компьютер выше, чем он физически может. Для этого нужно знать нормы железа для программ и знать мощность своего компьютера.
- В диспетчере задач всегда можно увидеть программы, которые используют больше всего ресурсов. Так Вы управляете мощью своего компьютера в своих интересах. Так Вы можете найти подозрительные процессы и проверить не вирус ли это по названию.
- На картинках выше нагружают ЦП больше всего ЦП. Однако для ЦП 14% загрузки — это совсем не страшно. Если Вы захотите перекодировать видео-фильм, то Ваш компьютер будет использовать все 100% мощности ЦП. Также при просмотре видео в полноэкранном режиме использование ЦП увеличивается. Важно что в обычном режиме Вы как пользователь компьютера используете менее 50% ЦП мощности с открытыми программами. Процессор обрабатывает информацию.
- Память в свою очередь более всего нагружается когда открыто много программ одновременно. Например если у Вас открыто 5 программ и Вы вводите компьютер в Сон, то при включении Память будет загружена на 100%, т.к. ей нужно будет восстановить всю сохранённую информацию и Ваш компьютер займётся обработкой большого количества информации.
- На картинке выше больше всего Памяти использует Система, Антивирус Касперского и Яндекс Браузер. На выделение Памяти Системе и Антивирусу — Вы повлиять не сможете. На работу браузера Вы способны повлиять. В данном случае Яндекс Браузер, как и многие современные браузеры созданные по образу и подобию Googel Chrome, открывает много клонированных процессов одновременно. Так он пытается ускорить свою работу. Вы можете ускорить работу Яндекс браузера тем, что держите как можно меньше открытых вкладок одновременно. Больше 3 вкладок уже будет требовать больше ресурсов. Но даже если Вы открыли 5-7 вкладок — это не так важно. Главное после использования браузера — закрывать его. Таким образом Вы очищаете кеш и обнуляете память Яндекс браузера.
Раньше всё работало хорошо, а теперь нет
Что касается резких изменений в работе компьютера — это всегда должно настораживать. Для начала нужно проверить Диспетчер задач. Если там есть странные процессы — нужно узнать по их названию найти в интернете описание. Если процесс небезопасный — нужно его найти, затем снять задачу и удалить процесс.
Для этого нажмите правой кнопкой мыши на Процесс и выберите нужный вариант:
- Поиск в Интернете
- Подробно
- Открыть Расположение Файла
- Снять задачу
В открытом Расположении файла — в папке Вы сразу же найдёте запущенный файл. Если это вирус — Вы сможете легко его удалить.
Однако если проблема в железе — всё немного сложнее.
Если проблема в железе — ищем спеца
Вот пример: Вы часто смотрели фильм на ноутбуке в полноэкранном режиме в самом высоком качестве Full HD 1080p. Ранее всё было отлично, но сегодня ноутбук резко выключился в середине фильма. Это может означать что он перегрелся, особенно если вентилятор сильно шумел весь фильм (хотя Вы вряд ли слышали, Вы ведь в наушниках смотрели фильм). Если потрогать ноутбук и он горячий — то проблема явно в железе.
Данный пример показывает проблему железа в целом, но конкретно какая деталь нуждается в починке сказать невозможно без детальной разборки и диагностики ноутбука. Рекомендую обратиться к специалистам.
Однако сразу можно сказать, что скорее всего они найдут в ноутбуке пыль. После очистки материнской платы, вентилятора графического адаптера и нанесения нового слоя термопласты на процессор, ноутбук скорее всего заработает. Очистка от пыли вентилятора поможет ему исправней охлаждать графический адаптер. После этого ноутбук перестанет так нагреваться и больше не будет выключаться во время просмотра фильма или во время игры.
Существую и более серьёзные проблемы, когда потребуется замена деталей ноутбука: графического адаптера, жёсткого диска, процессора и т.д. Эти проблемы мы здесь не будем рассматривать, их починкой или заменой должны заниматься лично специалисты.
Если Проблема не в железе
Самые часто-встречающиеся причины медленной работы компьютера:
- Диск с установленной Windows (чаще всего диск C:\) переполнен.
- Пыль в компьютере / ноутбуке не даёт охладиться железу.
- Вирусы.
- Проблемы с системными файлами после удаления вирусов. Либо вирусы заразили системный файл, либо антивирус удалил системный заражённый файл.
- Слишком много одновременно-работающих программ.
- Слишком много установленных программ.
- Слишком много фоновых программ, которые стоят в автозагрузке.
- Мало встроенной оперативной памяти (необходимо увеличение файла подкачки).
Как ускорить работу компьютера в случае проблем с софтом
- Если Ваш диск C:\ переполнен, то его нужно облегчить ;).
Тут фокус в том, что люди чаще просто не замечают, что он заполнен. Также помимо естественного способа — поиска файлов на диске Ц и их переноса в другое место или удаления, есть программа, которая поможет Вам в очистке.
Программа Glary Utilities, забегая наперёд может решить наши проблемы № 1, 4, 7, 8 и помочь в оптимизации компьютера.
Скачать Glary Utilities
Для того, чтобы помочь нам искать самые большие файла для переноса или удаления с диска Ц, используем «Анализатор дискового пространства» из списка «Файлы и папки» программы Glary Utilities. Как Вы уже поняли инструментов в Glary более, чем нам может понадобиться и разобраться во всех явно не удастся, тем более, что нам это и не нужно.
Для этого запускаем Анализатор, выбираем нужный диск или папку для анализа и ждём результатов:
После получения результатов, мы можем спокойно ходить по папкам и нам по-прежнему будут показывать в подпапках проценты и помогут нам найти самые объёмные файлы. Это отличный инструмент для улучшения эффективности использования ГигаБайт.
2. Пыль в компьютере / ноутбуке не даёт охладиться железу.
Необходимо либо обратиться к специалисту, либо самому раскрутить все 20 или более шурупов в ноутбуке и аккуратно пылесосом почистить от пыли содержимое (но это конечно на свой страх и риск).
Тут можно посоветовать только 1 программу — AIDA64. Она помогает увидеть уровень температуры процессора и может Вам подсказать в чём всё-таки проблема перегрева компьютера.
3. Вирусы.
Узнать связана ли медленная работа с вирусами можно порывшись в Диспетчере задач (читайте выше) или проведя полное сканирование компьютера с помощью антивируса.
4. Проблемы с системными файлами.
Это можно решить с помощью инструмента «Восстановление системных файлов» из меню «Сервис» в Glary Utitlies.
Всё что нужно сделать это нажать на кнопку и система сделает всё сама.
5. Если слишком много программ открыто одновременно.
В данном случае рекомендую держать открытыми не более 3 программ. Вряд ли Вы пользуетесь более чем тремя программами. Если же таки пользуетесь, то заведите себе побольше оперативной памяти (не менее 4 ГБ) и не забудьте установить себе 64-разрядную систему, т.к. 32-разрядная система использует не более 3 ГБ оперативной памяти, независимо от того сколько у вас установлено в компьютере.
6. Слишком много установленных программ.
Ну данный пункт на самом деле больше влияет на скорость запуска системы. На её работу он влияет меньше. Так что от вас зависит сколько программ держать установленными.
7. Слишком много фоновых программ, которые стоят в автозагрузке.
В связи с большим количеством установленных программ, у вас может работать в фоновом режиме много процессов. Это, так сказать, программы на «низком старте». Они специально встроили свои мини-стартеры (как например java updater, adove updater, skype click-to-call и т.д.), которые запускаются вместе с системой, но пока Вы не запустите саму программу (java-приложение, pdf-файл, сам skype или браузер с skype-расширением) — они не будут работать полноценно, но какой-то процент ресурсов компьютера будут есть.
Эту проблему можно решить инструментом «Менеджер автозапуска» из меню «Оптимизация» в Glary Utilities.
8. Мало встроенной оперативной памяти (необходимо увеличение файла подкачки).
Для решения данной проблемы можно использовать жёсткий диск в качестве улучшения эффективности работы оперативной памяти. Но т.к. реальной оперативной памяти не увеличивается (в железо не добавляются планки оперативной памяти), то эффект нельзя назвать сильным. Но всё же с подкачкой лучше, чем без.
- Для увеличения подкачки, зайдите в «Панель Управления» — «Система и Безопасность» — «Система» — «Защита Системы» — «Дополнительно» — «Виртуальная Память».
- Далее необходимо снять галочку с пункта «Автоматически выбирать объем файла подкачки».
- Далее необходимо поставить галочку на пункте «Указать размер».
- Далее поставить в «Исходный размер» 150% от Вашего объёма Оперативной Памяти. Например у Вас 3 ГБ (3000 МБ), значит ставить 3000 * 1,5 = 4500 МБ.
- Далее поставить в «Максимальный размер» 200% от Вашего объёма Оперативной Памяти. Например у Вас 3 ГБ (3000 МБ), значит ставить 3000 * 2 = 6000 МБ.
Ограничения для файла подкачки:
- Максимальный размер файла подкачки может быть не более 16 ТераБайт (ТБ) для 64-битной и не более 4 ГигаБайт (ГБ) для 32-битной системы.
- Возможно создание максимум 16 файлов подкачки, но каждый должен быть сохранён на новом логическом диске;
- Необходимо, чтобы хотя бы один файл подкачки был на системном диске (обычно это диск Ц).
Помимо всего прочего можно использовать и прочие инструменты Оптимизации Glary Utilities. Так что удачи Вам в этом творческом процессе.
Скачать Glary Utilities
www.tehnoslon.com.ua
Что делать когда очень сильно тормозит зависает компьютер? Что надо сделать чтобы этого не было?
Что делать, если зависает компьютер?Нас всех очень сильно раздражает, когда компьютер начинает долго грузиться и впоследствии зависает. Это не только создает дискомфорт в работе, но и занимает немалое количество времени. Сегодня в нашей статье мы поговорим с Вами о том, что нужно делать, если завис компьютер. Дадим лишь те советы, которые действительно работают.Что делать, если зависает компьютер?11 советов о том, что нужно делать, если постоянно зависает компьютер
Перезагрузите компьютер. Поверьте, самым простым и быстрым способом решить проблему с зависанием можно при помощи перезагрузки операционной системы. Да, Вы полностью не решите проблему, однако избавитесь от симптома. Ведь порой причиной зависания является случайная ошибка, поэтому после нормальной перезагрузки вс пойдет как по маслу. Перезапустить ПК можно либо кнопкой на экране, либо кнопкой на системном блоке. Перед этим убедитесь, что никаких важных данных Вы не потеряете. К примеру, если Вы работали с текстовым документом, и завис компьютер, а Вы не успели сохранить, то придется подождать, пока вс наладиться и не в коем случаи не делать Restart.
Отключите все ненужные программы на данный момент. У многих мы наблюдали такую вредную (для компьютера) привычку: запустить не один десяток программ и окон, после чего возмущаться медленной работой системы, повторяя вопрос: Почему он завис?!. Возьмите себе за правило не запускать программ больше, чем потребуется в следующие 5 минут. И выключать работающие утилиты, которые Вам не нужны или уже простояли в бездействии более 10 минут. Таким нехитрым образом Вы сможете снизить нагрузку на систему. Отключать программы рекомендуем через Диспетчер задач, так как в нм Вы найдете, возможно, и те программы, которые Вы и не запускали вручную. Отключите ненужный список программ и в автозагрузке (е можно найти вс в том же Диспетчере задач).
Проверьте компьютер на вирусы. В 70% случаев регулярные зависания и нелогичное поведение компьютера сигнализируют пользователю о том, что в системе завлся вирус. Вредоносное программное обеспечение может сильно грузить все комплектующие компьютера (процессор, оперативную память, жесткий диск и т. д.). В этом случае Вам необходимо в срочном порядке провести глубокую проверку антивирусной программой или даже несколькими. Более полное руководство к Вашим действиям мы уже описывали в статье Как удалить вирус с компьютера, где Вы найдете все ответы на вопросы, связанные с вирусами. Если теряетесь в выборе хорошей антивирусной программы, то Вам пригодиться и вот эта статья: Какой антивирус лучше?.
Почистите компьютер от пыли (он может перегреваться). Ранее Вы уже могли читать о том, как почистить компьютер от пыли, и если говорить в двух словах, то Вам необходимо отключить питание системного блока и хорошенько пропылесосить Ваш компьютер, только делать это нужно очень и очень аккуратно, чтобы не повредить важные детали, как например, материнскую плату. Чистить компьютер нужно потому, что слой пыли, покрывающий процессор, видеокарту, жесткий диск или материнскую плату, может значительно повлиять на быстроту работы всех процессов. Замедленные процессы в свою очередь могут плохо справляться с поставленными задачами, что впоследствии и приведет к такому симптому, как зависание. Чистку нужно проводить хотя бы 1-2 раза в 6 месяцев.
Дальше символов не хватает .
info-4all.ru
Что сделать, чтобы ноутбук не тормозил
Современные мобильные компьютеры – сложные устройства и их владельцы сталкиваются иногда с самими разными сбоями. Одна из самых частых проблем заключается в снижении производительности.
Приложения, которые раньше работали стабильно, вдруг начинают открываться медленно, а работают еще хуже.
Первое, что стоит сделать выяснить причины, почему тормозит ноутбук. После этого можно приступать к решению проблемы.

Причины и методы решения
Стандартной ситуацией является случай, когда через некоторое время после покупки пользователь замечает, что ноутбук стал работать недостаточно быстро. Существует множество проблем, которые могут вызвать «тормоза» в работе. К счастью, многие из них пользователи могут устранить самостоятельно.
Рассмотрим основные причины, которые приводят к падению скорости работы:
- большое количество «мусора» в системе;
- фрагментация файлов;
- много программ в автозагрузке;
- заражение вредоносным ПО;
- некорректная работа приложений;
- проблемы с жестким диском;
- неполадки с системой охлаждения;
- неправильная настройка или несовместимость программ;
- механические повреждения.
Приведенный список дает возможность наглядно убедиться в том, что проблемы, из-за которых может тормозить мобильный ПК, могут быть самые разные. Расскажем о них подробнее и дадим советы по устранению их.
Виде: Почему тормозит ноутбук?
Много мусора в системе
Пользователи, которые часто устанавливают и удаляют программы, могут столкнуться с ситуацией, когда система становиться слишком «замусорена» разнообразными остатками от софта, из-за чего ПК начинает работать некорректно.
Все дело в том, что во время установки большинство программ размещают специальные записи в системном реестре, а удаление может проходить неправильно. В результате наблюдаются сбои в работе системы. Решить проблему можно с помощью специальных утилит для чистки системы.
Приведем список из наиболее популярных приложений для чистки системы от мусора:
- CCleaner;
- SlimCleaner Free;
- Clean Master for PC;
- Ashampoo WinOptimizer Free.

Большинство из таких утилит распространяется бесплатно и не требует особых знаний для использования. Найти их можно на официальных сайтах разработчиков.
Фрагментация файлов
Во время работы портативный ПК почти постоянно обращается к жесткому диску, туда записывается информация пользователя, а также необходимые для функционирования файлы. При этом сохранение происходит в ближайшее для головок свободное место на жестком диске. В результате части файла могут оказаться в разных местах винчестера – фрагментироваться.

Большая фрагментация жесткого диска приводит к тому, что его головки вынуждены при чтении постоянно двигаться вперед-назад. Это требует определенного времени. Скорость работы ПК в результате падает. Для снижения этого эффекта рекомендуется периодически проводить дефрагментацию.
Рассмотрим, как выполнить дефрагментацию диска средствами Windows:
- откройте «Мой компьютер»;
- нажмите правой кнопкой на диске, который необходимо дефрагментировать и в появившемся меню выберите пункт «Свойства»;
- перейдите на вкладку «Сервис»;
- щелкните по кнопке «Выполнить дефрагментацию»;
- в появившемся окне нажмите кнопку «Дефрагментация».

Совет. Процесс выполнения дефрагментации может занять достаточно много времени, поэтому лучше его запускать на ночь или в другое время, когда ПК не планируется использовать.
Автозагрузка
Многие программы при установке прописываются в автоматическую загрузку при старте ОС. Пользователи просто забывают снять соответствующую галочку в инсталляторе или не подозревают, что это может привести к снижению производительности.
На самом деле любое запущенное автоматически приложение, так же как и другие, занимает оперативную память, нагружает процессор и так далее. Решить проблему достаточно просто. Нужно отключить ненужный софт из автозапуска. Сделать это можно средствами Windows или с помощью сторонних утилит, например, CCleaner.
Рассмотрим, как настроить автоматический запуск программ при загрузке Windows средствами ОС:
- нажмите сочетание кнопок Win+Rна клавиатуре;
- введите в диалоговом окне следующую команду: msconfig и нажмите Ok;

- перейдите на вкладку «Автозагрузка» и отключите ненужные приложения.

Вирусы
Очень большая проблема сегодняшних пользователей ПК – вирусы и другие типы вредоносного ПО. Они могут украсть важные данные, уничтожить информацию и вызвать разнообразные сбои при работе.

Приведем несколько советов, которые помогут снизить риск заражения ПК вирусами:
- установите на компьютер антивирусное ПО;
- поддерживайте антивирусные базы в актуальном состоянии;
- проверяйте все скаченные из интерната файлы на вирусы;
- включите брандмауэр;
- не посещайте подозрительные сайты;
Более чем в 60% случаев ответ на вопрос, почему тормозит игра на ноутбуке или медленно работает программа, будет звучать — из-за вирусов. К счастью, даже если заражение уже произошло можно воспользоваться специальными утилитами и вылечить ПК.
Приведем список утилит, которые помогут вылечить уже зараженный ПК:
- приложение CureIt от компании Доктор Веб;

- программа от Лаборатории Касперского Kaspersky Virus Removal Tool;
- утилита AVZ.
Достаточно просто загрузить программу с сайта разработчика и запустить сканирование. Через некоторое время приложение покажет список зараженных файлов и предложит устранить проблему.
Зависшие процессы и утилиты
Программы и утилиты во время работы создают процессы, которые в некоторых ситуациях «зависают» или начинают отнимать много системных ресурсов. Для решения проблемы необходимо остановить их выполнение.
Рассмотрим порядок действий для снятия «зависшего» процесса:
- откройте «Диспетчер задач», например, нажав Ctrl+Alt+Del;
- перейдите на вкладку «Процессы» и выделите нужный элемент;
- нажмите кнопку «Завершить процесс».

Если при следующих запусках приложения ситуация повторяется, то необходимо обновить его версию или найти альтернативное ПО для выполнения задач.
Проблемы с секторами на диске
На жестком диске со временем или после падения появляются сбойные сектора, что приводит к снижению скорости записи и чтения данных. Поэтому необходимо иногда проводить проверку винчестера для их обнаружения и исправления. Сделать это можно с помощью встроенного средства Windowsили сторонними утилитами.

Рассмотрим, что делать для запуска процесса проверки и восстановления секторов средствами ОС:
- откройте «Мой компьютер»;
- выделите нужный диск и выберите в контекстном меню пункт «Свойства»;
- на вкладке «Сервис» нажмите кнопку «Выполнить проверку»;

- установите галочку «Проверять и восстанавливать поврежденные сектора»;

- нажмите кнопку «Запуск».
Тестирование секторов жесткого диска и исправление ошибок занимает достаточно много времени. Это стоит учитывать перед запуском утилиты.
Совет. Если сбойные сектора появляются часто, то следует заменить винчестер для исключения ситуации потери данных.
Система охлаждения в пили или несправна
При выходе из строя системы охлаждения или большом количестве пыли внутри корпуса устройства нарушается нормальный отвод тепла. В результате он сильно греется. При достижении определенных порогов тактовая частота снижается для понижения выделения тепла и падает производительность.

В случае, когда ноутбук перегревается настолько, что это может угрожать важным элементам таким как процессор или видеокарта, его работа останавливается и происходит принудительное отключение. Исключить такую ситуацию можно регулярно проводя чистку мобильного ПК.
Рассмотрим, как можно почистить ноутбук от пыли дома самостоятельно:
- отключите ПК от розетки и достаньте батарею;
- откройте крышку и удалите пыль с помощью мягкой кисточки;
- проверьте работу системы охлаждения, если ее с работой наблюдаются проблемы, например, плохо вращается вентилятор, то эти части необходимо будет заменить;
- при необходимости снимите систему охлаждения и замените термопасту;

- соберите устройство;
- проверьте показания датчиков температуры с помощью специальных утилит или средствами BIOS.
Внимание! Часто пользователи интересуются, может ли из-за перегрева ноутбук выйти из строя. Ответ однозначен: да. Не стоит доводить ситуацию до этого.
Параметры электропитания
Некоторые настройки режимов экономии электроэнергии в ноутбуке могут привести к снижению скорости работы. Например, часто при работе в режиме питания от аккумулятора снижается тактовая частота процессора, что увеличивает время работы от батареи.

Если при автономной работе необходима более высокая производительность, то нужно настроить планы электропитания в «Панели управления». Там же можно проверить корректность настроек для остальных режимов.
Требовательные или несовместимые программы
Современные приложения с каждой версией наращивают требования к аппаратной части компьютера. Поэтому свежие игры и другие требовательные приложения могут медленно работать на ноутбуках, которые произведены пару лет назад. Решить проблему поможет модернизация или замена мобильного ПК.

Несовместимая программа, установленная в системе – еще одна причина по которой часто ноутбук начинает неожиданно тормозить.
В этом случае необходимо попробовать следующие действия:
- скачать и инсталлировать последнюю версию приложения;
- включить режим совместимости с другими версиям ОС;
- переустановить Windows выбрав версию более подходящую для ПО;
- заменить программу на аналогичную.
Если же несовместимость связана с аппаратной частью, например, требованиям к ОЗУ, то придется модернизировать или менять ноутбук.
Механические повреждения
Мобильность ноутбуков приводит к тому, что эти аппараты достаточно сильно подвержены механическим повреждениям. Их роняют, заливают и так далее. Проблем возникает из-за этого множество и они бывают самые разные.

Устранить самостоятельно неполадки, возникшие в результате механических повреждений не получиться. Необходимо обратиться к специалистам сервисного центра для проведения тестирования и ремонта.
Как настроить ноутбук чтобы не тормозил
Тормоза в работе мобильного ПК со временем могут вывести из себя любого пользователя. Конечно, как вариант можно заменить его на новый. Но для этого потребуется потратить довольно крупную сумму, а компьютеры очень быстро устаревают.

Большинство пользователей предпочитают использовать более дешевые варианты увеличения производительности. Это:
- настройка ПО;
- модернизация аппаратной части.
Правильная настройка Windowsдля достижения максимально производительности заключается в следующем:
- регулярная чистка системы;
- проверка и устранение ошибок, хотя бы раз в 1-3 месяца;
- подбор подходящих настроек планов электропитания;
- использование новейших версий драйверов;
- установка более подходящих параметров виртуальной памяти;
- удаление лишних приложений из автозапуска.
В результате производительность системы подрастет, но при этом она никогда не станет выше, чем была сразу после покупки. А вот модернизация аппаратной части может поднять ПК на новый уровень.
Видео: Чтобы наш компьютер не зависал
Увеличиваем производительность
Причина низкой скорости ноутбуков, выпущенных относительно недавно, часто кроется не в процессоре и видеокарте, а в использовании достаточно медленных жестких дисков и небольшой объем оперативной памяти. К счастью, увеличить ОЗУ и заменить винчестер на твердотельный накопитель можно не меняя кучи деталей. Это позволит значительно поднять скорость работы.
Подготовка
Перед покупкой нового SSD диска и его установкой в портативный ПК необходимо удостовериться в том, что это возможно. Поддержка необходима со стороны BIOS и ОС. В настройках компьютера должен присутствовать ACHIрежим работы контроллера SATA.

Важно! Необходимо понимать, что для использования всех возможностей SSD накопителей необходима ОС Windows 7 и выше, на XP некоторые технологии не поддерживаются.
Нелишним перед покупкой будет проверить поддерживаемый режимы SATAконтроллера с помощью специальных утилит, например, HWiNFO. Если поддерживается только работа в режиме SATA-II, то покупать более быстрые диски бессмысленно.
Покупая оперативную память, следует обратить внимание на поддерживаемую частоту и максимальный объем, который можно установить. Сделать это можно в технической документации на сайте производителя.
Установка SSD
Установка SSD-диска в ноутбук обычно производиться взамен старого жесткого диска.
Для проведения этой процедуры необходимо выполнить следующие действия:
- отключить питание и удалить батарею;
- открыть крышку отсека HDD;
- осторожно достаньте жесткий диск;
- если присутствуют специальные салазки на винчестере, то их необходимо снять и закрепить на SSD-накопитель;
- установите SSD-диск;
- закройте отсек жесткого диска.

Проверка BIOS
Правильная работа SSDдиска обеспечивается только в режиме ACHI. Именно он позволяет передавать команду trim, которая в фоновом режиме дает возможность накопителю очищать ячейки, содержащие удаленные файлы.
Рассмотрим, как установить в BIOS ПК режим ACHIдля SATA-контроллера:
- войдите в меню BIOS SETUP, обычно это делается с помощью клавиши F2;
- найдите настройки SATA-контроллера;
- установите режим ACHI;
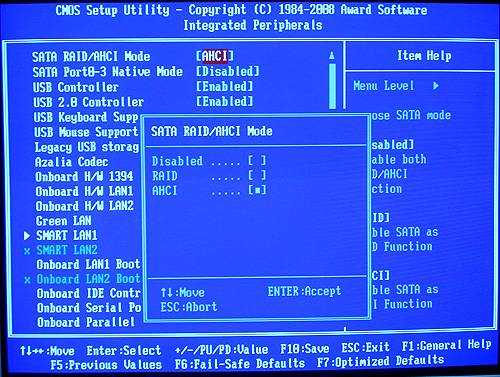
- сохраните параметры и выйдите и SETUP.
Переустановка Windows
После установки нового накопителя операционной системы и других программ на нем нет, поэтому потребуется выполнить новую установку ОС. Для этого потребуется загрузочная USB-флешка или диск.
Рассмотрим основные действия, которые надо выполнить для установки ОС Windows:
- загрузитесь с установочного носителя;
- выберите режим «Полная установка»;
- укажите системе, что установку необходимо производить на SSD с незанятым пространством;
- следуйте подсказкам инсталлятора;
- перезагрузите компьютер;
- в меню BIOS SETUP установите SSD первым в списке приоритетов загрузки.
Видео: Как установить Windows
Установка драйверов
Правильная работа внутренних и внешних устройств компьютера обеспечивается специальными утилитами – драйверами. После переустановки Windows потребуется заново их инсталлировать.
Приведем основные действия, которые необходимо выполнить для установки драйверов:
- загрузка драйверов с официального сайта;
- распаковка полученных архивов при необходимости;
- инсталляция с помощью установщиков из комплекта или используя средства ОС.
Настройка без установки ОС
В некоторых случаях после установки нового накопителя пользователи не хотят полностью переустанавливать операционную систему, а также желают сохранить все имеющиеся данные. В этом случае можно воспользоваться специальными программами для клонирования системы на новый накопитель, например, Acronis® True Image HD.

Дополнительная ОП
Многие ноутбуки еще несколько лет назад поставлялись с объемом ОЗУ максимум в 2 ГБ. В то же время расширение оперативной памяти способно существенно увеличить скорость работы системы.

Большинство ноутбуков позволяют установить две планки ОЗУ, а доступ к ним осуществляет очень просто. Для этого, как правило, достаточно снять крышку снизу ПК.
Важно! Перед покупкой новых модулей необходимо ознакомиться со спецификацией и приобретать только совместимые с моделью устройства планки.
Рассмотрим процесс замены или установки дополнительной памяти в ноутбуке:
- обесточить ПК и удалить батарею;
- открыть отсек ОЗУ;
- при необходимости вынуть старые модули;
- установить новые планки памяти;
- закрыть отсек ОЗУ.
Существует множество способов улучшить скорость работы ноутбука. Поэтому если ноутбук вдруг начала тормозить имеет смысл первым делом рассмотреть именно их, а лишь потом задумываться о трате денег на покупку нового портативного ПК.
compsch.com
Полезности для вебмастеров и не только — xBB.uz
31.01.2015: Пессимизация. Что это такое и как избежать?
28.01.2015: 5 инструментов продвижения, которые больше не работают
26.01.2015: Простой способ прогнозировать посещаемость сайта
23.01.2015: Что такое верстка сайта и ее виды
21.01.2015: Объем контента сайта и его влияние на позиции в поисковой выдаче
Для вебмастеров
Пессимизация. Что это такое и как избежать? 31.01.2015 Одним из популярных способов продвижения является оптимизация текстового контента под поисковые системы. Это объясняется достаточно высокой эффективностью и относительной простотой. Но часто случается, что веб-мастера чрезмерно увлекаются оптимизацией текстов. Как результат, можно наблюдать переспам ключевых слов или другие злоупотребления. За такие проступки поисковые системы предусматривают наказание, именно оно имеет название пессимизация. 5 инструментов продвижения, которые больше не работают 28.01.2015 Поисковая оптимизация динамично развивается и при ее проведении нужно быть очень аккуратным. Те инструменты, которые недавно работали и давали результаты, могут оказаться бесполезными и вредными. Бывает и наоборот, когда методы, за которые можно было получить наказание от поисковых систем, начинают эффективно работать. Соответственно, оптимизатор должен всегда находиться в курсе тенденций и понимать, какие способы продвижения можно использовать. Простой способ прогнозировать посещаемость сайта 26.01.2015 Узнать будущую посещаемость сайта легко. Но зачем это делать? Если вы собираетесь использовать сайт как рекламную площадку, то еще до того, как приступать к его созданию, вам необходимо понять, сколько людей будут заходить на сайт в будущем. Вы оцениваете видимость сайта и потенциальный трафик по каждому из интересующих вас запросов, и на основании полученной информации создаете семантическое ядро. Это научный подход, который приносит результаты.Для программистов
Программируем на R: как перестать бояться и начать считать 28.11.2014 Возможно, вас заинтересовала проблема глобального потепления, и нужно сравнить погодные показатели с архивными данными времен вашего детства. Калькулятором тут не обойтись. Да и такие программы для обработки электронных таблиц, как Microsoft Excel или Open Calc, пригодны только для простых вычислений. Придется изучать специализированный статистический софт. В этой статье мы расскажем об одном из популярнейших решений — языке программирования R. Smart Install Maker. Создаем установщик 23.11.2014 Появляется все больше инди-разработчиков, которые создают собственное программное обеспечение для компьютеров. Однако, чтобы продукт выглядел качественным, необходимо продумать все до мелочей, в том числе и систему установки программы. Тратить время на написание собственных инсталляторов никто не хочет, поэтому на рынке появляется все больше специализированных утилит, которые все сделают за вас. Они дают целевому пользователю то, что ему необходимо. Функции в языке программирования C++ 18.11.2014 Функцией называют обособленный модуль программы, внутри которого производятся некоторые вычисления и преобразования. Помимо непосредственных вычислений внутри данного модуля могут создаваться и удаляться переменные. Теперь расскажем о том, из каких основных частей состоит функция в C++. Самая первая часть — это тип возвращаемого значения. Он показывает, что будет передавать функция в основную программу после своих внутренних преобразований...Для других IT-специалистов
Роль дизайна в разработке пользовательских интерфейсов 23.11.2014 Разработка программного обеспечения — сложный, трудоемкий процесс, требующий привлечения экспертов разного профиля. Команда опытных программистов способна создать систему, удовлетворяющую любым техническим заданиям заказчика. Однако зачастую вне зоны внимания остается существенный вопрос: а насколько привлекательна разработанная система для пользователя? К сожалению, на сегодняшний день разработчики не всегда готовы дать внятный ответ на этот вопрос. Аренда программного обеспечения 13.11.2014 В последнее время на рынке IT-услуг все большую популярность набирает услуга аренды серверных мощностей с размещенным на них программным обеспечением. Суть услуги состоит в том, что заказчику предоставляется доступ к необходимому программному обеспечению по модели «бизнес-приложения» в аренду. Базы пользователей располагаются на серверах в специально оборудованном дата-центре. Пользователи работают в программе через удаленный рабочий стол. Машина трехмерного поиска 09.11.2014 Поисковые машины, без которых немыслим современный интернет, еще довольно ограничены. Можно искать слова, изображения, а в последние годы и мелодии (по фрагменту, проигранному перед микрофоном). Но как найти, например, аромат яблока? Технологии цифровой обработки запахов пока не очень развиты. Однако есть прогресс в другом направлении — стал возможен поиск 3D-объектов. И судя по растущему количеству 3D-принтеров, это будет востребованный сервис.Для других пользователей ПК и Интернет
YouTube и раритетные видеозаписи. Часть 2 19.01.2015 У скачанного файла *.MP4 напрочь отсутствует звук. Это просто кусок видеопотока, совершенно не проиндексированный, с некорректным заголовком. В Ubuntu воспроизвести его может лишь Gnome MPlayer, да и то без перемотки, без задействования пауз, строго подряд и непрерывно. Из всех бесплатных редакторов, доступных для Ubuntu Linux, переварить такое видео согласился лишь OpenShot. Импортировал и разместил на TimeLine (в области монтажа) без проблем. YouTube и раритетные видеозаписи 17.01.2015 В давние времена много чего записывалось на древние видеокассеты (VHS), большие плоские коробки с рулоном плёнки внутри. Затем контент оцифровывался и попадал на сервис YouTube, ставший для меломанов одним из основных источников добычи старых видеоклипов и концертов. Но пришла беда. Теперь почти все средства скачивания предлагают для загрузки лишь «360p». Этого разрешения хватит для просмотра разве что на маленьком экране телефона в четыре дюйма. Биржи контента. Ситуация к началу 2015 г. Обзор и тенденции. Часть 2 14.01.2015 Требования к качеству статей неуклонно растут. Хозяева бирж приспосабливаются к этому по-разному. Кто-то хитрит и придирается к чему может. Кто-то снижает уникальность из-за одного единственного технического термина в статье. А кто-то, не в силах придумать благовидные способы, просто блокирует и грабит пользователей. Во-вторых, биржи контента всё больше ориентируются на выполнение заданий, а продажа готовых статей становится второстепенной.Для мобильных пользователей
Обзор смартфона Lenovo S580 26.11.2014 В этой статье подробно рассмотрен очередной смартфон Lenovo. Одним из направлений компании является выпуск смартфонов в доступном ценовом сегменте и с достойными характеристиками. Такой моделью и является S580. Качественный дисплей, хорошая камера, нестандартные 8 Гб памяти и производительный процессор обрекают этот смартфон на успех. В ближайшие месяцы он станет хитом продаж. Рассмотрим его внешний вид, функционал, характеристики, время работы. Firefox OS глазами пользователя. Часть 2 22.11.2014 К данному моменту Firefox OS вполне стабильна (по-настоящему) и вполне пригодна для использования теми, кому от смартфона нужны лишь базовые умения. Звонить умеет, Wi-Fi работает, смотреть видео и фотографии можно. Однако о покупке телефона с Firefox OS лучше не думать до тех пор, пока в местных магазинах не начнёт рябить в глазах от таких аппаратов. Ведь тогда и хороший выбор приложений появится, и дизайнеров Mozilla отыщет и на работу примет. Firefox OS глазами пользователя 22.11.2014 Мировосприятие многих сторонников Open Source основано на перманентном ожидания новинок. Когда-нибудь что-то разработают, выпустят, допилят, обвешают плюшками — реальность состоит лишь из надежд на счастливое будущее в заоблачных далях. Мы же в эти самые дали слегка заглянем и посмотрим на Firefox OS глазами ординарного пользователя. После чего, возможно, какие-то надежды развеются и растают, однако истина дороже. Рассматривать будем релиз 2.0.Все публикации >>>
Последние комментарииВсе комментарии >>>
xbb.uz
Что делать, если тормозит компьютер? 5 способов ускорить ПК бесплатно |
На дворе 2017 год, и пользователи могут выбирать среди огромного количества различных устройств, начиная с планшетов и заканчивая умными часами, но наиболее часто задаваемые вопросы, которые я вижу в своем почтовом ящике, касаются повышения производительности компьютера и поиска методов ускорить ПК, причем без затрат.

«Как заставить мой компьютер работать быстрее?»
Это вопрос, на который я отвечал на протяжении двух десятилетий. Новые устройства и форм-факторы приходят на рынок и уходят с него, новые технологии появляются и дешевеют, и все же люди стараются выжать максимум производительности из своих старых компьютеров. На самом деле, сейчас, когда продажи ПК резко упали, люди задаются этим вопросом чаще, чем когда-либо.
Ниже приведены пять дешевых или бесплатных способов ускорить работу компьютера. За все годы создания, ремонта и настройки ПК я определил эти действенные способы как наименее бьющие по кошельку.
Я также попытался ответить на некоторые общие вопросы, которые приходят мне на почту.
И наконец, я также решил включить список вещей, которые не работают. Иногда знать об этом также важно, как и о том, что работает. Очень часто я сталкивался с ситуациями, когда ремонт ПК значительно усложнялся из-за того, что их владельцы пытались справиться со всем самостоятельно без необходимых знаний.
Итак, перейдем к списку:
#1: Установите SSD
Лучший способ увеличить производительность вашего компьютера — это поменять жесткие диски на SSD. И теперь, когда SSD-накопители упали в цене до того уровня, когда вам не потребуется три ипотечных кредита для их покупки, такое обновление — лучшее, что вы сможете сделать.
Даже если вы не можете позволить себе хранить все ваши данные на SSD, перенос операционной системы и установленных приложений уже значительно повысит производительность.
#2: Установите дополнительную RAM
RAM (оперативная память) заслуживает того, чтобы быть в верхней части «ускоряющего компьютер» списка, однако я решил поставить ее на второе место. Почему? Большинство ПК поставляются с 2 Гб оперативной памяти или около того. Ее увеличение на моделях с 2-4 Гб и выше имеет далеко не столь впечатляющий эффект, как на моделях ПК с 1-2 Гб. Чем больший объем предустановленной оперативной памяти, тем меньшего прироста производительности вы добьетесь его увеличением.
Вот мой примерный ответ на вопрос «Сколько оперативной памяти мне нужно?»:
- Стандартный настольный ПК: 1-2 Гб
- Игровой ПК: 4-8 Гб
- Рабочие станции и ПК для обработки большого количества информации: 16 Гб и выше
Несколько заметок о RAM:
Для ПК с 4 и больше гигабайтами оперативной памяти требуется 64-разрядная версия операционной системы.
Если вы думаете об увеличении RAM с 3 до 4 Гб, то имейте в виду, что результат будет во многом зависеть от качества остальной части аппаратного обеспечения. Нет смысла устанавливать большую RAM на дешевой системе, потому что другие слабые места в ней все равно не дадут вам увеличить производительность.
#3: Переустановите Windows
Это бесплатный способ повысить производительность за счет избавления от всего мусора, который накопился в системе. Просто убедитесь, что у вас есть резервные копии ваших данных и копии всех используемых приложений.
Для тех из вас, кто использует Windows 8.1 или Windows 10, есть хорошая новость: Microsoft сделал процесс переустановки очень простым для вас, включив в него настройки, которые помогут освежить вашу систему.
#4: Удалите вирусы
Просто поразительно, сколько вирусов может быть на ПК, включая даже новые устройства непосредственно от производителя. Другой ненужный мусор может включать в себя ознакомительные версии ПО, панели инструментов для ЭВМ и многое другое. И все это существенно тормозит компьютер.
Вместо того, чтобы попытаться удалить все это вручную, я обращаюсь к некоторым надежным инструментам, которые доказали свою эффективность:
The PC Decrapifier
Decrap
Для систем, которые содержат рекламное ПО, я, как правило, использую следующие инструменты:
MalwareBytes’ Junkware Removal Tool
Bitdefender Adware Removal Tool for PC
#5: Управление электропитанием
Вы когда-нибудь замечали, что ваш ноутбук работает быстрее, когда он подключен к зарядному устройству, чем непосредственно от батареи? Это происходит потому, что Windows снижает производительность, чтобы увеличить время автономной работы. Но если вам важна производительность, и вы не беспокоитесь о том, сколько продержится ваша батарея, попробуйте изменить соответствующие настройки.
Вы можете управлять настройками системы питания с помощью параметров электропитания на панели управления. Вы найдете там три режима:
- Сбалансированный
- Экономия энергии
- Высокая производительность
Выберите тот вариант, который наилучшим образом соответствует вашим требованиям.
Что еще мне сделать, чтобы не тормозил компьютер?
Время отвечать на некоторые часто задаваемые уточняющие вопросы.
… обновление драйверов?
Конечно, обновление драйвера видеокарты или контроллера ЗУ, может повысить производительность, особенно если в используемом драйвере были какие-то баги, но помните, что этот метод может как дать, так и отобрать.
… дефрагментация жестких дисков?
Windows автоматически дефрагментирует жесткие диски уже на протяжении многих лет. Поэтому, если вы не лазили в настройках, это уже происходит.
… очистка временных файлов и кэша?
Этот метод есть смысл применять, когда ПК работает совсем туго. Современные операционные системы делают довольно хорошую работу по обработке этого материала.
… очистка данных браузера?
Это может ускорить работу вашего браузера, но не компьютер в целом.
… выключение анимаций?
Система может почувствовать себя лучше, но кардинального улучшения результата я ни разу не наблюдал.
… освобождение дискового пространства?
это может увеличить скорость записи на дисковое пространство, но до тех пор, пока у вас есть 10 и более процентов свободного места, вам не о чем беспокоиться.
… настройка файла подкачки?
Забудьте. Windows справится с этим лучше, чем сможете вы.
… отключение элементов автозагрузки?
Это, безусловно, может ускорить загрузку, а также увеличить количество доступных системных ресурсов. Но если вы не знаете, что следует отключать, то можете вызвать дополнительные проблемы. Поэтому я считаю, что лучше удалить нежелательное ПО, чем проводить махинации с установленными программами, которые вы хотите использовать.
То же самое касается действий с системными службами. Да, вы можете выжать несколько лишних капель производительности, но потенциал нанесения вреда вашей системе значительно больше.
Вещи, которые не помогут ускорить работу ПК
Не тратьте свое время или деньги на любой из следующих методов:
- «Оптимизация» или «очистка» реестра Windows (это отличный способ навредить системе)
- Настройка программного обеспечения ПК (большинство просто используют инструменты, уже встроенные в Windows)
- «Секретные» взломы реестра Windows
- RAM «оптимизаторы».
Если у вас остались вопросы или есть свои лайфхаки того, как повысить производительность компьютера — пишите в комментариях!
Нет похожих статей
digistream.ru
- Почему нет звука в скайпе меня не слышат
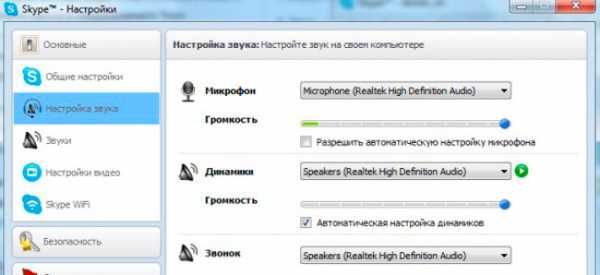
- С рабочего стола исчезли ярлыки

- После обновления windows 10 не работает пуск

- Бесплатный статический ip адрес

- Как запустить камеру на ноутбуке windows 10

- Кабель к телевизору hdmi

- Примеры макросов в word
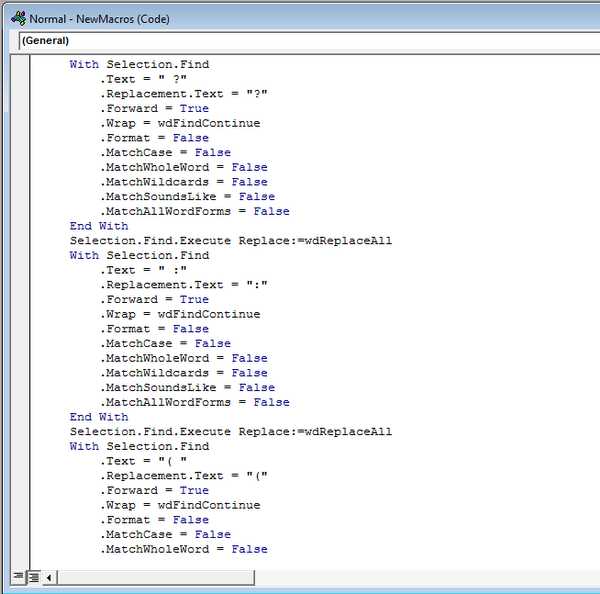
- Что такое память в компьютере
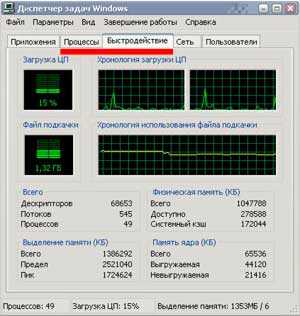
- Having group by sql описание

- Проблемы с вайфаем на ноутбуке

- Эта программа заблокирована