Почему не работает кнопка пуск в Windows 10 и 4 способа решения проблемы. После обновления windows 10 не работает пуск
4 решения проблемы почему не работает кнопка пуск в Windows 10
Разработчики корпорации Microsoft стараются как можно чаше вносить улучшения в свой продукт. Поэтому довольно часто на рынок попадают откровенно сырые версии популярной операционной системы. После обновления не работает кнопка пуск в Windows 10 – есть ли решение проблемы?
При нажатии левой кнопкой мыши на значок Win ничего не происходит. Соответственно, перестала работать и панель управления. Либо плохо работает Меню пуск.
Не работает кнопка пуск в Windows 10 – решение проблемы №1
В качестве первоначального решения проблемы можно предложить перезапустить исполняемый файл Explorer.exe, запускающий в работу графический интерфейс операционной системы. Для этого совершите следующие действия:
- Сочетанием клавиш Ctrl+Shift+Esc откройте Диспетчер Задач.
- Альтернативно кликните правой кнопкой мыши по Панели Задач и выберите пункт «Диспетчер задач».
- Перейдите в раздел «Процессы» и найдите процесс «Проводник», либо «Explorer». Если нет процесса «Проводник», откройте любую папку и он появиться в Диспетчере задач.
- Нажав правой кнопкой мыши, выберете «Перезапустить».
 На несколько секунд Windows погаснет и затем заново перезагрузится графический интерфейс операционной системы.
На несколько секунд Windows погаснет и затем заново перезагрузится графический интерфейс операционной системы.
Если этот подход не решил проблему – переходите к более эффективному способу восстановления работоспособности кнопки Пуск в Виндовс 10.
Способ №2 решение проблемы неработающей кнопки Пуск средствами системного реестра
Данный способ требует определенного понимания принципов работы компьютера и повышенной осторожности. Ошибок допускать нельзя.
Если после обновления Виндовс кнопка Пуск перестала работать, либо работает плохо, откройте командную строку комбинацией клавиш Win+R.
- Введите команду regedit.
- Откроется интерфейс редактора реестра.
- В дереве каталогов найдите EnableXAMLStartMenu. Если подробней, то путь таков: HKEY_CURRENT_USER — SOFTWARE — Microsoft — Windows — CurrentVersion — Explorer — Advanced. Если у вас что-то не получилось из выше описанного, не расстраивайтесь, из видео в конце записи вы, скорей всего, поймете лучше.
- Если этого параметра не нашлось, его необходимо заново добавить.
- Кликните по свободному месту в правой области редактора реестра по пункту «Создать». Создайте параметр DWORD 32 бит.
 Далее новый параметр переименовывается в EnableXAMLStartMenu (доступность стартового меню). Запустите интерфейс управления параметром двойным кликом левой кнопки мыши и задайте значение «0».
Далее новый параметр переименовывается в EnableXAMLStartMenu (доступность стартового меню). Запустите интерфейс управления параметром двойным кликом левой кнопки мыши и задайте значение «0».
После этого перезагрузите графическую оболочку Windows по описанному в 1 способе решения проблемы.Как очистить реестр, читайте здесь.
№3 Решение проблемы с помощью системы автоматического обслуживания
Для устранения различных проблем Windows 10 предусматривает систему автоотладки и восстановления. Чтобы исправить неработающую кнопку Пуск, систему автообслуживания необходимо активировать.
- Нажмите на значок «лупа» и в поисковой строке введите фразу «Этот компьютер».
- Откройте контекстное меню и выберите пункт «Свойства».
- Найдите пункт «Центр безопасности и обслуживания».
- Кликните по разделу «Обслуживание».
- Нажмите на строку «Начать обслуживание».
 После этого запустится процесс поиска и решения всевозможных проблем, в том числе и с неработающей кнопкой Пуск. Дождитесь окончания авторемонта.
После этого запустится процесс поиска и решения всевозможных проблем, в том числе и с неработающей кнопкой Пуск. Дождитесь окончания авторемонта.
Несколько способов, как полностью удалять программы на Виндовс 10, смотрите здесь.
№4 Как избежать проблем с кнопкой Пуск
Если не работает кнопка пуск в Windows 10 из-за обновлений, кардинальное решение проблемы – совсем отключить автоматическое обновление операционной системы.
Для этого необходимо деактивировать «Центр обновлений» на вашем ноутбуке или компьютере. Кроме всего прочего, апдейты (обновление) Windows очень много весят и потребляют огромное количество интернет-трафика. Еще одна причина прекратить перерасход трафика из-за постоянных и непредсказуемых автоапдейтов.
Следует упомянуть, что данный путь отключения апдейтов подходит для pro-версии Windows 10.
- Нажмите комбинацию Win+R.
- Введите команду services.msc.
- Откроется интерфейс «Службы».
- Найдите пункт «Центр обновления Windows».
- Дважды кликните по нему левой кнопкой мыши.
- В интерфейсе «Свойства» нажмите кнопку «Остановить».
- В выпадающем меню «Тип запуска» выберите «Отключена».
- Подтвердите настройки кнопкой «OK».
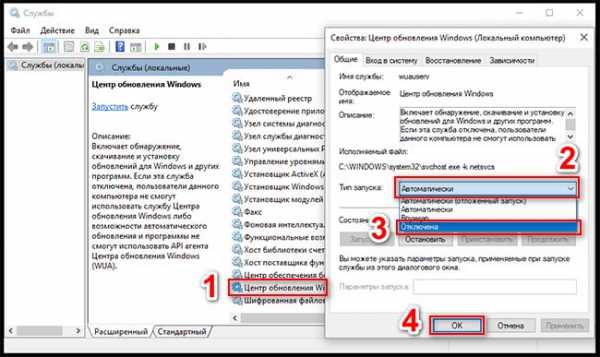 Альтернативно для отключения автообновления можно воспользоваться бесплатной утилитой Win Updates Disabler. Не забудьте перед запуском утилиты проверить файл антивирусом на предмет безопасности.
Альтернативно для отключения автообновления можно воспользоваться бесплатной утилитой Win Updates Disabler. Не забудьте перед запуском утилиты проверить файл антивирусом на предмет безопасности.
О том, какими достоинствами и недостатками обладает windows 10, можете узнать здесь.
Полезное видео по данной теме — «Что делать, когда кнопка Пуск не работает в Windows 10»:
Поделитесь пожалуйста, если понравилось:Возможно вам будет интересно еще узнать:
Не работает кнопка Пуск Windows 10
Если задать в Google или Яндекс запрос «Не работает кнопка пуск Windows 10», то все выданные поисковиком рекомендации в конечном итоге сведутся к пяти следующим вариантам решения вопроса (вам должен помочь один из них):
- Перезапустить процесс Explorer.exe.
- Включить кнопку Пуск с помощью PowerShell.
- Создать нового пользователя.
- Некоторые «нетипичные» способы.
- Самый надежный способ восстановить работоспособность кнопки Пуск.
Рассмотрим выполнение вышеприведенных пунктов по порядку.
Внимание!
После выполнения каждого пункта необходимо перезапускать Windows 10 и проверять, работает ли кнопка Пуск.
1. Перезапуск процесса Explorer.exe.
Запустите диспетчер задач. Для этого нажмите сочетание клавиш Ctrl + Shift + Esc. Далее нажмите кнопку «Подробнее» (если она есть внизу). Перейдите на вкладку «Процессы», выберите процесс Проводник (так в Windows 10 называется процесс Explorer.exe ). Нажмите на нем правой кнопкой мыши и выберите Перезапустить. Наглядно эти действия отражены на рисунке 1.
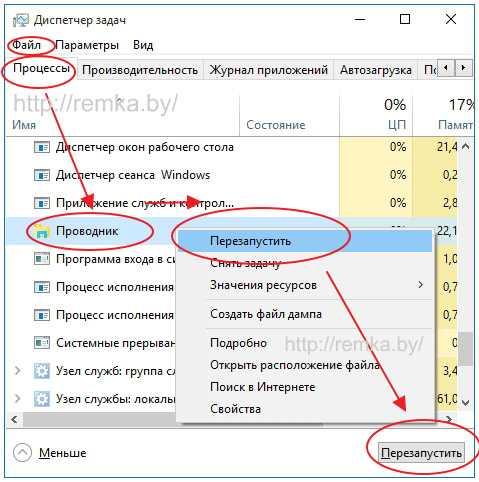
Перезагрузите компьютер.
Не помогло? Тогда переходим к следующему пункту.
2. Включение кнопки Пуск с помощью PowerShell.
Запустить PowerShell можно двумя способами.
Первый способ. Открываем «Этот компьютер». Далее открываем папку Windows, затем папку System32, папку WindowsPowerShell и, наконец, папку v1.0. Кликаем правой кнопкой мыши на файл powershell.exe и запускаем его от имени администратора.

Второй способ. Он предлагается компанией Microsoft. Правой кнопкой мыши кликните на панели задач (полоса внизу экрана) и в открывшемся контекстном меню перейдите к Диспетчеру задач.

Затем в открывшемся окне диспетчера задач выберите сначала «Файл», а затем пункт «Запустить новую задачу».
В строке «Открыть» пропишите powershell и поставьте галочку напротив «Создать задачу с правами администратора». Для подтверждения нажмите «OK».

В открывшееся окно Windows PowerShell копируем и вставляем следующую команду Get-appxpackage -all *shellexperience* -packagetype bundle |% {add-appxpackage -register -disabledevelopmentmode ($_.installlocation + “\appxmetadata\appxbundlemanifest.xml”)}. После жмем клавишу Ввод.
После успешного завершения команды необходимо закрыть PowerShell и перезагрузить Windows.
Теперь кнопка Пуск должна заработать.
3. Создание нового пользователя.
Если вышеприведенные методы не помогли, как вариант, можно создать нового пользователя Windows 10 с использованием панели управления.
Вызываем командную строку сочетанием клавиш Win + R, пишем в ней Control. Открывается панель управления. В панели управления создаем нового пользователя по аналогии с предыдущими операционными системами.
Как правило, у нового пользователя все элементы рабочего стола работают «как положено». Теперь достаточно перенести данные от старого пользователя к новому и удалить ненужный аккаунт.
4. Некоторые «нетипичные» способы.
Эти варианты стоит пробовать делать, когда ни один из предыдущих вариантов не помог. Привожу их точно в том виде, в каком их описывают сами пользователи (мною лично не опробованы, но вдруг именно вам какой-то из них поможет).
Проблемы с кнопкой Пуск были из-за неработающих приложений. Достаточно удалить неработающие плитки, и кнопка Пуск в windows 10 начнет работать.
- Нажимаем сочетание кнопок Shift + Alt (расположены слева) и кнопку PrtScr. Этим включаем высококонтрастную схему, и при этом начнет работать кнопка Пуск.
- Удаляем все пустые (неработающие) плитки .
- Опять жмем Shift + Alt и кнопку PrtScr, и этим выключаем высококонтрастную схему.
- Кнопка Пуск должна заработать.
Включить/отключить (если включен - отключить, если отключен- включить) раздел «Контроль учетных записей» (UAC).
Перейдите к разделу «Параметры контроля учетных записей». Чтобы это сделать, откройте Панель управления (сочетанием клавиш Win + R вызываем командную строку, затем в командной строке пишем Control, открывается панель управления). В строке поиска пропишите uac, а потом из найденных вариантов кликните на раздел «Изменение параметров контроля учетных записей».
Для включения контроля учетных записей перемещаем ползунок вверх до верхнего положения «Всегда уведомлять в следующих случаях»; для отключения – ползунок в нижнее положение. Для подтверждения жмем кнопку ОК. Контроль учетных записей будет отключен/включен (в зависимости от выбранного варианта) после перезагрузки системы.
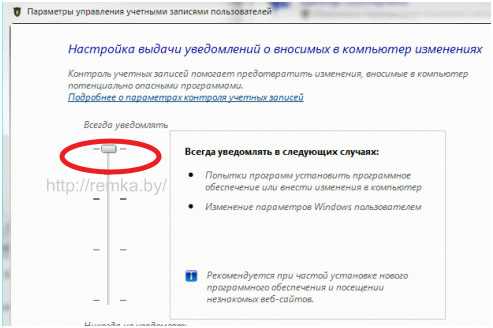
5. Самый надежный способ восстановить работоспособность кнопки Пуск.
И, наконец, самый эффективный способ решения.
Когда у вас не работает кнопка Пуск в windows 10, просто переустановите Windows 10 :) И времени потратите меньше, и положительный результат гарантирован.
Жители города Минска могут обращаться за помощью по установке Windows в нашу компанию «Ремка». Звоните по номерам Velcom 8029-111-95-95 и МТС 8029-222-95-95.
remka.by
Перестала работать кнопка Пуск в Windows 10 – решаем проблему
Приветствую!Меню «Пуск» является весьма важным элементом в экосистеме Windows. Если в Windows 8 с ним экспериментировали и упразднили некоторые возможности, то в Windows 10 приняли решение прекратить всякие опыты и вернули большую часть некогда упразднённого функционала.
Естественно, при возникновении неполадок с меню «Пуск» работа с компьютером существенно затрудняется.
Причин, по которым копка «Пуск» перестаёт реагировать на нажатие и соответственно отображать меню может быть очень и очень много. Это может быть следствием воздействия вредоносного программного обеспечения, повреждения системных файлов, ошибок в реестре (которые привносят утилиты, которые с этими самыми ошибками призваны бороться) и прочие причины.
Ниже будет представлено несколько решений, которые могут помочь. Однако, как вы понимаете, абсолютной гарантии нет из-за большого количества факторов.
Содержание:
Сразу стоит сказать, что для выполнения большинства описанных операций необходимо обладать правами администратора. Если вы работаете из-под ограниченной учётной записи, то ваши возможности по восстановлению работоспособности меню Пуск в Windows 10 будут существенно ограничены.
Операционная система Windows 10 автоматически создаёт в процессе своей работы точки восстановления системы. Выберите и откатитесь на одну из таких точек, которая была создана, когда проблем с меню «Пуск» не наблюдалось.
Для запуска этого встроенного в Windows инструмента необходимо сделать следующее:

Нажмите на клавиатуре комбинацию клавиш Win + R и в отобразившемся окне Выполнить введите rstrui.exe , а после нажмите OK для запуска.

В открывшемся окне, следуя инструкциям мастера, выберите контрольную точку и восстановите состояние системы до момента, когда система была полностью работоспособна.
Если это не помогло, или система восстановления в вашем случае отключена, то переходите к следующему способу решения проблем со сломавшимся меню Пуск в Windows 10.
Системные файлы Windows 10 могут быть повреждены. Причины этого могут быть как программными, так и аппаратными.
С нашей стороны стоит проверить (верифицировать) системные файлы на предмет повреждения.
Для этого нажмите на клавиатуре комбинацию клавиш Ctri + Alt + Del и в появившемся меню кликните по пункту Диспетчер задач.

Откроется диспетчер задач. Если его окно отображается в упрощённом режиме, в котором скрыто меню, то нажмите по пункту Подробнее.
Окно диспетчера задач расширится, и станут доступны дополнительные опции. Нажмите по пункту Файл -> Запустить новую задачу.

В открывшемся окне введите sfc /scannow , а чуть ниже поставьте галочку у пункта Создать задачу с правами администратора и нажмите клавишу OK.

В результате будет открыто окно командной строки, в котором будет отображаться процесс проверки системных файлов Windows 10.
По окончании проверки и восстановления системных файлов перезагрузите компьютер. Если и это не помогло, то попробуйте следующий способ.

Повторите процедуру запуска диспетчера задач, вызовите оттуда окно запуска новой задачи и впишите powershell и нажмите OK.

В открывшемся окне консоли введите следующий код:
Get-appxpackage -all *shellexperience* -packagetype bundle |% {add-appxpackage -register -disabledevelopmentmode ($_.installlocation + "\appxmetadata\appxbundlemanifest.xml")}И нажмите клавишу Enter.
После успешной отработки команды закройте окно PowerShell и перезагрузите компьютер. Если и после этого работа меню пуск не была восстановлена, то попытаемся его починить описанным ниже способом – через реестр.

В первую очередь необходимо открыть сам редактор реестра, для этого нажмите сочетание клавиш Win + R на клавиатуре. В отобразившимся и уже ставшим знакомым окне Выполнить введите команду regedit и нажмите клавишу OK.
В окне редактора реестра переходим по следующему адресу:
HKEY_CURRENT_USER\Software\Microsoft\Windows\CurrentVersion\Explorer\Advanced
Там нам необходимо создать ещё одну запись. Для этого кликните правой клавишей мыши по свободной области в правой части окна редактора реестра. Будет отображено контекстное меню, в котором необходимо выбрать пункт Создать-> Параметр DWORD (32 бита).

Будет создан новый параметр – дайте ему имя EnableXAMLStartMenu. А после осуществите двойной клик по нему и в открывшемся окне установите значение 0 (цифра ноль), и нажмите OK для сохранения.
Теперь вам останется только перезагрузить ваш компьютер. Очень надеюсь, что данное руководство вам помогло.
Данная утилита создана в недрах Microsoft и призвана устранить большинство проблем, что возникают с Пуск-ом в Windows 10.

Скачайте её и запустите. Следуйте инструкциям мастера диагностики и решения проблем с меню.
Краткий итог
Сбой работы меню Пуск в Windows 10 является существенной проблемой и требует незамедлительного решения. В данном материале была освещены некоторые причины, вызывающие различного рода сбои с меню Пуск в Windows 10. Приведены инструкции и решения, которые помогут восстановить работоспособность не теряющего своей популярности меню в Windows.
Если у вас остались вопросы, вы можете задать их в комментариях.
it-actual.ru
как исправить сбой? Несколько универсальных методов :: SYL.ru
Хотя десятая модификация Windows, как утверждается, и является инновационной разработкой, с ее установкой и работоспособностью очень часто возникает множество проблем. Одной из таких является ситуация, когда не открывается кнопка «Пуск» Windows 10 (а то и отсутствует вообще). Устранить этот сбой можно несколькими простыми методами, которые и предлагаются для ознакомления.
Почему не открывается «Пуск» в Windows 10?
На данный момент причина такого сбоя точно не установлена. Однако большинство экспертов склоняются к мысли, что всему виной корявые обновления, ошибки в работе графического интерфейса, слет системных настроек, наследование ошибок предыдущей ОС (если десятая версия устанавливалась поверх седьмой и восьмой в качестве апгрейда).
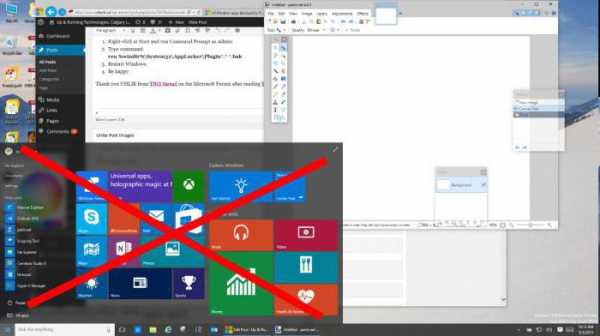
Естественно, ситуация не из приятных. Посмотрим, что можно сделать для устранения сбоя. Предлагаемые действия достаточно просты и понятны для пользователей любого уровня подготовки.
В Windows 10 не открывается «Пуск»: что предпринять в первую очередь?
Предположим, что изначально все работало, как следует, но в какой-то момент возник непредвиденный программный сбой. Симптомы состоят в том, что кнопка не работает или отсутствует, не открывается меню «Пуск» в Windows 10 (причем бывает невозможно осуществить доступ к главному меню даже посредством нажатия клавиши Win).

Если пользователь точно знает, когда именно произошел сбой, нет ничего проще, нежели вернуть систему в состояние, предшествовавшее появлению проблемы. Тут есть два варианта. Можно задействовать восстановление и выбрать предполагаемую контрольную точку (для удобства можно развернуть список, чтобы просмотреть все доступные даты, а не только те, когда были установлены критические обновления для системы).
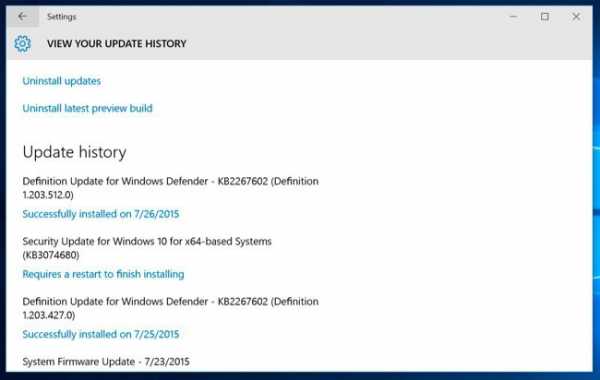
Но если проблема того, что в Windows 10 не открывается «Пуск», связана именно с установленными обновлениями, такая методика не поможет. По умолчанию установка апдейтов находится в активном состоянии, поэтому новые пакеты даже при откате будут инсталлированы снова. В этом случае следует просмотреть журнал обновлений и деинсталлировать самые последние. Затем задается ручной поиск апдейтов, а удаленные пользователем пакеты, которые будут найдены снова, исключаются из списка установки.
Рестарт службы Explorer
Однако, как показывает практика, причина сбоя, при котором не открывается панель «Пуск» Windows 10, или кнопка отсутствует, состоит не в этом.
Считается, что такая ситуация частично может быть спровоцирована нарушениями в работе службы Explorer, отвечающей за графический интерфейс системы. Как вариант, можно попробовать ее перезапустить. Поскольку отклик у кнопки или клавиши Win для вызова меню отсутствует, следует вызвать «Диспетчер задач» через сочетания клавиш вроде Ctrl + Del + Alt, Shift + Ctrl + Esc или через консоль выполнения программ Run командой taskmgr.

В дереве активных процессов на вкладках служб и процессов нужно найти строку Explorer и использовать команду перезапуска из меню ПКМ с последующим подтверждением действия.
Создание новой регистрационной записи
Но вышеописанные методы должного эффекта могут и не дать. Пользователь снова сталкивается с тем, что в Windows 10 не открывается «Пуск». Придется посмотреть, какой будет ситуация, если создать новую учетную запись и войти под ней.
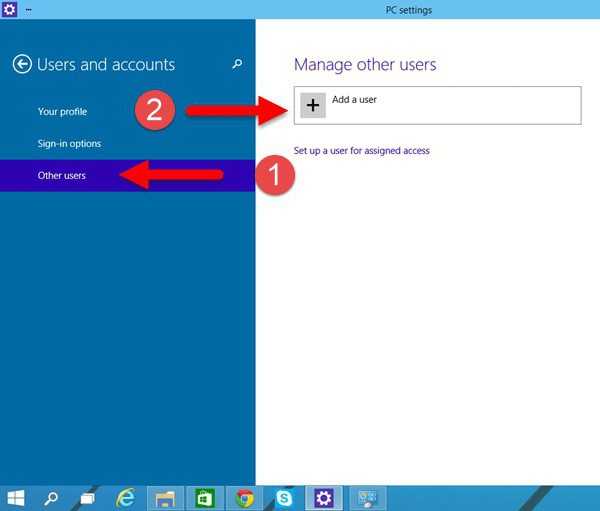
Поскольку меню не функционирует, добраться до нужного раздела можно посредством консоли «Выполнить». Для «Панели управления» вводится команда control, а для прямого доступа используется netplwiz.
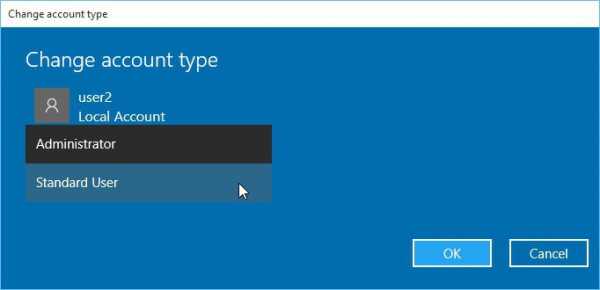
Здесь нужно добавить пользователя, а затем включить его в группу «Администраторы». После перезагрузки системы следует войти именно под новой регистрацией и проверить работоспособность кнопки «Пуск» и соответствующего меню. Если все в порядке, предыдущую регистрацию можно просто удалить.
Действия с системным реестром
В случае если это не помогло, и снова в Windows 10 не открывается «Пуск», придется принимать кардинальные меры, предполагающие несколько действий в редакторе системного реестра, который вызывается из того же меню «Выполнить» командой regedit.
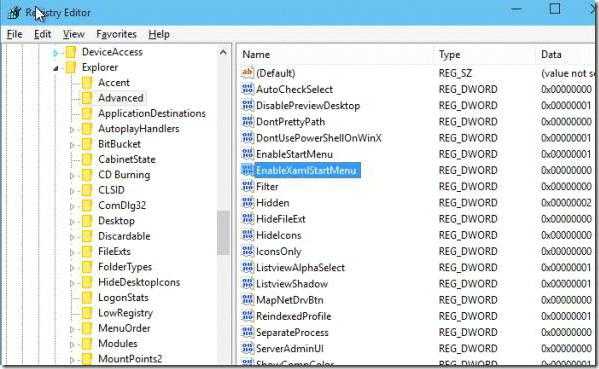
Здесь нужно найти ключ EnableXAMLStartMenu, который находится в ветке HKLM с переходом через каталог Microsoft до директории CurrentVersion. Если такая запись отсутствует, предварительно через ПКМ на свободном пространстве правого поля его нужно создать. Двойным кликом вызывается меню установки параметров, где в качестве текущего значения указывается ноль. После этого следует сделать рестарт системы.
Использование инструментария PowerShell
Почти похожие действия можно произвести в консоли PowerShell, которую можно вызвать одноименной командой.
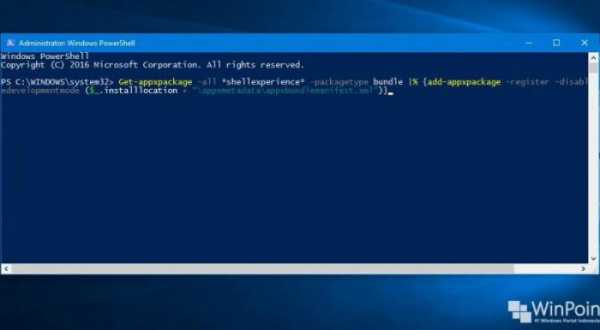
Здесь нужно прописать команду, которая показана на изображении выше. Кстати сказать, и редактор реестра, и консоль PowerShell должны вызваться исключительно с правами администратора системы.
Утилита Start Menu и обслуживание системы
Наконец, в качестве дополнительного решения можно использовать утилиту Start Menu от Microsoft, которая была специально разработана в виде твикера для устранения этой проблемы. Скачать ее можно непосредственно на сайте корпорации. Вмешательство пользователя в работу программы состоит только в ее запуске. Все остальное делается автоматически.
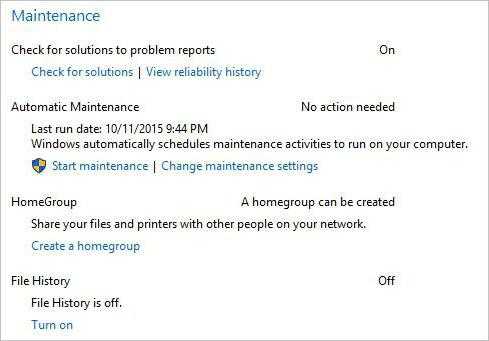
Еще одно средство – активация обслуживания системы. Доступ к этому инструменту можно получить из меню свойств, вызываемого через ПКМ на строке «Этот компьютер» в «Проводнике». Здесь нужно просто развернуть раздел и нажать кнопку запуска. Возможно, такое решение и сработает, поскольку система произведет полное сканирование на предмет обнаружения имеющихся и возможных неполадок.
В целом же, на данный момент невозможно назвать истинную причину неработоспособности и кнопки «Пуск», и соответствующего меню. Поэтому для устранения сбоев придется пробовать все методы, приведенные выше. Что-то обязательно сработает.
www.syl.ru
Не работает кнопка пуск в Windows 10: простое решение проблемы
Хотя Майкрософт этого не признает, меню Пуск в Windows 10 отказывает после некоторых обновлений. Перестаёт открываться, не реагирует на действия пользователя ПК. В этом случае первым делом нужно откатить обновления. Не факт, что это получится, потому что запустить восстановление можно не для каждого пакета. Тем более не работает кнопка Пуск в Windows 10: многие даже завершить сеанс не могут.
Первая рекомендация – научитесь входить в Панель управления, нажав Win + X. Эта тропа даёт широкий простор для дальнейших мероприятий. В частности, можно завершить сеанс или войти в режим гибернации. Иногда беда решается изменением темы на какую-нибудь другую. Например, контрастную или по умолчанию. Скачать оформление можно и из сети интернет.
Проблемы с меню Пуск
Распространённая проблема заключается в том, что при нажатии на кнопку Пуск не открывается меню. Панель вообще может не работать. Не реагирует на щелчки мыши и нажатие клавиш. С этим сталкивалась большая часть пользователей нового детища от Майкрософт уже на первом году эксплуатации. То есть до 29 июля 2016 года. По нашим наблюдениям проблема нет-нет да и возникает. Но бывает вызвана какими-либо системными манипуляциями. В том числе изменением темы.

В сети бытует мнение, что кнопка Пуск Windows 10 может не работать только после обновления с седьмой версии. На самом деле, переставать запускаться она может после любого обновления и без уведомления об этом пользователя. В этом случае можно:
- Переждать несколько дней. Специалисты компании наверняка заметили проблему и в скором времени заставят Виндоус реагировать на команды.
- Попытаться откатить последнее обновление. Это поможет восстановить меню в том случае, если дата закачки совпадает по времени с возникновением проблемы.
- Сменить тему оформления на альтернативную. Перед этим сохранить заставку в надёжном месте. Меню Пуск Windows иногда перестаёт отвечать именно после опробования новой темы. Разумеется, нужно восстанавливаться до прежнего состояния.
По нашим наблюдениям, вирусы оказывают на Windows 10 мало влияния, но можно в период тех работ закачать Dr Web Cure It и параллельно провести проверку. Время от времени это позволяет выловить пару-тройку троянов. Проще говоря, причиной того, что не работает панель задач Windows 10, вряд ли является вирус.
Ожидание
Ожидание может показаться вечность, работать хочется именно сейчас. Никогда не бывает жажда действия сильна так, как во время простоя персонального компьютера. Казалось бы, горы сейчас свернул, а не открывается меню, не запускается, и все тут. Между тем проблема решается достаточно просто. Вы сами удивитесь, как до этого не догадались раньше. Повторяйте за нами, если перестала работать кнопка пуск.
- Нажимаем Win + R для запуска исполнения команд.

- Вводим строку shell:programs.

- Получаем профит.

Узнаете? Вместо того, чтобы выяснять, почему не работает, следует начать выполнять свои текущие мероприятия. Сочетания клавиш Win + X мы уже изучили, следовательно, выключить машину сможем, а все программы вызовем прямо из проводника. Здорово? Конечно, так проще ждать, и пусть не открывается Пуск Windows 10.
Обратите внимание, что здесь имеется даже Корзина, которой отроду не найдёшь. Так вот пока компьютер работающий, и не узнаешь ничего нового. Вы уже заметили, что здесь кое-чего не хватает, но на то и голова, чтобы думать. Вот список некоторых дополнительных команд:
- Средства администрирования доступны, если ввести на исполнение shell:Common Administrative Tools.

- Строчка shell:Common Programs отобразит более полный список программ, нежели тот, что приведён выше. Это позволит свободнее общаться с компьютером, пока не работает Пуск в Windows 10.

- Наконец, shell:Common Start Menu покажет меню Пуск в Проводнике.

Имеется ещё много интересности, но мы верим, что дальше читатели разберутся самостоятельно с оболочной shell.
Откат обновления
Теперь, когда нас больше не волнует, почему в Windows 10 перестало нажиматься меню Пуск, можно начинать осваивать настройки. Применяем знакомую комбинацию Win + X, и в самой верхней строчке видим Программы и компоненты. Как раз сюда и следует зайти.

Обратим взор в верхний левый угол. Там имеется ссылка установленные обновления. Самое время поглядеть, нет ли там причины всех наших неприятностей.

На нашем жёстком диске все в порядке, поэтому оставляем читателей одних на время освидетельствования свежих обновлений. Одно из которых и могло стать причиной неполадок. К сожалению, система не проводит тотальный поиск. Поэтому не все реально установленные обновления могут быть показаны. Вдобавок к этому, не каждое из них можно удалить, щёлкнув по строке правой кнопкой мыши и выбрав соответствующую опцию. Это возвращает нас к мысли, что проще выждать, пока зависает Панель управления, нежели как-то с этим бороться. Однако есть ещё одна методика, и она (хотя и редко) помогает. Это смена темы оформления.
Смена темы
Сложно сказать, почему смена темы помогает включаться меню Пуск, но это проверенный факт. Проще всего добраться до нужной оснастки через правый клик по рабочему столу. Заходим в пункт Персонализация.

Заходим в Параметры темы и пытаемся выставить что-то новое. Предварительно следует сохранить фон рабочего стола, потому что в процессе он будет удалён. Запишите файл в знакомую папку, чтобы потом достать его и поставить обратно.
Чего лучше не делать
В продаже широко встречаются приложения для оптимизации ПК. Практика показывает, что чем старше версия Windows, тем меньше толка от действия подобных программ. В интернете есть свидетельства, что после оптимизации могут пропадать ярлыки, так что не удивляйтесь, если и меню Пуск не захочет открыться. Минус такой ситуации в том, что неизвестно, как именно решать проблему.
Едва ли поможет активный поиск. Разве что, сделать откат реестра. Вывод? Нужно пользоваться для настройки штатными средствами.
feetch.com
как устранить неисправность :: SYL.ru
Несмотря на заявления разработчиков Microsoft, создавших десятую модификацию Windows, о ее надежности и стабильности, очень часто можно встретить ситуацию, связанную с тем, что в Windows 10 не работает «Пуск». При этом самыми распространенными являются проблемы, когда кнопки в нижней панели нет вообще, она есть, но не нажимается при помощи клика мышью (или не вызывается основное меню), кнопка не работает при нажатии клавиши Win. Исправить такой сбой можно несколькими способами, о которых далее и пойдет речь.
Почему не работает «Пуск» на Windows 10?
О том, что подобные казусы могут случаться по причине воздействия вирусов, сейчас речь не идет. Как считается, в основном проблема состоит в перенастройке системных служб и компонентов, а также в инсталляции пакетов обновлений.

С тем, что не работает меню «Пуск» в Windows 10 сразу после установки системы, не сталкивается практически никто. Проблема может появиться позже, когда система с завидной регулярностью начинает скачивать пакеты апдейтов. При обновлении существующей ОС до десятой версии сбой проявляется чаще. По всей видимости, при установке Windows 10 наследует настройки предыдущей операционной среды, которая может содержать ошибки. Опять же, не забывайте о вирусах и вредоносных программах.
Не работает клавиша «Пуск» Windows 10: рестарт графического интерфейса
Одним из самых простых решений для исправления ситуации можно назвать рестарт графического интерфейса системы, за который в «Диспетчере задач» отвечает процесс Explorer, он же – «Проводник» (не путать с файловым менеджером).

Таким образом, если не работает левая кнопка «Пуск» Windows 10, следует в вышеуказанном «Диспетчере», вызываемом через стандартные 3-кнопочные комбинации или через консоль выполнения приложений (Win + R) вводом команды taskmgr, на вкладке процессов найти искомую службу и в меню ПКМ (правой кнопкой мыши) использовать строку перезапуска с последующим подтверждением выбранного действия. Однако стоит заметить, что такие действия помогают не всегда.
Устранение проблемы путем отката системы
Если же в Windows 10 после обновления не работает «Пуск» (именно после установки очередной порции апдейтов), как вариант можно попытаться вернуть систему в состояние, предшествующее появлению такой проблемы.

Сделать это можно через стандартную «Панель управления», которую можно вызвать через консоль Run командой control (меню ведь не открывается). В ней следует найти раздел архивации и восстановления и произвести процедуру отката, задействовав одну из контрольных точек. Но предварительно следует просмотреть список инсталлированных апдейтов, удалить последние и заблокировать (скрыть их из поиска), чтобы в дальнейшем они не устанавливались.
Создание новой регистрации
Если же в Windows 10 не работает «Пуск» и после этого, можно использовать еще одно простое решение, которое состоит в том, чтобы создать новую учетную запись с привилегиями администратора, а затем посмотреть, как будет себя вести система при входе с такой регистрацией.

Все эти действия, опять же, производятся в соответствующем разделе «Панели управления», которую можно вызвать вышеописанным методом без использования кнопки «Пуск» или клавиши Win для открытия основного меню.
Использование редактора реестра
Однако случается и так, что в Windows 10 не работает «Пуск» и после применения входа под другой регистрацией. В этом случае потребуется изменить глобальные настройки для всей системы через редактирование одного из ключей реестра, который вызывается командой regedit в консоли «Выполнить».

Чтобы получить доступ к соответствующему разделу, нужно использовать ветку HKLM, в которой через директории SOFTWARE и Microsoft следует спуститься до каталога CurrentVersion и подраздела Advanced. Здесь в правой части редактора должен быть ключ EnableXAMLStartMenu. Если его там нет, сначала через ПКМ на свободном пространстве нужно вызвать контекстное меню и использовать строку создания параметра DWORD с присвоением ему указанного названия. После этого двойным кликом вызывается раздел редактирования параметра, а в качестве значения устанавливается ноль (при наличии ключа значение нужно просто поменять с 1 на 0).
Действия с консолью PowerShell
В некоторых случаях целесообразно производить переназначение параметров кнопки «Пуск» через консоль PowerShell (добраться к ней можно посредством ввода одноименной команды).
Запускать редактор следует обязательно от имени администратора. Если такая возможность отсутствует, нужно в «Проводнике» использовать каталог System32, подкаталог PowerShell, а в нем папку v1.0, где и расположен искомый программный компонент. Старт с правами админа производится через меню правого клика.

В рабочем поле консоли прописывается команда, указанная на изображении выше, а затем нажимается клавиша Enter. По завершении выполнения, по идее, ситуация нормализуется (и для случаев неработоспособности, и для ситуаций, когда кнопки на панели нет).
Применение апплета Microsoft
Наконец, для случаев, когда в Windows 10 не работает «Пуск», в плане средства устранения проблемы корпорация Microsoft создала собственный инструмент, который представляет собой небольшой CAB-файл под названием StartMenu (скачать его можно прямо с официального ресурса).
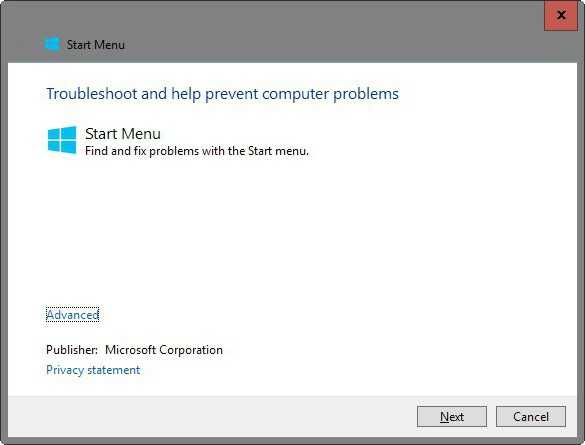
После загрузки его нужно всего лишь запустить от имени админа и дождаться окончания процесса обработки встроенных команд, следуя подсказкам на экране. Эта методика, как показывает практика, срабатывает почти всегда (конечно, при условии, что в систему не внесены какие-то критические изменения или в ней не присутствуют вирусы и вредоносные программы или коды).
Действия с пользовательскими каталогами
Иногда суть может быть в том, что папка пользователя имеет неправильно заданное имя. Чаще всего это проявляется в том, что в названии каталога присутствуют литеры или символы, набранные в кириллической раскладке клавиатуры.

Соответственно, такие папки, особенно если они относятся к администраторской группе, следует переименовать с присвоением имени на латинице. Но одно только изменение имени результата может не дать, поэтому в регистрационных записях реестра нужно изменить полные пути к переименованным каталогам, после чего выполнить перезагрузку системы.
Вместо итога
Из всего вышеуказанного можно сделать несколько выводов. Для тех, кому лень заниматься исправлением сбоя через системный реестр или с помощью инструментария PowerShell, можно посоветовать использование утилиты StartMenu. В остальных случаях лучше применять все же системный реестр. Но в обязательном порядке следует обратить внимание на папки пользователей, поскольку все вышеприведенные действия без этого эффекта могут и не возыметь.
Но вовсе не обязательно сразу же прибегать к «тяжелой артиллерии». Очень может быть, что вернуть кнопке работоспособность можно будет и обычным рестартом службы Explorer или откатом системы. А ведь изменение ключей реестра на администраторском уровне будет применено для всех пользователей, а не только для самого администратора или локальной регистрации.
www.syl.ru
В Windows 10 не открывается «Пуск»: что делать?
То, что в новой ОС Windows десятой версии снова появилась до боли всем знакомая кнопка «Пуск» и соответствующее меню, было воспринято пользователями с большим энтузиазмом. Однако радость оказалась несколько преждевременной, ведь иногда бывает и такое, что не открывается меню «Пуск» в Windows 10. Сейчас будет рассмотрено, как можно исправить такую ситуацию простейшими методами.
В Windows 10 не открывается «Пуск»: возможные причины сбоев
Начнем с того, что сама «десятка» в виде начальной версии Technical Preview была достаточно сырой. Кроме того, она инсталлировалась в виде обновления уже существующей системы.

Отсюда сразу можно сделать вывод о том, почему не открывается меню «Пуск» Windows 10. Самой главной причиной многие специалисты называют ошибки прошлой операционки, которые унаследовала «десятка». И это в первую очередь связано с системным реестром или локальными групповыми политиками, параметры которых попросту дублируют ключи реестра. К этому вернемся чуть позже.
После обновления Windows 10 не открывается «Пуск»: что делать?
Пока посмотрим на несколько иную ситуацию. Хотя изначально и утверждалось, что для «десятки» обновления выпускаться не будут, выходят они с завидным постоянством. Здесь может проявляться ситуация, которая свойственна практически всем системам.
Это может быть некорректная установка апдейта или же само «корявое» обновление. Что делать, если после обновления не открывается «Пуск» Windows 10? Для начала стоит обратить внимание на то, работала ли кнопка (и меню соответственно) до того момента, как был установлен апдейт. Если да, можно попытаться просто запустить восстановление системы стандартным способом с выбором контрольной точки, предшествующей инсталляции обновления.

Опять в Windows 10 не открывается «Пуск»? Можно удалить пакет апдейтов вручную. Только в этом случае необходимо при просмотре пакетов задать сортировку по дате установки, а затем удалять их по одному с последующей перезагрузкой системы, чтобы определить, какой именно апдейт вызвал сбой.
После этого можно заблокировать найденный пакет (отключить его установку) и произвести повторный поиск и установку новых пакетов. Только поиск критических апдейтов, необходимых, как правило, для обновления системы безопасности, нужно производить в ручном режиме, причем желательно сделать это сразу после блокировки бойного пакета или пакетов.
Обязательная проверка системы
Итак, все равно не открывается «Пуск» Windows 10. В этом случае настоятельно рекомендуется провести проверку системы. Вот только делать это нужно не с использованием стандартной утилиты сканирования системного диска или раздела, а при помощи специальной команды.

Имеется в виду sfc /scannow, что прописывается в командной строке (вызов cmd из меню «Выполнить»). Для входа в меню можно использовать также клавиши Win+R. Если же и после полного сканирования не открывается меню «Пуск» в Windows 10, переходим к следующему шагу.
Исправление записей системного реестра
Теперь предстоит произвести некоторые изменения в системном реестре, но с этим нужно быть крайне осторожным.

Сначала производится вход в сам реестр (команда regedit), после чего следует спуститься по ветке HKCU и дойти до раздела CurrentVersion, где выбрать строку Explorer. В правой части в расширенных настройках создается параметр DWORD 32 бита), который нужно назвать EnableXAMLStartMenu, после чего присвоить ему значение «0». Если такой параметр уже присвоен, его нужно изменить на то же самое значение (ноль). Непонятно почему, но система иногда конфигурацию по умолчанию не воспринимает.
При всем этом, если вручную прописывать все параметры в реестре не хочется (или нет возможности), иногда можно использовать специальный скрипт в виде автоматической команды, вводимой в меню «Выполнить», но он всего лишь дублирует прописанные значения и параметры.
Использование PowerShell
Теперь смотрим на кнопку и меню. В Windows 10 не открывается «Пуск» даже после этого? Переходим к кардинальным действиям. Тут потребуется использование специальных алгоритмов PowerShell.
Вызываем «Диспетчер задач» либо трехпальцевым сочетанием Ctrl+Alt+Del, либо командой taskmgr. В появившемся окне нас интересует файловое меню, где следует создать выполнение новой задачи и ввести в поле PowerShell и осуществить запуск с правами администратора.

Теперь самое главное: вводим исполняемый код в виде специальной строки и ожидаем завершения исполнения процесса. На возникающие ошибки можно не обращать внимания. После этого уж точно кнопка и меню начнут работать.
Вместо заключения
Как видим, если в Windows 10 не открывается «Пуск», ничего особо страшного в этом нет. Методы исправления такой ситуации достаточно просты и оказываются под силу любому юзеру. Другое дело - вопросы, связанные с так называемой чистой установкой, например, Windows 10 Pro, Home или Enterprise. Скорее всего, если «Пуск» не функционирует, это было связано только с тем, что инсталляция новой системы производилась без форматирования винчестера. А ошибки предыдущей версии тоже ведь могли сохраниться. В любом случае придется искать первопричину, но очень вероятным является то, что для этих версий устанавливались свои обновления, возможно, дистрибутив или образ диска был загружен из неофициального источника, да мало ли, что может быть.
Если ничего из вышеперечисленных способов не поможет даже после чистой инсталляции, установку придется произвести заново, причем задействовать, по крайней мере, хотя бы часть системного диска или раздела. Если нужно сохранить какую-то информацию при этом, ее нужно будет предварительно скопировать в другой раздел или, скажем, на съемный носитель в виде обычной USB-флешки.
fb.ru
- Бесплатный статический ip адрес

- Как запустить камеру на ноутбуке windows 10

- Кабель к телевизору hdmi

- Примеры макросов в word
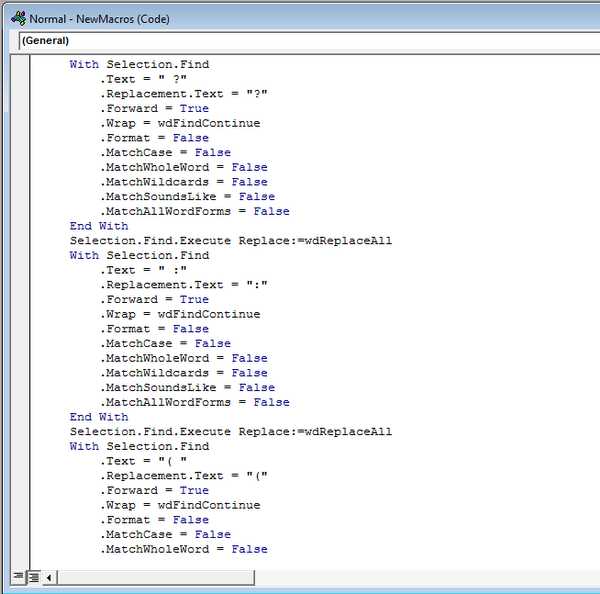
- Что такое память в компьютере
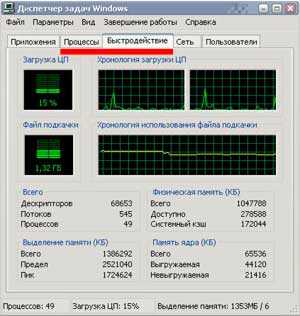
- Having group by sql описание

- Проблемы с вайфаем на ноутбуке

- Эта программа заблокирована
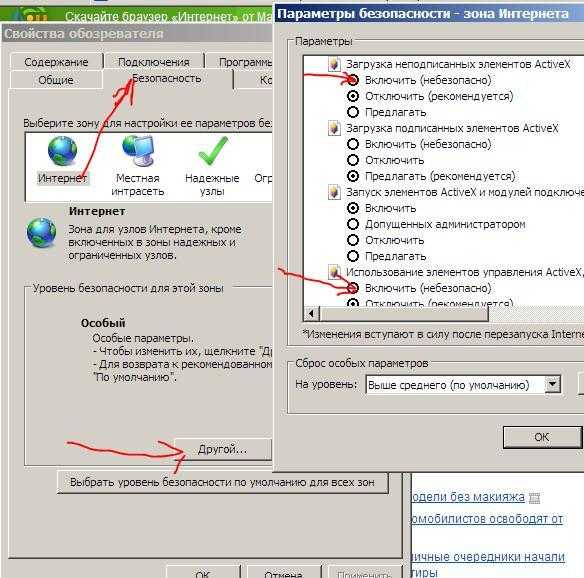
- Аудиоустройство установить
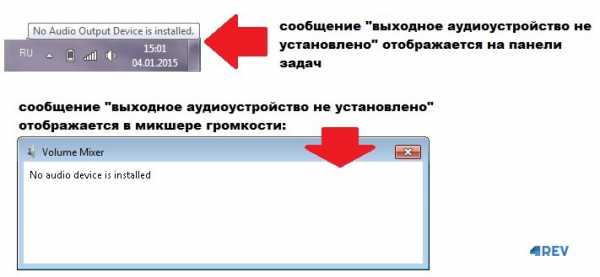
- Как запустить браузер chrome
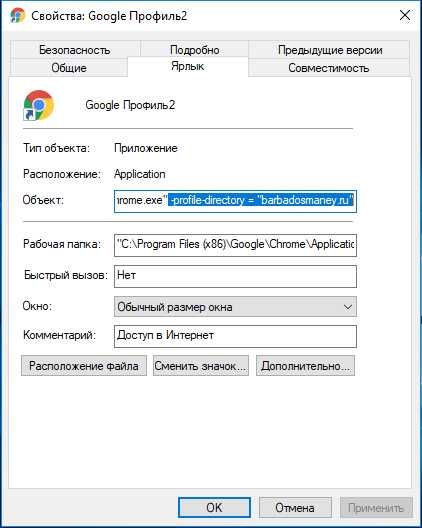
- Чем отличается id от ip

