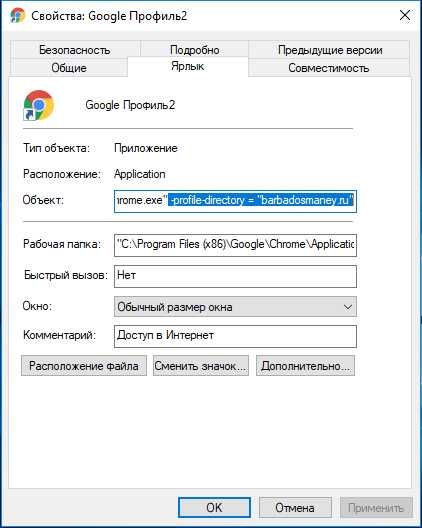Восстановление пропавших папок и ярлыков с рабочего стола Windows. С рабочего стола исчезли ярлыки
Пропали ярлыки с рабочего стола, что делать? Как восстановить ярлыки с рабочего стола? :: SYL.ru
Иногда получается так, что вы включаете компьютер в надежде начать работу за ним, но вместо привычной рабочей области видите "голяк" - пропали ярлыки с рабочего стола. Не стоит сразу паниковать. Давайте разберемся, почему это может быть.

Розыгрыш
Первым и наиболее приятным ответом на вопрос: "Почему пропадают ярлыки с рабочего стола?" - является то, что вас попросту кто-то разыгрывает. Живете не одни? Семья/друзья/коллеги по работе имеют доступ к вашему "железному другу"? Знают, как вы будете реагировать на неполадки с компьютером? Тогда не стоит удивляться тому, что однажды вы включите свое устройство, а на нем пропали ярлыки с рабочего стола. В данном случае нет места панике - исправить все можно при помощи несложных манипуляций. Но об этом немного позже, ведь есть и еще одна причина, по которой вы можете не увидеть папок и ярлыков на своих местах.
Системный сбой
Если вам пришлось задуматься над тем, как восстановить ярлыки с рабочего стола, при этом никто больше не имеет доступа к вашему компьютеру (или он запаролен), а на мониторе ничего не осталось (кроме диспетчера задач), то, вероятнее всего, в операционной системе произошел какой-то сбой. Причин этому может быть очень много. Тем не менее, паниковать в данном случае тоже не нужно - легко поправимое дело исправить сбой. Гораздо ужаснее было бы потерять данные или вообще "операционку". Но есть и наименее приятная причина.

Вирусы
Самой распространенной, неприятной причиной того, что пропадают ярлыки и папки с рабочего стола, является заражение компьютера всяческими вирусами. Да, может быть, вы "подхватили" шуточную заразу, которая всего-навсего прячет иконки и не травмирует систему. Да, неприятно, но тем не менее в данном случае, если пропали ярлыки с рабочего стола, не стоит паниковать. А вот если ваш "железный друг" заражен чем-то более серьезным, то подобные игры в прятки могут значить скорую "кончину" операционной системы. Впрочем, если неполадки вовремя обнаружены, то исправить их будет довольно просто. Итак, давайте поговорим, что делать в случае возникновения проблем с рабочим столом.
В случае розыгрыша
Что ж, исчезли ярлыки с рабочего стола, что делать? В том случае, когда вас разыграли, исправить ситуацию можно буквально двумя кликами мышью. Для начала загрузите компьютер. Увидев "голый" стол, не паникуйте. Дождитесь, пока операционная система полностью загрузится, после чего в любом месте (желательно, там, где не было ярлыков, когда все было в норме) кликните правой кнопкой мыши. Зайдите в "Вид". Посмотрите, стоит ли галочка напротив "отображать/показывать значки рабочего стола". Отсутствует? Ага, вот и корень всего зла. Отмечаем пункт и все - ярлыки встанут на свои места. Но не всегда проблемы исправляются так быстро.

Запуск процесса "своими руками"
Теперь приступим к изучению вопроса "Куда пропали ярлыки и что делать?" еще одним способом. Если первый метод не помог, задумайтесь: все ли процессы системы запустились? Вероятнее всего, нет. Значит, необходимо самостоятельно активировать их. Если знать, каким образом, то все будет сделано быстро и качественно.
Итак, первым делом вызовите диспетчер задач Windows. Делается это путем нажатия сочетания Ctrl + Alt + Del. Там выберите "Файл" - "Новая задача" (выполнить). Теперь пришло время подумать, что именно нужно запустить. Если хорошенько присмотреться к задачам, которые запускаются при исправном состоянии системы, можно встретить там процесс "эксплорер". Именно он отвечает за отображение ярлыков и папок на рабочем столе. В "Выполнить" необходимо прописать explorer.exe. Если все получилось, то процесс начнется, ярлыки вернутся на свои места. В противном случае будет выведено сообщение об ошибке, означающее то, что файл поврежден. Значит, нужно искать обходные пути.
Восстановление
Итак, если вы задались вопросом, почему пропадают ярлыки с рабочего стола Windows, а предыдущие методы не помогли, то можно попробовать сделать восстановление системы. Попробовать можно несколькими способами. Первый - через опцию "Восстановление".
Для этого зайдите в меню "Пуск". Там найдите "Стандартные" - "Служебные". Далее выберите "Восстановление системы". Итак, для того чтобы откатить "операционку", выберите дату, которая соответствует еще нормальному состоянию. Правда, о точках восстановления Windows необходимо позаботиться заранее. Их желательно сделать около трех штук. После этого следуйте несложным указаниям и ждите, пока перезагрузится ваш компьютер. Ярлыки и папки встанут на свои места.
Также можно сделать откат системы через диспетчер задач. Вызывайте его через Ctrl + Alt + Del, далее перейдите в "Приложения" и кликните по "Новая задача". Создайте ее и наберите в "Открыть": %SystemRoot%\system32\restore\rstrui.exe Подтвердите действие. Откроется окно восстановления системы. Выберите нужную дату отката и, следуя указаниям, завершите процесс. В конце концов рабочий стол придет в прежнее состояние.
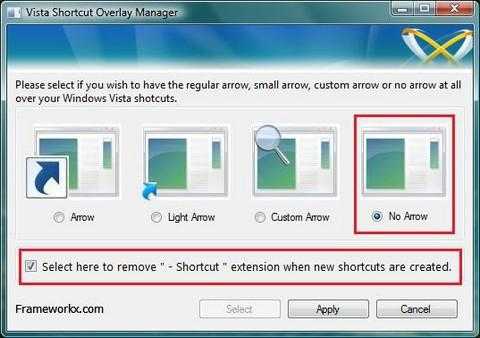
Реестр
Если пропадают ярлыки и папки с рабочего стола, а откат системы оказался бесполезен, необходимо немного "пошаманить" с системным реестром. В пуске выберите пункт "Выполнить" и запустите regedit. Откроется окно системного реестра. Там открывайте папки из HKEY_LOCAL_MACHINE до появления Image File Execution Options. Его необходимо открыть. Там нужно найти уже знакомый "эксплорер" и iexplorer.exe
Если что-то было обнаружено, то удалите это путем нажатия правой кнопки мыши и выбора "Удалить". Теперь ищите Winlogon. Он поможет проверить настройки explorer.exe. Найдите параметр Shell. Там должна быть надпись explorer.exe в пункте "Изменение строкового параметра". Если присутствует какая-то "писанина", удалите ее. Подтвердите свои действия, после чего перезагрузите компьютер.
Антивирус
Все еще задаете себе вопросы: "Почему исчезли ярлыки с рабочего стола? Что делать?" Конечно, если у вас есть подозрения, что ваш компьютер заражен вирусами, можете попробовать просканировать его на наличие заразы хорошим антивирусом. Естественно, лучше всего сделать копии данных и иметь под рукой установочный диск или реаниматор системы.
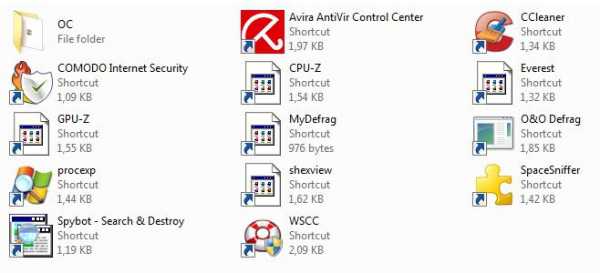 Если у вас пропали ярлыки с рабочего стола, запустите сканирование системы. Необходимо делать глубокую проверку. Этот процесс может занять от нескольких минут до нескольких часов. После того как закончится проверка, удалите все, что только обнаружит антивирусная система. Теперь перезагрузите операционную систему. Если удалению не подлежали системные файлы, а очистка прошла успешно, то папки и ярлыки вернутся "на круги своя". Но встречаются и такие случаи, когда даже вышеописанные действия не помогают.
Если у вас пропали ярлыки с рабочего стола, запустите сканирование системы. Необходимо делать глубокую проверку. Этот процесс может занять от нескольких минут до нескольких часов. После того как закончится проверка, удалите все, что только обнаружит антивирусная система. Теперь перезагрузите операционную систему. Если удалению не подлежали системные файлы, а очистка прошла успешно, то папки и ярлыки вернутся "на круги своя". Но встречаются и такие случаи, когда даже вышеописанные действия не помогают.
Переустановка
Если у вас пропали все ярлыки с рабочего стола, причем случается это регулярно и постоянно (или все предыдущие методы оказались бесполезны), то поможет только одно - переустановка операционной системы. Желательно делать "чистую". Это все для того, чтобы гарантировать исправление всех проблем, которые присутствовали прежде (ведь иногда вирусы могут "сидеть" вне диска с системой, а только "поджирать" системные файлы). Запишите все важные данные на носители, после чего приступайте к делу.
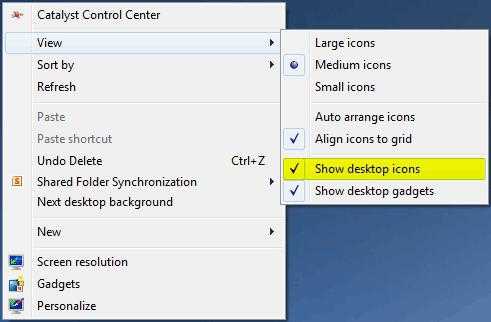
Возьмите установочный диск и вставьте его в дисковод. Включите/перезагрузите компьютер и войдите в BIOS. Там в параметрах загрузки выставите "Чтение CD/DVD-ROM" в первую очередь. Сохраните настройки и выходите. Подождите, пока начнется процесс переустановки.
Откроется окно приветствия программы восстановления и установки Windows. Выберите желаемый язык и жмите далее. После этого вам предложат два варианта: переустановить "поверх" прежней "оси" и "обновление". Жмите по переустановке. Откроется окно, в котором нужно выбрать раздел, на который будет установлена Windows. Отформатируйте диск и выберите его. Теперь вам нужно будет просто сесть и ждать, пока переустановка подойдет к концу. Время от времени компьютер будет перезагружаться (около 2-3 раз), это нормально. Выставите имя компьютера, время, дату и настройки обновлений. Пройдите активацию. После этого необходимо подождать, пока система будет готова к первому запуску (она войдет автоматически). Теперь "ось" в полном порядке, а ярлыки вернули себе возможность оставаться на своих местах. Да, после этого их необходимо восстанавливать вручную, правда, только один раз. Как говорят системные администраторы: "Если ничего не помогает, то лучший способ решить проблему - это снести винду и поставить ее снова!"
Заключение

Теперь пришло время подвести итоги. Сегодня мы поговорили о довольно необычной и не особо частой проблеме, формулируемой так: "Пропали ярлыки с рабочего стола". Как быть в таком случае, мы разобрали подробно. Как видите, исправлению подлежат практически все сбои и неполадки системы. Так что если вы не увидели папки и иконки на своих местах, не стоит паниковать. Проанализируйте ситуацию, после чего приступайте к исправлению. Не нужно тут же переустанавливать систему, боясь навредить. В лучшем случае, после первых же попыток отобразить ярлыки они встанут на место. Так что не бросайтесь в крайности. Первым делом старайтесь сохранить свою "операционку" в том состоянии, в котором она была прежде.
www.syl.ru
Пропали ярлыки с рабочего стола
Если ваша работа тесно связана с персональным компьютером, то наверняка вы уже весьма неплохо успели изучить его основные функции. Впрочем, насколько бы опытным не был пользователь, всегда есть риск столкновения с чем-то неизвестным. Особенно, если это касается такой сложной вычислительной техники. Проблем на самом деле существует масса. От самых простых, которые устраняются путем нажатия всего одной клавиши, до настоящих трагедий! В последней ситуации техника уже, скорее всего, не будет подлежать восстановлению.

Причины пропажи ярлыков с рабочего стола и способы устранения проблемы
Сегодня мы рассмотрим такой пример, когда с рабочего стола внезапно исчезли все ярлыки программ, которыми вы пользуетесь. Причем речь не идет о случайном удалении некоторых значков. Отсутствует даже символ «корзины». Допустим, вы загрузили операционную систему, и вашему взору предстал совершенно пустой рабочий стол, на котором красуется одна только лишь заставка. Что же делать в таком случае? Какие существуют методы устранения данной проблемы? Рассмотрим ситуацию поподробнее.
Начать нужно с выяснения самой причины пропажи. В зависимости от того, что произошло, действия будут отличаться. На данный момент стоит описать три основные причины, в результате которых пользователь лишается удовольствия лицезреть свой рабочий стол в мониторе таким, каким он его сам оформил когда-то.
Две из них довольно банальные. В таком случае вернуть все на свои места очень просто. Операция по «спасению» компьютера заимеет всего лишь несколько минут. А вот последний вариант уже гораздо более серьезный. И на него можно потратить гораздо больше времени и сил. Начнем с более простого.
Первая причина. Неудачный розыгрыш или умышленное вредительство?
Задумайтесь, есть к вашему компьютеру доступ другим пользователям? Если ответ отрицательный, то смело можете рассматривать оставшиеся два варианта. В случае положительного – читаем более внимательно и познаем истину в её первой инстанции.
Допустим, кто-то по чистой случайности (или же преднамеренно с целью остановить выполнение вашей непосредственной работы) просто взял и удалил все ярлыки. Поверьте, это вполне можно сделать. Подобный трюк пройдет даже с изображением «корзины». Достаточно просто знать несколько несложных манипуляций.
Чтобы это проверить, попробуйте создать на рабочем столе какой-либо элемент. Например, документ, папку или тот же самый пресловутый ярлык. Для этого кликните правой кнопкой мышки на заставке и выберите соответствующий пункт окошка. Если данная процедура выполнена успешно и ничего не стало препятствием, то в таком случае все намного проще, чем вы думаете.

Ярлыки восстанавливаются при помощи одноименной функции. Просто кликните той же самой правой кнопкой мышки на нужной вам папке или файле и выберите пункт «Создать ярлык». То же самое можно проделать и вышеуказанным методом, описанным в проверке. Готово, проблема устранена. Можете смело продолжать работать и злорадствовать над недоумевающими взглядами хитрых злопыхателей.
Однако может возникнуть и противоположная ситуация, когда элемент, по сути, был создан, а вот на рабочем столе он не появился. Следовательно, причина кроется в другом. Попробуем немного «покопаться» в настройках.
Вторая причина. Злополучная «галочка».
Этот вариант даже довольно прост и банален. Дело в том, что в системе имеет специальный пункт, соглашаясь с которым, вы даете свое разрешение на отображение всех элементов рабочего стола. В качестве хозяйского «Да» в данном случае выступает «галочка», поставленная напротив соответствующего пункта в меню. Если её убрать (опять же, случайно или преднамеренно), то рабочий стол чисто визуально окажется пустым.
Однако при этом все ярлыки окажутся на месте и станут вновь доступными, как только отметка вновь будет проставлена на родном месте. Сделать это можно следующим образом.
Если вы являетесь пользователем ОС Windows XP (эту информацию можно узнать, заглянув в Панель управления и выбрав значок Система), то алгоритм должен быть таким:• кликаете по «пустому» рабочему столу правой кнопкой мыши;• выбираете пункт меню «Упорядочить значки»;• обращаете свое внимание на то, стоит ли «галочка» напротив фразы «Отображать значки рабочего стола»;• если отметки нет, то её необходимо вернуть.
В случае с ОС Windows 7 порядок действий будет несколько иным:• кликаете по «пустому» рабочему столу правой кнопкой мыши;• выбираете пункт меню под названием «Вид»;• обращаете свое внимание на то, стоит ли «галочка» напротив фразы «Отображать значки рабочего стола»;• если отметки нет, то её необходимо вернуть.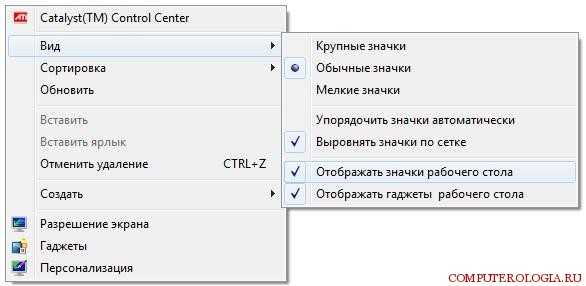
Если после проведения таких манипуляций выясняется, что «галочка» находится на своем положенном месте, а рабочий стол по-прежнему пуст, то проблема заключается не в этом. Здесь мы переходим к описанию гораздо более сложного варианта. Однако нет ничего невозможного, как вы сами, наверняка понимаете.
Третья причина. Вредоносные программы.
Итак, после запуска компьютера вы обнаружили пропажу не только ярлыков, но и панели задач, а также вместе с ней и меню «Пуск»? В таком случае, будьте уверены, на вашем ПК уже вовсю орудует скрытый «вирус». Его еще принято называть вредоносное программное обеспечение. Если такое произошло, то сперва вам требуется все-таки восстановить привычный вид рабочего стола, а уже после этого заниматься истребление опасных «захватчиков», которые бесцеремонно похозяйничали в системе.
Для этого нужно восстановить процесс под названием explorer.exe. Именно он отвечает за правильное отображение рабочего стола и всего того, чего вы в одночасье лишились.
Чтобы решить возникшую проблему воспользуйтесь следующим алгоритмом:1) Вручную верните процесс explorer.exe к жизни. Для этого проделайте такие манипуляции:2) Запустите Диспетчер задач при помощи специального сочетания клавиш, которые еще называются «горячими». Для Windows XP – это «Ctrl» + «Alt» + «Delete». Для Windows 7 — «Ctrl» + «Shift» + «Escape».3) В появившемся окне меню Диспетчера выберите пункт под названием «Файл», а затем – «Новая задача (Выполнить…)».
Перед вами откроется еще одно окно. В нем необходимо будет прописать искомый процесс (regedit) и нажать «Ok».

Если в результате данной последовательности действий рабочий стол и все остальные элементы вновь отобразились, как и прежде, то, следовательно, explorer.exe все еще присутствует в недрах вашего ПК.

Если же такого не произошло, значит, файл был поврежден вирусом. Чтобы исправить данное положение, можно воспользоваться одним из следующих вариантов:• заменить его, скопировав с другой обязательно аналогичной системы;• установить с диска вашей родной ОС.
Второе действие предпочтительнее во избежание сбоев системы.После этого не забудьте в обязательном порядке полностью проверить компьютер на наличие вирусов, чтобы избежать повтора такой неприятной ситуации. После всех вышеуказанных в третьей причине действий систему лучше всего будет перегрузить.
computerologia.ru
С рабочего стола пропали ярлыки и папки. Как их вернуть?
Иногда пользователи операционной системы семейства Windows попадают довольно в неприятную ситуацию, при которой все содержимое рабочего стола, включая значки «Компьютер» и «Корзина«, куда — то пропадает. При этом работать на компьютере становится крайне неудобно.
Сейчас мы расскажем, как можно попытаться вернуть все содержимое рабочего стола на свое место.
Способ первый — включение отображения значков
Данный способ самый простой и распространенный. Очень часто пользователь случайно отключает отображение значков рабочего стола в контекстном меню. Включается отображение так же. как и выключается, а именно:
На любом свободном месте рабочего стола нажимаете правой кнопкой мыши, выбираете самый первый пункт открывшегося меню «Вид» и в нем проверяете чтобы стояла галочка «Отображать значки рабочего стола». Если ее нет — ставим.
Включение отображения значков рабочего стола
Способ второй — перезапуск процесса Explorer.exe
Для этого вызываем диспетчер задач нажатием сочетания клавиш CTRL+ALT+Delete на клавиатуре и выбираем «Диспетчер задач».
Затем переходим на вкладку «Процессы» и находим там «Проводник» или «Explorer.exe».

Завершение процесса explorer (проводник) в диспетчере задач
Жмем по нему правой кнопкой мыши и выбираем «Завершить процесс».

Создание нового процесса
Далее и если его нет в списке процессов, нажимаем «Файл» -> «Новая задача», набрать explorer и нажать «ОК».

Запуск процесса Explorer
Способ третий — восстановление программой AVZ
Но сперва вам нужно проверить свой компьютер вот этим бесплатным антивирусом, который скачан с официального сайта Dr. Web.
Только после этого скачиваем программу AVZ, распаковываем ее и запускаем от имени администратора.
Скачивание утилиты AVZ с официального сайта
В ней нажимаем «Файл» -> «Восстановление системы».

Запуск восстановления системы в AVZ
В открывшемся окне отмечаем галочками следующие операции:
- Восстановление настроек рабочего стола;
- Восстановление настроек проводника;
- Удаление отладчиков системных процессов;
- Разблокировка диспетчера задач;
- Восстановление ключа запуска Explorer.
И нажимаем «Выполнить отмеченные операции».

Включение нужных действий для восстановления значков рабочего стола
По окончанию перезагружаем компьютер.
Если ничего не помогло
В этом случае не исключено что кто — то либо вирус удалил все содержимое рабочего стола и можно попытаться откатить компьютер на несколько дней назад до появления проблемы с пропавшими значками рабочего стола.
helpadmins.ru
Исчезли ярлыки с рабочего стола
 Если у вас пропали ярлыки с рабочего стола, то причиной этого сбоя является встроенный инструмент Windows, который работает некорректно. Чтобы исправить ошибку, необходимо вручную изменить конфигурацию систему, запретив автоматически чистить рабочее пространство.
Если у вас пропали ярлыки с рабочего стола, то причиной этого сбоя является встроенный инструмент Windows, который работает некорректно. Чтобы исправить ошибку, необходимо вручную изменить конфигурацию систему, запретив автоматически чистить рабочее пространство.
Здесь мы не будем рассматривать вопрос, как восстановить рабочий стол– этому посвящена отдельная статья, в которой подробно расписано, почему пропадает меню «Пуск» и панель задач и как их вернуть на место. Мы же посмотрим немного другую проблему, при которой с рабочего стола исчезают только ярлыки. Но сначала:
- Кликните правой кнопкой по рабочему столу.
- Раскройте раздел «Вид».
- Убедитесь, что возле пункта «Отображать значки» стоит галочка.
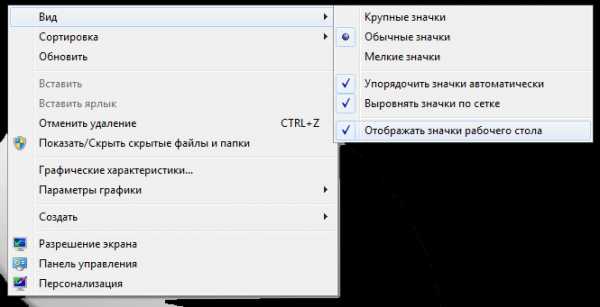
Если отметки нет, поставьте её — пропавшие иконки должны вернуться на привычное место. Если этот способ не помог, попробуйте применить методы, описанные ниже.
Средство обслуживания
Разработчики Windows внедрили в операционную систему ряд инструментов, занимающихся уходом за объектами. К их числу относится встроенная очистка диска и другие утилиты подобного рода, позволяющие поддерживать порядок в системе.
За работу с ярлыками и своевременное удаление неисправных или неиспользуемых иконок отвечает так называемое «Средство обслуживания». Еженедельно этот инструмент сканирует рабочий стол и автоматически удаляет ярлыки, которые кажутся ему поврежденными или неиспользуемыми.
Обычно средство обслуживания успешно справляется с поставленной задачей, очищая рабочее пространство от лишних иконок. Однако иногда происходят сбои, при которых удаленными оказываются все ярлыки. Чтобы избежать возникновения подобной неприятной ситуации, можно воспользоваться одним простым трюком с переносом ярлыков или отключить инструмент ухода за рабочим столом.
Перенос ярлыков
Рабочий стол – это обычная системная папка, которую можно найти в каталоге пользователя в директории «Users». Средство обслуживания умеет работать только с этой конкретной папкой, не обращая внимания на другие каталоги. Это можно использовать для спасения иконок – вам нужно лишь создать отдельную папку и перенести в неё все ярлычки, чтобы скрыть их от инструмента ухода.
- Кликните правой кнопкой по рабочему столу.
- Раскройте раздел «Создать» и выберите «Папка».
- Задайте каталогу любое имя и переместите в него все ярлыки с рабочего стола.

Перенося иконки, заодно разберитесь, какими из них вы не пользуетесь – их лучше удалить. Оставьте только необходимые ярлыки, которые нужны вам каждый день. Создание отдельной папки приносит еще один положительный эффект – на десктопе наконец будет наведен порядок.
Отключение обслуживания
Если вариант с созданием отдельной папки вам не нравится, и вы не хотите убирать самостоятельно неиспользуемые или поврежденные ярлыки, то можно просто отключить средство обслуживания.
- Откройте «Панель управления».
- В разделе «Система и безопасность» выберите подкатегорию «Поиск и устранение проблем».
- В меню слева кликните по пункту «Настройка», чтобы перейти в раздел установки параметров устранения проблем.
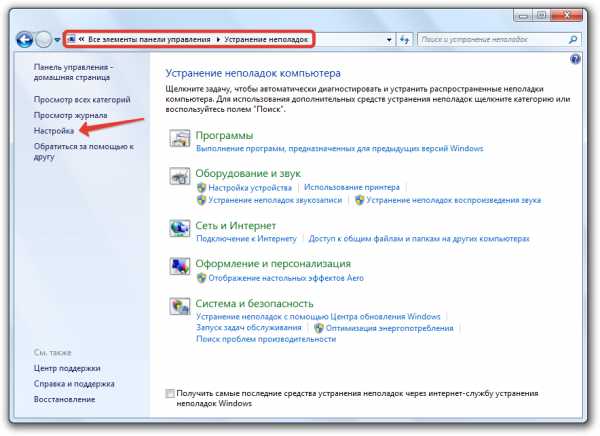
Наверху вы увидите заголовок «Обслуживание компьютера». Ниже есть два переключателя – «Включить» и «Отключить».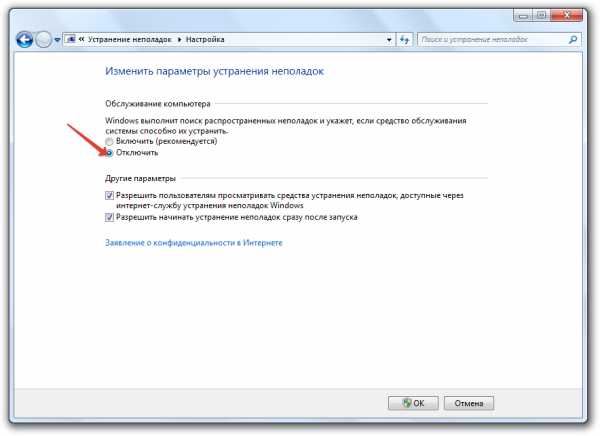 Чтобы средство обслуживания перестало самостоятельно искать и удалять неиспользуемые ярлыки, отметьте пункт «Отключить».
Чтобы средство обслуживания перестало самостоятельно искать и удалять неиспользуемые ярлыки, отметьте пункт «Отключить».
Настройка групповых политик
Если в панели управления переключатели состояния средства обслуживания неактивны, то для отключения инструмента придется воспользоваться редактором групповых политик:
- Нажмите Win+R.
- Введите «gpedit.msc».
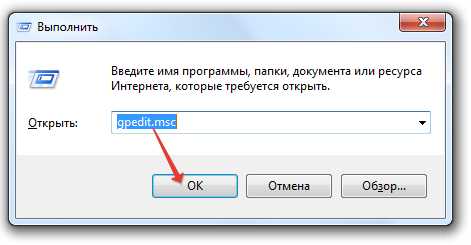
- Откройте раздел «Конфигурация компьютера».
- Перейдите в узел «Административные шаблоны» и откройте вкладку «Система».
- Раскройте раздел «Диагностика» и перейдите к пункту «Запланированное обслуживание».
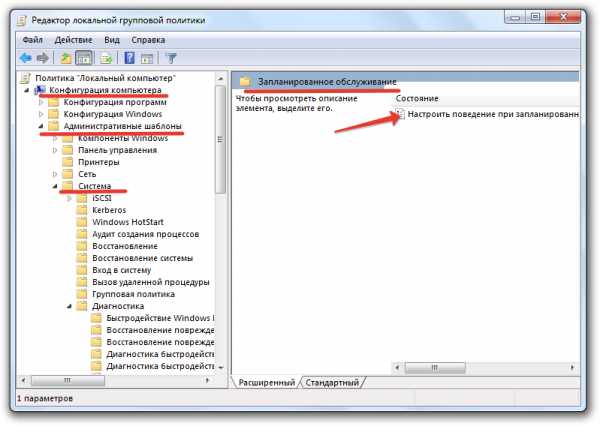
Для настройки параметра нужно дважды щелкнуть по нему левой кнопкой мыши. Откроется окно установки состояния, где может быть три варианта режима инструмента:
- Не задано.
- Включить.
- Отключить.
Если вы установите значение «Не задано», то управление средством обслуживания будет осуществляться через «Панель управления», то есть переключатели станут активными.
Если выбрано значение «Включить» или «Отключить», то манипуляции в «Панели управления» будут запрещены, при этом переключатель будет установлен в то же положение, что и в редакторе групповых политик.
Если вы уже запутались, как это работает, то просто выберите значение «Отключить» и закройте окно настройки средства обслуживания системы. После проведения описанных манипуляций ярлыки с рабочего стола пропадать не будут. Если же вместе с ярлыками исчезла панель задач и меню «Пуск», то вам стоит обратиться к статье, разъясняющей, как восстановить рабочий стол Windows, так как это уже более сложная проблема.
mysettings.ru
Куда пропали мои ярлыки с рабочего стола
Всем привет! Не редко бывает очень интересная ситуация — вы включаете свой компьютер, он загружается и перед вам абсолютно чистый рабочий стол — без единого ярлычка и значков. У Вас сразу паника, уже появились мысли о переустановке Windows. Давайте выясним, куда пропали ярлыки с рабочего стола и как их нам вернуть.

Тут есть несколько вариантов от банального «оно само удалилось, я ничего не трогала» и до последствий вирусной атаки. Да в общем и друзья подшутить могли.
Если это всего лишь шутка, то тут все просто,нужно лишь поставить одну галочку, а вот с другими вариантами посложнее, но вполне под силу неопытному пользователю.
Куда пропали ярлыки с рабочего стола
Первым делом разберемся в чем же тут дело? Попробуйте создать какой-нибудь документ или папку на рабочем столе… — Получилось?, тогда проблем у Вас нет, вероятно все ярлыки и элементы рабочего стола просто целенаправленно удалили.
— Не получилось?, тогда у нас есть несколько вариантов того, как все это дело исправить, все зависит от причины их пропажи.
Отображаем значки рабочего стола
На мой взгляд — это самая нелепая причина. Кликаем правой кнопкой мыши на рабочем столе и проверяем галочку «Отображать значки рабочего стола», если ее нет — ставим.

На моей практике — это самая популярная причина пропажи значков на рабочем столе, многие любят так пошутить над неопытным коллегой.
Пробуем запустить процесс explorer.exe
Что это за процесс такой explorer.exe? Он отвечает за отображения пользовательского интерфейса. Проводник, мой компьютер, пуск — все это отрисовывает эксплорер (Не путайте с браузером). Запустите «Диспетчер задач» нажав CTRL+SHIFT+ESC
Перейдите на вкладку «Процессы» и посмотрите, есть ли наш explorer.exe в списке? Если его нет — то нужно запустить. Кликаем «Файл», «Новая задача (Выполнить)»
И пишем там explorer.exe, нажимаем кнопку «ОК»

После этих действий все должно работать. Однако есть одна проблемка — скорее всего сам процесс у вас не запустится после перезагрузки и придется каждый раз запускать его вручную, чтобы этого не делать мы добавим его в реестр.
Запускаем процесс explorer.exe вместе со стартом Windows
Нажимаем «Пуск» > «Выполнить» (если у вас нет этой команды, то почитайте как ее добавить), печатаем там regedit

Нам откроется редактор реестра, в левой части редактора переходим сюда:
HKEY_LOCAL_MACHINE\SOFTWARE\Microsoft\Windows NT\CurrentVersion\Winlogon…и в правой части, в параметре Shell нужно написать explorer.exe. Теперь после перезагрузки оболочка будет стартовать автоматически. (так работают почти все баннеры вымогатели, заменяют собой стандартную оболочку Windows)
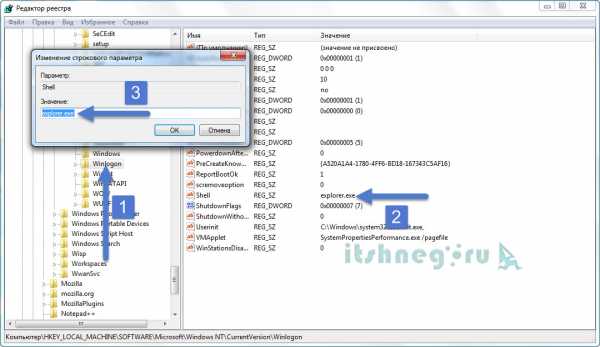
Ну вот вроде и все, теперь вы точно знаете куда пропали ярлыки с рабочего стола и что с ними делать в этом случае.
P.S. довольно часто это бывает вследствие лечения компьютера от вирусов. Баннер подменил собой стандартный проводник, антивирус его удалил… поэтому и не грузится ничего — вируса который должен загрузится уже нету, а explorer.exe заменен на адрес вируса! Всего вам хорошего!
Вконтакте
Одноклассники
Google+
www.itshneg.ru
Пропали ярлыки с рабочего стола - как их восстановить
При запуске портативного устройства вы увидели служебный стол полностью чистым, без единого элемента, не нужно огорчаться и быстро начинать переустановку ОС.
Вероятно, ваши друзья попросту решили разыграть вас – тогда вернуть иконки будет нетрудно. Но не исключено, что тут постарался вирус – тогда понадобится потратить некоторое время, хотя исправить ситуацию одинаково не сложно.
Если это шутка, то вам понадобится нижеприведенный метод.
Способ 1. Отобразить присутствующие иконки на дисплее.
Необходимо правой клавишей мышки клацнуть на незанятом месте рабочего стола. Откроется список, в котором следует выбрать «упорядочить значки», после чего нажать на «Отображать значки рабочего стола».
Иконки могут восстановиться не мгновенно, а спустя несколько секунд, в зависимости от вычислительной мощности ПК. Если ничего не изменилось, следует перейти к следующим способам. Но перед этим не забудьте провести проверку оборудования на наличие вредоносных программ, поскольку как только вы исправите ошибки и перезапустите систему, все может вернуться к прежнему виду (без иконок).
Способ 2. Включение параметра explorer.exe через диспетчер задач.
В функции данного процесса входит демонстрация всех компонентов дисплея. Алгоритм запуска выглядит так:
- Активируйте комбинацию кнопок «Alt»+«Ctrl»+«Delete».
- Образуется «Диспетчер». Войдите в раздел «Приложения» и щелкните графу «Новая задача».
- В тестовой области появившегося окошка впишите explorer.exe и щелкните «ОК».
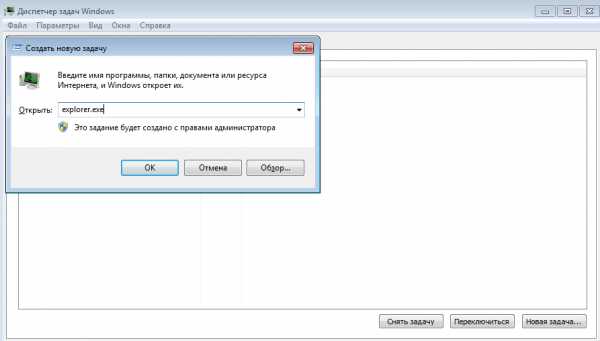
- Перезапустите устройство.
Если ПК указывает на то, что данный элемент не обнаружен, или вследствие перезапуска осложнение не решено, то следует восстанавливать ОС, а для этого нужно воспользоваться следующим методом.
Способ 3. Откат операционной системы.
Пункт не имеет каких-либо сложностей в выполнении:
- Вновь используйте «Alt»+«Ctrl»+«Delete».
- Перейдите в отдельное окно, выберите раздел «Приложения» – «Новая задача».
- В появившемся окошке следует нажать «Создать новую задачу», после чего в текстовой строке указать путь %SystemRoot%\system32\restore\rstrui.exe. Клацните «ОК». На экране отобразится окошко «Восстановление системы».
После этого следует нажать «Далее» и выбрать в календаре дату, в которой присутствует точка сохранения. Если вы точно уверены, что на прошлой неделе все иконки были видимыми, то необходимо выбрать именно эту точку.
Если доступных точек нет, то, по всей видимости, у вас выключен параметр генерирования точек сохранения. Тогда стоит попробовать следующий метод.
Способ 4. Корректирование данных реестра.
Если ни откат, ни перезапуск ПК не решили дилемму, потребуется редактировать системные данные:
- Еще раз используйте комбинацию для открытия диспетчера Windows.
- Активируйте новую задачу.
- В окошке укажите задачу путем ввода в текстовую графу слова Щелкните «ОК». На экране отобразится «Редактор».
- Поочередно открывайте последующие вкладки до последнего пункта по такому местоположению: HKEY_LOCAL_MACHINE/SOFTWARE/Microsoft/WindowsNT/CurrentVersion/Image File Execution Options/

- Откройте конечный раздел и отыщите подпапку «explorer.exe», а также «iexplorer.exe». Их потребуется деинсталлировать. Достаточно правой клавишей мышки выбрать нужный компонент и в образовавшемся перечне клацнуть «Удалить».
- Далее необходимо ознакомиться с настройками explorer.exe, отыщите категорию «Winlogon» по местоположению: HKEY_LOCAL_MACHINE/SOFTWARE/Microsoft/WindowsNT/CurrentVersion/Winlogon/
- Два раза щелкните левой клавишей мышки, раскройте раздел «Winlogon» и справа отыщите опцию «Shell».
- Второй клавишей мышки клацните на указанной функции и щелкните «Изменить».
- В появившемся окне, в графе снизу следует указать explorer.exe, если там находится что-либо другое.
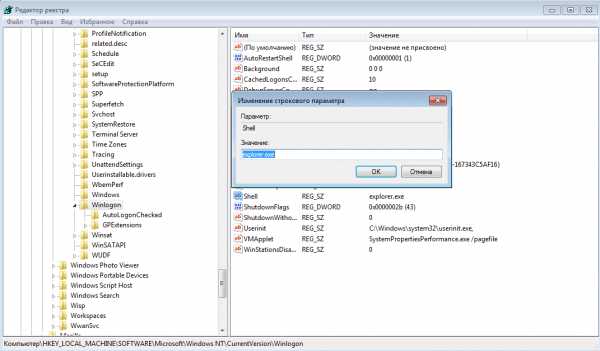
- После нужно нажать «ОК», закрыть включенные приложения, а затем перезапустить ПК.
Если вы можете воспользоваться Интернетом, то удастся вернуть иконки нижеизложенным методом.
Способ 5. Использование reg-шаблона.
Для данного варианта необходимо выполнить такие шаги:
- Используйте комбинацию для вызова диспетчера задач.
- Войдите в раздел «Приложения» – «Новая задача».
- В окошке сгенерируйте указание путем постановки в текстовую графу ссылки C:\Program Files\Internet Explorer\IEXPLORE.EXE и подтвердите, щелкнув «ОК». Развернется обозреватель IE.
- В область поиска следует ввести: http://webdoctor.by/pochemu-propali-yarlyki-s-rabochego-stola-i-kak-ih-vosstanovit, далее нажать «Enter».
- Распакуйте элемент reg.
- Подтвердите разрешение на редактирование параметров реестра.

- Перезапустите устройство.
Один из предложенных способов должен помочь вам решить проблему с пропавшими иконками на рабочем столе.
webdoctor.by
Пропали ярлыки с рабочего стола в Windows
Приветствую вас, дорогие читатели! Сегодня я расскажу, что надо делать, если пропали ярлыки с рабочего стола. Это случается довольно часто, сплошь и рядом.
Сегодня я расскажу вам план действий, что необходимо делать, чтобы восстановить ярлыки. Но вы должны понимать, что ситуации бывают разные: у кого-то вирус поселился, а кто-то сам случайно их скрыл. И большинству мой план, конечно, должен помочь решить их проблему, но вовсе не всем.
Приступаем!
Пропали ярлыки с рабочего стола, что делать?
Первым делом проверяем, не сами ли вы случайно их спрятали. Для этого щелкаем правой кнопкой мыши по рабочему столу и из меню выберите пункт «Упорядочить значки» —> «Отображать значки рабочего стола»:
Обязательно должна стоять галочка напротив этого пункта «Отображать значки рабочего стола». Если галочки нет, то поставьте ее, и проблема должна решиться.
Итак, если вам это не помогло, то идем дальше!
Теперь запускаем диспетчер задач. Надеюсь, что все вы уже знаете, что вызвать его над горячим сочетанием клавиш Ctrl + Alt + Delete.
Теперь в меню сверху выбираем «Файл» — «Запустить новую задачу» (названия могут немного отличаться в зависимости от версии Windows, но суть остается):
Откроется окно, куда надо написать «explorer.exe» без кавычек и нажать на кнопку «ОК»(именно этот файл отвечает за отображение ярлыков):
Если ярлыки снова появилась или вылетела ошибка, то скорее всего этот системный файл поврежден. Но он необходим для работы, поэтому его необходимо восстановить.
Сделать это можно специальным антивирусом AVZ, скачать который можно по этой ссылке.
Но как запустить эту программу, если нету ярлыков? Точно также, как мы запускали explorer.exe, через диспетчер задач, но на этот раз в ту строчку надо написать не «explorer.exe», а «avz.exe» (тоже без кавычек).
Запустили? Теперь в меню сверху выбираем «Файл» —> «Восстановление системы»:
Откроется окно, в котором надо расставить галочки таким образом, как показано на картинке ниже:
И жмем на кнопку «Выполнить отмеченные операции». Дальше перезагружаем компьютер и все ярлыки должны снова появиться, уже практически наверняка.
Если даже этот способ не помог, то тут лучше не мудрить, а просто восстановить систему. Можно сделать это через BIOS, а можно стандартными средствами Windows, щелкнув на «Пуск» —> «Все программы» —> «Служебные» —> «Восстановление системы». Дальше просто выбираем и восстанавливаем систему той даты, когда все еще было хорошо.
Можно, конечно, еще и в реестре покопаться, но я этого делать не люблю и вам не советую. Реестр — дело серьезное. Повредите что-нибудь, и вообще ничего работать не будет.
Надеюсь, эта статья была вам полезна! Чтобы не пропускать следующих статей, подпишитесь по RSS, и получайте статьи прямо на почту! Также не забудьте поделиться статьей с друзьями в социальных сетях с помощью кнопочек, расположенных ниже! До встречи!
Смотрите также:
Рассказать друзьям:
it-boom.ru
- После обновления windows 10 не работает пуск

- Бесплатный статический ip адрес

- Как запустить камеру на ноутбуке windows 10

- Кабель к телевизору hdmi

- Примеры макросов в word
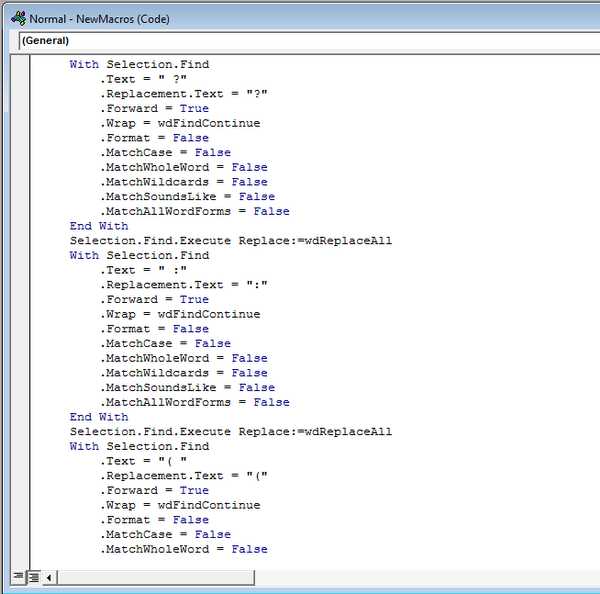
- Что такое память в компьютере
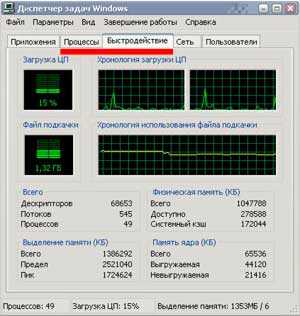
- Having group by sql описание

- Проблемы с вайфаем на ноутбуке

- Эта программа заблокирована
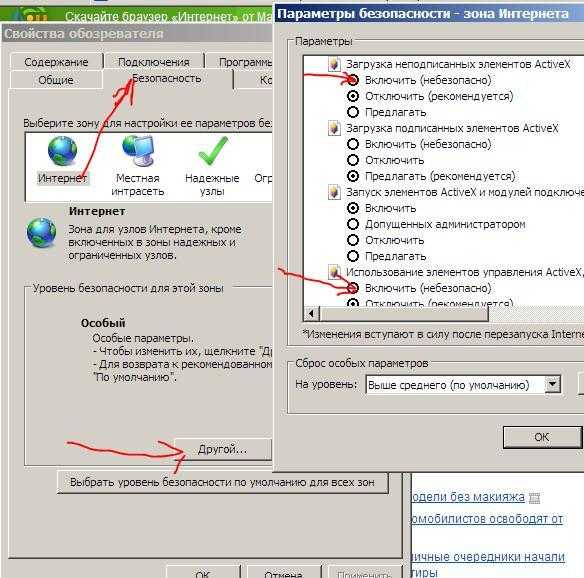
- Аудиоустройство установить
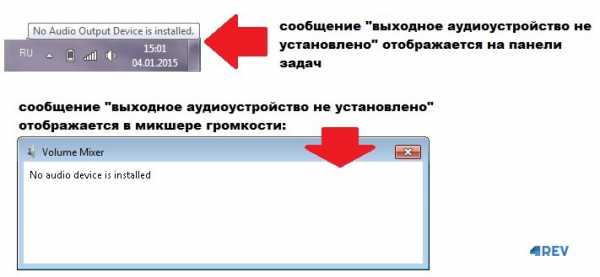
- Как запустить браузер chrome