Как удалить вирус с компьютера вручную без дополнительных инструментов. Удалить с компьютера вирус
Как удалить вирус с компьютера вручную без дополнительных инструментов
Некоторое время назад совсем недавно со мной произошла неприятная история. Для сферы программирования мне нужно было найти некое видео, объясняющее что делать в ситуации, которая у меня сложилась. Как обычно, я начал розыск по торрент трекерам в поисках заветного материала. На одном из них я скачал файл .exe, который надо было запустить, и он запишет в загрузки файл, для последующего открытия в программе торрент-клиент. Вообще я, как и любая антивирусная утилита, очень отрицательно относимся к такому роду документов, и если нет выхода, то запускаю их на виртуальной машине. Но из-за того, что очень большой промежуток времени (где-то более года) мне не попадался такой вид вредоносных файлов моя бдительность притупилась, и я имел неосторожность запустить данную программу на своей рабочей машине. Антивирус соответственно был отключён, т.к. со старта ругается на такие файлы. Помимо торрента программа занесла мне на компьютер вирус, причём ВНИМАНИЕ, данный вирус не определялся никакой антивирусной программой как вредоносный. Но нет худа без добра, во время борьбы с этой злокачественной опухолью для компьютера я научился некоторым новым вещам. Таким, как обнаружить и удалить вирус в компьютере вручную, про это и хочу поведать вам в данной статье.
В тот момент, когда я заходил на компьютер из-под учётной записи Microsoft, фактически сразу выскакивала командная строка (вот обнаглели прям не стесняясь), на которой появлялась линия загрузки. Вирус устанавливал ненужный софт, и ещё что-то скачивал из инета, жаль, что я не догадался запечатлеть данное событие на скриншот, по той причине, что тогда меня ещё не посетила мысль написать статью на эту тему. Все же некоторые моменты я смог сфотографировать, а то что не смог, постараюсь описать на словах. После того как полоса загрузки на командной строке доходила до конца то Cmd исчезала и появлялось окно, как вот, типа, от имени администратора появляется, на котором было написано, что некое "ООО GROMKO" хочет установить свои обновления в систему. Не будь я бывалым в этом деле то наверняка нажал бы на "ДА", без лишних сомнений.
Я копнул немного глубже и обнаружил что помимо мнимых обновлений данный вирус ещё хочет дополнительно установить свои сертификаты безопасности, которые признавались ОС и антивирусом как нормальные, то есть не вредоносные. А когда вся эта байда заканчивалась, в процессе которого я всё время отказывал в установке того или иного компонента, в браузере начинали выскакивать страницы с рекламой. Даже если браузер был закрыт, то вредоносная программа открывала его сама. Но как только всё закрывалось больше ничего не беспокоило до следующего входа в систему (может быть перезагрузка, или включение выключение тоже). А со следующим входом всё начиналось по новой. Конечно я был в замешательстве, антивирус словить не может и выскакивает всё это дело только при довольно деликатных условиях. Думал я, думал, как изловить эту заразу, Windows переустанавливать не хотелось, да и откат не сильно помог бы потому что, после последней точки восстановления я установил несколько вещей для переустановки которых нужно было бы потратить некоторое время. Вскоре я таки додумался до некого решения.
Если вы попали в такую, либо, похожую ситуацию всё можно решить встроенными средствами операционной системы. Первое что требуется это отследить какой именно файл запускает этот процесс, поэтому во время запуска вредоносного кода нужно быстро открыть "Диспетчер задач" и перейти во вкладку "Подробности". Там, в первых рядах можно будет увидеть какие процессы и у каких программ работают в эту минуту. Просто следует немного присмотреться и вы сразу увидите отличие плохого от нормальных процессов запущенных программ. В моём случае он имел название 5990957.exe. Взгляните на скриншот ниже сразу заметно отличие не так ли?
Этот скриншот я создал с помощью Фотошопа по причине, описанной выше (тогда не думал, что буду писать статью на эту тему), но, точно так, выглядело у меня на компьютере, на самом деле, когда всё произошло. После того как будет обнаружен вредитель, потребуется найти его месторасположение. Поэтому надо нажать правой кнопкой мышки на самом процессе и в появившемся списке выбрать строку "Открыть расположение файла".
После того как система переведёт вас в папку с файлом в моём случае это была системная директория "C:\Windows\SysWOW64" (о ужас), нужно его удалить вручную, то есть кликнуть на нём правой кнопкой мышки и выбрать строку "Удалить". Часть проблемы была решена был удалён сам вирус, но при входе в систему у меня всё ещё открывались окна браузера с рекламой.
Был удалён вредоносный файл, который запускал командную строку и все свои функции в ней, то есть, загрузка с интернета неких файлов и сертификатов безопасности, а также, вызов окна с помощью которого пользователь должен был дать своё разрешение на установку, а ещё создание некоторых задач если их там нет, в планировщике заданий Windows. Следующим шагом потребуется удалить последствия вредоносной работы программы. Как вы уже, наверное, догадались нужно будет выполнить некие действия в Планировщике задач Windows.
Как мне было понятно, что нужно идти именно в планировщик задач. Сначала, я тщательно проверил папку в которой находилась вредоносная утилита (она была удалена в предыдущем абзаце), на предмет файлов, имеющих непонятные названия, а затем просканировал её антивирусом. После чего хорошенько просмотрел запущенные процессы программ, которые могут иметь непохожие на других имена в двух вкладках диспетчера задач "Процессы" и "Подробности". В моём случае ничего не нашлось, но если вы найдёте ещё что-нибудь, то проделайте процедуру, описанную выше. Только будьте осторожны чтобы не удалить того чего не надо. Напоследок я запустил антивирус на полное сканирование всей операционной системы. Затем, просто подумал логически о том, что если ничего нет и всё ещё открываются окна браузера с рекламой, а выскакивают они только при определённых обстоятельствах то это может быть "Планировщик заданий". Если вы испытываете трудности с планировщиком заданий, то на сайте pcompstart есть статья которая может вам помочь называется она "Все о Планировщике заданий Windows". Как только я открыл окно планировщика заданий, то в глаза сразу бросились строки имеющие опять-таки непонятные названия.
Кликнув два раза на первой строке и после того как открылось окно я перешёл во вкладку "Действия", для того чтобы просмотреть что данная задача делает. Как я и догадывался это были те остатки, от вируса которые мне мешали. Две задачи запускали командную строку, а третья открывала окно браузера соответственно при стечении определённых обстоятельств. Та что открывала браузер находится посередине, на втором скриншоте. Также вы можете увидеть, что в строке "Программа или сценарий" прописан браузер Google Chrome, а в поле "Добавить аргументы" прописан адрес (URL страницы) по которому открывалось окно с рекламой.
Дело остаётся за малым надо просто их удалить. Поэтому следует кликнуть на каждой из них правой кнопкой мышки и из появившегося контекстного меню выбрать опцию "Удалить".
До того, как был открыт "Планировщик заданий" я проверил ещё службы на наличие вредоносного программного обеспечения. Также в службах существовала строка, которая мне не понравилась. Вы можете увидеть её на скриншотах ниже.
Службы я оставил напоследок, но после того как я провёл все процедуры, про которые писал выше то она исчезла. На следующем скриншоте показан файл вируса уже у меня в корзине на рабочем столе.
Вот, так, не прибегая к дополнительным инструментам, я научился тому, как удалить все вирусы с компьютера windows. Если у вас появятся вопросы, то лучше всего пишите на email сайта pcompstart или заполните и отправьте форму со страницы "Контакты". Также вы можете оставить комментарий, и когда у меня появится время я обязательно отвечу.
30.10.2017
Ещё статьи, которые могут заинтересовать:Диагностика системы компьютера с помощью программы Aida64Двенадцать советов начинающему пользователю компьютераЗачем оптимизировать жёсткий дискУскорение операционной системы WindowsНастройка визуальных эффектов или ускорение Windows (продолжение)
pcompstart.com
Как удалить вирусы с компьютера?
 На сегодняшний день поголовье вирусов исчисляется сотнями тысяч! Среди такого разнообразия подхватить эту заразу к себе на компьютер проще простого!
На сегодняшний день поголовье вирусов исчисляется сотнями тысяч! Среди такого разнообразия подхватить эту заразу к себе на компьютер проще простого!
В этой статье последовательно рассмотрим, как можно удалить вирусы с компьютера в различных ситуациях.
1. Что такое вирус. Симптомы заражения вирусами
Вирус — это само размножающаяся программа. Но если бы они только размножалась, то бороться с ними можно было бы не так рьяно. Часть вирусов может существовать вообще никак не мешая пользователю до определенного момента и в час икс даст о себе знать: могут блокировать доступ к определенным сайтам, удалять информацию и т.д. В общем, мешают пользователю нормально работать за ПК.
Компьютер при заражении вирусом начинает вести себя нестабильно. Вообще, симптомов может быть десятки. Иногда пользователь даже не догадывается, что у него на ПК вирус. Стоит насторожиться и проверить компьютер антивирусом, если есть следующие признаки:
1) Снижение скорости работы ПК. Кстати, про то, как можно ускорить Windows (если, конечно, у вас нет вирусов) мы разбирали ранее.
2) Файлы перестают открываться, часть файлов может стать испорчена. Особенно, это касается программ, т.к. вирусы заражают exe и com файлы.
3) Снижение скорости работы программ, служб, сбои и ошибки приложений.
4) Блокировка доступа к части интернет-страничек. Особенно самых популярных: вконтакте, одноклассники и пр.
5) Блокировка ОС Windows, просьба отослать СМС для разблокировки.
6) Пропажа паролей от доступа к различным ресурсам (кстати, этим занимаются обычно троянские программы, которые, впрочем, можно так же отнести к вирусам).
Перечень далеко не полный, но если есть хоть один из пунктов — вероятность заражения очень высокая.
2. Как удалить вирусы с компьютера (в зависимости от вида)
2.1. «Обычный» вирус
Для начала следует скачать одну из утилит для проверки компьютера. Одними из лучших являются:
AVZ — отличная утилита, которая предназначена для удаления троянских программ и SpyWare. Находит множество вирусов, которые другие антивирусы не видят. Более подробно о ней — см. ниже.
CureIT — достаточно запустить скаченный файл. Лучше всего это делать в безопасном режиме (при загрузке нажать на F8 и выбрать нужный пункт). Никаких опций по умолчанию вам выбирать не дается.
Удаление вируса при помощи AVZ
1) Будем считать, что программу вы скачали (AVZ).
2) Далее распаковываете ее любым архиватором (например, 7z (бесплатный и быстрый архиватор)).
3) Открываете файл avz.exe.
4) После запуска AVZ вам будут доступны три основные вкладки: область поиска, типы файлов и параметры поиска.В первой вкладке выберите диски, которые будут проверяться ( обязательно выберите системный диск). Поставьте галочки, чтобы программа проверяла запущенные процессы, провела эвристическую проверку системы и искала потенциальные уязвимости. В методике лечения включите опции, которые будут определять, что делать с вирусами: удалять, или спросить у пользователя. Скриншот с перечисленными настройками чуть ниже.

5) Во вкладке типы файлов, выберите проверку всех файлов, включите проверку всех архивов без исключения. Скриншот ниже.

6) В параметрах поиска отметьте максимальный режим эвристики, включите детектирование Anti-Rootkit, поиск клавиатурных перехватчиков, исправление системных ошибок, поиск троянских программ.

7) После задания настроек можно нажать на кнопку пуск. Проверка длится довольно долго, в это время лучше не выполнять параллельно другие процессы, т.к. AVZ часть файлов блокирует. После проверки и удаления вирусов — перезагрузите ПК. Затем установите какой-нибудь популярный антивирус и проверьте полностью компьютер.
2.2. Вирус блокирующий Windows
Основная проблема с такими вирусами — это невозможность работы в ОС. Т.е. для того, чтобы вылечить компьютер — вам нужен либо второй ПК, либо заранее подготовленные диски. В крайнем случае можно попросить знакомых, друзей и т.д.
Кстати, об вирусах, блокирующих Windows, была отдельная статья, обязательно гляньте!
1) Для начала попробуйте загрузиться в безопасном режиме с поддержкой командной строки (такой пункт загрузки появится, если нажать на кнопку F8 при загрузке ПК, лучше, кстати, нажать несколько раз). Если удалось загрузиться, введите в командную строку «explorer» и нажмите Enter.

Далее в меню пуск в графе выполнить: введите «msconfig» и нажмите Enter.

В этой системной утилите можно увидеть, что у вас находится в автозагрузке. Отключите все!

Далее перезагрузите ПК. Если вы смогли зайти в ОС, то установите антивирус и проверьте все диски и файлы на наличие вирусов.
2) Если компьютер не удается загрузить в безопасном режиме, придется прибегнуть к Live CD. Это специальный загрузочный диск, которым можно проверить диск на наличие вирусов (+ удалить их, если таковые имеются), скопировать данные с HDD на другие носители. На сегодняшний день самыми популярными являются три специализированных аварийных диска:
Dr.Web® LiveCD — аварийный диск от Доктора Веба. Очень популярный набор, работает безотказно.
LiveCD ESET NOD32 — наверное, утилиты на этом диске тщательнее остальных проверяют ваш жесткий диск. Иначе, обьяснить долгую проверку компьютера не получается…
Kaspersky Rescue Disk 10 — диск от Касперского. Удобно, быстро, с поддержкой русского языка.
После того, как скачаете один из трех дисков, запишите его на лазерный диск CD, DVD или на флешку. Затем включите в Bios включите в очередь загрузки проверку на загрузочные записи дисковода или USB (об этом подробнее рассказано здесь). Если все сделали правильно, загрузится Live CD и вы сможете приступить к проверке жесткого диска. Такая проверка, как правило (если вирусы будут найдены) помогает избавиться от самых распространенных вирусов, которые удалить другими путями вряд ли получится. Именно поэтому, в начале этой главы была сделана сноска о том, что для лечения понадобиться второй ПК (ибо на зараженном — диск записать невозможно). Очень желательно иметь такой диск у себя в коллекции!
После лечения при помощи Live CD, перезагрузите компьютер и установите полноценную антивирусную программу, обновите базы и включите режим тщательной проверки компьютера.
3. Несколько бесплатных антивирусов
Про бесплатные антивирусы уже была статья, здесь же порекомендуем лишь парочку неплохих антивирусов, не вошедших в основную сборку. Но ведь популярность и непопулярность не всегда говорят о том, что программа плохая или хорошая…
 1) Microsoft Security Essentials
1) Microsoft Security Essentials
Отличная и бесплатная утилита для защиты ПК от вирусов и шпионов. Способен обеспечивать защиту ПК в режиме реального времени.
Что особо радует: легко устанавливается, быстро работает, не отвлекает вас ненужными сообщениями и уведомлениями.
Некоторые пользователи считают его не очень надежным. С другой стороны, даже такой антивирус способен вас сберечь от львиной доли опасности. Не у всех же есть деньги на покупки дорогих антивирусов, впрочем, ни одна антивирусная программа не дает 100% гарантии!
 2) ClamWin Free Antivirus
2) ClamWin Free Antivirus
Антивирусный сканер, способный различать огромное количество вирусов. Он легко и быстро встраивается в контекстное меню проводника. Базы регулярно обновляются, благодаря чему антивирус всегда сможет вас оградить от большинства угроз.
Особо радует нетребовательность данного антивируса. Из минусов, многие отмечают его неказистый вид. Правда, реально ли это так важно для антивирусной программы?
В любом случае, хотя бы один антивирус на компьютере необходимо иметь (+ крайне желательно установочный диск с Windows и Live CD на случай удаления вирусов).
Итоги. В любом случае, угрозу заражения легче предотвратить, чем пытаться удалить вирус. Ряд мер способен свести к минимуму риски:
- Установка антивирусной программы, регулярное ее обновление.
- Обновление самой ОС Windows. Все таки разработчики не просто так выпускают критические обновления.
- Не качать сомнительные ключи и трейнеры к играм.
- Не устанавливать подозрительное ПО.
- Не открывать почтовые вложения от неизвестных адресатов.
- Регулярно делать резервные копии нужных и важных файлов.
Даже этот простой набор спасет вас от 99% напастей.
Желаю вам удалить все вирусы с компьютера без потери информации. Удачного лечения.
Оцените статью: Поделитесь с друзьями!pcpro100.info
Как убрать вирус с компьютера
 Если есть подозрение, что в компьютер проник вирус, то не стоит откладывать решение этой проблемы. Убрать компьютерный вирус следует как можно быстрее, иначе последствия его разрушительного действия будут нарастать. Но сначала нужно точно убедиться, что заражение действительно есть. По каким признакам в этом можно убедиться? Вот такие симптомы чаще всего свидетельствуют о заражении компьютера вирусом:
Если есть подозрение, что в компьютер проник вирус, то не стоит откладывать решение этой проблемы. Убрать компьютерный вирус следует как можно быстрее, иначе последствия его разрушительного действия будут нарастать. Но сначала нужно точно убедиться, что заражение действительно есть. По каким признакам в этом можно убедиться? Вот такие симптомы чаще всего свидетельствуют о заражении компьютера вирусом:
- Компьютер стал работать медленно;
- Происходит вывод каких-то неожиданных и не очень понятных сообщений;
- Происходит автоматический запуск неизвестных приложений;
- На модеме или роутере постоянно светится индикатор сетевой активности;
- Жесткий диск компьютера постоянно осуществляет обмен данными;
- Компьютер долго загружается или вообще не загружается.
Что следует предпринять?
Первое, что необходимо каждому пользователю – это иметь «под рукой» средство проверки компьютера на вирусы. Причем, о таком средстве нужно позаботиться заблаговременно, не дожидаясь заражения. Таких средств очень много.
Главное и самое необходимое средство – это установка достаточно надежной антивирусной программы и файервола и регулярное обновление вирусных баз данных. Но есть такие вирусы, которые способны блокировать работу этих программ. В таких случаях обычно сам вирус либо не обнаруживается, либо обнаруживается, но произвести его удаление антивирусной защите не удается, что показано на следующем рисунке:

Первое, к чему нужно прибегнуть – это попытаться выполнить откат системы на последнюю точку восстановления. Но и это не всегда возможно, так как многие вирусы изменяют настройку групповых политик системы, после чего запуск отката становится невозможным.
Если откатиться не удалось, то следует проверить папку автозагрузки. Возможно, что вирус «прописал» себя именно в нее, откуда он и запускается при каждом старте системы. Она находится по адресу: C:\Users\пользователь\AppData\Roaming\Microsoft\Windows\StartMenu\Programs\Startup.
Если в ней пользователь увидит какое-то странное имя программы, которую он сам никогда не устанавливал, то, скорее всего, это и есть вирус. Эту программу следует убрать из компьютера, но иногда для этого понадобится сначала удалить процесс, запущенный этим приложением. Для этого нужно зайти в диспетчер задач и внимательно просмотреть список активных процессов. Как правило, такой процесс будет иметь точно такое же название.
Очень удобным средством для контроля папки автозагрузки является программа AnVir Task Manager. Ее следует установить, после чего она будет осуществлять непрерывный контроль за попытками прописаться в автозагрузку. О каждой такой попытке программа будет сообщать пользователю, например, в таком виде:

Если пользователь увидит, что неизвестное приложение пытается прописаться в автозагрузку, то он имеет возможность отправить его в карантин или полностью удалить с компьютера.
Кроме папки автозагрузки программы могут иметь так называемый «скрытый» автозапуск. Такой запуск система производит через реестр. Удаление подобных приложений требует от пользователя опыта работы с реестром, и не рекомендуется тем, кто такого опыта не имеет.
Второе по важности антивирусное средство – это так называемый Live CD со встроенными антивирусными программами. В этом отношении наилучшим решением является диск, выпущенный лабораторией Касперского и имеющий название Kaspersky Resque Disk 10. Это бесплатное приложение, которое можно скачать из интернета в формате .iso и перенести на оптический диск или флешку. С такого диска можно загрузиться даже при отсутствии загрузки с жесткого диска и провести проверку компьютера на вирусы. В последнюю версию приложения включена также функция разблокирования компьютера от баннера-вымогателя.
После старта этого приложения выдается его главное окно, имеющее вид:

Далее нужно щелкнуть по ярлыку Kaspersky Resque Disk и программа выведет окно с запросом о том, какие объекты компьютера будут проверяться:

В нем пользователь должен отметить галочкой все места, где может располагаться вирус, и нажать «Выполнить проверку объектов».
И, наконец, третье средство – это различные антивирусные сканеры, то есть программы, запускаемые однократно для проверки компьютера на заражение вирусами. К ним относятся такие приложения, как Kaspersky Virus Removal Tool, Dr.Web CureIt, MalwareBytes Anti-Malware и ряд других. При наличии доступа в интернет их можно скачать и запустить, задав перечень проверяемых объектов.
И последнее. Иногда в результате удаления вируса перестает функционировать соединение с интернетом. Это также результат воздействия вируса на настройку сетевых параметров. В большинстве случаев на помощь может прийти приложение WinSockFix, которое и производит исправление этих параметров. Ее можно загрузить с официального сайта http://www.winsockfix.nl.

Похожие записи:
windowstune.ru
Как удалить вирус с компьютера
Злоумышленники создают специальные программы, которые затрудняют работу на ПК, вымогают деньги, крадут личные данные и передают третьим лицам. Эти вредоносные приложения называются вирусами, и они поражают незаметно для пользователя компьютер. Удалить их можно при помощи программ-защитников, которые разработаны для обнаружения и устранения угроз, как со съемных носителей (диск, флешка), так и через интернет.
Как выявить вирус на компьютере
Вредоносное ПО представляет собой саморазмножающуюся программу, которая в большей или меньшей степени влияет на работу ноутбука или ПК. Некоторые из них могут долго бездействовать и человек даже не подозревает о проблеме. В определенный момент приложение активируется и блокирует Windows, какую-то определенную часть данных или весь винчестер, требует заплатить деньги, чтобы человек мог вновь пользоваться своим компьютером. Есть и другие признаки, которые указывают на наличие вируса в ПК.
Виды вирусных программ
Существует несколько типов вредоносных утилит, которые следует удалить с компьютера для безопасности данных. Вирусы характеризуется тем, что получают доступ к ПК или управляют им без вашего разрешения. Основная цель вредоносных программ – вымогательство или нарушение работоспособности устройства. Выделяют следующие виды опасного ПО:
- Троянский конь или просто троян. Название связано с тем, что код проникает в другие программы, какое-то время бездействует. Когда запускается приложение-хозяин, вирус активируется. Как правило, он используется для кражи данных, удаления приложений. Распространяться далее по ПК самостоятельно он не может.
- Червь. Приводит к тому, что система тормозит, очень медленно загружаются странички в интернете, открываются папки. Проникают такие вирусы часто через письма или установочные файлы. Основная цель червя – забить систему «мусором».
- Программа-шпион. Вредоносный код проникает на ПК и собирает всю возможную информацию о пользователе, его действиях. Стараются вирусы украсть и номера счетов или карт, адреса, пароли.
- Зомби. Название связано с тем, что вирус превращает компьютер в «безвольную игрушку» злоумышленника. Подчиняется ПК только ему и повлиять на него вы уже не можете. Человек не сразу замечает, что компьютер уже не только его.
- Баннер (программа-блокировщик). Действия вируса просты – он закрывает доступ к Виндовс. Пользователь включает устройство, но вместо рабочей среды видит только большой баннер-окно, где находится какое-то сообщение о нарушении авторских прав или обвинение в использовании пиратского софта или даже распространении порнографических материалов. Далее пишут о том, что избежать наказания вы можете только, если выплатите определенную сумму на счет или номер телефона по смс. Делать этого нельзя, потому что управление ПК к вам не вернется.
- Эксплоит. Этот вид вредоносного ПО проникает через уязвимости в системе защиты Windows. Приложение собирает информацию для захвата управления над устройством.
- Загрузочные вирусы. Проникают в сектор винчестера, который отвечает за включение операционной системы. Вредоносное ПО замедляет процесс загрузки ОС с жесткого диска, а через какое-то время и вовсе не дает ее запустить.
- Фарминг. Эти вирусы проникают на компьютер вместе с червями, троянами и подсаживаются в браузер. Далее пользователя при загрузке страниц в интернете перенаправляют на сторонние сайты.
- Рутик. Вид вируса, который открывает доступ злоумышленнику к программам жертвы, а затем полностью скрывать свое присутствие.
- Программный вирус. Вредоносный код «прилипает» к одной из установленных утилит на ПК и начинает нарушать ее работу, активно размножаться, что отличает его от червя.

Признаки заражения компьютера вредоносным по
После проникновения вируса ПК работает нестабильно. Проявлений заражения много, но существует определенный перечень, который точно указывает на наличие проблемы. Удаление компьютерных вирусов следует проводить, когда вы заметили следующие симптомы вирусов:
- Ощутимо снижается скорость работы устройства без видимых на то причин (поломка деталей и т.д.), Виндовс начинает зависать.
- Не получается открыть файлы или появились «битые» (испорченные) документы. Обеспокоиться следует, если не открываются программы с расширением exe.
- Ошибки, сбои приложений, замедление работы программ.
- Блокирование некоторых страниц в интернете, особенно, если это коснулось популярных ресурсов вроде ВКонтакте, Youtube, Одноклассники.
- При загрузке Windows появляется сообщение с требованием отправить СМС для разблокировки.
- Изменение или пропажа паролей, доступов к разным ресурсам.
Удаление вирусов с компьютера антивирусной программой
Лучше не допускать проникновения вредоносного ПО, но при такой ситуации можно выполнить устранение вирусов при помощи специальных программ. Начинайте борьбу с «паразитами» по следующей инструкции:
- Скачайте, установите антивирус. Программное обеспечение этого вида помогает пользователю при минимальных усилиях избавиться от заражения системы. Антивирус способен удалить вредоносные файлы без нарушения работы ядра системы. Вручную работать с системными файлами очень сложно, начинающий пользователь не сможет этого сделать. Важно скачивать антивирусные программы с официального сайта. Инсталлировать сразу несколько защитников не стоит, они часто конфликтуют между собой.
- Обновление базы антивируса. Чтобы успешно удалить трояна или червя, защитник должен иметь о нем данные. Базы обновляются постоянно, добавляются новые методы обнаружения вредоносного ПО. Обновляйте вручную антивирус регулярно.
- Отключите интернет. Это не даст шпиону отправлять данные создателю. Пока вы будете лечить свой ПК, отсоедините шнур или выключите Wi-Fi.
- Глубокая проверка системы. Если вы уверены, что червь сидит в определенной папке, то можно запустить глубокую проверку отдельной директории или папки. Это исключит вероятность пропуска других вредоносных программ, которые с основным вирусом.
Встроенный Microsoft Security Essential
При установке операционной системы Windows есть стандартный антивирус от Майкрософт. Он может проводить на базовом уровне проверку системы и при необходимости удалить вирусы. Если вы пользуетесь не 10-й версией операционки, то загрузить Microsoft Security Essential придется отдельно из интернета. Обладает утилита следующими преимуществами и недостатками:
- Плюсы. Обеспечивают хорошую защиту на базовом уровне, никак не влияет на работу системы, не загружает ее.
- Минусы. Малая функциональность, не может обнаружить сложные программы-баннеры, браузерные трояны.
Kaspersky Free
Это популярный на постсоветском пространстве антивирус. Данная версия не является полной и распространяется на бесплатной основе, но справиться с некоторыми вирусами она все же поможет. Скачать Kaspersky Free можно на официальном сайте. Приложение может удалить большинство известных троянов, червей и шпионов даже с урезанным функционалами. Выделяют следующие преимущества и недостатки:
- Плюсы. Простой, понятный интерфейс приложения. Чтобы удалить вирус, используется та же база, что и в платной версии продукта. Обеспечивает утилита хорошую файловую и веб-защиту, обладает высоким быстродействием.
- Минусы. Бесплатная версия не включает файерволы, родительский контроль, сетевую защиту и еще несколько функций. Некоторые сложные вирусы программа не распознает.

Avast Free Antivirus
Еще один популярный вариант, который поможет вам обезвредить вредоносные программы – Аваст (Avast). Имеет бесплатную версию, которая способна удалить большинство известных червей, шпионов и троянов. Независимые тесты установили, что Аваст при диагностике выявляет 99 % угроз в 10, 8 и 7 версии Виндовс. Обязательно укажите электронный ящик при регистрации продукта – это откроет вам доступ к использованию антивируса бесплатно на целый год. Выделяют следующие преимущества и недостатки.
Плюсы:
- имеет анализ для оценки потенциальной угрозы от файла, защищает от большинства червей, троянов и т.д.;
- понятный, простой интерфейс приложения;
- включает дополнительные функции для защиты системы, у пользователя есть возможность индивидуальной настройки под себя;
- выполняет защиту дополнений браузеров, расширений, проводит сканирование при загрузке;
- можно включить геймерский режим, при котором останавливаются некоторые режимы проверки, чтобы снизить потребление ресурсов антивирусом;
- встроенный менеджер паролей;
- защита устройства при подключении к неизвестными Wi-Fi сетям;
- регулярные обновления базы данных.
Минусы:
- использовать бесплатную версию можно только на личном ПК, недоступна для коммерческих целей;
- периодически появляются окна с предложением купить антивирус;
- каждый год требуется продлевать регистрацию.
Dr. Web Curelt
Это не совсем антивирус, это сканер, который помогает вам просканировать систему для выявления зараженных файлов и вредоносного ПО. Он поможет их удалить, но осуществлять защиту на постоянной основе приложение не может. Разработчики советуют применять доктора Web совместно с другой антивирусной программой для контроля тех вирусов, которые пропустил основной защитник.
Плюсы:
- не нужно устанавливать программу;
- помогает удалить троянских шпионов, почтовых червей, макро- и стелс-вирусы, полиморфные программы;
- может лечить, а не только удалять поврежденные данные;
- устраняется кейлогеры, рекламные баннеры, программы-дозвонщики;
- регулярное обновление баз.
Минусы:
- нет автоматического обновление баз данных, приходится удалять программу полностью и скачивать заново;
- нет веб-режима.
BitDefender Antivirus Plus 2018
Распространяется как на платной, так и на бесплатной основе. Вторая версия имеет урезанный функционал, но от вирусов защищает. Регулярное обновление вирусных баз, глубокое сканирование обеспечивает высокий уровень защиты. Специалисты в сфере антивирусной безопасности высоко оценивают эту программы. Выделяют некоторые преимущества и недостатки BitDefender Antivirus Plus 2018.
Плюсы:
- регулярное обновление базы данных;
- стабильная эффективность сканирования угроз;
- простой, минималистичный интерфейс, нет ненужных «наворотов», часто всплывающих окон с предложением купить полную версию;
- можно составить расписание для проверки ПК, провести быстрое сканирование;
- не потребляет много ресурсов системы, не вызывает торможения работы ОС.
Минусы:
- не поддерживает русский язык;
- проверяет всю систему целиком, выполнить проверку отдельного диска или папки нельзя.
Как убрать вирусы с компьютера, блокирующие Windows
Работа некоторых программ-злоумышленников может заблокировать доступ к операционной системе на этапе загрузки. Пользователь не может зайти в безопасный режим, вызвать диспетчер задач, чтобы закрыть подозрительный процесс или вызвать командную строку для работы с реестром. Самым жестким решением в этом случае станет отформатировать полностью винчестер и установить заново Windows. Это приведет к полной потере данных с диска С. Если же вирусная утилита поселилась в директории D, то ситуация может повториться.
Во избежание таких ситуаций у вас должен быть аварийный загрузочный носитель. Он помогает запустить антивирус еще на старте запуска компьютера без входа в Виндовс. Произойдет автозагрузка, которая позволит выполнить проверку системы и вернуть к рабочему состоянию. Использовать для создания аварийной загрузки можно дисковод или флешку и специальный софт.
«Аварийные» загрузочные диски
Если не получается загрузить систему и удалить вирусный объект, необходимо использовать Live CD. Представляет собой этот диск специальную загрузочную версию программы, которая помогает проверить и удалить вирусы из ОС. Если же лечение не удалось, то будет возможность скопировать с HDD на альтернативные носители информации. Для этих создания Live CD используют такие популярные утилиты:
- Dr.Web® LiveCD – инструмент от одноименной компании. Очень простой и доступный набор, который работает безотказно.
- LiveCD ESET NOD32. Помогает очистить ПК от вирусов, но процедура занимает продолжительное время.
- Kaspersky Rescue Disk 10. Вариант аварийного набора, который работает быстро и поддерживает русский язык.
Для создания самого диска требуется просто следовать указаниям инсталлятора. Далее перезагрузите компьютер и зайдите в BIOS. Как только начинает загружаться ПК кликайте F2 или Del, чтобы туда попасть. Вам необходимо найти вкладку, которая имеет в название слово Boot. Установите дисковод в качестве приоритетного носителя для загрузки, нажмите F10 для сохранения и перезагрузки ПК.
Если все сделано верно, то появится интерфейс Live CD, где можно начать проверять жесткий диск. Программа должна удалить вредоносные приложения и снять блокировку при запуске Виндовс. Это самый надежный вариант для устранения вирусов. Если аварийного диска нет, то нужно найти другой компьютер и сделать его на нем. Рекомендуется иметь Live CD всегда под рукой.

Создание загрузочной флешки с антивирусным ПО
Некоторые современные ноутбуки и ПК не имеют дисковода и воспользоваться аварийным запуском можно только при помощи USB-устройства. Для создания понадобится следующее:
- пустая флешка;
- образ антивируса Касперского – Kaspersky Rescue Disk;
- программа для создания аварийной флешки – Kaspersky USB Rescue Disk Maker.
Начните с программы, дважды клинике по ней левой клавишей мыши и выполняйте следующую пошаговую инструкцию:
- Появится окно, куда нужно распаковать приложение. Можно установить ее туда же. Где лежит архив. Жмите на кнопку Install.
- Утилита запуститься автоматически после распаковки. Кликните по слову «Обзор».
- Укажите место, где хранится образ антивируса Касперского.
- Далее нужно выбрать USB-носитель, куда требуется записать программу. Щелкните по надписи «Старт».
- Важно, чтобы флешка имела формат файловой системы FAT или FAT32. Появится окошко, где можно выбрать этот параметр. Нажмите «Да».
- Дождитесь завершения записи.
- Появится окно с оповещением об успешном создании аварийной флешки.
Далее необходимо подготовить сам ПК для работы с загрузочным носителем. Перезагрузите устройство, перейдите в БИОС (как это сделать описано в предыдущем пункте). Вам необходимо зайти в раздел BOOT и выставить в конфигурации загрузки, чтобы первой была флешка. После включения этой опции нажмите F10, чтобы перезапустить ПК. При верном выполнении всех действий появится интерфейс Касперского, сразу же нужно нажать «Enter». Далее при помощи стрелок выберете Русский язык, примите условия лицензирования и запустите графический режим.
На следующем этапе запустится проверка системы, выставьте птички напротив каждого диска. Программа просканирует систему чтобы внести исправления и выполнить восстановление тех файлов, которые можно вылечить. Самих червей, троянов и шпионов нужно удалить. После окончания работы загрузочной флешки перезагрузите систему. Не забудьте снова зайти в БИОС и сделать загрузку с HDD первым в очереди.
Видео
sovets.net
Как удалить вирус с компьютера
 На днях мой компьютер оказался в лапах страшного вируса, поэтому достаточное долгое время я не мог писать новые статьи на сайт. Но битва с этим вирусом прошла успешна!!! Даже не смотря на то, что я практически не мог пользоваться функциями своего компьютера, такими как загрузка и установка программ. Я все же смог удалить вирус с компьютера.
На днях мой компьютер оказался в лапах страшного вируса, поэтому достаточное долгое время я не мог писать новые статьи на сайт. Но битва с этим вирусом прошла успешна!!! Даже не смотря на то, что я практически не мог пользоваться функциями своего компьютера, такими как загрузка и установка программ. Я все же смог удалить вирус с компьютера.
Откуда появился этот вирус? Все очень просто, сейчас расскажу все по порядку! Я в данный момент изучаю облачные хранилища, и в одном из таких сервисов есть интересная функция. Разработчики предлагают большой объем данных для хранения информации, но иногда бывают глюки по скачиванию этих данных на компьютер. Поэтому есть сторонние программы, которые помогают решить этот вопрос.
Вот одну из этих программ «помощников» я скачал себе на компьютер. И хотя, я выбрал установку программы в ручную, и снял галочки со всех сопутствующих приложений. Это мне не помогло!
Что же произошло? Дополнительно на мой компьютер установилось два приложения, не известного для меня происхождения и назначения. А самое интересное то, что ярлыков на рабочем столе не было. И установка сторонних программ была выполнена в корневой каталог операционной системы.
И вот здесь все началось… Комп буквально через 10 минут работы начал тупить и зависать. Весь браузер, а вернее сайты которые я пытался открыть с 10 раза были все увешаны рекламой.
Начало борьбы с вирусом!
1) Чистим комп с помощью антивирусника.
2) Удаляем скаченные файлы «вручную».
3) Тяжелая артиллерия «Dr.Web CureIt».
4) Используемсканер «Emsisoft Internet Security».
5) Генеральная уборка.
6) И на последок…
Чистим комп с помощью антивирусника.
Первое что я сделал, это запусти антивирус Аваст, в данный момент он был установлен на мой компьютер. В принципе Аваст со своей задачей справился, зараженные файлы нашел, но из 20 файлов смог удалить ровно половину. Повторная проверка результатов не принесла.
Выкладываю скриншот, что куда нажимать в Авасте, что бы было ХОРОШО:

Аваст у меня стоит бесплатный, но думаю, что пора от него отказаться. Буду тестировать абсолютно бесплатный антивирусник, ждите обновления сайта.
Удаляем скаченные файлы «вручную».
Этот пункт выполняем в том случае, если у Вас заражение компьютера произошло при скачивании и установки программы или файла. Если у Вас все произошло по сценарию «да вроде ничего не делал, а он вдруг сам как то получился, этот вирус». То этот пункт не для Вас.
Обычно при установки, какой либо программы, попутно устанавливаются другие не желательные приложения. Которые, в свою очередь несут негативное влияние вашей операционной системе и компьютеру.
В первую очередь удаляем основную программу. Для этого заходим в меню ПУСК – Панель управления – Программы – Программы и компоненты.
Смотрим рисунок:

В этом окне ищем нашу основную программу, которую мы установили и удаляем.
Далее ищем сопутствующие программы, которые были установлены без вашего ведома. В большинстве случаев это ярлыки на рабочем столе. Осматриваете рабочий стол, ищите не знакомые Вам приложения и удаляете следующим образом:
1)
2)
Вот таким образом, как показано на скриншотах удаляем не нужные приложения. Бывает такое, что приложения расположено на рабочем столе и не имеет пути. В этом случае удаляем ярлык.
Тяжелая артиллерия «Dr.Web CureIt».
Пришло время к серьезным мерам по удалению вирусов с Вашего компьютера. Программа Dr.Web CureIt является бесплатным антивирусным сканером. Как видно из названия данный сканер является разработкой крупно компанией по созданию антивирусных приложений.
Dr. Web CureIt постоянно обновляется. Поэтому при каждом сканировании следует скачивать сканер с официального сайта:
1)
2)
3)
4)
Далее запускаем скаченный файл:
5)
6)
После сканирования вы увидите все зараженные или подозрительные файлы. Лично я всегда их удаляю.
Dr.Web CureIt достаточно мощная программа по борьбе с вредоносным программным обеспечением. Так что пользуйтесь на здоровье, этот продукт действительно функционален.
Используем сканер «Emsisoft Internet Security».
Если Вам не помогли три верхних пункта и вирус по прежнему мучает ваш компьютер, то советую вам прибегнуть к очень мощному сканеру под названием -Emsisoft Internet Security.
Его основные возможности:
— удаление и поиск потенциально нежелательного ПО
— алгоритм работы на основе глобального анализа достоверности
— быстрота и лёгкость в управлении
— удаляет нежелательное ПО даже при долгом не обновлении базы
— есть бесплатная версия
И это только основные возможности. Так же данный сканер имеет кучу преимуществ перед аналогами.
Ищем программу Emsisoft Internet Security в интернете, скачиваем бесплатную (пробную версию). Затем устанавливаем ее на компьютер:
1)
2)
3)
4)
5)
Вот и обещанный интерфейс программы с простым и понятным использованием:
6)
На мой взгляд, все понятно и доступно, выбираете нужный режим и наслаждаетесь тем, как все что не нужно и опасно удаляется с вашего компьютера.
Генеральная уборка.
После всех выше приведенных действий следует сделать генеральную уборку в вашем компьютере. Под этим подразумевается чистка компьютера от лишнего мусора. И в этом Вам поможет статья — Лучшие программы для чистки компьютера. В ней описано две программы которые необходимы для чистки и обслуживания программного обеспечения вашего компьютера.
И на последок…
В моем случае вирус не удалось удалить первыми тремя пунктами, которые я описал в этой статье. Удалить удалось лишь 80% нежелательного ПО и зараженных файлов. Окончательно мою проблему решил сканер Emsisoft Internet Security, который нашел все остатки вируса и безжалостно их удалил.
После этого случая я задумался о поиске альтернативы Аваста. Нашел один антивирусник, бесплатный. Буду тестировать, и по возможности буду держать Вас в курсе своих экспериментов.
Почему я не называю его название? Потому что не хочу, что бы мои постоянные читатели сделали выбор, который впоследствии может навредить. Лишь только после тщательного тестирования и наблюдения я выложу всю информацию. Тогда Вы сможете сделать и свой выбор в сторону защиты компьютера.
Напишите в поле комментарии, смог ли я Вам помочь в этой статье. На все ли вопросы я ответил и Ваше мнение и способы борьбы с нежелательным ПО.
С уважением, Oleg Nekrom!
osnov-computer.ru
Как удалить вирус с компьютера?
Все мы хотя бы раз в жизни сталкивались с вредоносными программами. Вредоносная программа – это приложение, которое следит за вами, уничтожает ваши данные или жесткий диск, а также передает кому-либо другому контроль за вашим девайсом. Что бы ни делала подобная программа, она вряд ли принесет пользу вам или вашему компьютеру. И, учитывая огромное количество и разнообразие существующих вредоносных программ, это всего лишь вопрос времени, когда вы подвергнетесь атаке.
Не паникуйте - вот наиболее ценный совет, который можно дать человеку, подозревающему наличие вируса на его компьютере. Кроме того, не стоит думать, что теперь вам придется полностью очистить ваш ПК от всех файлов и начать работу на нем с чистого листа. Чаще всего избавиться от вредоносной программы можно, не затрагивая все содержимое. Да, некоторые данные могут быть потеряны в ходе удаления вируса, но вам вряд ли придется удалить все, что у вас есть.
Для начала вам стоит убедиться, что ваш компьютер действительно заражен вирусом. Существует несколько признаков, позволяющих это распознать. Например, медленная работа или выскакивающее сообщение о повреждении файла при попытке его открыть. Если ваш браузер внезапно меняет начальную страницу или автоматически переходит на незнакомый вам сайт, это также может быть сигналом заражения вредоносным ПО. Также об этом может свидетельствовать частое выключение или поломки компьютера.
Если вы предполагаете, что ваш компьютер заражен, то вам необходимо запустить антивирусную программу. Некоторые вирусы умны настолько, что отключают антивирусник. Если у вас его вообще нет, то самое время его приобрести и установить. Некоторые вирусы попытаются не дать вам загрузить антивирусное приложение. В таком случае, вам необходимо скачать программу на другой компьютер и перенести ее при помощи диска или флеш-карты.
Как обнаружить и удалить компьютерный вирус
По сути, наличие антивирусного программного обеспечения – это практические обязательное требование для всех пользователей операционной системы Windows. Вы можете крайне аккуратно использовать свой компьютер и, исходя из этого, быть уверены, что не подцепите вирус, но правда заключается в том, что создатели вредоносных программ находятся в постоянном поиске новых способов их распространения. На данный момент существует несколько различных антивирусных программ: одни можно установить бесплатно, другие же придется купить. Стоит помнить, что в бесплатной версии почти всегда отсутствуют некоторые важные функции, которые есть в платной версии того же продукта.
Давайте начнем с предположения, что вы можете запустить антивирусное ПО на своем компьютере (чуть ниже мы расскажем, что делать, если вдруг это невозможно). Если у вас стоит самый современный авнтивирусник, который вовремя обновляется, то он должен обнаруживать вредоносные программы на вашем компьютере. У большинства антивирусных ПО есть специальный раздел со всеми обнаруженными к данному моменту вирусами. Выпишите на отдельный листок все названия найденных на вашем компьютере вирусов – это может потом пригодиться.
Многие антивирусные программы могут попытаться удалить или изолировать вредоносную программу. Вам всего лишь надо выбрать необходимый вариант и подтвердить ваш выбор. Для большинства пользователей это наилучший вариант решения проблемы; попытка самостоятельно избавиться от вируса может привести к не лучшим последствиям.
После того, как антивирус сообщит, что вредоносные программы были успешно удалены, вам необходимо выключить или перезагрузить компьютер, а после его повторного включения заново запустить антивирусник. Если он не найдет ни одного вируса, значит проблема решена. Если же вирус будет найден, значит, вам придется заново попытаться его удалить. Если антивирусное ПО раз за разом будет находить одну и ту же вредоносную программу, значит, нужно попытаться удалить ее каким-то другим образом.
Второй лишний
Одна антивирусная программа – хорошо, а две – еще лучше, так? Нет! Антивирус может использовать значительную часть вычислительной мощности вашего компьютера. Использование сразу двух антивирусов существенно замедлит ваш компьютер и может даже привести к его сбою.
Кроме того, далеко не все антивирусные программы совместимы друг с другом, поэтому использование сразу нескольких может сделать ваш компьютер еще более незащищенным, чем отсутствие всяких антивирусов.
Советы по удалению компьютерных вирусов
Если вы не можете получить доступ к своему антивирусному программному обеспечению, или при сканировании раз за разом обнаруживается одно и то же вредоносное ПО, вам может потребоваться запуск компьютера в безопасном режиме. Многие компьютерные вирусы могут хранить файлы в папке реестра Windows. В этой папке содержатся инструкции для операционной системы и важная информация о программах на вашем компьютере. В этой же папке может быть заложена программа, которая запускает вирус вместе с запуском операционной системы. Включив свой компьютер в безопасном режиме, вы получите доступ лишь к ключевым элементам операционной системы Windows.
Попробуйте запустить антивирусное ПО в данном режиме. Если вы увидите, что оно обнаружило новую вредоносную программу, вполне возможно, что именно в этой программе и кроется ключ к решению проблемы. Некоторые вредоносные программы существуют только для того, чтобы скачивать и запускать другие вредоносные программы на вашем компьютере. Будет прекрасно, если вы сможете их все удалить.
Если по какой-то причине ваш антивирусник не может удалить вирус, то придется еще немного постараться. Помните совет о том, чтобы выписать все названия найденных вирусов? Сейчас они нам могут пригодиться. Вам нужно будет найти каждое из выписанных названий в интернете, обязательно на странице используемой вами антивирусной фирмы. Необходимо использовать именно ту фирму, чье антивирусное ПО у вас стоит, потому что разные фирмы иногда дают разные имена одним и тем же вирусам.
На большинстве сайтов антивирусного ПО приводятся все файлы, связанные с конкретным вирусов, а также где эти файлы предположительно можно найти. Возможно, вам придется немного покопаться, чтобы найти каждый файл. Перед удалением любых файлов необходимо сохранить резервную копию папки реестра. Если вы случайно удалите не тот файл, это может затруднить или даже нарушить работу вашего компьютера.
Удалите все связанные с вредоносным ПО файлы, которые есть в вашем списке. Как только это будет сделано, вам нужно будет перезагрузить компьютер, снова запустить антивирусное программное обеспечение и надеяться, что больше никаких вирусов не будет найдено.
Вы также можете обновить регистрационную информацию своих аккаунтов. Некоторые вредоносные программы могут отслеживать ввод с клавиатуры и отсылать ваши пароли и информацию о вас удаленному пользователю. Это тот случай, когда лучше перестраховаться, чем потом жалеть.
Защита от компьютерных вирусов
Существует несколько простых правил, позволяющих защитить себя от компьютерных вирусов. Большинство из них исходят из категории здравого смысла.
Не открывайте вложения или гиперссылки, присланные вам по мейлу незнакомыми людьми. Часто подобные действия могут перевести вас на страницу с вредоносной программой. Если ваша почта настроена на автоматическое открытие подобных ссылок, измените настройки, иначе вы можете подцепить вирус.
То же касается и других сообщений. Гиперссылки на доске объявлений, в сообщениях на Facebook или в личной переписке также могут перенести вас на страницу с вирусом. Обратите внимание на отправителя письма. Ищите любые странности, такие, как ошибки в письме или странные формулировки. Если с адреса знакомого вам человека начинают посылать подозрительные ссылки, то стоит сообщить ему об этом – вполне может стать так, что его аккаунт взломали.
Не заходите на подозрительные веб-сайты. Это касается самых разных ресурсов, начиная со скачивания ПО, музыки и заканчивая пиратским видео и порно. Многие из современных веб-браузеров предупредят вас, если вы попытаетесь перейти на предположительно вредоносный сайт. Обращайте особое внимание на подобные предупреждения и держитесь подальше от таких сайтов.
Обращайте особое внимание на любые окна, которые открываются в момент просмотра веб-страниц. Будьте особенно осторожны, если сайт выводит вам уведомление о том, что вам нужно загрузить последний видеодрайвер, чтобы что-то посмотреть. Это обычный способ распространения вредоносного ПО.
Запускайте антивирусную программу хотя бы раз в неделю. Кроме того, регулярно обновляйте антивирус и вашу операционную систему. Большинство обновлений антивирусного ПО выходят не реже одного раза в неделю, так как фирма добавляет большее количество обнаруженных вирусов в свои базы данных.
Правила, позволяющие избежать заражения вирусом, могут показаться непростыми и требующими слишком большИх усилий, но проще придерживаться этих правил, чем пытаться спасти поврежденный вирусом компьютер.
В худшем случае
Если вы не можете удалить вирус вне зависимости от того, какой метод вы пробовали, возможно, пришло время смириться и выполнить полную очистку системы, включающую форматирование жесткого диска и перезагрузку операционной системы. Подобное действие удалит всю вашу информацию, поэтому перед этим обязательно сохраните резервные копии любых важных файлов без вирусов.
Источник
www.kv.by
Как убрать вирус с компьютера: пошаговая инструкция
Практически все пользователи операционной системы Windows так или иначе сталкивались с проникновением на компьютер вирусов, потенциально опасных или нежелательных программ. Несмотря на заботу разработчиков этих ОС, о которой специалисты корпорации Microsoft, что называется, трубят на каждом шагу, сами операционные системы надежного антивирусного средства защиты так и не получили. Даже пресловутый «Защитник» и антивирусный пакет Microsoft Security Essentials (что почти одно и то же) в полной мере обезопасить систему от вирусного вторжения не могут. Именно поэтому большинству пользователей и приходится решать проблемы, связанные с тем, как с компьютера убрать вирус самостоятельно. Несмотря на кажущуюся сложность проведения таких операций, на самом деле они более просты, нежели это может показаться на первый взгляд. Далее предлагается рассмотреть несколько базовых комплексных методик, которые в большинстве случаев позволяют избавиться от угроз любого типа, даже если какой-то один из приведенных методов в плане выявления или нейтрализации угрозы не сработает.
Как убрать вирус с компьютера: какие средства можно использовать?
Сегодня антивирусный инструментарий, применяемый во всем мире, весьма разнообразен. В основном, он представляет собой программные средства, однако в некоторых случаях для отражения, например, сетевых атак, могут применяться даже «железные» файрволы. О них, конечно, в нашем случае речь не пойдет. А вот на том, как убрать вирусы с компьютера с Windows 7 или любой другой операционной системой этого семейства на борту, стоит остановиться максимально подробно (тем более, что о некоторых представленных ниже решениях многие рядовые пользователи попросту не знают).
Из всего того, что можно использовать для обнаружения и устранения проникших в систему угроз, в основном, предпочтение отдается следующим инструментам:
- установленным штатным антивирусам;
- портативным лечащим приложениям;
- утилитам для проверки компьютера до загрузки операционной системы;
- модулям обнаружения угроз рекламного характера;
- средствам онлайн-проверки;
- ручному удалению вирусов;
- использованию деинсталляторов для немаскирующихся вирусных программ.
Штатные сканеры
Нет нужды говорить, что в связи с отсутствием в Windows-системах толковых средств защиты практически все пользователи сразу же после инсталляции ОС любой модификации устанавливают стороннее антивирусное программное обеспечение. Вопросы предпочтений оставим в стороне, поскольку даже сами антивирусные модули штатного типа неравнозначны между собой (одни программы могут пропускать вирусы, другие имеют свойство выдавать ложную тревогу и т.д.). Но пренебрегать ими не стоит.
Итак, предполагаем, что какой-то вирус попал в компьютер. Как его убрать, используя для этого штатный сканер? В общем, это достаточно просто. Вопрос только в том, какой тип сканирования задействовать.
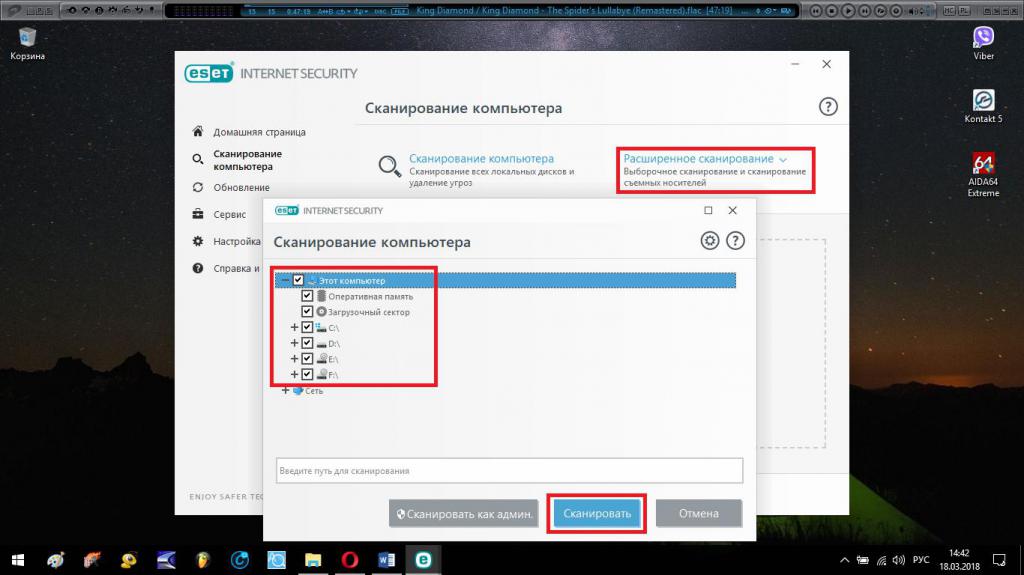
Обычно для быстрого выявления угроз, которые могут активироваться в процессе загрузки системы применяется Smart-проверка, но в случае выявления активности вируса в какой-то определенный момент (например, при открытии какого-то файла или при запуске какой-то программы) можно активировать углубленное сканирование, отметив для проверки абсолютно все разделы, загрузочные или скрытые области.
Еще стоит сказать несколько слов о том, как убрать вирусы с компьютера с Windows 10, например, для случаев, когда требуется проверить только какой-то внешний носитель информации, отдельный файл или папку. Как известно, все популярные антивирусы встраивают собственные команды в контекстные меню Windows, например, в файловый менеджер - «Проводник».
Как убрать вирус с компьютера в такой ситуации? Очень просто.
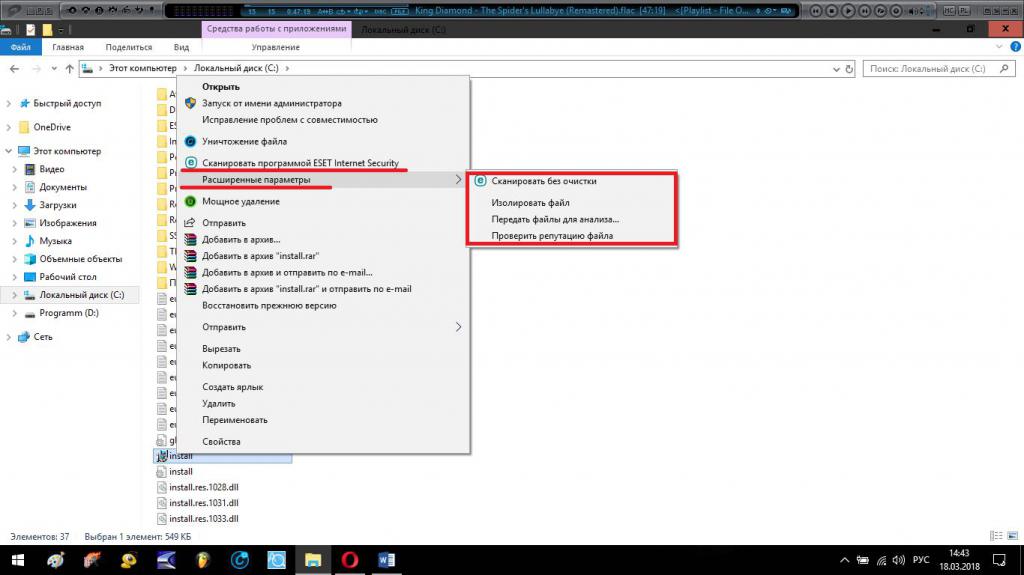
Выбрав нужный объект через меню ПКМ, вызывается инструмент сканирования, а после выдачи результата, если угроза будет обнаружена, ее удаление может быть произведено автоматически. Если этого не произойдет, пользователю нужно будет выбрать требуемое действие самостоятельно. В некоторых случаях можно сразу активировать сканирование с расширенными параметрами, используя для этого все то же контекстное меню.
Портативные средства
Теперь давайте посмотрим как с компьютера убрать вирус-троян, собирающий конфиденциальные данные пользователя или использующий ресурсы ПК без ведома владельца, если штатный инструмент нейтрализовать его не смог. Для таких случаев обычно рекомендуется применять портативные утилиты, например, KVRT, AdwCleaner, Dr. Web CureIt! и другие.
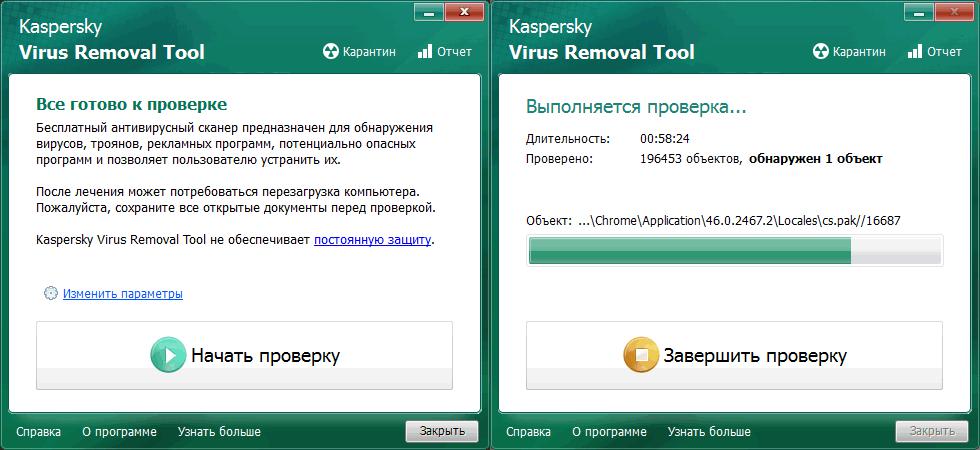
Их использование выгодно тем, что запускать такие апплеты можно со съемных носителей, причем сами они будут «чистыми», в то время как штатные сканеры могут оказаться зараженными. Обычно с такими приложениями ни у одного пользователя проблем не возникает. Тут самое главное – предварительно обновить антивирусную базу, а затем задать максимально полное сканирование. Времени это, конечно, может занять порядочно. Но что делать? Придется потерпеть.
Загрузочные утилиты
Что штатные модули, что портативные приложения против некоторых типов угроз оказываются бессильны. Это может выражаться в невозможности обнаружения вируса, невозможности его нейтрализации при определении, отсутствии лечения или помещения вирусного апплета и зараженных файлов в карантин и т. д. Но это далеко не самое печальное, что может быть. Вот как поступить, если при старте системы компьютер оказывается заблокированным по причине срабатывания вируса-вымогателя? Доступ к антивирусным инструментам ведь невозможен.
И как убрать вирус, блокирующий компьютер? Есть одно средство. О старте в безопасном режиме или с откатом системы можете даже не мечтать. Все равно ничего не получится. А вот загрузиться со съемного носителя и почистить систему можно.
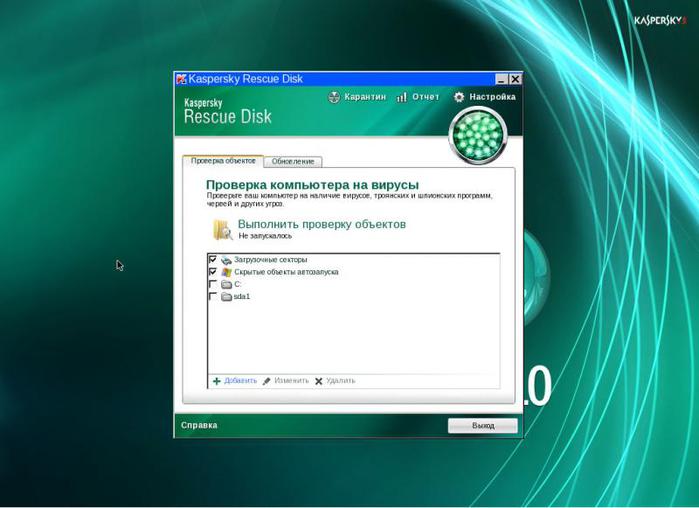
Для этого существуют специальные программы с общим названием Rescue Disk. После записи на оптический диск или на самую обычную флешку носитель следует выставить первым в приоритете загрузки в первичной системе ввода/вывода BIOS или UEFI, после чего загрузить интерфейс антивируса и задать полную проверку. Надо сказать, что такие приложения являются чуть ли не единственным средством удаления угроз, которые обычными методами не определяются или не изолируются. Кстати, именно эти утилиты способны отслеживать и удалять даже те вирусы, которые местом своей дислокации выбирают оперативную память.
Антирекламные модули
Достаточно часто среди всевозможных угроз можно встретить весьма необычные их типы, представляющие собой модули, наполняющие и браузеры, и интерфейс операционной системы назойливой рекламой в виде баннеров или постоянного перенаправления на сайты сомнительного содержания, ресурсы с предложениями покупки чего-то ненужного, установки какого-то программного обеспечения непонятного происхождения.
Как с компьютера убрать вирус такого типа? Как считается, лучше всего с выявлением и нейтрализацией рекламных угроз справляются программные продукты компании Malwarebytes. Единственный их недостаток состоит в том, что в большинстве своем они платные.
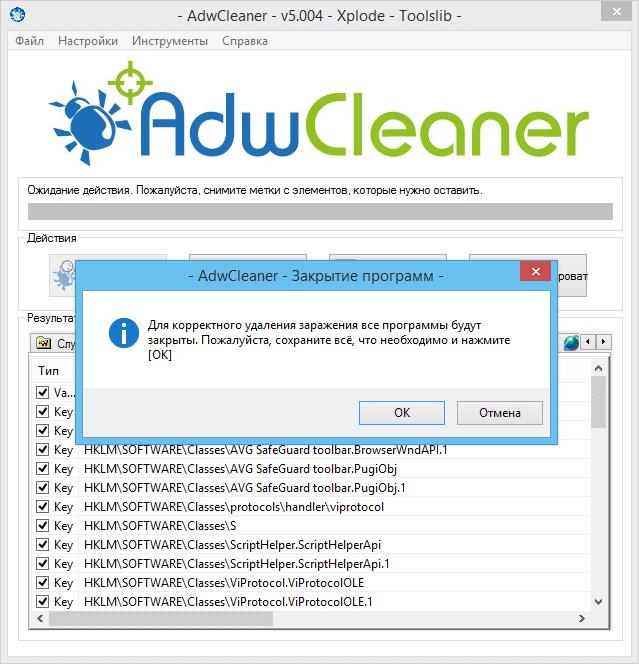
Но подойдет и вышеупомянутая утилита AdwCleaner, которую можно найти и в бесплатной версии.
Примечание: вообще, в этом случае можно использовать все приложения данного разработчика, поскольку даже в пробном периоде их функциональность обычно не ограничена. А вот чрезмерно настойчиво рекламируемые инструменты вроде SpyHunter устанавливать нельзя ни в коем случае. Мало того, что без платной активации приложения вирусы не удалятся, так и от самой утилиты рядовому пользователю избавиться будут достаточно проблематично (стандартными методами она не удаляется).
Онлайн-сканеры
Теперь рассмотрим то, как с компьютера убрать вирус при помощи онлайн-сканеров. Такие программы есть практически у каждого разработчика антивирусного ПО, представляют они собой портативные утилиты, не имеющие собственной антивирусной базы, но обращающиеся в процессе проверки удаленным серверам.
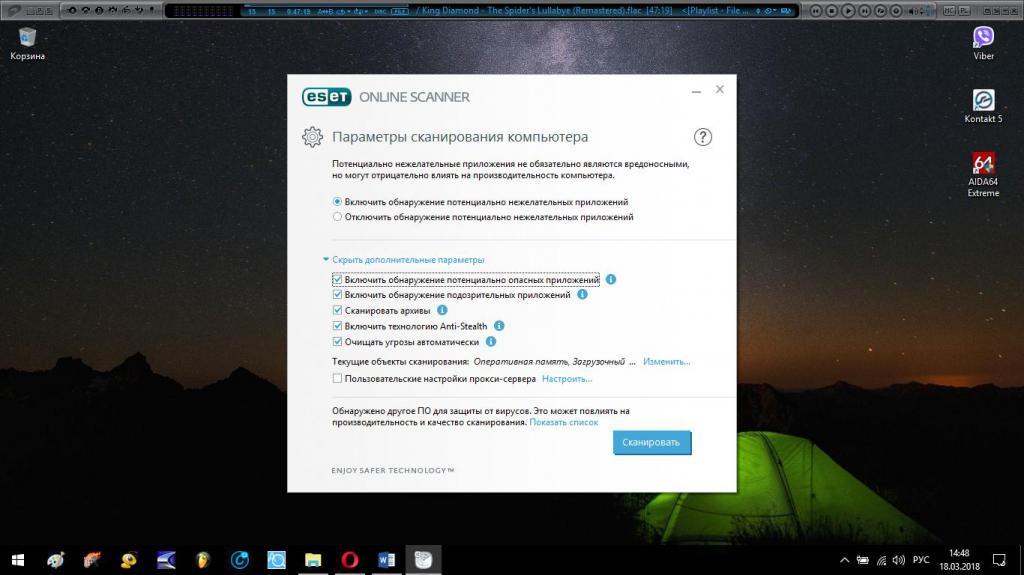
В некотором смысле это похоже на облачные технологии или на применение так называемой «Песочницы» (Sandbox), которая предусмотрена в качестве стандартного средства в антивирусе Panda Cloud.
Средства удаления вирусов через интернет
В отличие от онлайн-сканеров, «чистые» интернет-ресурсы для полной проверки компьютерной системы не предназначены.
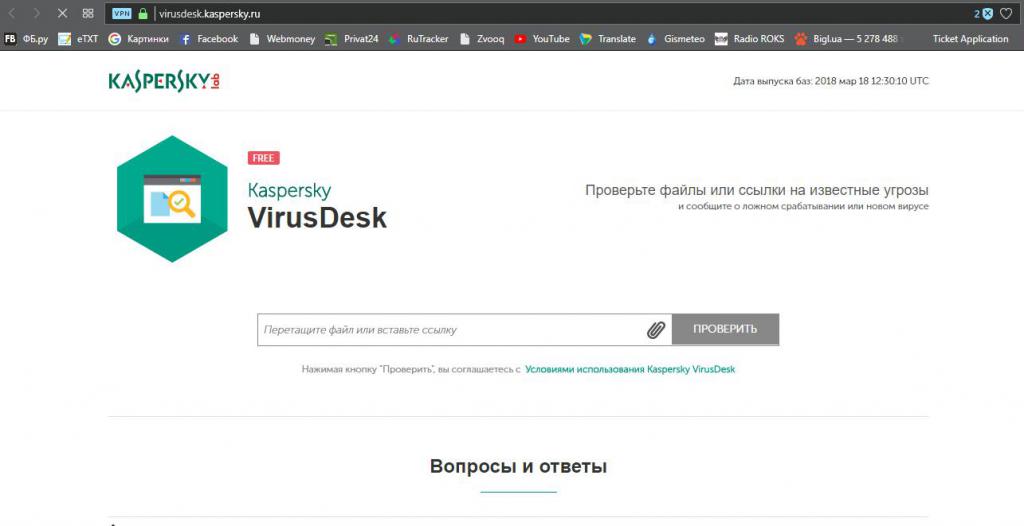
В основном, такие онлайн-сервисы (например, Kaspersky Virusdesk) используются для проверки одиночных файлов. После входа на сайт достаточно просто добавить нужный объект (можно использовать самое обычное перетаскивание), активировать сканирование и дождаться результатов проверки.
Сетевые программы
Проверку удаленных терминалов, объединенных в локальные или виртуальные сети, можно производить двумя способами. Для первого варианта используется ручной запуск антивируса на дочернем терминале через подключение к удаленному компьютеру. Во втором случае могут применяться специальные серверные программы, например, Kaspersky Small Office Security.
Как с компьютера убрать рекламный вирус: примерный порядок действий
Рассмотрим принципы ручного избавления от вирусов, когда при использовании вышеописанных вариантов действий положительный эффект не достигнут. Как с компьютера убрать вирусы без антивируса? Достаточно просто, но многие об этом не знают.
Основой порядок действий для угроз, которые не маскируются и видны в системе в виде установленных программ, расширений или надстроек браузеров (а воздействуют такие вирусы именно на веб-обозреватели), может быть таким:
- Удаляем вирусное приложение стандартным способом через раздел программ и компонентов.
- Задаем в реестре поиск остатков по названию удаленной программы и удаляем все найденные ключи.
- Выполняем поиск и удаление остаточных файлов и папок в «Проводнике».
- Отключаем или деинсталлируем расширения и панели в браузерах.
- Меняем в браузерах стартовые страницы и поисковые системы, используемые по умолчанию.
- Проверяем в свойствах ярлыков полные пути к исполняемым файлам обозревателей, чтобы после названия файла запуска браузера с расширением EXE не было никаких приписок.
- Перезагружаем компьютерную систему.
Примечание: иногда при невозможности деинсталляции вирусной программы сначала нужно выполнить удаление соответствующих ключей в реестре, а только потом приступать к деинсталляции основного приложения.
Использование деинсталляторов
Вышеописанный порядок действий можно существенно упростить и сократить, если для удаления вышеозначенных вирусных приложений использовать программы-деинсталляторы (iObit Uninstaller), которые удаляют и основные файлы, и остаточные объекты, и записи в системном реестре, и панели браузеров.
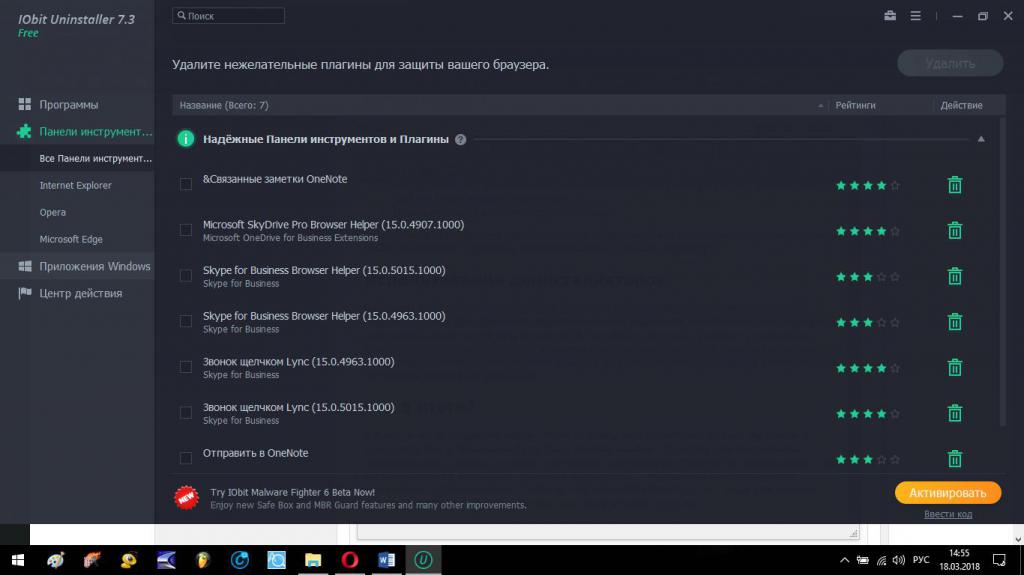
Но от проверки путей к исполняемым файлам и смены начальных страниц с поисковыми системами никуда не деться.
Что в итоге?
Если подвести черту, то стоит сказать, что полагаться только на какое-то одно средство для полного устранения угроз было бы крайне наивно. Поэтому для максимально эффективного подхода следует применять несколько инструментов параллельно. Это, кстати, касается и ручного удаления вирусов. По завершению всех процессов желательно просканировать систему портативной утилитой, а то ведь рекламные угрозы способны попутно цеплять еще кучу всякой гадости.
fb.ru
- Как убрать с компьютера все рекламы
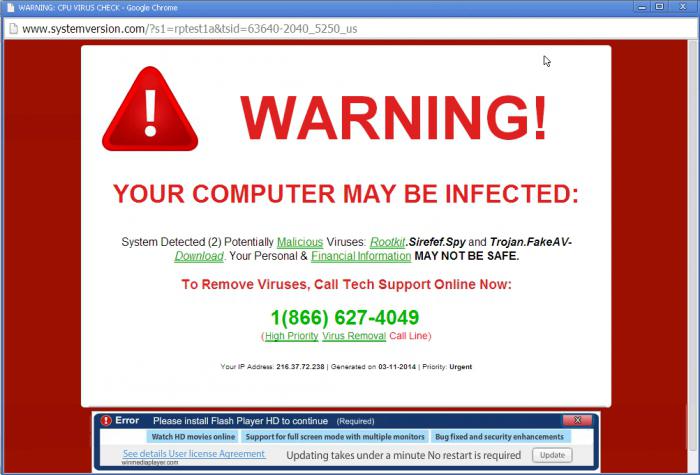
- Знание программ пк

- Магазин приложений виндовс 10

- Как заблокировать windows 10 горячие клавиши

- Как сделать телеграмм на русском на компьютер

- Переменные окружения windows
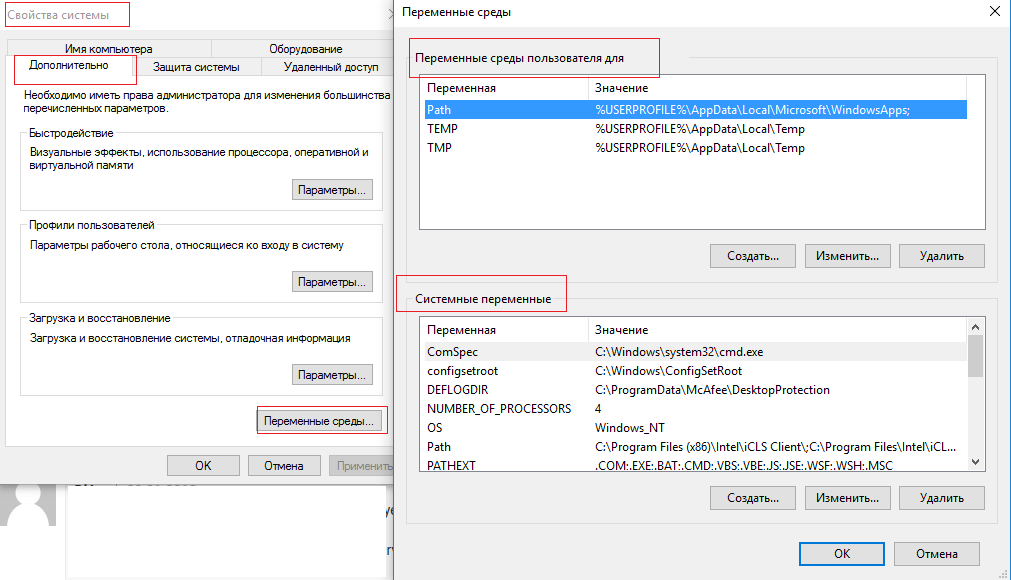
- Как очистить диск d полностью

- Почему вай фай постоянно отключается на ноутбуке

- Почему компьютер со временем начинает тормозить

- Как установить iso образ на флешку

- На клавишах

