Создание и использование компьютерных программ. Компьютерная программа - это... Знание программ пк
Какие уровни пользования пк существуют
Знание компьютера, уверенный пользователь пк

Поговорим о том, кто такой уверенный пользователь пк, знание пк на уровне продвинутого пользователя что это такое. Какие программы уверенного пользователя пк нужно знать. Как определить свой уровень и что написать в резюме про знание программ компьютера. Также расскажу про курсы для уверенного пользователя пк.
Компьютер в нашей жизни
Персональный компьютер (пк) и интернет уже несколько десятков лет уверенно вошли в нашу жизнь и занимают особое место. Компьютеру сегодня обучают в школах с младших классов. А такое понятие, как «виртуальная реальность», связанное с интернетом, уже ни у кого не вызывает удивление, все понимают, о чем идет речь.
Благодаря интернету, знанию компьютера и различных программ мы смогли облегчить многие процессы своей жизни. Даже такой простой навык, как слепая печать на клавиатуре, позволяет значительно экономить наше время.
А чем более уверенно мы себя чувствуем за компьютером, чем больше знаем различных программ и технологий, тем нам проще становится работать. Эти знания облегчают нашу жизнь многократно и дают намного больше свободы.
Отходя немного в сторону, хочу отметить, что изучение английского языка дает вам преимущества и гибкость. Уделите этому занятию время! В любой сфере знание английского будет большим плюсом.
Уверенный пользователь пк — кто это?
Вы далеко не первый человек, кто решил разобраться в этой теме. Я видел много вопросов в интеренете такого рода:
- какие есть категории пользователей пк?
- как определить уровень уверенного пользователя пк?
- продвинутый пользователь пк что это такое?
- знание пк на уровне уверенного пользователя что это?
- что значит уверенный пользователь пк?
- как стать уверенным пользователем пк?
- какие программы уверенный пользователь пк должен знать?
- как в резюме написать про знание компьютера и компьютерных программ?
- уверенный пользователь пк для резюме?
- какие есть курсы уверенного пользователя пк?
Возможно, и вы попали на эту статью, вводя в поисковике одну из подобных фраз. Ну что же, давайте разбираться. Попробую затронуть все перечисленные вопросы, чтобы вам больше не пришлось ломать голову, какой у вас уровень пк, и как об этом грамотно сказать.
На самом деле тут нет каких-то четких границ между уровнями владения пк.
Каждый человек, который будет говорить об уровне уверенный или продвинутый, будет представлять только общую картину, а детали в каждом конкретном случае будут отличаться.
Я считаю, что как только человек перестает бояться компьютера и сам способен решать все возникающие у него вопросы, он тут же переходит в группу уверенных пользователей.
Условно можно выделить 3 уровня владения компьютером: базовый (или основы), уверенный и продвинутый. Продвинутый пользователь пк — самый сильный уровень. В большинстве случаев достаточно быть на уровне уверенного пользователя пк и все остальные необходимые знания приобретать по мере надобности.
Базовый уровень пк
Это самые новички, их еще называют начинающие пользователи пк. Скорее всего вы улыбнетесь, прочитав про то, что они умеют делать, и вспомните то время, когда у вас появился первый компьютер (стационарный или ноутбук), и как вы учились на нем что-то делать и переставали его бояться.
Пользователи пк базового уровня (начинающие пользователи) умеют включать и выключать компьютер, знают для чего нужна клавиатура и мышка. Также они знают что такое Блокнот, а слова Word и Excel для них не пустой звук.
Источник: http://dmitriyivlev.ru/poleznyie-navyiki-i-privyichki/znanie-kompyutera-uverennyiy-polzovatel-pk
Опытный пользователь ПК (базовый уровень). Тест
В резюме кандидатов не на ITшные специальности часто встречается такой штамп: «опытный пользователь ПК» или «продвинутый пользователь ПК».
Не претендуя на истину в последней инстанции, предлагаю небольшой тест моего собственного изготовления на то, являетесь ли вы опытным пользователем ПК.
Ответьте на 10 вопросов, не выполняя предложенные в вопросах команды, не запуская указанные программы и не пользуясь помощью других людей. То есть все исключительно по памяти.
Всюду в вопросах предполагается, что вы пользуетесь операционной системой Windows, например, Windows XP. Ответы даны сразу после каждого вопроса.
Вопрос №1.
Вы щелкнули мышью на имя некоторого файла в Проводнике Windows, а затем нажали на клавиатуре клавишу F2. Что вы теперь можете сделать с файлом?Ответ: Изменить имя файла.
Вопрос №2. Вы набрали на клавиатуре сочетание клавиш Win+R, а затем в появившемся диалоге напечатали команду calc и нажали на клавиатуре клавишу Enter. Что произойдет?Ответ: Запустится программа Калькулятор.
Вопрос №3. Вы сделали двойной щелчок мышью на заголовке некоторого окна в Windows. Что произойдет?Ответ: Если окно было развернуто на весь экран, то оно будет восстановлено до обычных размеров. Иначе будет развернуто на весь экран.
Вопрос №4. Вы редактируете текст в программе MS Word. Вы выделили мышью некоторое слово и нажали сочетание клавиш Ctrl+B. Что произойдет?Ответ: Слово будет напечатано полужирным шрифтом. Если оно уже было напечатано полужирным шрифтом, то шрифт станет обычным.
Вопрос №5. Сопоставьте следующие форматы файлов их «родным» программам: docx, rtf, txt, doc. Программы: MS Word 2003, Блокнот, MS Word 2007, WordPad.Ответ:
txt — Блокнот rtf — WordPad doc — MS Word 2003
docx — MS Word 2007
Вопрос №6. Из перечисленных форматов выберите графические форматы: docx, tiff, bmp, ppt, rtf, txt, jpg, doc, gif, xls, png.Ответ: tiff, bmp, jpg, gif, png.
Вопрос №7. Вы работаете с таблицей MS Excel. Вам нужно просуммировать значения с первой по десятую ячейки во втором столбце и поместить это значение в некоторую ячейку. Что следует написать в этой ячейке?Ответ: =СУММ(B1:B10). Примечание: возможны и другие правильные варианты ответа, проверьте сами в MS Excel.
Вопрос №8. Какой режим включает и выключает эта кнопка в MS Word:
Ответ: Отображение непечатаемых символов.
Вопрос №9. Что обычно обозначает команда Ctrl+A?Ответ: Выделить всё.
Вопрос №10. Назовите формат файлов, для просмотра которых предназначена программа Adobe Reader.Ответ: pdf.
Если вы смогли ответить правильно на 8 и более вопросов, то вы действительно умеете эффективно работать в Windows со стандартными программами. Если правильных ответов у вас меньше 8, то вам стоит подтянуть свои знания и больше практиковаться.
UPD. Соглашусь с комментариями в ru_job, что тест действительно получился проверяющим необходимые, но не достаточные требования для того, чтобы быть опытным пользователем. То есть если не отвечаете на эти вопросы, то надо подтягивать знания; а если отвечаете, то еще не факт, что являетесь опытным пользователем. Примеры вопросов, в которых надо ориентироваться: — понимание, что такое точка восстановления и как с ней работать, — где хранятся по умолчанию файлы пользователей, — работа с ярлыками.
Источник: https://rabota-v-it.livejournal.com/1079.html
Примерные программы обучения. Пользователь ПК. Компьютерная графика. Web-дизайн
Курс Пользователь ПК(компьютер начинающим)
Продолжительность обучения: 72 академических часа.
Цель учебной программы:
Целью курса является получение навыков и знаний для базовой работы пользователя на компьютере. Курс ПК является курсом для начинающих. В результате окончания курса вы будете уметь:
- работать с файлами и папками
- организовывать совместное использование файлов и папок в сети
- настраивать Windows
- создавать и оформлять текстовые документы
- создавать и оформлять таблицы, работать с табличными данными
- архивировать и извлекать данные
- выполнять поиск и работать с документами в сети Интернет
- работать с электронной почтой
- выполнять антивирусную защиту компьютера
Курс не требует предварительной подготовки и каких-либо технических знаний.
Программа обучения:
Компьютер.
- Понятие, назначение и применение компьютеров.
- Устройство компьютера. Устройство системного блока.
- Правильное включение, выключение и перезагрузка компьютера.
- Устройства ввода и вывода информации (перефирийные устройства)
- Клавиатура. Принцип горячих клавиш.
- Операции над объектами с помощью мыши.
Операционная система Windows
- Windows. Основные понятия
- Рабочий стол. Пуск. Работа с иконками. Работа с окнами
- Редактирование файла
- Основные инструменты и возможности: рабочий стол, панель задач, контекстные меню, управляющие кнопки, строка заголовка, строка главного меню, строка состояния.
- Папки, файлы и ярлыки. Основные операции над объектами: создание, копирование, перемещение, удаление.
- Сохранение данных на внешних носителях информации
- Файл, файловая система, расширение файла.
Графический редактор Paint
- Paint. Возможности и назначение
- Создание компьютерного рисунка
- Настройка инструментов
- Графические примитивы
- Редактирование рисунка
- Фрагмент рисунка
- Операции с графическим файлом
Работа в текстовом редакторе Блокнот
- Открытие программы Блокнот. Создание нового текстового документа.
- Работа с текстом. Ввод данных и редактирование. Технология OLE
Текстовый редактор Microsoft Word
- Интерфейс текстового процессора. Настройка пользовательского интерфейса
- Шрифт, начертание, размер
- Набор и редактирование текста
- Абзацные отступы и интервалы
- Рисование в документе
- Вставка готового рисунка
- Объект WordArt
- Таблицы в Word
- Работа со списками
- Комбинированный документ
- Диаграммы
- Редактор формул
- Верстка готового документа
- Создание титульного листа
Табличный процессор Microsoft Excel
- Общая характеристика табличного процессора MS Excel
- Создание и редактирование табличного документа
- Вычисления по формулам
- Использование в формулах встроенных функций
- Относительная, абсолютная и смешанная ссылка
- Логические функции
- Использование в вычислениях логических функций
- Выполнение расчетов в среде электронных таблиц
- Функции даты и времени
- Форматирование табличного документа
- Создание и настройка диаграмм
- Построение графиков функций
Защита компьютера от вирусов. Архивирование данных
- Принципы работы антивирусов. Правила работы с антивирусами.
- Платные и бесплатные антивирусы.
- Архивирование/разархивирование данных.
Катологизаторы изображений
- Редактирование изображений в ACDSee, Picture Office Manager.
Курс Компьютерная графика.(Базовая подготовка)
Продолжительность обучения: 72 академических часа.
Цель учебной программы:
Курс предназначен для пользователей ПК, стремящихся освоить возможности современной компьютерной графики, а также для специалистов по рекламе и дизайну, владеющих начальными навыками работы на персональном компьютере.
В курс «Компьютерная графика» входит освоение трех программ обработки графики: «Adobe Photoshop», «Adobe Image Ready» и «Corel Draw»
Курс требует предварительную подготовку на уровне «Пользователь ПК».
Программа обучения:
Методы представления графической информации
- Растровая графика и векторная графика. Достоинства и недостатки.
- Форматы графических файлов, цветовые схемы.
Обработка растровых изображений (программа Adobe Photoshop)
- Настройка графического интерфейса программы, палитры и инструменты программы
- Техника выделения областей изображения
- Маски и каналы
- Колорирование
- Коллажирование основы работы со слоями
- Ретушь и коррекция фотографий
- Применение фильтров и эффектов к изображениям
- Монтаж
- Применение программы в области Web – дизайна (шаблон)
- Анимация кнопок, баннеров, аватаров
Создание и обработка векторных иллюстраций (программа CorelDraw)
- Настройка графического интерфейса программа, панели, инструменты
- Инструменты программы
- Рисование простых и сложных фигур
- Создание и редактирование контуров, заливка
- Основы работы с текстом
- Редактирование изображений
- Создание теней, обводка, эффект объема
- Методы упорядочения и объединения объектов
- Экспорт/импорт объектов.
Курс Web-дизайн.(HTML-верстка)
Продолжительность обучения: 72 академических часа.
Создание собственного web-сайта — это прежде всего творчество. В этой сфере можно полностью показать себя, не ограничиваясь ни в содержании, ни в объеме. Почему бы Вам не создать свой собственный web-сайт и не «раскрутить» его во Всемирной компьютерной сети? Тогда воспользуйтесь современными технологиями Интернет и знаниями, которые дают наши курсы.
Данный курс предназначен тем пользователям ПК, которые желают создавать профессиональные сайты в Интернет, а также оно можетбыть использовано в качестве практического пособия разработчиками web-сайтов, дизайнерами и всеми, кто имеет отношение к web-проектам.
Предварительный уровень подготовки: Знание компьютера на уровне опытного пользователя, опыт работы в сети Интернет, минимальное знание английского языка для работы с ПО, с английским интерфейсом.
Программа обучения:
Основы Web-технологий.
- Основные понятия HTML верстки
- Сравнение работы с HTML — кодом в редакторе: «Блокнот» и Adobe Macromedia DreamWeaver.
- Настройки Adobe Macromedia DreamWeaver.
Стилевое оформление элементов Web-страницы с помощью CSS стилей.
- Понятие CSS стилей. Их возможности.
- Практическое применение. Примеры с наиболее популярных сайтов.
Разработка архитектуры
- Табличный дизайн.
- Блочный дизайн.
- Автоматизация создания страниц при помощи шаблонов Macromedia DreamWeaver.
- Управление параметрами элементов в DreamWeaver.
Дизайн и верстка Web-сайта
- Подготовка контента.
- Выбор дизайна сайта. Цветовая схема сайта.
- Эскиз сайта. Структурная схема сайта. Разработка простого макета страницы и линейной системы навигации.
- Создание шаблонной страницы сайта на основе табличного дизайна.
- Секреты правильной верстки.
Графика Web-сайта
- Требования и условия размещения графических объектов на веб-страницах. Обзор форматов иллюстраций JPEG, GIF, PNG, SWF, SVG.
- Принципы адаптации графики. Примеры адаптации изображений в различных форматах с помощью программы Adobe Photoshop.
- Понятие и использование нарезки изображений. Примеры нарезки изображений в программе Adobe Photoshop .
- Создание простейших баннеров в редакторе векторной графики Adobe Image Ready.
- Размещение на Web-странице.
Юзабилити
- Понятие юзабилити. Характеристики юзабилити.
- Юзабилити тестирование и анализ известных сайтов.
Требования к контенту.
- Тексты.
- Заголовки.
- Графика.
Связь стилем сайта и эргономикой
- Стили сайтов.
- Эргономика сайта.
Размещение сайта в сети Internet
- Основные понятия. Способы размещения информации в сети Internet.
- Выбор и регистрация домена сайта. Бесплатные и платные Web-сервера. Выбор хостера.
назад
Источник: http://www.dr-co.ru/page-ref/14-page-prog.html
Уровни программного обеспечения компьютера

Программное обеспечение необходимо для нормальной работы компьютера, между всеми программами компьютера есть взаимная связь, все это можно назвать программной конфигурацией.
Вся работа программ в вычислительной машине подчинена определенным действиям, программы высокого уровня основываются на программах низкого уровня. Интерфейс в системном блоке связывает между собой программы разных уровней.
Схематично представить структуру программного обеспечения можно в таком виде:
- Уровень базовый.
- Уровень системный.
- Уровень служебный.
- Уровень прикладной.
Базовый уровень — отвечает за правильную работу аппаратных средств, является уровнем класса низкий. Программное обеспечение данного уровня хранится в микросхемах запоминающегося устройства (ПЗУ), его задача обеспечить работу входа и выхода BIOS. В процессе эксплуатации компьютера нельзя изменять программы и данные ПЗУ, они записываются в производственных условиях.
Системный уровень – отвечает за связь программ вычислительного устройства с программами базового уровня и аппаратного обеспечения, он считается переходным уровнем. Этот уровень и его программы отвечают за эксплуатационные возможности компьютера.
Когда на вычислительное устройство устанавливается новое оборудование, этот уровень должен быть обеспечен программой, которая свяжет устанавливаемое оборудование и другие программы.
Программы, которые отвечают за взаимную связь с устройствами компьютера, называются драйверами.
В данном уровне есть еще и программы другого класса, которые отвечают за связь с пользователем компьютера. С помощью этих программ пользователь может вводить информацию в компьютер, пользоваться ее. Данный класс называется средствами пользовательского интерфейса, состояние этих программ регламентируют работу компьютера.
Ядром системы вычислительной машины является совокупность программ этого уровня. Задачи, выполняемые этим ядром, и за что они отвечают, это: работа входа и выхода информации, работа памяти машины, работа файловой системы, и другие.
Служебный уровень – отвечает за настройку систем компьютера, за автоматизацию процессов. Многие программы данного уровня изначально входят в операционную систему, установленную на вычислительной машине. Существует 2 направления в развитии служебных программ, это программы для автономного применения и уже интегрированные в ОС.
Прикладной уровень — отвечает за выполнение уже определенных задач, которые могут быть развлекательного направления, для решения вопросов производства, учебными программами.
Между системным уровнем программ и прикладным уровнем программ есть взаимная связь, работа вычислительной машины зависит от ОС стоящей на данном устройстве.
Этот уровень подключает в себе: редакторы для текста, процессоры текстовые, системы автоматического создания проектирования, графические редакторы, браузеры, программы перевода текстов, системы которые управляют базами данных, таблицы, и многие другие программы прикладного уровня.
Администрирование серверов и сайтов, Компьютер
Комментировать
Источник: https://codomaza.com/article/urovni-programmnogo-obespechenija-kompjutera
Разница между пользователем и администратором

Существует два основных режима эксплуатации ПК — пользовательский и администраторский. Что представляет собой каждый из них?
Содержание статьи
Термин «пользователь» («обычный пользователь») применительно к компьютерной индустрии может трактоваться по-разному. Как именно?
Под «обычным» пользователем компьютера понимается любой человек, который садится за клавиатуру ПК и задействует те или иные доступные функции устройства — набирает тексты, сидит в интернете, рисует и т. д. Обычно пользователь ПК эксплуатирует лишь те возможности компьютера, что не требуют глубоких познаний в области IT-решений, не предполагают выставления сложных настроек и опций.
Пользователь ПК в данной трактовке — это человек, имеющий, как правило, только базовые знания в области компьютерной техники. В его компетенцию чаще всего не входит работа с системными программами, диагностика ПК, тестирование аппаратного обеспечения. Но он может вместе с тем хорошо разбираться в специфике отдельных видов ПО — например, бухгалтерских, графических, офисных решений.
В другой трактовке под «обычным» пользователем понимается человек, который имеет ограниченный доступ к функциям и настройкам компьютера — только к базовым.
Например, в силу того, что не знает пароля для получения соответствующего доступа.
При этом он вполне может обладать необходимыми знаниями и компетенциями в области данных функций и настроек, но попросту не иметь разрешения их задействовать.
к содержанию ↑
Кто такой администратор ПК?
Термин «администратор» также понимается по-разному.
Если попробовать сопоставить его с первой трактовкой понятия пользователя, то правомерно будет говорить о том, что администратор — это человек, который садится за ПК не только в целях использования его функций.
Он осуществляет различные действия по настройке компьютера, поддержанию его работоспособности.
Администратор ПК, в отличие от «обычного» пользователя, как правило, имеет необходимые знания и компетенции в области управления программным и аппаратным обеспечением.
В указанной трактовке «администратор» — это человек с углубленными знаниями в области управления ПК, в то время как у «обычного» пользователя есть лишь базовые компетенции.
В свою очередь, если сопоставлять термин «администратор» со вторым вариантом трактовки понятия «пользователь», то под ним будет пониматься человек, который как раз таки имеет необходимый доступ к функциям и настройкам ПК и может не ограничиваться эксплуатацией базовых программ, установленных на компьютер. При этом вовсе не обязательно, что данный администратор будет обладать требуемыми знаниями.
В указанной трактовке «администратор» — это человек, имеющий номинальный доступ к настройкам и функциям ПК, более продвинутым относительно базовых, которые открыты для «обычного» пользователя.
к содержанию ↑
Сравнение
Искать отличие пользователя от администратора следует в двух понятийных категориях.
Во-первых, это уровень знаний и компетенций. Он будет в большинстве случаев более низким у «обычного» пользователя по сравнению с администратором ПК. Во-вторых, это уровень доступа к функциям и настройкам ПК. Он также будет чаще более низким у пользователя, а не у администратора.
Определив, в чем разница между пользователем и администратором, зафиксируем основные выводы в таблице.
к содержанию ↑
Таблица
| Пользователь | Администратор |
| Что между ними общего? | |
| Администратор — это так или иначе пользователь ПК | |
| В чем разница между ними? | |
| В контексте разницы в уровне знаний и компетенций | |
| «Обычный» пользователь чаще всего задействует только базовые возможности ПК, наиболее популярные программы, так как не умеет работать с другими опциями ПК | Администратор может не только задействовать базовые возможности ПК, но также и осуществлять его настройку, тестирование, поскольку обладает соответствующими знаниями |
| В контексте разницы в уровне доступа к настройкам ПК | |
| Пользователь имеет доступ только к базовым функциям ПК | Администратор имеет доступ к широкому спектру дополнительных настроек и опций ПК — как правило, к большинству или ко всем из возможных |
Источник: https://TheDifference.ru/chem-otlichaetsya-polzovatel-ot-administratora/
Тест на устройство компьютера

На сегодняшний день существует огромнейшее количество самых разнообразных компьютерных устройств, каждое из которых имеет свое предназначение и отличается массой особенностей.
Некоторые такие устройства позволяют дополнить или даже улучшить определенные свойства компьютера, в то время как другие предназначены просто для того, чтобы развлекать и поднимать настроение пользователя.
Так или иначе, азы работы с компьютером сегодня важно знать каждому человеку, ведь в преимущественном большинстве случаев на офисные и многие другие должности даже не берут тех людей, которые не разбираются в работе с ПК.
Пройдя этот тест, вы сможете определить, на каком уровне владеете устройством компьютера и как свободно можете применять свои знания на практике.
При помощи этого теста вы поймете, насколько понимаете устройство компьютера и его комплектующие, а также можете узнать какую-то новую для себя информацию, и если на какие-то вопросы ответите неправильно, то по крайней мере сможете узнать правильный ответ, чтобы запомнить его на будущее.
Пройти онлайн тест на устройство компьютера
- 1. Как называется комплекс взаимодействующих друг с другом программ, целью которых является управление компьютером и обеспечением общения с пользователем?
- а) Рабочий стол
- б) Операционная система
- в) Браузер
- 2.
Самым безопасным способов выключения компьютера является:
- а) Выключить его из розетки
- б) Нажать кнопку выключения на компьютере или ноутбуке
- в) Завершить работу через меню «Пуск»
- 3.
Какую из частей компьютера можно назвать его мозгом?
- а) Процессор
- б) Оперативная память
- в) Жесткий диск
- 4. Какое из нижеперечисленных устройств является устройством ввода?
- а) Принтер
- б) Клавиатура
- в) Экран
- 5.
В каких единицах не измеряется оперативная память?
- а) Мегабайты
- б) Гигагерцы
- в) Терабайты
- 6. Сколько бит в одном байте?
- 7. Через какой порт можно подключить флеш-накопители («флешки»)
- 8. Как называется беспроводное интернет подключение
- 9.
Как называется самая распространенная операционная ситема в мире?
- а) Windows
- б) Unix
- в) Linux
- 10.
Какая офисная программа лучше подходит для составления отчетностей, подсчета денег и выполнение математических и статистических операций?
- а) Блокнот
- б) Microsoft Excel
- в) Microsoft Word
-
Ваш результат в баллах:
У вас недостаточно знаний о ПК. Чтобы исправить положение вам лучше больше времени проводить за полезной работой на компьютере. Различные и распространенные офисные программы могут помочь вам в в его изучении.
-
Ваш результат в баллах:
У вас средний уровень знания ПК. Вы неплохо разбираетесь в его устройстве и терминологии, но все же стоит улучшить свои знания более обдуманной и частой работой на компьютере, если вы считаете, что это пригодиться вам в професииональном и жизненном плане.
-
Ваш результат в баллах:
Поздравляем! Вы хорошо разбираетесь в устройстве компьютера, установленных на нем программах, а также в компьютерной терминологии. Вы обладаете всеми необходимыми базовыми знания о ПК. Так держать!
похожие тесты:
Источник: http://tvoytest.ru/intellektualnyye-i-analiticheskiye-testy/test-na-ustrojstvo-kompyutera/
__________________________________________novpedkolledg2.ru
Каким должен быть уверенный пользователь ПК
Сейчас мы рассмотрим, какие навыки должен освоить уверенный пользователь ПК. После того как основные умения будут приобретены, вы легко справитесь и с более сложными заданиями.
Уверенный пользователь ПК: какие требования к нему предъявляются?
 Прежде всего, необходимо уметь работать с вашей операционной системой. К данному пункту следует отнести поддержку системы в стабильном рабочем состоянии, настройку параметров «рабочего стола», правильную установку и удаление программ, организацию файловой структуры (в которой вы без труда найдете любой документ, папку или файл), архивацию и разархивирование файлов с целью приведения данных к оптимальному размеру. Таковы основные знания, их должен получить любой уверенный пользователь ПК.
Прежде всего, необходимо уметь работать с вашей операционной системой. К данному пункту следует отнести поддержку системы в стабильном рабочем состоянии, настройку параметров «рабочего стола», правильную установку и удаление программ, организацию файловой структуры (в которой вы без труда найдете любой документ, папку или файл), архивацию и разархивирование файлов с целью приведения данных к оптимальному размеру. Таковы основные знания, их должен получить любой уверенный пользователь ПК.
Речь идет не о прихоти или моде, такие умения действительно важны, ведь если вы, к примеру, не будете корректно удалять программы, есть вероятность, что спустя несколько месяцев компьютер вовсе откажется работать.
Уверенный пользователь ПК заботится о безопасности
Вам необходимо быть полностью уверенным в безопасности компьютера, а также всех данных, которые хранятся на нем. С этой целью придется освоить в совершенстве антивирусные программы от различных производителей.
Данный навык нельзя назвать исключением, поскольку он относится абсолютно ко всем людям, которые желают освоить персональный компьютер. Следует отметить, что если интернет является полем вашей профессиональной деятельности (вы, к примеру, создаете различные авторские материалы), в таком случае потеря всех личных данных очень часто сравнима по убыткам с банкротством!
Работа в "офисе" прямо дома

Если говорить о том, кто такой уверенный пользователь ПК, конечно же, это человек, который умеет пользоваться основными офисными программами, такими как Excel и Word. Речь идет не только о наборе текста, но и о полноценном использовании этих инструментов с целью создания полностью отформатированных таблиц и документов.
Чтобы вести деловую переписку, создавать документы и базы данных, а также проводить анализ статистики, понадобятся программы Excel и Word. Умелое использование данных инструментов позволит проводить автоматическую сортировку данных в таблицах, подсчитывать количество слов и знаков в созданном документе, писать письма, значительно снизив вероятность случайных ошибок.
Что такое интернет?
Один из главных навыков любого пользователя компьютера – умелая работа в сети интернет. Необходимо обучиться поиску информации во Всемирной сети без многочасовых безрезультатных скитаний по сайтам с сомнительной репутацией. Вы должны уметь управлять закладками к любимым сайтам, а также сохранять всю важную информацию, которую отыщете, на компьютере.
Пригодится навык использовать различные современные браузеры, которые включают множество дополнений, направленных на то, чтобы сделать нахождение в сети увлекательным и комфортным для человека. Уверенный пользователь ПК может применять специальное программное обеспечение для работы со всем потоком поступающей электронной почты, которое позволяет сохранять поступившие письма на персональном компьютере, а также выполнять обработку полученных данных в несколько раз быстрее.

Часто потребуется использование программ для загрузки файлов с учетом возможной работы по заданному расписанию, с временной ее приостановкой, последующей докачкой данных, разъединением интернета, когда процесс загрузки материалов будет завершен. Кроме вышеперечисленных навыков, к основным необходимо отнести умение записывать данные на CD- и DVD-диски, а также иные носители информации.
fb.ru
15 вещей, о которых должен знать каждый пользователь ПК
Уверены, что общаетесь с техникой на «ты»? Если вы не слышали хотя бы об одном из нижеперечисленных пунктов, значит, до "спеца" вы еще не доросли.
1. Незачем везде кликать по два раза
Двойным кликом вы открываете необходимые вещи в «винде». Однако в браузере, например, двойной клик будет уже перебором: можете случайно что-то заархивировать или добавить дважды. Если же это не про вас, то однозначно про кого-то из ваших знакомых.
2. Ставьте «слэши» или «бэкслеши» в нужных ситуациях
Скажем прямо: «/» - это слэш, а «\» - бэкслеш. Последние зачастую используются для указания адресов файлов Windows (C:\Program Files\Что-то), а слэши фигурируют в интернет-адресах (http: //www. Whatever.com/nonsense.html).
3. Записывайте точное сообщение об ошибке
Когда у вас слетает ПК, он зачастую старается сообщить вам, почему так случилось. В общем, увидите сообщение с закономерным, хоть и не всегда понятным, набором букв и цифр. Запишите все внимательно (можно сделать скриншот), чтобы потом вы могли «пробить» эту ошибку в Google или отослать ее вашей службе поддержки. Если же вы все-таки «проморгали», зайдите в Панель управления и проверьте архивные сообщения или отчеты по ошибкам.
4. Верните стертые ранее файлы к «жизни»
При удалении файлов с компьютера или карты памяти, они вообще-то не совсем удаляются с жесткого диска. Вы просто стираете индексовую информацию, которая подсказывает ПК место нахождения файла. После такого «стирания» компьютер, конечно же, рассматривает освободившееся место как новое поле для деятельности. Если же вы стерли что-то нежелательное, такие утилиты как Recuva помогут вам обрести эти файлы снова при условии, что вы не затерли тот файл чем-нибудь новым.Никогда не оставляйте ваши личные данные на жестком диске вашего старого ПК!

5. Очистите жесткий диск прежде, чем избавиться от него
Поскольку ваш компьютер не сразу избавляется от удаляемых вами файлов, просто отформатировать жесткий диск перед продажей или заменой компьютера будет недостаточно. Почему? Да потому, что кто-то может использовать приложение для восстановления стертых файлов и восстановить ваши «тайные» данные. Вариантов окончательного «стирания» достаточно, мы же посоветуем испробовать приложение CCleaner. Простой интерфейс и понятный функционал помогут вам освоиться на раз.

6. Не торопитесь ставить «галочки» при установке
Многие полезные приложения предлагают нам установить дополнительные панели инструментов и другие "бонусы". Бывает, одни из них «настаивают» на своей полезности (автоматически хотят установиться), поэтому нужно вручную снимать уже поставленную кем-то «галочку». В таких случаях лучше подумать дважды. Особенно, если вы понятия не имеете о том, какую информацию вообще передает или принимает предлагаемый вам «адд-он». Очень часто такие дополнения идут в комплекте с «главной» программой лишь потому, что они приносят дополнительные деньги разработчикам, а не потому, что они супер-полезны. В общем, смотрите, на что «подписываетесь» во время установки.

7. Опасайтесь вирусов, живущих в документах Office
Более опытные пользователи Microsoft Office могут полезно использовать встроенный Visual Basic для поддержки приложений, чтобы автоматически решать все сложные вопросы с макросами. Однако, разработчики вредоносных программ вполне могут использовать те же приемы, чтобы создавать вирусы, мешающие спокойно работать вам или вашим коллегам. По умолчанию, Office отключает все макросы и предупреждает, когда читаемый вами документ их содержит (чтобы активировать эту установку, выберите в Word -> Word Options -> Trust Center -> Trust Center Settings -> Macro Settings), так что в этом плане вы все-таки защищены.

8. Не забудьте о безопасности вашего ПК!
Любому новичку в работе с компьютером нужно сразу усвоить одно простое правило: любой компьютер, имеющий любые связи с "внешним" миром, подвержен угрозе заражения. Даже обычная флешка (при контакте с другими компьютерами) может таить неприятные неожиданности в виде вирусов и троянов. Что уж говорить о том, "как много нам открытий чудных" готовит Интернет. Особенно Всемирная Сеть коварна по отношению к неопытнм пользователям, наивно доверяющим яркой призывной рекламе и сайтам сомнительного содержания.Наш совет - не проверяйте судьбу на прочность и одним решением избавьтесь сразу от многих потенциальных проблем. Просто установите антивирус. Благо, на рынке в наши дни достаточно качественных разработок, имеющих статус бесплатного ПО. А это значит, что за его использование платить не придется. Мы же рекомендуем бесплатно загрузить антивирус Avast! - один из лучших с своем роде.

9. Удаляйте «изжившие» себя программы
Если вы постоянно скачиваете и устанавливаете новые программы, вам не стоит заниматься ненужным коллекционированием - подчищайте бесполезные или старые программы. Чтобы это сделать, зайдите в Панель управления и Программы, пройдитесь по огромному списку и деинсталлируйте ненужные вам приложения. Возможно, придется заглянуть по адресу C:/Program Files/, чтобы выследить еще парочку неиспользуемых приложений. Чем меньше всякого «барахла» у вас на ПК, тем надежнее он будет работать.

10. Берегите свой ПК или ноут от пролитых напитков
Если уже поздно и это случилось, не паникуйте! Вы еще можете спасти данные от «капута», а вашу материнскую плату от сгорания. Быстро и уверенно выдерните кабель питания и выньте батарею. Не ждите, пока Windows выключится сам. Затем отключите все, что присоединено к ПК (сетевые кабели, USB-устройства) и вынимайте все «вынимаемые» компоненты, такие как оптический диск. Наклоните свой ПК так, чтобы жидкость вытекала туда же, откуда она и пришла. Но будьте осторожны: вы же не хотите «загнать» ее еще глубже. Если влага находится на поверхности компьютера, уберите ее полотенцем. На этой стадии у вас есть два варианта: 1) самостоятельно разобрать ПК и протереть электронику или 2) отдать его на осмотр «спецам». Выбор за вами.
11. Выключите функцию контроля учетных записей пользователей
И Vista, и Windows 7 предусматривают эту функцию: вам затемняют экран и «выбрасывают» окно при установке приложений или изменении системных настроек. Хотя эта функция и может быть полезной, не позволяя самопроизвольно установиться всяким непонятным приложениям, она может и раздражать. В любом случае, подкорректировать настройки функции можно в панели управления Учетных записей пользователя. Нажмите Учетные записи пользователей -> Изменение параметров контроля и можете сделать так, чтобы вас предупреждали, но не затемняли при этом экран.

12. Не работайте в админском аккаунте
Многие из нас привыкли делать свои дела на ПК в качестве администратора. Конечно, так гораздо удобнее при установках новых программ – не надо вылогиниваться и залогиниваться, работая под обычным аккаунтом. Однако работа в «админке» также делает систему более податливой вирусам и вредносному ПО. Так что избегайте такой практики. Удобно добавить пользователя в группу "опытные пользователи" и использовать его для обычного времяпрепровождения в сети, переключаясь на администратора для серьезных настроек системы.
13. Держите Панель управления в виде «иконок»
Категории и разделы Панели управления могут оказаться очень полезными в любой момент. Выберите Классический вид (в Vista) или большие иконки в меню Вида (в Windows 7), и получите быстрый доступ ко всем возможностям панели.Упорядочьте хаос вашей системной строки, поставив все иконки парами.
14. Очищайте область уведомлений
Очень часто приложения размещаются именно в области уведомлений (ряд иконок в правой нижней части панели задач) и остаются там без вашего ведома. Обратите на них внимание. Откройте Панель управления -> Все элементы -> Значки области уведомлений и определитесь, какие из значков вам необходимо созерцать во время работы, а какие лучше отключить. В последнем случае память вашего ПК может даже сказать вам «Спасибо».

15. Регулируйте настройки энергопотребления
Тем, кто пользуется ноутбуком, всегда полезной будет информация об уровне заряда батареи. Откройте настройки Электропитания в Панели управления и выберите подходящие вам настройки. Там же можено выбрать свой собственный план электропитания, который больше всего удовлетворит ваши «компьютерные нужды». Можно настроить ноутбук на максимальную производительность при доступном подключении к электросети и заставить его же автоматически переключаться в режим энергосбережения при чтении книги на диване либо в кафе.
softobase.com
Создание и использование компьютерных программ. Компьютерная программа
Компьютерная программа – это набор определенных правил и инструкций, которые нужны для выполнения действий на электронно-вычислительных устройствах. Обычно такие приложения можно разделить на бинарный и исходный код.

Ежедневно пользователи ПК пользуются возможностями программ, которые помогают оформить документы, произвести математические вычисления, обработать изображения. Но не все приложения помогают, некоторые могут вредить. Речь идет о таком явлении, как компьютерные программы-вирусы, которыми пользуются злоумышленники для выполнения неправомерных действий.
Приложения, с которыми ежедневно работают люди для достижения обыденных целей, называют прикладным программным обеспечением. А системное ПО, в свою очередь, отличается тем, что находится на уровень выше и формирует среду, в которой работают прикладные программы.
Важные отличия между прикладными и системными программами
Эти приложения отличаются между собой характером взаимодействия с пользователем компьютера.
С прикладными программами человек работает непосредственно. Это всевозможные текстовые редакторы, игры, сайты и браузеры.

Системные приложения – это пакеты драйверов и, собственно, операционная система ПК. Это код, который помогает организовать взаимодействие между человеком и вычислительным устройством, а также разрабатывает среду для корректной установки и выполнения прикладного ПО.
Признаки разделения программного обеспечения
Также программы делятся на целевые платформы и операционные системы.
Приложения способны выполнять различный набор инструкций, но создаются программы под определенное аппаратное обеспечение. Поэтому их принято называть целевыми платформами. Среди наиболее популярных платформ можно выделить x64, IA64, x86, Itanium, ARM и другие.
Среди операционных систем тоже принято выделять целевые, ведь каждая ОС формирует собственную среду для корректной работы ПО. Очень важно, что прикладные программы могут работать лишь под определенной системой. Среди наиболее известных ОС стоит выделить следующие: Ubuntu Linux, OpenBSD, MacOS, Microsoft Windows, FreeBSD и SuSe Linux.
Создание компьютерных программ
Написание компьютерных программ предполагает формирование исходного кода на определенном языке программирования. Но этот этап лишь первый в звене событий. После написания кода приложение должно пройти компиляцию, отладку, тестирование и распространение.

До того как появился язык программирования Assembler, на заре развития ЭВМ, исходный код был машинным с обязательным указанием номеров инструкций. Программирование значительно упростило процесс создания ПО. Уже не нужно упоминать числовые номера инструкций, можно просто заменить их символьными обозначениями, которые делают процесс чтения и отладки исходного кода намного проще.
Компьютерная программа – это набор инструкций, а зарождение языков программирования более высокого уровня позволило перевести процесс создания программного обеспечения в отдел специалистов, которых сейчас именуют программистами или разработчиками ПО.
В течение последнего века персональные компьютеры широко распространились, а обычное программирование превратилось в настоящую индустрию разработки программного обеспечения, которая одновременно задействует в своих процессах различных специалистов. А подготовку настоящих профессионалов программирования обеспечивают современные высшие учебные заведения.
Новый уровень индустрии в создании ПО
С появлением всемирной сети Интернет и ее популяризацией индустрия, напрямую связанная с созданием компьютерных программ, смогла значительно видоизмениться, ведь процесс продажи ПО значительно упростился и ускорился. Появились первые электронные системы моментальной оплаты и веб-сайты, которые смогли стать полноценными приложениями в скором будущем.

Легальное использование компьютерных программ несколько ущемляется со стороны компаний, которые занимаются незаконным распространением программного обеспечения. Со временем возникли разные способы борьбы против децентрализованного распространения копий программ. Современные технологии сделали возможным распределение ответственности за распространение ПО между всеми пользователями, которые воспользовались нелегальным продуктом. Поэтому поиск и наказание виновных - почти нереальный процесс.
Компьютерные обучающие программы
Обучение – это процесс, который требует полной интеграции компьютерных технологий. Компьютерная программа – это отличный способ ускорить или просто организовать учебный процесс. Поэтому во многих учебных заведениях активно внедряются современные программные технологии на базе ПК, которые предназначаются для передачи научных материалов студентам. Также с помощью ПО можно контролировать степень усвоения учащимися знаний.

Обучающие компьютерные программы смогли занять ключевое место в мире информационных технологий. Это логическое продолжение процесса компьютеризации учебного процесса.
Учебные компьютерные программы решают ряд образовательных проблем. Они могут проверять уровень навыков, знаний и умений студентов, их склонности, способности и мотивацию.
Задачи, которые решают обучающие приложения
Программы, которые фиксируют психофизиологические показатели (уровень концентрации, скорость реакции), помогают определить уровень работоспособности студентов.
Также есть программное обеспечение, которое записывает и анализирует данные, связанные с усвоением материала учебной программы. К этой группе приложений можно отнести программы, которые упрощают процесс управления графиком образовательной деятельности. К примеру, подобное ПО помогает вовремя сменить темп и направление деятельности учащегося. В целом такие приложения поддерживают и реализуют главные компоненты компьютерного обучения.

Что касается третьей группы обучающих приложений, то в ней компьютерная программа – это дополнение, которое адаптирует материал, разделяя его по уровням сложности, подготавливая динамичные иллюстрации, самостоятельные и лабораторные работы.
Эффективность компьютерных учебных приложений обуславливается следующими факторами: доступностью, однозначностью, простотой изложения, непротиворечивостью, точностью, валидностью исходных данных.
Заключение
Теперь вы знаете, как называются компьютерные программы, предназначенные для поддержания работоспособности операционной системы и непосредственного контакта с пользователем.
Компьютерное приложение – это организованный набор программных инструкций, которые обеспечивают корректное функционирование и выполнение заданных пользователем задач. В современном мире мы каждый день работаем с ними, даже не замечая того.
fb.ru
Компьютерные навыки в работе и в быту :: SYL.ru
Компьютеры в нашей жизни
В наши дни тяжело представить рабочее место любого офисного служащего без компьютера. Зайдите в комнату школьника, и вы обязательно увидите там это чудо-устройство. Ноутбуки, нетбуки, планшеты носят с собой студенты на занятия. Следовательно, компьютерные навыки необходимы современному человеку, для того чтобы не отставать от жизни и иметь возможность в ней преуспеть.
Компьютеры и дети
Сегодня компьютеры используются для разных целей: работы, общения, игр, других развлечений (фильмы, музыка, фотографии). В основном для развлечений используют их дети. Если верить статистике, то примерно только 5-10 процентов времени работы на компьютере современных школьников уходит на подготовку к урокам. Остальное время – это игры и социальные сети, реклама. С другой стороны, школьная программа предполагает наличие компьютеров у детей, стараясь развить их компьютерные навыки смолоду. Здесь родителям стоит ограничивать время, проводимое детьми у экранов, оставляя только то, которое необходимо для подготовки уроков.
Компьютерные навыки в работе
Большое внимание при приеме на работу уделяется компьютерным навыкам кандидата. Уровень владения этой техникой в офисной работе очень важен, так как за монитором такой работник проводит более 70 процентов рабочего дня. Одни работодатели проверяют компьютерные навыки при проведении собеседования, другие верят на слово, а некоторые после приема на работу проводят обучение сотрудников в соответствии со спецификой работы компании. Устраиваясь на офисную работу, будьте готовы к тому, что вас спросят об умении работать с программами MS Office (Word, Excel, PowerPoint, Outlook), бухгалтерской 1С (для бухгалтеров), умении работать в интернете (оперативно искать нужную и отсеивать ненужную информацию, рекламу, спам). Для некоторых видов работ необходимы особые компьютерные навыки (специализированные программы и приложения). Кандидат в программисты по умолчанию должен владеть компьютером на высоком уровне, знать как минимум два языка программирования.
Компьютерные навыки в резюме
Каждый кандидат на ту или иную должность составляет резюме, где нужно описывать умение работы с компьютером. Здесь не стоит преувеличивать свои возможности. Напишите так, как есть. Если вы чувствуете, что вам не хватает опыта или умения, а данная работа для вас очень важна, то запишитесь на компьютерные курсы, которых, к счастью, в последнее время становится все больше и больше. В то же время, если вы умеете работать с какой-либо программой, которая, по-вашему не связана с деятельностью компании, все равно запишите ее в список, ведь никогда не знаешь где это может пригодиться.
Подводим итоги
Таким образом, в настоящее время компьютерные навыки (более или менее глубокие) должны присутствовать у каждого человека. Они, также как и другие деловые качества работника, очень важны при приеме на работу. Однако нужно знать, что хороший работодатель даст новым сотрудникам возможность обучиться всем специализированным программам уже на месте. Так, устраиваясь на работу, вам следует написать в резюме о том, какой у вас уровень владения компьютером, а также о том, что вы быстро и легко обучаетесь.
www.syl.ru
Примерные программы обучения. Пользователь ПК. Компьютерная графика. Web-дизайн - DR-CO.ru Компьютерный доктор
Примерные программы обучения
Курс Пользователь ПК(компьютер начинающим)
Продолжительность обучения: 72 академических часа.
Цель учебной программы:
Целью курса является получение навыков и знаний для базовой работы пользователя на компьютере. Курс ПК является курсом для начинающих. В результате окончания курса вы будете уметь:
- работать с файлами и папками
- организовывать совместное использование файлов и папок в сети
- настраивать Windows
- создавать и оформлять текстовые документы
- создавать и оформлять таблицы, работать с табличными данными
- архивировать и извлекать данные
- выполнять поиск и работать с документами в сети Интернет
- работать с электронной почтой
- выполнять антивирусную защиту компьютера
Курс не требует предварительной подготовки и каких-либо технических знаний.
Программа обучения:
Компьютер.
- Понятие, назначение и применение компьютеров.
- Устройство компьютера. Устройство системного блока.
- Правильное включение, выключение и перезагрузка компьютера.
- Устройства ввода и вывода информации (перефирийные устройства)
- Клавиатура. Принцип горячих клавиш.
- Операции над объектами с помощью мыши.
Операционная система Windows
- Windows. Основные понятия
- Рабочий стол. Пуск. Работа с иконками. Работа с окнами
- Редактирование файла
- Основные инструменты и возможности: рабочий стол, панель задач, контекстные меню, управляющие кнопки, строка заголовка, строка главного меню, строка состояния.
- Папки, файлы и ярлыки. Основные операции над объектами: создание, копирование, перемещение, удаление.
- Сохранение данных на внешних носителях информации
- Файл, файловая система, расширение файла.
Графический редактор Paint
- Paint. Возможности и назначение
- Создание компьютерного рисунка
- Настройка инструментов
- Графические примитивы
- Редактирование рисунка
- Фрагмент рисунка
- Операции с графическим файлом
Работа в текстовом редакторе Блокнот
- Открытие программы Блокнот. Создание нового текстового документа.
- Работа с текстом. Ввод данных и редактирование. Технология OLE
Текстовый редактор Microsoft Word
- Интерфейс текстового процессора. Настройка пользовательского интерфейса
- Шрифт, начертание, размер
- Набор и редактирование текста
- Абзацные отступы и интервалы
- Рисование в документе
- Вставка готового рисунка
- Объект WordArt
- Таблицы в Word
- Работа со списками
- Комбинированный документ
- Диаграммы
- Редактор формул
- Верстка готового документа
- Создание титульного листа
Табличный процессор Microsoft Excel
- Общая характеристика табличного процессора MS Excel
- Создание и редактирование табличного документа
- Формула и правила ее записи в электронной таблице
- Вычисления по формулам
- Использование в формулах встроенных функций
- Относительная, абсолютная и смешанная ссылка
- Логические функции
- Использование в вычислениях логических функций
- Выполнение расчетов в среде электронных таблиц
- Функции даты и времени
- Форматирование табличного документа
- Создание и настройка диаграмм
- Построение графиков функций
Защита компьютера от вирусов. Архивирование данных
- Принципы работы антивирусов. Правила работы с антивирусами.
- Платные и бесплатные антивирусы.
- Архивирование/разархивирование данных.
Катологизаторы изображений
- Редактирование изображений в ACDSee, Picture Office Manager.
Курс Компьютерная графика.(Базовая подготовка)
Продолжительность обучения: 72 академических часа.
Цель учебной программы:
Курс предназначен для пользователей ПК, стремящихся освоить возможности современной компьютерной графики, а также для специалистов по рекламе и дизайну, владеющих начальными навыками работы на персональном компьютере.
В курс «Компьютерная графика» входит освоение трех программ обработки графики: «Adobe Photoshop», «Adobe Image Ready» и «Corel Draw»
Курс требует предварительную подготовку на уровне «Пользователь ПК».
Программа обучения:
Методы представления графической информации
- Растровая графика и векторная графика. Достоинства и недостатки.
- Форматы графических файлов, цветовые схемы.
Обработка растровых изображений (программа Adobe Photoshop)
- Настройка графического интерфейса программы, палитры и инструменты программы
- Техника выделения областей изображения
- Маски и каналы
- Колорирование
- Коллажирование основы работы со слоями
- Ретушь и коррекция фотографий
- Применение фильтров и эффектов к изображениям
- Монтаж
- Применение программы в области Web – дизайна (шаблон)
- Анимация кнопок, баннеров, аватаров
Создание и обработка векторных иллюстраций (программа CorelDraw)
- Настройка графического интерфейса программа, панели, инструменты
- Инструменты программы
- Рисование простых и сложных фигур
- Создание и редактирование контуров, заливка
- Основы работы с текстом
- Редактирование изображений
- Создание теней, обводка, эффект объема
- Методы упорядочения и объединения объектов
- Экспорт/импорт объектов.
Курс Web-дизайн.(HTML-верстка)
Продолжительность обучения: 72 академических часа.
Создание собственного web-сайта — это прежде всего творчество. В этой сфере можно полностью показать себя, не ограничиваясь ни в содержании, ни в объеме. Почему бы Вам не создать свой собственный web-сайт и не «раскрутить» его во Всемирной компьютерной сети? Тогда воспользуйтесь современными технологиями Интернет и знаниями, которые дают наши курсы.
Данный курс предназначен тем пользователям ПК, которые желают создавать профессиональные сайты в Интернет, а также оно может быть использовано в качестве практического пособия разработчиками web-сайтов, дизайнерами и всеми, кто имеет отношение к web-проектам.
Предварительный уровень подготовки: Знание компьютера на уровне опытного пользователя, опыт работы в сети Интернет, минимальное знание английского языка для работы с ПО, с английским интерфейсом.
Программа обучения:
Основы Web-технологий.
- Основные понятия HTML верстки
- Сравнение работы с HTML - кодом в редакторе: «Блокнот» и Adobe Macromedia DreamWeaver.
- Настройки Adobe Macromedia DreamWeaver.
Стилевое оформление элементов Web-страницы с помощью CSS стилей.
- Понятие CSS стилей. Их возможности.
- Практическое применение. Примеры с наиболее популярных сайтов.
Разработка архитектуры
- Табличный дизайн.
- Блочный дизайн.
- Автоматизация создания страниц при помощи шаблонов Macromedia DreamWeaver.
- Управление параметрами элементов в DreamWeaver.
Дизайн и верстка Web-сайта
- Подготовка контента.
- Выбор дизайна сайта. Цветовая схема сайта.
- Эскиз сайта. Структурная схема сайта. Разработка простого макета страницы и линейной системы навигации.
- Создание шаблонной страницы сайта на основе табличного дизайна.
- Секреты правильной верстки.
Графика Web-сайта
- Требования и условия размещения графических объектов на веб-страницах. Обзор форматов иллюстраций JPEG, GIF, PNG, SWF, SVG.
- Принципы адаптации графики. Примеры адаптации изображений в различных форматах с помощью программы Adobe Photoshop.
- Понятие и использование нарезки изображений. Примеры нарезки изображений в программе Adobe Photoshop .
- Создание простейших баннеров в редакторе векторной графики Adobe Image Ready.
- Размещение на Web-странице.
Юзабилити
- Понятие юзабилити. Характеристики юзабилити.
- Юзабилити тестирование и анализ известных сайтов.
Требования к контенту.
- Тексты.
- Заголовки.
- Графика.
Связь стилем сайта и эргономикой
- Стили сайтов.
- Эргономика сайта.
Размещение сайта в сети Internet
- Основные понятия. Способы размещения информации в сети Internet.
- Выбор и регистрация домена сайта. Бесплатные и платные Web-сервера. Выбор хостера.
назад
< Предыдущая Следующая >www.dr-co.ru
Основы работы на персональном компьютере
Информация, изложенная в этой статье, предназначена для начинающих пользователей компьютера с минимальным уровнем подготовки и является обобщением нескольких других статтей нашего сайта. Это своего рода основа, без которой самостоятельно и быстро освоить компьютер будет достаточно сложно. Из статьи читатель узнает, как на компьютере осуществлять основные операции с файлами и папками (создавать, переименовывать, копировать, переносить, удалять), научится работать с окнами Windows, овладеет навыками навигации в Windows, освоит умение использования компьютерной мышки. Начинающим пользователям, читающим эту статью, желательно иметь возможность сразу же на практике опробовать примеры, изложенные в ней. Cтатью лучше скачать и распечатать (ссылка на файл чуть ниже), поскольку все открытые на компьютере приложения придется закрыть, в том числе и это окно. Подойдет также вариант с параллельным использованием второго компьютера или ноутбука.Скачать статью в формате DOC (Microsoft Word)Скачать статью в формате PDF
Введение
Компьютер - это электронная вычислительная машина, созданная человеком для удовлетворения определенных своих потребностей. Основные задачи современного компьютера - хранение и обработка информации, предоставление пользователю разнообразных данных в удобной для него форме, формирование на основе имеющихся данных новой информации и т.д. При этом, имеется в виду информация в любой форме. На компьютере можно хранить, обрабатывать и воспроизводить текстовую, графическую (изображения, видео), звуковую и другую информацию. Компьютер - это не просто инструмент, а сложное электронное устройство. По своей сути это робот, который действует согласно тому или иному алгоритму (последовательности действий), специально разработанному для него человеком. Такой алгоритм действий компьютера называется программой. Человек, активируя необходимый ему алгоритм работы компьютера (программу), заставляет его в определенной последовательности выполнять определенную работу. Из этого следует, что для успешного использования компьютера пользователь должен взаимодействовать с ним. То есть, между человеком и вычислительной машиной должно происходить своеобразное общение. Пользователь определенным образом должен давать компьютеру команды, направленные на активацию нужных алгоритмов, контролировать их выполнение и получать желаемый результат в удобной для себя форме.Операционная система
Сразу после создания первых компьютеров процесс взаимодействия с ними был очень сложным. Далеко не каждый человек мог пользоваться компьютером. Почти для каждого конкретного случая его использования приходилось каждый раз создавать алгоритм необходимых действий. При этом, алгоритм надо было еще и формировать в четком и понятном компьютеру виде. Малейшие ошибки или отклонения от установленных норм приводили к неправильной его работе. Постепенно компьютерная техника и программы для нее развивались. На определенном этапе этого развития возникли своеобразные суперпрограммы, основным назначением которых было максимальное упрощение взаимодействия человека и компьютера. Безошибочно интерпретируя простые действия человека в понятные компьютеру команды, они давали возможность пользователю в очень простой и наглядной форме буквально пальцем указывать компьютеру что ему необходимо делать.Сегодня такие суперпрограммы называются операционными системами (сокращенно - ОС) и именно благодаря им компьютерная техника получила такое широкое распространение. Подробнее о том, что такое операционная система, можно почитать здесь.В настоящее время очень удобной и распространенной операционной системой (однако, не единственной) является Windows. Она создана и поддерживается американской компанией Microsoft. Windows в современном виде возникла не сразу и в своем развитии прошла ряд этапов. Последней на момент подготовки этой статьи версией операционной системы Windows была Windows 8. Распространенными остаются также некоторые предыдущие версии - Windows XP, Windows Vista, Windows 7. Разница между различными версиями Windows, конечно, довольно существенная. Однако, базовые принципы работы и порядок использования компьютеров с такой операционной системой являются одинаковыми независимо от версий. Операционная система Windows не требует отдельного запуска. Она запускается автоматически вместе с компьютером. Именно завершения ее запуска мы некоторое время ожидаем с момента непосредственного включения компьютера и до появления на мониторе рабочего стола Windows. После этого все наши манипуляции с компьютером (с использованием мышки, клавиатуры или других устройств) воспринимаются не непосредственно компьютером, а операционной системой, которой они интерпретируются в понятные компьютеру команды, благодаря чему мы можем с легкостью управлять им.Основой работы операционной системы Windows является наглядное графическое отображение всего, что хранится и происходит на компьютере, в форме специальных окон. Отсюда происходит и название операционной системы (в переводе с английского Windows означает «Окна»).Хранение информации на компьютере
Информация на компьютере находится на его запоминающем устройстве. Данные на таком устройстве компьютер может хранить, изменять и удалять. В случае выключения компьютера (в том числе и полного обесточивания) все сохраненные данные останутся неповрежденными, и с ними в дальнейшем можно будет продолжить работу в любой момент. Следующие несколько абзацев начинающим пользователям могут показаться сложными для восприятия. При необходимости, перечитайте их несколько раз, поскольку правильное понимание изложенного является достаточно важным моментом. Лучше понять содержание этих абзацев поможет схема, которая размещена под ними. Итак, вся информация на компьютере под управлением операционной системы Windows хранится в форме совокупности файлов. Файл - это логически отделенная и в определенной мере самодостаточная частичка информации. Например, отдельным файлом может быть текстовый документ, фотография, видеозапись и др. Файл можно создать, изменить (внести в его содержание определенные изменения), удалить (уничтожить), скопировать на другие устройства, присвоить ему любое имя и впоследствии изменить его т.д. При этом, другие файлы, которые находятся на этом же компьютере, никаких изменений не претерпевают.Каждый файл имеет определенный размер, который измеряется в специальных единицах, называющихся байтами (сокращенно обозначается латинской буквой b). При этом, 1024 байт составляют 1 килобайт (kb). В свою очередь 1024 килобайт составляют 1 мегабайт (mb), 1024 мегабайт - 1 гигабайт (gb), 1024 гигабайт - 1 терабайт (tb) и т.д. Размер файла в отличии от его названия, не может произвольно изменяться пользователем и автоматически определяется компьютером исключительно по объему информации, которая в нем содержится. Например, пользователь может создать и сохранить на компьютере текстовый файл, назвав его как угодно. Размер этого файла будет зависеть от того, сколько текстовой информации будет в него помещено. Пользователь может влиять на размер файла, но исключительно путем изменения его содержания. Изменение содержания файла не повлечет за собой изменение его названия и наоборот.Суммарный размер всех файлов, которые одновременно могут храниться на компьютере, не безграничен. Он ограничивается размером запоминающего устройства компьютера, который также измеряется в байтах. Все файлы на компьютере располагаются не хаотично, а в строго структурированном и систематизированном виде. Для упорядочения файлов запоминающее устройство компьютера обычно разделяется на логические разделы. Их количество и размер могут быть разными на разных компьютерах. Логическим разделам присваиваются названия в виде букв латинского алфавита (C, D, E и т.д.). Размер логического раздела всегда одинаковый и не меняется в зависимости от его содержимого.Windows в каждом логическом разделе помимо хранения файлов позволяет создавать более мелкие подразделы, которые называются папками. Каждая из таких папок может содержать в себе как файлы, так и другие папки. Количество папок на компьютере не ограничивается. Размер каждой папки автоматически определяется совокупным размером файлов, которые в ней находятся. Папкам пользователь может присваивать любые названия и впоследствии изменять их (названия). Папки вместе со всем их содержимым (файлами и другими папками) можно копировать в другие логические разделы или на другие носители, удалять.Благодаря описанной выше системе хранения информации пользователь может создать на компьютере четкую, многоуровневую и удобную для себя структуру, в которой он всегда сможет быстро отыскать все необходимое.Например, компьютер может иметь несколько логических разделов. В любом из них пользователь может создать папки с названиями «Документы», «Фото», «Видео», «Музыка» и др. В каждой из этих папок можно создавать другие папки. Например, в папке «Видео» - папки «Мультфильмы», «Боевики», «Комедии» и т.д. В каждой такой папке можно хранить соответствующие файлы или создавать дополнительные подпапки. Согласитесь, это очень удобно. Для лучшего понимания изложенного выше см. схему-образец возможной системы хранения информации на компьютере:На мониторе визуально каждый файл Windows отображает в форме отдельного значка. Вид значка файлов различных типов отличается и может быть любого цвета и в виде любого изображения. Все папки отображаются как правило одинаково, в виде небольших папок желтого цвета (См.рисунок).
Со всеми папками и файлами, которые находятся в логических разделах компьютера, операционная система Windows позволяет проводить разнообразные действия: - просматривать содержание файлов и папок; - создавать новые файлы и папки; - присваивать им любые названия и произвольно изменять их; - редактировать содержание файлов; - копировать или переносить файлы и папки с одного логического раздела или папки в другой логический раздел или папку компьютера, или же на (с) съемные запоминающие устройства. Это позволяет переносить информацию с одного компьютера на другой; - удалять файлы и папки. Для того, чтобы проводить перечисленные выше операции, человек должен взаимодействовать с компьютером. Основными устройствами, обеспечивающими такое взаимодействие, являются: - монитор компьютера - устройство, на котором компьютер в наглядной и удобной пользователю форме отражает определенную информацию, а также процесс и результаты работы; - манипулятор «мышь» (или просто компьютерная мышка) - манипулятор, благодаря которому пользователь имеет возможность простыми движениями и в наглядной форме выполнять базовые операции на компьютере, контролируя свои действия на мониторе; - компьютерная клавиатура - многокнопочное устройство, позволяющее пользователю вводить в компьютер текстово-цифровую информацию и выполнять операции с файлами (также контролируя свои действия на мониторе).
Без наличия хотя бы одного из указанных устройств полноценно использовать современный компьютер с операционной системой Windows очень неудобно.
Основные операций с окнами, файлами и папками
Если у вас в настоящее время в пользовании есть компьютер с ОС Windows, предлагаю на практике рассмотреть основные структурные элементы этой операционной системы и порядок проведения базовых операций с файлами при помощи манипулятора «Мышь». Итак, сразу после запуска компьютера пользователь видит Рабочий стол Windows (см. изображение ниже). Это основное окно операционной системы. На разных компьютерах оно может иметь любой графический фон (фотография или просто цветная подложка). На нем может находиться произвольное количество значков файлов с любыми названиями.Упомянутая графическая подложка называется обоями рабочего стола. Ее можно сменить на любую другую. Но об этом чуть позже. Сначала необходимо разобраться с порядком использования манипулятора «Мышь». В центре рабочего стола после запуска компьютера находится указатель манипулятора «Мышь», который имеет форму стрелочки (см. фото ниже). Если мышку двигать по поверхности, на которой она лежит, указатель будет аналогичным образом двигаться по поверхности монитора. Указатель мышки - это своеобразный «палец пользователя», которым он может указывать компьютеру, что и где надо сделать. Важным навыком, которым пользователю необходимо овладеть на первых порах, является умение точного перемещения и наведения указателя мышки на объекты, которые отображаются на мониторе. У начинающих пользователей с этим могут возникать определенные проблемы, однако, любой человек способен быстро приспособиться к таким манипуляциям. Необходимо лишь немного попрактиковаться. Наведением курсора на определенный объект человек дает компьютеру понять, что именно с этим объектом он намерен произвести определенные действия. Компьютер при наведении курсора на какой-то значок, как правило, показывает пользователю небольшую подсказку о том, что это за объект. Например, если навести курсор мышки на значок Корзины, который находится на рабочем столе, вскоре возле него появится текстовое сообщение о том, что корзина - это то место, которое используется для временного хранения удаленных файлов и папок (подробнее о Корзину речь пойдет в другой статье).Какие действия необходимо совершить с объектом, на который наведен указатель мыши, пользователь указывает при помощи кнопок мыши. Нажатие кнопки мыши называется кликом. Левая кнопка мыши является основной и наиболее используемой. Если навести указатель мыши на файл или папку и дважды кликнуть левой кнопкой мыши - этот файл или папка откроется (то есть, откроется окно, в котором отображается содержимое файла или папки). Такой двойной клик (на английском - дабл клик) необходимо осуществлять с минимальным промежутком времени между нажатием кнопки (меньше секунды). Как и с перемещением указателя, навык четкого двойного клика у начинающих пользователей появляется довольно быстро и нуждается лишь в непродолжительной практике. Попробуйте с помощью двойного клика открыть Корзину, значок которого находится на рабочем столе. Если все сделано правильно, через непродолжительное время после двойного щелчка на значке Корзины, откроется окно с названием «Корзина». Оно может быть пустым или содержать определенные файлы и папки (см. изображение). Аналогичным образом в Windows можно открыть любой файл или папку.
Обратите внимание, что окно Корзины, как и любое другое окно Windows, в правом верхнем углу содержит небольшие кнопки. Это кнопки основных операций с окном (см. изображение). Как правило, таких кнопок в окне не больше трех и они могут иметь следующий вид: - с горизонтальной черточкой снизу - свернуть окно; - с горизонтальной черточкой сверху - развернуть окно на весь экран; - с двумя квадратиками - вернуть окно из полноэкранного режима в обычный; - с двумя перекрещенными черточками - закрыть окно. Нажимать на эти кнопки можно с помощью мышки. Достаточно навести на нужную кнопку указатель и один раз нажать левую кнопку мыши.Нажатие на кнопку свертывания окна приведет к его визуальному исчезновению. Однако, на самом деле окно не исчезнет. Оно свернется в продолговатую кнопку, которая отображается на Панели задач - специально отведенной для этого зоне, которая чаще всего находится в нижней части экрана (см. изображение ниже). Чтобы снова его развернуть, достаточно один раз кликнуть по этой кнопке левой кнопкой мыши.
Нажатие кнопки "развернуть окно на весь экран" приведет к увеличению его размеров до максимально возможных. Кнопка с двумя квадратиками имеет обратный эффект и возвращает расширенному окну его обычное состояние. И наконец, нажатие кнопки с двумя перекрещенными черточками приводит к закрытию окна. Попробуйте закрыть открытое окно «Корзины», открыть его снова, свернуть, развернуть - короче говоря, потренируйтесь. Теперь давайте разберемся с правой кнопкой мыши. Наведите указатель на значок Корзины и один раз нажмите правую кнопку мыши.Возле значка появится список действий, которые можно произвести с объектом (см. изображение). Чтобы выбрать определенный пункт из списка, необходимо навести на него указатель и один раз кликнуть левой кнопкой мыши. Для примера, выберите пункт «Открыть». Это приведет к открытию окна «Корзина», то есть, будет иметь такой же эффект, как и даблклик левой кнопкой, о котором говорилось выше.Указанный список возможных операций, который открывается щелчком правой кнопки мыши на объекте, называется контекстным меню. В Windows контекстное меню есть у каждого файла или папки. Перечень возможных операций в этом меню для каждого типа файлов будет разным.Поскольку вы уже владеете навыками осуществления основных операций с окнами Windows, предлагаю для их закрепления и составления более полного представления о структуре файловой системы компьютера разобраться с основами навигации в Windows. Для начала следует вспомнить часть этой статьи, где говорилось о том, что все файлы и папки на компьютере упорядочены согласно строгой иерархии. Запоминающее устройство компьютера разделено на один или несколько логических разделов. В каждом разделе могут содержаться файлы и папки, в каждой папке - другие папки и файлы и т.д. Окном, в котором отображается верхняя ступень этой файловой иерархии, является окно с названием «Мой компьютер» или «Компьютер» (в зависимости от версии Windows). Значок этого основного окна может находиться на Рабочем столе. Как и любое окно в Windows, его можно открыть двойным щелчком левой кнопки мыши по значку. Если же на рабочем столе значок «Мой компьютер» или «Компьютер» отсутствует, ищите его в меню «Пуск». Для этого, щелкните левой кнопкой мыши на кнопку, которая находится в левом нижнем углу экрана (см. изображение). Откроется меню, в котором надо найти кнопку с соответствующим названием («Мой компьютер» или «Компьютер») и нажать на нее левой кнопкой мыши.
Если все сделано правильно, откроется окно с соответствующим названием (см. изображение ниже). Если это окно открыто не на весь экран, для удобства переведите его в полноэкранный режим с помощью соответствующей кнопки в его правом верхнем углу (речь шла выше).
В окне «Мой компьютер» в систематизированном виде отображаются значки всех запоминающих устройств, подключенных к компьютеру. В пункте «Жесткие диски» выводятся значки логических разделов, на которые разделено постоянное запоминающее устройство компьютера. Двойным кликом левой кнопки мыши по значку раздела перейдите в любой из них. Если в открытом разделе есть папки, можно открыть любую (перейти еще на ступень ниже). Чтобы подняться на ступень выше (вернуться обратно), достаточно левой кнопкой мыши один раз нажать на кнопку со стрелкой влево, которая находится в левом верхнем углу окна (см. изображение). Таким образом, начав с верхней ступени файловой иерархии компьютера (окна «Мой компьютер»), пользователь может спуститься на любой уровень и просмотреть любые папки или файлы, находящиеся на компьютере.Обратите внимание, что во время навигации по файловой системе компьютера в каждом окне в специальной строке, которая находится в верхней его части, отображается информация о положении в этой файловой системе раздела или папки, которая в настоящее время просматривается. Эта строка называется адресной. Для примера, см. изображение. На нем изображено окно, из адресной строки которого видно, что просматриваемая папка «Пример» находится в папке «111», которая в свою очередь находится в логическом разделе «C» компьютера.
С целью правильного понимания изложенного и формирования практических навыков навигации в файловой системе Windows, рекомендую самостоятельно попрактиковаться в открытии различных папок, находящихся на вашем компьютере. Если что-то пойдет не так - просто закройте все открытые окна и начните сначала. Теперь предлагаю потренироваться в создании файлов, папок, их переименовании и осуществлении других базовых операций с ними. Возвращаемся на рабочий стол Windows (закрываем все открытые окна). Рабочий стол Windows по своей сути - тоже окно Windows, которое, однако, невозможно свернуть или закрыть. Оно всегда находится в открытом и развернутом на весь экран состоянии, а все другие окна открываются поверх него. Достаточно свернуть или закрыть все открытые окна и рабочий стол станет полностью доступным для использования. Операции с файлами, которые описаны ниже и будут проводиться нами в качестве примера на рабочем столе, таким же образом могут быть осуществлены и в любом другом окне Windows, кроме окна «Мой компьютер» («Компьютер»).
1. Создание файлов и папок
Чтобы создать папку или файл при помощи мышки, достаточно в окне, в котором нужно создать папку (в нашем случае Рабочий стол), кликнуть правой кнопкой мыши по пустому пространству. Откроется контекстное меню. Если подвести курсор мыши к пункту «Создать», рядом появится еще несколько пунктов, среди которых следует выбрать необходимый вариант. Если надо создать папку - наводим курсор на пункт «Папку» и жмем левую кнопку мыши, если текстовый документ - выбираем пункт «Документ Microsoft OfficeWord» и т.д. (см. изображение). Перечень возможных вариантов в указанном контекстном меню может существенно отличаться на разных компьютерах. Однако, создание базовых типов файлов и папок указанным выше способом доступно на любом ПК. В качестве примера создайте на Рабочем столе папку и текстовый документ.2. Переименование файлов и папок.
Чтобы изменить имя существующей папки или файла, необходимо кликнуть по нему правой кнопкой мыши и в контекстном меню выбрать пункт «Переименовать». После этого активируется возможность изменения названия, и это можно будет сделать, просто введя необходимые символы с помощью клавиатуры. После окончания ввода надо нажать клавишу Enter (на клавиатуре).3. Удаление файлов и папок
Чтобы удалить папку или файл, в его контекстном меню достаточно выбрать пункт «Удалить» и подтвердить операцию, нажав в открывшемся окне соответствующую кнопку.4. Копирование и перемещение файлов и папок
Процесс копирования и перемещения файлов и папок в операционной системе Windows происходит в 2 этапа: - помещения файла или папки в буфер обмена; - вставка файла или папки, которая находится в буфере обмена, в определенное пользователем место. Буфер обмена Windows - это специальная часть памяти компьютера, которая используется для временного помещения в нее копируемых данных. Итак, для того, чтобы скопировать файл или папку в буфер обмена, необходимо в ее контекстном меню выбрать пункт «Копировать». После этого необходимо перейти в папку, в которую нужно скопировать файл или папку, кликнуть правой кнопкой мыши по пустому пространству и в контекстном меню выбрать пункт «вставить». Учтите, что информация (файл или папка), помещена в буфер обмена Windows, хранится там до выключения компьютера или же до копирования в буфер новой информации. Для примера, попробуйте скопировать созданный нами текстовый файл в созданную папку. Проведите несколько экспериментов по созданию, копированию, переименованию и удалению файлов и папок.Овладев базовыми знаниями и навыками работы с компьютером, можно переходить к изучению порядка просмотра папок и файлов. Но об этом уже в следующей статье.www.chaynikam.info
- Магазин приложений виндовс 10

- Как заблокировать windows 10 горячие клавиши

- Как сделать телеграмм на русском на компьютер

- Переменные окружения windows
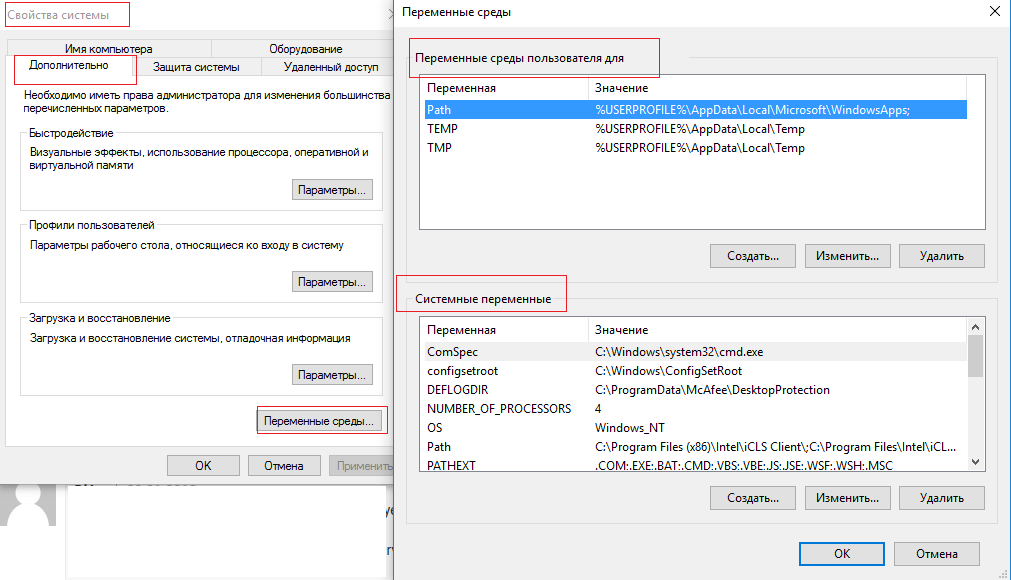
- Как очистить диск d полностью

- Почему вай фай постоянно отключается на ноутбуке

- Почему компьютер со временем начинает тормозить

- Как установить iso образ на флешку

- На клавишах

- Avg не устанавливается на windows 7

- Повышение производительности процессора

