Что такое BIOS в компьютере и где он находится. Что такое биос в компьютере и как его найти
Что такое BIOS? | Компьютер для чайников
Компьютер без программного обеспечения – это просто дорогостоящий набор электронных плат. Первое программное обеспечение, которое загружается в память компьютера с жесткого диска – это операционная система. Но как компьютер понимает, что в первую очередь он должен загрузить при включении?
За первоначальную загрузку отвечает так называемая BIOS (БИОС) – программа, отвечающая за тестирование компьютера и начальную загрузку операционной системы при включении компьютера.
Само название BIOS происходит от англ. Basic Input-Output System – базовая система ввода-вывода. Программа BIOS находится в энергонезависимой памяти компьютера, представляющей собой микросхему, расположенную на материнской плате. При включении компьютера, BIOS выполняет тестирование устройств ПК и при отсутствии неисправностей выполняет поиск загрузчика операционной системы на доступных дисках. Это может быть жесткий диск, CD или DVD диск, Flash диск. Если найдены какие-либо неисправности или не найден загрузчик операционной системы, то BIOS сигнализирует об ошибке.
Кроме того, в специальной памяти BIOS, так называемой CMOS RAM (СИМОС РАМ), хранятся настройки оборудования (SETUP BIOS), дата и время. Данная память требует независимого питания, в качестве которого используется миниатюрная батарейка напряжением 3В.

Память BIOS потребляет настолько мало электроэнергии, что батарейки хватит на несколько лет. Первым признаком того, что пора менять батарейку, является сброс времени и даты после включения компьютера.
Поделиться.Еще по теме:
- Как правильно ухаживать за своим компьютером Компьютеры, как и любая другая продвинутая электроника, требуют соблюдения определенных правил обращения с ними. Если вы хотите, чтобы дорогостоящее устройство служило вам верой и правдой […]
- Как выбрать видеокарту Видеокарта является важной составляющей системного блока. Она создаёт графику и выводит её на монитор для пользователя. Цель данной статьи – помочь новичку разобраться с вопросом: «как […]
- Какие бывают компьютеры для дома: что выбрать? Лучше всего, при покупке нового компьютера делать выбор в пользу новой платформы от компании Intel. Это подразумевает, что нужно выбрать процессоры, как Core i5 и Core I7, оперативная […]
- Как подключить компьютер к WI-FI Чаще всего стационарный компьютер подключается к интернету с помощью проводного соединения. Тем более у него изначально нет специального приемника, так называемого WI-FI адаптера, чтобы […]
- Как выбрать блок питания для компьютера Выбор правильного импульсного блока питания для построения системного блока очень важен. Блок питания посредственного качества работает довольно неэффективно, издает характерный шум, может […]
www.pc-school.ru
Где находится BIOS и какова роль БИОС в работе компьютера
BIOS управляет работой компьютера до загрузки ОС
Термин «BIOS» упоминается практически каждый раз, когда речь заходит о настройке ПК (персонального компьютера). Мастера там всегда что-то настраивают, сбрасывают параметры, прошивают. Обывателю иногда сложно такое понять, особенно то, где находится BIOS, хотя основные навыки у него должны быть, и получить их легко.
BIOS (Basic Input/Output Systems, базовая система ввода/вывода) — это программа, которая занимается управлением функционирования компьютера на том этапе, пока не начнет загружаться Windows. Из-за наличия такой программы можно загрузиться с компакт-диска или флешки, настроить время и дату, посмотреть температуру процессора. Именно в БИОС дотошные оверклокеры находят параметры для разгона процессора и оперативной памяти. Здесь же можно найти и настройки, позволяющие улучшить производительность компьютера или стабильность его работы.
Роль BIOS в работе компьютера
Как-то более привычно звучит фраза «запускается Windows», чем то же самое, только про BIOS, тем не менее это так и происходит. Когда включается питание компьютера, то процессор еще «не знает», как работать: каким образом выводить изображение на монитор, звук на колонки, наконец, как загрузить Windows, записанную на жестком диске. Он даже «не понимает», что такое жесткий диск, так как все, что умеет процессор, это выполнять программы. Чтобы начать совершать какие-то осмысленные действия, ему надо дать на исполнение специальную программу, в которой расписано, как и что делать со всем подключенным к нему «железом».
При выходе из строя системы BIOS компьютер приходит в нерабочее состояние. Для восстановления его работы может понадобиться замена материнской платы.

БИОС записан и находится на микросхемах, расположенных на материнской плате компьютера
Чтобы понять логическое расположение БИОС в общей системе компьютера, надо взглянуть на его работу с точки зрения технического специалиста. Роль этой программы внешне незаметна, и ее касаются только тогда, когда возникает необходимость «тонкой» настройки компьютера или, например, банальной переустановки Windows. Все остальное находится на аппаратном уровне, максимум, что можно увидеть или услышать, так это звуки и тексты на английском языке на мониторе компьютера.
Процессы, происходящие при включении компьютера
Последовательность запуска ПК после включения питания выглядит следующим образом.
- В первые же мгновения после поступления питания на электронные компоненты блока питания и материнской платы происходит автоматическое тестирование на предмет отсутствия короткого замыкания, перегрузки и т. п. Происходит это без участия процессора, на так называемом аппаратном уровне, тест этот встроен в схему блока питания. Если все в порядке, то дается команда на подачу питания на материнскую плату, а через нее на центральный процессор.
- После появления напряжения питания «очнувшийся» процессор способен сделать только одну операцию — считать со специальной микросхемы небольшой программный блок, в котором расписан алгоритм дальнейших действий. В первую очередь, в этом блоке содержатся команды на последовательный запуск остальных программ, записанных в микросхеме BIOS, которые, в свою очередь, приближают момент загрузки Windows.
- Если программы в микросхеме БИОС окажутся поврежденными, то запуск будет невозможен до восстановления ее содержимого. Поэтому одна из первоочередных программ, которые выполняются на стартовом этапе, это проверка контрольных сумм всего содержимого микросхемы. Часть этих данных записана постоянно и меняется только во время прошивки, а другая является переменными настройками, которые можно менять по мере необходимости. На случай сбоя в БИОСе имеется функция загрузки заводских настроек.
- Затем последовательно запускаются маленькие программы для тестирования всех основных узлов компьютера (например, оперативной памяти, видеокарты, жесткого диска и т.д.). Именно эти программы вызывают пищащие звуки во время запуска ПК, если в нем что-то сломалось. Если же все в порядке, то управление передается программе с жесткого диска, которая уже самостоятельно начинает запуск операционной системы.
Становится понятным, что логически система БИОС расположена непосредственно рядом с центральным процессором. В период, пока работает операционная система Windows, она не вмешивается в работу компьютера, а во время перезагрузки BIOS перехватывает в свое ведение управление процессом запуска Windows. Теперь интересно было бы взглянуть, как выглядит BIOS физически.
Где записана BIOS?
Если операционная система Windows записывается, как правило, на жесткий диск, как и все другие пользовательские программы, то БИОС должна находиться где-то поближе к центральному процессору, чтобы при старте ПК как можно быстрее загрузить в его память стартовый комплект программ. Это становится возможным только при условии записи программ в компоненты материнской платы, а именно, специальную микросхему, расположенную на этой плате. Тогда «общение» BIOS и процессора проходит только через одного посредника — чипсет материнской платы. В нем принято делать еще со времен первых IBM-совместимых компьютеров «прямой канал» от БИОС до процессора.

Т.н. «батаейка для БИОС» необходима для хранения параметров конфигурации BIOS
Где находится микросхема, очень легко понять, вспомнив одну ее особенность. Чтобы все настройки пользователя сохранялись длительное время даже при выключении питания, микросхема BIOS запитана от маленькой в виде таблетки батарейки (маркировка CR2032). Благодаря этой батарейке легко можно найти микросхему, на которой непосредственно записана БИОС. Она находится, как правило, в нижней части материнской платы, прямо под видеокартой, ближе к тому краю, где подключается жесткий диск и привод DVD.
Внешне микросхема BIOS отличается от остальных достаточно крупным размером, да и маркировка на ней нанесена часто в виде голограммы с логотипом разработчика (AMI, AWARD или Phoenix). Все это компании, которые пишут именно те программы, которые потом записываются в БИОС.
Нередко микросхема бывает установлена в специальный разъем, позволяющий менять микросхему без помощи паяльника. Сделано это с целью обеспечить возможность записи программ в нее при помощи специального программатора. Такое может понадобиться, если компьютер не запускается либо зависает во время запуска и не позволяет сделать запись обычными программными средствами.
Вот так все просто выглядит. BIOS достаточно естественно встраивается и в логическую структуру, и в физическую схему компьютера. И, конечно же, незаметно для пользователя выполняет одни из самых важных функций в работе ПК.
itguides.ru
система отвечающая за запуск устройств
Здравствуйте, гости моего блога.
Любому современному человеку стоит знать, что такое биос в компьютере. Ведь без него комп является простым набором железок. Важно уметь разбираться в этом вопросе, чтобы самостоятельно выполнять настройку системы и определять, какие комплектующие вышли из строя. Зная BIOS, вы будете лучше понимать свой компьютер. Данная статья будет от части поверхностная.
Просто о непонятном
Предмет нашего разговора является английской аббревиатурой, которая расшифровывается как «basic input/output system».
Это переводится как базовая система ввода-вывода. Кстати, на русском языке правильно произносить «байос», но слово «биос» уже устоялось на сленге IT-шников.
Данное понятие означает набор микропрограмм, реализующих программное обеспечение для работы с комплектующими компьютера и подключенными к нему периферийными устройствами (принтер, модем и т. д.). То есть иными словами этот самый биос определяет и запускает работу всех устройств вашего компа — это основная функция.
Если его не будет то соответственно железки вашего компа просто не определяться и не запустятся.
Вот примерно таким образом выглядит сама программная часть биоса:
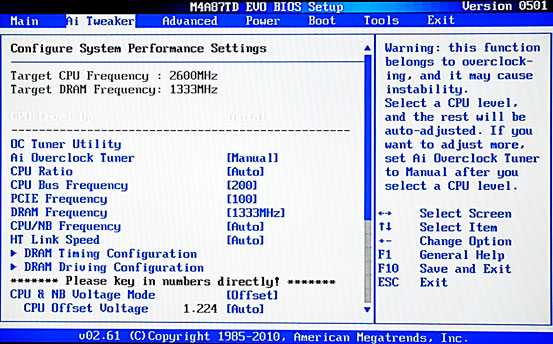
Аналогом биоса является более быстрая и современная технология UEFI, которая работает в 64-битном режиме, в то время как биос работает, в основном, в 16 и 32-битном режиме.
Вот так примерно выглядит программная часть:

Физические параметры
Где находится биос? В материнской плате, что вполне логично, ведь именно она ответственная за работу всех элементов компа.

Существует 2 типа микросхем биоса:
- EPROM. Старая модель. Ее содержимое может удалиться от воздействия специального прибора с ультрафиолетовым излучением.
- EEPROM. Современный вариант. Его содержимое можно стереть особым электрическим сигналом. Причем даже если микросхема не будет изъята из системного блока.

Что еще вам стоит знать о BIOS? То, что у него есть собственная небольшая батарейка. Выглядит она как монета из лития и может иметь разную емкость (80-230 mAh).

Данный элемент подпитывает память CMOS, где хранятся пользовательские параметры и настройки биоса. Срок службы батареи составляет несколько лет: со временем она разряжается и подлежит замене.Если она сядет, фатальных последствий не будет. Минимум: сбросятся настройки, которые после замены данной детали придется восстановить вручную. Максимум: начнут глючить программы и не будет запускаться компьютер.
Что делает BIOS?
Когда вы нажимаете кнопку включения компа, процессор считывает код BIOS с постоянного запоминающего устройства (ПЗУ) и записывает его на оперативную память (ОЗУ). Затем управление передается самому биосу, который:
- Проверяет оборудование на работоспособность;
- Анализирует настройки с ПЗУ и применяет их;
- Ищет код загрузчика в главной записи на жестком диске или на загрузочном диске в CD-ROM/дискете/флешке/в сети;
- Передает код оперативке;
- Перекладывает дальнейшее управление на загрузчика.
Без этих действий ваш компьютер не запустится. Если какая-то деталь поломана или произошел сбой в системе, биос вам расскажет об этом на начальном этапе загрузки.
Доступные вам функции
С помощью BIOS вы можете:
- Настроить время;
- Задать приоритет загрузки;
- Установить параметры питания для аппаратного обеспечения;
- Включить/выключить то или иное оборудование.
Как работать в BIOS?
Зайти в биос очень просто — при перезагрузке или начальном запуске компьютера зажмите клавишу Delete или F2 (зависит от типа материнки). Для управления вам понадобится всего несколько кнопок: стрелочки для перемещения между разделами, Enter для входа в них и применения настроек, ESC для выхода.
Помимо этого вы можете вернуться к заводским настройкам при помощи клавиши F9, а утвердить новые параметры — F10. Кстати, в новых версиях BIOS управление можно осуществлять мышкой.
Пройдемся по некоторым вкладкам:
- Установите правильное время и дату. В соответствии с ними будет работать система и программы. Сделать это можно в главном меню с помощью стрелок.

- В разделе «Boot» обязательно посмотрите установленный по умолчанию приоритет загрузки. Почему это важно? Если приоритетным является, например, дисковод, то при включении компьютера биос сначала обратится к нему в поиске необходимой информации, ничего не найдет, и только потом перейдет к HDD. Хотите, чтобы комп загружался быстрее? Поставьте в приоритет «Hard Disk», и тогда BIOS не будет сразу тратить время на обход других носителей.
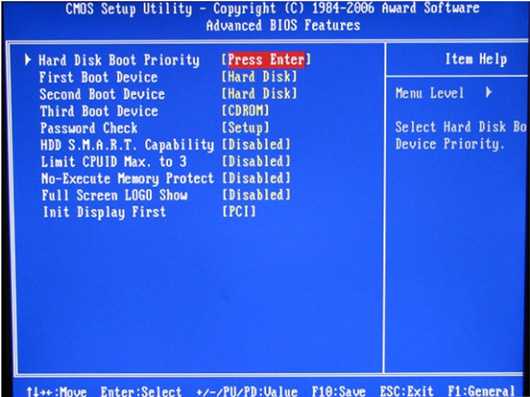
Но не забудьте поставить CD-ROM в графу «2nd Boot Device» («Second Boot Device») на случай, если вам когда-то придется загружать систему с оптического диска.
Вкладки «Advanced» и «Security» можно не трогать. Первая отвечает за работу оборудования. Вторая — за безопасность компьютера, но для домашнего пользования эти настройки вам не пригодятся.
Вот и все, что стоит знать обычному пользователю компьютера о биосе.
До встречи на страницах нашего блога.
profi-user.ru
Что такое BIOS в компьютере и где он находится
Загрузка...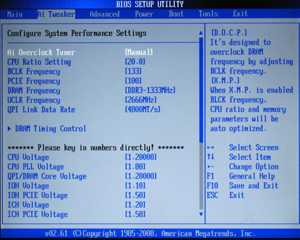
Одна из самых первых программ, с которыми знакомятся пользователи, это операционная система (ОС). На самом деле ОС существует большое количество, однако так случилось, что наиболее популярной стала система Windows, являющаяся продуктом компании Microsoft.
ОС можно назвать своеобразным звеном между пользователем и компьютерным устройством, которое упрощает управление последним. То есть, прибегая к помощи всевозможных графических элементов, таких как окна, кнопки, указатель мышки пользователь передает системе то, что он хочет сделать, а программа переводит эту информацию на понятный компьютеру язык.
После нажатия на кнопку «Пуск» системного блока можно видеть, как происходит загрузка ОС, но что же происходит до того, как Windows начал загружаться. Устройство компьютера («железо») без программного обеспечения не может функционировать, как же тогда компьютер определяет, что необходимо загружать именно операционную систему.
Как только компьютер включается, запускается программа, которая называется BIOS. Она обеспечивает ту минимальную функциональность, которая позволяет загрузиться операционной системе. BIOS это аббревиатура, произошедшая от английских словbasic input output-system и переводится на русский язык как «базовая система ввода и вывода», программа, предназначенная для начального запуска компьютерного устройства.
Он является системным программным обеспечением (ПО) и играет огромную роль в компьютерной системе, несмотря на то, что ее процесс загрузки происходит практически мгновенно, не более секунды.
Где находится BIOS
BIOS изначально встроен в компьютер. На системной плате расположена специальная микросхема, в которую уже загружена программа. Для того чтобы она могла всегда функционировать, в системную плату устанавливается батарейка, которая питает эту микросхему, что позволяет всегда поддерживать программу в рабочем состоянии. Именно благодаря BIOS сразу после запуска операционной системы можно видеть на экране монитора определенную информацию: либо логотип системной платы, либо служебную информацию, прописанную белыми буквами, где указывается, например, объем ОЗУ, частота процессора, название видеокарты и пр.
Если в данный момент использовать клавишу F2 или «DELET» (в некоторых вариантах это могут быть и другие кнопки), то можно войти в BIOS, вследствие чего появиться окно с настройками этой программы. Существует несколько разработчиков BIOS, вследствие чего объясняется тот факт, что интерфейс этой программы может меняться.
Исходя из того, какая модель или кто производитель, может отличаться не только интерфейс, но и содержимое меню самой программы. Функциональность различных материнских плат различна, соответственно и пункты в меню BIOS будут различными.
BIOS это самая первая программа, которая запускается автоматически после нажатия кнопки «Пуск» на системном блоке компьютера. Именно он будет определять, откуда будет происходить загрузка ОС, и с какими параметрами в дальнейшем будет работать компьютер.
К примеру, откуда компьютер может знать, какое сейчас время года и который час? Все очень просто, когда уславливается Windows, то время устанавливается автоматически и правильно. Вся эта информация берется из BIOS, также в BIOS находятся и другие настройки и параметры компьютера, которые непосредственно влияют на его работоспособность.
Для чего же конечному пользователю нужен BIOS
На самом деле он может понадобиться лишь в двух случаях: при установке ОС и когда есть необходимость изменить параметры загрузки персонального компьютера с разнообразных устройств. В том случае, если необходимо, чтобы компьютер производил загрузку с винчестера, то в настройках БИОС нужно установить приоритет на жесткий диск самый высокий. Тогда компьютер с самого начала будет пытаться загрузится именно с этого диска.
Если компьютер не определяет загрузочных файлов ОС на жестком диске, он переходит к следующему устройству на компьютере, например, это может быть привод CD или DVD диска. Если в дисководе отсутствует загрузочный диск, можно настроить программу так, чтобы компьютер загружался, с какого-нибудь съемного носителя, например, с флешки.
Основные пункты меню BIOS
Настройки, которые можно изменить в BIOS, очень сильно могут повлиять на работу компьютера. Однако неправильная настройка некоторых параметров может привести к полному выходу из строя компьютерного устройства. Поэтому нужно быть очень внимательным. Мышка в BIOS, как правило, не работает, поэтому все перемещения между пунктами меню программы осуществляются при помощи клавиш.
Для перемещения можно использовать клавиши-стрелки. Обычно в меню пять пунктов, однако, как было сказано ранее, меню BIOS могут отличаться.
Итак, главное меню «MAIN». В нем находятся настройки времени и настройка носителей информации: дискеты, жестких дисков, оперативной памяти. В этом меню можно определить, сколько в компьютере жестких дисков и на каком приоритете они находятся.
Далее можно видеть пункт меню, который называется«Aduanced», то есть расширенные настройки. В этот пункт меню заходить не рекомендуется. В нем настраиваются дополнительные параметры, например, можно увеличить производительность компьютера, разогнав процессор или другие устройства. Если их неправильно настроить, то можно вывести из строя составные части компьютера, например процессор, либо то, что подлежит разгону.
Далее расположен пункт «Security», здесь можно задать пароль BIOS, но, как правило, в этом нет особой необходимости. Пункт «Boot». В данном пункте меню определяется порядок загрузки компьютера с определенных устройств. Перемещая стрелкой по пунктам меню, можно установить порядок загрузки: с USB-флеш-накопителя, жесткого диска, CD-ROM или сети.
Обычно компьютер загружается в первую очередь с жесткого диска, а потом уже с других остальных устройств. Этот порядок можно менять, не заходя в BIOS. Более подробная информация приведена в инструкции к материнской плате, в которой описано при помощи каких кнопок можно попасть вменю, где перечислены все пункты загрузки.
Последний пункт меню «Exit». Здесь можно выбрать, каким образом можно покинуть программу. Например, можно выйти с программы одним из следующих способов: сохранив настройки, без сохранения настроек, загрузить все настройки BIOS, которые были по умолчанию, сбросить все настройки, сохранить все настройки.
Сколько времени работает батарейка, которая питает BIOS?
Обычно батарейка практически не меняется за всю работу компьютера, скорее устареет компьютер, нежели батарейка разрядится. Необходимость в замене может возникнуть, если вы продолжительное время не пользовались компьютером, и он не был подключен к сети. В этом случае не произойдет ничего страшного, если в БИОС были какие-то настройки, то они просто обнулятся и вернуться к заводским настройкам. Информация на жестких дисках также сохранится.
Как понять, что батарейку BIOS следует заменить
Если при запуске компьютерного устройства часы начинают отставать от реального времени, то это говорит о том, что энергоемкость батарейки иссякла и ее следует заменить. Для этого нужно открыть боковую крышку системного блока, найти в нижней части материнской платы разъем с батарейкой-аккумулятором (батарейка имеет плоский вид), отжать при помощи отвертки пружину и извлечь батарейку. Далее установить новую исправную батарейку в гнездо на системной плате и включить компьютер.
kompcheb.ru
что такое биос
Здравствуйте, уважаемые читатели! Ох, как давно я не писал новые посты на блог, почти две недели, а все потому, что я с супругой уезжал отдыхать в славный город Волгоград!

В целом можно сказать, что отдохнули замечательно, посетили многие достопримечательности города. Более подробно о поездке в Волгоград совсем скоро я напишу пост, поэтому советую Вам подписаться на обновления блога, чтобы не пропустить выход этой статьи.
===> НЕ ХОЧУ ПРОПУСТИТЬ СТАТЬЮ<<===
А что касается этого урока, то в сегодня речь пойдет о так называемом БИОСЕ компьютера. Рассмотрим следующие вопросы, а именно:
- Что такое БИОС компьютера;
- Виды фирм разработчиков БИОС;
- Как зайти в БИОС;
- Настройка БИОС.
Что такое БИОС
Не все начинающие пользователи имеют представление о том, что такое БИОС компьютера, а также, какую функцию он выполняет в нашем компьютере? Вообще БИОС подразумевает собой базовую систему ввода-вывода. В этой базе прописываются основные сведения о компонентах компьютера, а также задаются все необходимые настройки для обеспечения работы операционной системы.
Иными слова, БИОС представляет собой определенные команды, которые за счет различных алгоритмов, правил, определяют, каким образом должно происходить включение/выключение компьютера. Кроме того, эти правила обеспечивают правильное функционирование и взаимодействие всех устройств компьютера между собой. Если говорить о внешнем представлении, то БИОС представляет собой микросхему ПЗУ, которая находится на материнской плате.
Данные, которой хранятся в этой микросхеме и не удаляются даже при выключении компьютера. При этом важно отметить, что все настройки, которые Вы задаете в БИОС, сохраняются не в самой базовой системе, а в памяти под названием CMOS (микросхема динамической памяти). Для того, чтобы изменить значения в самом БИОС, необходимо осуществить перепрошивку БИОС.
А что касается памяти CMOS, то она требует питания, для сохранения всех значении при выключенном компьютере. Питание памяти CMOS обеспечивается за счет батарейки (опытные пользователи называют ее еще «таблетка»). Срок службы этой таблетки обычно составляет до 5-6 лет, в исключительных случаях заряд батарейки может прослужить лишь несколько лет. Когда батарейка полностью исчерпает свой заряд, то при включении компьютера появится уведомление «CMOS-checksum», «Batteru Low Level» или «CMOS-checksum error».
Начинающие юзеры в этом случае начинают забивать тревогу, мол, мой компьютер сломался и теперь не включается. Поэтому если на своем компьютере Вы вдруг обнаружите уведомление такого типа, то не стоит паниковать. Вам всего лишь потребуется заменить данную батарейку на новую. Если Вы не знаете, где находится эта самая батарейка, то рекомендую Вам прочитать статью
«Составные компоненты компьютера»,
Вы узнаете основные элементы, располагаемые на материнской плате компьютера.
Также я хочу добавить, что если по каким-либо причинам Вам необходимо обнулить все настройки БИОСа, точнее говоря установить все настройки в первоначальное значение, в этом случае достаточно лишь извлечь батарейку из материнской платы на несколько минут. Она находится в так называемом посадочном гнезде. И здесь необходимо учесть один момент, что когда Вы установите батарейку на место и включите компьютер, то при загрузке системы, появится уведомление (Press DEL to enter SETUP), что настройки обновлены и потребуется зайти в БИОС, чтобы сохранить настройки, а также подкорректировать дату и время.
Например, существуют такие конфигураций динамической памяти, при которой батарейка находится в самой микросхеме и когда происходит разряжение этой батарейки, то приходится заменять всю микросхему. Такие микросхемы имеют обозначения Dallas.
При включении компьютера БИОС начинает выполнять тестирование устройств и после того, как тестирование завершится успешно, алгоритмы БИОСа осуществляют поиск источника загрузки (источниками могут быть, например, винчестер, DVD-привод). После того, как источник будет найден, то начнется запуск самой операционной системы, в противном случае БИОС выдаст уведомление о том, что запуск системы не возможен, поскольку не указан источник загрузки или в отдельных случаях может появиться уведомление о различных критических ошибках, которые препятствуют загрузке операционной системы.
Разработчиками БИОС можно по праву назвать следующие фирмы – это AWARD, AMI и Phoenix. В принципе можно сказать, что настройки выше перечисленных брендов идентичны и практически ничем не отличаются. Если только, что отличие имеются, лишь в самом меню расположений настроек. Ниже представлены изображения, на которых изображены меню двух фирм БИОС.
Меню Award BIOS
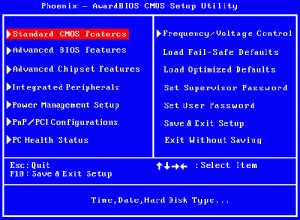
Меню Ami BIOS

Меню Phoenix BIOS

Теперь, я надеюсь, Вы уже точно будите знать, чем отличается интерфейс разработчиков БИОС, и уже по интерфейсу сможете определить на своем компьютере, да и не только на своем компьютере, а на любом, какой фирме принадлежит БИОС.
Если, допустим, имеются несколько компьютеров, у которых материнские платы отличаются производителями, в тоже время если они используют БИОС одного производителя, то в большинстве случаев вход в БИОС является одинаковым. Если при разработке материнской платы предусматривают применение дополнительного оборудование, то БИОС соответственно тоже дополняется соответствующими настройками данного оборудования.
Другой вопрос, который интересует начинающих пользователей – это как зайти в БИОС компьютера? Здесь в первую очередь следует отметить, что для того чтобы зайти в БИОС компьютера в разных моделях основной платы используются разные клавиши. Более подробную информацию Вы можете найти в документации компьютера. Скажу Вам, что в основном я бы даже сказал, что в 98 % используются клавиши для входа в БИОС такие как «DELETE» или «F2».
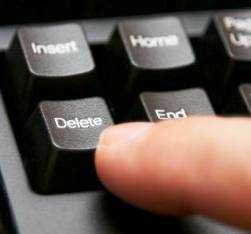
В остальных же случаях, мне довелось встречать, что в некоторых случаях для загрузки БИОС служит клавиша «ESC». Кстати еще я вспомнил, что давненько читая один форум, один пользователь задавался вопросом, что никак не может зайти в БИОС своего компьютера при помощи таких клавиш как: «Delete», «F2», «ESC». И некоторое время спустя ему предложили войти в БИОС благодаря сочетанию клавиш «Ctrl+Alt+Ins».
В результате пользователь успешно зашел в БИОС своего компьютера. Так что, уважаемые пользователи, как видите, используются и такие сочетание клавиш для загрузки БИОС. Я думаю это в основном в старых моделях материнских плат и встречаются они довольно редко. А какие редкие сочетания клавиш Вам приходилось встречать?
Для того, чтобы загрузить систему ввода-вывода компьютера (БИОС) необходимо будет при включений компьютера нажимать на соответствующие клавиша для загрузки БИОС. В результате БИОС компьютера успешно загрузится и перед Вами откроется меню БИОС.
А зачем вообще заходить в БИОС и что можно настроить там?
Думаю, даже уверен, что с таким вопросом сталкивался любой начинающий пользователь. Ведь благодаря настройкам БИОС мы можем указать источник загрузки компьютера (как я уже говорил – это может быть либо привод DVD, либо жесткий диск). Другой пример, когда компьютер подвергся заражению вирусами и в результате был заражен загрузочный сектор жесткого диска.
В результате компьютер хоть и включается, но загрузка операционной системы не происходит (обычно наблюдается появление различных ошибок, которые уведомляют пользователя, что дальнейшая загрузка системы не возможно, а иногда и вовсе вылетит синий экран «смерти»).
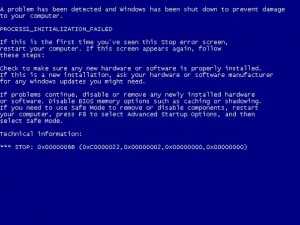
В таких случаях используют дополнительные антивирусные утилиты (записанные на сменный носитель), благодаря которым можно будет вылечить зараженный сектор винчестера и тем самым восстановить работоспособность компьютера.
Так же, помимо применения антивирусных утилит для восстановления работоспособности системы, широко используют различные программы, которые позволяют выполнить тестирования определенного компонента компьютера. Например, Вам нужно
протестировать оперативную память,
здесь опять-таки же Вам нужна соответствующая программа, записанная на сменный носитель, запуск которого производится благодаря выставленным настройкам в БИОС (источник загрузки).
В одном из прошлых уроков я уже говорил, что администраторы с целью предотвращения заражения компьютеров вирусами, устанавливают запрет на использование пользователями сменных носителей. Так вот запрет можно установить не только при помощи сторонних программ, но и при помощи БИОС, одновременно установив пароль к доступу к базовой системе ввода-вывода. Кроме того, в БИОС мы можем получить техническую информацию о состоянии некоторых компонентов компьютера, например, узнать температуру центрального процессора, произвести настройку тактовой частоты. В общем, я хочу сказать, что функциональные возможности БИОС обширны, если знать назначение каждого параметра.
Итак, давайте поговорим с Вами о настройках БИОС. Как настроить БИОС компьютера. После того как Вы загрузили БИОС компьютера, перед Вами откроется меню в котором будет представлены основные команды для управления различными параметрами системами. Здесь следует отметить, что для задания настроек Вы будите осуществлять только при помощи клавиатуры, поскольку в БИОС мышь физически отсутствует.
Конечно, в зависимости от модели материнской платы настройки БИОС могут отличаться, то есть могут присутствовать дополнительные настройки, но в целом базовые настройки системы одинаковы для всех основных плат. Поэтому для примера я предлагаю рассмотреть назначение некоторых настроек БИОС на примере одной из фирмы.
Ну что же, как видите внешний вид меню состоит из верхней навигационной панели, в каждой из которых присутствуют настройки по управлению того или иного параметра операционной системы компьютера. При загрузке БИОС по умолчанию открывается окно с параметром «Main». В нижней части окна представлены так называемые подсказки по управлению базовой системой ввода-вывода. Например, при помощи клавиш «+» и «-» Вы сможете изменять параметры, то есть нажимая на клавишу «-» Вы изменяете параметры в меньшую сторону, а «+» соответственно в большую сторону. Далее следует клавиши навигации: влево, вправо, вверх и вниз благодаря которым можно будет переходить из одного параметра верхнего меню в другой.
Для подтверждения выбора настроек, а иногда и для вызова дополнительного скажем так подменю, в некоторых настройках служит клавиша «Enter». Если же Вы хотите вернуть все настройки к первоначальным значениям, то для этого используйте клавишу «F9». Например, бывают ситуации, когда пользователи неправильно установили некоторые параметры настроек в БИОС, то в этом случае целесообразно будет использовать клавишу «F9» и тем самым вернуть настройки в первоначальное положение.
Также следует отметить, что помимо клавиши «F9» в БИОСе используется клавиша «F10», которая предназначена для подтверждения сохранения настроек, то есть когда Вы установили необходимые настройки, следует нажать на клавишу «F10» и в открывшемся небольшом окне нажать «ОК» для сохранения настроек.
Далее предлагаю рассмотреть настройки параметра «Main». Например, чтобы установить или изменить системное время, кстати, если Вы не знаете, то скажу Вам, что программы и операционная системы синхронизируются именно по системному времени биоса. Используя клавиши навигации (стрелка вниз), выберите строку «System Time» и приступите к настройкам системного времени (с помощью цифр на клавиатуры задайте время). Порядок таков, сначала идут часы, затем минуты и секунды. Установили часы – нажимаете клавишу «Enter», далее указываете минуты и снова нажимаете «Enter». Здесь как бы после нажатия клавиши «Enter» идет переход на следующий шаг.
Для настройки даты необходимо будет, используя клавиши навигации (стрелки вниз), выбрать параметр «System date» и здесь нужно сказать, что первый параметр – это месяц, далее число и год. Поэтому рекомендую Вам запомнить правило расположения параметров даты. Ну а далее выставляете дату, используя цифровую клавиатуру и клавишу «Enter».
Далее нажмите стрелку вниз на клавиатуре, и следующий параметр отвечает за использование дисковода (гибкий диск). В принципе сейчас уже гибкие диски практически не используются, и данный параметр можно будет отключить.

Для этого нажмите «Enter» и в появившемся меню с помощью стрелок вниз или вверх выберите значение «Disabled» (выключить) и после этого нажмите «Enter».
Дальше предлагаю Вам рассмотреть следующую вкладку, для этого при помощи стрелки навигации вправо на клавиатуре, перейдите на следующую вкладку верхнего меню БИОСа (Advanced). В этом параметре представлены настройки для управления различными устройствами. Здесь в принципе уже все настроено и что-либо менять без необходимости я Вам не рекомендую и предлагаю перейти к следующему параметру – это «Security». Данный параметр в первую очередь предназначен для задания пароля с целью ограничения пользования вашим компьютером. Здесь Вы можете задать как пользовательский пароль – это «Set User Password», а так же пароль дополнительно для БИОСа – это «Set Supervisor Password». Для задания пароля Вам потребуется выбрать нужный параметр и нажать «Enter», в открывшемся меню нужно будет ввести пароль и подтвердить его.
Следующий параметр – это «BOOT» предназначен для того чтобы задать источник загрузки (жесткий диск, установочный DVD-диск). Другими словами при помощи стрелок навигаций вверх-вниз мы задаем так называемый приоритет загрузки компьютера.
Здесь все достаточно просто, если Вы хотите чтобы компьютер загрузился с DVD-диска, достаточно будет, используя клавишу «+», перенести параметр CD-ROM на верхнюю строчку. Как только Вы установили требуемые параметры в БИОСе, Вам потребуется сохранить установленные значения. Для этого перейдите в последнюю вкладку верхнего меню «Exit».

Здесь присутствуют несколько параметров для выхода из БИОСа. Если читать сверху вниз, то параметры будут означать:
1.Выход с сохранением;
2. Выход без сохранения;
3. Установить настройки по умолчанию (первоначально установленным), ранее я говорил, что вернуть настройки по умолчанию Вы можете еще и при помощи клавиши «F9»;
4. Не сохранять настройки;
5. Сохранить настройки не выходя из БИОСа.
Я же рекомендую Вам для сохранения установленных значений выбирать первый параметр — это «Exit Saving Changes». Нажимаете «Enter» и в появившемся меню выбираете «Yes». Затем компьютер перезагрузится для сохранения заданных Вами значений.
Таким образом, в этом уроке мы с Вами рассмотрели, что такое БИОС компьютера, для чего он нужен, а также узнали назначения некоторых параметров. Выяснили, как зайти в БИОС компьютера.
Надеюсь, статья была для Вас интересной и познавательной. На этом данный урок я буду завершать. Всем пока!
Уважаемые пользователи, если у вас после прочтения этой статьи возникли вопросы или вы желаете что-то добавить относительно тематики данной статьи или всего интернет-ресурса в целом, то вы можете воспользоваться формой комментарий.Также Задавайте свои вопросы, предложения, пожелания..
Итак, на сегодня это собственно все, о чем я хотел вам рассказать в сегодняшнем выпуске. Мне остается надеяться, что вы нашли интересную и полезную для себя информацию в этой статье. Ну а я в свою очередь, жду ваши вопросы, пожелания или предложения относительно данной статьи или всего сайта в целом
temowind.ru
Что такое БИОС компьютера
Разбираемся, что такое БИОС и для чего он нужен
Достаточно часто пользователи могут слышать загадочное слово из компьютерного лексикона – БИОС, мы с вами и попробуем разобраться, что это такое и для чего нужно.
Более того, этот термин часто встречается в наших статьях, поэтому закроем этот кусочек неизвестного, чтобы сделать ещё один шаг на пути к пониманию общей картины функционирования компьютеров.
Итак, БИОС (от англ. BIOS) – базовая система ввода/вывода. А, если подробнее, то это встроенный ещё на заводе в материнскую плату чип, который содержит самые основные, начальные функции для работы персонального компьютера (ПК).
Как войти в БИОС?
Обычно в ноутбуках и компьютерах для этого нужно при включении нажимать одну из клавиш (указаны по убыванию частоты использования производителями): Delete, F2, F10, F11, F12, F9, F1, ESC
Что же это за функции?
В их число входит проверка, тестирование и включение в работу всех устройств ПК. БИОС начинает свою работу, как только ПК включился, ещё до запуска операционной системы.
Дело в том, что компьютер штука сложная, состоящая из многих компонентов, для того чтобы он запустился все они должны работать стабильно. Так вот BIOS на начальном этапе проверяет все имеющиеся устройства в системе, сканирует новые и действует по инструкции.
Он может нам сообщать информацию, выводя её на экран (все видели цифры и надписи на чёрном экране при загрузке), а также при помощи звуковых сигналов, имеющих соответствующую кодировку.
К примеру, при старте системы мы слышим один короткий сигнал – значит, что тест системы завершён успешно, можно запускать операционную систему (ОС) Windows. Но бывает, так, что, к примеру, в оборудовании обнаружена ошибка – не найдена оперативная память или видеокарта вышла из строя, тогда БИОС сигнализирует нам об этом специальными сигналами (могут различаться у разных версий).
Помимо автоматической работы БИОСА в него также можно зайти и сделать нужные нам настройки, обычно там можно:
- Указать, с чего загружаться – с жёсткого диска, дисковода, флешки и т.д. (обычно это нужно при установке или переустановке ОС)
- Посмотреть информацию о присутствующем в системе оборудовании
- Включить или настроить имеющиеся функции, увеличить скорость работы или задействовать дополнительную защиту и др.
БИОС достаточно часто обновляется, поэтому зачастую можно скачать новую версию своего экземпляра, только обновить его - это непростой процесс, он требует опыта и дополнительных знаний, не то очень быстро можно испортить материнскую плату.
Вот, что, в общем, кроется за словом BIOS. Возникли вопросы – задавайте в комментариях, будем рады ответить на Rempc.by.
Извините!Но вы уже оставили свой голос.
- 09 октября 2015
- Автор: Alex Rempc.by
rempc.by
Как зайти в биос на ноутбуке и на компьютере? Что такое биос?
Всем привет. Частенько бывает, что нам нужно узнать, какой стоит биос на компьютере. Однозначно вы задавались этим вопросом хотя бы один раз, а то и больше. Возможно, вы вычитали в интернете, что чтобы разогнать оперативную память на компьютере, вам нужно зайти в биос, а вы не знаете, как зайти в биос. А ведь для входа в разные версии биосов нужно нажимать разные клавиши при загрузке системы. Но чаще всего эти клавиши написаны где-то внизу на экране загрузки компьютера. Но это может длиться так недолго, что вы не успеваете прочитать, что там вообще написано. Поэтому сегодня я расскажу вам, как узнать, какой стоит биос на компьютере и как в него зайти. Это может облегчить вам жизнь немного.
Но давайте разбираться во всем по порядку. Информация лишней не бывает. Именно поэтому мы немного расширим тему, и я отвечу на некоторые вопросы, которые косвенно ее касаются.
Что такое биос?
Начнем, пожалуй, с того, что если вы хотите называть себя продвинутым пользователем ПК, то знать, что такое биос вы просто обязаны. Конечно же, пользоваться компьютером и играть в игры можно и без этих знаний, но все же… приступим.
Итак, что же такое биос? Давайте попробую объяснить вам его «природу» простым и понятным человеческим языком. На английском BIOS расшифровывается, как базовая система ввода-вывода (Base Input-Output System). Другими словами БИОС – это мощный инструмент по настройке комплектующих компьютера и управлению ими. Биос несет в себе тот необходимый минимум функций (базу), который позволяет всем частям и устройствам вашего компьютера работать вместе, как единый организм.
Называйте bios «душой» компьютера, если хотите.
Как зайти в биос?
«Как зайти в биос», пожалуй, самый главный вопрос сегодняшней темы. И, если вы не знаете, как войти в биос, то вы, скорее всего, новичок в компьютерном деле. Поэтому постараюсь объяснить максимально доходчиво. Записывайте.
Для входа в биос нужно перезагрузить компьютер (или просто включить, если он у вас выключен). Вы обращали когда-нибудь внимание на то, что при включении компьютера сразу на несколько секунд появляется экран (чаще всего черного цвета) с логотипом вверху и с большим количеством информации о компьютере (частота процессора, количество оперативной памяти и прочее)? Это оно! Тот самый портал в биос!
Какой бы ни стоял у вас на компьютере биос, на этом черном экране внизу должна быть информация о том, какую клавишу нужно нажать, чтобы зайти в биос. Надпись возле нее может быть SETUP или BIOS или settings или как-то еще. И чаще всего этой кнопкой будет F2, F8 или Del, но возможны и другие варианты.
И самое главное — чтобы зайти в настройки биос, вы должны успеть нажать эту заветную клавишу до того, как начнет загружаться Windows с жесткого диска.
Если вы все сделали правильно, то поздравляю, вы сейчас находитесь в нужном месте, вы попали в биос. Большинство биосов лишены графической оболочки, поэтому не пугайтесь синего (или серого) экрана и нагромождения меню на английском языке, это и есть интерфейс биоса. Кстати, более современные биосы (UEFI) все же имеют графическую оболочку и знают русский язык.
Клавиши для входа в биос!
Представляю вашему вниманию клавиши для входа в биос на всех популярных нынче устройствах (ноутбуки и материнские платы стационарных компьютеров). Надеюсь проблем не возникнет. Не было возможности проверить прям все модели, но те, но на тех которые проверял, у меня получалось зайти в биос. Плюс я брал информацию с разных источников и отсеивал потенциально неверную.
Но если вдруг у вас не получилось зайти в биос, используя эти клавиши, то вы обязательно сообщите мне в комментариях. Решим вашу проблему и информацию актуализируем. Спасибо!
| Материнская плата ПК / ноутбук | BIOS | Вход в меню загрузки | Клавиша для входа в биос |
| Материнские платы MSI | AMI | F11 | DEL |
| Материнские платы Gigabyte | Award | F12 | DEL |
| Материнские платы ASUS | AMI | F8 | DEL |
| Материнские платы Intel | Phoenix-Award | Esc | DEL |
| Материнские платы AsRock | AMI | F11 | DEL |
| Ноутбуки ASUS | AMI | Esc | F2 |
| Ноутбуки Acer | Insyde h3O | F12 | F2 |
| Ноутбуки Acer | Phoenix | F12 | F2 |
| Ноутбуки Dell | Dell | F12 | F2 |
| Ноутбуки HP | Insyde h3O | Esc, потом F9 | Esc, потом F10 |
| Ноутбуки Lenovo | AMI | F12 | F2 |
| Ноутбуки Samsung | Phoenix Secure Core | Esc, потом Esc | F2 |
| Ноутбуки Sony Vaio | Insyde h3O | F11 | F2 |
| Ноутбуки Toshiba | Insyde h3O, Phoenix | F12 | F2 |
Какие биосы бывают?
На самом деле ответить на вопрос «Какие биосы бывают?» не так уж и сложно, потому что современное поколение биосов представленно в основном 3-мя представителями. Даже, я не сказал бы, что все они современные. Ах да, еще они имеют несколько версий, которые зависят от того, насколько древняя (или современная) у вас материнская плата. Но для того, чтобы знать, как зайти в биос, достаточно знать марку биоса, а версию не обязательно.
Три вида биосов о которых я говорил – это Award BIOS, AMI BIOS и UEFI BIOS. Собственно, вот немного информации о них.
American Megatrends Incorporated (AMI BIOS)
American Megatrends Incorporated (AMI BIOS)
AMI BIOS – это, наверное, самый старенький биос из тех, которые сейчас можно встретить в обиходе. Или как говорят – не старый, а опытный! American Megatrends Incorporated была основана еще в далеком 1985 году (хорошо хоть нашей эры). Сейчас этот вид биоса распространен на ноутбуках ASUS, MSI, Lenovo и некоторых других.
Award BIOS (Phoenix BIOS)
Award BIOS
Давным давно, в старые добрые времена Award BIOS и Phoenix BIOS были разными, конкурирующими компаниями. Причем Phoenix заметно проигрывал по позициям Award’у. Но в какой-то момент случилось немыслимое – Phoenix выкупил Award. С тех пор это одна компания, которая до сих пор работает под несколькими торговыми марками.
UEFI BIOS
UEFI
UEFI BIOS – это самый молодой и современный из всех биосов. Имеет графический интерфейс, а также поддерживает множество языков (в том числе русский). UEFI BIOS это даже не совсем биос, а скорее наследник биосов. Через него даже можно выходить в интернет, не запуская Windows.
Как узнать, какой стоит биос?
Для того чтобы узнать, какой стоит биос существует достаточно много способов. Например, самый простой из них – это обратить внимание на логотип биоса на экране загрузки компьютера и сравнить с теми, которые представлены немного выше.
Другой простой способ узнать, какой стоит биос – использовать специальные программы. Например нужную информацию вам смогут предоставить такие программы, как AIDA64, Everest, CPU-Z или Speccy, а также многие другие. В каждой из них вы сможете найти пункт, в котором есть описание биоса. Если такого пункта нет, то ищите в описании материнской платы.
Если вы уже вошли в биос, и вам нужно узнать версию биоса, скажем, не для входа, а для каких-то других целей, то обратите внимание на самый верх страницы или самый ее низ. Там обязательно будет информация о фирме биоса и ее текущей версии, которую, кстати, можно обновить до актуальной.
Самый быстрый способ узнать, какой у вас стоит биос, даже не отрываясь от прочтения этой статьи – через компонент Windows «Сведения о системе». Для этого нажмите комбинацию клавиш Win + R и введите туда следующую команду msinfo32. Откроется окно с информацией о вашей системе, в том числе с информацией о Биосе.

Компонент Windows «Сведения о системе»
Также, если вы разберете компьютер (или ноутбук) и внимательно изучите материнскую плату (возможно даже с лупой), то вы найдете написанную на одном из чипов версию вашего биоса.
Думаю, на вопрос «Как узнать, какой стоит БИОС» я ответил более чем достаточно. А если вдруг у вас остались вопросы, то задавайте их в комментариях под статьей.
Зачем нужно знать какой у вас стоит биос на компьютере
На самом деле причин для того чтобы кому-то понадобилось бы узнать, какой биос стоит у него на компьютере довольно много. И все они могут быть сугубо индивидуальны.
Например, у вас не включается компьютер и в системном блоке пищит пищалка (спикер). То, как именно она пищит, говорит нам о том, что неисправно в компьютере. Чем-то похоже на азбуку Морзе. Вот только загвоздка в том, что у разных производителей биосов «азбука» пищалки расшифровывается по-разному. Именно для этого, чтобы узнать, что неисправно в компьютере, нужно сначала узнать, какой у вас стоит биос. Читайте подробнее про звуковые сигналы БИОС при включении ПК.
Вот еще один пример. Вы решили немного апгрейдить свой компьютер. И с новыми комплектующими у вас на компьютере время от времени начали появляться какие-то сбои. Где-то на форумах вы прочитали, что это может быть из-за устаревшей версии биоса и что вам нужно ее обновить. Вот вам и понадобится узнать, какой у вас стоит биос и, конкретно, какая его версия установлена. Иначе обновиться не получится никак.
Таких примеров может быть уйма. Да и что мне вам рассказывать. Если вы заинтересовались своим биосом, то наверняка у вас возникла в этом потребность. Так ведь? Хотя возможно, вы захотели зайти в биос чисто из своего человеческого любопытства.
Какой биос лучше?
Если вы внимательно читали статью, то вы и сами прекрасно понимаете, какой биос лучше. Конечно же, современные биосы UEFI обладают целым рядом неоспоримых преимуществ. Давайте подведем итог по этим преимуществам:
- Наличие русского языка;
- Возможность выхода в интернет;
- Приятный графический интерфейс;
- Набор инструментов заточен под современное оборудование.

BIOS UEFI с русским интерфейсом
И это еще не вникая в технические особенности, которые, само собой разумеется, усовершенствованы и модифицированы, если можно так выразиться. Вот почему UEFI BIOS можно смело назвать лучшим биосом.
Выход из БИОСА…
Или выход из матрицы… Ну в общем вы поняли, завершаем мы с вами путешествие в мир биосов.
Можно немного резюмировать, что вы узнали за сегодняшний день. Вы узнали, что такое биос, узнали, для чего он нужен, какие виды бывают и чем они отличаются друг от друга, а самое – вы узнали, как войти в биос любой версии и на любом устройстве!
Мои поздравления! На сегодня урок окончен, приходите еще!
digital-boom.ru
- Периодически отключается интернет через роутер

- Командная строка версия windows

- Скрипты как написать

- Создать сервер ftp windows 7
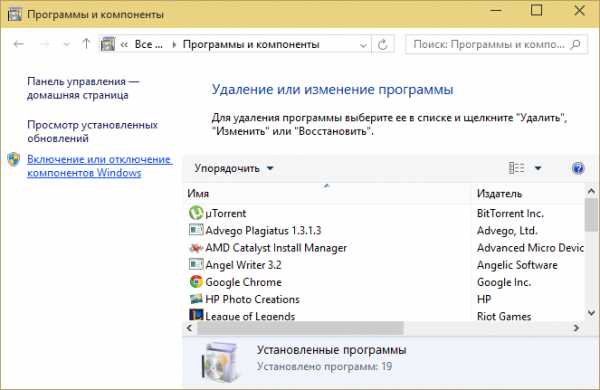
- Воспроизводить видео

- Windows 10 все инструкции
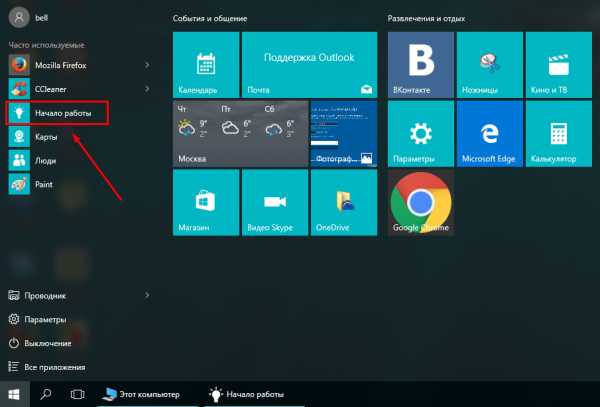
- Вай фай роутер как установить дома

- Родительский контроль на windows 10

- Смена пароля на компьютере windows 10
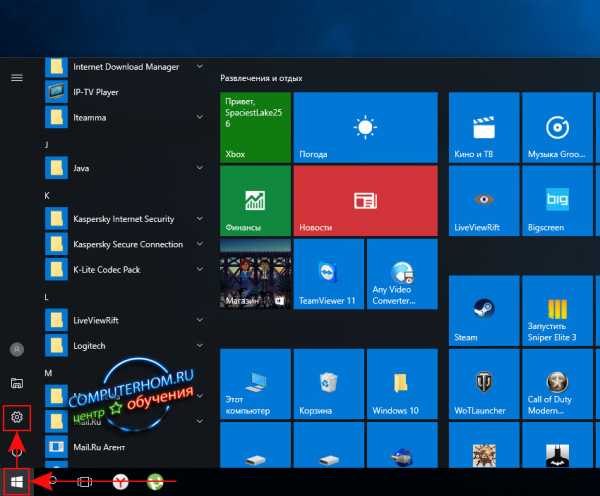
- Реклама на сайтах как убрать

- Самопроизвольно открывается браузер с рекламой

