Командная строка и консольные команды Windows 7-10. Командная строка версия windows
Полная информация о компьютере через командную строку. Как узнать версию Windows
Не важно, для чего, но может потребоваться узнать, какая версия операционной системы установлена на компьютере или какая разрядность шин. Главное - что это необходимо. Существует довольно много способов узнать о версии операционной системы. Некоторые из них точные, другие - не очень. Что ж, приступим к выяснению, как узнать версию Windows. Для простоты понимания далее следует небольшое теоретическое вступление, рассмотрены самые популярные на сегодня операционные системы.
Что необходимо знать
Следует сказать, что версии (при достаточном опыте) можно отличить даже визуально. Но существует два понятия этого слова применительно к компьютерной технике. Первое относится собственно к самим операционным системам. Они совершенствовались вместе с развитием технологий, и в рамках статьи будут рассмотрены самые популярные. Второе понятие взаимно вытекает из первого и относится к разрядности. Версия операционной системы может быть 32- и 64-битной. Условно это значит, сколько действий происходит за одну единицу рабочего времени компьютера, которая ничтожно мала. В целом следует отметить, что существует ряд признаков, с помощью которых можно определить версию и разрядность компьютера. Возможно, вы сами заметите различия или сможете узнать про них другими способами. Но в данном случае нас интересует точное установление данных.
Windows ХР
Как узнать версию Windows в данном случае? Нажмите на меню пуска. Откроется окно, найдите кнопку «Мой компьютер». Если вы её нашли, значит, у вас действительно эта версия операционной системы. Но как узнать разрядность? Правой клавишей мыши клацните по «Моему компьютеру» и в открывшемся меню действий выберите вариант «Свойства». Далее откроется окно, необходимо найти раздел «Система». В этом разделе ищите строчку «Выпуск х64». Расположена она вверху, ближе к правой стороне окна. Если после детального осмотра найти такие слова не получилось - можно с уверенностью сказать, что вы являетесь собственником 32-разрядной системы. Если поиск увенчался успехом - поздравляем! У вас 64-битная система. Последовательностью таких действий и определяются Windows XP-версии.

Windows 7 или Vista
Как узнать версию Windows в таком случае? Опять начинайте работу с пуска. В открывшемся окне ищите уже просто строку «Компьютер». Если вы ее нашли - значит, у вас именно эта версия. Вызываете Затем в появившемся окне ищете слова «Тип системы». Рядом с ними будет написана разрядность, присущая вашему ПК. Также рядом будет точно указана установленная на данный момент операционная система компьютера или ноутбука. Также вверху вы можете заметить «Выпуск». Здесь указана точная версия, которую вы используете.
Версии Windows 8 и 8.1
Как узнать версию Windows, и что вам подойдёт именно эта инструкция? Если начальный тип экрана выглядит так, как будто он прорабатывался для сенсорного управления - вы являетесь обладателем такой операционной системы. Здесь кроме разрядности необходимо также определить, какая версия операционной системы. С восьмой версией всё просто: сначала необходимо ввести на начальном экране «Компьютер», после чего нажать на появившийся элемент правой кнопкой мыши и выбрать "Свойства". Далее в открывшемся окне, напротив «Выпуск» и «Тип системы» будет указано, что к чему. Если вы не можете воспользоваться этим советом, значит, у вас другая версия операционной системы, которая больше приспособлена для сенсорной техники.

С версией 8.1 немного сложней: необходимо переместить в правый нижний угол, потом вверх. Щелкните на «Параметры», затем на «Изменение». Далее следует выбрать «Компьютер и устройства» и нажать на «Сведения». На открывшейся странице будут указаны версия и разрядность операционной системы.
Очень часто по работе я сталкиваюсь с такой ситуацией, что многие пользователи не знают элементарные вещи о своем компьютере, а именно не знают какая версия операционной системы Windows установлена. Поэтому, в данной статье я хочу подробно рассказать, как узнать какой виндовс стоит на компьютере. Данную информацию вам нужно знать в следующих случаях:
- При установке драйверов на оборудование;
- При установке игры или программы, вам нужно знать совместима ли она с вашей версией операционной системы;
- Если , нужно знать версию Windows, чтобы в дальнейшем вставить нужный загрузочный диск и восстановить работу.
В общем, примеров привести можно множество, а если вы попали на данную страницу, то скорее всего вам эта информация сейчас нужна. Кстати, так же важно знать, какой разрядности 32 или 64 бита, ваша система, так как если вам нужно будет установить драйвера на оборудование, то при скачивании необходимо выбирать драйвер в зависимости от разрядности Windows.
Наверное, самое первое, что приходит в голову, где посмотреть версию Windows – это свойства системы. Войти в свойства системы можно несколькими способами:
- Через панель управления;
- Через значок «Мой компьютер»;
Для того, чтобы войти в свойства системы через панель управления выполняем шаги:

Для того, чтобы открыть «Свойства системы» при помощи значка «Мой компьютер», выполняем следующие действия. На рабочем столе щелкаем по иконке «Компьютер» правой кнопкой мыши и в выпадающем списке выбираем свойства. После этого откроется окно «Свойства системы».
Это один из вариантов, как узнать какой виндовс стоит на компьютере. Давайте рассмотрим еще другие примеры, чтобы иметь полное представление в данном вопросе.
Узнаем версию операционной системы при помощи команды «WinVer».
Следующий вариант, как узнать версию системы, это воспользоваться служебной утилитой Winver, как раз предназначенной для того, чтобы предоставить пользователю информацию о системе.
Чтобы узнать необходимую нам информацию, выполняем действия:

Данный способ так же достаточно простой, но не все из вас, наверное, о нем знают, поэтому считаю своим долгом вас просветить.
Как узнать какой виндовс стоит на компьютере при помощи командной строки.
Существует возможность посмотреть версию Windows через командную строку, как это сделать читайте ниже:

Обратите внимание! Запустить команду systeminfo можно немного другим способом.
Открыть окно «Выполнить», в поле «Открыть» прописать команду cmd /k systeminfo

В данном случае, сначала запустится командная строка, а в ней выполнится команда systeminfo.
В этом варианте, информация об установленной системе получается в пару кликов.
Давайте рассмотрим еще один способ, как узнать какой виндовс стоит на компьютере при помощи утилиты «Сведения о системе». Чтобы её открыть необходимо запустить строку «Выполнить» сочетанием клавиш «Win+R». Прописать команду « msinfo32 » и нажать кнопку «Ок».

Откроется новое окно, в котором вы получите всю информацию о вашей установленной операционной системе.

Если по каким-то причинам у вас не срабатывает команда msinfo32, то можно открыть меню «Пуск» и в строку поиска прописать «Сведения о системе». После того, как поиск найдет совпадения, запускаем утилиту.
Если вам недостаточно информации о Windows, которую можно посмотреть средствами системы, то можно воспользоваться различными утилитами. Я пользуюсь для этих целей программой AIDA64 (старая версия Everest). Скачать её вы можете на официальном сайте – Скачать AIDA64.
Программа платная, но имеет 30 дней пробного периода, нам с вами будет этого достаточно. Поэтому, скачиваем и устанавливаем программу. После того, как запустите её переходим в пункт «Операционная система». Программа предоставит для вас всю информацию, которую удалось собрать.

Так же в данном пункте есть интересная вкладка «Время работы». Там программа показывает информацию о сбоях, « », а так же процент работоспособности системы. Не знаю, насколько данная информация объективна, но обратите на это внимание. Программа AIDA предоставляет для пользователя более подробную информацию о системе, нежели встроенные у
geekpad.ru
5 способов узнать версию Windows
У нас уже есть старая статья о том, как узнать версию Windows, там мы пользовались только одним методом. В этом же уроке представлен широкий обзор, состоящий из 5 способов, о том, как узнать какой Виндовс стоит на компьютере.
Узнаем версию Windows легко
Один из самых легких и быстрый способов посмотреть текущую версию и сборку Windows, это использование функции "Выполнить".
1. Нажмите комбинацию клавиш Win+R.
2. В поле открыть введите "winver" и нажмите Enter.

После вы увидите окошко похожее на примеры ниже. В нем находится информация о версии, сборке и полное название операционной системы. Так оно выглядит в Windows 10.

А вот пример этого окна в Windows 7.

Как узнать версию Windows через командную строку
Это же окошко с версией Виндовс можно открыть с помощью командной строки, просто введите в нее эту же команду "winver".
И как видно из скриншота выше, в самом верху сама командная строка может показывать текущую версию Windows.
Дополнительная информация:
Смотрим версию Windows в свойствах системы
Свойства системы можно открыть комбинацией клавиш Win+Pause, или же кликнув правой кнопкой мышки по иконке "Компьютер" на вашем рабочем столе и внизу списка выбрав "Свойства".

В этом случае информация об операционной системе не настолько подробная как при использовании других способов проверки.
Узнаем версию Windows через Сведения о системе
Еще одна возможность посмотреть вашу версию Виндовс это встроенная утилита "Сведения о системе". Благодаря этой программке можно узнать не только версию и сборку операционной системы, другие параметры компьютера. Например:
- Имя системы
- Тим системы (разрядность)
- Версию BIOS
- Процессор
- Количество оперативной памяти и многое другое.
1. Введите в поиске компьютера "сведения о системе" и нажмите Enter.
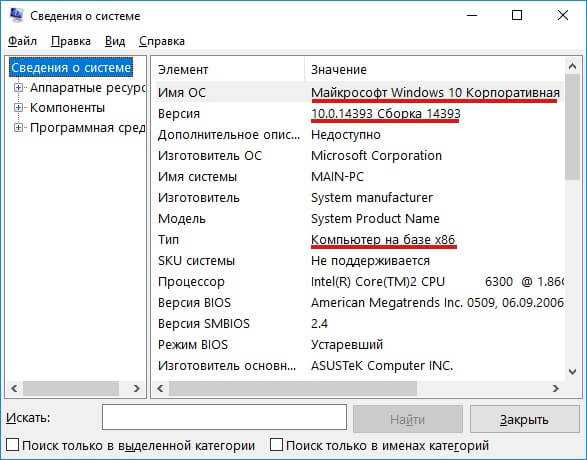
Сведения о системе через командную строку
Похожую информацию, как в предыдущем способе, можно получить используя командную строку.
1. Введите в нее команду "systeminfo" и нажмите Enter.
Спустя несколько секунд вы увидите список параметров системы, в том числе и версию Windows.

Как видите, узнать версию Виндовс установленную на компьютере не составляет труда, и для этих целей существует множество способов, основные из которых мы показали в этой статье.
linchakin.com
Командная строка и консольные команды Windows 7-10
| Консольная команда | Комментарий | |
| \ | Вызов проводника Windows | |
| A | ||
| appwiz.cpl | Программы и компоненты Windows | |
| azman.msc | Диспетчер авторизации (для разработчиков) | |
| C | ||
| calc.exe | Калькулятор Windows | |
| certmgr.msc | Средство управления сертификатами | |
| charmap.exe | Вызов таблицы символов | |
| chkdsk.exe | Утилита проверки диска (об использовании утилиты вы можете прочитать в статье "Компьютерная помощь" по этой ссылке) | |
| cleanmgr.exe | Вызов диспетчера очистки дисков. Также вы можете очистить диск вручную, удалив некоторые большие файлы. Подробнее об этом рассказано в материале "Чистка компьютера" по ссылке | |
| cmd.exe | Вызов системной консоли | |
| colorcpl.exe | Панель управления цветом | |
| comexp.msc | Окно служб компонентов | |
| compmgmt.msc | Окно управления компьютером | |
| ComputerDefaults | Настройка программ, используемых по умолчанию | |
| control admintools | Окно "Администрирование" из "Панели управления" | |
| control color | Управление цветом и внешним видом элементов окна | |
| control desktop | Окно "Персонализация" | |
| control folders | Параметры папок Windows | |
| control fonts | Управление шрифтами | |
| control intl.cpl | Управление языкам и и региональными стандартами | |
| control keyboard | Параметры клавиатуры | |
| control mouse | Свойства мыши | |
| control mmsys.cpl | Параметры звука | |
| control netconnections | Параметры сетевых адаптеров | |
| control powercfg.cpl | Параметры электропитания | |
| control printers | Папка "Устройства и принтеры" | |
| control schedtasks | Планировщик заданий | |
| control timedate.cpl | Параметры даты и времени | |
| control | Панель управления | |
| cttune.exe | Средство ClearType | |
| D | ||
| dccw.exe | Калибровка цветов экрана | |
| DevicePairingWizard.exe | Добавление устройства | |
| devmgmt.msc | Окно "Диспетчера устройств" | |
| dfrgui.exe | Дефрагментация файлов | |
| diskmgmt.msc | Управление дисками | |
| diskpart.exe | Программа работы с дисками и разделами | |
| DisplaySwitch | Переключение экрана (например, в случае с несколькими подключенными мониторами) | |
| downloads | Папка "Загрузки" текущего пользователя | |
| dpiscaling.exe | Параметры экрана | |
| dxdiag.exe | Средство диагностики DirectX | |
| E | ||
| eudcedit.exe | Редактор личных знаков | |
| eventvwr.msc | Просмотр событий Windows | |
| explorer.exe | Окно проводника | |
| F | ||
| firewall.cpl | Параметры брандмауэра (сетевого экрана) Windows | |
| fonts | Папка шрифтов | |
| fsmgmt.msc | Параметры общих папок | |
| ftp.exe | Консоль FTP | |
| G | ||
| gpedit.msc | Редактор локальной групповой политики | |
| H | ||
| hdwwiz.exe | Мастер установки оборудования | |
| I | ||
| iexplore.exe | Окно обозревателя интернета | |
| iexpress.exe | Мастер создания самораспаковывающихся архивов средствами Windows | |
| inetcpl.cpl | Свойства обозревателя | |
| intl.cpl | Форматы языков и региональных стандартов | |
| J | ||
| joy.cpl | Управление игровыми устройствами | |
| L | ||
| logoff.exe | Выход из системы (текущего профиля) | |
| lpksetup.exe | Управление языками интерфейса | |
| lusrmgr.msc | Управление локальными пользователями и группами | |
| M | ||
| magnify.exe | Экранная лупа | |
| main.cpl | Свойства мыши | |
| mblctr.exe | Центр мобильности (только для ноутбуков и планшетов) | |
| MdSched.exe | Средство проверки оперативной памяти Windows | |
| mmsys.cpl | Управление звуком | |
| mobsync.exe | Центр синхронизации | |
| MRT.exe | Средство удаления вредоносных программ Windows | |
| msconfig.exe | Конфигурация системы (управление запуском и автозагрузкой) | |
| msinfo32.exe | Окно сведений о системе | |
| mspaint.exe | Графический редактор Paint | |
| msra.exe | Удалённый помощник Windows | |
| mstsc.exe | Подключение к удалённому рабочему столу | |
| N | ||
| napclcfg.msc | Конфигурация клиента NAP - защита доступа к сети | |
| narrator.exe | Окно Экранного диктора | |
| ncpa.cpl | Окно Сетевых подключений | |
| netplwiz.exe | Окно учётных записей пользователей | |
| netproj.exe | Подключение к сетевому проектору | |
| notepad.exe | Простой текстовый редактор Блокнот | |
| O | ||
| optionalfeatures.exe | Окно Компонентов Windows | |
| osk.exe | Экранная клавиатура | |
| P | ||
| perfmon.exe | Окно системного монитора | |
| powercfg.cpl | Управление электропитанием | |
| printmanagement.msc | Управление печатью | |
| psr.exe | Средство записи действий по воспроизведению неполадок | |
| R | ||
| recdisc.exe | Создание диска восстановления системы | |
| regedit.exe | Редактор реестра. Подробно о чистке реестра вручную рассказано в нашем материале "Чистка компьютера" | |
| rekeywiz.exe | Шифрующая файловая система | |
| resmon.exe | Окно Монитора ресурсов компьютера | |
| rsop.msc | Результирующая политика | |
| rstrui.exe | Окно Восстановления системы | |
| S | ||
| sdclt.exe | Архивация и восстановление данных | |
| secpol.msc | Локальная политика безопасности | |
| services.msc | Окно "Службы" | |
| sfc /scannow | Проверка целостности и восстановление (исправление) системных файлов Windows | |
| shrpubw.exe | Мастер создания общих ресурсов | |
| shutdown /r | Перезагрузка компьютера | |
| shutdown /s | Завершение работы | |
| sigverif.exe | Проверка цифровых подписей файлов | |
| slui.exe | Активация Windows | |
| sndvol.exe | Окно микшера громкости | |
| snippingtool.exe | Инструмент "Ножницы" | |
| soundrecorder.exe | Запись звука | |
| stikynot.exe | Инструмент "Записки на рабочем столе" | |
| sysdm.cpl | Свойства системы | |
| syskey.exe | Защита баз данных учетных записей Windows | |
| systeminfo | Основная информация о системе | |
| SystemPropertiesPerformance | Параметры визуальных эффектов | |
| T | ||
| tabletpc.cpl | Перо и сенсорные устройства | |
| taskmgr.exe | Окно Диспетчера задач | |
| taskschd.msc | Окно Планировщика заданий | |
| telephon.cpl | Телефон и модем | |
| timedate.cpl | Настройка даты и времени | |
| tpm.msc | Управление доверенным платформенным модулем | |
| U | ||
| useraccountcontrolsettings.exe | Параметры управления учетными записями пользователей | |
| utilman.exe | Центр специальных возможностей | |
| V | ||
| verifier.exe | Диспетчер проверки драйверов | |
| W | ||
| WF.msc | Параметры Брандмауэра Windows | |
| WFS.exe | Факсы и сканирование | |
| wiaacmgr.exe | Мастер загрузки изображений | |
| wmimgmt.msc | Элемент управления WMI | |
| write.exe | Wordpad, более функциональный текстовый редактор, чем Блокнот | |
| wscui.cpl | Центр поддержки Windows | |
| X | ||
| xpsrchvw.exe | Средство просмотра XPS | |
os-masters.ru
Как открыть командную строку в Виндовс 7: Быстрый способ
«Командная строка» является одной из программ управления, используемых для выполнения команд в операционных системах Windows. Некоторые популярные команды командной строки, о которых вы, возможно, слышали, включают ping, netstat, tracert, shutdown и attrib, но их гораздо больше. В этой статье мы рассмотрим то, как открыть командную строку в Виндовс 7 и других версиях операционной системы.
Хотя Command Prompt, вероятно, не является инструментом, который большинство из вас будет использовать на регулярной основе, это может действительно пригодиться время от времени, возможно, для устранения конкретной проблемы Windows или для автоматизации какой-либо задачи.
Необходимое время. При открытии командной строки вам потребуется для выполнения действия всего несколько секунд, независимо от используемой версии Windows, и намного меньше, если вы научитесь делать это.
Как открыть командную строку в Windows 10
- Нажмите или нажмите кнопку «Пуск», затем «Все приложения».
- Если вы не используете Рабочий стол в Windows 10, нажмите кнопку «Все приложения» в нижней левой части экрана. Это значок, который выглядит как небольшой список элементов.
Совет. Меню Power User — гораздо более быстрый способ получить доступ к командной строке в Windows 10, но только если вы используете клавиатуру или мышь. Просто выберите «Командная строка» в меню, которое появляется после нажатия WIN + X или правой кнопкой мыши на кнопке «Пуск».
- Найдите папку «Система Windows» в списке приложений и нажмите или.
- В папке «Система Windows» щелкните или коснитесь «Командная строка».
- Командная строка должна открыться сразу.
- Теперь вы можете выполнять любые команды в Windows 10, которые вы хотите запустить.
Как открыть командную строку в Windows 8 или 8.1
Откройте экран приложений. Вы можете сделать это с помощью мыши, нажав на значок стрелки вниз в нижней части экрана.
Совет. Если вы используете клавиатуру или мышь, очень быстрый способ открыть окно командной строки в Windows 8 — через меню Power User — просто удерживайте клавиши WIN и X вместе или щелкните правой кнопкой мыши по кнопке «Пуск» И выберите «Командная строка».
Теперь, когда вы находитесь на экране приложений, пролистните или прокрутите вправо и найдите заголовок раздела «Система Windows».
- В системе Windows нажмите или щелкните Командная строка.
- На рабочем столе откроется новое окно командной строки.
- Теперь вы можете выполнить любую команду, необходимую для запуска.
Как открыть командную строку в Виндовс 7
Нажмите «Пуск» (Windows XP) или кнопку «Пуск» (Windows 7 или Vista).
Совет. В Windows 7 и Windows Vista немного быстрее введите команду в поле поиска в нижней части меню «Пуск», а затем нажмите «Командная строка», когда она появится в результатах.
- Нажмите «Все программы», затем «Стандартные».
- Выберите «Командная строка» из списка программ и нажмите на нее.
- Командная строка должна сразу же открыться.
Командную строку можно использовать для выполнения команд.
Команда CMD, идет еще с Windows 98 и 95.
В любой новой версии Windows командную строку можно также открыть, выполнив команду cmd run, которую вы можете выполнить из любого поля Search или Cortana в Windows или из диалогового окна Run.
В версиях Windows, выпущенных до Windows XP, таких как Windows 98 и Windows 95, Command Prompt не существует. Тем не менее, есть старые и очень похожие MS-DOS Prompt. Эта программа находится в меню «Пуск» и может быть открыта с помощью команды запуска.
Некоторые команды, такие как команда sfc, которая используется для восстановления файлов Windows, требуют, чтобы командная строка открывалась как администратор, прежде чем они могут быть выполнены. Вы узнаете, так ли это, если после выполнения команды вы получите «проверить, что у вас есть права администратора» или «… команда может быть выполнена только из командной строки с повышенными правами».
Готово! Теперь вы узнали, как открыть командную строку в виндовс 7 и других версиях операционной системы от компании Microsoft. Если у вас есть какие-то вопросы, то пишите их в комментарии. Перед написание, обязательно укажите свою операционную систему.
lirashop.ru
windows - Версия Php в командной строке Windows
Я просто пытался узнать версию своего PHP из ввода команд Windows, C:\> php -v Но это не работает. Он говорит php is not recognized as internal or external command.
задан ntf 20 марта '13 в 10:30 источник поделитьсяв командной строке ниже
set PATH=%PATH%;C:\path\to\phpГде C:\path\to\php - это папка, в которой находится ваш файл php.exe. После этого прогона
C:\>php -vчем вы увидите что-то вроде
PHP 5.4.9 (cli) (built: Dec 12 2012 07:06:13 ) источник поделитьсяВам просто нужно выяснить, где находится ваша папка PHP.
- Если вы используете XAMPP или WAMP, вы увидите папку php.
- Вам просто нужно войти в папку php, используя команду cmd, используя команду
cd\xampp\php (FOR XAMPP)
cd\wamp\php (FOR WAMP)
- И тогда просто введите эту команду
php -v
- Затем вы увидите что-то вроде
PHP 5.6.11 (cli) (построено: 9 июля 2015 20:55:40) Copyright (c) 1997-2015 гг. Группа PHP Zend Engine v2.6.0, Copyright (c) 1998-2015 Zend Technologies
источник поделитьсяСкорее всего, PHP не указан в указанном вами пути.
Попробуйте выполнить команду php с полным путем, например:
C:\> "C:\Program Files\php\php.exe" -v
Обратите внимание, что это всего лишь пример, ваша установка php может находиться в другом каталоге.
ответ дан beerwin 20 марта '13 в 10:33 источник поделитьсяЛегкий метод: Просто скопируйте файл cmd.exe из c:/windows/system32/и вставьте его в C:\xampp\php \ и запустить его, когда cmd открывает тип "php -v" без кавычек и нажмите enter... вы получите свою версию php. спасибо
источник поделитьсяДля начинающих для любого php, он обычно хранится в папке C:/path вашего компьютера (Мой компьютер).
== В Windows == 1. Нажмите кнопку "Пуск"
2. Введите cmd и нажмите клавишу ввода, чтобы выбрать первую программу/приложение, которое отвечает на результат поиска. Появится черный оконный терминал, который называется Интерпретатором командной строки 3. В окне терминала (приложение) введите cd c: и нажмите клавишу ввода 4.Новый тип php -v и нажмите Enter
и альта там, у вас будет текущая версия php, установленная на вашем компьютере.
ответ дан uchedotphp 13 окт. '16 в 13:28 источник поделитьсяДля меня путь PHP прошел через папку установки php5.6.25 (или php7), через папку wamp, bin и php...
C:\wamp64\Bin\PHP\php5.6.25 >
источник поделиться- скопируйте cmd.exe и перейдите в папку php (c:\path\php) и вставьте его.
- записать в cmd: php -v
qaru.site
Что такое командная строка Windows?
Командная строка Windows — это специальная программа, которая позволяет управлять системой без использования графического интерфейса. Проще говоря, это текстовый способ взаимодействия с ОС.

Для чего нужна командная строка?
Командная строка позволяет запускать программы, службы, утилиты, работать с файловой системой, сетью, конфигурировать различные устройства, настраивать операционную систему и многое другое.
Она очень напоминает работу в MS DOS. Вы отдаете команды, компьютер их исполняет и выводит результат.
Умение работать с ОС в таком режиме может помочь в решении многих проблем с ПК. Например, если ваш компьютер не запускается, вы можете загрузиться в безопасном режиме с поддержкой командной строки или с установочного диска Windows и быстро исправить проблему.
Как запустить командную строку?
Запустить командную строку сможет даже новичок. Это приложение cmd.exe, которое можно запустить так:
1 способ: в меню Пуск найдите «Все программы», «Служебные» и выберите «Командная строка».
2 способ: в меню Пуск найдите «Выполнить» (или Win+R) и введите в окошко cmd.exe, нажмите Enter.
Как работать в командной строке?
Для работы в с ОС в текстовом режиме нужно знать команды.
Чтобы открыть нужный каталог нужно использовать команду cd. Например, вам надо запустить программу CCleaner, которая находится в каталоге C:\Program Files\CCleaner. Для этого вводите через Enter:cd C:\Program Files\CCleanerccleaner.exe
Чтобы отобразить содержание каталога воспользуйтесь командой dir. Команд есть очень много, всех их не запомнить. Но знать основные — желательно.
При проблемах с сетью используют ping, ipconfig, tracert. При работе с файлами и папками — cd, dir, move, mkdir, rmdir и так далее. Для получения полного списка команд с описанием введите в командной строке help. А получить сведения об определенной команде можно с помощью конструкции help <сommand name> (без <..>)

Теперь вы знаете, что такое командная строка Windows и как ее запустить. Умение работать в «черном окошке» никогда не было лишним. Желаю удачи.
Если вы нашли ошибку, пожалуйста, выделите фрагмент текста и нажмите Ctrl+Enter.
mypclife.ru
Командная строка Windows 8: команды, 6 способов запуска
Командная строка является незаменимой программой, которая есть во всех версиях Windows. Главной задачей командной строки является обработка команд, вводимых пользователем. Используя команды консоли, вы можете значительно сократить время на обработку той или иной задачи. Поэтому у консоли есть явное преимущество в отличие от графических утилит Windows.
Если сравнивать командную строку Windows 8 и Windows 7, то вы не найдете никакой разницы. Вот так выглядит командная строка для семерки.

А для восьмерки вот так.

Единственным отличием, которое вы найдете, это будут номера версий консолей в первых строках их окон. Создавая восьмерку, разработчики решили оставить внешний вид консоли и набор команд таким же, как в семерке. Рассматриваемый материал расскажет об основных функциональных возможностях консоли, а также ее командах.
Как открыть командную строку в windows 8
Рассмотрим шесть способов открытия командной строки в восьмерке. Первый способ самый простой. Чтобы им воспользоваться, наберите комбинацию клавиш Win + X. Должно появиться окно рядом с меню «Пуск».

Выберите в этом окне командную строку и она запустится.
Следующий способ похож на первый, но для его выполнения нужно делать все мышкой. Чтобы запустить «cmd.exe» этим способом нажмите правой кнопкой на меню «Пуск», после чего появится окно, как и в предыдущем примере.
После этого кликните по пункту «Командная строка» и она откроется. Также обратите внимание на то, что в первом и во втором способе вы можете запускать консоль с правами от имени администратора.
Для третьего способа нам нужно запустить «Поиск», который поможет найти «cmd.exe». Чтобы его вызвать воспользуйтесь комбинацией клавиш Win + Q и в окне поиска введите «CMD» или «cmd».

В найденном результате выберите командную строку и она запустится. Чтобы войти в консоль с правами от имени администратора, кликните на найденный результат правой кнопкой мыши. Должно появиться контекстное меню, где нужно выбрать «Запуск от имени администратора».

Чтобы воспользоваться четвертым способом, необходимо вызвать программу «Выполнить». Запускается утилита комбинацией клавиш Win + R. В запущенной утилите необходимо ввести «CMD».

Теперь нажимаем клавишу Enter и «cmd.exe» запустится.
В пятом способе для вызова консоли используется Проводник. Чтобы убедиться в этом откройте Проводник. Теперь перейдите в меню «Файл» и выберите пункт «Открыть командную строку», где будет предложено запустить консоль от имени администратора или обычным способом.

Удобная особенность этого способа заключается в том, что консоль запускается именно с той папки, в которой вы находитесь, а не с папки пользователя. Используя данный способ, вы можете обойтись без команды «cd» для смены текущей папки.
Суть шестого способа заключается в запуске исполняемого файла командной строки. Для этого перейдем в директорию «C:\Windows\System32» и найдем исполняемый файл «cmd.exe».
Если вы запустите файл двойным кликом мыши, то утилита запустится в стандартном режиме. Если вы нажмете на «cmd.exe» правой кнопкой мыши, появится контекстное меню, в котором можно запустить утилиту от имени администратора.

Основные команды консоли в восьмерке
Консоль включает в себя множество разнообразных команд. Для новичков особенно пригодится команда «help». Если ввести эту команду в консоли, то вы увидите весь список команд с подробным описанием на русском языке.

Полное качественное описание каждой команды доступно с помощью управляющей строки help имя_команды:

Теперь рассмотрим девять команд, которые чаще всего используются в командной строке:
- cd — дает возможность пользователю изменить текущую директорию. Например, с директории «C:\Windows\System32» на директорию «C:\Program Files». Если путь содержит пробельные символы, обязательно заключайте его в кавычки: cd "c:\Новая папка"
- dir — показывает список всех файлов и директорий в указанном каталоге, а также их количество. К примеру, в папке «System32» находится 3273 файла и 106 папок;

- mkdir — с помощью этой операции можно создавать новые каталоги;
- rmdir — с помощью этой операции можно удалять каталоги;
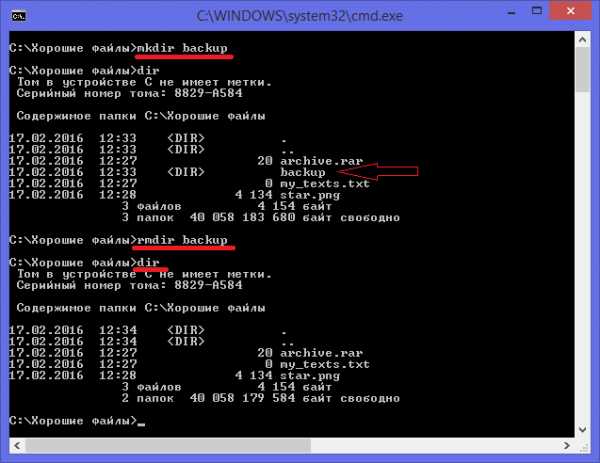
- ipconfig — используется для вывода параметров ваших сетевых устройств и управления ими;
- ping — очень популярная команда, так как позволяет пользователю проверить состояние подключения к Интернету, с помощью ее можно протестировать соединение с устройством с конкретным IP адресом. Также можно указать имя домена:

- del — позволяет пользователю удалять файлы;

- robocopy — копирование файлов, а также папок вместе со всем вложенным содержимым;
- systeminfo — если вам срочно нужно узнать характеристики вашего ПК, то воспользуйтесь этой командой и она подробно опишет их.
Используя как можно больше команд в консоли, вы сможете выполнять большинство задач намного быстрее, чем в графических утилитах Windows. Также хочется отметить, что если вы запускаете «cmd.exe» с правами администратора, то все ваши команды будут выполняться с повышенными привилегиями. Такие привилегии с правами от имени администратора дают больше возможностей, так как вы получаете полный доступ к компьютеру.
Копирование, вставка и поиск
В консоли эти действия выполняются совершенно по другому, чем в большинстве других программ.
Привычные сочетания клавиш копирования — Ctrl + C, вставки Ctrl + V и поиска — Ctrl + F здесь не работают.
Как скопировать текст из cmd в буфер обмена
Производится в 3 действия:
- Щелкаем правой кнопкой мыши и выбираем пункт меню «Пометить» — этим мы запустили режим выделения текста.

- Теперь выделите текст для копирования с помощью мыши (делайте это удерживая левую кнопку мыши).
- Нажмите кнопку Enter. Теперь текст в буфере.
Если теперь вставить его в текстовый редактор, то он будет выглядеть так:
Как вставить текст из буфера обмена
Это возможно сделать: нажмите правую кнопку мыши и выберите пункт меню «Вставить».

Как найти текст
И снова поможет то же самое контекстное меню и пункт «Найти…». К сожалению, при проверке на ПК с версией Windows 8.1 оказалось, что поиск работает корректно только для символов латинского алфавита. Надеемся, в будущем эта проблема будет устранена разработчиком.
Вывод
Единственными изменениями командной строки Windows 8 стали способы ее запуска. Поэтому, если вы пользовались командной строкой на предыдущих Виндовс, то вы легко сможете ее использовать на восьмерке. Также хочется отметить, что в десятке разработчики значительно расширили функционал консоли. Чтобы воспользоваться новым функционалом консоли на десятке, обладателям ПК на Windows 8 стоит всего лишь обновиться до Windows 10, тем более это пока бесплатно. А мы надеемся, что наша статья поможет вам разобраться с командной строкой в Windows 8.
Видео по теме
Хорошая реклама
ustanovkaos.ru
- Скрипты как написать

- Создать сервер ftp windows 7
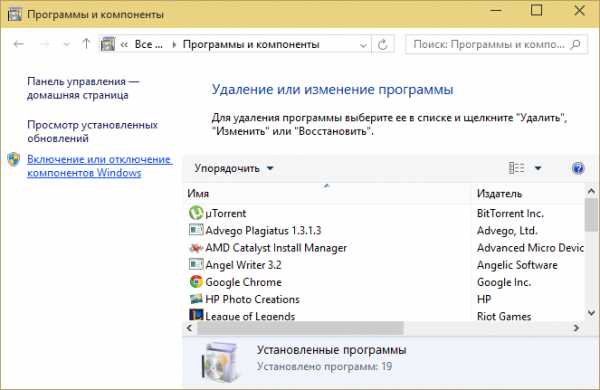
- Воспроизводить видео

- Windows 10 все инструкции
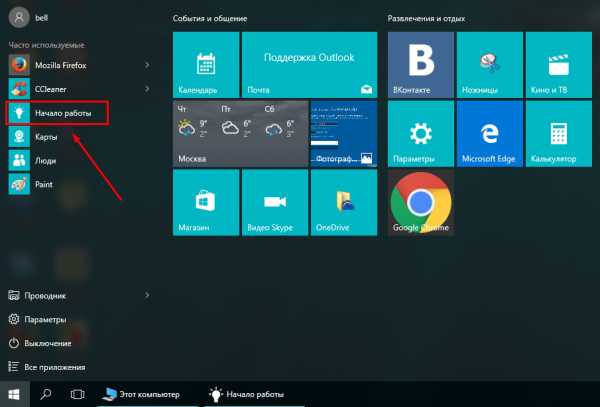
- Вай фай роутер как установить дома

- Родительский контроль на windows 10

- Смена пароля на компьютере windows 10
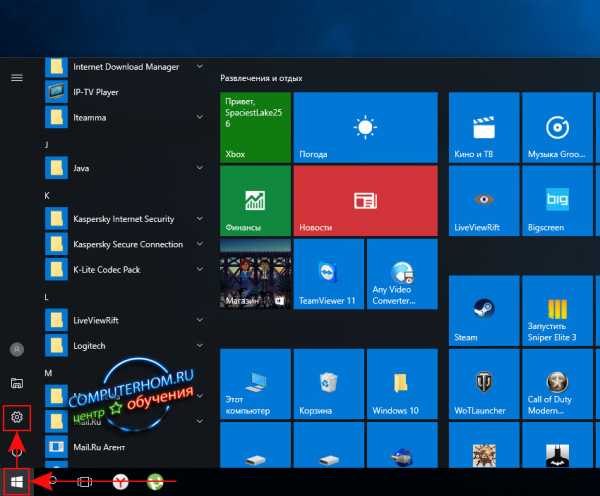
- Реклама на сайтах как убрать

- Самопроизвольно открывается браузер с рекламой

- Как увеличить скорость wi fi

- Osi iso модель

