Как узнать свой внешний и внутренний ip адрес в сети разными способами? Как узнать какой ip у меня
Как определить какой у меня айпи адрес
Статья посвящена методам определения и просмотра сетевых адресов. Указаны способы выявления внутренних (локальных) и внешних (глобальных) IP.

Как определить какой у меня айпи адрес
Как узнать сетевой адрес через параметры адаптера
Шаг 1. Необходимо зайти в панель управления, переключится на режим просмотра «Крупные значки».
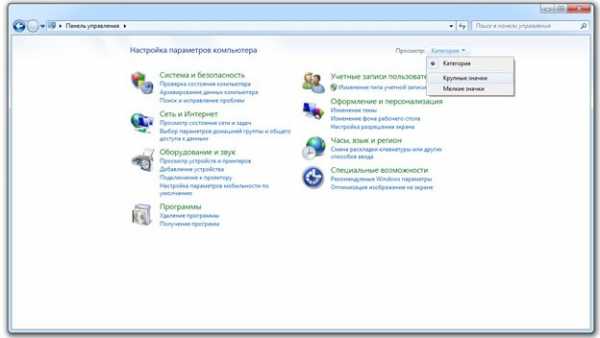
Заходим в панель управления и переключаемся на режим просмотра «Крупные значки»
Шаг 2. Вход в свойства адаптера осуществляется через меню «Центр управления сетями и общим доступом».
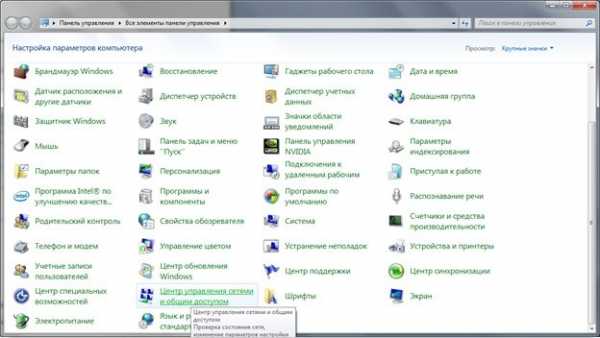
Входим в меню «Центр управления сетями и общим доступом»
Шаг 3. В появившемся окне содержится в правой своей части ссылку «Изменение параметров адаптера».
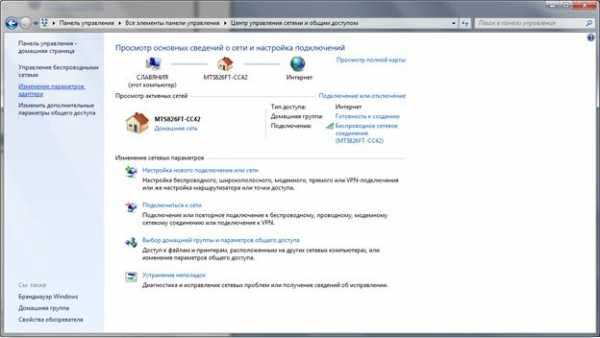
Нажимаем «Изменение параметров адаптера»
Шаг 4. После перехода следует выбрать нужную Вам сетевую карту и, вызвав ее контекстное меню, выбрать опцию «Состояние».
На заметку! Вы можете просмотреть параметры каждой платы в отдельности, даже в том случае, если сетевой кабель не подключен.
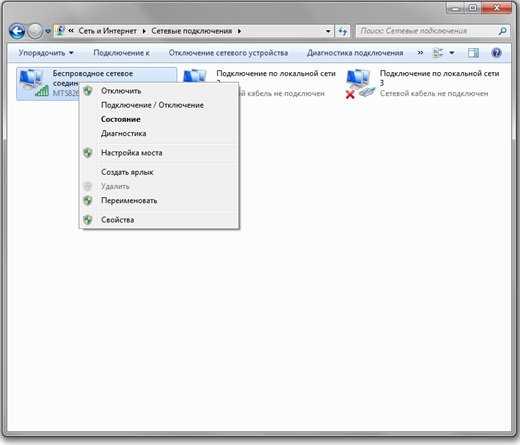
Выбираем опцию «Состояние»
Шаг 5. Далее необходимо щелкнуть «Свойства».

Щелкаем «Свойства»
Шаг 6. В диалоговом окне выбирайте опцию «Протокол интернета версии 4 (TCP/IPv4)».

Выбираем опцию «Протокол интернета версии 4 (TCP/IPv4)»
Здесь Вы сможете как просмотреть так и изменить настройки IP выбранной сетевой платы.

При необходимости изменяем настройки IP
В случае, когда адрес получен автоматически, увидеть его состояние подобным образом невозможно. В таком случае после шага 5 переходите к шагу 7.
Шаг 7. Здесь следует выбрать опцию «Сведения…».

Выбираем опцию «Сведения…»
Шаг 8. Информация о внутреннем адресе Вашей сетевой платы содержится в строчке «Адрес IPv4», либо, если используется IP6 адресация, в строчке «Локальный IPv6-адрес канала».

Получаем информацию о внутреннем адресе сетевой платы
На заметку! Попасть в «Центр управления сетями и общим доступом» можно и иным способом – кликнув по пиктограмме сети, расположенной на панели задач, и перейдя по ссылке.

Пиктограмма сети
Как узнать IP адрес через командную строку
Шаг 1. Для вызова командной строки в меню «Пуск» в строке «Найти программы и файлы» нужно ввести команду cmd и щелкнуть левой кнопкой мыши по ярлыку.

Вводим команду cmd
Шаг 2. В открывшемся окне нужно ввести команду systeminfo. Командная строка выдаст информацию о количестве, производителе, состоянии и адресе Ваших сетевых адаптеров. Кроме того по команде systeminfo выдается список установленных обновлений и исправлений Windows.

Информация о количестве, производителе, состоянии и адресе сетевых адаптеров
Шаг 3. Для менее детальной информации можно использовать команду ipconfig. В результате ее выполнения выдаются данные о текущих действительных подключениях.
На заметку! Через командную строку узнать IP не получится, если сетевой кабель отключен.

Использование команды ipconfig
Шаг 4. Если адрес получен автоматически, то он имеет срок аренды, по истечении которого IP может измениться. Для вывода информации о времени аренды следует использовать команду ipconfig с ключом all.
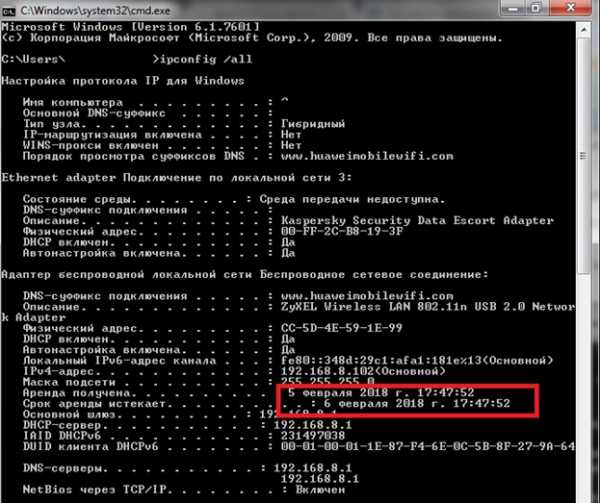
Для вывода информации о времени аренды используем команду ipconfig с ключом all
Важно! Первые три способа представляют адреса сетевых плат. Если Вы подключены к кабелю провайдера через модем, то данные методы отобразят внутренний IP, если кабель провайдера подключен к сетевой плате компьютера, то ее адрес – внешний.
Определение внешнего сетевого адреса через онлайн-сервис 2ip
Шаг 1. Войдите на сайт 2ip, на первой же странице Вы увидите информацию о Вашем адресе, операционной системе, провайдере.

Сайт 2ip
На заметку! Ваше положение может быть ошибочным, поскольку может использоваться иногородний поставщик услуг интернет.
Шаг 2. Если вы ушли с главной страницы, вернуться на нее можно нажав на логотип сайта.
Логотип сайта 2ip
Шаг 3. Для более подробной информации можно зайти в меню «Тесты» и выбрать опцию «Информация об IP адресе или домене».
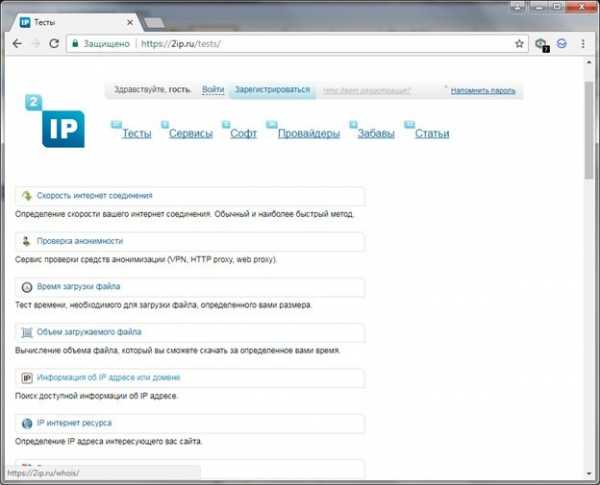
Заходим в меню «Тесты» и выбираем опцию «Информация об IP адресе или домене»
Шаг 4. Кликом по кнопке «Проверить» запускаем тест. В открывшемся окне появится подробная информация о Вашем сетевом адресе.
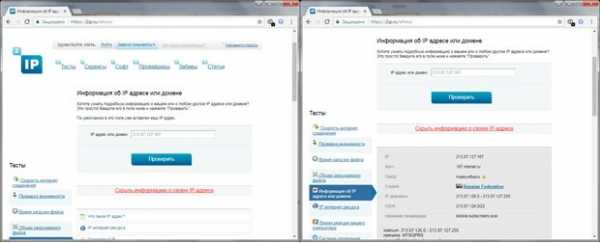
Кликаем по кнопке «Проверить» запускаем тест
На заметку! Для более быстрого доступа к сервисам имеется возможность установки плагина 2ip на браузеры Google Chrome, Opera, Firefox, IE.
Видео — Как узнать свой ip адрес компьютера
Заключение
Мы рассмотрели четыре разных способа определения IP-адреса Windows. Три из представленных способов являются средствами Windows, один является онлайн-сервисом. Оценка каждого метода приведена в сводной таблице.
Сведения«Параметры адаптера»Командная строка systeminfoКомандная строка ipconfig2ip| Лицензия | Поставка с Windows | Поставка с Windows | Поставка с Windows | Бесплатная |
| Русский язык | В зависимости от версии Windows | В зависимости от версии Windows | В зависимости от версии Windows | Да |
| Отображение всех адаптеров | Да | Да | Да | Нет |
| Просмотр внутреннего IP | Да | Да | Да | Нет |
| Просмотр внешнего IP | Только при подключении провайдера напрямую | Только при подключении провайдера напрямую | Только при подключении провайдера напрямую | Только при подключении провайдера напрямую |
| Удобство интерфейса (от 1 до 5) | 5 | 4 | 4 | 5 |
Понравилась статья? Сохраните, чтобы не потерять!
pc-consultant.ru
Как узнать ip своего компьютера. Статический и динамический ip
IР-адрес имеет каждый компьютер, который даже не подключен к сети Интернет. Эта цифровая запись, как бы локализует компьютер в сети (и без нее). К примеру, через этот адрес можно узнать практически точное местоположение компьютера, просто зная его.Потребоваться он может и для других ситуаций, поэтому давайте рассмотрим несколько способов как же можно увидеть собственный адрес.
Самый простой и быстрый способ — это проверка через специальные сайты. Например, сайт http://2ip.ru/ сразу же на главной странице отображает ваш адрес, город, страну и браузер через который вы сидите.
Если у вас статический IP
Рассмотрим следующий вариант, когда у вас имеется статический IP-адрес. Заходим в «центр управления сетями и общим доступом» и так кликаем на «изменение параметров». Заходим туда и ищем строку «Протокол интернета версии 4». Эти цифры и есть наш желанный адрес.
Если у вас динамический IP
Если же у вас имеется динамический адрес, то вышеописанный способ вам не поможет. Нужно сделать следующее: кликаем на «Пуск» и «Выполнить». Открывается окошко, и в него вбиваем команду «cmd». Далее откроется еще окошко и в него нужно будет вбить «ipconfig/all». Смотрим на результаты этой команды, и нам нужно найти там ipv4-адрес. Это и будет ваш динамический адрес.
Если же для вас это все слишком сложно, но адрес узнать нужно, обращаемся к самому первому варианту. Сайт выдаст вам всю необходимую информацию. Стоит отметить, что последние два способа подходят для Windows 7. Неизвестно будет ли они работать на других системах Windows; на ОС Linux, MAC — эти методы точно не будут работать.
Читайте также о лучших программах для чистки реестра https://gidkomp.ru/luchshuyu-programmu-dlya-chistki-reestra/. Иногда реестр полезно почистить, чтобы ускорить работу компьютера.
Проблема с переустановкой ОС Windows 7? Узнайте как восстановить загрузчик Windows 7 и можно ли это сделать.
Слышали о спаме Вконтакте? Мы писали в отдельной заметке что такое спам вконтакте и как от него избавиться.
Просмотров: 3595
gidkomp.ru
Как узнать свой IP-адрес компьютера?
Что такое IP-адрес? Это уникальный сетевой адрес узла в компьютерной сети, построенной по протоколу IP. Для работы в сети интернет требуется присвоение уникального адреса, который состоит из множества цифр. Если говорить более простым языком, то это попросту ваш уникальный идентификатор. Именно по нему, кстати, легко выяснить месторасположение вашего компьютера, но это не всегда так. Иногда пользователю необходимо выяснить свой IP-адрес. Как же это сделать? Способов множество, мы расскажем о наиболее простых и удобных из них.
При помощи Яндекса
Яндекс — известная на весь мир российская компания, владеющая самым большим русскоязычным поисковиком. Однако данная компания постоянно разрабатывает и внедряет новые технологии и сервисы. Например, все мы периодически используем такие сервисы, как Яндекс.Погода или Яндекс.Пробки. А еще поисковик умеет очень легко и просто определять ваш сетевой адрес. Для этого откройте страничку http://yandex.ru/, введите поисковый запрос вида «мой ip адрес» и нажмите кнопку «Найти». В верхней части экрана вы увидите свой сетевой адрес, как это показано на скриншоте. К слову, Google почему-то не предоставляет такой услуги.
Использование специальных сервисов
Если вдруг так случилось, что Яндекс по той или иной причине отказывается показывать вам ip по той или иной причине, вы можете воспользоваться любым из представленных ниже сервисов. Для того, что бы точно уверенным в правильном адресе, вы можете воспользоваться сразу несколькими сервисами для пущей надежности. Вот некоторые из них:
http://2ip.ru/http://www.myip.ru/ru-RU/index.php
Как они работают? Да очень просто — внесите эти адреса в адресную строку своего браузера, нажмите на клавишу Enter и, вуаля, увидите перед собой столь нужный вам адрес. Все это занимает несколько секунд.
Через настройки
В том случае, если вышеописанные методы вам не подходят, можно воспользоваться ручным способом проверки. Он подходит для Windows XP, 7 и Vista. Мы рассмотрим пример на «семерке». Сразу отметим тот факт, что в данном случае вы увидите внутренний ip-адрес сети в операционной системе, хотя это далеко не всегда. Почему? Это вы поймите прямо сейчас.
Для этого зайдите в панель задач при помощи меню «Пуск», нажмите на «Центр управления сетями и общим доступом» — «Изменение параметров адаптера». На открывшейся странице выберите ваше подключение по локальной сети, наведите на него стрелку мышки и нажмите на пункт «Свойства». Затем «Протокол версии интернета 4 (в некоторых случаях 6)» — ОК. Получите примерно такую картинку:
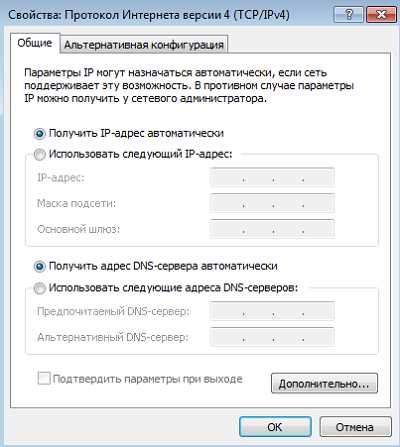
Почему разделы пустые? Дело в том, что все настройки указаны в роутере, поэтому здесь они не прописаны, так как делать этого попросту не нужно. В вашем случае вы можете увидеть все данные, если подключены к интернету по другой технологии или напрямую без роутера.
Через командную строку
Если вы видите пустую страницу через свойства подключения как на скриншоте выше, то все свои настройки можете найти при помощи командной строки. Для этого вам нужно сделать несколько простых движений.
Нажмите кнопку «Пуск» и в строке «Найти программы или файлы» напишите слово cmd, не забыв нажать клавишу Enter. Таким образом мы вызвали командную строку. Затем впишите слово ipconfig, как это показано на нижнем скриншоте и снова нажмите Enter.
После этого все данные покажутся на экране монитора.
Как видите, ничего сложного в этом нет. Со своей же стороны мы рекомендуем использовать первые два способа, если вам нужно узнать свой внешний ip-адрес (и неважно, постоянный он или статический). Для доступа к внутренним ресурсам вам пригодятся два других метода. Удачи!
fulltienich.com
Как узнать IP-адрес своего компьютера – определяем собственный персональный идентификатор в сети
В процессе настройки веб-сервера или одного из сетевых приложений, возможно, вам понадобится узнать свой персональный IP-адрес, чтобы прописать его в настройках. В Интернете IP-адрес служит персональным идентификатором, позволяющим определить ваш ПК, его местонахождение и параметры. В этой статье я расскажу, как узнать IP-адрес своего компьютера с помощью нескольких методов: от самых элементарных и доступных до более изысканных и изящных. (Ранее писали статью: Как узнать чужой IP-адрес?)
По существу, IP-адрес – это визитная карточка компьютера в сети, его профиль и идентификатор. Чтобы узнать, в какой части Земного шара расположен исходный узел, применяется именно IP-шник, а вот для его определения понадобятся некоторые навыки, которыми я с вами сегодня и поделюсь.
Способ №1, как узнать IP-адрес своего компьютера – при помощи специального веб-сайта
В сети можно отыскать множество ресурсов для определения IP-адреса. Некоторые из них выполнены в ярком броском стиле и выделяется приятным дизайном. Есть же и такие, которые сделаны в спартанской манере, и вместо графических красот и эффектной графики отображают больше информативных данных о самом IP-адресе. Именно таким веб-сайтом и является страничка 2ip.ru: вместо приятных глазу эффектов и визуальных изысков здесь можно найти массу дополнительной информации о своем IP-шнике, как то: точный город и страна, где вы находитесь, а также провайдер, которым вы пользуетесь. Если ваш провайдер довольно крупный и предоставляет доступ к сети в нескольких городах страны вашего проживания, возможно, эти данные окажутся недоступны. Просто заходим на домашнюю страницу сервиса 2ip.ru и изучаем все представленные сведения.

Способ №2, как узнать IP-адрес своего компьютера – изучив параметры сетевой карты
Заходим в панель управления, для этого кликаем правой кнопкой мыши на «Пуске», и выбираем в контекстном меню раздел «Панель управления».

Далее, уже зайдя в панель, отмечаем пункт «Просмотр состояния сети и задач» в категории «Сеть и Интернет». В результате попадаем на страничку центра управления сетями и общим доступом.
Здесь находим наше Ethernet-соединение и щелкаем на него мышью.

На открывшейся мини-форме параметров соединения нажимаем на кнопку «Сведения». Именно тут, в поле «Адрес IPv4» мы и сможем увидеть IP-адрес своего компьютера, чего мы и добивались.
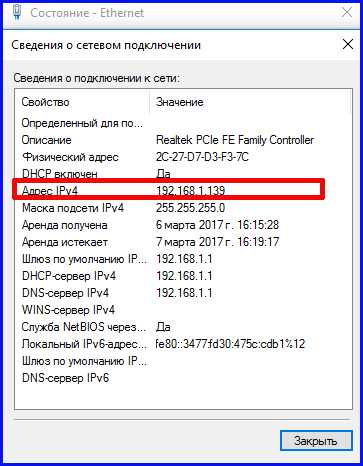
Важно отметить, что если вы настроили маршрутизацию посредством роутера, то тут вы сможете узнать лишь тот IP-шник, который был назначен маршрутизатором, но не номер, выделенный вам интернет-провайдером. Этот номер можно увидеть лишь в самом роутере, зайдя в его настройки. О том, как это сделать, читайте вот в этом материале.
Также стоит обратить ваше внимание, что информацию о персональном IP-адресе можно получить и исходя из параметров Wi-Fi соединения, а не только проводного Ethernet. Методика та же самая, только вместо свойств проводного коннекта нужно обратиться к параметрам беспроводной Wi-Fi сети.
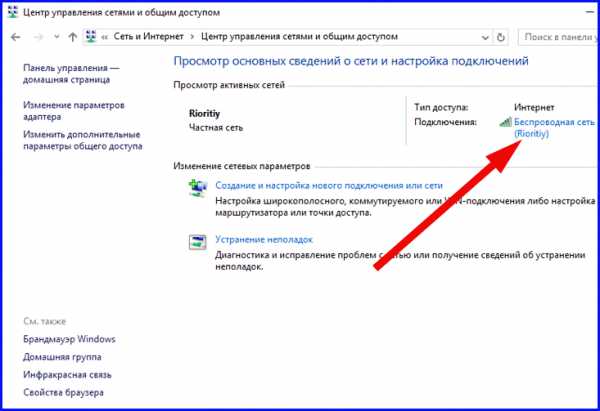
Способ №3, как узнать IP-адрес своего компьютера – при помощи режима командной строки
Еще один вполне востребованный метод – это применить утилиту ipconfig, запустив ее из режима командной строки. К использованию этого инструмента нередко прибегают сисадмины для настройки маршрутизации вверенной им локальной сети. Что же, воспользуемся им и мы.
Как проверить IP-адрес собственного ПК? Запустим режим cmd. Для этого выполним правый клик на Пуске, и выберем во всплывающем меню опцию «Командная строка».

В строке приглашения введем команду “ipconfig” и нажмем Enter.
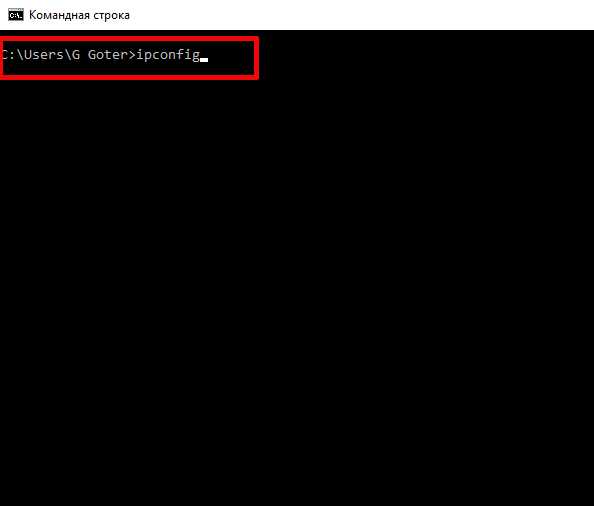
На экране появятся настройки маршрутизации, туннелирования и распределения IP-адресов между всеми доступными сетями. Тут будет присутствовать и виртуальный мост, созданный посредством виртуальной машины, и беспроводные сети, и активные сетевые подключения Bluetooth: словом, все сети, которые вы задействуете на своем ПК. Нас интересует IP-адрес, соответствующий обычному проводному Ethernet-соединению. В представленном потоке информации он будет помечен подзаголовком «Адаптер Ethernet» (либо «Адаптер беспроводной локальной сети»).
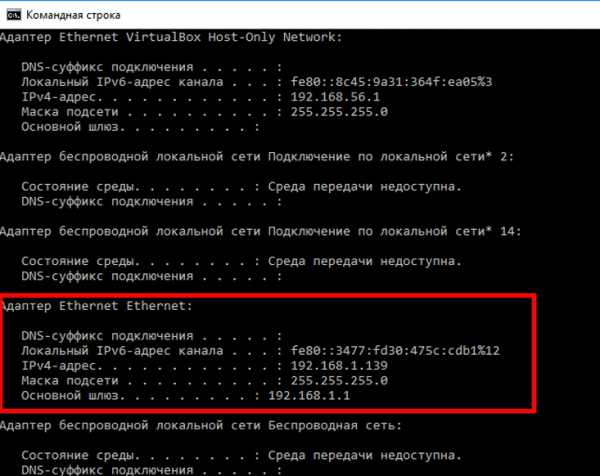
Вот мы и получили необходимые нам сведения. Опять же здесь актуален то факт, что в случае использования роутера корректный выделенный провайдером статический или динамический IP-адрес можно получить, лишь обратившись к параметрам самого устройства.
Из всех описанных способов, как узнать свой IP-адрес, наиболее точным, простым и корректным будет именно первый, поскольку даже при использовании роутера веб-сервис 2ip.ru отобразит вам 100%-но выверенный и актуальный айпишник, и вам не придется копаться в параметрах дополнительно подключенного устройства.
Вот мы и рассказали вам о том, как узнать IP-адрес своего компьютера при помощи нескольких методов: от самых банальных и простых до профессиональных и достаточно продуманных. Надеемся, что по крайней мере одна из описанных выше методик вам подойдет, и в будущем вы используете эту информацию с пользой.
livelenta.com
Как узнать свой ip адрес
Здравствуйте, читатели блога Сайт с нуля.
Нас учат запоминать место своего жительства, потому что это очень важно. Помнить свойIP адрес наизусть не обязательно, но в некоторых ситуациях важно знать, где его посмотреть. О том, как узнать IP адрес и зачем это делать пойдет речь в данной статье.
Что это за ip адрес и как его узнать?
Интернет устроен так, что сайты не может посещать неизвестно, кто и уходить неизвестно куда. Это, безусловно, очень интересно сочетается с политикой анонимности и конфиденциальности, но факт остаётся фактом.
IP адрес является сетевым адресом узла, с помощью которого осуществляется подключение к интернету. Следует отметить, что у компьютера (или другого устройства) также существует IP адрес в рамках локальной сети.
Данный адрес представляется с помощью четырех целых чисел (от 0 до 255), разделенных точками. Подобная форма является стандартом протокола IPv4, который сталкивается с «конкуренцией» IPv6 и не безосновательно, ведь IPv4 позволяет сформировать достаточно ограниченное количество адресов (4 миллиарда – тоже ограничение), в то время как IPv6 дает гораздо более широкие возможности.
Поняв, что такое IP адрес, необходимо разобраться с тем, как его определить. Ниже перечислены некоторые способы.
- Заходим в панель управления, выбираем «Центр управления сетями и общим доступом», затем нажимаем на свое подключение.
В открывшемся окне выбираем «Сведения» и получаем всю необходимую информацию.
- Второй способ – воспользоваться командной строкой. Нажимаем «Win+R» и пишем в поле ввода «cmd». После нажатия «Enter» в командной строке необходимо написать ipconfig, а затем снова нажать «Enter»:
- Третий способ – воспользоваться онлайн-сервисом. Зайдя, к примеру, на 2ip.ru можно сразу же увидеть свой IP адрес. Здесь же можно проверить IP адрес. Полученная информация будет содержать некоторые сведения о провайдере, в том числе и его физический адрес.
Статический и динамический IP
Человек может всю жизнь прожить в одном доме, а может путешествовать по миру, постоянно меняя прописку. Для получения доступа к интернету также предусмотрено два варианта.
- Статический IP адрес. В этом случае пользователь во время каждого интернет-сеанса имеет один и тот же IP адрес. Преимуществом такого подхода является возможность удаленного доступа к компьютеру (через FTP-клиент). К недостаткам можно отнести подверженность хакерским атакам, а также возможность сравнительно легко получить информацию о пользователе;
- Динамический IP адрес. При таком подходе пользователь получает новый IP адрес при каждом отдельном интернет-сеансе; этот адрес выбирается из определенного диапазона. Безопасность ваших личных данных при этом намного выше, однако, об удаленном доступе к компьютеру придется забыть.
Как сделать постоянный IP адрес
Прежде, чем разбираться с получением постоянного IP, необходимо определиться с терминологией, которая в ходу у веб-мастеров.
Выделенный IP адрес – это постоянный IP, который пользователь получает от провайдера.«Белый» IP адрес – это тот адрес, который компьютер имеет во внешней сети (в отличие от «серого», который используется в локальной сети).
Постоянный IP адрес – тот, который остаётся неизменным при каждом последующем подключении к сети. Чтобы обрести его, существует несколько способов.
- Воспользоваться онлайн-сервисом. Такой, к примеру, популярный ресурс, как Noip.com предоставляет программное обеспечение, которое будет постоянно обновлять ваш IP адрес и менять его на тот, который вы укажете. По сути, IP условно-постоянный, но даёт все те же преимущества;
- Получить от провайдера. За это, возможно, потребуется заплатить (и не раз, а на регулярной основе). Полученный постоянный IP адрес требуется настроить. Для этого необходимо перейти в параметры подключения и нажать на «Свойства», в которых нам понадобится «Протокол интернета версии 4».
В появившемся окне выбираем пункт «Использовать следующий адрес». То же самое и с DNS-серверами. Вводим данные, полученные от провайдера.
Перед тем, как сделать постоянный IP адрес, стоит проверить: а не является ли он таким уже. Для этого в командной строке необходимо ввести ipconfig/all и запомнить значение в строчке IPv4-адрес. Затем следует перезагрузить компьютер и проделать то же самое. Если значение не изменится, то вы гордый обладатель постоянного IP адреса.
Как скрыть IP адрес
Бывают ситуации, когда пользователю необходимо (или просто хочется) зайти на сайт, который недоступен для региона, в котором он проживает. Подобные ограничения могут быть связаны с тематикой ресурса, которая противоречит законодательству страны.
Другой случай – когда человек просто-напросто не хочет «светить» свои данные где попало. В этих ситуациях пользователей интересует, как скрыть свой IP адрес. Ниже представлено несколько способов.
- Использовать веб-прокси. Подобные онлайн-сервисы позволяют заменять свой IP адрес на другой;
- Браузер Tor, который представляет собой, целую организацию прокси-серверов;
- Использовать виртуальную частную сеть (VPN). Такие программы, как OpenVPN позволят скрыть ваш IP адрес, а также обеспечить безопасность данных с помощью шифрования.
Таким образом, IP адрес достаточно легко узнать, найдя информацию на своем компьютере либо воспользовавшись услугами специальных онлайн-сервисов.
IP адрес можно скрыть, воспользовавшись одним из существующих способов. Это даст возможность сохранить информацию о себе в тайне, а также посещать сайты, доступ к которым закрыт в вашем регионе.
Также стоит прочитать
sitesnulya.ru
Как узнать свой ip в сети разными способами и для разных нужд
Доброго времени суток, мои дорогие друзья. С вами снова я, Дмитрий Костин, и сегодня я бы хотел продолжить начатую недавно тему. Что такое айпи — вы уже знаете. А знаете ли вы как узнать свой ip в сети? А для чего это вообще нужно значете? Если нет, то вы точно попали по адресу.
Вообще обычному пользователю знать свой ip вовсе необязательно, но в некоторых случаяхм может пригодиться. Например это может вам пригодиться, если вы в каком-либо интернет-сервисе или в том же контакте, вы заподозрили что-то неладное, как будто кто-то шарился в вашем аккаунте.
Также эта фишка может быть полезна для других целей, например онлайн игры или общение по локальной сети. Если вы не знаете свой адрес, то можете его посмотреть и сказать тому, кто должен к вам по этому адресу подсоединиться.
Содержание статьи
Узнаем свой внешний IP
Под внешним адресом я имею ввиду именно тот айпишник, который присваивает нам наш интернет провайдер.
- Заходим на сайт 2ip.ru и сразу же видим наш текущий айпишник.

- На той же странице сайта есть пункт «История». Нажмите на него.

- Как видите, у вас открылось окошко, которое показывает список ip адресов, которые вам присваивались за последнее время.
Узнаем наш локальный IP адрес
Как я уже говорил в моей статье по айпишник, адреса бываю внешние (глобальные) и внутренние (локальные). Если провод от провайдера напрямую подключен в ваш компьютер, то у вас не будет локального айпи. Но если вы работаете через маршрутизатор, то именно ему дается внешний айпи, а компьютеры, подключенные к нему, будут носить уже локальный адрес, например 192.168.0.2. Узнать это можно с помощью парочки способов.
Свойства сети
- Зайдите в «Центр управления сетями и общим доступом». Для этого вызовите «Панель управления» и выберете соответствующую настройку.
- Нажмите левой кнопкой мыши на название вашей сети.
- Вам откроется окно «Состояние», где вы должны будете нажать на кнопку «Сведения».
- И вот именно здесь вы можете увидеть наш внутренний адрес, который дал нам маршрутизатор (роутер). У меня он на данный момент 192.168.0.73. А стационарному компьютеру в другой комнате он дал адрес 192.168.0.27.

- Таким образом, зная ip адрес двух компов в одной сети, я могу подключиться к любому из них. Если я захочу войти на стационарный компьютер, то я вызову строку «Выполнить» , а потом напишу там \\192.168.0.27. О! Появилась форма ввода логина и пароля для того компа. Это уже значит, что подключение удалось.

Командная строка
Попробуем еще один способ. Для этого воспользуемся командной строкой в windows.
- Вызовите командную строку и напишите там ipconfig.
- После этого вам выдастся информация по сетевой карте, в т.ч. локальный ip адрес. Видите? Снова появились знакомые циферки 192.168.0.73

- Ну а если вы введете в строку ipconfig /all, тогда вообще выдастся вся информация по сетевой карте. Но я сомневаюсь, что для не очень опытного пользователя эта информация будет полезна.

Вот такими вот незамысловатыми способами вы сможете узнать свой айпишник. А как способ интересен вам больше всего? Напишите пожалуйста в комментариях.
Ну вот как бы и всё, что я хотел бы вам сегодня рассказать. Но вы можете следить за новыми интересными статьями, чтобы не пропустить какую-либо интересную статью. Для этого достаточно лишь подписаться на обновления моего блога. Надеюсь, что вам понравилось. Еще увидимся. Пока-пока!
С уважением, Дмитрий Костин.
koskomp.ru
Как узнать IP своего компьютера
IP-адрес — это индивидуальный идентификатор вашего компьютера в локальной или глобальной сети. В определенных ситуациях у вас может возникнуть необходимость определить этот адрес. Как узнать IP своего компьютера?
Для начала стоит упомянуть, что IP-адрес бывает двух видов — внутренний и внешний. Внутренний IP-адрес (также его называют частный, внутрисетевой, локальный, «серый») используется в локальных сетях.
Внешний IP-адрес служит для идентификации вашего компьютера в интернете. Он может быть статическим (постоянно закрепленным за вашим компьютером) или динамическим (назначаться заново при каждом подключении компьютера к интернету). Внутренний IP-адрес должен быть уникальным для локальной сети, внешний — для интернета.
Есть несколько способов узнать IP своего компьютера, некоторые из них подходят для определения только внешнего или внутреннего IP, с помощью других можно узнать и внутренний, и внешний IP-адрес. Первый способ — это использование службы Windows ipconfig. Для использования этой службы нужно вызвать командную строку.
Нажмите «Пуск», выберите «Выполнить...» (или используйте комбинацию клавиш Ctrl+R). В поле «Открыть» появившегося окна напишите cmd и нажмите Enter или ОК. Откроется окно командной строки, в котором нужно ввести команду inconfig (ipconfig /all для более подробной информации) и нажать Enter.
Если компьютер подключен к интернету напрямую, в строке «IP-адрес» («IPv4-адрес») будет указан его внешний IP. Если же компьютер подключен через локальную сеть, в этой строке вы увидите его внутренний IP-адрес, а внешний IP можно будет узнать другими способами, о которых мы расскажем ниже.
Внешний IP своего компьютера можно увидеть в свойствах подключения к интернету. Если у вас установлена операционная система Windows XP, нажмите «Пуск», выберите «Панель управления», в панели вам нужен раздел «Сетевые подключения». Найдя ярлычок подключения к интернету, кликните по нему дважды. Откроется окно, в котором нужно перейти на вкладку «Сведения». В строке «IP-адрес клиента» и будет указан ваш внешний IP.
Чтобы узнать внутренний IP, нужно кликнуть правой кнопкой по значку подключения по локальной сети, выбрать пункт «Состояние», перейти на вкладку «Поддержка». Там среди прочей информации будет и IP-адрес вашего компьютера в локальной сети.
В операционной системе Windows 7 зайдите в Панель управления и выберите пункт «Центр управления сетями и общим доступом». В меню слева нужно выбрать «Изменение параметров адаптера». В открывшемся окне найдите соединение, кликните правой кнопкой, выберите пункт «Состояние». В открывшемся окне нажмите кнопку «Сведения», в окошке сведений о сети вы сможете посмотреть свой IP-адрес.
Также можно узнать IP своего компьютера, используя специальные сайты, определяющие внешний IP. От вас требуется просто зайти на один из следующих сайтов:
- 2ip.ru
- internet.yandex.ru
- smart-ip.net
- whatismyip.com
- myip.ru
- yoip.ru
- scanip.ru
- ip-whois.net
Разумеется, есть и другие сайты, мы перечислили лишь некоторые из них, вы можете пользоваться тем, который вам больше всего нравится.
Как узнать, статический у вас внешний IP или динамический? Для этого вам нужно несколько раз проверить свой IP-адрес после каждого подключения к интернету. Если он изменяется — значит, ваш внешний IP динамический. Одной проверки может не хватить, так как иногда случается, что компьютеру несколько раз подряд присваивается один и тот же внешний IP, особенно если между подключениями к интернету прошло мало времени. А можно просто позвонить в техподдержку провайдера и узнать это (кстати, у некоторых провайдеров выделение постоянного внешнего IP – дополнительная платная услуга).
Как видите, есть разные способы узнать IP своего компьютера, вы можете пользоваться тем из них, который для вас более удобен.
pokompam.by
- Как записать макрос в excel 2018
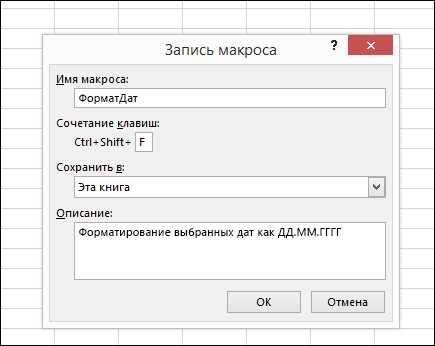
- Как на виндовс 10 поменять пароль

- Уроки по js

- Что нужно для вай фай в квартире

- Инструкция по использованию acronis
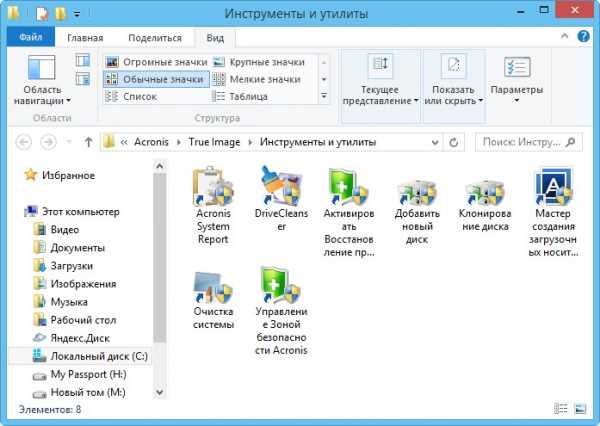
- Синий экран ошибка f4
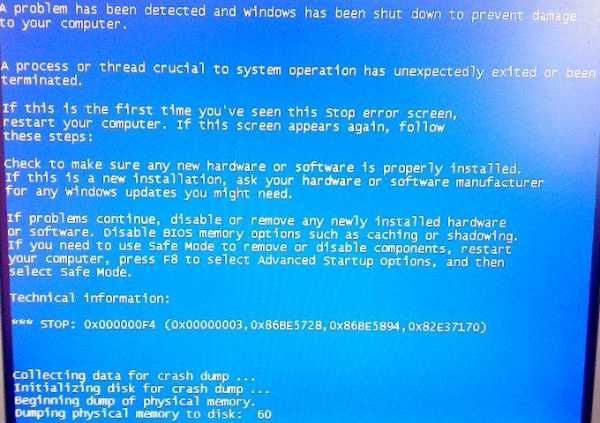
- Router requires newer winbox please upgrade
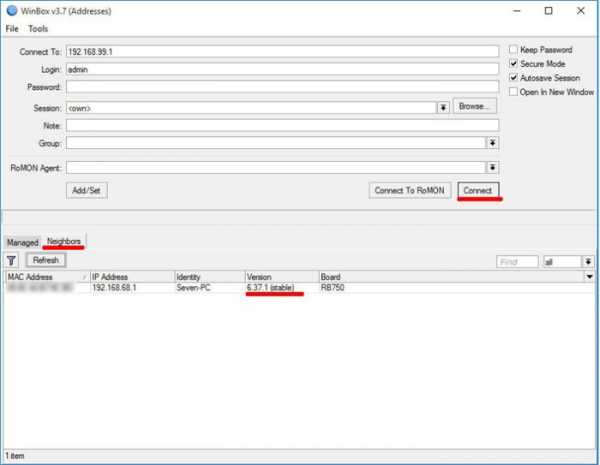
- Для чайников delphi 7
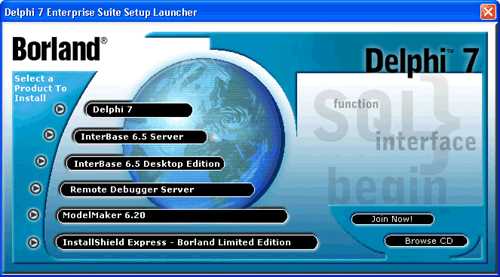
- Как убрать в вк я не робот
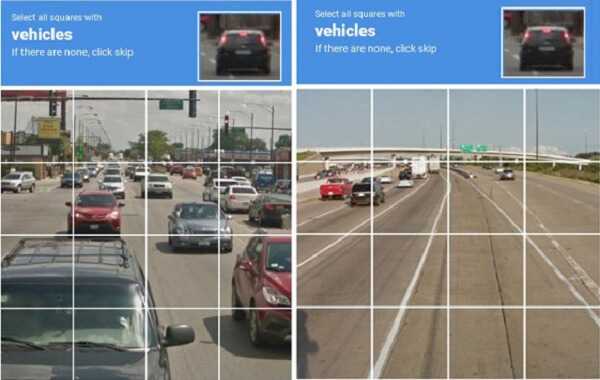
- Просмотр фотографий windows на windows 10
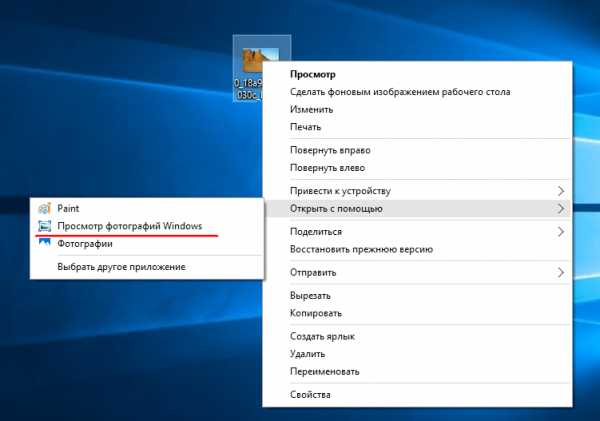
- Установка на mysql windows 7

