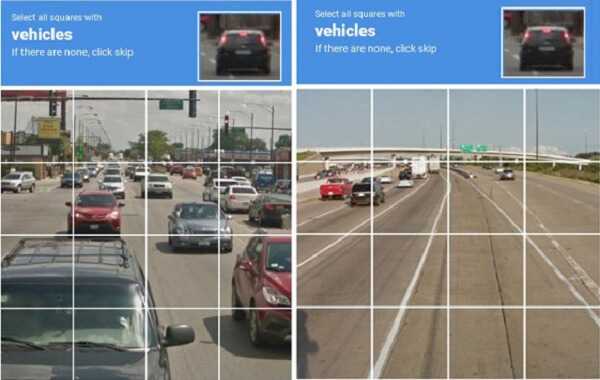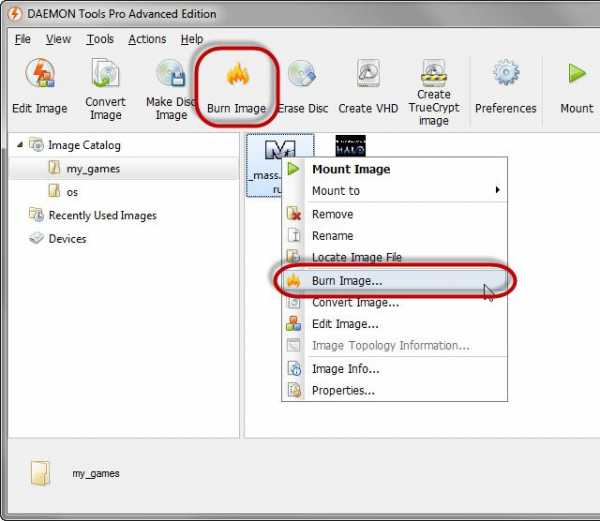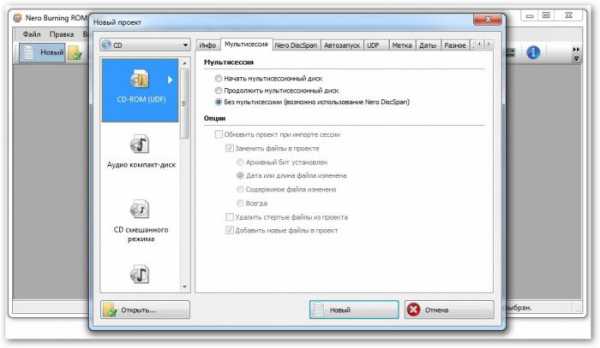Самый надежный способ, как записать «винду» на диск. Как записать на диск windows 7 через nero
Как записать Windows 7 на диск с помощью программы Nero Burning ROM
Одним из наиболее популярных способов создания загрузочного диска Windows является способ описанный в данной статье. А точнее в создании нам поможет небезызвестная миру программа Nero Burning ROM. С помощью этого программного продукта мы с лёгкостью создадим диск, который после пригодится нам для установки(переустановки) нашей системы, в данном случае Windows 7.
Итак приступим. Запускаем Nero Burning ROM, в открывшемся окне выбираем формат нашего диска DVD или CD, в моём случае это DVD и вашем скорее всего тоже, потому что, данная система врятли поместится на CD диск. В следующей вкладке выбираем DVD-ROM(ISO) т.к мы работаем с образом и третьим шагом нажимаем на кнопочку открыть.
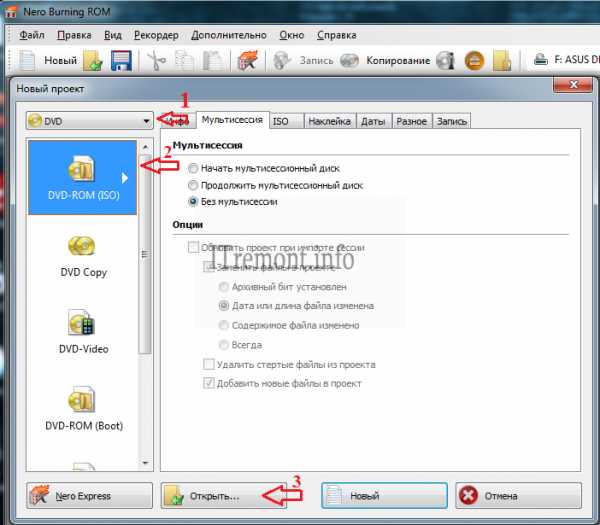
В открывшемся окне находим наш образ и открываем его.
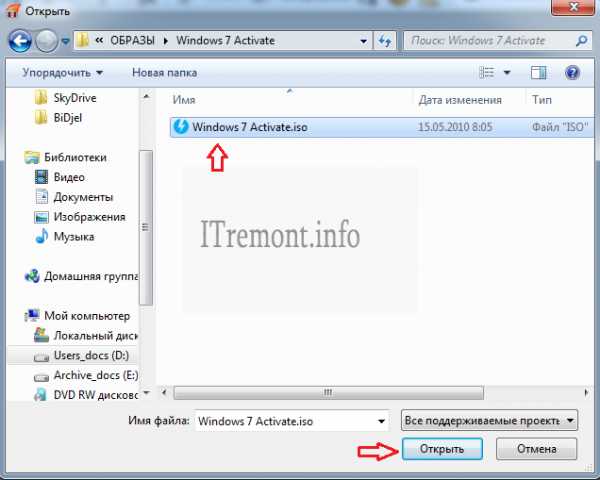
В следующем окне оставляем все галочки как есть, единственное, что вы можете сделать, это поставить, либо не ставить галочку напротив пункта "Проверить зап.данные", это значит что после записи нашего образа программа проверит целостность записанных данных, я решил её не ставить. После нажимаем "Прожиг".
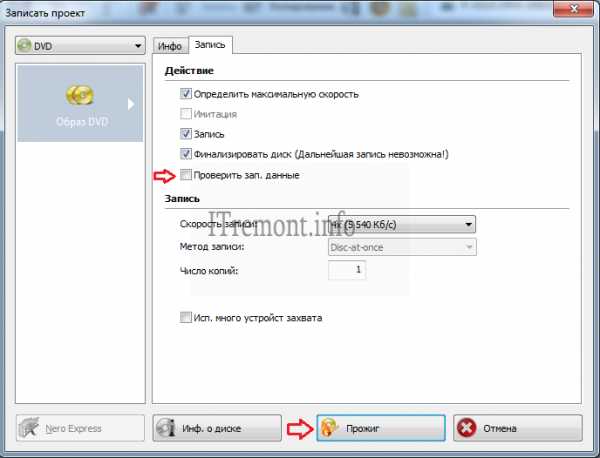
Программа начинает запись, но сначала она возможно захочет отформатировать диск, это займет немного времени.

После форматирования сразу начнётся запись на диск, как показано на картинке ниже.

Итак по окончанию записи, появится окошка где будет информация об успешном её завершении, нажимаем "OK".

Наш диск готов, в этом вы можете убедиться вставив диск в дисковод.
Оставляйте своё мнение о данной статье, ну и конечно же задавайте свои вопросы, если у вас что-то вдруг пошло не так.
Спасибо за внимание!
Статьи рекомендуемые к прочтению:
itremont.info
Как записать Виндовс на диск через Неро
Для того чтобы установить Windows на компьютер, необходим загрузочный диск. Многие неопытные пользователи пытаются создать загрузчик с помощью стандартного копирования, которое предлагает мастер записи вашей операционной системы. Однако результат такой операции вас разочарует — с полученного загрузчика невозможно установить Windows непосредственно из BIOS. Решить эту проблему поможет специальная программа Nero Burning ROM, а это руководство пояснит, как записать Windows на диск через Nero.
Nero по праву считается одной из лучших программ своего рода, её используют как профессионалы, так и любители. Интерфейс Неро довольно прост, поэтому разобраться в использовании можно даже самостоятельно.

Сегодня мы расскажем, как сделать образ Виндовс с помощью Nero Burning Rom
Для начала вам понадобится найти установочную версию Виндовс. Все версии можно раздобыть во Всемирной паутине.
Итак, на вашем компьютере есть образ Виндовс. Обычно размер такого файла около 3 Гб, а это значит, что на обычный CD-носитель файл не поместится, поэтому записывать образ придётся на DVD-носитель. Если вы планируете сохранить у себя загрузчик, можно записать Виндовс на диск DVD-R. В случае, если переустановка Windows в будущем вам вряд ли понадобится, а на компакт потребуется записать что-нибудь более важное, используйте DVD-RW. Тогда важную информацию вы сможете записать на DVD-RW поверх образа операционной системы сразу после её установки на компьютер.
Как записать Windows на диск через Nero? Пошаговая инструкция
- Вставляем чистый DVD-носитель в дисковод.
- Открываем Nero Burning ROM. Внизу в появившемся окошке выбираем «Открыть» и ищем необходимый образ, который будем записывать. Как правило, такой файл имеет расширение «.iso».
- Перед вами появилось меню записи. Проверьте, выбрана ли опция «Запись», «Финализировать диск» — эта опция запрещает повторную запись на этот диск. Отметьте «Проверить записанные данные» — это проверочная опция качества записи. Скорость записи выбираем среднюю. На максимальных оборотах иногда появляются битые файлы, которые не читаются.
- Чтобы запустить процесс записи, кликаем на «Прожиг», после чего выплывает окошко, в котором можно отследить текущий процент выполнения задачи и увидеть её характеристики, такие как скорость и загрузка буфера.
- Когда индикатор записи покажет 100%, начнётся проверка записанных данных. Если «Верификация» покажет нечитаемые файлы, запись прошла некорректно, её следует повторить. При положительном результате записи дисковод с нагревшимся записанным диском откроется и выплывет соответственное окошко с оповещением об успешном окончании операции.
- Созданный загрузочный диск готов к использованию. Можете вставлять его обратно в дисковод, перезагружать компьютер и начинать процесс установки Windows.

По завершении записи привод открывается автоматически
Что делать, если запись прошла неудачно?
Отдельно стоит рассказать, как действовать, если копирование прошло некорректно. В таком случае вы можете повторить процедуру.
Для этого нужно либо перезаписать DVD-RW, либо вставить чистый DVD-R диск. При использовании нового компакта просто повторите все вышеупомянутые пункты для копирования образа на носитель.
Если вы перезаписываете DVD-RW, то первым делом найдите в строке меню раздел «Рекодер» и выберите «Стереть перезаписываемый диск». В открывшемся окошке указаны характеристики для стирания диска, их лучше не изменять. То есть настройки должны иметь такой вид:
- Метод стирания — Быстро стереть RW-диск;
- Скорость стирания — Максимум.
Кликаем «Стереть» и наблюдаем за ходом выполнения операции в открывшемся окошке. По окончании процедуры всплывёт соответственное уведомление, а дисковод с уже теперь чистым DVD-RW откроется. Чтобы снова записать необходимую информацию, следует повторить от начала до конца все пункты, подробно описанные выше.
Заключение
Теперь вы знаете, как через Неро создать загрузочный диск Windows. Стоит сказать, что для установочного диска лучше использовать оригинальную версию операционной системы, а не различные сборки из непроверенных источников. Надеемся, это руководство поможет вам в развитии пользовательских навыков. Удачи!
nastroyvse.ru
Как записать образ windows на диск. Как записать windows через nero
Автор: Admin2011-01-03| Опубликовано в рубрике: Образ ISOВ этой статье мы с вами поговорим о том, как записать образ windows на DVD диск. После того, как вы скачали файл образ ISO с торрента или с какого-нибудь ресурса, нам понадобится программа NERO, вообще программ много, но в данной статье, мы будем работать именно с программой Nero, еще можно записать образ windows простым способом, кликнув левой клавишей мыши на файл образ два раза, но практичнее , будет через программу Nero.
Я буду описывать пример с программой NERO, она проста в использовании, понятный интерфейс, в общем она мне больше нравится.
Открываем программу NERO.

Переходим в пункт "сохранить".

Чистый диск (DVD) у вас уже вставлен в дисководе, далее кликаем пункт "Запись образа на диск".

Выберите ваш файл образ, который вы хотите записать. После этого у вас появится окно "Финальные установки записи".
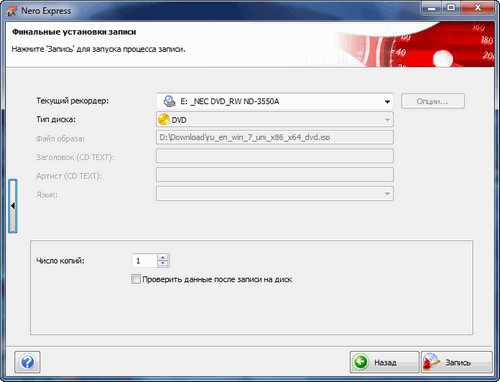
В правой стороне окна, нажмите на стрелочку.
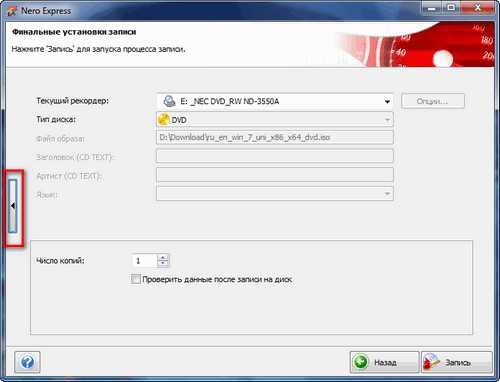
У вас появится дополнительное окно меню, в этом окне, обязательно поставьте самую маленькую скорость записи и жмем кнопку "Запись". Также можете почитать статью, как создать загрузочную флешку через ultraiso для установки windows 7.
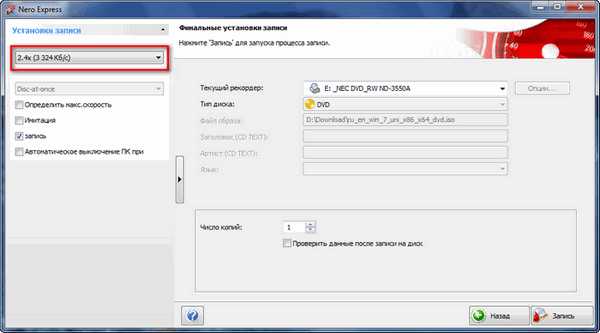
Надеюсь всем всё было понятно, как записать образ на диск, если есть какие то вопросы, пишите, буду рад помочь.
Поделитесь в соц. сетях !Делясь ссылкой на статью в социальных сетях - Вы помогаете развитию сайта! Спасибо!
Мой мир
Вконтакте
Одноклассники
Google+
Хотите получать новые статьи на свой почтовый ящик!
Уже подписались ← Предыдущая запись Восстановление системы Windows 7 Следующая запись → Как активировать windows 7 бесплатноКак записать виндовс на диск. Nero и UltraISO.
≡ 4 Март 2016 · Рубрика: СофтА А А
Всем привет. Вот пишу я на своем блоге как осуществлять ремонты разного рода, как устроен компьютер, как задействовать разные хитрости при настройке ПК или как пользоваться некоторым софтом, но вот про то, как записать виндовс на диск ни разу не упомянул, а лишь обсуждал тему записи ОС на флэш носитель. Сегодня разберем процесс записи ОС на диск.
Тему для статьи мне подсказал мой товарищ, посетив мой блог. Говорит, вроде грамотные вещи пишешь, а вот элементарного способа записи системы на DVD я и не нашел. Исправляюсь — пишу статью.
Статья будет актуальна многим читателям, обучающимся компьютерной грамотности. И раз уж Вы действительно хотите научиться быть с компьютером на «Ты», то подписывайтесь на бесплатные обновления блога, и будете всегда в курсе выхода познавательных статей.
Первым делом при записи виндовс на диск Вам необходимо иметь образ системы на своем ПК и программу для его записи. Мне в этом случае нравятся две программы – это Nero и UltraISO. Не важно какой из этих программ будете пользоваться и скачали Вы их при помощи торрента либо другим способом, качество записи в любом случае не изменится.
Вот как данный процесс осуществляется программой Nero (версия StartSmart 10) :
Запускаем программу при помощи соответствующего ярлыка:

Откроется основное окно программы в котором нам нужно перейти на вкладку «Данные»:

На этой вкладке выбираем пункт самый первый сверху «Прожиг и копирование данных»:
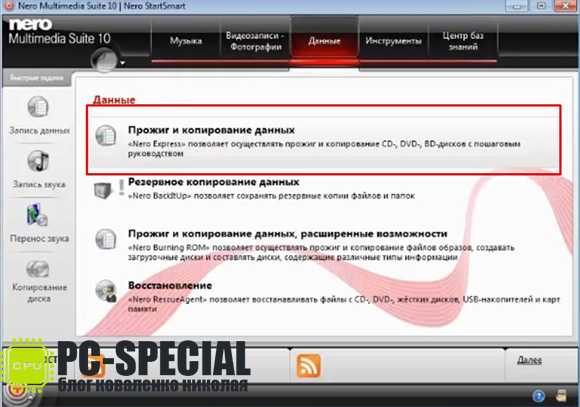
К выбранному пункту ниже можем видеть написанное пояснение: «Nero Express» позволяет осуществлять прожиг и копирование CD- . DVD- , BD- дисков с пошаговым руководством.
На следующем этапе откроется окно состоящее из двух половин. В левой выбираем нижний пункт «Образ, проект, копир.», а в правой «Образ диска или сохранить проект».

Далее следует указать путь к месту нахождения образа виндовс.

Выделив записываемый файл, нажимаем «Открыть». После программа откроет окно «Финальные установки записи» и в нем строка «Текущий рекордер» отображает установленные привода в нашем компьютере. Вставляем диск в необходимый DVD-Rom и выбрав его в качестве записывающего устройства жмем кнопку «Запись».

Если вы осуществляете запись виндовс на обычный DVD или CD диск, то следующее оповещение Вас не побеспокоит:
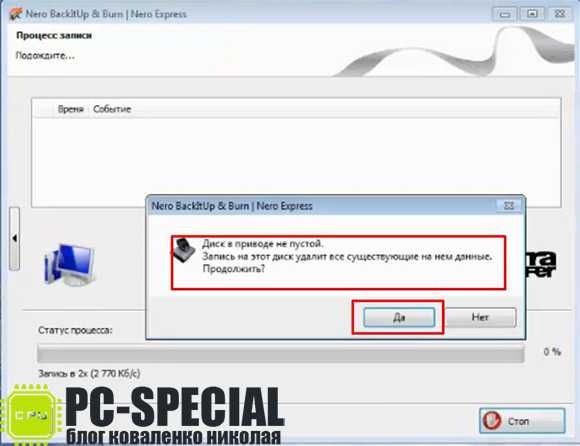
а если это перезаписываемый диск и на нем имеется информация, то программа Вас заранее уведомит об этом и предложит перезаписать все данные на диске.
Еще не поздно сохранить всю информацию с диска и после продолжить запись. Если же информация не является для Вас ценной, то смело жмите в окне оповещения «Ок» и тем самым запустите процесс записи виндовс на диск.
Окно, отображающее процесс записи выглядит следующим образом:
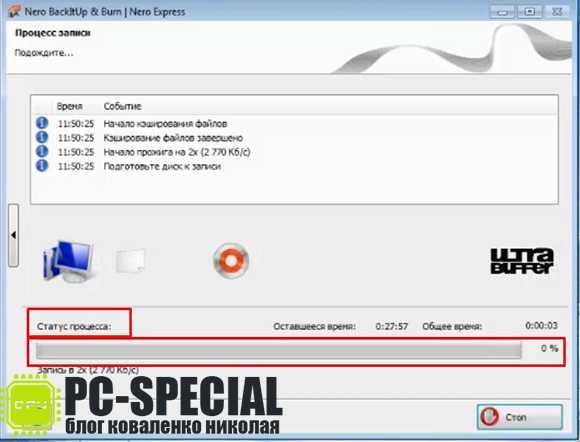
Кстати время записи диска зависит от объема записываемой информации и выбранной скорости записи. Об окончании Nero оповестит окном уведомления, в котором и отобразит выбранную скорость записи:
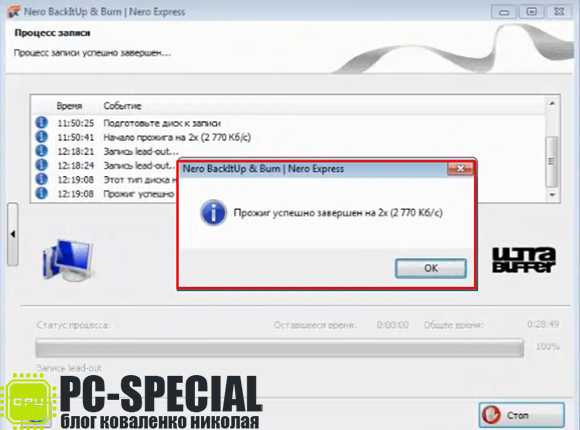
Нажимаем «Ок» и дальнейшие окна можно закрывать, нажав на «крестик».
Хочу заметить, что чем меньше скорость записи диска, тем глубже «прожигается» его рабочий слой, и он менее будет восприимчив при чтении к тем местам диска, которые подвергались механическим повреждениям в виде небольших царапин.
Видео с описанными действиями:
На этом процесс записи виндовс на диск при помощи программы Nero завершен.
Рассмотрим тот же процесс в UltraISO. Так же как и в первом случае запускаем программу при помощи ярлыка двойным щелчком левой кнопки мыши.
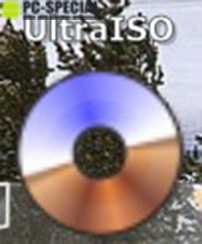
В главном окне программы в верхнем левом углу открываем выпадающее меню «Файл» и выбираем пункт «Открыть».
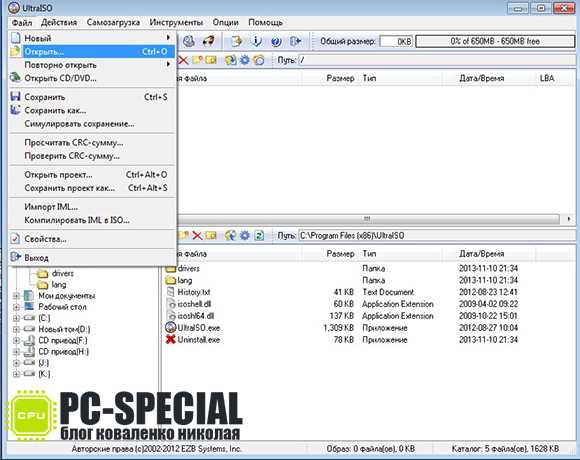
Как и в Nero показываем программе UltraISO путь к образу виндовс. Выделив файл жмем «Открыть».
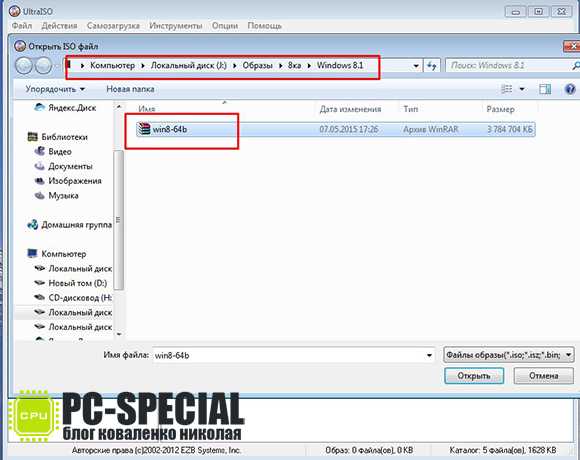
Все необходимы процессы для начала записи образа на диск осуществлены. Находим на панели инструментов значок, в виде пылающего диска.
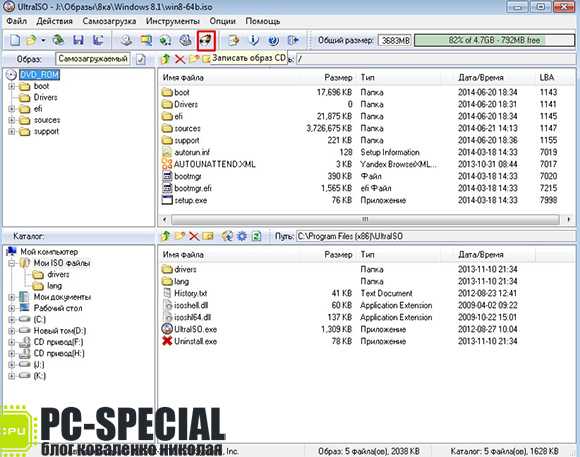
Жмем на него и видим перед нами открывшееся окно «Запись образа». При желании перепроверяем все настройки на корректность, а так же задаем скорость записи в соответствующей строке. Кстати, скорость записи будет отображена в списке та, которую поддерживает вставленный в привод диск.
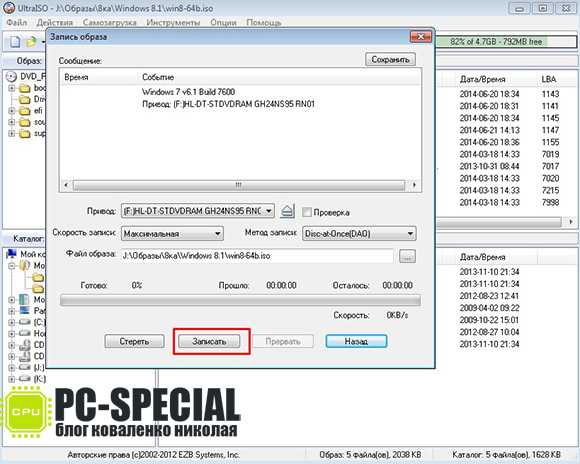
Процесс запущен и по его окончанию закрываем открывшиеся окна и можем использовать диск по назначению.
Видео с проделанной работой в программе UltraISO:
Как Вы уже догадались, ответ на вопрос «как записать виндовс на диск, используя программу Nero или UltraISO?» весьма прост. Кому что — либо не ясно из прочитанного в статье, можете задать вопрос в комментарии.
Если статья понравилась, делитесь в соц. сетях. Так же, Вы всегда можете заказать определенную тему для будущей статьи, заполнив эту форму.
Всем спасибо за внимание.
С уважением, Коваленко Николай.
Эти статьи будут Вам интересны:
pc-special.ru
Самый надежный способ, как записать «винду» на диск :: SYL.ru
Многие из начинающих пользователей в какой-то момент все же решаются: «Я сам(а) переустановлю операционную систему!» Желая освободиться от своеобразной зависимости от специалистов, устав от попечений знающих, как это сделать, друга или подруги и, наконец, бросая вызов собственному бессилию, юзер обращается к помощи некоторых специализированных информационных ресурсов (благо сегодня недостатка во всевозможных порталах соответствующей тематики - пруд пруди) и все-таки находит ответ на вопрос, как записать «винду» на диск. Вы не поверите, уважаемый читатель, но именно правильно созданный загрузочный диск с Windows-дистрибутивом — это 99,9 % успешности предприятия под названием «Новая ОС»! Всем тем, для кого воплощение поговорки «первый блин комом» является непозволительной тратой времени, посвящается!
Оптический носитель информации: преимущества консервативного выбора
Возможно, вам знакомо значение слова «болванка». Совсем недавно чистый диск для записи являлся самым комфортным техническим решением задач, связанных с оперативностью переноса и хранения той или иной информации. Время стремительно бежит вперед. Былая слава оптических носителей померкла в лучах Flash-технологий. Однако давайте вернемся к «хорошим привычкам». Тем более что решение вопроса, как записать «винду» на диск, кроме ностальгической востребованности, имеет и ряд неопровержимых преимуществ:
- Дешевизна CD/DVD-болванок вне конкуренции (Flash-накопители стоят намного дороже).
- Вопрос долговечности часто решается в пользу оптических носителей.
- Скорость и качество записи — это неотъемлемые плюсы при использовании болванок.
Последним аргументом в пользу дисков можно считать техническую неприхотливость в плане использования такого рода хранителя информации. Банальная вставка в привод - и процесс считывания пошел! Тогда как информация, хранящаяся на флешке, находится в некой зависимости от рабочего состояния встроенного контроллера. Простота и эффективность — вот что в конечном итоге должно быть отражено в решении вопроса, как записать «винду» на диск.
Надежный метод прожига: выбор программного обеспечения
Создать рабочий дистрибутив операционной системы Windows с помощью стандартных средств одноименной ОС - несколько проблематичная задача. Поэтому обратимся к опыту профессионалов и заручимся практической ценностью двух отдельно представленных программных средств. В результате вы непременно добьетесь высокого качества и максимального результата в плане читабельности конечного продукта — записанного дистрибутива Windows-системы.
Daemon Tool — виртуальный посредник и эффективный «переводчик» образов
Как правило, скачиваемый загрузочный диск ОС — а именно таковыми свойствами должен обладать оптический носитель (болванка) — имеет формат с расширением ISO. В редких случаях можно встретить в названии файла концовку в виде image-обозначения. Упомянутые расширения являются своеобразными маркерами образов. Такой файл-копия загружается в виртуальный привод для последующего использования либо создания полноценного загрузочного диска.
Как записать «винду» на диск через DAEMON?
После того как вы установите данную программу на ваш компьютер, запустите ее.
- Активируйте раздел «Записать образ».
- В открывшемся окне приложения укажите путь к дистрибутиву.
- Вставьте чистый диск в CD/DVD-привод.
- Задайте параметры скорости.
- Отметьте галочкой пункт «Финализировать».
- Нажмите «Старт» и наслаждайтесь чашечкой кофе, следя за процессом записи.
Способ № 1: Как записать «винду» на диск через «Неро»
Все достаточно просто. После того как вам удастся установить и запустить программу, в левой области начального окна запустите приложение Nero Express.
- Выберите раздел «Образ, проект, копировать», перейдите по пункту «Создать копию всего диска».
- В качестве привода источника укажите виртуальное устройство (смонтированный в Daemon Tolls образ).
- Рекордером назначьте физический девайс для прожига.
- При вставленном диске укажите скорость записи (среднее значение).
- Вопрос, как записать «винду» на диск, по сути, требует качественного решения. Поэтому нелишним будет активировать чек-бокс «Проверить данные после…».
- И в заключение убедитесь, что все настройки произведены правильно, и только потом можете смело жать на кнопку «Копирование» либо «Запись» (в старых версиях программы).
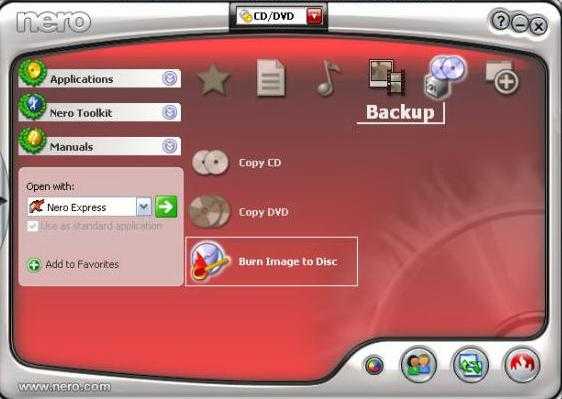
Способ № 2: Без виртуального вмешательства
Возможно, вы не так часто используете образы дисков в работе. Вместе с тем условно бесплатная программа Daemon Tools через 60 дней использования вообще перестанет функционировать… Есть смысл рассмотреть вариант решения вопроса, как записать «винду» на диск через Nero, но без обязательного применения виртуального привода.
Шаг № 1: Запускаем Nero Burning Rom
Данное приложение, входящее в состав «Неро»-агрегатора, «заточено» конкретно под прожиг дисков-образов. То есть программа самостоятельно распаковывает ISO-контейнер и, путем записи на физический носитель информации, создает полноценную копию загрузочного диска. Пользователю необходимо лишь указать директорию, в которой сохранена копия ОС, а также произвести некоторые настройки.
Шаг № 2: Анализируем размер проекта
Дистрибутив Windows XP может вмещаться и на CD-диск. Однако образ седьмой версии майкрософтовского продукта предусматривает использование исключительно DVD-диска. Тем не менее, если файл-копия объемом до 2 Гб, то следует выбрать тип проекта DVD-ROM (UDF) - колонка слева. В обратном случае — DVD-ROM (ISO). Для каждого отдельно задействованного сценария записи использование кнопки «Новый» обязательно.
Шаг № 3: Drug-and-Drop и запись
В правой части открывшегося окна найдите хранящийся на жестком диске файл образа системы. Зажав левую кнопку мыши на выбранном объекте, перетащите упакованный дистрибутив в левую область программы.
Финальным действием является активация кнопки «Прожиг сейчас». Через несколько минут, по окончании процесса записи, лоток привода выдвинется самостоятельно. Диск с дистрибутивом Windows готов к использованию!

Заключительная часть: все новое — хорошо забытое старое!
Стоит отметить, что, ввиду многообразия «Неро»-продуктов (различность в версиях), навигация и функционал программ часто становятся неким испытанием для пользователя. Сменяя устаревшую шестерку на новый релиз программы, юзер может столкнуться с некоторыми «интерфейс-затруднениями», и популярный вопрос: «Как записать "винду" на диск через "Неро 7"?» — отличный тому пример. Однако если бы пользователь более внимательно все разглядел, понажимал и ознакомился с изменениями в разделе «Справка», то все стало бы на свои места. Ведь все новое требует изучения, а зная старые «привычки» программы, вам не трудно будет разобраться в ее «наворотах» и «фишках». Удачных знакомств вам и качественных копий!
www.syl.ru
Как записать диск через Nero
При появлении различных проблем на компьютере, когда на Windows зайти возможно только через безопасный режим, частенько выручают программы записанные через диск или флешку. Так как флешка не всегда может быть под рукой, или не всегда является возможным воспользоваться оной для записи какой-нибудь утилитки (из-за того что с флешки все автоматически стирается). Всегда нас может выручить самый простой и обычный CD-диск.
С помощью диска, мы записываем различные утилитки, которые срабатывают через автозагрузку или через безопасный режим.Сегодня мы поговорим о том как записывать данные утилиты, их образы и создавать загрузочные дички с помощью Nero и стандартной утилиты Windows.
Как записать диск
Для начала нам понадобится пишущий привод. Программа Nero. Чистый диск.
Вооружившись всем необходимым устанавливает программу. Запускаем Nero, предварительно вставив чистый диск в привод.
Интерфейс программы, предельно понятен. Если вы хотите записать данные на диск, то выбираем диск →записать данные.
Далее добавляем файлы и папки которые хотим записать (внизу стоит индикатор заполненности диска, не допускайте чтоб он был желтым иначе диск не запишется).
Нажимаем далее, выбираем скорость записи, желательно для CD не выше 48x для DVD 8X. С такой скоростью ваши диски будут целее. Все нажимаем кнопку прожиг и дожидаемся окончания прожига.
Если вам необходимо записать образ на диск
Запись образа на диск еще проще.
Но сперва я напомню, что образ диска — это определенный тип файла, который можно загрузить с помощью таких известных программ как Daemon Tools, которые также используются для записи на диск — например дистрибутив Windows.
Это что-то вроде архива, только архив сжимает данные, а образ нет.
Сейчас существует довольно распространенный образ Dr.web LiveCD. Скачай-те его с интернета и попробуйте записать через Nero. Делается это просто. При запуске Nero выбираете вкладку копировать. Там будет кнопка записать образ на диск.

Кстати там же будет и кнопка копировать диск. Нажимаем записать образ на диск и выбираем сам образ (LiveCD например).
Все теперь дожидаемся окончания прожига и перегружаем компьютер. Выбираем в BIOS загрузку с диска и все теперь можете пробовать загрузится с LiveCD. Сохраните этот диск и он еще не раз вас выручит в трудную минуту.
Также в Windows 7 можно записать образ просто дважды клацнув на нем мышью.
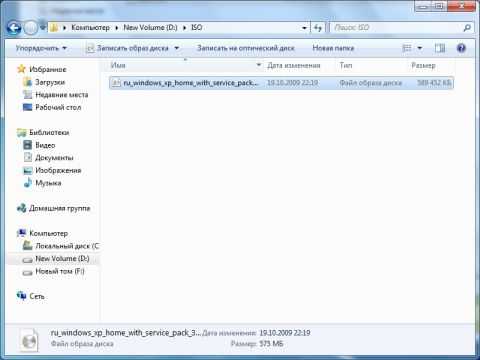

В принципе все, теперь вы знаете как записать диск через Nero. Если есть вопросы задавайте в комментариях.
Также мы будем рассматривать как создавать резервные копии ваших данных на диске. Подпишитесь на обновления чтобы не пропустить. На сегодня все, удачи вам.
entercomputers.ru
Как записать диск через Неро

Хоть флешки и образы дисков прочно вошли в современную жизнь, огромное количество пользователей до сих пор активно используют физические болванки для прослушивания музыки и просмотров фильмов. Перезаписываемые диски также популярны для передачи информации между компьютерами.
Так называемый «прожиг» дисков выполняется специальными программами, которых в сети огромное количество — и платных, и бесплатных. Однако для достижения максимально качественного результата следует использовать только проверенные временем продукты. Неро — программа, о которой знает практически каждый пользователь, который хоть раз работал с физическими дисками. Она может записать любую информацию на любой диск быстро, надежно и без ошибок.
Скачать последнюю версию Nero
В данной статье будут рассмотрен функционал программы в плане записи различной информации на диски.
1. Сперва программу необходимо скачать на компьютер. С официального сайта после ввода своего почтового адреса скачивается интернет загрузчик.

2. Скачанный файл после запуска начнет установку программы. Это потребует использования скорости интернета и ресурсов компьютера, что может сделать одновременную работу за ним некомфортным. Отложите использование компьютера на некоторое время и дождитесь полной установки программы.
3. После того, как Nero установится, программу необходимо запустить. После открытия перед нами появляется главное меню программы, из которого выбирается необходимая подпрограмма для работы с дисками.
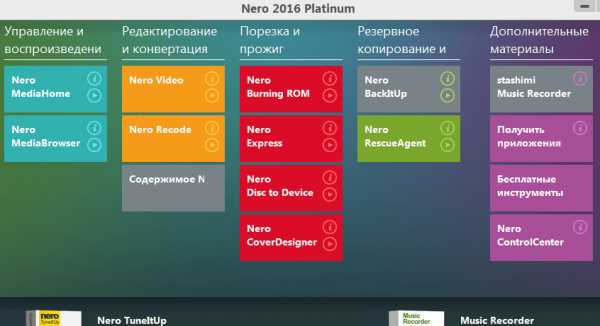
4. В зависимости от данных, которые нужно записать на диск, выбирается нужный модуль. Рассмотрим подпрограмму для записи проектов на различного вида диски — Nero Burning ROM. Для этого нажимаем на соответствующую плиточку и ждем открытия.
5. В выпадающем меню выбираем необходимый вид физической болванки — CD, DVD или Blu-ray.
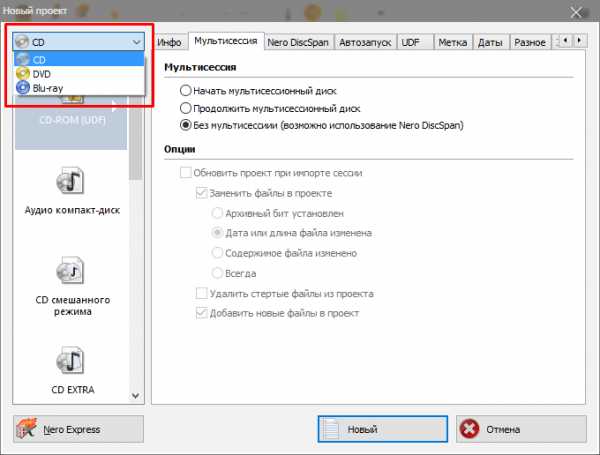
6. В левом столбике нужно выбрать вид проекта, который нужно записать, в правом настраиваем параметры записи и записанного диска. Нажимаем кнопку Новый для открытия меню записи.

7. Следующим этапом будет выбор файлов, которые нужно записать на диск. Их размер не должен превышать свободное пространство на диске, иначе запись завершится неудачно и только испортит диск. Для этого в правой части окна выбираем нужные файлы и перетаскиваем в левое поле — для записи.

Полоса внизу программы покажет заполненность диска в зависимости от выбранных файлов и объема памяти физического носителя.
8. После того,как выбор файлов завершен, нажимаем кнопку Прожиг диска. Программа попросит вставить пустой диск, после чего начнется запись выбранных файлов.
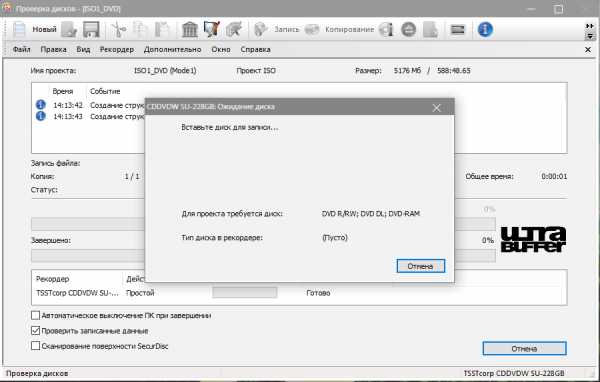
9. После окончания прожига диска на выходе мы получим качественно записанный диск, который можно сразу же использовать.
Nero предоставляет возможность быстро записать любые файлы на физические носители. Простая в использовании, но имеющая огромный функционал — программа неоспоримый лидер в сфере работы с дисками.
Мы рады, что смогли помочь Вам в решении проблемы. Задайте свой вопрос в комментариях, подробно расписав суть проблемы. Наши специалисты постараются ответить максимально быстро.Помогла ли вам эта статья?
Да Нетlumpics.ru
- Ит что это такое

- Как узнать какой ip у меня

- Как записать макрос в excel 2018
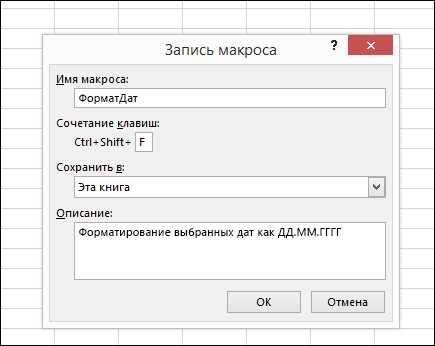
- Как на виндовс 10 поменять пароль

- Уроки по js

- Что нужно для вай фай в квартире

- Инструкция по использованию acronis
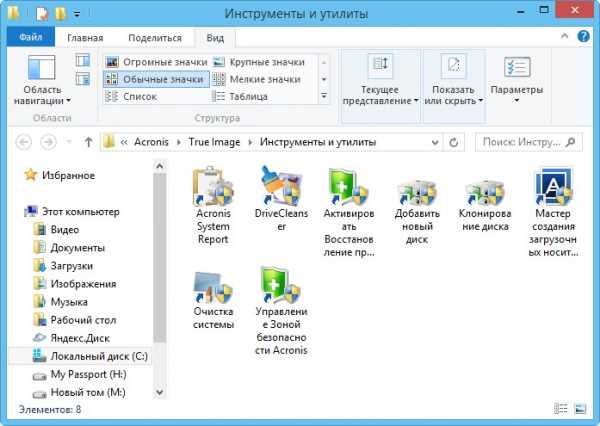
- Синий экран ошибка f4
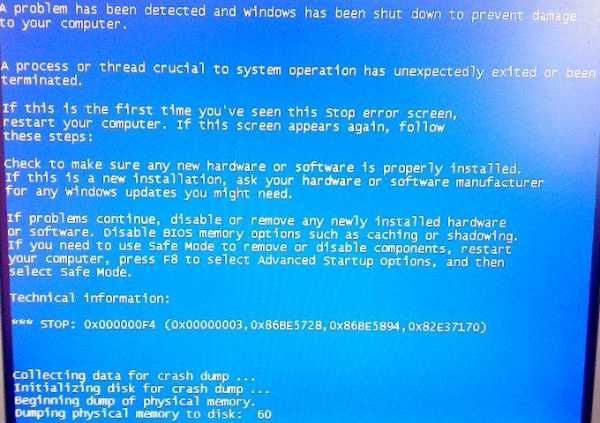
- Router requires newer winbox please upgrade
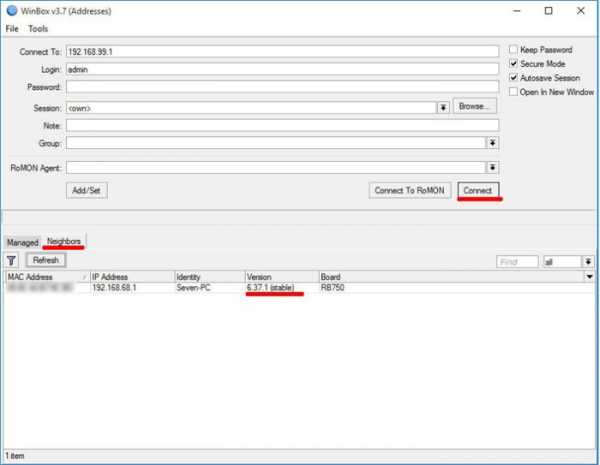
- Для чайников delphi 7
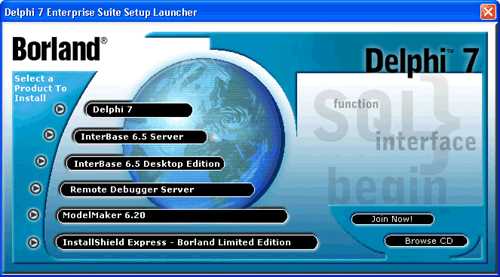
- Как убрать в вк я не робот