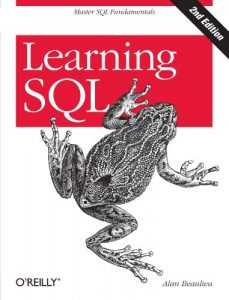Автоматизация задач с помощью средства записи макросов — Excel. Как записать макрос в excel 2018
Автоматизация задач с помощью средства записи макросов — Excel
Посмотрите видео о том, как создать макрос, который форматирует даты в Excel.
При записи макроса все необходимые действия записываются в виде кода Visual Basic для приложений (VBA). Такими действиями может быть ввод текста или чисел, выбор ячеек или команд на ленте или в меню, форматирование ячеек, строк или столбцов и даже импорт данных из внешнего источника, такого как Microsoft Access. Visual Basic для приложений (VBA) является частью языка программирования Visual Basic. Он доступен в большинстве приложений Office. Хотя VBA позволяет автоматизировать процессы в приложениях Office и между ними, вам не нужно уметь программировать или знать язык VBA, так как все нужные действия выполнит средство записи макросов.
Важно знать, что при записи макроса регистрируются почти все ваши действия. Поэтому если вы допустите ошибку, например нажмете не ту кнопку, средство записи макросов зарегистрирует это действие. В таком случае можно снова записать всю последовательность или изменить код VBA. Поэтому перед записью процесса следует хорошо проработать его. Чем точнее вы запишете последовательность, тем более эффективно будет работать макрос.
Макросы и средства VBA находятся на вкладке Разработчик, которая по умолчанию скрыта, поэтому сначала нужно включить ее. Дополнительные сведения см. в статье Отображение вкладки "Разработчик".
Запись макроса
Перед записью макросов полезно знать следующее:
-
Макрос, записанный для работы с диапазоном Excel, будет выполняться только для ячеек этого диапазона. Поэтому если вы добавите в диапазон новую строку, макрос не будет применяться к ней.
-
Если вам нужно записать длинную последовательность задач, советуем вместо этого использовать несколько более мелких макросов.
-
В макросе могут содержаться и задачи, не относящиеся к Excel. Процесс макроса может охватывать прочие приложения Office и другие программы, которые поддерживают Visual Basic для приложений (VBA). Например, вы можете записать макрос, который сначала обновляет таблицу в Excel, а затем открывает Outlook для ее отправки по электронной почте.
Чтобы записать макрос, следуйте инструкциям ниже.
-
На вкладке Разработчик в группе Код нажмите кнопку Запись макроса.
-ИЛИ-
Нажмите ALT+T+M+R.
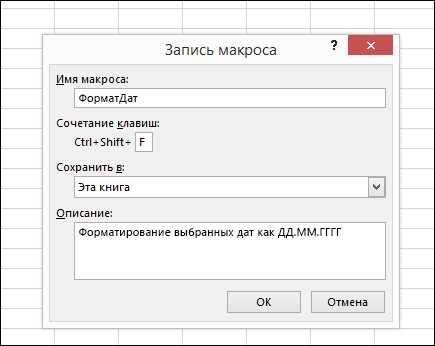
-
В поле Имя макроса введите название макроса. Сделайте имя понятным, чтобы можно было быстро найти нужный макрос.
Примечание: Первым символом имени макроса должна быть буква. Последующие символы могут быть буквами, цифрами или знаками подчеркивания. В имени макроса не должно содержаться пробелов; в качестве разделителей слов следует использовать знаки подчеркивания. Если используется имя макроса, являющееся ссылкой на ячейку, может появиться сообщение об ошибке, указывающее на недопустимое имя макроса..
-
Чтобы назначить сочетание клавиш для запуска макроса, в поле Сочетание клавиш введите любую строчную или прописную букву. Рекомендуется использовать сочетания клавиш с CTRL+SHIFT, так как они будут заменять собой совпадающие с ними стандартные сочетания клавиш в Excel, пока открыта книга, содержащая макрос. Например, если назначить сочетание клавиш CTRL+Z (Отменить), вы не сможете использовать его для функции "Отменить" в данном экземпляре Excel.
-
В списке Сохранить в выберите книгу, в которой вы хотите сохранить макрос.
Как правило, макросы сохраняются в расположении Эта книга, но если вы хотите, чтобы макрос был всегда доступен при работе в Excel, выберите пункт Личная книга макросов. Если выбрать этот вариант, Excel создаст скрытую личную книгу макросов Personal.xlsb (если она еще не существует) и сохранит макрос в ней.
-
В поле Описание при необходимости введите краткое описание действий макроса.
Хотя поле "Описание" является необязательным, рекомендуется его заполнить. Кроме того, желательно ввести понятное описание, которое будет полезно вам и всем, кто запускает макрос. Если у вас много макросов, описания помогут быстро определить, для чего они нужны.
-
Чтобы начать запись макроса, нажмите кнопку ОК.
-
Выполните действия, которые нужно записать.
-
На вкладке Разработчик в группе Код нажмите кнопку Остановить запись .
-ИЛИ-
Нажмите ALT+T+M+R.
Работа с макросами, записанными в Excel
На вкладке Разработчик щелкните Макросы, чтобы просмотреть макросы, связанные с книгой. Кроме того, можно нажать клавиши ALT+F8. При этом откроется диалоговое окно Макрос.
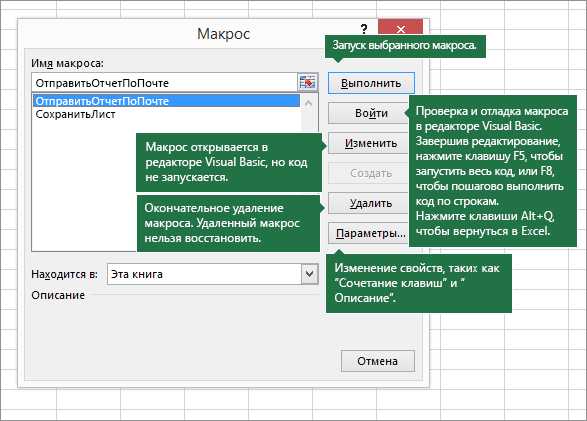
Внимание: Макросы нельзя отменить. Прежде чем впервые запускать записанный макрос, сохраните книгу или создайте ее копию, чтобы предотвратить внесение нежелательных изменений. Если вас не устраивают результаты выполнения макроса, вы можете закрыть книгу, не сохраняя ее.
Ниже приведены дополнительные сведения о работе с макросами в Excel.
Задача
Описание
|
Изменение параметров безопасности макросов в Excel |
Сведения о параметрах безопасности макросов и их значении. |
|
|
Макросы можно запускать различными способами, например с помощью сочетания клавиш, графического объекта, панели быстрого доступа, кнопки или даже при открытии книги. |
|
Изменение макроса |
С помощью редактора Visual Basic можно изменять макросы, присоединенные к книге. |
|
Копирование модуля макроса в другую книгу |
Если книга содержит макрос VBA, который нужно использовать где-либо еще, этот модуль можно скопировать в другую книгу с помощью редактора Microsoft Visual Basic. |
|
Назначение макроса объекту, фигуре или графическому элементу |
|
|
Назначение макроса кнопке |
Вы можете назначить макрос значку и добавить его на панель быстрого доступа или ленту. |
|
Назначение макроса для элемента управления на листе |
Вы можете назначать макросы формам и элементам ActiveX на листе. |
|
Включение и отключение макросов в файлах Office |
Узнайте, как включать и отключать макросы в файлах Office. |
|
Открытие редактора Visual Basic |
Нажмите клавиши ALT+F11. |
|
Поиск справки по использованию редактора Visual Basic |
Узнайте, как найти справку по элементам Visual Basic. |
Работа с записанным кодом в редакторе Visual Basic (VBE)
С помощью редактора Visual Basic (VBE) вы можете добавлять в записанный код собственные переменные, управляющие структуры и другие элементы, которые не поддерживает средство записи макросов. Так как средство записи макросов фиксирует почти каждый шаг, выполняемый во время записи, может также потребоваться удалить ненужный код. Просмотр записанного кода — отличный способ научиться программировать на VBA или отточить свои навыки.
Пример изменения записанного кода можно найти в статье Начало работы с VBA в Excel.
Запись макроса
Перед записью макросов полезно знать следующее:
-
Макрос, записанный для работы с диапазоном Excel, будет выполняться только для ячеек этого диапазона. Поэтому если вы добавите в диапазон новую строку, макрос не будет применяться к ней.
-
Если вам нужно записать длинную последовательность задач, советуем вместо этого использовать несколько более мелких макросов.
-
В макросе могут содержаться и задачи, не относящиеся к Excel. Процесс макроса может охватывать прочие приложения Office и другие программы, которые поддерживают Visual Basic для приложений (VBA). Например, вы можете записать макрос, который сначала обновляет таблицу в Excel, а затем открывает Outlook для ее отправки по электронной почте.
Макросы и средства VBA находятся на вкладке Разработчик, которая по умолчанию скрыта, поэтому сначала нужно включить ее.
-
Выберите Excel > Параметры> Лента и панель.
-
В категории Настроить ленту в списке Основные вкладки установите флажок Разработчик, а затем нажмите кнопку Сохранить.
Чтобы записать макрос, следуйте инструкциям ниже.
-
На вкладке Разработчик нажмите кнопку Запись макроса.
-
В поле Имя макроса введите название макроса. Сделайте имя понятным, чтобы можно было быстро найти нужный макрос.
Примечание: Первым символом имени макроса должна быть буква. Последующие символы могут быть буквами, цифрами или знаками подчеркивания. В имени макроса не должно содержаться пробелов; в качестве разделителей слов следует использовать знаки подчеркивания. Если используется имя макроса, являющееся ссылкой на ячейку, может появиться сообщение об ошибке, указывающее на недопустимое имя макроса..
-
В списке Сохранить в выберите книгу, в которой вы хотите сохранить макрос.
Как правило, макросы сохраняются в той же книге, но если вам нужно, чтобы данный макрос был всегда доступен при работе в Excel, выберите вариант Личная книга макросов. Если вы выберете этот параметр, Excel создаст скрытую личную книгу макросов Personal.xlsb (если она еще не существует) и сохранит макрос в нее. Книги из этой папки автоматически открываются при каждом запуске Excel, а макросы, сохраненные в таких книгах, указываются в окне "Макрос" (см. следующий раздел).
-
Чтобы назначить сочетание клавиш для запуска макроса, в поле Сочетание клавиш введите любую строчную или прописную букву. Рекомендуется использовать сочетания клавиш, которые еще не назначены другим командам, так как они будут переопределять совпадающие с ними стандартные сочетания клавиш в Excel, пока открыта книга, содержащая макрос.
-
В поле Описание при необходимости введите краткое описание действий макроса.
Хотя поле "Описание" является необязательным, рекомендуется его заполнить. Кроме того, желательно ввести понятное описание, которое будет полезно вам и всем, кто запускает макрос. Если у вас много макросов, описания помогут быстро определить, для чего они нужны.
-
Чтобы начать запись макроса, нажмите кнопку ОК.
-
Выполните действия, которые нужно записать.
-
На вкладке Разработчик щелкните Остановить запись.
Работа с макросами, записанными в Excel
На вкладке Разработчик щелкните Макросы, чтобы просмотреть макросы, связанные с книгой. При этом откроется диалоговое окно Макрос.
Примечание: Макросы нельзя отменить. Прежде чем впервые запускать записанный макрос, сохраните книгу или создайте ее копию, чтобы предотвратить внесение нежелательных изменений. Если вас не устраивают результаты выполнения макроса, вы можете закрыть книгу, не сохраняя ее.
Ниже приведены дополнительные сведения о работе с макросами в Excel.
Задача
Описание
|
Включение и отключение макросов |
Узнайте, как включать и отключать макросы в Excel для Mac. |
|
Создание, выполнение, изменение или удаление макроса |
Чтобы сэкономить время на выполнении часто повторяющихся задач, можно записать соответствующую последовательность действий в виде макроса. Узнайте, как создавать и выполнять макросы. |
|
Копирование модуля макроса в другую книгу |
Если книга содержит макрос VBA, который нужно использовать где-либо еще, этот модуль можно скопировать в другую книгу с помощью редактора Microsoft Visual Basic. |
|
Назначение макроса объекту, фигуре или графическому элементу |
|
|
Назначение макроса кнопке |
Вы можете назначить макрос значку и добавить его на панель быстрого доступа или ленту. |
|
Назначение макроса для элемента управления на листе |
Вы можете назначать макросы формам и элементам ActiveX на листе. |
|
Открытие редактора Visual Basic |
На вкладке Разработчик щелкните Visual Basic или выберите Сервис > Макрос > Редактор Visual Basic. |
|
Поиск справки по использованию редактора Visual Basic |
Узнайте, как найти справку по элементам Visual Basic. |
support.office.com
Как записать макрос в Excel? Пошаговая инструкция
Для начала немного о терминологии.
Макрос - это код, написанный на встроенном в Excel языке VBA (Visual Basic for Application). Макросы могут создаваться как вручную, так и записываться автоматически с помощью так называемого макрорекодера.
Макрорекодер - это инструмент в Excel, который пошагово записывает все что вы выполняете в Excel и преобразует это в код на языке VBA. Макрорекодер создает очень подробный код (как мы увидим позже), который вы сможете при необходимости отредактировать в дальнейшем.
Записанный макрос можно будет запускать неограниченное количество раз и Excel повторит все записанные шаги. Это означает, что даже если вы ничего не знаете о VBA, вы можете автоматизировать некоторые задачи, просто записав свои шаги и затем повторно использовать их позже.
Теперь давайте погрузимся и посмотрим, как записать макрос в Excel.
Отображение вкладки "Разработчик" в ленте меню
Перед тем как записывать макрос, нужно добавить на ленту меню Excel вкладку "Разработчик". Для этого выполните следующие шаги:
- Щелкните правой кнопкой мыши по любой из существующих вкладок на ленте и нажмите «Настроить ленту». Он откроет диалоговое окно «Параметры Excel».
- В диалоговом окне «Параметры Excel» у вас будут параметры «Настроить ленту». Справа на панели «Основные вкладки» установите флажок «Разработчик».

- Нажмите «ОК».
В результате на ленте меню появится вкладка "Разработчик"
Запись макроса в Excel
Теперь давайте запишем очень простой макрос, который выбирает ячейку и вводит в нее текст, например "Excel".
Вот шаги для записи такого макроса:
- Перейдите на вкладку "Разработчик".
- В группе "Код" нажмите кнопку "Запись макроса". Откроется одноименное диалоговое окно.
- В диалоговом окне "Запись макроса" введите имя для своего макроса, например "ВводТекста". Есть несколько условий именования, которые необходимо соблюдать при назначении макроса. Например, вы не можете использовать пробелы между ними. Обычно я предпочитаю сохранять имена макросов как одно слово, с разными частями с заглавным первым алфавитом. Вы также можете использовать подчеркивание для разделения двух слов - например, "Ввод_текста".

- Если вы хотите, то можете задать сочетание клавиш. В этом случае мы будем использовать ярлык Ctrl + Shift + N. Помните, что сочетание, которое вы указываете, будет отменять любые существующие горячие клавиши в вашей книге. Например, если вы назначили сочетание Ctrl + S, вы не сможете использовать это для сохранения рабочей книги (вместо этого, каждый раз, когда вы его используете, он выполняет макрос).

- В поле "Сохранить в" убедитесь, что выбрана опция "Эта книга". Этот шаг гарантирует, что макрос является частью рабочей книги. Он будет там, когда вы сохраните его и снова откроете, или даже если вы поделитесь файлом с кем-то.

- Введите описание при необходимости. Обычно я этого не делаю, но если у вас много макросов, лучше указать, чтобы в будущем не забыть что делает макрос.
- Нажмите "ОК". Как только вы нажмете OK, Excel начнет записывать ваши действия. Вы можете увидеть кнопку "Остановить запись" на вкладке "Разработчик", которая указывает, что выполняется запить макроса.
- Выберите ячейку A2.
- Введите текст "Excel" (или вы можете использовать свое имя).
- Нажмите клавишу Enter. Вы попадете на ячейку A3.
- Нажмите кнопку "Остановить запись" на вкладке "Разработчик".
Поздравляем! Вы только что записали свой первый макрос в Excel. Хотя макрос не делает ничего полезного, но он поможет нам понять как работает макрорекордер в Excel.
Теперь давайте рассмотрим код который записал макрорекодер. Выполните следующие действия, чтобы открыть редактор кода:
- Удалите текст в ячейке A2. Это нужно, чтобы проверить будет ли макрос вставлять текст в ячейку A2 или нет.
- Выберите любую ячейку - кроме A2. Это нужно проверить, выбирает ли макрос ячейку A2 или нет.
- Перейдите на вкладку "Разработчик".
- В группе "Код" нажмите кнопку "Макросы".
- В диалоговом окне "Макрос" щелкните макрос "ВводТекста".
- Нажмите кнопку "Выполнить".
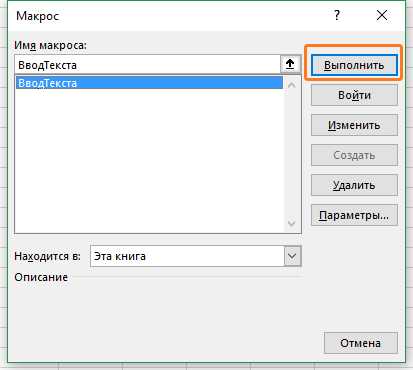
Вы увидите, что как только вы нажмете кнопку "Выполнить", текст "Excel" будет вставлен в ячейку A2 и выбрана ячейка A3. Это происходит за миллисекунды. Но на самом деле макрос последовательно выполнил записанные действия.
Примечание. Вы также можете запустить макрос с помощью сочетания клавиш Ctrl + Shift + N (удерживайте клавиши Ctrl и Shift, а затем нажмите клавишу N). Это тот же самый ярлык, который мы назначили макросу при его записи.
Что записывает макрос?
Теперь перейдем к редактору кода и посмотрим что у нас получилось.
Вот шаги по открытию редактора VB в Excel:
- Перейдите на вкладку "Разработчик".
- В группе "Код" нажмите кнопку "Visual Basic".
Вы также можете использовать комбинацию клавиш Alt + F11 и перейти в редактор кода VBA.
Рассмотрим сам редактор кода. Далее коротко опишем интерфейс редактора.
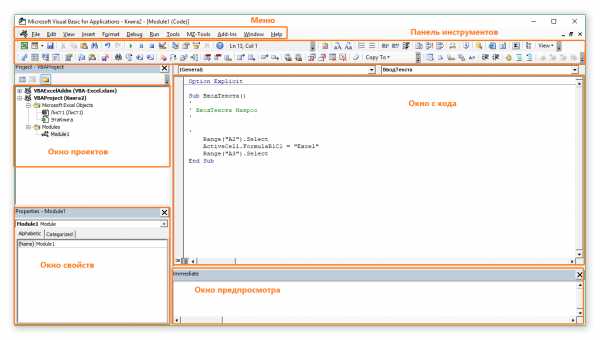
- Панель меню: содержит команды, которые можно использовать во время работы с редактором VB.
- Панель инструментов - похожа на панель быстрого доступа в Excel. Вы можете добавить к ней дополнительные инструменты, которыми часто пользуетесь.
- Окно проектов (Project Explorer) - здесь Excel перечисляет все книги и все объекты в каждой книге. Например, если у нас есть книга с 3 рабочими листами, она появится в Project Explorer. Здесь есть несколько дополнительных объектов, таких как модули, пользовательские формы и модули классов.
- Окно кода - собственно сам код VBA размещается в этом окне. Для каждого объекта, указанного в проводнике проекта, есть окно кода, например, рабочие листы, книги, модули и т. д. В этом уроке мы увидим, что записанный макрос находится в окне кода модуля.
- Окно свойств - вы можете увидеть свойства каждого объекта в этом окне. Я часто использую это окно для обозначения объектов или изменения их свойств.
- Immediate Window (окно предпросмотра) - На начальном этапе оно вам не пригодится. Оно полезно, когда вы хотите протестировать шаги или во время отладки. Он по умолчанию не отображается, и вы можете его отобразить, щелкнув вкладку «View» и выбрав опцию «Immediate Window».
Когда мы записали макрос "ВводТекста", в редакторе VB произошли следующие вещи:
- Был добавлен новый модуль.
- Макрос был записан с именем, которое мы указали - "ВводТекста"
- В окне кода добавлена новая процедура.
Поэтому, если вы дважды щелкните по модулю (в нашем случае модуль 1), появится окно кода, как показано ниже.
Вот код, который записан макрорекодером:
Sub ВводТекста() ' ' ВводТекста Макрос ' ' Range("A2").Select ActiveCell.FormulaR1C1 = "Excel" Range("A3").Select End SubВ VBA, любая строка , которая следует за ' (знак апострофа) не выполняется. Это комментарий, который предназначен только для информационных целей. Если вы удалите первые пять строк этого кода, макрос по-прежнему будет работать.
Теперь давайте пробежим по каждой строке кода и опишем что и зачем.
Код начинается с Sub, за которым следует имя макроса и пустые круглые скобки. Sub - сокращение для подпрограммы. Каждая подпрограмма (также называемая процедурой) в VBA начинается с Sub и заканчивается End Sub.
- Range("A2").Select - эта строка выбирает ячейку A2.
- ActiveCell.FormulaR1C1 = «Excel» - эта строка вводит текст "Excel" в активной ячейке. Поскольку мы выбрали ячейку A2 в качестве первого шага, она становится нашей активной ячейкой.
- Range("A3").Select - выбор ячейки A3. Это происходит, когда мы нажимаем клавишу Enter после ввода текста, результатом которого является выбор ячейки A3.
Надеюсь, что у вас есть некоторое базовое понимание того, как записывать макрос в Excel.
Обращаем внимание, что код, записанный через макрорекордер, как правило, не является эффективным и оптимизированным кодом. Макрорекордер часто добавляет дополнительные ненужные действия. Но это не значит, что не нужно пользоваться макрорекодером. Для тех, кто только изучает VBA , макрорекордер может быть отличным способом проанализировать и понять как все работает в VBA.
Абсолютная и относительная запись макроса
Вы уже знаете про абсолютные и относительные ссылки в Excel? Если вы используете абсолютную ссылку для записи макроса, код VBA всегда будет ссылаться на те же ячейки, которые вы использовали. Например, если вы выберете ячейку A2 и введете текст "Excel", то каждый раз - независимо от того, где вы находитесь на листе и независимо от того, какая ячейка выбрана, ваш код будет вводить текст "Excel" в ячейку A2.
Если вы используете параметр относительной ссылки для записи макроса, VBA не будет привязываться к конкретному адресу ячейки. В этом случае программа будет "двигаться" относительно активной ячейки. Например, предположим, что вы уже выбрали ячейку A1, и вы начинаете запись макроса в режиме относительной ссылки. Теперь вы выбираете ячейку A2, вводите текст Excel и нажмите клавишу Enter. Теперь, если вы запустите этот макрос, он не вернется в ячейку A2, вместо этого он будет перемещаться относительно активной ячейки. Например, если выбрана ячейка B3, она переместится на B4, запишет текст "Excel" и затем перейдет к ячейке K5.
Теперь давайте запишем макрос в режиме относительных ссылок:
- Выберите ячейку A1.
- Перейдите на вкладку "Разработчик".
- В группе "Код" нажмите кнопку "Относительные ссылки". Он будет подсвечиваться, указывая, что он включен.
- Нажмите кнопку "Запись макроса".
- В диалоговом окне "Запись макроса" введите имя для своего макроса. Например, имя "ОтносительныеСсылки".
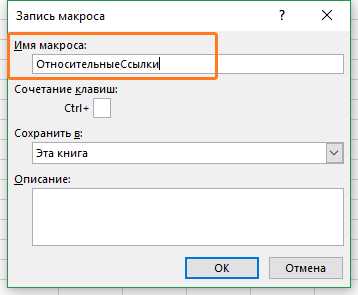
- В опции "Сохранить в" выберите "Эта книга".
- Нажмите "ОК".
- Выберите ячейку A2.
- Введите текст "Excel" (или другой как вам нравится).
- Нажмите клавишу Enter. Курсор переместиться в ячейку A3.
- Нажмите кнопку "Остановить запись" на вкладке "Разработчик".
Макрос в режиме относительных ссылок будет сохранен.
Теперь сделайте следующее.
- Выберите любую ячейку (кроме A1).
- Перейдите на вкладку "Разработчик".
- В группе "Код" нажмите кнопку "Макросы".
- В диалоговом окне "Макрос" кликните на сохраненный макрос "ОтносительныеСсылки".
- Нажмите кнопку "Выполнить".
Как вы заметите, макрос записал текст "Excel" не в ячейки A2. Это произошло, потому что вы записали макрос в режиме относительной ссылки. Таким образом, курсор перемещается относительно активной ячейки. Например, если вы сделаете это, когда выбрана ячейка B3, она войдет в текст Excel - ячейка B4 и в конечном итоге выберет ячейку B5.
Вот код, который записал макрорекодер:

Обратите внимание, что в коде нет ссылок на ячейки B3 или B4. Макрос использует Activecell для ссылки на текущую ячейку и смещение относительно этой ячейки.
Не обращайте внимание на часть кода Range(«A1»). Это один из тех случаев, когда макрорекодер добавляет ненужный код, который не имеет никакой цели и может быть удален. Без него код будет работать отлично.
Что нельзя сделать с помощью макрорекодера?
Макро-рекордер отлично подходит для вас в Excel и записывает ваши точные шаги, но может вам не подойти, когда вам нужно сделать что-то большее.
- Вы не можете выполнить код без выбора объекта. Например, если вы хотите, чтобы макрос перешел на следующий рабочий лист и выделил все заполненные ячейки в столбце A, не выходя из текущей рабочей таблицы, макрорекодер не сможет этого сделать. В таких случаях вам нужно вручную редактировать код.
- Вы не можете создать пользовательскую функцию с помощью макрорекордера. С помощью VBA вы можете создавать пользовательские функции, которые можно использовать на рабочем листе в качестве обычных функций.
- Вы не можете создавать циклы с помощью макрорекордера. Но можете записать одно действие, а цикл добавить вручную в редакторе кода.
- Вы не можете анализировать условия: вы можете проверить условия в коде с помощью макрорекордера. Если вы пишете код VBA вручную, вы можете использовать операторы IF Then Else для анализа условия и запуска кода, если true (или другой код, если false).
Расширение файлов Excel, которые содержат макросы
Когда вы записываете макрос или вручную записываете код VBA в Excel, вам необходимо сохранить файл с расширением файла с поддержкой макросов (.xlsm).
До Excel 2007 был достаточен один формат файла - .xls. Но с 2007 года .xlsx был представлен как стандартное расширение файла. Файлы, сохраненные как .xlsx, не могут содержать в себе макрос. Поэтому, если у вас есть файл с расширением .xlsx, и вы записываете / записываете макрос и сохраняете его, он будет предупреждать вас о сохранении его в формате с поддержкой макросов и покажет вам следующее диалоговое окно:
Если вы выберете "Нет", Excel сохранить файл в формате с поддержкой макросов. Но если вы нажмете "Да", Excel автоматически удалит весь код из вашей книги и сохранит файл как книгу в формате .xlsx. Поэтому, если в вашей книге есть макрос, вам нужно сохранить его в формате .xlsm, чтобы сохранить этот макрос.
micro-solution.ru
Как запустить макрорекордер в Excel? Как записать, выполнить и просмотреть макрос?
Если Вы задались вопросом «Как запустить макрорекордер и записать макрос в Excel?» то эта статья для Вас. Рассмотрим процесс запуска макрорекордера и записи макроса в разных версиях Excel. Для большей определенности запишем макрос, выделяющий столбец «А» электронной таблицы.
Microsoft Excel 2003
Запускаем приложение, заходим в главное меню Сервис/Макрос и выбираем пункт «Начать запись…»

После выбора пункта меню «Начать запись» появляется окно, в котором присваиваем нашему макросу имя «Макрос1», сочетание горячих клавиш присваивать не будем, для сохранения выберем личную книгу макросов, описание оставим то, которое есть по умолчанию. Жмем ОК.

С этого момента все наши действия записываются макрорекордером, автоматически переводятся на язык программирования Visual Basic for Application и записываются в модуль личной книги макросов.
В самом начале статьи мы условились, что нашим действием будет выделение столбца «А», поэтому выделяем столбец и останавливаем запись выбором меню «Остановить запись», которая находится также в меню Сервис/Макрос.

Вот собственно и все, макрос записан.
Посмотрим теперь, как работает записанный нами макрос. Для этого снимем выделение со столбца, зайдем в меню Сервис/Макрос/Макросы либо нажмем сочетание клавиш Alt+F8, выберем из списка макрос с нашим названием «Макрос1» и нажмем кнопку «Выполнить». Обратите внимание, что с помощью этого окна можно не только запустить макрос, можно также внести изменения в его программный код, а также удалить макрос.

Результатом выполнения макроса станет выделенный столбец «А», строго в соответствии с тем действием, которое мы записали. Если записанный Вами макрос не запустился, то Вам следует изменить параметры системы безопасности.
Для просмотра программного кода записанного макроса, запускаем редактор Visual Basic через меню Сервис/Макрос/Редактор Visual Basic, либо нажатием сочетания клавиш Alt+F11. В открывшемся окне редактора видим новый модуль Module1 в проекте VBAProject(PERSONAL.XLS), в котором сохранен программный код записанного нами макроса.

Microsoft Excel 2007
Запускаем приложение. Кнопка «Начать запись…» в Excel 2007 расположена сразу в нескольких местах, самое доступное из которых в левом нижнем углу окна приложения, в строке состояния.
Еще одно расположение откуда доступен запуск макрорекордера на вкладке "Вид", в группе "Макросы". Прежде чем продолжить, остановимся на том, что такое лента и что такое вкладка на этой ленте. Лента - это широкая полоса в верхней части окна программы, на которой размещены тематические наборы команд, собранные во вкладках и в группах. Вкладка в свою очередь, представляет собой часть ленты с командами, сгруппированными по задачам, которые обычно выполняются совместно. Группа - это еще более локализованный набор команд, сформированный по принципу наибольшей близости по типу выполняемой задачи. Непосредственно в группах уже находятся кнопки для выполнения команд.
И еще одно место где можно включить запись макроса макрорекордером - это вкладка "Разработчик", в том случае, если она предварительно была отображена на ленте. По умолчанию эта вкладка в Excel 2007 не отображается.
На вкладке "Разработчик" расположены все доступные инструменты для работы с макросами. О том как ее отобразить описано в статье "Работа с макросами VBA. Инструменты для работы с макросами."
После нажатия, кнопка "Запись макроса" меняет свое название на "Остановить запись". Выполнение и просмотр кода макроса осуществляется точно также, как в Excel 2003.
Microsoft Excel 2010
В Excel 2010 расположение кнопок записи и остановки записи макроса абсолютно аналогичное версии Excel 2007. Это левый нижний угол окна приложения в строке состояния, вкладка "Вид" и вкладка "Разработчик". В этой версии Excel, редактор Visual Basic устанавливается как отдельный компонент пакета с наименованием "Общие средства Office" и называется "Visual Basic для приложений", поэтому если у Вас возникли проблемы с доступностью макрорекрордера или редактора Visual Basic, то Вам необходимо вернуться на этап установки пакета Microsoft Office и доустановить недостающий компонент. Кроме того, может возникнуть проблема при запуске самого макроса, связанная с настройками системы безопасности.
Другие материалы по теме:
macros-vba.ru
Как в Excel записать макрос — Трюки и приемы в Microsoft Excel
Самый простой способ начать изучение макросов Excel состоит в их использовании для записи последовательности действий. Затем вы можете воспроизводить эту последовательность, то есть выполнять макрос.
Следующий пример даст новичкам возможность почувствовать, как работают макросы. В нем показано, как записать простой макрос, который вставляет ваше имя в активную ячейку.
Создание макроса
Чтобы создать макрос, выполните следующие действия.
- Активизируйте пустую ячейку.
- Нажмите кнопку Запись макроса в левой части строки состояния. Появится окно Запись макроса.
- Введите новое имя для макроса, состоящее из одного слова, чтобы заменить имя по умолчанию Макрос1. Укажем МоеИмя.
- Назначьте макросу сочетание клавиш Ctrl+Shift+N, введя букву N в верхнем регистре в поле для редактирования, помеченное как Сочетание клавиш.
- Нажмите ОК, чтобы закрыть диалоговое окно Запись макроса и начать запись ваших действий.
- Введите свое имя в выбранную ячейку и нажмите клавишу Enter.
- Макрос завершен, поэтому нажмите кнопку Остановить запись в строке состояния.
Этот макрос очень простой. В большинстве случаев вы будете записывать больше действий, чем указано в этом примере.
Просмотр кода макроса
Макрос был записан в новый модуль VBA под названием Module1. Если вам интересно, можете посмотреть на инструкции, которые были записаны. Для просмотра кода этого модуля вы должны открыть Visual Basic Editor (VBE). Нажмите Alt+F11 для переключения между окнами VBE и Excel.
В VBE окно Project отображает список всех открытых книг и надстройки. Этот список показан в виде древовидной диаграммы, которую можно сворачивать и разворачивать. Код, который вы записали ранее, хранится в Module1 текущей книги. Если вы дважды щелкнете на Modulel, то код модуля появится в окне Code (рис. 204.1).
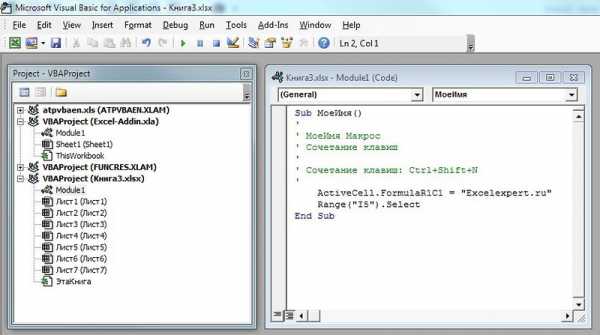
Рис. 204.1. Макрос МоеИмя был сгенерирован посредством записи макросов в Excel
Обратите внимание, что Excel вставил комментарии в верхней части процедуры. Это некоторая информация, которая появилась в окне Запись макроса. Строки с комментариями (которые начинаются с апострофа) необязательны, а их удаление не влияет на работу макроса.
Тестирование макроса
Перед тем как записать этот макрос, вы назначили ему сочетание клавиш Ctrl+Shift+N. Чтобы протестировать макрос, вернитесь в Excel, нажав Alt+F11. Когда Excel активен, активизируйте лист (он может быть в книге, содержащей модуль VBA, или в любой другой книге). Выберите ячейку или диапазон ячеек и нажмите Ctrl+Shift+N. Макрос немедленно введет ваше имя в ячейку.
В этом примере обратите внимание на то, что вы выбрали ячейку до начала записи макроса. Это важно. Если выбрать ячейку в то время, как идет запись макроса, та ячейка, которую вы выберете, запишется в макрос. В таком случае он всегда будет вводить ваше имя именно в эту ячейку и не станет макросом «общего назначения».excelexpert.ru
Макросы в Excel — Инструкция по использованию
Грамотно организовать процесс работы в эксэле помогут такие объекты, как макросы в Excel.
Рассмотрим более подробно все особенности работы с данными объектами в пакете программ MS Office.
Содержание:
Благодаря использованию макросов, каждая ячейка вашего документа может быть автоматизирована. Это происходит за счет того, что пользователь записывает все действия во время их создания.
Что такое макросы и зачем они нужны
С макросами можно работать в любой из программ пакета MS Office. Прежде всего они нужны для того, чтобы грамотно организовать работу пользователя в программе.
Они необходимы, чтобы не выполнять однотипные задачи и действия по несколько десятков раз.
Их создание и использование поможет существенно сэкономить время и максимально автоматизировать роботу в программе.
Создание макроса
Важно! Благодаря созданному макросу можно просто мгновенно выполнять работу, в то время, как выполнение вручную занимало бы много времени.
Его тело, по сути, состоит из инструкций, которые говорят программе о том, что необходимо делать, если пользователи выбирает тот или иной.
С понятием макроса можно также столкнуться в программе Ворд, но в Экселе он имеет несколько преимуществ:
- Во-первых, он объединяет все инструкции в один полный сценарий выполнения, что позволяет оптимизировать нагрузку на программу и начать работать быстрее;
- Вызвать его можно с помощью клавиши на панели инструментов или с помощью специальной комбинации клавиш. Это позволит пользователю не отрываться от клавиатуры в процессе работы;
Отмечаем еще две статьи, которые могут вам пригодиться:
вернуться к меню ↑Создание собственных макросов в Excel 2010, 2007, 2013
Рассмотрим более подробно примеры создания в Excel 2007, 2013:
- Откройте документ, с которым работаете и для которого хотите создать макрос. К слову, каждая ячейка, над которой производится действие должна быть проработана;
- Отобразите вкладку разработчика в ленте. Для этого откройте пункт меню «Файл» и откройте параметры, как показано на рисунке;
Параметры программы
- Затем выберите настройку ленты и добавьте окно разработчика в список основных окон, как это показано на рисунке ниже;
Добавление вкладки разработчика в список основных пользовательских окон на главной панели инструментов программы
- Теперь можно перейти непосредственно к созданию самого макроса пользователя.После его создания, каждая ячейка будет автоматизирована – это означает, что любая ячейка пользовательского документа будет выполнять однотипное действие, которое укажет пользователь;
- Найдите во вкладке разработчика специальную клавишу для создания. Ее расположение указано на рисунке ниже;
Клавиша создания макроса во вкладке для разработчика программы ексель
- Нажмите на клавишу. Появится окно создания, в котором необходимо указать имя, сочетание клавиш, с помощью которых он будет включаться. Также можно добавить короткое описание функционирования макроса.Это необходимо сделать, если у вас их слишком много, чтобы не запутаться;
Начальное окно создания пользовательского макроса
- Далее нажмите ОК. Окно закроется и начнется процесс записи. Для остановки записи, нажмите соответствующую клавишу на панели управления;
Процесс записи
- Теперь начните выполнять те действия, которые будут записаны в макрос. Каждая ячейка при этом может заполняться определенными данными.Можно также работать только с одной ячейкой, после записи и включения макроса эта же ячейка будет записываться согласно указанному алгоритму;
- Не забудьте нажать кнопку остановки записи данных. После выполнения всех вышеприведенных действия он будет записан и сохранен в программе.
Как включать и работать с макросами в Excel
Для этого следуйте нижеприведенной инструкции:
- На вкладке разработчика найдите кнопку под названием «Макросы». Нажмите на нее;
Клавиша для открытия основного окна макросов в программе
- Выберите нужный вам макрос из списка и нажмите кнопку «Выполнить»;
Запуск выбранного макроса
- Также запустить необходимый макрос можно с помощью сочетания клавиш, которое было указано пользователем на начальном этапе его создания;
- После нажатия кнопки выполнить, все действия, которые были произведены во время записи, будут выполнены повторно.
Макрос удобнее всего использовать, когда определенная ячейка нуждается во многоразовом копировании.
Также вам может быть полезным прочтение статей:
вернуться к меню ↑Создание и удаление макросов
Макросы создаются с помощью языка программирования под названием Visual Basic (или просто аббревиатура VB).
При этом, процесс создания настолько автоматизирован, что его может создать даже пользователь, который никогда не сталкивался с программированием.
Впервые технология создания макросов в программе эксель была усовершенствована и стала доступна для использования простыми юзерами в версии 2007-го года.
Удобнее всего их создавать в таких версиях Ворда: 2007, 2010, 2013.
Создание макроса
Макрос состоит из так называемых макрооператоров. Макрооператоры – это и есть тот набор действий, которые он должен выполнить в установленном пользователем порядке.
Существую разные типы операторов.
Некоторые даже могут выполнять те действия, которые связаны с выполнением.
В то же время практически девяносто процентов всех представленных в программе макрооператоров выполняют функции обычных кнопок и значков на панели инструментов программы.
Таким образом каждая ячейка будет выполнять свою работу.
Самый простой способ, чтобы начать создание собственного пользовательского макроса – это открыть средство записи.
Процесс создания сводится к тому, что пользователю необходимо запустить записывающее средство, затем повторить все действия, которые следует автоматизировать.
Макрос их переведет в язык программирования и запомнит все проделанные пользователем команды.
Чтобы удалить макрос, следуйте инструкции:
- Откройте окно управления с помощью клавиши «Макросы» на главной вкладке разработчика;
- Выберите необходимый вам объект и в правой части окна нажмите на кнопку удаления;
- Подтвердите удаление.
Удаление пользовательского макроса в программе Excel
Тематические видеоролики:
Макросы в Excel — Инструкция по использованию
Проголосоватьgeek-nose.com
Как создать макрос в Excel?
Применение макросов в Excel помогает автоматизировать процессы и избежать повторения большого количества рутинных действий, которые мы не хотим выполнять вручную.Давайте поподробнее разберемся в тонкостях работы с макросами.
Введение
Зачастую нам приходится выполнять одни и те же действия в Excel большое количество раз. C такой «рутинной работой» рано или поздно сталкивается почти каждый пользователь Excel — формирование ежедневных и еженедельных отчетов, обработка однообразных данных и т.д.
Например, Вам каждую неделю присылают отчет по продажам, который необходимо обработать, произвести некоторые расчеты, составить сводную таблицу и получить итог по результатам недели. Предположим, что на всю работу Вы тратите 3 часа, с помощью разработки и создания макроса Вы можете сократить время выполняемой работы до нескольких минут.
Макрос в Excel — это программа, записанная на языке программирования Visual Basic for Applications (VBA), которая выполняет определенную последовательность действий.
Как записать макрос в Excel?
В Excel есть встроенная программа макрорекордер, которая записывает каждое действие пользователя и переводит его в язык программирования VBA.Такой способ записи макроса не требует специальных знаний программирования, поэтому запись макроса с помощью макрорекордера — самый простой способ создания макроса.Однако при работе с макрорекордером есть свои недостатки:
- Макрорекордер записывает все Ваши действия, в том числе и случайно сделанные ошибки. Поэтому перед записью макроса четко продумайте список выполняемых действий — это поможет избежать ошибок;
- Макрорекордер записывает действия, выполненные только в программе Excel. Переключения на другие программы макрорекордер не записывает;
- Макрорекордер записывает только те действия, для которых есть кнопки или команды меню в Excel.
Запись макроса макрорекордером
Чтобы записать макрос в Excel нужно в нижней панели нажать на кнопку «Запись макроса» или перейти в панели инструментов на вкладку «Вид» в группу «Макросы» и выбрать «Запись макроса»:

Создание макроса
Настраиваем поля записываемого макроса (можно оставить поля пустыми):
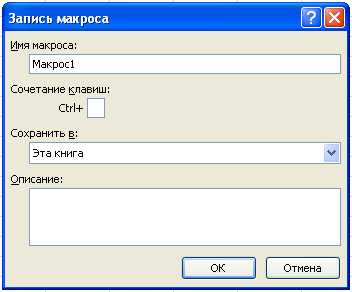
Выбор имени макроса и сочетания клавиш
- Имя макроса — произвольное имя на русском или английском языке;
- Сочетание клавиш — комбинация клавиш, которой в дальнейшем будет запускаться макрос;
- Сохранить в — книга в которой будет сохраняться макрос.
Остановить запись макроса можно двумя способами: в нижней панели нажать на кнопку «Остановить запись» или перейти в панели инструментов на вкладку «Вид» в группу «Макросы» и выбрать «Остановить запись»:

Конец записи макроса
Как выполнить макрос в Excel?
Чтобы выполнить и запустить макрос можно нажать выбранное сочетание клавиш или перейти на вкладку «Вид» в группу «Макросы», выбрать «Макросы» и нажать кнопку «Выполнить» или нажать сочетание клавиш Alt+F8:
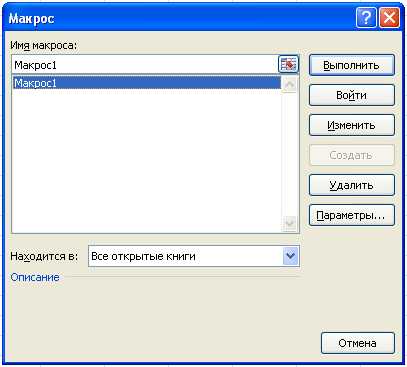
Выбор макроса
Просмотр кода макроса
Для просмотра кода макроса нужно перейти на вкладку «Вид» в группу «Макросы» и выбрать «Макросы»,а затем нажать кнопку «Изменить»:
Код макроса
При знании языка VBA код макроса можно либо изменить, например, для удаления ошибок или для добавления новых действий для данного макроса, либо создать макрос с нуля на Visual Basic.
Резюме
Для создания макроса в Excel нужно выполнить следующие шаги:
- Создание макроса. Выбрать на панели инструментов «Вид» -> «Макросы» -> «Запись макроса» и при необходимости заполнить настройки макроса;
- Запись макроса. Выполнить требуемые действия;
- Остановить запись макроса. Выбрать на панели инструментов «Вид» -> «Макросы» -> «Остановить запись».
Удачи вам и до скорых встреч на страницах блога Tutorexcel.ru!
Поделиться с друзьями:
Поиск по сайту:
tutorexcel.ru
Краткое руководство: создание макроса - Служба поддержки Office
Примечание: Мы стараемся как можно оперативнее обеспечивать вас актуальными справочными материалами на вашем языке. Эта страница переведена автоматически, поэтому ее текст может содержать неточности и грамматические ошибки. Для нас важно, чтобы эта статья была вам полезна. Просим вас уделить пару секунд и сообщить, помогла ли она вам, с помощью кнопок внизу страницы. Для удобства также приводим ссылку на оригинал (на английском языке) .
Для автоматизации часто выполняемых в Microsoft Excel задач можно записать макрос. Макрос представляет собой действие (или набор действий), которое можно выполнять любое количество раз. При создании макроса записываются щелчки мышью и нажатия клавиш. После создания макроса его можно отредактировать, чтобы изменить выполняемые им действия.
Допустим, что необходимо каждый месяц создавать отчет для главного бухгалтера. Требуется выделить красным цветом и полужирным шрифтом имена клиентов с просроченными счетами. Для этого можно создать и выполнить макрос, который быстро применяет такое форматирование к выделенным ячейкам.
Процедура
|
|
Перед записью макроса Макросы и средства VBA находятся на вкладке Разработчик, которая по умолчанию скрыта, поэтому сначала нужно включить ее. Дополнительные сведения см. в статье Отображение вкладки "Разработчик". |
|
|
Запись макроса
|
|
|
Более подробное изучение макроса При редактировании макроса можно немного изучить язык программирования Visual Basic. Чтобы изменить макрос, в группе Код на вкладке Разработчик нажмите кнопку Макросы, выделите имя макроса и нажмите кнопку Изменить. Запустится редактор Visual Basic. Обратите внимание на то, как в нем выглядят записанные действия. Возможно, часть кода будет понятной. Измените код, закройте редактор Visual Basic и запустите макрос повторно. Посмотрите, что произойдет. |
Дальнейшие действия
Процедура
|
|
Перед записью макроса Убедитесь в том, что на ленте отображается вкладка Разработчик. По умолчанию вкладка Разработчик не видна, поэтому необходимо выполнить указанные ниже действия.
|
|
|
Запись макроса
|
|
|
Более подробное изучение макроса При редактировании макроса можно немного изучить язык программирования Visual Basic. Для изменения макросов, на вкладке Разработчик нажмите кнопку макросы, выберите имя макроса и нажмите кнопку Изменить. Запустится редактор Visual Basic. Обратите внимание на то, как в нем выглядят записанные действия. Возможно, часть кода будет понятной. Измените код, закройте редактор Visual Basic и запустите макрос повторно. Посмотрите, что произойдет. |
Дальнейшие действия
Чтобы узнать больше о созданию и выполнению макросов. читайте в статье Создание, выполнение, изменить или удалить макрос.
Дополнительные сведения
Вы всегда можете задать вопрос специалисту Excel Tech Community, попросить помощи в сообществе Answers community, а также предложить новую функцию или улучшение на веб-сайте Excel User Voice.
support.office.com
- Как на виндовс 10 поменять пароль

- Уроки по js

- Что нужно для вай фай в квартире

- Инструкция по использованию acronis
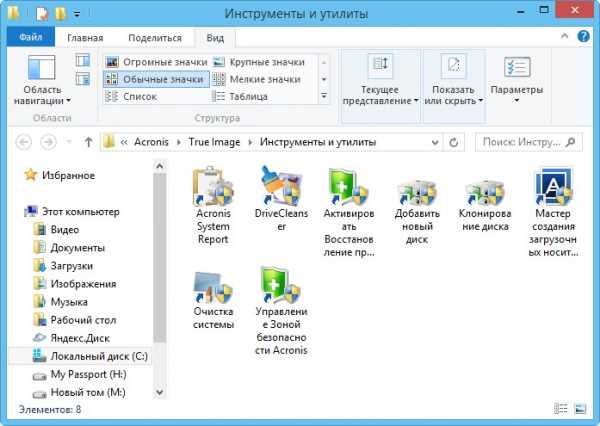
- Синий экран ошибка f4
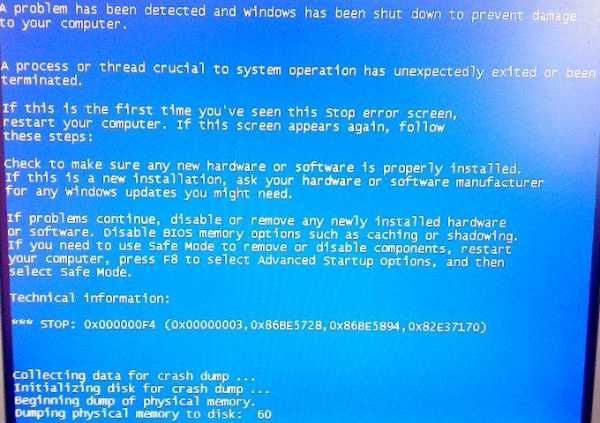
- Router requires newer winbox please upgrade
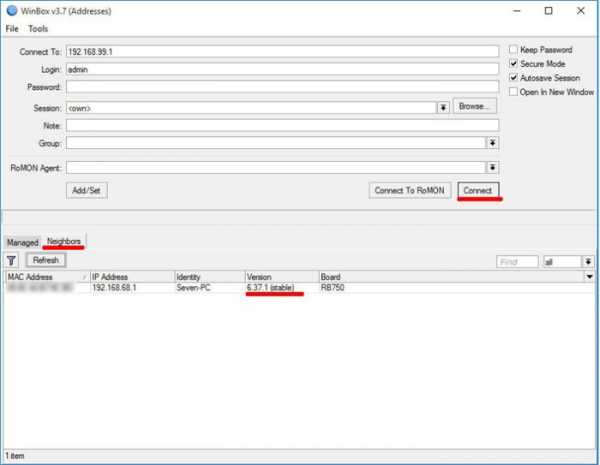
- Для чайников delphi 7
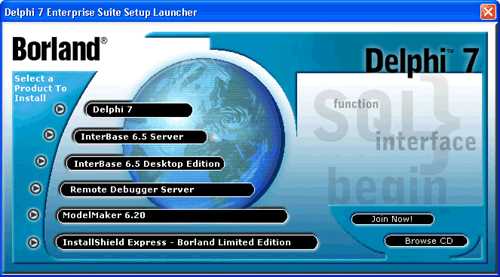
- Как убрать в вк я не робот
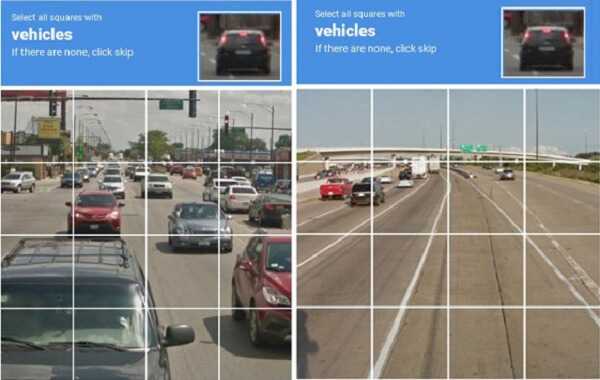
- Просмотр фотографий windows на windows 10
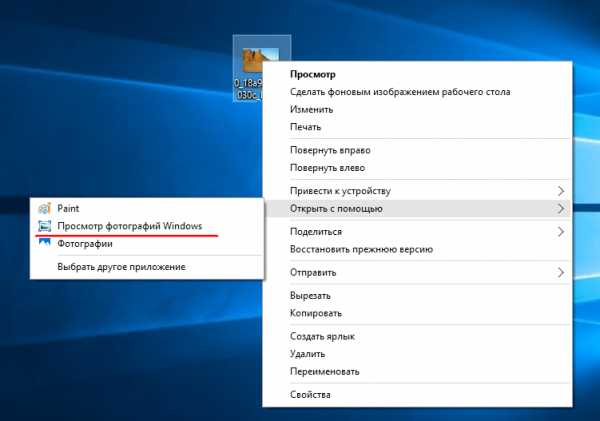
- Установка на mysql windows 7

- Запросы sql обучение