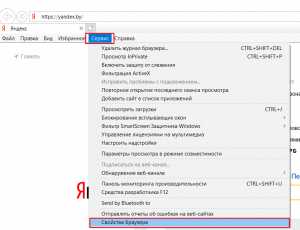Ubuntu66.ru — новости, уроки, помощь, поддержка. Linux mint после установки настройка
Linux Mint 15 (MATE) после установки
1. Обновление системы
После первого входа в систему необходимо обновить её. Внизу, справа в системном трее вы должны увидеть значок в виде щита с латинской буквой i:
Кликните на нём, введите пароль, дождитесь загрузки пакетов и нажмите кнопку Установить обновления:
2. Активация драйвера
У компьютеров, в которых встроена одна из графических карт NVIDIA или ATI, желательно активировать её драйвер: Меню ->Центр управления ->Driver Manager:
Кликните на кнопке, введите пароль, активируйте один из пунктов в перечне с драйверами и нажмите кнопку Appply Changes (Применить изменения). Дождитесь загрузки драйвера и закройте окно. Изменения вступят в силу после перезагрузки компьютера.
Примечание 1. Это не значит, что именно сейчас вы должны перезагрузить компьютер, нет. Настройте систему полностью, возможно какие-то другие настройки также потребуют перезагрузки.
3. Установка и активация флажков
В окружении Cinnamon разработчики позаботились об отображении флажков в раскладке клавиатуры по умолчанию. В MATE почему-то нет. Но не расстраивайтесь, мы сейчас это исправим.
Прежде нужно создать папку flags в папке icons, выполнив следующую команду в терминале (Меню ->Системные ->Терминал) с правами Администратора (пользователь, который вводил пароль при установке системы):
sudo mkdir /usr/share/icons/flags
Теперь перейдём в папку flags следующей командой:
cd /usr/share/icons/flags
И загрузим в папку flags наши флажки:
sudo wget http://suservice.net/icons/flags2/{ru,us}.png
На этом установка флажков закончена, остаётся их активировать. Для этого нужно установить Редактор dconf, который есть в Менеджере программ под названием dconf-tools или выполните команду в терминале:
apt install dconf-tools
После установки откройте его: Меню ->Системные ->Редактор dconf:
Перейдите по адресу, как отмечено на снимке: org-mate-desktop-peripherals-indicator и поставьте крыжик в параметре show flags(показывать флаги), как флажок тут же отобразится на панели в раскладке:
Примечание 2. Если вы хотите установить флажки других стран, загрузите их из сети, обязательно правильно переименуйте с расширением png и переместите в папку flags, открытую с правами Администратора, выполнив команду в терминале:
sudo caja /usr/share/icons/flags
И добавьте соответствующую раскладку клавиатуры в Параметры клавиатуры ->Раскладки ->Добавить:
4. Назначить клавишу(и) для смены раскладки
Чтобы сделать клавиатурное назначение, кликните правой кнопкой на значке раскладки клавиатуры, выберите в контекстном меню Параметры клавиатуры, вкладка Раскладка, кнопка Параметры..., в открывшемся окне Параметры раскладки кликните на строке Клавиша(и) для смены раскладки и активируйте (поставьте крыжик) удобную для вас комбинацию:
5. Установить Ubuntu Tweak
Пусть вас не смущает Ubuntu в названии приложения, т.к. Linux Mint разработан на пакетной базе Ubuntu и Ubuntu Tweak прекрасно работает в обеих системах. Этого инструмента нет в Менеджере программ, поэтому для установки необходимо подключить его собственный репозиторий, а затем установить.
Откройте терминал (Меню ->Системные), скопируйте и выполните следующие команды:
sudo add-apt-repository ppa:tualatrix/next
apt update
apt install ubuntu-tweak
Открыть после установки Ubuntu Tweak: Меню ->Администрирование:
6. Установить Caffeine
Небольшое пояснение для тех кто ещё не знаком с Caffeine.
Утилита Caffeine, которая постоянно находиться в трее (верхняя панель), а при щелчке на ней - удерживает систему от запуска экранной заставки и перехода в ждущий и спящий режимы, а также чтобы Хранитель экрана не срабатывал во время просмотра фильма.
Установка Caffeine
Откройте терминал, скопируйте и выполните следующие команды:
sudo add-apt-repository ppa:caffeine-developers/ppa
apt update
apt install caffeine
По окончании установки откройте Меню ->Стандартные ->Caffeine.
После того, как значок в виде чашечки появится на панели, правый клик на нём и выберите Параметры:
Активируйте все пунуты, а в случае необходимости добавьте в поле Process Name одно или несколько приложений, при работе которых не будет срабатывать Хранитель экрана. Для этого нажмите кнопку Добавить и в открывшемся окне Выбрать название процесса..., введите название приложения, например: firefox; google-chrome; opera и т.п, только обязательно в нижнем регистре (прописными буквами), и через чёрточку, если название состоит из нескольких слов.
7. Установить Skype
Программа Skype есть в Менеджере программ, откуда вы можете установить её:
Или выполните команду в терминале:
apt install skype
8. Установить индикатор погоды
My-Weather действительно классный индикатор для Ubuntu/Linux Mint с автоматическим определением вашей местности и подробной погодной информацией на несколько дней, а так же виджетом на рабочем столе:
Установите его следующими командами в терминале:
sudo add-apt-repository ppa:atareao/atareao
apt update
apt install my-weather-indicator
Найти после установки: Меню ->Стандартные ->My-Weather-Indicator.
Вот те необходимые настройки и недостающие программы, за исключением может быть Skype, которые необходимы после установки.
Все настройки системы теперь очень удобно расположены в одном месте: Меню ->Центр управления:
electrichp.blogspot.com
Настройка Linux Mint 14 (Cinnamon) после установки.
Как известно, Linux Mint 14 "Nadia", основанный на пакетной базе Ubuntu 12.10, был выпущен и доступен для загрузки в двух версиях: MATE 1.4 (fork GNOME 2.3.х) и Cinnamon 1.6 ( fork GNOME Shell).Сегодня мы рассмотрим настройку Linux Mint 14 и использование окружения Cinnamon 1.6, установленного с DVD диска.
Настройка Cinnamon
1. Актуализация системы
Если вы обратили внимание в трее (правый нижний угол монитора) отобразился значок в виде щита с буквой i:Кликните на нём, после чего откроется Менеджер обновлений, где будет предложено установить рекомендуемые обновления:
Нажмите на кнопке Установить обновления и дождитесь окончания установки.
2. Установка драйвера.
У компьютеров, в которых встроена одна из графических карт NVIDIA или ATI, желательно активировать её драйвер: Меню ->Системные ->Параметры системы ->Источники приложений ->Дополнительные драйверы: Если в этом окне отобразился драйвер, то его желательно активировать и нажать кнопку Применить изменения.
4. Назначить клавишу (и) для смены раскладки.
Кликните на значке и выберите в выпадающем меню Региональные и языковые настройки:Далее: Раскладки ->Параметры ->Раскладка клавиатуры ->Клавиша (и) для смены раскладки:
Назначьте (поставьте крыжик) на ваш выбор нужное сочетание клавиш/клавишу и закройте окно. Теперь вы сможете переключать раскладку клавиатуры с применением данного назначения.5.Установить Caffeine
Чтобы Хранитель экрана не срабатывал во время просмотра фильма, установите программу Caffeine:sudo add-apt-repository ppa:caffeine-developers/ppa
sudo apt-get update
sudo apt-get install caffeine python-glade2
После установки: Меню ->Стандартные ->Caffeine.Когда значок появится на панели, кликните на нём и выберите Параметры:
Отметьте все пункты, нажмите кнопку Добавить и в появившемся окне впишите название своего предпочтительного браузера/браузеров с прописной буквы, как на снимке.
6. Установить Хранитель экрана
Примечание. В настоящее время данное приложение назвать хранителем экрана можно лишь условно, т.к с использованием в современных компьютерах жидкокристальных (ЖК) мониторов в нём отпала необходимость. ЖК мониторы не выгорают и не изнашиваются, в отличии от прошлых, громостких мониторов, на основе электронно-лучевой трубки (ЭЛТ). Но если вы всё-таки хотите использовать Хранитель экрана в эстетических целях и как дань традиции, то можно установить и использовать XScreenSaver .Установите его с помощью следующих команд в терминале:
sudo apt-get remove gnome-screensaver
sudo apt-get install xscreensaver xscreensaver-gl-extra xscreensaver-data-extra
После установки: Меню ->Параметры ->Screensaver.Настройте его на своё усмотрение.
Для того чтобы Хранитель экрана запускался при входе в систему, его нужно прописать в Автоматически запускаемые приложения, следующим образом: клик на кнопке Добавить и в открывшемся окне в поле Имя — Хранитель экрана, а в поле Команда — xscreensaver -nosplash:
7. Установить индикатор погоды
Weather - отображает погоду на панели в вашем городе на два дня:Или на пять:
Для установки, откройте Настройки Cinnamon и перейдите во вкладку Апплеты:
И кликните на строке Получить новые апплеты (указанной стрелкой), после чего у вас должен открыться в браузере сайт Cinnamon c коллекцией апплетов:
Выберите апплет Weather, указанный стрелкой.
И во вновь открывшейся странице Download:
После загрузки откройте папку с файлом cinnamon-weather-1.7.1, дважды кликнув на ней:
Двойной клик на файле install.sh -> Запустить в терминале и введите свой пароль.
Далее вновь откройте Настройки Cinnamon ->Апплеты, активируйте Weather:
Теперь перезагрузите Cinnamon: Alt+F2, введите r и Enter:
Далее кликните на появившемся апплете в панели и перейдите в Настройки, кликнув на звёздочке в правом верхнем углу. Снимок ниже.
В поле WOEID необходимо ввести ZIP код вашего города, который можно найти на следующей странице: http://edg3.co.uk/snippets/weather-location-codes/, где нужно найти страну, затем город и скопировать ваш ZIP код. А на странице http://dumpz.org/11182/ указаны коды городов России.Здесь же вы можете в поле Location Label ввести название своего города и активировать прогноз погоды на пять дней в строке 5-day forecast.
8. Cформировать собственный формат даты/времени
Для того чтобы сформировать собственный формат даты/времени в окружении Cinnamon, откройте Настройки Cinnamon ->Календарь:Формат даты\времени, который отображается на панели, расположен в поле указанном стрелкой. Чтобы сформировать собственный формат даты/времени, кликните на строчку с одноимённым названием, которая перенаправит вас на страницу в браузере http://www.foragoodstrftime.com/:
1. - Активируйте понравившийся формат из представленного перечня.2. - Скопируйте полученный код из поля FORMAT.3/ - Вставьте его в поле Формат даты\времени на панели в Настройки Cinnamon ->Календарь.
После этого у вас должен измениться формат даты/времени на панели:
9. Установить Skype
Программа Skype есть в Менеджере программ, но устаревшая версия 4.0.0.8-1. Поэтому я предлагаю загрузить и установить с официального сайта: http://www.skype.com/intl/ru/get-skype/on-your-computer/linux/: Где нужно загрузить пакет Ubuntu 12.04 (multiarch): После установки найти: Меню ->Интернет ->SkypeP.S. Теперь ваша система в окружении рабочего стола Cinnamon полностью готова к работе. Вы можете путешествовать по бескрайним просторам интернет и загружать необходимые файлы, смотреть фильмы, слушать музыку, печатать в Libre Office и пользоваться принтером, загружать из фотоаппарата снимки и редактировать их, просматривать своё видео с видеокамеры, общаться с родными и близкими по Skype, в общем все то, что можно делать в обычной операционной системе.
Удачи.
Можно почитать также:
Как настоить внешний вид Linux Mint 14 (Cinnamon)
compizomania.blogspot.com
Настройка после установки Linux Mint 13 LTS тема
Как известно, Linux Mint 13 LTS "Maya", основанный на Ubuntu 12.04 LTS, был выпущен и доступен для загрузки в двух версиях: последняя MATE 1.2 (fork GNOME 2.3.х) и с использованием Cinnamon 1.4 ( fork GNOME Shell).Настройка Cinnamon
Сегодня мы рассмотрим настройку Linux Mint 13 в окружении Cinnamon 1.4, установленную с DVD диска, с добавлением в него окружения MATE 1.2, чтобы не устанавливать два отдельных дистрибутива на жёстком диске, с последующим выбором одного из них в новом окне MDM (Mint Display Manager), хотя в версии с Cinnamon по умолчанию уже присутствует окружение Gnome Classic, но основанном на Gnome 3х.1. Актуализация системы
Если вы обратили внимание в трее (правый нижний угол монитора) отобразился значок в виде щита с буквой i. Снимок ниже.
Кликните на нём, после чего откроется Менеджер обновлений, где будет предложено установить 91 рекомендуемое обновление.
Нажмите на кнопке Установить обновления и дождитесь окончания установки.
2. Установка драйвера.
У компьютеров, в которых встроена одна из графических карт NVIDIA/ATI, там же в трее можно увидеть ещё один значок, указывающий на её присутствие или проверить следующим образом: Меню ->System Tools ->Параметры системы ->Драйверы устройств:
Должно открыться подобное окно:
Если в этом окне отобразился драйвер, то его желательно Активировать, нажав на соответствующую кнопку, ввести свой пароль и дождаться окончания. По окончании установки драйвера внизу окна появится надпись: Для активации этого драйвера необходима перезагрузка компьютера.
Если же в окне не отобразилось ничего, значит придётся обходиться без него.
3. Установка флажков в раскладке.
Установим флажки и назначим одну из клавиш для смены раскладки, чтобы не делать лишних движений всякий раз для её смены.
Откройте терминал (Ctrl+Alt+T), скопируйте и выполните поочерёдно следующие команды:
mkdir ~/.icons
mkdir ~/.icons/flags
cd ~/.icons/flags
wget http://suservice.net/icons/flags2/{ru,us}.png
mv ru.png ru-symbolic.png
mv us.png us-symbolic.png
gsettings set org.gnome.libgnomekbd.indicator show-flags true
Должно получиться: ru-symbolic.png и us-symbolic.png, как на снимке:
Надо перезапустить Cinnamon следующим образом: нажмите сочетание клавиш Alt+F2, напечатайте r и нажмите Enter.После этого флажок должен появиться в трее.4. Назначить клавишу (и) для смены раскладки
После того как вы установили флажки в раскладке, кликните на нём и в контекстном меню выберите Настройки местоположения и языка:
Далее: Раскладки ->Параметры ->Раскладка клавиатуры ->Клавиша (и) для смены раскладки:
И назначьте (поставьте галочку) одно из сочетаний или клавишу из выпадающего списка, удобную для вас.
5. Установить Caffeine
Чтобы Хранитель экрана не срабатывал во время просмотра фильма, установите программу Caffeine:
sudo add-apt-repository ppa:caffeine-developers/ppa
sudo apt-get update
sudo apt-get install caffeine python-glade2
После установки: Меню ->Accessoties ->Caffeine.Когда значок появится на панели, кликните на нём и выберите Параметры. Отметьте все пункты, нажмите кнопку Добавить и в появившемся окне впишите название своего предпочтительного браузера/браузеров с прописной буквы:
Теперь чашечка с "кофеином" не даст сработать хранителю экрана.
6. Установить Хранитель экрана
Можно установить и использовать для этих целей XScreenSaver — установите его с помощью следующих команд:
sudo apt-get remove gnome-screensaver
sudo apt-get install xscreensaver xscreensaver-gl-extra xscreensaver-data-extra
Настройте его на своё усмотрение.
Для того чтобы Хранитель экрана запускался при входе в систему, его нужно прописать в Автоматически запускаемые приложения, следующим образом: клик на кнопке Добавить и в открывшемся окне в строке Имя — Хранитель экрана, а в строке Команда — xscreensaver -nosplash.
7. Установить индикатор погоды
Weather - отображает погоду на панели в вашем городе.
Откройте Настройки Cinnamon, что в фаворитных приложениях Меню и перейдите во вкладку Апплеты:
И нажмите на строчке указанной стрелкой, после чего у вас должен открыться сайт Cinnamon c коллекцией апплетов:
Выберите апплет Weather, указанный стрелкой и во вновь открывшейся странице Download.
После загрузки откройте папку с файлом cinnamon-weather-1.5.0, дважды кликнув на ней.
Теперь перейдём непосредственно к установке.Двойной клик на файле cleanup.sh -> Запустить в терминале и введите свой пароль.
Тоже самое проделайте с файлом install.sh.
Далее вновь откройте Настройки Cinnamon ->Апплеты и активируйте Weather.
Если апплет погоды не появился в трее на панели, перезапустите Cinnamon: Alt+F2, ввести r и нажать Enter.
Теперь кликните на появившемся апплете в панели и перейдите в Настройки, кликнув на звёздочке в правом верхнем углу. Снимок ниже.
В окне настроек погоды кликните на аббревиатуре WOEID, для открытия страницы в вашем браузере с кодами городов мира, выберите и скопируйте код вашего города, чтобы вставить в поле WOEID , затем напечатайте название вашего города в поле Override Location Label.Если вы всё сделали правильно, то апплет Weather должен отображать информацию о погоде в вашем городе на два дня.8. Горячие клавиши Cinnamon
1. Super (с логотипом Windows) - открывает главное меню, верх/вниз/влево/вправо - перемещение по открытому меню2. Alt+Tab +влево/вправо - перемещение между миниатюрами открытых окон3. Ctrl + Alt + Вверх - запускает Expo4. Ctrl + Alt + Вниз - запускает Scale5. Ctrl + Alt + Влево/Вправо - переключение на левый или правый рабочий стол6. Ctrl+Alt+Delete - завершить сеанс7. Ctrl+Alt+T - вызывает терминал8. Alt+F2 - диалог 'Выполнить команду'
Примечание.Мы с вами рассмотрели, так сказать, общие настройки окружения Cinnamon. Но вы можете открыть Настройки Cinnamon и настроить интерфейс рабочего стола, применив индивидуальные настройки по вашему желанию, только не забывайте пререзагружать Cinnamon (Alt+F2, напечатать r и нажать Enter), чтобы изменения применились.
9. Cформировать собственный формат даты/времени
Для того чтобы сформировать собственный формат даты/времени в окружении Cinnamon Linux Mint 13, кликните на часах и Настройки даты и времени.
Должно открыться окно Настройки Cinnamon - Календарь.
Кликните на строчке Сформировать собственный формат даты/времени, указанной стрелкой на снимке.Должен открыться сайт www.foragoodstrftime.com в вашем браузере.
1. Выберите дату и время из предложенного списка, которая вам больше нравится и активируйте её.2. Скопируйте образовавшийся формат из поля Формат.
Теперь перейдите в Настройки Cinnamon - Календарь и вставьте скопированный с сайта формат в поле Формат даты/времени на панели, как на нижнем снимке
Формат даты и времени сразу должен измениться у вас на панели.
10. Установить MATE (Gnome 2.3x)
Откройте терминал (<Ctrl><Alt>T), скопируй и выполните следующую команду:
sudo apt-get install mint-meta-mate
Как видно на нижнем снимке необходимо установить 134 новых пакета, общим объемом 140 МБ
После установки данных пакетов вы имеете возможность переключаться в рабочее окружение MATE, тот самый GNOME 2, что был в прошлых версиях Linux Mint, без необходимости установки отдельного дистрибутива на жёсткий диск.
По окончании установки надо завершить текущий сеанс Ctrl+Alt+Delete или в меню предпоследняя кнопка слева, в окне менеджера дисплеев (MDM), в кнопке Сеанс выбрать MATE, ввести свой логин и пароль, после чего будет предложено войти на один сеанс или сделать MATE окружением по умолчанию, решите сами.
После входа в систему вы оказываетесь в окружении Gnome 2 - MATE.
Здесь свои настройки окружения, отличные от Cinnamon.
Настройка MATE
Так как вы находитесь в одной системе с Cinnamon, которую вы уже актуализировали ране и установили проприетарные драйверы, то в этом необходимость отпадает и вам остаётся произвести специфические настройки интерфейса для этого окружения.
1. Установка флажков в раскладке
Для этого годятся старые команды в терминале, которые применялись в предыдущих релизах Mint , за малым исключением, в последней команде нужно изменить один пункт-gnome на mate. Итак открываем терминал и копируем в него следующие команды:mkdir ~/.iconsmkdir ~/.icons/flagscd ~/.icons/flagswget http://suservice.net/icons/flags2/{ru,us}.png
Теперь откроем: Приложения ->Системные -> Редактор конфигурации и проделаем в нем следующий путь: desktop/mate/peripherals/keyboard/indicator/showFlags для активации ( поставить галочку) showFlags.
Индикатор раскладки клавиатуры сразу должен измениться на флажок.
Если мы откроем папку .icons/flags, то увидим продублированные флажки, но с различным наименованием:
И назначим клавишу(и) для смены раскладки. Для этого правый клик на раскладке, Парамерры клавиатуры ->Раскладки ->Параметры->Клавиша(и) для смены раскладки:
Назначьте ту, которая больше подходит вам.
2. Установка индикатора погоды
Индикатор погоды-Indicator-Weather, который будет показывать погоду в вашем городе. Открываем Менеджер программ, вписываем в строку поиска indicator-weather и клик Установить.
Либо выполните команду в терминале:
sudo apt-get install indicator-weather
После установки вы его найдёте: Приложения ->Стандартные ->Weather Indicator.
Когда индикатор погоды появится на панели, его нужно настроить для вашего города. Как это сделать почитайте ЗДЕСЬ.
3. Установка Ubuntu Tweak
Если в Cinnamon по умолчанию установлен настройщик системы - Настройки Cinnamon, то в MATE мы установим Ubuntu Tweak. Пусть вас не смущает в названии слово Ubuntu, ведь Linux Mint основан на пакетной базе Ubuntu.
Откройте терминал, скопируйте и выполните следующие команды:
sudo add-apt-repository ppa:tualatrix/next
sudo apt-get update
sudo apt-get install ubuntu-tweak
После установки вы его найдёте: Система ->Администрирование ->Ubuntu Tweak.
В Ubuntu Tweak вы можете графически (без использования терминала) подключать репозитории, устанавливать/удалять программы, настраивать интерфейс, производить очистку системы и многое другое.
4. Установка Skype
Думаю не стоит объяснять о популярности данной программы. С ней вы можете совершать видеозвонки и общаться с компьютера на компьютер абсолютно бесплатно, а также звонить на мобильные и стационарные телефоны за умеренную плату, проводить видеоконференции (платно).
ubuntumus.blogspot.com
Kwoman.ru: Установка Linux Mint: инструкция. Настройка Linux Mint после установки
Вы когда-нибудь хотели чего-то лучшего, чем то, что работает на вашем компьютере сейчас? Независимо от того, используете вы ОС Windows, Mac или Linux, вы можете убедиться, что существуют и другие хорошие системы.

Что такое «Линукс» сегодня?
Linux Mint - одна из самых популярных и быстро развивающихся операционных систем. На сегодняшний день это полноценная замена для Windows. Преимущества этой «оболочки» очевидны: она быстрее, лучше, проще в использовании, при этом ее функционал расширяется и защищается. Кроме того, ОС полностью бесплатна в использовании и распространении.
Кроме того, Linux Mint уникальна по своему внешнему виду, простому управлению темами, большим хранилищам программного обеспечения и функциональным возможностям «из коробки».
ОС имеет четыре версии или варианта:
- Linux Mint Cinnamon - это собственная среда «Линукс», с рабочим столом Gnome. Эта версия элегантная и функциональная.
- Mate – еще одна разновидность Gnome, используемая как классическая ОС.
- XFCE - это минималистическая и элегантная среда рабочего стола. Она подходит для компьютеров с низкими ресурсами.
- KDE - одна из самых полных настольных сред, которая имеет множество функциональных возможностей и хороший внешний вид. Она хорошо подойдет для современных компьютеров с новейшим оборудованием.

Системные требования для установки Linux Mint:
- ОЗУ 512 МБ (рекомендуется 1 ГБ для удобного использования).
- 9 ГБ дискового пространства (рекомендуется 20 ГБ).
- Разрешение 1024 × 768 (при более низких разрешениях нажмите ALT, чтобы перетаскивать окна с помощью мыши, если они не помещаются на экране).
При этом:
- 64-битный ISO может загружаться с помощью BIOS или UEFI.
- 32-битный ISO - только с BIOS.
- 64-битный ISO рекомендуется для всех современных компьютеров (почти все устройства, выпускаемые за последние 10 лет, оснащены 64-разрядными процессорами).
Как сделать загрузочный файл?
Перейдите на сайт загрузки «Линукс Минт» и выберите лучший вариант для вас. Вы можете выбрать зеркало для загрузки или скачать торрент. В зависимости от скорости вашего соединения для завершения загрузки может потребоваться некоторое время.
Чтобы скопировать ISO-файл на DVD-диск, вам понадобится программа записи образов. Одной из наиболее популярных бесплатных опций является ImgBurn, хотя есть множество других популярных функционалов (Nero и т. п.).
Запишите загрузочный диск. Вы также можете записать образ на USB-накопитель, если вы хотите, чтобы производилась установка Linux Mint с флешки. Для этого вам понадобится скачать с официального сайта приложение Linux Live USB Creator.

Используйте скачанное программное обеспечение, чтобы создать установочный носитель. Выберите загруженный ISO в качестве исходного файла. Нажмите кнопку «Запись», чтобы начать процесс создания. Это может занять несколько минут.
Установите настройки компьютера на загрузку с DVD-привода или USB. Чтобы запустить «Линукс Минт», вам нужно будет начать ее загрузку с созданного носителя вместо жесткого диска. Вы можете для этого использовать меню BIOS вашего компьютера. Сделайте настройки очередности так, чтобы установка Linux Mint с диска или флешки осуществлялась сразу.
Когда ваше устройство загрузится с созданного вами носителя, вы увидите короткий список опций. Выберите «Запустить Linux Mint» для загрузки операционной системы.
Это не устанавливает «оболочку». Загрузка операционной системы с DVD или флешки позволяет вам протестировать Linux и посмотреть ее функциональность, прежде чем приступать к установке. Вы не сможете изменять какие-либо настройки и удалять или создавать файлы в режиме предварительного просмотра. При запуске с диска «оболочка» будет работать медленнее, чем если бы она была установлена.
Ознакомившись с рабочим столом ОС, вы можете начать установку Linux Mint с флешки или DVD, дважды щелкнув значок «Установить Linux Mint», расположенный на рабочем столе. Это запустит программу установки. Выберите язык и нажмите «Продолжить».
Чтобы использовать комплектный загрузчик, вам необходимо иметь не менее 3,5 ГБ свободного места на жестком диске, а также активное подключение к Интернету. Если вы устанавливаете «Линукс» на ноутбуке, убедитесь, что он подключен к источнику питания во время установки.
Следующее меню позволит вам выбрать, какое место на жестком диске вы хотели бы выделить вашей операционной системе Linux. Существует два основных варианта:

- Очистить диск и установить Linux Mint. Этот параметр удалит все данные на выбранном диске и установит на него новую ОС. Любые существующие операционные системы или данные будут уничтожены. Используйте этот параметр, если вы хотите, чтобы «Линукс» была единственной «оболочкой» на вашем компьютере.
- Установить без удаления данных. Этот параметр позволит вам использовать свободное пространство на жестком диске для создания отдельного раздела, чтобы была выполнена установка Linux Mint рядом с Windows или другой ОС. Эта опция также позволяет вам выбрать размер раздела.
В раскрывающемся меню выберите, на каком диске вы хотите установить новую «оболочку». Если вы выбрали вторую опцию, вы сможете использовать ползунок для установки размера раздела.
Установка Linux Mint требует как минимум 6 ГБ для своих разделов, а разделы подкачки должны быть в 1,5 раза больше установленной вами ОЗУ.
Как происходит процесс инсталляции?
После начала установки вам будет предложено выбрать часовой пояс и раскладку клавиатуры. Вы можете использовать кнопку «Расположить клавиатуру», если вы не уверены в настройках по умолчанию.
После выбора ваших настроек ввода вам будет предложено ввести ваше имя и создать профиль пользователя. Вы можете изменить свое имя пользователя по своему желанию. Имя машины - это название, которое ваш компьютер будет отображать на других устройствах в сети.
Вам также потребуется создать пароль. Эта комбинация имени пользователя и пароля будет вашей учетной записью администратора, и впоследствии должна вводиться при внесении изменений в систему. После завершения установки Linux Mint вы сможете создать больше профилей пользователей.
Дождитесь завершения процесса. После ввода вашей информации Linux Mint 18 начнет копировать файлы. Вы можете следить за ходом загрузки, глядя на панель в нижней части окна. После копирования файлов начнется установка, и ваше оборудование будет настроено.
Этот процесс может занять некоторое время, особенно на старых машинах. С этого момента все происходит автоматизировано, поэтому вы можете не следить за процессом.
Загрузчик будет использовать дополнительные файлы в процессе установки, поэтому вам понадобится действующее сетевое подключение.
Завершение процесса
По завершении установки Linux Mint вам будет предложено перезагрузить компьютер. Нажмите кнопку «Перезапустить сейчас», чтобы загрузить новую установленную операционную систему.
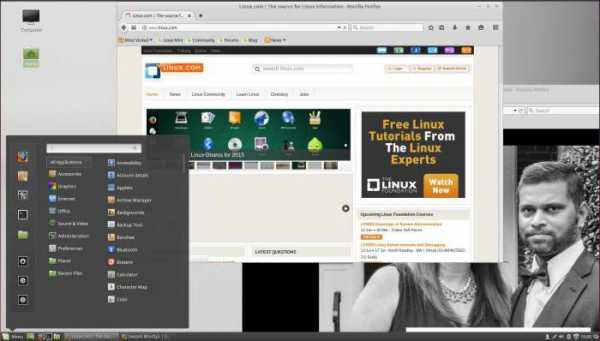
По окончании указанного процесса запустите Linux Mint Cinnamon и войдите в свою учетную запись, чтобы перейти на рабочий стол. Просмотрите экран приветствия. Он содержит ссылки на руководства и подсказки, поэтому найдите время и просмотрите доступные ресурсы. Это окно будет появляться каждый раз, когда вы запускаете ОС, если вы не снимите флажок в правом нижнем углу.
Настройте рабочий стол
По умолчанию Linux Mint (русская версия в том числе) загрузится со ссылкой на содержимое вашего компьютера и домашний каталог на рабочем столе. Вы можете добавить значок корзины, чтобы сделать его более похожим на компьютер Mac или Windows. Для этого нажмите кнопку «Меню» в нижнем левом углу и выберите «Системные настройки» с левой стороны. Нажмите «Рабочий стол» в разделе «Настройки» и проверьте значки, которые вы хотите отобразить.
Программное обеспечение
«Линукс» поставляется с несколькими основными программами, такими как Firefox, LibreOffice, GIMP Image Editor и VLC Player. Вы также можете установить множество других приложений, большинство из них бесплатно. Для этого нажмите кнопку «Меню», наведите указатель мыши на «Администрирование» и выберите «Менеджер программ». Вам будет предложено ввести пароль администратора.
Программы сортируются по категориям, но вы также можете искать конкретные сервисы. Имейте в виду, что большинство программ для Windows и Mac недоступны для Linux Mint 18, поэтому вам нужно будет найти альтернативы, которые выполняют одни и те же функции.

Установка Wine и/или VirtualBox Wine позволит вам имитировать Windows и, соответственно, устанавливать или запускать программы для этой ОС. Однако иногда это может быть довольно сложно – некоторые приложения не будут доступны в полной мере.
Чтобы избежать этого, вы можете установить PlayOnLinux. Это программа, которая упрощает установку Windows Software (например, MS Office 2007, игр) с загрузочного диска. Второй вариант для запуска программного обеспечения, отличного от «Линукс», - это установка VirtualBox, который создает виртуальный раздел для запуска ОС. В принципе, вы можете установить и запустить Windows (или что-нибудь еще) внутри Linux, как в другом окне. Тогда вы можете установить на него свое программное обеспечение. Вы также не рискуете испортить Linux Mint.
Установите Compiz Fusion
Настройка Linux Mint после установки также включает в себя загрузку и отображение некоторых функционалов, необходимых для работы и комфортного использования ОС. Откройте диспетчер пакетов Synaptic, введите «simple-ccsm» (без кавычек), кликните правой кнопкой мыши и отметьте нужные значения для установки. Они включают в себя ccsm, а также compiz, compiz-plugins, compiz-core, compiz-gnome и compiz-fusion-plugins-extra. Убедитесь, что все они отмечены (используйте окно поиска вверху), и затем нажмите «Применить».
Настройте Compiz
Compiz - это оконный менеджер, который в полной мере использует вашу графическую карту и добавляет много эффектов (например, вращение рабочего стола в 3D). Щелкните правой кнопкой мыши на рабочем столе и нажмите «изменить фон», чтобы открыть настройки «Внешний вид». Перейдите к «Visual Effects» и выберите «custom». Теперь нажмите кнопку настроек, чтобы открыть диспетчер настроек Simple CompizConfig, и перейдите на вкладку «Рабочий стол».

Выберите «Desktop Cube» в разделе «Внешний вид». Используйте 3-5 столбцов и одну таблицу для рабочего стола. Перейдите на вкладку «Эффекты». Выберите «Shift Switcher (Cover)» в качестве переключателя окон Alt + Tab.
Найдите «Деформация»: «Цилиндр», измените непрозрачность примерно до 70 и отметьте все поля «EXCEPT Blur», если у вас нет графической карты, которая может ее обработать. Если ваша графика относительно старая/интегрированная, не касайтесь этой опции.
Вместо этого сделайте простые настройки. Удерживайте Ctrl + Alt, нажмите и перетащите мышью отображенное меню. Откройте диспетчер настроек CompizConfig. На главном экране отмените «Отрицание» и отметьте «Показать мышь». Нажмите «Повернуть куб» и измените масштаб на 0,4. Вернитесь назад, в разделе «Эффекты» (левое меню), отметьте «Бикубический фильтр» и «Трейлфокус». Попробуйте использовать эффекты «Paint Fire» и «Water» (просто включите их и используйте ярлыки со страницы настроек). Теперь перейдите к «Cube Reflection and Deformation» (отметьте его, если он уже не отмечен), разверните внешний вид и нажмите на верхний файл изображения. Нажмите «Изменить» и замените все на «`»(без кавычек). То же самое для нижнего изображения. Перейдите по верхнему и нижнему цветам куба и измените непрозрачность на 0 для обоих. Теперь вернитесь к главному экрану и отметьте «Window Previews». Не стесняйтесь попробовать и другие вещи. У всех разные требования и разные вкусы.
Установите Emerald/Compiz Window Decorator
Перейдите в диспетчер пакетов в главном меню. Введите Emerald в окне поиска вверху. Щелкните правой кнопкой мыши на него и отметьте его для установки, затем примените. После того как он будет установлен, нажмите Alt + F2 (запустите диалог) и введите «emerald -replace» (без кавычек). Вы должны немедленно заметить изменение. Чтобы убедиться, что функционал загружается при каждой загрузке системы, добавьте его в список в «Приложения для запуска». Используйте ту же команду.
Настройте Emerald/Comfiz
Когда в полной мере завершена установка Linux Mint, инструкция по адаптации ее к привычным ОС особенно актуальна. Вы можете сделать границы вашего окна абсолютно такими, как вы хотите, будь то наподобие Mac Snow Leopard или Windows 7. Для этого вам нужен Emerald Theme Manager. Если он еще не установлен, вернитесь к Synaptic (менеджер пакетов) и установите «emerald/comfiz-theme-manager». Затем откройте его и изучите. Предлагается буквально тысячи тем и настроек на выбор. Чтобы ими воспользоваться, просто зайдите на gnome-look.org -> beryl и скачайте то, что вы хотели бы загрузить. Затем добавьте их через диспетчер тем.
Установите Synapse для запуска программ
Просто добавьте ppa: synapse-core / ppa в свои источники программного обеспечения, обновите и найдите «Synapse» в программном центре Ubuntu. Откройте его из главного меню. Вы можете активировать его, нажав Ctrl + Space. Введите для поиска программу и нажмите Enter.
Установите док
Док - это программа запуска приложений и окон. У вас есть много разных вариантов для этого, в том числе Docky, Cairo-Dock, ADeskBar и AWN. Чтобы установить любую из них, просто скопируйте с официального сайта и вставьте команды в Terminal. Вернитесь к synaptic и загрузите дополнительные плагины gstreamer, основные шрифты ms и Flash.
Источник
kwoman.ru
Настройка Linux Mint после установки
Большинство настроек Linux Mint доступно через панель «Системных настроек», которую называют также «Центром управления». Доступ к системным настройкам можно получить прямо из главного меню, а точнее из его левой колонки куда они вынесены по умолчанию.
Все настройки сгруппированы в четыре раздела:
- Оформление
- Параметры
- Оборудование
- Администрирование
В этой заметке мы рассмотрим первую группу настроек «Оформление», позволяющих изменять внешний вид операционной системы, придавая ей индивидуальность.
В эту группу входят четыре категории:
- Темы
- Фоновые рисунки
- Шрифты
- Эффекты

Первая категория «Темы» позволяет нам настроить стилевое оформление отдельных элементов операционной системы, например, стиль окон, значков или указателя мыши.

Вы просто выбираете для каждого отдельного элемента понравившийся вариант и в итоге получаете некоторую совокупность настроек оформления, которую называют темой. Как вы понимаете, вариантов и комбинаций различных элементов оформления получается очень много и таким образом вы можете придать индивидуальную внешность вашему Линукс.
Также тут есть ссылка «Добавить/удалить темы рабочего стола», которая позволяет выбрать готовую тему, то есть совокупность настроек, из перечня установленных с Linux Mint тем.

При желании можно переключиться на вкладку «Доступные темы (online)», при этом будет обновлен кэш, то есть список доступных на специальном сайте тем. Обновление кэша займет некоторое время и потребует доступа к интернету, но затем вы получите перечень доступных для скачивания тем.

Я небольшой любитель подобных изысков, но таким образом можно очень существенно изменить внешний вид операционной системы, придав ее индивидуальность. Поэкспериментируйте и возможно найдете тему себе по душе. Если же нет, то всегда можно вернуться к теме оформления, установленной в Линукс по умолчанию, нажав на кнопку «Вернуть тему по умолчанию».
Следующая категория «Фоновые рисунки» позволяет выбрать фотографию в качестве изображения рабочего стола. Это так называемые обои рабочего стола.

Пользователи Windows 7 и Windows 8 вряд ли найдут для себя тут что-то непонятное. Также как и в Windows здесь можно указать либо одно изображение, либо группу (выбрав папку с изображениями). Далее можно настроить формат изображения, то есть то, каким образом оно будет выводиться на экране (мозаика, по центру, масштабированный и т.д.).
Если выбрано несколько изображений, то можно указать временной интервал, через который изображения будут меняться на экране. Само собой можно выбрать не только изображения из библиотеки Линукс, но и указать любую картинку или фотографию на компьютере.
К этой же категории можно получить доступ из контекстного меню, вызванного щелчком правой кнопки мыши в любой свободной области рабочего стола.

Следующая категория «Шрифты» позволяет настроить шрифт для различных элементов интерфейса операционной системы. Как вы понимаете, здесь можно изменить не только сам шрифт, но и его размер, а также начертание.
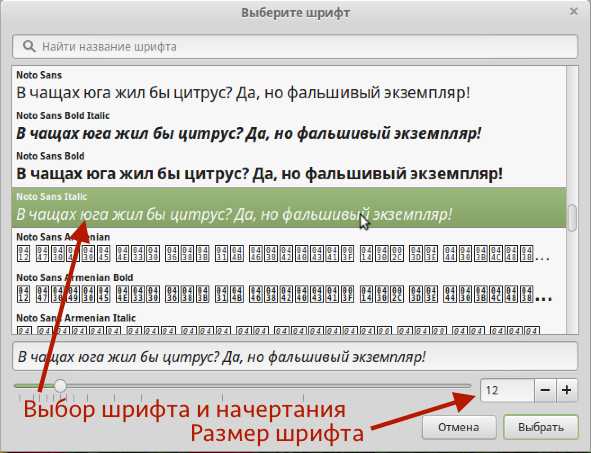
Насколько эта настройка полезная судить вам. Я ни разу ей не пользовался ни в Windows, ни в Linux, но для людей с не очень хорошим зрением может быть актуальным изменение размера шрифта некоторых элементов интерфейса, которые по умолчанию могут быть достаточно мелкими.
Ну и заключительная категория этого раздела «Эффекты». Как понятно из названия, речь пойдет об эффектах, причем визуальных. Все они перечислены в списке «Настройка эффектов» — это эффект при закрытии окон, при их отображении, сворачивании и так далее.

Не буду тратить ваше время показывая какие эффекты тут имеются, так как вы можете поэкспериментировать с параметрами и увидеть их в действии самостоятельно.
На этом пока все. Поэкспериментируйте с настройками внешнего вида и придайте своему Линукс индивидуальность, ну а в следующий раз мы продолжим разбираться с настройками операционной системы и поговорим о том, как можно расширить ее возможности за счет дополнительных мини-программ.
pc-azbuka.ru
Настройка Linux Mint 14 (Cinnamon) после установки. тема
Как известно, Linux Mint 14 "Nadia", основанный на пакетной базе Ubuntu 12.10, был выпущен и доступен для загрузки в двух версиях: MATE 1.4 (fork GNOME 2.3.х) и Cinnamon 1.6 ( fork GNOME Shell).Сегодня мы рассмотрим настройку Linux Mint 14 и использование окружения Cinnamon 1.6, установленного с DVD диска.
Настройка Cinnamon
1. Актуализация системы
Если вы обратили внимание в трее (правый нижний угол монитора) отобразился значок в виде щита с буквой i:Кликните на нём, после чего откроется Менеджер обновлений, где будет предложено установить рекомендуемые обновления:
Нажмите на кнопке Установить обновления и дождитесь окончания установки.
2. Установка драйвера.
У компьютеров, в которых встроена одна из графических карт NVIDIA или ATI, желательно активировать её драйвер: Меню ->Системные ->Параметры системы ->Источники приложений ->Дополнительные драйверы:Если в этом окне отобразился драйвер, то его желательно активировать и нажать кнопку Применить изменения.3. Отключение флажков в раскладке.
Отрадно заметить, что в новом релизе, теперь флажки раскладки клавиатуры установлены по умолчанию, которые вы можете легко сменить на надписи, кликнув правой кнопкой на значке и просто переключить:
4. Назначить клавишу (и) для смены раскладки.
Кликните на значке и выберите в выпадающем меню Региональные и языковые настройки:Далее: Раскладки ->Параметры ->Раскладка клавиатуры ->Клавиша (и) для смены раскладки:
Назначьте (поставьте крыжик) на ваш выбор нужное сочетание клавиш/клавишу и закройте окно. Теперь вы сможете переключать раскладку клавиатуры с применением данного назначения.5.Установить Caffeine
Чтобы Хранитель экрана не срабатывал во время просмотра фильма, установите программу Caffeine:sudo add-apt-repository ppa:caffeine-developers/ppa
sudo apt-get update
sudo apt-get install caffeine python-glade2
После установки: Меню ->Стандартные ->Caffeine.Когда значок появится на панели, кликните на нём и выберите Параметры:
Отметьте все пункты, нажмите кнопку Добавить и в появившемся окне впишите название своего предпочтительного браузера/браузеров с прописной буквы, как на снимке.
6. Установить Хранитель экрана
Примечание. В настоящее время данное приложение назвать хранителем экрана можно лишь условно, т.к с использованием в современных компьютерах жидкокристальных (ЖК) мониторов в нём отпала необходимость. ЖК мониторы не выгорают и не изнашиваются, в отличии от прошлых, громостких мониторов, на основе электронно-лучевой трубки (ЭЛТ). Но если вы всё-таки хотите использовать Хранитель экрана в эстетических целях и как дань традиции, то можно установить и использовать XScreenSaver .Установите его с помощью следующих команд в терминале:
sudo apt-get remove gnome-screensaver
sudo apt-get install xscreensaver xscreensaver-gl-extra xscreensaver-data-extra
После установки: Меню ->Параметры ->Screensaver.Настройте его на своё усмотрение.
Для того чтобы Хранитель экрана запускался при входе в систему, его нужно прописать в Автоматически запускаемые приложения, следующим образом: клик на кнопке Добавить и в открывшемся окне в поле Имя — Хранитель экрана, а в поле Команда — xscreensaver -nosplash:
7. Установить индикатор погоды
Weather - отображает погоду на панели в вашем городе на два дня:Или на пять:
Для установки, откройте Настройки Cinnamon и перейдите во вкладку Апплеты:
И кликните на строке Получить новые апплеты (указанной стрелкой), после чего у вас должен открыться в браузере сайт Cinnamon c коллекцией апплетов:
Выберите апплет Weather, указанный стрелкой.
И во вновь открывшейся странице Download:
После загрузки откройте папку с файлом cinnamon-weather-1.7.1, дважды кликнув на ней:
Двойной клик на файле install.sh -> Запустить в терминале и введите свой пароль.
Далее вновь откройте Настройки Cinnamon ->Апплеты, активируйте Weather:
Теперь перезагрузите Cinnamon: Alt+F2, введите r и Enter:
Далее кликните на появившемся апплете в панели и перейдите в Настройки, кликнув на звёздочке в правом верхнем углу. Снимок ниже.
В поле WOEID необходимо ввести ZIP код вашего города, который можно найти на следующей странице: http://edg3.co.uk/snippets/weather-location-codes/, где нужно найти страну, затем город и скопировать ваш ZIP код.А на странице http://dumpz.org/11182/ указаны коды городов России.Должно получится примерно, как на снимке:
Здесь же вы можете в поле Location Label ввести название своего города и активировать прогноз погоды на пять дней в строке 5-day forecast.
8. Cформировать собственный формат даты/времени
Для того чтобы сформировать собственный формат даты/времени в окружении Cinnamon, откройте Настройки Cinnamon ->Календарь:Формат даты\времени, который отображается на панели, расположен в поле указанном стрелкой. Чтобы сформировать собственный формат даты/времени, кликните на строчку с одноимённым названием, которая перенаправит вас на страницу в браузере http://www.foragoodstrftime.com/:
1. - Активируйте понравившийся формат из представленного перечня.2. - Скопируйте полученный код из поля FORMAT.3/ - Вставьте его в поле Формат даты\времени на панели в Настройки Cinnamon ->Календарь.
После этого у вас должен измениться формат даты/времени на панели:
9. Установить Skype
Программа Skype есть в Менеджере программ, но устаревшая версия 4.0.0.8-1. Поэтому я предлагаю загрузить и установить с официального сайта: http://www.skype.com/intl/ru/get-skype/on-your-computer/linux/:Где нужно загрузить пакет Ubuntu 12.04 (multiarch):После установки найти: Меню ->Интернет ->SkypeВвести свои учётные данные в полях: Логин Skype и Пароль, а затем Войти. Или если у вас ещё нет аккаунта, то - Зарегистрироваться, а затем войти.
P.S. Теперь ваша система в окружении рабочего стола Cinnamon полностью готова к работе. Вы можете путешествовать по бескрайним просторам интернет и загружать необходимые файлы, смотреть фильмы, слушать музыку, печатать в Libre Office и пользоваться принтером, загружать из фотоаппарата снимки и редактировать их, просматривать своё видео с видеокамеры, общаться с родными и близкими по Skype, в общем все то, что можно делать в обычной операционной системе.
Удачи.
Можно почитать также:
Как настоить внешний вид Linux Mint 14 (Cinnamon)
ubuntumus.blogspot.com
Linux Mint 17.1 "Rebecca" Xfce после установки | Ubuntu66.ru
Linux Mint является одной из самых популярных на сегодняшний день операционных систем Linux. Разработчики Linux Mint выпускают несколько дистрибутивов с различными окружениями рабочего стола: Cinnamon (собственной разработки), MATE, Xfce, KDE и LMDE (ролинг релиз основанный на Debian, также собственной разработки). Xfce это быстрая и легкая рабочая среда, с низким потреблением системных ресурсов. В то же время она визуально привлекательна и удобна для пользователя.В этой статье я хочу поделиться с вами небольшим обзором о Linux Mint 17.1 "Rebecca" с окружением Xfce и его некоторыми настройками после установки.
 Это рабочий стол Linux Mint 17.1 "Rebecca" Xfce с Экраном приветствия, в котором отображены различные ссылки, помогающие новому пользователю в освоении системой.
Это рабочий стол Linux Mint 17.1 "Rebecca" Xfce с Экраном приветствия, в котором отображены различные ссылки, помогающие новому пользователю в освоении системой.В самом низу монитора, как в большинстве дистрибутивов располагается панель управления, в которую входят апплеты: меню, значки быстрого запуска приложений, кнопки открытых окон и системный трей.
Недостатком данного окружения, с которым сталкиваются новые пользователи, является отсутствие значка раскладки клавиатуры после первого входа в систему, т.к. даже открыв браузер пользователь приходит в недоумение, как переключить с английского на свой родной язык, хотя система устанавливалась и отображается именно на нём.
1. Раскладка клавиатуры и назначение горячих клавиш
Для отображения значка раскладки клавиатуры его нужно добавить на панель. Для этого кликаем правой кнопкой мышки на любом свободном пространстве панели и в открывшемся меню выбираем Добавить новые элементы:Когда откроется окно Добавление новых элементов, выберите Раскладки клавиатуры и нажмите кнопку Добавить: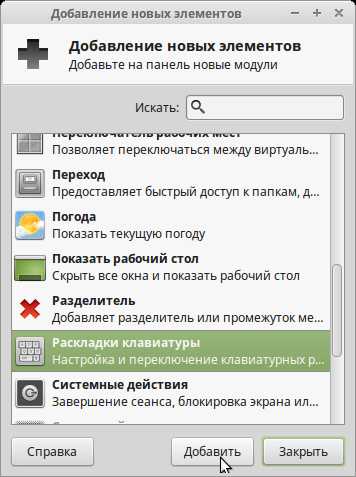 Примечание. Все вновь добавленные элементы всегда отображаются в правом углу. Для их перемещения на панели, правый клик мышки на элементе/значке, выбираете Переместить, переносите его в нужное место на панели и левый клик закрепляет его.
Примечание. Все вновь добавленные элементы всегда отображаются в правом углу. Для их перемещения на панели, правый клик мышки на элементе/значке, выбираете Переместить, переносите его в нужное место на панели и левый клик закрепляет его.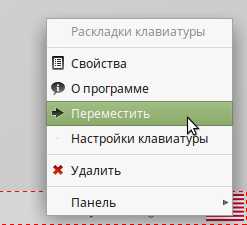 Для назначения горячих клавиш раскладки клавиатуры правый клик на значке, выберите в меню Настройки клавиатуры:
Для назначения горячих клавиш раскладки клавиатуры правый клик на значке, выберите в меню Настройки клавиатуры: В открывшемся окне Клавиатура, в вкладке Раскладка отключите Использовать стандартные системные параметры и в параметре - Изменить параметры раскладки активируйте нужное для вас сочетание клавиш:
В открывшемся окне Клавиатура, в вкладке Раскладка отключите Использовать стандартные системные параметры и в параметре - Изменить параметры раскладки активируйте нужное для вас сочетание клавиш: Теперь, когда мы восполнили недостающий элемент на панели, самое время обновить систему, т.к. после первого входа, это нужно сделать обязательно.
Теперь, когда мы восполнили недостающий элемент на панели, самое время обновить систему, т.к. после первого входа, это нужно сделать обязательно.2. Обновление системы.
В системном трее, на панели вы должны увидеть значок в виде щита с латинской буквой i - Менеджер обновлений:Кликните на значке, после чего откроется Менеджер обновлений с единственной строкой - mintupdate:И нажмите на кнопке - Установить обновления. После данного обновления самого менеджера, вы должны увидеть перечень рекомендуемых обновлений системы: Вновь нажмите кнопку Установить обновления и дождитесь окончания обновления системы.
Вновь нажмите кнопку Установить обновления и дождитесь окончания обновления системы.По окончании всех обновлений, установки значка и назначения горячих клавиш клавиатуры вы теперь можете работать в системе Linux Mint 17.1 "Rebecca" Xfce, как и в любой другой: путешествовать по бескрайним просторам интернет и загружать необходимые файлы, смотреть фильмы, слушать музыку, печатать в Libre Office и пользоваться принтером, загружать из фотоаппарата снимки и редактировать их, просматривать своё видео с видеокамеры, общаться с родными и близкими, в общем все то, что можно делать в обычной операционной системе.
Дальнейшие шаги, предлагаемые в статье не обязательны, они просто знакомят с системой и её возможностями.
3. Настройка рабочего стола
Кликните правой кнопкой мышки на любом свободном пространстве рабочего стола и выберите в открывшемся меню - Настройка рабочего стола: В открывшемся окне Рабочий стол три вкладки: Фон, Меню и Значки.В вкладке Фон можно изменить фоновое изображение, кликом на нём, из предложенного каталога, либо активировать параметр Изменить фон через определённые промежутки времени и фоновые рисунки рабочего стола будут меняться автоматически, через время выставленное пользователем:
В открывшемся окне Рабочий стол три вкладки: Фон, Меню и Значки.В вкладке Фон можно изменить фоновое изображение, кликом на нём, из предложенного каталога, либо активировать параметр Изменить фон через определённые промежутки времени и фоновые рисунки рабочего стола будут меняться автоматически, через время выставленное пользователем: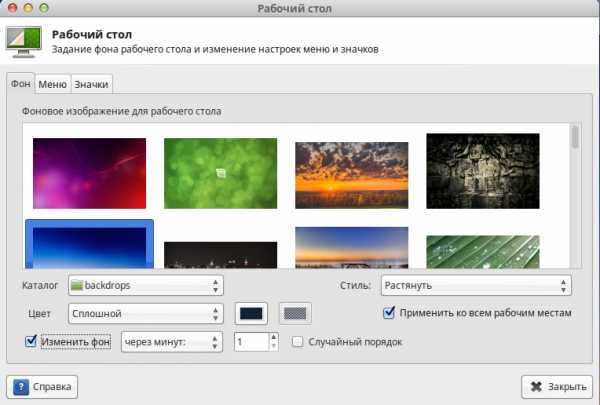 Вкладка Значки отвечает за внешний вид рабочего стола. В ней вы можете активировать отображение на столе Домашней папки, Корзины и пр. элементов, а также изменить их размер и размер шрифта:
Вкладка Значки отвечает за внешний вид рабочего стола. В ней вы можете активировать отображение на столе Домашней папки, Корзины и пр. элементов, а также изменить их размер и размер шрифта: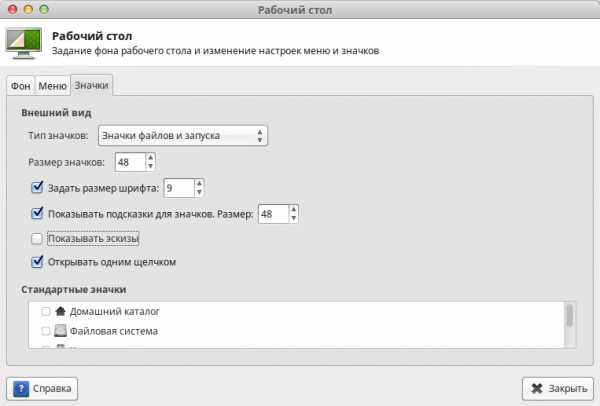 Помимо всего прочего, на рабочем столе пользователь может по правому клику мышки создать дополнительный каталог, ссылку, открыть терминал или системное меню приложений:
Помимо всего прочего, на рабочем столе пользователь может по правому клику мышки создать дополнительный каталог, ссылку, открыть терминал или системное меню приложений:
4. Настройки системы
Настройки системы вы можете найти в Меню, кликнув на значке Все настройки:
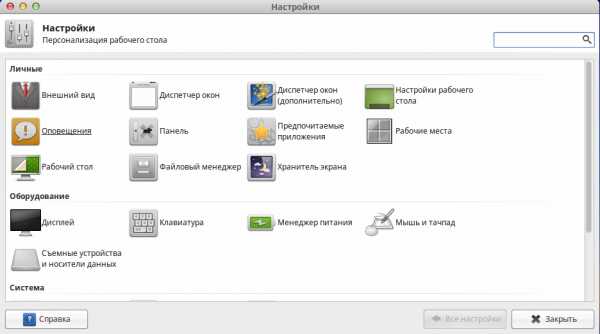 Настройки системы разбиты по категориям: Личные, Оборудование, Система и Прочее. Все они уже выставлены по умолчанию, но их можно изменить на своё усмотрение.
Настройки системы разбиты по категориям: Личные, Оборудование, Система и Прочее. Все они уже выставлены по умолчанию, но их можно изменить на своё усмотрение.5. Дополнительные программы для установки
В системе уже имеются необходимые программы, которые пользователь может найти в меню. Если вы не нашли какой-то специальной программы в меню, то в дистрибутивах Linux не обязательно искать их в интернет, прежде всего откройте в системном меню Менеджер программ, скорее всего в нём можно отыскать необходимое дополнительное программное обеспечение: Как видно на снимке, все программы разбиты по категориям, что облегчает поиск нужной. Кликните на выбранной категории и просмотрите перечень предлагаемых программ, либо введите в поле поиска искомое название, нажмите Enter на клавиатуре, выберите программу, кликом на ней и нажмите кнопку Установить:
Как видно на снимке, все программы разбиты по категориям, что облегчает поиск нужной. Кликните на выбранной категории и просмотрите перечень предлагаемых программ, либо введите в поле поиска искомое название, нажмите Enter на клавиатуре, выберите программу, кликом на ней и нажмите кнопку Установить:

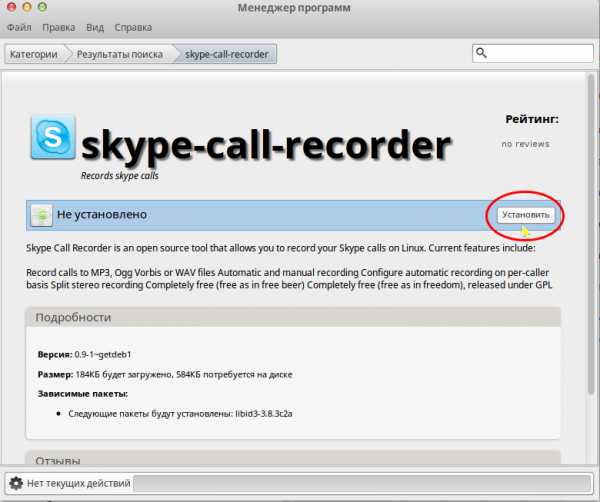 По окончании установки программу можно найти в меню.
По окончании установки программу можно найти в меню.6. Включить оконный менеджер Compiz
Чтобы не говорили "антиплюшкины", утверждающие что всякие плюшки в системе ни к чему, я же считаю напротив, система должна быть не только стабильной, но и красивой, если к тому располагает "железо".Compiz — композитный менеджер окон, использующий для ускорения 3D графики OpenGL. Он предоставляет множество разных графических эффектов и представляет собой комплекс плагинов, декораторов, инструментов настройки интерфейса и эффектов. Оконный менеджер Compiz интегрирован разработчиками в систему Linux Mint 17.1 "Rebecca" Xfce, но не задействован по умолчанию, т. к. описывалось выше, ему необходимо ускорение 3D. Иными словами, ваш компьютер должен поддерживать 3D графику. Чтобы это проверить, откройте терминал (Ctrl+Alt+T), скопируйте и выполните следующую команду:
/usr/lib/nux/unity_support_test -p
Если в выводе команды, в строке Unity 3D supported: вы видите yes, значит задействовать Compiz возможно, если же no, то включить оконный менеджер Compiz вы не сможете.
 Для тех кому терминал определил возможность использования Compiz - yes, следующим шагом будет запуск Compiz. Откройте окно Поиск приложений - Alt+F2, введите и выполните команду (нажать Enter или кнопка Запустить):
Для тех кому терминал определил возможность использования Compiz - yes, следующим шагом будет запуск Compiz. Откройте окно Поиск приложений - Alt+F2, введите и выполните команду (нажать Enter или кнопка Запустить):compiz --replace
Чтобы Compiz запускался при входе в систему, данную команду необходимо ввести в Автозапуск приложений. Откройте программу Сеансы и запуск, вкладка Автозапуск приложений, нажмите кнопку +Добавить, что низу окна и введите в открывшемся дополнительном окне, как на снимке:
7. Куб рабочего стола
После того как Compiz запущен, вы можете включить дополнительные плагины и различные эффекты в программе Менеджер настройки CompizConfig, которая есть по умолчанию в меню: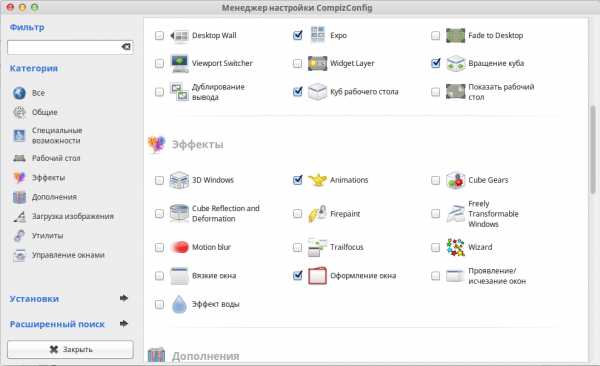 Для того чтобы задействовать плагин Куб рабочего стола, прежде всего нужно добавить виртуальные рабочие области. Для этого в Менеджер настройки CompizConfig войдите в Общие настройки, вкладка Размер рабочего стола и выставьте параметры виртуальных размеров: 4 - по горизонтали и 1 - по вертикали, как на снимке:
Для того чтобы задействовать плагин Куб рабочего стола, прежде всего нужно добавить виртуальные рабочие области. Для этого в Менеджер настройки CompizConfig войдите в Общие настройки, вкладка Размер рабочего стола и выставьте параметры виртуальных размеров: 4 - по горизонтали и 1 - по вертикали, как на снимке: Далее нужно активировать плагин Вращение куба и войти в его настройки для изменения размера вращающегося куба, иначе он будет один к одному с рабочим столом. В параметре Изменить масштаб замените первый ноль на единицу:
Далее нужно активировать плагин Вращение куба и войти в его настройки для изменения размера вращающегося куба, иначе он будет один к одному с рабочим столом. В параметре Изменить масштаб замените первый ноль на единицу: А теперь пробуйте вращать Куб. Одновременно нажмите клавиши Ctrl+Alt+левую кнопку мышки и двигайте мышью в разные стороны (Для ноутбуков одновременно Ctrl+Alt+левую кнопку тачпада и водить пальцем по тачпаду). Куб должен вращаться на чёрном фоне. Для задействования фона с цветовой гаммой по умолчанию, откройте настройки плагина Куб рабочего стола, вкладка Внешний вид и активируйте параметр - Фон:
А теперь пробуйте вращать Куб. Одновременно нажмите клавиши Ctrl+Alt+левую кнопку мышки и двигайте мышью в разные стороны (Для ноутбуков одновременно Ctrl+Alt+левую кнопку тачпада и водить пальцем по тачпаду). Куб должен вращаться на чёрном фоне. Для задействования фона с цветовой гаммой по умолчанию, откройте настройки плагина Куб рабочего стола, вкладка Внешний вид и активируйте параметр - Фон: Вот такой куб получился у меня в системе Linux Mint 17.1 "Rebecca" Xfce:
Вот такой куб получился у меня в системе Linux Mint 17.1 "Rebecca" Xfce: Примечание. На снимке вы видите вращающийся Куб на фоне изображения, которое я добавил в параметре Изображение для фона, но после перезагрузки оно "слетает" и возвращается к фону с цветовой гаммой по умолчанию.
Примечание. На снимке вы видите вращающийся Куб на фоне изображения, которое я добавил в параметре Изображение для фона, но после перезагрузки оно "слетает" и возвращается к фону с цветовой гаммой по умолчанию.8. Установка панели Cairo Dock
Панель Cairo Dock, одна из лучших панелей быстрого запуска программ, специально созданная для Linux. Есть и другие, но я предпочитаю именно Cairo Dock, т.к. нахожу её самой настраиваемой и наиболее красивой.Эффективнее всего Cairo Dock смотрится в нижней части экрана, поэтому нам придётся перенести основную панель управления Xfce в верхнюю часть монитора, освободив тем самым место для Cairo.Кликните правой кнопкой на любом свободном пространстве панели, выберите Панель - Параметры панели:И уберите галочку с параметра Закрепить панель: Теперь в левом углу панели должны отобразиться две вертикальные штрих-пунктирные линии рядом с меню.Захватите панель в этом месте и перетащите её в верхнюю часть монитора. А теперь вновь вернитесь в Параметры панели и активируйте пункт Закрепить панель.
Теперь в левом углу панели должны отобразиться две вертикальные штрих-пунктирные линии рядом с меню.Захватите панель в этом месте и перетащите её в верхнюю часть монитора. А теперь вновь вернитесь в Параметры панели и активируйте пункт Закрепить панель.Далее нам нужно установить панель Cairo Dock. Откройте Менеджер программ, введите в окно поиска Cairo Dock и нажмите кнопку Установить, либо выполните в терминале следующую команду:
sudo apt-get install cairo-dock
По окончании установки вы найдёте в меню две программы Cairo Dock: Cairo Dock и Cairo Dock (Fallback Mode):
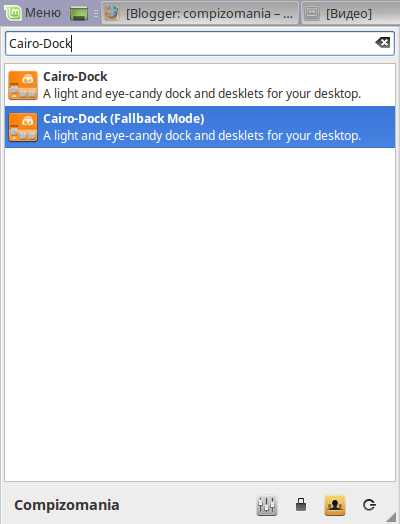 Выберите первую, т.к. она для более мощных компьютеров и в ней больше эффектов, раз уж мы устанавливаем её с Compiz. Панель должна отобразиться в нижней части монитора по умолчанию, хотя её можно "приклеить" в любой части монитора и даже посередине.Значки на панель можно перетаскивать из меню или после открытия какой-нибудь программы, её значок отобразится на панели, кликните правой кнопкой на значке и выберите Сделать значком запуска:
Выберите первую, т.к. она для более мощных компьютеров и в ней больше эффектов, раз уж мы устанавливаем её с Compiz. Панель должна отобразиться в нижней части монитора по умолчанию, хотя её можно "приклеить" в любой части монитора и даже посередине.Значки на панель можно перетаскивать из меню или после открытия какой-нибудь программы, её значок отобразится на панели, кликните правой кнопкой на значке и выберите Сделать значком запуска: Значки также легко удаляются с панели. Правый клик на значке - Удалить.
Значки также легко удаляются с панели. Правый клик на значке - Удалить.Конечно, то что вы видите на моём снимке и панель по умолчанию, это две абсолютно разные панели, т.к. я свою уже настроил на свой вкус. А настроек у Cairo Dock столько, что данную статью можно продолжать писать неделю, для того чтобы описать все настройки. Тогда получится не статья о Linux Mint 17.1 "Rebecca" Xfce, а мануал о Cairo Dock.Для настроек панели кликните правой кнопкой на любом значке и выберите - Настройка:
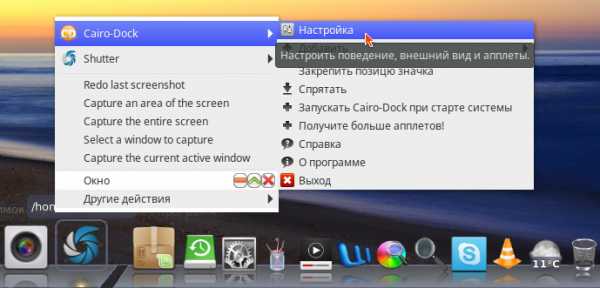

9. Создание эффекта Магическая лампа с Compiz и Cairo Dock
 После того как мы задействовали Compiz и установили панель Cairo Dock, сам Бог нам велел установить очень красочный эффект Магическая лампа.
После того как мы задействовали Compiz и установили панель Cairo Dock, сам Бог нам велел установить очень красочный эффект Магическая лампа.Эффект Магическая лампа или Magic Lamp, это эффект, который по умолчанию установлен в системах MacOS X от Apple.Эффект заключается в том, что все сворачиваемые/восстанавливаемые окна приложений плавно "вытекают" из своего значка и "втекают" обратно на панели Cairo Dock.
Откройте Менеджер настройки CompizConfig - плагин Animations и переключитесь на вкладку Minimize Animation. Нажмите кнопку Создать, для создания эффекта Magic Lamp. В открывшемся окне, в параметре Эффект свёртывания выберите Magic Lamp. Время отображения эффекта - Duration выставьте на 300 (это самое оптимальное время в миллисекундах). А в параметр Window Match скопируйте/вставьте: (type=Normal | Dialog | ModalDialog | Unknown)Чтобы все сворачиваемые окна выполняли данный эффект и закройте окно Изменить.
 Строка с эффектом появится в перечне последней. Для того чтобы созданный эффект выполнялся Compiz, его нужно поднять на первую строку. Кликните на строке с эффектом Magic Lamp и нажмите кнопку Вверх, чтобы строка стала первой
Строка с эффектом появится в перечне последней. Для того чтобы созданный эффект выполнялся Compiz, его нужно поднять на первую строку. Кликните на строке с эффектом Magic Lamp и нажмите кнопку Вверх, чтобы строка стала первойПроделайте тоже самое в вкладке Unminimize Animation:
 Теперь откройте любую программу с панели Cairo Dock и вновь кликните на этом же значке, чтобы окно свернулось в значок. Повторный клик на значке выведет окно с эффектом Magic Lamp.
Теперь откройте любую программу с панели Cairo Dock и вновь кликните на этом же значке, чтобы окно свернулось в значок. Повторный клик на значке выведет окно с эффектом Magic Lamp.Примечание. Иногда сворачиваемые/разворачиваемые окна "утекают" не в панель Cairo Dock, а в кнопки окон на системной панели. После установки Cairo Dock апплет Кнопки окон можно удалить, чтобы он не сбивал с толку Compiz. Кликните правой кнопкой на панели в области апплета и Удалить, т.к. теперь его функции выполняет Cairo Dock.
Изменить режим размещения окон на рабочем столе.По умолчанию с работающим Compiz, задействован Умный режим размещения окон на рабочем столе, т.е. все вновь открывающиеся окна размещаются на свободном пространстве монитора, но этот режим можно изменить на ваше усмотрение в плагине Compiz - Размещение окон, вкладка Общие, выбрав Режим размещения - По центру:
 Теперь все окна будут открываться в центре монитора и эффект Магической лампы будет отображаться более симметрично по отношению к значку на панели Cairo Dock.
Теперь все окна будут открываться в центре монитора и эффект Магической лампы будет отображаться более симметрично по отношению к значку на панели Cairo Dock.10. Установка дополнительных программ на рабочий стол
Добавим ещё плюшек или рюшек на рабочий стол.10.1 Погодный виджет-информер GisWeather
И хотя в дополнениях к обеим панелям есть свои погодные элементы, я считаю наиболее красочным и точным для отображения погоды вашей местности виджет GisWeather. Установка виджета GisWeather
Установка виджета GisWeatherОткройте терминал (Ctrl+Alt+T), скопируйте и выполните следующие команды:sudo add-apt-repository ppa:noobslab/appssudo apt-get updatesudo apt-get install gis-weather
По окончании установки вы найдёте GisWeather в программах Инструменты или поиском в меню.
Как настроить виджет и отображение вашей местности, посмотрите ЗДЕСЬ.
10.2 Менеджер Conky
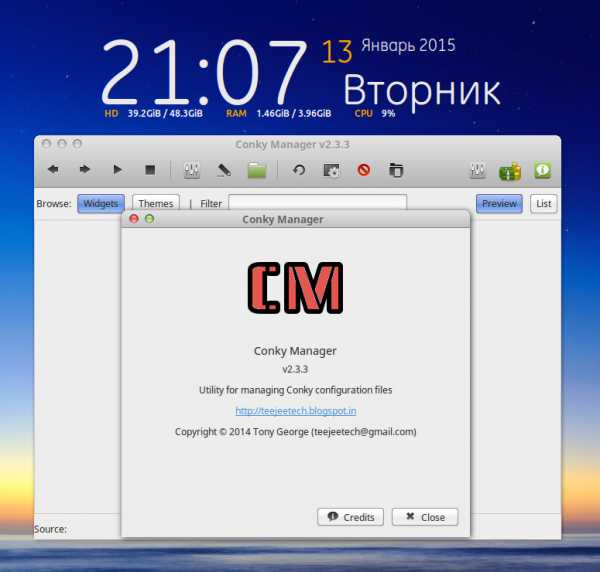 Менеджера Conky также нет в Менеджере программ, поэтому его придётся устанавливать с подключением собственного репозитрия.
Менеджера Conky также нет в Менеджере программ, поэтому его придётся устанавливать с подключением собственного репозитрия.Установка Менеджера Conky
Откройте терминал (Ctrl+Alt+T), скопируйте и выполните эту последовательность команд:sudo apt-add-repository -y ppa:teejee2008/ppasudo apt-get updatesudo apt-get install conky-manager
После установки вы найдёте Conky Manager в программах Инструменты или поиском в меню.
Настройки Менеджера Conky вы найдёте ЗДЕСЬ.
Заключение
Система Linux Mint 17.1 "Rebecca" Xfce после установки и всех описанных выше настроек работает стабильно, плавно и выглядит очень красиво.Вот такой нескучный рабочий стол можно создать в Linux Mint 17.1 "Rebecca" Xfce. P.S. Уверен, что у некоторых пользователей возникнет вопрос по поводу темы оформления окон, которую я использую. Это тема Gnome Cupertino. Я её постоянно использую в дистрибутивах Linux Mint.
P.S. Уверен, что у некоторых пользователей возникнет вопрос по поводу темы оформления окон, которую я использую. Это тема Gnome Cupertino. Я её постоянно использую в дистрибутивах Linux Mint.Установка темы Gnome Cupertino
Выполните следующие команды в терминале:cd /tmp && wget http://gnome-look.org/CONTENT/content-files/165104-Gnome-Cupertino.tar.gz && tar -xvf 165104-Gnome-Cupertino.tar.gzsudo mv Gnome-Cupertino /usr/share/themesПо окончании установки, откройте программу Внешний вид для активации темы.
И ещё один момент в настройках рабочего стола.
Как переместить кнопки управления окном влево?
Откройте терминал (Ctrl+Alt+T), скопируйте и выполните следующую команду:
gsettings set org.gnome.desktop.wm.preferences button-layout "close,minimize,maximize:"
Если вы хотите вновь переместить их вправо, выполните эту команду:
gsettings set org.gnome.desktop.wm.preferences button-layout ":maximize,minimize,close"
Удачи.
Если у вас ещё не установлен Linux Mint 17.1 "Rebecca" Xfce (Final), загрузить то его можно по следующим ссылкам:
Или с официального сайта: Linux Mint 17.1 “Rebecca” Xfce (Final)! Сайт Compizomania спонсируется Google AdSense (сервис контекстной рекламы от Google - доход сайту за клики посетителей на рекламе). Если вы используете блокировку рекламы типа Adblock Plus, тогда вы также блокируете мои доходы от рекламы... Если вы хотите поддержать мой сайт, то настройте ваш блокатор объявлений таким образом, чтобы сделать исключение для данного сайта.Спасибо заранее.
ubuntu66.ru
- Какие отечественные языки программирования разработаны для учебных целей

- Линукс минт как установить
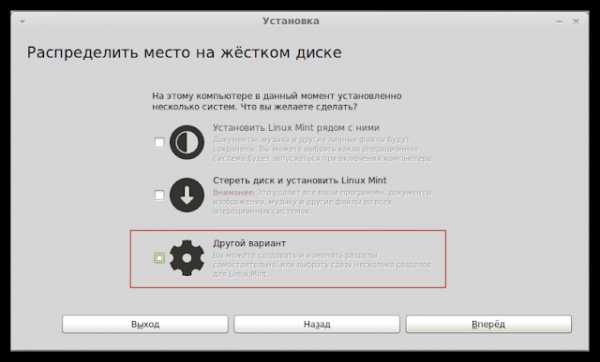
- Ccleaner как настроить

- Rdp настройка удаленного сеанса висит

- Как посмотреть работающие программы на компьютере
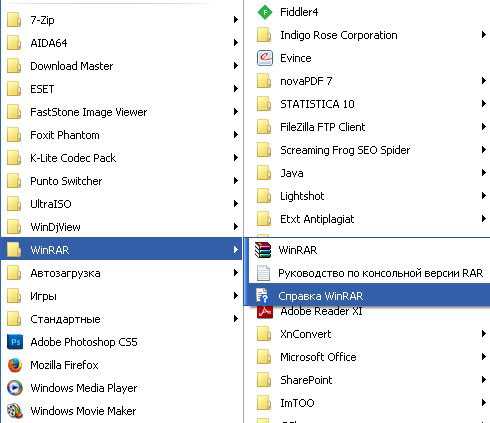
- Как почистить кэш в одноклассниках игры

- Компьютерные термины на английском языке с переводом

- Провод от компьютера к телевизору

- Ения к интернету

- Добавить маршрут ubuntu
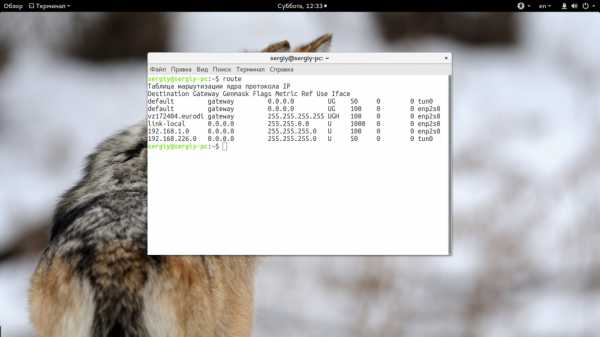
- Свойства обозревателя где