Калибровка аккумулятора ноутбука: в чем ее смысл и как провести ее правильно. Нет заряда аккумулятора ноутбука
Нет заряда аккумулятора ноутбука - Всё о компьютерах
Твой Сетевичок
Почему не заряжается батарея на ноутбуке, и как устранить проблему?
Пользователи портативных ПК, а именно ноутбуков или нетбуков, часто сталкиваются с одной общей неприятностью: при включенном ноутбуке батарея не заряжается. При этом светодиоды работают, устройство не выдает сообщений о критических ошибках и работает почти нормально. С единственной разницей – в трее висит сообщение о батарее: «подключена, не заряжается». Как сделать, чтобы батарея на ноутбуке заряжалась, рассмотрим в этой инструкции.
Обычный глюк: перестала заряжаться батарея на ноутбуке
Те, кто часто имеет дело с компьютерной техникой, давно в курсе: «глюки» и багги могут возникать и без видимой на то причины. Это справедливо как по отношению к ОС (и не только Windows), так и аппаратной части. Радует то, что подавляющее большинство таких «поломок» можно устранить с помощью банальной перезагрузки устройства. В случае, если ноутбук пишет: «батарея подключена но не заряжается», не лишним будет отключить батарею и вставить обратно. Для этого достаточно перевернуть устройство нижней частью вверх и открыть один или два фиксатора, удерживающих батарею. Выньте АКБ так, чтобы ее контактные разъемы прекратили касаться контактных разъемов ноутбука, затем вставьте обратно. При следующем включении устройство должно работать нормально.
Почему ноутбук не заряжает батарею: способ второй
Если такое происходит, а зарядка подключена, владельца может выручить сброс настроек BIOS. Объясняется это тем, что после сбоя устройство может некорректно определять батарею. Такое часто случается, если пользователь оставляет подключенный без батареи ноутбук или нетбук, а также меняет «родную» АКБ на новую. Чтобы сбросить настройки BIOS, потребуется:
- — Выключить устройство.
- — Вынуть аккумулятор (см. выше).
- — Отключить ЗУ от сети.
- — Нажать кнопку включения устройства и удерживать ее в течение 60 сек.
- — Подключить ноутбук к розетке без батареи.
- — Нажать кнопку включения, зайти в БИОС.
В случае, если не заряжается батарея на ноутбуке acer, достаточно нажать кнопку F1, F2 или Del. Если не заряжается батарея на ноутбуке asus, для запуска BIOS следует нажать F2 или Del. Когда батарея подключена, но не заряжается у ноутбука Леново, меню БИОС вызывается нажатием тех же клавиш или F12. А если проблема возникла у ноутбука HP — достаточно нажать те же кнопки или Esc. В остальных марках ноутбуков или нетбуков меню БИОС вызывается нажатием все тех же кнопок во время загрузки. Внимательно читайте надписи в стартовом меню: обычно внизу экрана есть подсказка, какую комбинацию клавиш следует нажать.
- — Найдите пункт Load Defaults (чаще всего он находится в меню EXIT). Это позволит применить настройки оборудования по умолчанию, то есть оптимальные для этого устройства
- — Когда БИОС предложит сохранить настройки, нажмите «Да», затем выключите устройство. Для этого достаточно удерживать кнопку включения 10 секунд.
- — Отключите ЗУ, затем вставьте батарею и включите устройство.
Обычно после выполнения такого несложного алгоритма Windows сообщает, что батарея обнаружена и заряжается корректно.
Батарея на ноутбуке не заряжается полностью: что же делать?
Производители часто пихают на установочный диск различные полезные утилиты, которые служат для увеличения производительности устройства или срока его эксплуатации. К таковым можно отнести и менеджеры энергопотребления. Эти программы служат для увеличения срока службы АКБ, почти всегда за счет неполного заряда. Это – главная причина, почему батарея ноутбука заряжается не полностью.
Если батарея на ноутбуке заряжается на 60 процентов или даже меньше, стоит поискать и удалить лишний софт. Обычно такие программы в названии содержат марку ноутбука. Например, если не заряжается батарея на ноутбуке acer aspire, следует искать утилиту Acer Power Management, а если неполный заряд идет у ноута asus — то, соответственно, Asus Power Management.
Чтобы найти эти утилиты, запустите Панель управления после нажатия кнопки «Пуск».
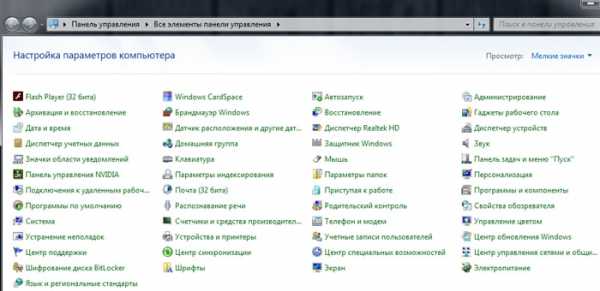
Все программное обеспечение находится в разделе «Программы и компоненты»

Выберите утилиту, не позволяющую до конца получить заряд батареи, и нажмите кнопку «Удалить». Возможно, потребуется перезагрузка устройства.
Новая АКБ: почему не заряжается батарея на ноутбуке?
Если эти методы не помогли и вы решились на покупку нового аккумулятора, вас и здесь может ожидать неприятный сюрприз. Если новая батарея ноутбука подключена, но не заряжается, прежде всего, убедитесь, что маркировка новой детали полностью соответствует маркировке старой. Если все правильно, в большинстве случаев помогают алгоритмы, описанные выше.
Все эти методы помогают в большинстве случаев, когда разрядилась батарея ноутбука и не заряжается. Когда после ваших «танцев с бубном» все равно ноутбук не видит батарею, потребуется уже вмешательство в аппаратную часть – возможно, перегорел контроллер питания. А процедуру по его замене уже лучше доверить опытным специалистам.
Автор публикации
не в сети 24 минуты
Что делать, если не заряжается батарея на ноутбуке?
При возникновении проблем с зарядкой, многие задаются вопросом — «почему ноутбук подключён, но не заряжается?» и спешат заменить её на новую. Да, аккумулятор — расходный материал. Он рассчитан на ограниченное количество циклов заряд/разряд, и со временем ёмкость становится значительно меньше номинальной, которую указал производитель. Однако совершенно необязательно проблема с зарядкой решится заменой. В этой статье мы рассмотрим три наиболее частые проблемы и расскажем, что делать для их решения.
Проблема: Перестала заряжаться батарея на ноутбуке
Бывает, что устройство которое раньше заряжалось нормально — с какого-то момента перестало это делать. Ноутбук работает, батарея подключена правильно, но не заряжается. Подтверждением этого является отсутствие надписи при наведении мыши на иконку состояния аккумулятора в трее. Существует три способа решения проблемы.
Способ 1 — сброс настроек батареи в BIOS
- Отключите питание. Выньте штекер блока питания из устройства или отключите его от розетки.
- Выньте аккумулятор. В моделях со съёмной батареей, а их большинство, для этого достаточно просто перевернуть устройство и отодвинуть одно или два запорных устройства, которые его удерживают.
- Нажмите кнопку включения и держите её в таком состоянии около минуты.
- Вставьте штекер блока питания в ноутбук и подключите его к электросети. При этом аккумулятор устанавливать на место пока не нужно.
- Включите ноутбук и войдите в его bios. Чтобы сделать это, при старте нажмите клавишу или их комбинацию, указанных в вашем руководстве пользователя. Типичные решения: Del, F12 или F2.
- Сбросьте настройки к предустановленному значению, Restore Defauts, и сохраните настройки bios, Save and Exit.
- Выключите ноутбук с помощью удержания кнопки питания в течение 5-7 секунд.
- Снова отключаем блок питания и устанавливаем аккумулятор на место.
- Вставляем штекер зарядки и включаем блок питания в розетку.
- Включаем ноутбук обычным образом.
Если способ сработал, то мы должны увидеть сообщение системы, наведя мышку на иконку в трее: аккумулятор подключён и заряжается.
Способ 2 — удаление «полезных» утилит
В некоторых моделях производители устанавливают «полезные» утилиты, которые следят за состоянием зарядки. В частности, в них бывает реализован режим, обеспечивающий максимальный срок жизни аккумулятора. Он может препятствовать полной зарядке батареи.
Попробуйте поискать такую программу в системном трее. Если значок аккумулятора отличается от привычного системного, то вполне вероятно, что на вашем ноутбуке установлена какая-то подобная утилита. Современные операционные системы вполне способны самостоятельно определять оптимальный режим использования батареи и её зарядки. Так что лучше не устанавливать никаких сторонних приложений.
Способ 3 — если не работает блок питания
Другой причиной может стать потеря работоспособности блока питания и снижение надёжности его штекера. В этом случае аккумулятор ни при чём. Проверяется это просто.
- Выключите ноутбук, выньте блок питания из розетки.
- Выньте аккумулятор, вставьте штекер блока питания.
- Включите блок питания в розетку.
- Нажмите кнопку включения питания.
Если после этого ноутбук не заработал, то блок питания или его шнур вышли из строя. Также старый блок питания может не обеспечивать ток достаточной мощности для одновременной работы ноутбука и зарядки его батареи. Такое устройство подлежит замене.
Проблема: Батарея ноутбука подключена, но не заряжается полностью
Проявляется проблема так: батарея заряжается, но не достигает 100%, т.е. не заряжается полностью. Резко снижается время работы устройства от одной зарядки. Например, работал до 4 часов, а теперь работает всего минут 40.
Шаг 1. Проверим состояние аккумулятора
Проверить состояние батереи можно бесплатной программой Battery Health для iOS или штатной утилитой Battery Care в устройствах под управлением Windows 7 и 8.
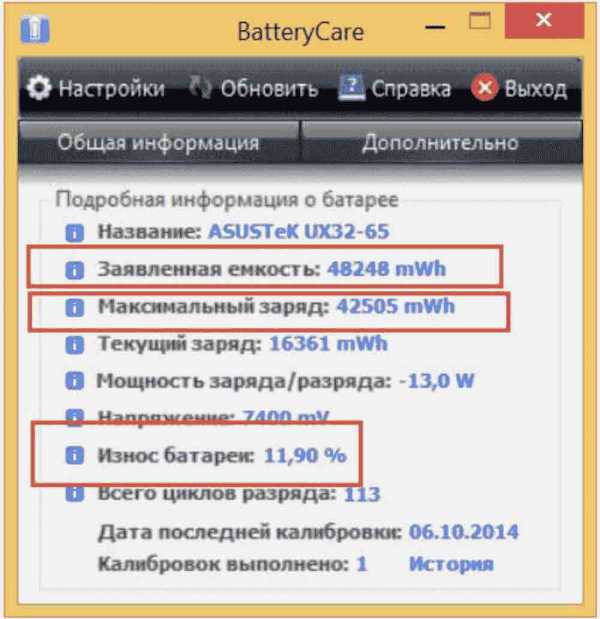
Пример анализа состояния батареи в BatteryCare.
Нам важны три основных параметра здоровья аккумулятора.
- Заявленная, номинальная, мощность. Это ёмкость нового аккумулятора, когда он только что вышел с завода.
- Максимальная мощность. Это значение ёмкости на текущий момент.
- Износ аккумулятора в процентах. Чем больше это значение, тем выше необходимость замены.
Проблема с недостижением заряда необходимого уровня также решается с помощью калибровки .
Шаг 2. Замена аккумулятора (при необходимости)
Если износ высок, то, вероятно, он и является причиной снижения времени автономной работы. Для решения проблемы вам потребуется новый аккумулятор, в большинстве моделей он съёмный. В этом случае вы сможете поменять его сами. В ряде современных компактных моделей батарея не съёмная и её самостоятельная замена будет сложнее. Безопаснее это сделать в сервисном центре.
Шаг 3. Диагностика программ на ноутбуке
Если на шаге 1 в отношении аккумулятора утилита диагностики показала отсутствие серьёзного износа, то батарея, вероятно, не является прямой причиной падения времени автономной работы. Виновницей быстрой разрядки может быть какая-то недавно установленная вами программа, которая работает в фоне и не даёт процессору и чипу Wi-Fi переходить в экономичный режим.

Откройте Диспетчер задач, нажав Ctrl+Shift+Esc, и проанализируйте использование процессора фоновыми программами. Отсортируйте приложения в списке по использованию процессора и понаблюдайте некоторое время. Удаление ненужных программ, работающих в фоне, увеличит время работы от аккумулятора.
Что делать, если не заряжается новая батарея
Гораздо более сложная ситуация, когда только установленная новая батарея на ноутбуке вообще не заряжается. Для начала мы советуем проделать операцию сброса настроек bios, описанную выше.
Если проблема не ушло, то первое, что нужно сделать, проверить маркировку. Она не должна отличается от маркировки старого аккумулятора. При покупки нового в магазине всегда берите с собой либо сам ноутбук, либо старый аккумулятор для сверки .
Не бегите менять комплектующие раньше времени
Попробуйте приведённые в нашей статье способы восстановления работоспособности и диагностики причины неисправности. Аккумулятор, особенно новый, редко выходит из строя внезапно. Куда чаще встречаются программные проблемы или отказы в работе блока питания или его разъёмов. Проверьте все варианты, и лишь затем принимайте решение о покупке нового устройства.
Почему батарея ноутбука не заряжается: 5 основных причин
Владельцы ноутбуков и планшетов, в процессе эксплуатации своих устройств, могут столкнуться с проблемами связанными с блоком питания и автономными источниками, которыми являются аккумуляторы. Аккумуляторная батарея для ноутбука может отключиться в самый неподходящий момент. Иногда быстро разряжается аккумулятор или совсем перестала заряжаться батарея на ноутбуке. В настоящее время на мобильных устройствах используются литий-ионные (Li-ion) аккумуляторы, которые обладают большой ёмкостью и быстрым временем заряда. К недостаткам таких аккумуляторов относится «эффект старения», когда, с течением времени, устройство теряет до двух третей своей ёмкости. Кроме того такие аккумуляторы категорически нельзя оставлять полностью разряженными, так как после этого они становятся неработоспособными.

Аккумуляторная батарея для ноутбука при просмотре фильмов или в игровом режиме может обеспечивать питание устройства в течение 3 часов
Эта величина может варьироваться в зависимости от марки ноутбука или планшета. При работе с текстами время непрерывной работы увеличивается примерно в 2 раза.
Аккумулятор не заряжается
Если перестал заряжатьсяноутбук, то причин этому может быть несколько:
- Выработан ресурс аккумуляторной батареи
- Неисправность блока питания
- Повреждение соединительного провода
- Изменение настроек BIOS
- Мешают установленные утилиты
Изготовители современных аккумуляторов дают на свои изделия двухлетнюю гарантию. По истечении этого срока, аккумулятор лучше заменить, даже если он продолжает заряжаться и работать. Ремонт зарядного устройства для ноутбука лучше производить в сервисных центрах, поскольку для определения, вышедшего из строя компонента, как минимум, требуется тестер (мультиметр) и определённые навыки по работе с электронными устройствами. Если визуально определяется место повреждения сетевого или вторичного шнура питания, то починить зарядку от ноутбука можно самостоятельно. Самое главное не перепутать полярность при замене низковольтного провода и тщательно изолировать место соединения, если провод наращивается.
Системные нарушения при зарядке мобильного устройства
Достаточно часто сбой в работе ноутбука, в процессе зарядки аккумулятора, может происходить по вине BIOS. Операционная система не видит аккумулятор и заряда не происходит. Прежде чем менять настройки,нужно попробовать выполнить аппаратный сброс. Для этого нужно отключить зарядное устройство от ноутбука, извлечь аккумулятор и снять остаточный заряд с конденсаторов. Нужно нажать и 15-20 секунд удерживать в таком состоянии кнопку включения питания. Затем установить аккумулятор на место и подключить зарядное устройство. Если это не помогло, придётся сбросить настройки BIOSдо заводских значений. Нужно выполнить следующую последовательность действий:
- Включить устройство кнопкой «Питание»
- Войти в BIOSнажимая клавишу, используемую в конкретной модели (Del, F2, F10, Esc)

рис.1. Найти строку»Load BIOS Setup Defaults» или»Load Default Setting
- Нажать «Enter», затем сохранить изменения (SaveChanges)
- Выйти из БИОС и перезагрузить устройство
После этого, все настройки вернутся к заводским установкам.

Если вход в BIOS по каким-то причинам затруднён, сбросить настройки можно вынув на несколько секунд батарейку автономного питания на материнской плате
Для сброса настроек можно воспользоваться небольшим разъемом с перемычкой, который находится рядом с батарейкой. Для проверки и переустановки драйвера аккумулятора можно воспользоваться специальной утилитой (DriverPackSolution). Эта программа позволяет переустановить любые драйверы и провести тестирование устройства.

Утилита имеет понятный русскоязычный интерфейс и не нуждается в особых пояснениях
Достаточно часто батарея на ноутбуке быстро разряжается, и ноутбук работает только отсети. В некоторых случаях «виноватыми» оказываются некоторые установленные утилиты, которые предназначены для максимального продления времени работы аккумулятора. Они ограничивают максимальный заряд,и батарея может заряжаться всего на 30-60 %, поэтому персональное устройство работает гораздо меньше срока. Такие утилиты лучше всего удалить. Чаще всего это «BatteryMonitor» или аналогичная ей. Для проверки батареи питания можно воспользоваться утилитой «BatteryCare».

Она показывает много полезных параметров, включая износ батареи в процентах
Пользоваться ноутбуком без батареи, в принципе можно, только следует иметь в виду, что в случае внезапного пропадания сети, можно потерять информацию или испортить винчестер, так как работа завершается некорректно и блок головок жёсткого диска не возвращается в исходное положение.
Работа от внешнего источника
В том случае, если ноутбук работает только от сети, следует выполнить все, вышеуказанные процедуры, и если ничего не помогло, придётся менять аккумулятор. Зарядить ноутбук без зарядки нельзя, поскольку какое-то устройство, выдающее 17-19 вольт в любом случае должно присутствовать.Зарядитьаккумулятор от ноутбука можно от автомобильного «прикуривателя», но для этого нужно иметь преобразователь питающего напряжения. В дороге, этот компактный и недорогой прибор может оказать полезную услугу.
Зарядить аккумулятор мобильного устройства можно от солнечной батареи. В некоторых странах, этот гаджет пользуется большой популярностью. Можно включить ноутбук без аккумулятора, используя отдельный внешний источник питания. Такие батареи обладают большой ёмкостью и могут обеспечить мобильное устройство питанием на продолжительный срок.Компании, выпускающие смартфоны, как например, Леново с мощным аккумулятором оборудуют свои модели батареями имеющими ёмкость 4 000 мА/час, что позволяет пользоваться устройством долгое время без подзарядки.
Если быстро разряжается батарея на планшете, следует помнить, что не надо оставлять гаджет в режиме ожидания, если им долго не пользуются. Нужно удалить все приложения, которые могут находиться в «автозагрузке», уменьшить яркость экрана до 60 %, отключить синхронизацию, звуковые оповещения и оптимизировать Wi-Fi.
Источники: http://tvoi-setevichok.ru/lokalnaya-set/pochemu-ne-zaryazhaetsya-batareya-na-noutbuke-i-kak-ustranit-problemu.html, http://lookfornotebook.ru/energy/, http://pcyk.ru/laptops/pochemu-batareya-noutbuka-ne-zaryazhaetsya-5-osnovnyx-prichin/
it-radar.ru
Не спешите выбрасывать батарею ноутбука

Спустя три года ноутбук вместо четырех часов стал держать батарею около 40 минут, мы решили разобраться, в чем причина и найти способы ее решения. Для тех, кто не хочет покупать новую батарею.
На первый взгляд причина очевидна — это износ аккумуляторной батареи ноутбука. Но все же хотелось докопаться до истины и решить проблему. Номер нашей батареи PA3832.
В современных Li-ion батареях есть контролер, отвечающий за заряд батареи, он считает количество циклов заряда-разряда и высчитывает процент износа батареи. Обычно после длительной работы батареи, контролер может давать неправильные данные и его нужно откалибровать.
Калибровка контролера батареи
Скачиваем и устанавливаем программу для мониторинга состояния батареи BattareyBar Pro.
В плане электропитания выставляем такие значения:

Узнаем полную емкость батареи
Отключаем зарядку от ноутбука и засекаем время работы до сообщения, «осталось несколько минут до полной разрядки аккумулятора». Затем перезагружаем систему, заходим в Bios и засекаем время до полного отключения ноутбука. Если в таком режиме он проработает длительное время, значить запас в батарее еще есть. Если проработает до 10 минут, тогда с контроллером все в порядке и батарею нужно менять или перепаковывать.
Калибровка
По сути, калибровка это полный разряд и полный заряд батареи в несколько циклов, для изменения данных контролера батареи.
Полностью разрядив батарею нужно немедленно ее зарядить, поскольку Li-ion батареи боятся полного разряда и могут выйти из строя. После того как система сообщит, что аккумулятор заряжен следует подождать еще несколько часов до действительно полного заряда.
Раньше мы засекали время работы от батареи в Wndows и после этого в Bios. Теперь нужно сложить это время, и мы получим примерное время работы нашей батареи. У нас получилось 50 мин + 40 мин = 1 час 20 мин.
После полной зарядки отключаем зарядное устройство и смотрим в программе BattareyBar Pro, сколько осталось времени. Если время увеличилось, значить калибровка прошла успешно, если нет, переходим ко второму этапу калибровки.
Что бы не наблюдать скучный экран Bios, дальнейшие действия будут в Windows.
Полностью заряженный ноутбук отключаем от зарядного устройства, засекаем время и наблюдаем за разрядкой батареи через нашу программу. Когда система напишет, что осталось 1 минута, даем поработать ноутбуку без нагрузки время, которое он проработал в Bios отняв от него 10 минут. Если у вас есть индикатор заряда батареи на ноутбуке, подключайте зарядное, когда он начнет мигать.
В нашем случае это 40 -10 =30 мин. Когда пройдет это время снова подключаем зарядку и, повторив этот процесс еще раз, работаем с ноутбуком в обычном режиме. В процессе работы через некоторое время батарея будет показывать правильные данные.
Перепаковка батареи
Раньше наш ноутбук работал от батареи 4 часа, дополнительных 30 минут после калибровки было мало, поэтому мы решили заменить аккумуляторы в батарее.
Для начала нужно было разобрать батарею не повредив ее. На видео можете посмотреть процесс разборки батареи.
Следующий шаг это выяснить помощью чашки, тестера и лампочки, насколько изношены аккумуляторы в батарее. Соорудив несложную схему, на фото внизу

и разрядив с помощью лампочки батарею до 10, 5 вольт, осталось замерять каждую пару аккумуляторов под нагрузкой и вычислить самое слабое звено. Та батарея, что быстрее всего разряжалась и есть проблемная.
После небольших манипуляций удалось определить, что аккумуляторы изношены практически одинаково и нет явного слабого звена, поэтому нужно менять все пары.
Купив аккумуляторы, осталось их заменить, если вы не дружите с паяльником, не рекомендуем вам это делать.

После перепаковки получилась такая вот сборка, крышку не одевали, для того что бы замерять напряжения батареи во время работы. Паять нужно стараясь как можно меньше нагревать аккумуляторы. Желательно вместо паяльника использовать контактную сварку.


Вставив батарею и включив компьютер мы зарядили ее полностью в течение 6 часов, обязательно под присмотром. Полностью заряженная батарея должна показывать 12,6 вольт разряженная 10,6 вольт.
Так же нужно замерять три пары аккумуляторов на одинаковое напряжение 12,6 / 3 = 4,2 вольта. Если показатели разные, разрядите те пары(лампочкой), где напряжение больше до одинаковых значений.
После отключения зарядного устройства время работы показывало то же, что и на старой батарее. Для правильной информации о батарее необходимо прошить ее контролер сбросив количество циклов заряда на 0.
Поскольку у нас не было инструментов для программирования контролера, мы решили откалибровать батарею способом описанным выше. В результате в течение двух дней работы с ноутбуком система стала показывать правильные данные о батарее. Наша батарея показывает и работает 3 часа 40 минут.
Выводы
Самый простой способ продлить жизнь вашей батареи это откалибровать ее контролер, если он показывает неверные данные и аккумуляторы еще рабочие. Не все контролеры можно так настроить, поэтому здесь как повезет.
Если вы дружите с паяльником, то сможете возобновить время работы батареи практически как новой. Основная проблема это найти аккумуляторы для перепаковки. Идеальный вариант взять их с рабочей батареи нового неремонтопригодного ноутбука. Если такового нет, ищите на ebay.com или dx.com подходящие по параметрам.
Читайте также:
v-mire.net
Калибровка аккумулятора ноутбука
Аккумуляторные батареи мобильных компьютеров очень любят удивлять своих владельцев. Поработав 1-2 года как положено, они начинают чудить: то, показывая полную зарядку, не дают ноутбуку включиться и на пять минут; то за считанные секунды заряжаются с 0 до 100% и с такой же скоростью «сдуваются» обратно в ноль.

Иногда подобные выкрутасы позволяют себе далеко не старые батареи, которым еще работать и работать. Просто со временем они «забывают» о своей реальной емкости и отображают не тот процент заряда, что есть на самом деле. Для «освежения памяти» этим капризным девайсам показана процедура калибровки.
Сегодня поговорим, что представляет собой калибровка аккумулятора ноутбука и как необходимо ее проводить. А чтобы было понятнее, сначала познакомимся с устройством батарей и функционированием системы их зарядки.
Устройство и особенности аккумуляторных батарей ноутбуков и системы их заряда

Во всех мобильных компьютерах, за исключением редких долгожителей, установлены аккумуляторные батареи (АКБ) литий-ионного (Li-ion) или литий-полимерного (Li-po) типа. Почему именно они? Вот 4 качества, благодаря которым производители делают выбор в их пользу:
- Высокая плотность заряда (емкость или количество энергии, которое вмещает батарея) при небольших размерах. Это позволяет добиться хорошей автономности аппарата, не увеличивая его габариты и вес.
- Возможность заряда и разряда большими токами. От величины тока зависит скорость зарядки, то есть литиевые АКБ способны заряжаться быстро. Также они без вреда для себя отдают большие токи устройствам ноутбука.
- Небольшой саморазряд (снижение заряда в отключенном от нагрузки состоянии через внутреннее сопротивление). Если аккумулятором какое-то время не пользоваться, уровень его заряда снижается незначительно.
- Отсутствие необходимости в обслуживании. Чтобы батарея ноутбука не вышла из строя раньше срока, который наступает через 2,5-5 лет использования, владельцу достаточно соблюдать правила ее эксплуатации и время от времени проводить калибровку.
Аккумулятор ноутбука состоит из 6-8-12 элементов питания или «банок», которые внешне напоминают пальчиковые батарейки. Номинальное напряжение одного элемента – 3,6 V (3,7 V у Li-po), фактическое – около 3,9-4,2 V. Такой показатель напряжения принимается за 100% заряда.
«Банки» по 2-3 штуки параллельно соединены в ячейки. При таком типе соединения суммируются их емкости. Ячейки соединены между собой последовательно. При последовательном соединении суммируется их напряжение. Меняя количество элементов и способы их соединения, производители создают аккумуляторы различного выходного напряжения и емкости.
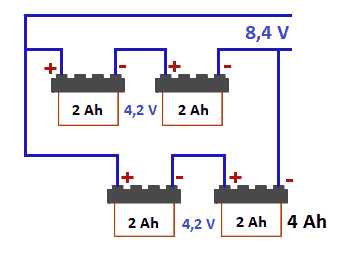
Фактическое выходное напряжение типового 3-ячеечного аккумулятора мобильного компьютера составляет 10,8–12,6 V, 4-ячеечного – 14,8–17,2 V.
В составе одной аккумуляторной батареи используются «банки» с одинаковыми номинальными характеристиками, однако их физические свойства, такие как емкость и скорость зарядки, обычно различаются. За тем, чтобы элементы заряжались строго до нужного уровня и не «хватали» лишнего, следит специальное устройство – контроллер АКБ, который находится внутри нее самой.
Каждая ячейка соединена с контактами контроллера балансировочными проводами, по которым он получает информацию о напряжении. Если одна группа элементов уже достигла верхнего порога, а остальные – нет, контроллер отключает ее от подачи энергии. Это делается не только для оптимального заполнения емкости, но и для защиты элементов от перезаряда, который может стать причиной возгорания и даже взрыва батареи.

Для литий-ионных и литий-полимерных аккумуляторов вреден и слишком сильный разряд – ниже 0% или 3,3–2,7 V. Переразряд может привести к значительному снижению емкости, а в худшем случае – к полной невозможности зарядки из-за блокировки контроллера. Блокировка – это экстренная мера предотвращения дальнейшего разряда и полного отказа батареи, однако вывести из нее контроллер очень непросто. Особенно в домашних условиях.
Помимо контроллера, встроенного в аккумулятор, в ноутбуке есть еще одна система, которая управляет процессом заряда. Центральное звено этой системы – микросхема чарджера (charger). Она располагается на материнской плате и представляет собой шимконтроллер, который, получая информацию о состоянии батареи и блока питания, открывает и закрывает транзисторные ключи, коммутирующие каналы подачи энергии.

В задачи внутренней системы контроля заряда входит:
- Определение, подключен ли аккумулятор к компьютеру.
- Распознавание типа и емкости аккумулятора, формирование уровней тока и напряжения, которые нужны для его зарядки.
- Мониторинг уровней зарядного тока и напряжения.
- Прекращение зарядки АКБ по достижению 100%.
Возможность питания компьютера от АКБ обеспечивает совместная работа всех составляющих – от «банок» до элементов на материнской плате. Неполадки любого звена приводят к досрочной потере емкости аккумулятора, к невозможности его зарядить или запитать от него аппарат.
Что такое калибровка АКБ и какая от нее польза

Если вам приходилось использовать устройства, работающие от аккумуляторных батарей на основе никеля, вы, возможно, знаете про эффект памяти – временное снижение емкости АКБ по причине ее подзарядки до наступления полного разряда. Такие батареи запоминают порог напряжения, при котором они были подключены к источнику питания, и при следующем цикле работы принимают его за 0%. Чтобы устранить этот эффект, АКБ необходимо полностью разрядить и снова зарядить до 100%. Этот процесс называют калибровкой.
У литиевых источников питания эффекта памяти нет, однако они тоже нуждаются в периодической калибровке. Причина – рассинхронизация данных об уровне заряда на внутреннем и внешнем контроллерах, которая возникает после многократных циклов неполной зарядки-разрядки. Погрешность расчетов составляет около 1% на цикл и со временем накапливается. Система контроля при этом начинает «думать», что емкость батареи ниже, чем есть на самом деле.
Производители литиевых аккумуляторов для мобильных компьютеров рекомендуют проводить калибровку 1 раз в 3 месяца, однако это не жесткое правило. Вы можете делать ее чаще или реже – в зависимости от того, как используете батарею.
Как правильно провести калибровку аккумулятора
Полный цикл калибровки АКБ ноутбука занимает несколько часов. Кроме того, для усиления эффекта ее проводят с 5-8 часовым перерывом. В это время батарея «отдыхает» и восстанавливается. Поэтому проводить процедуру лучше всего перед сном или уходом из дома, например, на работу.
Для проведения калибровки достаточно возможностей операционной системы, но при желании это можно делать при помощи программ, речь о которых пойдет ниже, а также специализированной утилиты, встроенной в некоторые версии BIOS .
Порядок калибровки средствами операционной системы
- Зарядите АКБ до 100% и дайте ей 1-2 часа подержать заряд, то есть оставьте блок питания подключенным к ноутбуку. В это время можете пользоваться аппаратом как обычно, но не слишком интенсивно, чтобы батарея не нагревалась.
- Отключите кабель блока питания от ноутбука. Откройте раздел панели управления «Электропитание» и кликните «Настройку перехода в спящий режим».

- Следом нажмите «Изменить дополнительные параметры питания».

- Откройте в списке дополнительных параметров раздел «Батарея». Назначьте «Действию почти полной разрядки батареи» при питании от АКБ значение «Гибернация», а в разделе «Уровень почти полной разрядки батареи» при питании от АКБ установите наименьшее возможное значение, оптимально – до 5%. После сохранения настройки при падении заряда до указанного уровня ноутбук автоматически перейдет в состояние гибернации.

- Держите компьютер включенным, пока аккумулятор не разрядится до минимального уровня, за которым последует выключение. В это время можете продолжать работать, но не слишком интенсивно, дабы не нагревать АКБ. После отключения до последующего подсоединения аккумулятора к источнику питания должно пройти не меньше 5 часов. Если нет возможности держать ноутбук выключенным, извлеките из него батарею.
- Подключите ноутбук к электросети и зарядите аккумулятор до 100%, стараясь не прерывать этот процесс. Во время зарядки можете пользоваться аппаратом.
После калибровки вы узнаете реальную емкость аккумулятора. Если он не слишком сильно выработал свой ресурс, емкость будет выше, причем иногда на десятки процентов. Однако вместе с ней вырастет и уровень износа батареи (его отображают многие утилиты мониторинга). Не стоит пугаться этого явления: калибровка не портит аккумулятор и не ускоряет его износ, просто после нее все показатели приближаются к истинным значениям.
Калибровка через BIOS
Средство калибровки АКБ, которое встроено в отдельные версии BIOS, называется «Smart Battery Calibration» и находится в разделе Boot. В некоторых русскоязычных версиях UEFI эта функция также называется «Тестирование аккумулятора»

Как считают специалисты, калибровка средствами BIOS более эффективна и правильна, чем в операционной системе, поскольку вне ОС нижний порог разрядки АКБ приближается к нулю. Однако для пользователя этот способ менее удобен, так как во время выполнения, которое может длиться 3-5 часов, работа на ноутбуке невозможна.
Порядок проведения калибровки при помощи Smart Battery Calibration:
- Отключите ноутбук от электросети.
- Зайдите в BIOS и активируйте функцию Smart Battery Calibration (когда блок питания подключен, она недоступна).
- В окошке, которое откроется следом, выберите Yes.
- Дождитесь полной разрядки аккумулятора и выключения аппарата.
- Подключите блок питания, включите ноутбук и зарядите батарею до 100%.
Программы для калибровки АКБ
Перед вами список приложений с функциями калибровки АКБ мобильных компьютеров:
Почему им так мало внимания уделено в статье? Потому что они упомянуты скорее для справки. Устанавливать, а тем более покупать их для этой задачи я не рекомендую, ведь они по сути автоматизируют то, что можно сделать руками, причем результат их работы не всегда бывает удовлетворительным. Проще и надежнее использовать для калибровки аккумуляторов средства операционной системы или функции BIOS там, где это возможно.
f1comp.ru
Руководство пользователя аккумуляторной батареи ноутбука
|
 Для проведения правильной процедуры зарядки и разрядки выполняется следующее:
Для проведения правильной процедуры зарядки и разрядки выполняется следующее:1.1. УСТАНОВИТЕ СНАЧАЛА правильные настройки Энергосбережения:
Правой кнопкой нажмите на экран и выберете Свойства -> Заставка -> Питание -> Схемы управления питанием -> Портативная.
Во всех последующих действиях, таких как Отключение дисплея, Отключение дисков и Ждущий режим, выберите Никогда. Под настройками Сигнального оповещения отключите Оповещение о разрядке батареи и Оповещение о разрядившейся батарее.
1.2. ОТКЛЮЧИТЕ блок питания, используйте ноутбук до полной разрядки батареи (пока "не сядет"), т.е. до его выключения.
1.3. ПОДКЛЮЧИТЕ блок питания,зарядите батарею до 100%.
Перед ПЕРВЫМ использованием ноутбука (ВОЗОБНОВЛЕНИЕМ использования после длительного хранения), батарею зарядить полностью, затем разрядить до конца 3-4 раза, чтобы оптимизировать ее работу. Процесс полной зарядки батареи занимает до пяти часов.
1.4. Когда батарея ОТКАЛИБРУЕТСЯ до достижения максимальной производительности, ВЕРНИТЕ НАСТРОЙКИ Энергосбережения на ноутбуке в первоначальные значения, чтобы он мог посылать корректные оповещения (тревогу при разрядке батареи,при входе ноутбука в спящий режим).
ПОЛНОСТЬЮ разряжаете батарею ДО выключения ноутбука, далее заряжаете ее на 100% для проведения калибровки. Затем можно подключать, отключать электропитание в любое время независимо от статуса заряда батареи. ПРОЦЕДУРА КАЛИБРОВКИ НЕ увеличивает фактическую ёмкость батареи.
2. ХРАНЕНИЕ, БЕЗОПАСНОЕ ИСПОЛЬЗОВАНИЕ АККУМУЛЯТОРА (БАТАРЕИ):
Когда батарея "садится", ноутбук принудительно входит в спящий режим (гибернацию). Батарея резервирует определенный объём заряда, который хватает для поддержания ноутбука в спящем режиме некоторый промежуток времени.Когда батарея "сядет", ноутбук принудительно выключится, возможно утрата открытых, не сохраненных документов.
2.1. ХРАНЕНИЕ БАТАРЕИ:
Хранение батареи в течение долгого времени в ноутбуке приводит к ее порче. Для поддержания батареи в рабочем состоянии надо зарядить ее на 60%-80%, вытащить из ноутбука, хранить в сухом, прохладном, чистом месте. Если батарея хранится в открытом виде в течение слишком долгого промежутка времени, она сильно теряет свою ёмкость и может быть повреждена. Поэтому, после того, как батарея хранилась некоторое время, необходимо выполнить цикл ее зарядки и разрядки. Выполняя цикл полной зарядки и разрядки батареи ежемесячно, Вы можете быть уверены в надлежащем статусе ее хранения и разумном сроке службы.
2.2. БЕЗОПАСНОСТЬ БАТАРЕИ:
Не допускайте короткого замыкания контактов батареи. Короткое замыкание приводит к серьезному повреждению.
Не роняйте, не пробивайте и не используйте батарею не по назначению, т.к. это может привести к утечке вещества в ячейках.
Ни в коем случае не оставляйте батарею около источника высокой температуры, сырого или влажного места.
Не поджигайте батарею. Держите ее далеко от открытых источников огня. Использование батареи при источнике высокой температуры может привести к ее взрыву.
Не предпринимайте попыток разобрать, починить или заменить ячейки батареи, потому что это может привести к перегреву и сгоранию батареи. Утечка электролита очень опасна. Не пытайтесь проткнуть батарею.
3. ОТВЕТЫ НА ЧАСТО ЗАДАВАЕМЫЕ ВОПРОСЫ:
3.1. Как долго новая батарея может поддерживать мой ноутбук в рабочем состоянии?
Ответ: Трудно определить реальное время работы батареи ноутбука. Фактическое время работы зависит от того, какая мощность потребляется устройством. Размер экрана, активность жесткого диска, процессора и беспроводной сети могут стать причинами потребления дополнительной мощности и сократить время автономной работы. Полное время функционирования батареи также зависит и от энергосберегающих функций устройства. Обычно, батарея стандартной ёмкости разработана таким образом, чтобы поддерживать ноутбук в рабочем состоянии более чем два часа.
3.2. Почему ёмкость моей батареи уменьшилась еще до ее эксплуатации в ноутбуке?
Ответ: Из-за влияния влажности и прочих факторов окружающей среды, батарея естественным образом теряет свой заряд. В зависимости от новизны и качества батареи, ее ёмкость уменьшается примерно на 1% каждые 3-4 дня. Поэтому, умеренная потеря ёмкости в батарее - абсолютно нормальное явление.
3.3. Надо ли мне извлекать батарею, если мой ноутбук постоянно работает от зарядного устройства?
Ответ: Вообще, зарядка батареи начинается только тогда, когда ее ёмкость падает до 95%. Из-за существования естественной потери заряда, совершенно не важно извлекаете ли вы батарею или нет, в то время как ноутбук работает от сети. Тем не менее не рекомендуется вытаскивать батарею во время эксплуатации ноутбука, потому что она предотвращает потерю данных в случае резкого перебоя в электропитании. Если вы всё же удаляете батарею, то оберните ее в пленку для хранения и уберите в сухое прохладное место. Не забудьте выполнять полный цикл зарядки и разрядки каждый месяц, чтобы батарея не потеряла свою первоначальную ёмкость.
3.4. Срок службы батареи уменьшится, если ее подзаряжать еще до того, как она разрядится полностью?
Ответ: Вычисление срока службы батареи основано на полных циклах зарядки и разрядки. Литиевый аккумулятор выдерживает 300-400 подобных циклов, прежде чем он начинает терять свою первоначальную ёмкость. Но вы можете не волноваться каждый раз, когда подключаете зарядное устройство к батарее. Циклом считается только полный процесс зарядки или разрядки.
3.5. Уровень заряда моей батареи всё ещё находится на уровне 0% даже после того, как она заряжалась в течение 20 часов, и ноутбук выключается сразу же после отсоединения блока питания. Почему?
Ответ: Во-первых, проверьте, подсоединена ли батарея к ноутбуку должным образом. Неправильный контакт лишает батарею возможности заряжаться, даже если данные о ней корректно считываются ноутбуком. В этом случае, попытайтесь извлечь и вставить батарею еще несколько раз. Если вы услышите характерный щелчок после вставки батареи в ноутбук - это будет означать, что она корректно установлена. Рекомендуем потратить некоторое время на выяснение правильного подключения батареи к вашему ноутбуку. Обратите на это внимание, особенно если у вас ноутбук IBM. Если вы уверены, что батарея подключена к ноутбуку должным образом, но она всё ещё не заряжается, то неполадка, скорее всего, в ней. Эта проблема может быть вызвана следующими двумя факторами: 1. микросхемы или контакты батареи повреждены или замкнуты накоротко; 2. батарея может быть несовместима именно с вашим ноутбуком, что является технической проблемой и должно быть решено нами. Пожалуйста, свяжитесь с дистрибьютором для проверки состояния батареи.
3.6. Батарея не работает и ноутбук выключается сразу же после того, как я отключаю зарядное устройство, даже если батарея заряжена на 100%. Почему?
Ответ: Когда вы сталкиваетесь с этой проблемой, проверьте, не слишком ли высока окружающая температура. Если ноутбук будет использоваться в окружающей среде с высокой температурой в течение длительного периода времени, то сработает защитная схема и батарея отключится. В этом случае, чтобы предотвратить несчастные случаи, сначала закройте ноутбук и выньте батарею, а затем поместите ее обратно. Другая возможная проблема заключается в том, что ваш ноутбук не может зарядить установленную в него совместимую батарею. В этом случае, используйте оригинальную батарею, чтобы убедиться корректно ли работает блок питания ноутбука. Если проблема исчезнет, свяжитесь с дистрибьютором, чтобы заменить совместимую батарею.
3.7. Мой ноутбук Dell не идентифицирует батарею и показывает сообщение "батарея не совместима с этим компьютером, пожалуйста, вставьте батарею Dell", с миганием индикатора питания. Почему?
Ответ: Это сообщение говорит о том, что батарея не совместима с вашим ноутбуком. В этом случае, свяжитесь со своим дистрибьютором, чтобы он заменил батарею. Сообщите нам всю информацию об этом, чтобы мы могли оперативно улучшать и расширять списки совместимости батарей.
3.8. Когда я устанавливаю батарею в ноутбук, он выключается автоматически; когда я извлекаю ее, он работает в обычном режиме. Почему?
Ответ: Это указывает на то, что батарея является дефектной. Это происходит очень редко, т.к. вся наша продукция проходит двойное тестирование: сначала на заводе изготовителе, а затем в нашем сервисном центре; и возможно вызвано техническими ошибками, являющимися результатом защиты микросхем батареи от короткого замыкания. В этом случае, свяжитесь со своим дистрибьютором, чтобы заменить батарею.
3.9. Моя батарея сразу же отключает ноутбук, не издавая предупреждающих сигналов и не вводя его в спящий режим. Это происходит несколько раз в течение пары минут после того, как батарея была заряжена полностью. Почему?
Ответ: Действуйте согласно пункту "Калибровка аккумуляторной батареи к ноутбуку для оптимизации ее работы", описанному выше. Если проблема сохранится, проконсультируйтесь с дистрибьютором.
3.10. Ёмкость батареи остановилась на отметке в 30% после того, как она заряжалась в течение нескольких часов. Почему? Как я могу зарядить батарею до 100%?
Ответ: Действуйте согласно пункту "Калибровка аккумуляторной батареи к ноутбуку для оптимизации ее работы", описанному выше. Если проблема сохранится, проконсультируйтесь с дистрибьютором.
3.11. Почему компьютер показывает, что батарея заряжена (или разряжена) спустя 10 минут после начала процесса зарядки (или со старта работы компьютера при полностью заряженной батарее)?
Ответ: Действуйте согласно пункту "Калибровка аккумуляторной батареи к ноутбуку для оптимизации ее работы", описанному выше. Если проблема сохранится, проконсультируйтесь с дистрибьютором.
3.12. Моя батарея работает в течение трех часов, но потом ее нельзя зарядить. Действительно ли она является дефектной?
Ответ: Действуйте согласно пункту "Калибровка аккумуляторной батареи к ноутбуку для оптимизации ее работы", описанному выше. Если проблема сохранится, проконсультируйтесь с дистрибьютором.
3.13. Какое время автономной работы обеспечивает новая аккумуляторная батарея?
Ответ: Продолжительность работы батареи непосредственно связана с энергопотреблением ноутбука. Например, если ноутбук имеет диагональ экрана 10.4" и центральный процессор с низким потреблением, то такой портативный компьютер потребляет приблизительно 10Wh-12Wh за один час полноценной работы. Выходная мощность, предоставляемая рабочей батареей равна: Номинальное напряжение умноженное на номинальную ёмкость. Например, если батарея имеет 11.1V и 4400mAh, то доступная выходная мощность составит 48.8Wh, и батарея может поддерживать работу ноутбука с 10.4" матрицей в течение приблизительно четырех часов. Потребляемая мощность также зависит от программ, которые вы запускаете на портативном компьютере. Если ноутбук используется для того, чтобы играть или смотреть DVD, то он потребляет больше мощности и продолжительность автономной работы батареи сокращается соответственно.
3.14. Как я могу вычислить мощность, потребляемую моим ноутбуком в течение часа?
Ответ: Такие данные доступны на соответствующих профессиональных веб-сайтах. Мощность, потребляемая ноутбуком во время работы, связана с диагональю его экрана, скоростью центрального процессора, объемом оперативной памяти, жёсткого диска и энергосберегающими функциями материнской платы. Стандартные диагонали экранов - 10.4", 12.1", 13.3", 14.1", 15.6", 17" и 18", и мощности, потребляемые ноутбуками в режиме ожидания составляют: 10Wh, 12Wh,15Wh, 18Wh, 20Wh, 22Wh и 24Wh соответственно. Время работы от батареи стандартной ёмкости (48Wh) будет колебаться от 2 до 5 часов. Некоторые портативные компьютеры, особенно построенные на базе архитектуры семейства Pentium4, являются несбалансированным в плане расхода электроэнергии. Однако ноутбуки, которые представлены на рынке сейчас, значительно превосходят своих предшественников в энергосберегающих технологиях. Самые известные в области энергосбережения марки - это SONY, IBM и TOSHIBA.
3.15. Номинальное напряжение моей оригинальной батареи равняется 14.4V или 14.8V, а номинальное напряжение вашей батареи той же самой модели составляет 10.8V и 11.1V. Она действительно совместима с моим ноутбуком?
Ответ: Безопасный диапазон напряжений для ноутбуков колеблется от 5.5V до 24V и зависит от мощности блока питания, которым комплектуется портативный компьютер. Напряжение совместимой и оригинальной батарей находятся в пределах безопасного диапазона, требуемого для работы. Батареи для ноутбука - это литиевые аккумуляторы, которые характеризуются следующим: напряжение повышается, когда аккумулятор заряжен до 100%, и уменьшается, когда он разряжен. Например, фактический эффективный рабочий диапазон напряжений, доступный для батареи номиналом 11.1V - mAH колеблется от 9V до 12.6V. Напряжение в 12.6V достигается тогда, когда батарея заряжена до максимума, а 9V-10V, когда она практически полностью разряжена. Однако, диапазон в 9V-12.6V - это лишь эффективное рабочее напряжение, подаваемое с батареи на ноутбук. Все производители аккумуляторных батарей для ноутбуков используют одинаковые принципы проектирования микросхем. Поэтому, все батареи являются совместимыми и безопасными для эксплуатации вне зависимости от того, какое номинальное напряжение было у оригинальной батареи 10.8V, 11.1V, 14.4V или 14.8V.
very-useful-information.blogspot.com
Как зарядить аккумулятор ноутбука без ноутбука

Те, кто часто ездит на отдых или в командировки, знают, как иногда бывают полезны запасные аккумуляторы для ноутбука. При эксплуатации лэптопа без подключения к розетке энергия аккумулятора быстро заканчивается и вот тут очень выручит ещё одна батарейка. Но вот как заряжать все эти дополнительные аккумуляторы? Ведь по очереди вставлять и вынимать их из ноутбука ─ это плохая идея. Корпус аккумуляторной батареи и отсек для неё на ноутбуке выполнены из пластика, а значит, при постоянной смене батарей всё это быстро износится. Сегодня мы поговорим о том, как зарядить аккумулятор ноутбука без ноутбука. Сразу скажем, что все описанные манипуляции, вы делаете на свой страх и риск, поскольку безопасная зарядка аккумулятора может проводиться только в ноутбуке или с помощью фабричных зарядных устройств.
Содержание статьи
В чём сложности зарядки аккумулятора ноутбука без ноутбука?
Как же обойти ноутбук при зарядке его аккумулятора? Как вы, наверное, знаете, на разъёме аккумуляторной батареи ноутбука имеется множество контактов. В большинстве случаев это 6, 7 или 9 выводов. Все они предназначены для контроля ноутбука и операционной системы за тем, как идёт зарядка. С первого взгляда даже и непонятно как поставить такой аккумулятор на зарядку. Это не автомобильная АКБ, где всего два вывода и ошибиться невозможно.

На различных форумах об электронике можно встретить схемы, предназначенные для зарядки некоторых аккумуляторов различных производителей. Но найти что-то для вашей АКБ практически нереально.
Между тем, большое количество выводов на контактной площадке – это не случайность. Все они имеют своё назначение. Аккумуляторная батарея состоит из нескольких литиевых аккумуляторов, которые соединены последовательно и параллельно.
Литиевые аккумуляторы в результате перезаряда легко могут воспламениться и даже взорваться. Если их подвергнуть глубокому разряду, то они могут прийти в негодность. Поэтому в аккумуляторной батарее ноутбука имеется многоуровневая защита и контроль напряжения каждого литиевого элемента. Разрядом и зарядом литиевых АКБ управляет контроллер. Это плата, которая находится внутри корпуса батареи.
Все литиевые элементы, из которых состоит аккумулятор имеют разброс по значениям параметров. В случае последовательного соединения их зарядка будет идти неравномерно. В результате они зарядятся до различного напряжения. Это недопустимого для элементов литиевого типа. Поэтому и предусмотрено множество контактов, среди которых есть выводы, позволяющие вести контроль и зарядку индивидуально каждого элемента. Поэтому с зарядкой аккумулятора без ноутбука не всё так просто. Вам также может быть интересна статья о том, как включить телефон без батареи.
С тех пор как в аккумуляторах ноутбуков стали применятся литиевые источники питания, их стали оснащать контроллерами заряда и разряда. Их ещё часто называют BMS платами или драйверами. Это плата защиты батареи. Её назначение – это контроль за процессом заряда и разряда аккумулятора ноутбука. При зарядке BMS плата контролирует уровень заряженности литиевых элементов и при достижении ими полного заряда отключает батарею от подаваемого питания. Тем самым предотвращается перезаряд, нагрев и воспламенение литиевых элементов. Для этих целей предусмотрена термозащита, которая при достижении критической температуры отключает батарею от питания.В процессе разряда BMS драйвер контролирует степень разрядки литиевых аккумуляторов и при определённом напряжении отключает батарею. Это предусмотрено для того, чтобы аккумулятор не испытывал глубокого разряда.
В общем, вопрос о том, как зарядить аккумулятор без ноутбука меня заинтересовала и я стал копать в этом направлении. К сожалению, информации в интернете по этой теме крайне мало. Просмотрел все ролики на Youtube по этой теме. Нашёл похожую проблему, где автор объясняет, как зарядить аккумулятор от ноутбука Asus без самого лэптопа. Ссылку на видео вы можете найти в тексте статьи или в блоке «Видеоматериалы по теме» в самом низу материала. Дополнительно можете прочитать о том, почему мигает индикатор заряда батареи ноутбука Asus.
Описываемый в этом видео, аккумулятор Asus имеет коннектор с 9 контактами. Автор ролика выяснил, что по два крайних контакта с обеих сторон – это 2 плюса и 2 минуса. Три контакта посередине предназначены для считывания информации по 3 парам элементов, из которых состоит аккумулятор. Оставшиеся два контакта отвечали за включение и отключение аккумуляторной батареи ноутбука. Вот их и нужно было замкнуть напрямую, чтобы зарядить аккумулятор без ноутбука.
Теперь к моей истории. Мне нужно было зарядить вышеописанным способом аккумулятор от ноутбука Lenovo IdeaPad Z565. Что из этого вышло, читайте ниже.Вернуться к содержанию
Как зарядить аккумулятор ноутбука напрямую?
Что потребуется для зарядки аккумулятора без ноутбука?
Для того чтобы зарядить аккумулятор без ноутбука потребуются следующие материалы и инструменты:
адаптер питания. Это может быть штатный адаптер питания лэптопа или любой другой, у которого напряжение превышает номинал батарейки вашего ноутбука. Мощность должна быть 60─90 ватт. В моём случае номинал составляет 11,1 вольта. Поскольку у меня в наличии был штатный адаптер, я его и использовал;
- медный провод сечением 1─2 миллиметра;
- сопротивление. Лучше, если это будет подстроечный резистор, которым можно будет регулировать подаваемый на АКБ ток;
- паяльник, флюс, олово;
- Мультиметр для контроля за напряжением на выводах батареи.
Дополнительно можете прочитать материал о том, почему не заряжается аккумулятор ноутбука.Вернуться к содержанию
Процесс зарядки аккумуляторной батареи ноутбука напрямую
В моём случае проблема заключалась в том, что аккумуляторная батарея ноутбука Lenovo IdeaPad Z565 имеет коннектор для подключения к ноутбуку с 7 контактами. Сколько я не рыскал по интернету, ничего разумного по этому разъёму не нашёл.
В основном только общая информация, разборка аккумуляторных батарей и т. п. Ничего, чтобы помогло по делу. Коннектор выглядит следующим образом.

Коннектор аккумулятора Lenovo IdeaPad Z565
Два с вывода по краям – это плюс и минус, а три посередине отвечают за сборки элементов. Двух контактов для разблокировки, как на Asus, не было. И я логично предположил, что такой защиты на батарейке Lenovo просто нет. И оказался прав.
Для начала разрядил батарею прямо в ноутбуке пока он не отключился. Отсоединил АКБ и мультиметром измерил напряжение на положительном и отрицательном выводах. Оно составляло 10,5 вольта. Кстати, обязательно установите полярность. На моей батарейки обозначений «+» «-» не было. Это можно сделать тем же мультиметром при замерах напряжения. Если значение выдаётся с плюсом, то полярность подключения щупов правильная. Если минус – полярность обратная.

Замер напряжения батареи
Расстояние между выводами коннектора небольшой и стандартный щуп мультиметра не влезал. Для удобства я изолентой прикрутил к щупам иголки.
Щупы мультиметра с иголками
Адаптер питания, как уже говорилось, я использовал штатный от ноутбука Lenovo IdeaPad Z565. Выходное напряжение у него 20 вольт, а мощность 90 ватт. То есть, он способен заряжать током 4,5 ампер. Но включать его на полную я не решился. Ведь в ноутбуке аккумулятор заряжается под аппаратным и программным контролем и 7 выводов на коннекторе совсем не для красоты.
Поэтому я решил для начала ограничить ток значением 1,5 ампера. Поэтому в разрыв плюсового провода вставил сопротивление 60 Ом. Для этого я взял построечный резистор, припаял к его выводам провода и, используя мультиметр, выставил сопротивление 60 Ом.

Подстроечный резистор

Подстроечный резистор с припаянными проводами
К крайним плюсовому и минусовому выводам я подключил два провода. Ничего не паял, просто вставил, чтобы они касались контактов.
Подключение проводов к выводам аккумулятора ноутбука
С адаптера питания также вывел плюс и минус. Плюсовой провод был подключён внутрь, а минусовой к наружной оболочке.

Плюс и минус с адаптера питания
На фото ниже можете посмотреть как это выглядит в реальности.
Провода с адаптера питания, закреплённые изолентой
Затем собрал всю систему по схеме, приведённой ниже.

Схема для зарядки аккумулятора без ноутбука
А так система выглядела в реальности.

Система для зарядки аккумулятора без ноутбука

Система для зарядки аккумулятора без ноутбука

Система для зарядки аккумулятора без ноутбука
Затем включил адаптер с сеть и началась зарядка током 1,5 ампера. При этом на всякий случай я контролировал температуру батареи, но её температура не поднималась выше комнатной. Грелся только резистор, но такая уж его работа. Периодически контролировал напряжение на выводах. После включения адаптера оно подскочило до 11,25 вольта и стало медленно расти. Где-то минут через сорок я убавил сопротивление подстроечного резистора до 45, а затем до 30 Ом. В результате был увеличен ток сначала до 2, а затем до 3 ампер.Номинальная ёмкость батарейки моего ноутбука составляет 4,3 мАч. В таких условиях аккумулятор заряжался немногим более двух часов. Напряжение за это время выросло примерно до 12,4 вольта и на этом остановилось.
Позже на некоторых форумах по радиоэлектронике нашел информацию о том, что такое поведение говорит о срабатывании защиты BMS контроллера.
Тут может быть два варианта: напряжение перестает расти или возрастает до номинального напряжения адаптера питания. После этого увеличение напряжения должно прекратиться. Если оно продолжает расти, то контроллер не исправен или отсутствует. Такие батареи этим способом заряжать то же можно, но если пропустить момент окончания зарядки, может получиться перегрев и возгорание литиевых элементов.
Ниже в таблице приведены пороговые напряжения при зарядке батарей с различным номиналом.
Номинальное напряжение батареи, ВМаксимальное напряжение при зарядке, В Номинальное напряжение батареи, ВМаксимальное напряжение при зарядке, В| 7,4 | 8,2-8,4 |
| 10,8 | 12,3-12,6 |
| 14,8 | 16,4-16,8 |
У вас, наверное, возник вопрос: «А зачем резистор?». Да, можно подключить провода напрямую от адаптера и он будет заряжать на полную. В моём случае это объясняется соображением сохранить батарейку в целости и сохранности. Да и всем, кто будет пробовать этот способ, советую подключать АКБ через резистор. Ведь если вдруг по каким-то причинам скакнёт ток, то выгорит резистор, а батарейка будет в безопасности.
Что в итоге? Мы выяснили, что зарядить аккумулятор без ноутбука можно и это не очень сложно. Кроме того, мы узнали, что в аккумуляторе Lenovo IdeaPad Z565 отсутствует включение и отключение батареи. У него 7 выводов на коннекторе против 9 у аккумуляторов с защитой. Я не уверен в том, что такое же положение дел на всех батареях с 7 контактами. Поэтому перед тем как заряжать так свой аккумулятор ноутбука, выясняйте распиновку.
Если у вас есть информация по зарядке других аккумуляторов без ноутбука, оставляйте её в комментариях. Голосуйте в опросе ниже, добавляйте нас в социальные закладки и оценивайте статью!Вернуться к содержаниюakbinfo.ru
Как посмотреть заряд батареи на ноутбуке
Чтобы разрядка ноутбука при автономном режиме работы не стала неожиданностью, нужно постоянно следить за уровнем заряда батареи. Сделать это можно с помощью встроенных средств Windows или через специальные утилиты.
Проверка уровня заряда
Чтобы узнать заряд аккумулятора, достаточно посмотреть на область уведомлений. Там должен быть значок, который демонстрирует состояние и режим работы – автономный или от сети. Но если это просто, почему у пользователей возникает вопрос, где искать сведения о зарядке ноутбука?
Иногда значок с панели задач пропадает. Его можно вернуть через панель управления, но есть и другие способы узнать уровень заряда. Например, на Windows 10 можно зайти в раздел «Система» в параметрах и перейти на вкладку «Экономия заряда». Наверху вы увидите уровень и приблизительно оставшееся время.
Щелкнув по ссылке «Использование батареи», вы получите возможность посмотреть, какие приложения потребляют больше всего энергии.
Можно следить за состоянием аккумулятора и временем автономной работы с помощью специальных утилит – BatteryCare, Battery Optimizer, Battery Eater Pro и т.д. Эти программы позволяют оптимизировать работу ноутбука, показывая время автономной работы при разных настройках. Кроме того, некоторые производители встраивают в лэптопы фирменные утилиты, контролирующие работу аккумулятора. Например, на ноутбуках Lenovo за управление электропитанием отвечает программа Energy Management, через которую тоже можно узнать состояние батареи.
Возврат значка заряда
Если в панели уведомлений пропал значок заряда батареи ноутбука, то его можно быстро вернуть, настроив отображение системных иконок. На Windows 8 и 7:
- Щелкните по стрелочке в области уведомлений. Нажмите «Настроить».

- Перейдите по ссылке «Выключить или включить системные значки».
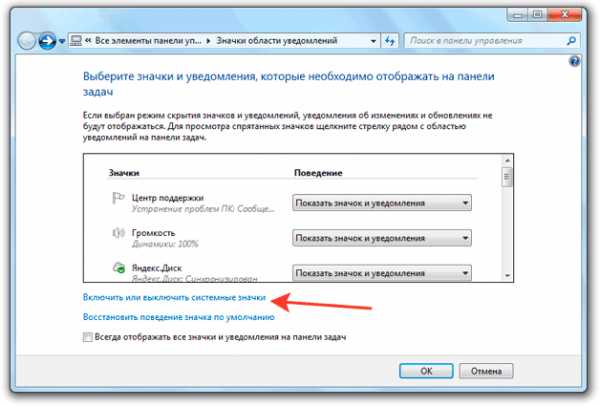
- Найдите значок заряда аккумулятора и включите его отображение.
Если на ноутбуке стоит Windows 10, то процедура выполняется иначе:
- Откройте параметры, перейдите в раздел «Система».
- Зайдите на вкладку «Уведомления и действия». Щелкните по ссылке «Выберите значки, отображаемые в панели задач».
- Включите отображение состояния аккумулятора в области уведомлений.
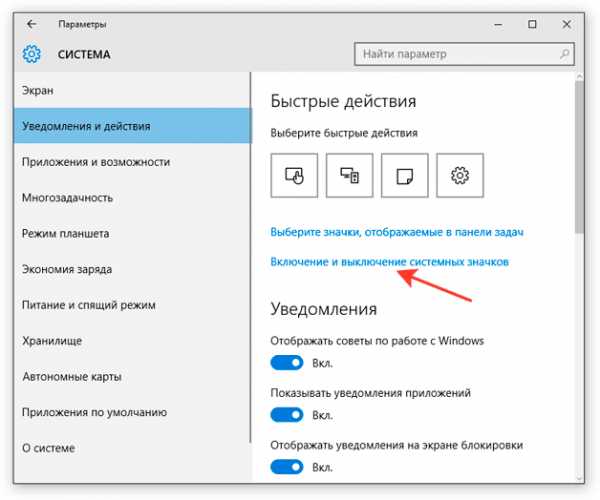
Просмотр емкости аккумулятора
Если уровень заряда батареи ноутбука резко снижается, и вам не хватает времени автономной работы, то проверьте емкость аккумулятора. Со временем емкость снижается, поэтому даже если значок в области уведомлений показывает уровень заряда батареи 100%, на самом деле аккумулятор может быть заряжен процентов на 50 от изначального объема. Почему так происходит? Виной всему износ батареи ноутбука, которую нужно своевременно менять.
Чтобы узнать емкость аккумулятора ноутбука, воспользуйтесь командной строкой Windows:
- Запустите командную строку с администраторскими правами.
- Выполните «powercfg -energy».
- Дождитесь завершения диагностики и формирования отчет.
 Отчет о емкости батареи ноутбука сохранится в папке C:\Windows\system32 под именем energy-report.html. Открыть его можно через любой браузер. В отчете вам нужен раздел «Сведения о батарее», точнее – две строчки:
Отчет о емкости батареи ноутбука сохранится в папке C:\Windows\system32 под именем energy-report.html. Открыть его можно через любой браузер. В отчете вам нужен раздел «Сведения о батарее», точнее – две строчки:
- Расчетная емкость – базовая емкость, которая задается производителем.
- Последняя полная зарядка – реальная емкость на момент последней зарядки.
Чтобы оценить состояние батареи, сравните расчетную и реальную емкость. Если процент износа составляет больше 50%, то аккумулятор ноутбука следует заменить, так как он уже плохо держит заряд.
Еще один способ узнать степень износа батареи – посмотреть его с помощью программы AIDA64. Эта диагностическая утилита показывает состояние всех компонентов ноутбука, включая емкость и заряд батареи. Поэтому даже если значок аккумулятора пропал, вы можете посмотреть уровень заряда в AIDA64.
- Запустите программу и перейдите на вкладку «Электропитание» в разделе «Компьютер».
- Посмотрите строки «Состояние батарей», «Паспортная ёмкость», «Текущая ёмкость» и «Степень изношенности».
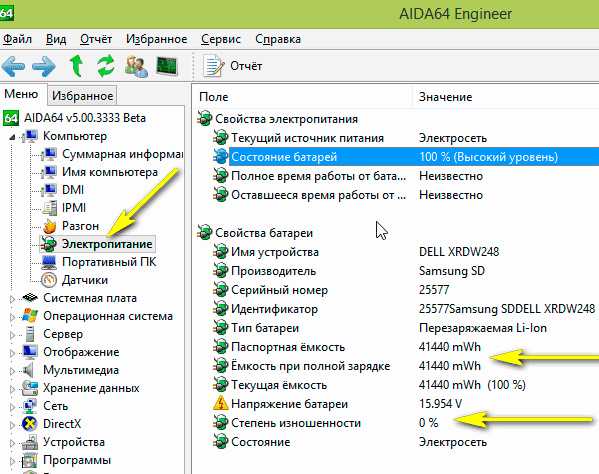
Программа AIDA64 предлагает бесплатный демо-доступ на 30 дней. По истечении этого срока необходимо купить лицензию или прекратить использование утилиты.
Настройка электропитания
Если нет возможности заменить аккумулятор, а время автономной работы нужно срочно увеличить, то попробуйте оптимизировать работу компьютера, настроив электропитание. Можно сделать это через панель управления:
- Откройте панель управления, перейдите в раздел «Электропитание».
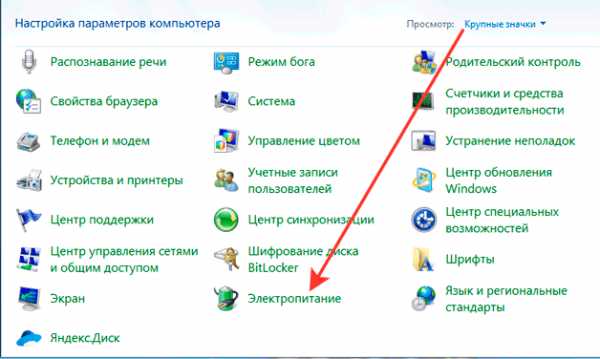
- Выберите план «Экономия энергии».

На Windows 10 возможностей для настройки еще больше. На вкладке «Экономия заряда» в разделе «Система» параметров Windows можно включить одноименную функцию (доступна только при работе от аккумулятора).
Если вы перейдете в «Параметры экономии», то сможете вручную установить уровень, при котором функция автоматически активируется. Это позволяет серьезно продлить время автономной работы, пусть и с некоторым ограничением производительности ноутбука.
lookfornotebook.ru
Не заряжается аккумулятор ноутбука, как восстановить и произвести калибровку
Вопрос, почему не заряжается батарея ноутбука, со временем начинает тревожить всех пользователей портативных компьютеров. Ремонт аккумулятора, при отсутствии профильных знаний, достаточно сложный.
Типы источников питания
Аккумуляторы типа NiMH/Li-ION, при правильной эксплуатации, имеют ресурс от 400 до 600 полных циклов разрядка-зарядка, что равняется примерно 1,5-2 года службы. Практически во всех современных ноутбуках, используются Li-ION аккумуляторы, которые менее уязвимы к неправильному режиму зарядки, и в отличии от NiMH, не имеют «эффекта памяти» (отсутствие необходимости полной разрядки перед зарядкой), более легкие и менее габаритные, практичнее в ремонте. Поэтому данная статья ориентирована на Li-ION элементы.
Памятка по эксплуатации
Термин «правильная эксплуатация» подразумевает под собой несколько факторов правильного использования, независимо от общей емкости, например:
- При эксплуатации новой батареи, обязательные «тренировочные» 5-6 циклов полной разрядки-зарядки. Разрядку необходимо производить в усиленном режиме, путем нагрузки на ЦП и жесткий диск, настройки максимальной яркости дисплея, а также включения модулей беспроводной связи Wifi и Bluetooth.
- Если аккумулятор длительное время не используется, рекомендуется произвести полную его зарядку, после чего хранить в достаточно теплом месте (оптимальная температура от +15 до +35 Цельсия), периодически (раз в несколько месяцев) подключать к ноутбуку и подзаряжать.
- Не допускать полной разрядки аккумулятора, поскольку современные типы Li-ION имеют свойство уменьшать свою емкость при абсолютном разряде, порог которого не ниже 13%.
- Не ронять на твердую поверхность, физические повреждения уменьшают долговечность батареи. Это касается и поверхности, на которой размещается ноутбук, она не должна вибрировать.
- Исключение попадания в батарею влаги и прочих проводников, во избежание короткого замыкания.
- Рекомендуется раз в 2-3 месяца производить минимум один цикл полной разрядки-зарядки, это в случае, когда работа компьютера регулярно производится от сети.
Реанимация источника питания
Попробуем разобраться в том, как восстановить аккумулятор ноутбука. Существует несколько способов восстановления севшего аккумулятора на ноутбуке и его ремонта. Поскольку цена на эту деталь достаточно высокая, не всегда имеется возможность купить новую батарею. Можно сделать несколько циклов полной разрядки-зарядки, и если емкость не сильно потеряна, контроллер аккумулятора лаптопа зарядит те незаряженные сектора, которые были неактивны при использовании ноутбука от сети. Это объясняется тем, что при регулярной неавтономной работе компьютера, с подключенным аккумулятором, пользователь наблюдает на экране уровень заряда порядка 90-97%, а в это время зарядка не происходит. На самом деле, контроллер батареи, для безопасной зарядки, в определенные моменты понижает порог допустимой емкости каждого сектора аккумулятора, так как считает эти участки неисправными. Это и есть главный фактор, по причинам которого отсутствует возможность полного заряда через обычный блок питания в тех батареях, которые в процессе глубокой разрядки потеряли свое напряжение.
Использование комбайна
Единственный способ восстановления таких аккумуляторов — это зарядка через специальные «комбайны», например iMax B6.Правильно сделать ремонт разряженной батареи своими руками через зарядное устройство iMax B6, необходимо следующим образом:
- Разобрать аккумулятор. Производители не делают в их корпусе болты или шурупы, в основном крепеж держится на пластиковых защелках изнутри, которые для большей защиты обрабатываются клеем. Исключением являются только модели Samsung — здесь клей отсутствует. Поэтому надо вручную расчехлить корпус на линии стыков и аккуратно снять из защелок.
- Вынуть блок аккумуляторов с контроллером. Убедиться, нет ли на проводниках физических повреждений, окиси метала или коррозии, при их наличии осторожно почистить.
- Проверить с помощью мультиметра работоспособность предохранителя, который имеет форму низкоомного резистора и находится на контроллере возле провода «минус».
- Проверить с помощью мультиметра пригодность контроллера, путем снятия показателей крайних двух контактов, что подключаются к самому ноутбуку. Здесь должно отображаться напряжение в вольтах, которое написано на крышке зарядного устройства. Если значение не соответствует, значит либо контроллер вышел со строя, либо сгорел предохранитель, либо один или несколько блоков батареи были подвергнуты глубокой разрядке.
- На этом шаге должна быть проведена калибровка аккумулятора ноутбука. Для проверки пригодности всех блоков зарядного устройства по очереди, а их в среднем шесть по два параллельных, необходимо откалибровать мультиметром уровень напряжения. Если заряд в определенном блоке ниже указанного, блок нужно либо менять, либо попробовать восстановить в режиме балансировки/калибровки с помощью специального зарядного устройства iMax B6. Замена осуществляется ручным изъятием нерабочего блока, путем выпаивания скрепляющих металлических элементов и установкой в обратном порядке.
- Для ремонтного восстановления аккумуляторных блоков с помощью iMax B6, понадобиться подключить устройство зарядки к контроллеру через комплектные шлейфы на «плюс», «минус», а также на две промежуточные балансировочное точки, которые нужны для калибровки. Данные точки хорошо выделены среди остальных контактов, и расположенные на контроллере рядом с пазами подключения к ноутбуку. Важно знать, что перед подключением и полной зарядкой, путем калибровки, обязательно надо отключить (лучше всего аккуратно выпаять) провод «минус» от контроллера, дабы избежать выгоранию резисторов или всего контроллера.
- После подключения балансировочных точек контроллера и полюсов аккумулятора к устройству зарядки iMax B6, откалибровать на его дисплее необходимое напряжение и ждать полной зарядки. После 100% зарядки, обратно припаять провод «минус» до контроллера. Проверить на мультиметре напряжение в каждом секторе батареи, а также общее напряжения через контроллер. Показатели напряжения должны быть максимально приближенными к заявленным на крышке зарядного устройства. Если показатель определенного блока не соответствуют оптимальным, придется его заменять. Собрать в корпус и подключить к ноутбуку. Уровень заряда в ОС Windows должен быть 95-100%, и что главное, контроллер видит блоки батареи как полностью рабочие и заряженные. На этом шаге калибровка батареи ноутбука завершается.
Рекомендуется сразу же осуществить несколько циклов полной разрядки-зарядки в ОС Windows через «родные» устройства заряда. После такого ремонта, аккумулятор возвращается в первоначальное состояние и держит уровень заряда, приближенный к новой батареи.
Both comments and trackbacks are currently closed.
xreco.ru
- Как вернуть меню пуск в windows 10 в первоначальное состояние

- Как удалить менеджер браузеров от яндекс не удаляется

- Как поменять язык сс cleaner

- Windows 7 svchost exe загружает процессор
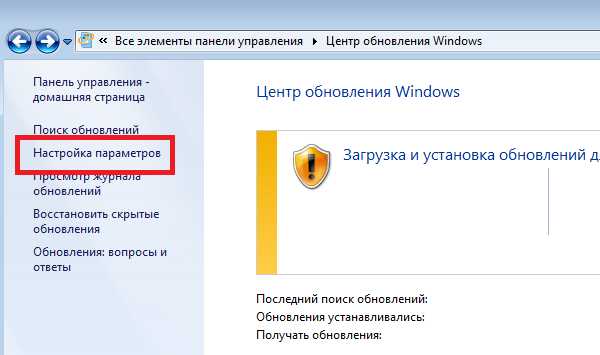
- Приходит код подтверждения с номера 2317357

- Скрыть диск
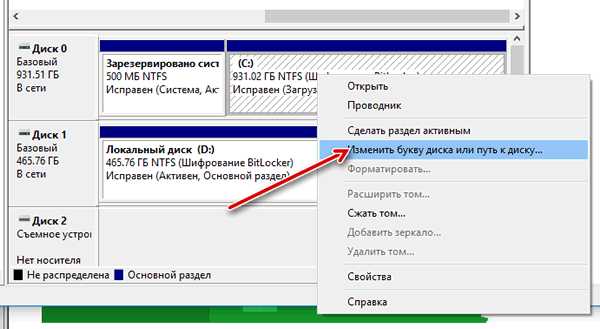
- Исходный код на с калькулятора

- Какой установить антивирус на ноутбук

- Синий экран 19 ошибка
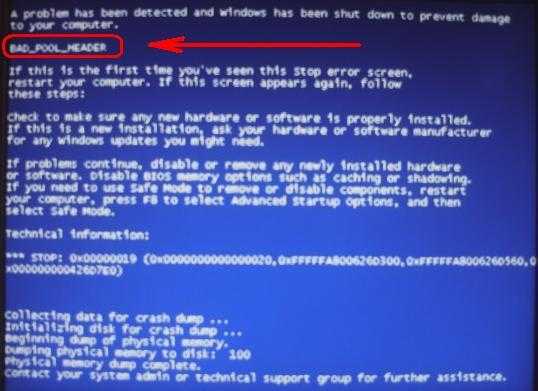
- Ci на материнской плате что это

- Не открывается центр уведомлений в windows 10 решение проблемы

