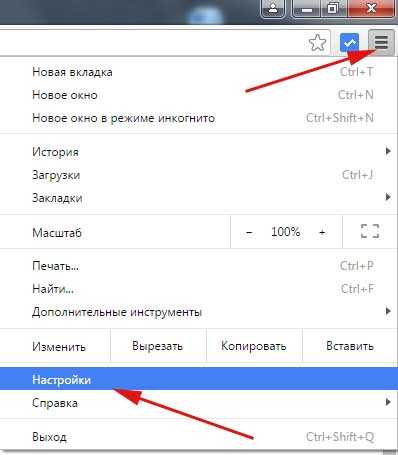Как сбросить Windows 10 к заводским настройкам без потери данных. Как вернуть меню пуск в windows 10 в первоначальное состояние
Как сбросить «Пуск» по умолчанию в Windows 10

Вы можете изменять размеры меню "Пуск", откреплять, прикреплять или изменять в нем различные плитки. Но, что делать если меню "Пуск" поврежден и вы больше не можете прикрепить или открепить какую-то плитку? Что делать, если размеры меню "Пуск" не меняются? Есть множество инструкций как решить данные проблемы, но мы опишем сегодня самый быстрый. В сегодняшней статье мы рассмотрим как сбросить меню "Пуск" по умолчанию в Windows 10.
1. В строке поиска или в меню "Выполнить" (выполнить вызывается клавишами Win+R) введите команду regedit и нажмите клавишу Enter.

2. Перейдите по пути HKEY_CURRENT_USER\ Software\ Microsoft\ Windows\ CurrentVersion\ CloudStore\ Store\ Cache. В разделе Cache нажмите на раздел DefaultAccount правой клавишей мыши и выберите "Удалить" (перед удалением вы можете сохранить старый макет меню "Пуск", нажав на DefaultAccount правой клавишей мыши и выбрав "Экспортировать"). Выйдите из системы и зайдите в нее снова, или перезагрузите компьютер, чтобы изменения вступили в силу.
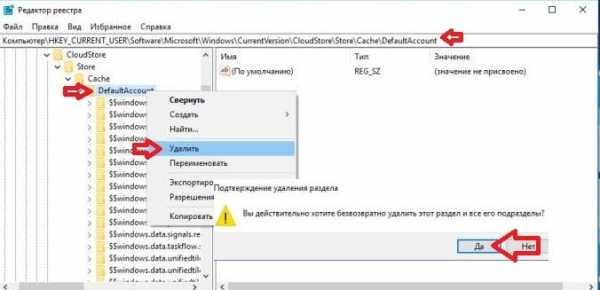
После перезапуска системы вы увидите, что меню "Пуск" вернул свой вид по умолчанию. Попробуйте сделать те действия в меню "Пуск", которые вы не могли сделать. На сегодня все, если вы знаете другие способы - пишите в комментариях! Счастья Вам 🙂
vynesimozg.com
Не работает меню «Пуск» в Windows 10
Некоторым из пользователей Windows 10 приходится сталкиваться с ошибкой, приводящей к тому, что меню «Пуск» перестает работать. При этом появляется окошко с сообщением «Меню “Пуск” не работает. Мы попытаемся восстановить его при вашем следующем входе в систему». Пользователь перезагружается, но все повторяется заново. Ошибка может показаться серьезной, но исправляется она довольно легко.
Есть два способа ее исправления, если не поможет один, должен будет помочь другой. Первый заключается в том, что компьютер необходимо один раз перезагрузить не в обычном, а в безопасном режиме. Действуем следующим образом. Выполнив перезагрузку с зажатой клавишей Shift, нажмите «Поиск и устранение неисправностей» → «Дополнительные параметры» → «Параметры загрузки», а когда появится список возможностей, нажмите кнопку перезагрузки.




После того как компьютер загрузится, вы увидите список доступных параметров, из которых четвертым будет безопасный режим. Нажмите F4 и система будет еще раз перезагружена, но на этот раз в безопасном режиме. Готово, теперь еще раз перезагрузите систему и попробуйте воспользоваться меню «Пуск». Его работа должна быть восстановлена.

Если ошибка появляется по-прежнему или при нажатии на кнопку Пуск правой кнопкой мыши не открывается контекстное меню, попробуйте перерегистрировать отвечающий за работу меню «Пуск» компонент. Для этого запустите от имени администратора консоль PowerShell и выполните в ней такую команду:
Get-AppXPackage -AllUsers | Foreach {Add-AppxPackage -DisableDevelopmentMode -Register "$($_.InstallLocation)AppXManifest.xml"}
viarum.ru
Возвращаем пункт «Панель управления» в Пуск Windows 10
Приветствую, дорогие читатели!После установки очередного крупного обновления Windows 10 под названием Creators Update 1703 (номер сборки 15063.13) исчез пункт Панель управления из контекстного меню Пуск.

Ныне на его месте красуется пункт Параметры, который вызывает окно настроек, в котором отсутствует добрая половина настроек, что можно изменить в Windows 10. Очень жаль, что компания Microsoft выбрала для себя этот путь и всячески пытается усложнить возможность воспользоваться тонкими настройками, заведомо полагая, что пользователи ничего не понимают, и вообще не стоит им касаться настроек.
К счастью, не всё потеряно, и возможность вернуть старый добрый пункт «Панель управления» остался. И сделать это, на удивление, достаточно легко.
В Windows имеется специальная системная папка, в которой располагаются ярлычки, некоторые из которых подхватываются системой и используются в соответствующих меню.
Так вот, после обновления ярлык, который отвечает за Панель управления, был заменён. Мы просто восстановим первоначальный его вариант и вернём тем самым пункт Панели управления на его законное место в контекстном меню Пуск-а.
Возврат пункта «Панель управления» в контекстное меню Пуск Windows 10
После обновления Windows 10 предусмотрительно сохраняет системные файлы прошлой сборки в папке Windows.old.

Просто скопируйте данный путь и вставьте его (с последующим нажатием клавиши Enter) в строку адреса файлового менеджера Windows:
Не пугайтесь странных символов в пути к заветной папке, это стандартные переменные, которые принимают вид соответствующего диска\папки, и необходимая папка откроется независимо от того, на каком диске инсталлирована система, и какое имя пользователя у вас вписано.
Если же вы успели удалить папку Windows.old, то можете скачать правильный ярлык здесь.
Заполучив ярлык под именем Control Panel, скопируйте его с заменой в системную папку, которая находится по следующему пути:
%SYSTEMDRIVE%\Пользователи\%USERNAME%\AppData\Local\Microsoft\Windows\WinX\Group2А после перезагрузите компьютер.

В результате так любимый многими и удобный пункт контекстного меню Пуск в Windows 10 вернётся на своё место.
Необходимо отметить, что «нововведения» со стороны Microsoft на этом не закончились. Также под нож попали пункты запуска командной строки, которые были заменены на запуск Windows PowerShell. Если вам чужд PowerShell и вы привыкли пользоваться командной строкой, то в материале «Возвращаем пункт «Командная строка» в Пуск Windows 10» рассказывается, как вернуть и их в контекстное меню Пуск-а.
Если у вас остались вопросы, то воспользуйтесь комментариями, в которых можно задать вопрос и получить на него исчерпывающий ответ.
it-actual.ru
Как вернуть стартовый экран «Пуск» в Windows 10 Technical Preview -- Software Expert
С анонсом нового поколения программной платформы Windows 10 корпорация Microsoft отказалась от идеи насильственного навязывания плиточного интерфейса Modern UI (бывший Metro) владельцам десктопов и стационарных машин. В компании признали, что мышь и клавиатура по-прежнему играют главенствующую роль при работе пользователей, учли конструктивную критику последних и пытались вернуться к истокам, возвратив на место классическое меню «Пуск», дополненное плитками заточенных под сенсорное управление приложений. На волне всеобщего недовольства Windows 8 такой шаг был вполне ожидаемым.

Судя по отзывам в блогосфере, интернет-форумах и средствах массовой информации, многие пользователи и обозреватели тепло приняли возвращение старого доброго меню «Пуск». Тем не менее, нашлись и те, кто воспринял метание софтверного гиганта взад-вперед и бесконечные эксперименты с интерфейсом системы в штыки. Специально для таких заядлых фанатов, эстетов и почитателей Windows 8 компания Microsoft предусмотрела возможность активации привычного стартового экрана «Пуск» и отключения одноименного меню.
Чтобы вернуть стартовый экран «Пуск» в Windows 10 Technical Preview, нужно зайти в настройки панели задач.
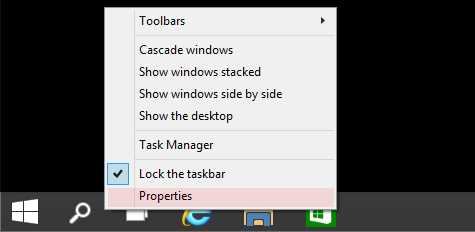
После этого на вкладке Start Menu потребуется снять галочку с пункта Use the Start menu instead of the Start screen.

В результате Windows 10 предложит произвести повторный вход в систему и вернет на законное место стартовый экран «Пуск».

Критическая ошибка Windows 10 меню Пуск и её устранение
Ох, любая ошибка Windows 10 – это нож по сердцу пользователям. Видимо, прибыли для компании Microsoft намного важнее, чем нервное состояние потребителей. Например, в последнее время стала возникать критическая ошибка меню Пуск. Тем не менее, это совершенно нормальная практика. Ведь предыдущие версии оси уже радовали пользователей сбоями и нестабильностью работы. Подождём и увидим, как все эти неприятности улетучатся.
Причина, почему возникает ошибка, и торжественно отваливается меню Пуск, пока не выявлена. Вне зависимости оттого, что делает пользователь за компьютером, эта неприятность возникает снова и снова.
Даже если переустановить Windows 10, то проблема с меню Пуск вряд ли улетучится. Это ошибка, которая глубоко погружается в систему и начинает сильно раздражать. Учитывая, что главной фишкой новой оси является возвращение меню Пуск, лучше немедленно исправить ситуацию.
Исправление
Если что-то где-то заклинило, можно попробовать сбросить настройки процесса, а потом его восстановить. К сожалению, обыкновенная перезагрузка этому мало помогает. Придётся лезть в настройки системы Windows 10 самостоятельно и делать исправления вручную:
- Первым этапом нужно запустить диспетчер задач, который либо вызывается традиционно Ctrl + Alt + Del, либо через новаторское сочетание клавиш Ctrl + Shift + Esc.
- Далее открываем меню Файл, после выбираем Запустить новую задачу.
- Открывается окно по созданию задач, в котором следует внести код: msconfig.

- Появилась конфигурация системы, на которой надо открыть вкладку Загрузка.

- Здесь необходимо проставить галку напротив пункта Без GUI, применяем изменения и щелкаем по кнопке ОК.
- Далее перезагружаем компьютер.
Windows 10 перезагрузится, после чего снова заработает меню Пуск.
Возвращение стабильной работы
Недостаточно просто взять и исправить что-то в системе, нужно ещё вернуть её полную функциональность.
Конечно, критическая ошибка после указанных манипуляций исчезнет, тем не менее, часть сервисов операционной системы откажется работать. Дабы исправить такую неприятную ситуацию нужно запустить msconfig вторично.
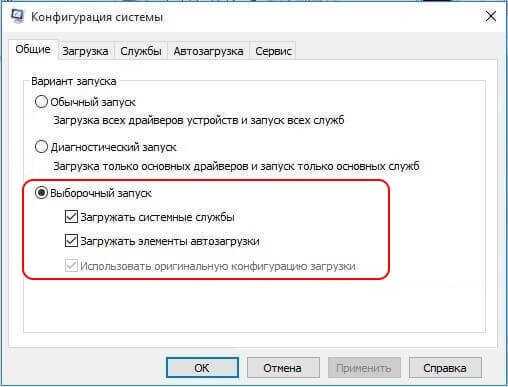
- Ставим флаг напротив пункта Выборочный запуск.
- Также проставляем галки напротив всех подпунктов, которые включены в этот пункт.
- Делаем перезагрузку Windows 10.
В результате ошибка должна полностью исчезнуть, а работа меню Пуск восстановиться. Во многих случаях критическая ошибка означает серьёзные проблемы с осью, но только не в этот раз. К сожалению, подобное поведение компьютера – это нормальная составляющая рабочего процесса по отладке Windows 10. Ещё много тупиковых ситуаций должно произойти, чтобы разработчики программного обеспечения смогли отловить все неточности и исправить их. Такова цена за использование новой операционной системы. Это же явление наблюдалось в предыдущих версиях не только от компании Microsoft, но и от других лидеров рынка.
Владельцам Windows 10 остаётся пожелать терпения. Даже если критическая ошибка появилась вновь, то это не трагедия. Любую проблему можно исправить. И если уж посчастливилось ремонтировать меню Пуск своими руками, то другие проблемы вообще не доставят никаких неприятностей.
(Visited 5 256 times, 2 visits today)
windowsprofi.ru
Как в Windows 10 резервировать и восстанавливать настройки меню Пуск
Новое гибридное меню Пуск Windows 10 пришлось по вкусу почти всем пользователям. Оно идеально сочетает в себе удобство пускового меню Windows 7 и современный плиточный дизайн начального экрана Windows 8. А ещё новое меню Пуск можно настраивать, добавляя и закрепляя в нём приложения, папки и «живые» плитки.
Если же вам что-то не понравится или вы захотите вернуть меню Пуск первоначальный вид, то всегда можно будет сбросить все настройки к значениям по умолчанию. Правда, чтобы это стало возможным, вам нужно будет заранее позаботиться о создании резервной копии пускового меню. Соответствующей опции в графическом интерфейсе Windows 10 не предусмотрено, поэтому все манипуляции придётся выполнять вручную.
В Windows 10 настройки пускового меню хранятся в файле appsFolder.menu.itemdata-ms, расположенном в одном из пользовательских каталогов на системном диске. Чтобы создать резервную копию меню Пуск, нужно скопировать этот файл, а чтобы сбросить настройки к значениям по умолчанию — просто удалить его. На стабильность операционной системы это никак не повлияет, так как Windows автоматически создаст новые файлы, но уже с «чистыми» настройками.

Только вот копировать и удалять файлы настроек нужно при выгруженном Проводнике. Итак, от имени администратора запустите командную строку и перейдите в каталог с файлами настроек меню Пуск.
cd /d %LocalAppData%/Microsoft/Windows

Теперь завершите работу Проводника любым удобным для вас способом. Чтобы скопировать файлы настроек, выполните следующую команду:
copy appsFolder.menu.itemdata-ms c:/starmenu/*.*

В данном примере файлы будут скопированы в папку starmenu на диск C в папку starmenu. У вас путь может быть другим, не забывайте только брать его в кавычки, если в нём присутствуют пробелы или используется кириллица. Папку для хранения бекапа нужно создать заранее. Чтобы сбросить настройки пускового меню, последовательно выполните в консоли эти две команды:
del appsfolder.menu.itemdata-msdel appsfolder.menu.itemdata-ms.bak

Восстановление из резервной копии выполняется путём копирования файла бекапа в каталог %LocalAppData%/Microsoft/Windows с заменой:
copy c:/starmenu/appsfolder.menu.itemdata-ms %LocalAppData%/Microsoft/Windows
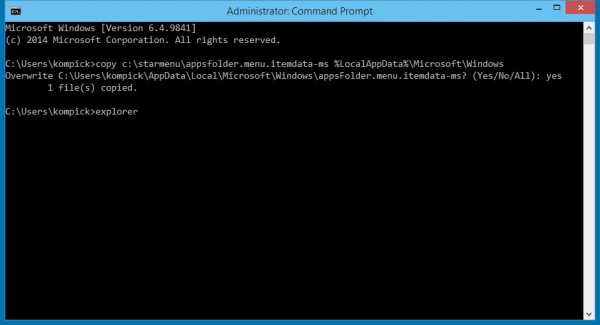
При выполнении этой команды Windows попросит подтвердить замену оригинального файла, на что нужно дать согласие, введя «yes» и нажав клавишу ввода. Для запуска Проводника тут же в консоли выполните команду explorer. Точно такие же действия можно выполнять с файлом appsFolder.itemdata-ms, отвечающего в Windows 10 за настройки начального экрана.
www.white-windows.ru
Сброс Windows 10 до заводских настроек на Виндовс 10
Доброго времени суток, дорогие читатели! Сталкивались ли Вы с проблемой, когда компьютер перестает нормально функционировать после установки приложений, обновления драйверов или воздействия вирусов? Наверное, это глупый вопрос, поскольку, каждый пользователь ПК хоть раз переживал подобные моменты. Именно поэтому, данная статья подскажет, как выполнить восстановление системы к первоначальному состоянию на Виндовс 10 (сброс Windows 10 до заводских настроек). Тема актуальная, согласны?
Многие производители ноутбуков проявляли предусмотрительность, создавая резервные копии заводских настроек. Но с появлением Windows 10 необходимость в этом полностью отпала. Почему, спросите Вы. Всё благодаря двум прекрасным вариантам, доступным в настройках восстановления:
- Refresh (обновление), при котором происходит возврат системы к исходному состоянию без потери пользовательских данных;
- Reset (сброс) – более жёсткая мера, которая также поможет вернуть систему к заводским настройкам, но при этом уничтожит всё на своём пути (как вирусы, так и личные данные).
Зачем нужен второй вариант, когда можно просто «освежить» ОС, не теряя файлы? Хотелось бы, чтобы в Вашей практике не случались нерешаемые проблемы, но иногда такое происходит. И тогда спасает только полноценный сброс. Но, в любом случае, начинать стоит с более лояльного обновления. А если проблема после этого не исчезнет, тогда стоит перейти к более радикальным мерам. Увы…
Сейчас мы рассмотрим два варианта, которые можно использовать, если Windows подает хоть какие-то признаки жизни. А после этого мы поведаем о среде восстановления, которая поможет спасти ситуацию, когда ОС не запускается.
СОДЕРЖАНИЕ СТАТЬИ:
Откат с сохранением файлов
Для начала зайдите в «Параметры» (в меню «Пуск») и выберите пункт «Обновление», а затем – «Восстановление». В правой части окна будет доступно два выбора. Нажимаем кнопку «Начать», которая расположена выше:

В следующем окне не спешите кликать наугад. В этом месте важно не допустить ошибку. Внимательно читаем и жмем на «Сохранить файлы». Возможно, Вы считаете, что мы сильно разжёвываем информацию? Но лучше так, чем потом винить себя в случившемся…

Пошла подготовка. Этот процесс может занимать от двух до пяти минут. Запасайтесь терпением. На следующем этапе Вам будет показан перечень программ, которые будут уничтожены по итогам восстановления. Обычно в этот список попадают браузеры, как в нашем примере. После нажатия на кнопку «Далее» Вы окажетесь на последнем этапе, где необходимо Ваше вмешательство. От Вас требуется выбрать «Сброс» после прочтения нескольких пунктов о последствиях.

Откатить систему проще, чем Вы предполагали, не так ли?
Далее последует перезагрузка ПК. На экране появится голубое окно, а под ним – строка с процентным показателем прогресса.

Думаете придётся долго ждать? Возможно, если используете «слабенький» компьютер. Но чаще всего процесс занимает до двадцати минут. По ходу дела ноутбук может еще несколько раз уйти в перезагрузку, пока Windows будет устанавливаться.

Если смогли дойти до этого этапа, значит дела идут хорошо. Еще совсем немного и система запуститься:

…и ПК будет снова в строю. На рабочем столе появится файл, в котором будут перечислены все удаленные программы и компоненты. Ура!
У нас получилось! А у Вас?
Сброс Windows 10 до заводских настроек без сохранения файлов
Настоятельно рекомендуем просмотреть все папки, где находятся все важные документы, фото, видео, и перенести их на съемные носители.
Начинаем аналогично предыдущему способу, только в следующем окне выбираем второй пункт «Удалить все»:

Внимание! Эта процедура уничтожит не только софт и файлы на системном диске, но и пользовательские учётные данные. Напуганы? Нет? Тогда идем дальше.
Прочтите предупреждения и смело нажимайте «Продолжить»:
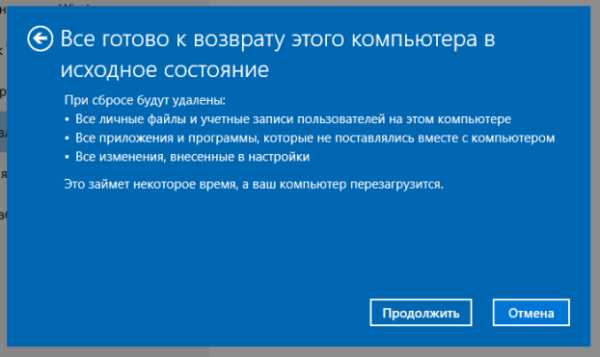
РЕКЛАМА
Еще немного ожидания и парочка перезагрузок. Вам ничего не нужно делать, пока на мониторе не появится окно создания новой учётной записи. Если у Вас есть аккаунт Microsoft (созданный ранее), то укажите эти данные. Затем выбираете страну, язык, денежный формат и часовой пояс. Ничего необычного:
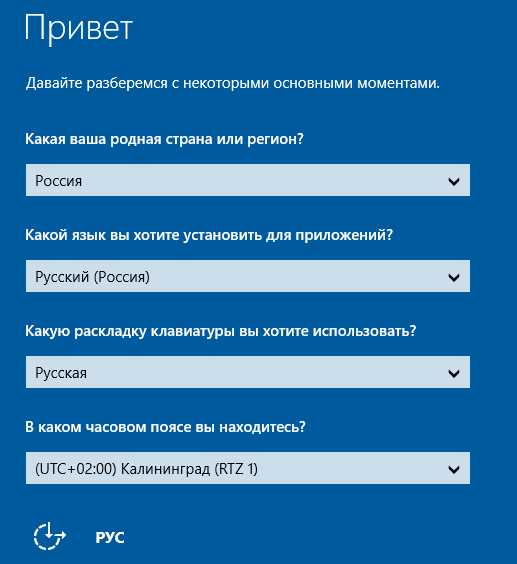
Windows не загружается: что делать?
До этого момента мы рассказывали о методах возврата к исходным настройкам, которые срабатывали в случае работоспособной ОС. Но если у Вас ситуация более плачевная, и система не хочет запускаться, то следует перейти к плану Б! Не беспокоитесь, Вам не придется использовать командную строку и прочие инструменты, чуждые современным пользователям.
Самое главное, чтобы под рукой был загрузочный носитель (DVD или USB диск). Проще всего загрузиться с флешки. Но предварительно стоит зайти в настройки базовой системы ввода-вывода, которая многим знакома как bios, и там указать порядок запуска (съемный накопитель поставить на первое место). Сохраняем все внесенные изменения и выходим.
Компьютер перезагрузится и появится вот такая надпись:
Если знания английского языка не позволяют быстро перевести текст, то просто нажмите на любую клавишу. Далее следует указать языковые параметры:
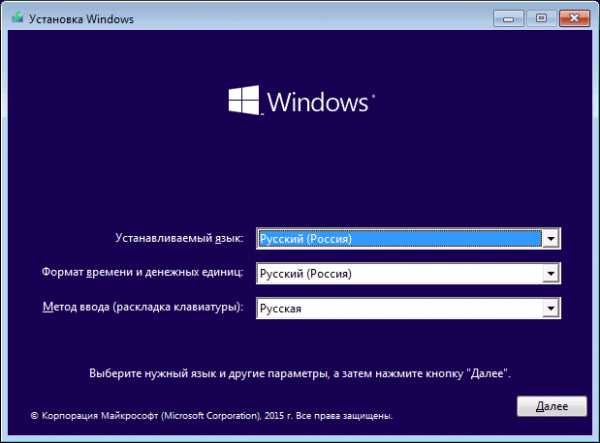
А в новом окне не спешите нажимать на кнопку «Установить», иначе запустите полноценную установку. Вам нужно кликнуть по «Восстановлению системы» слева внизу:

Идём дальше. Из трех пунктов выбираем единственно верный в данной ситуации – «Диагностика».
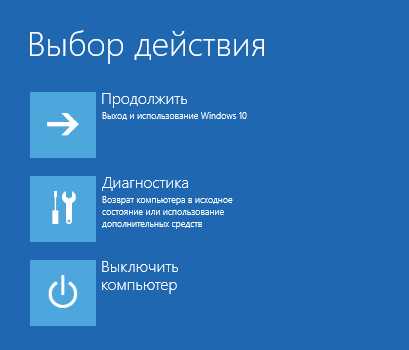
Затем жмём на заветную надпись: «Вернуть ПК в исходное состояние»:

Хотите сохранить Ваши файлы? Если да, то выбор очевиден:

После указания названия учётной записи и пароля к ней, стартует процесс восстановления, который напоминает процедуру запуска системы с контрольной точки.
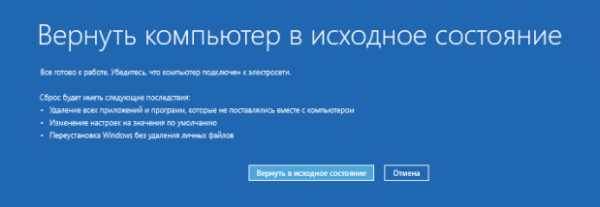
Нажмите «Вернуть в исходное состояние».
При загрузке файлов произойдет несколько рестартов ПК. Это нормально. Спустя 20-30 минут чистая операционная система порадует Вас пустым рабочим столом. Поздравляем! У Вас получилось!
Теперь Вы знаете, как поступать, если требуется вернуть ОС Windows 10 к заводским настройкам. Согласитесь, ничего сложного и страшного мы Вам не поведали. Один раз пройдя этот путь, Вы сможете с закрытыми глазами помогать не только себе, но и друзьям, знакомым.
Если наша статья хоть немного Вам помогла в устранении проблемы, просим поделиться ею в социальных сетях. Есть вопросы или предложения – пишите комментарии!
С уважением, Виктор
it-tehnik.ru
- Как удалить менеджер браузеров от яндекс не удаляется

- Как поменять язык сс cleaner

- Windows 7 svchost exe загружает процессор
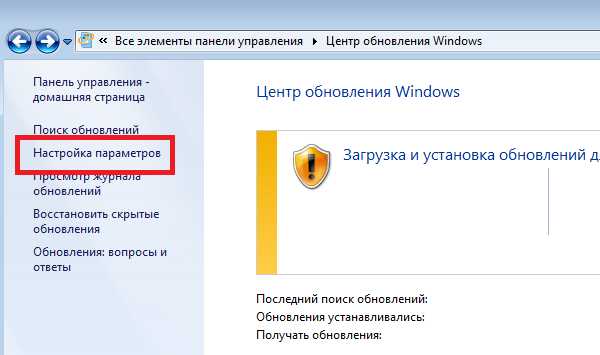
- Приходит код подтверждения с номера 2317357

- Скрыть диск
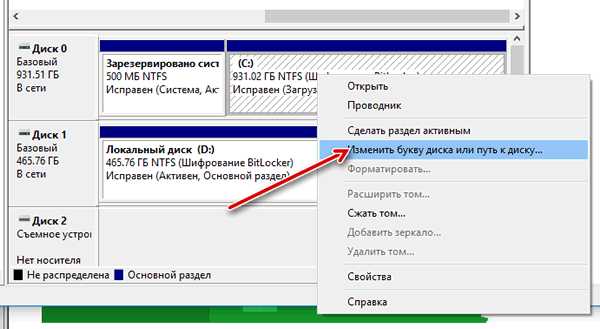
- Исходный код на с калькулятора

- Какой установить антивирус на ноутбук

- Синий экран 19 ошибка
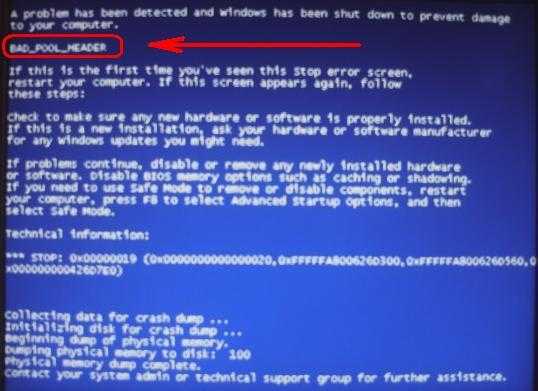
- Ci на материнской плате что это

- Не открывается центр уведомлений в windows 10 решение проблемы

- Удалить кэш chrome