Настройка работы веб-клиента на IIS сервер. Iis настройка
Базовая настройка веб-сервера IIS | Генеральский чай
Ну вот, наконец-то я сподвигся написать следующий пост. Сегодня я хочу рассказать, о базовой настройке веб-сервера IIS.
Для того чтобы данный веб-сервер от компании Microsoft, начал работать, и отображать веб-странички, достаточно всего лишь указать домашнюю директорию (Рис. 1) в которой находится готовый веб-сайт. Но это действует только в том случае, если веб-сайт является статическим, о динамических веб-сайтах и настройке веб-сервера для них, речь пойдет в следующих постах.

Рис. 1. Настройка домашнего каталога в IIS 5.0
Так как различные версии операционной системы семейства Windows в своем составе содержат разные версии IIS, а некоторые (например: Windows XP Home Windows Vista Home) вообще не имеют веб-сервера в составе своего дистрибутива, то и настройка немного отличается.
Попробуем рассмотреть базовую настройку веб-сервера, на примере двух версий ОС Windows: обычной рабочей станции и серверной машины.
На рабочих станциях или, проще говоря, на компьютерах разработчиков, обычно установлена Windows XP Professional. В состав дистрибутива данной версии ОС Windows входит пятая версия веб-сервера IIS. В пятой версии IIS (Рис. 2.) одновременно можно работать только с одним веб-сайтом (в панели настройки веб-сервера он называется «Веб-узел по умолчанию»), но на нем может быть создано большое количество виртуальных директорий.
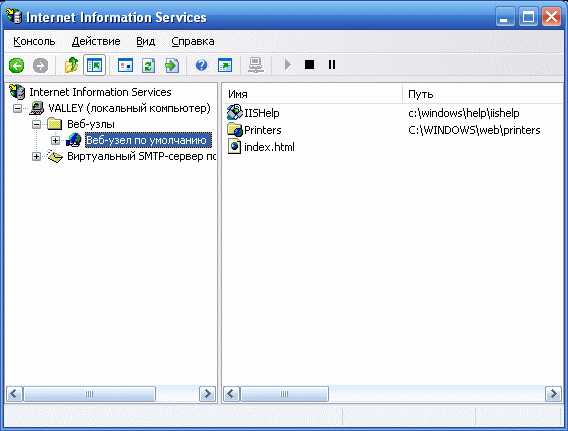
Рис. 2. Окно настройки веб-сайта и виртуальных директорий
Отличие веб-сайта от виртуальной директории заключается в следующем:
- веб-сайт на локальной машине будет доступен из веб-броузера по адресу http://localhost/
- доступ к виртуальной директории будет осуществляться через адрес http://localhost/VirtualDirectoryName
Обычно веб-сайт и виртуальные директории ссылаются на разные физические директории на диске (на разные веб-сайты), но можно настроить и так, чтобы разные виртуальные ссылки вели на один и тот же физический каталог на винчестере (на один и тот же сайт).
На серверных машинах (Windows Server 2003) по умолчанию установлена шестая версия IIS. На данной версии уже можно создать одновременно несколько сайтов, которые могут различаться доменным именем либо портом на котором веб-сервер слушает клиентские подключения к данному сайту.
Например, к нескольким разным сайтам, физически расположенным на одном компьютере, доступ может производится по таким именам:
- http://www.mysite.com/ — сайт №1
- http://www.mysite.ru/ — сайт №2
- http://www.mysite.ru:8080/ — сайт №3
Для создания разных сайтов, необходимо для каждого из них указать свою домашнюю директорию и адрес (URL) либо различные порта, для одного и того же URL сайта.
Это все было теоретической подоплекой, а в следующем посту, я более подробно расскажу как создаются виртуальные директории.
generaltea.ru
Настройка веб-клиента на IIS сервере
BrowserIIS ServerFossDoc ServerВ состав FossDoc входит встроенный сервер WebXSP, позволяющий работать с документами через браузер. Рабочее место пользователя на веб-браузере поддерживает почти все функции десктопного FossDoc клиента.
Работать с документооборотом из веб-браузера довольно удобно как с мобильного телефона, подключенного к сети интернет, так и с любого компьютера. Нет необходимости устанавливать дополнительные программы на компьютере в случае, если для этого нужны разрешения администратора.
Тем не менее, встроенный веб-сервер содержит некоторые ограничения, и в ряде случаев существует необходимость использовать IIS (Internet Information Services) сервер, который является стандартным компонетом Windows и может быть быстро установлен и гибко настроен.
IIS сервер рекомендуется использовать в следующих случаях:
- Количество пользователей, работающих с системой документооборота, больше 100.
- Необходимо более гибкое управление ресурсами (Dashboard).
- Канал связи между сервером и клиентом должен быть защищен по протоколу SSL.
Важно: При работе на WebXSP больше 100 пользователей наблюдается повышенное потребление памяти, его работа замедляется, что может привести к значительным неудобствам. IIS эффективнее взаимодействует с памятью, имеет расширенные средства управления и возможность диагностики загрузки сервера. Также существует возможность настроить шифрованное SSL соединение между браузером и сервером документооборота, что делает соединение таким же защищенным и надежным, как и при использовании десктоп приложения рабочего места (программы FossDoc Client).
В этой статье будут рассмотрены процессы настройки сервера IIS и замены им WebXSP сервера, входящего в стандартную поставку СЭД FossDoc.
Настройка IIS Сервера
Первое, что необходимо сделать, это остановить модуль "Web Server" в панели администрирования FossDoc.

Далее нужно убедиться, что в памяти компьютера нет процесса Mono.WebServer.XSP.

После того, как модуль был остановлен, и вы убедились, что поцесса Mono.WebServer.XSP нет в памяти, необходимо установить IIS (в некоторых случаях он уже может быть установлен в системе). Для этого нужно зайти в Панель управления/Программы и компонеты/Включение и отключение Компонентов Windows, выбрать компонент Службы IIS и подтвердить установку.

Также необходимо установить некоторые компоненты разработки приложений ASP.NET. Для этого потребуется выбрать следующие элементы:
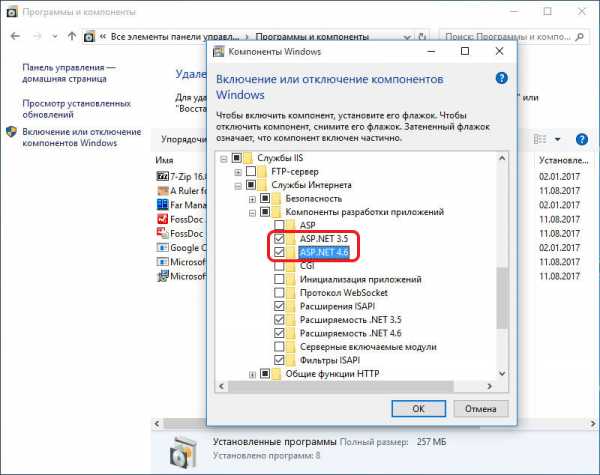
Остальные зависимости проставятся автоматически.
Когда установка компонентов завершится, запустите диспетчер служб IIS: Панель управления/Администрирование/Internet Information Services. В открывшемся окне в дереве необходимо расхлопнуть иерархию Сайты, вызвать контекстное меню на пункте Default website (сайт по умолчанию) и выполнить Удалить.

Затем создайте новый сайт (выполните Добавить веб-сайт из контекстного меню иерархии Сайты.
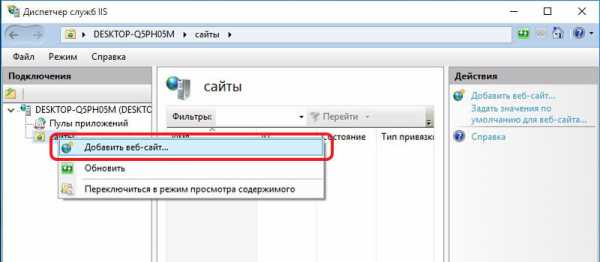
Появится окно добавления нового веб-сайта, в котором нужно ввести следующие параметры:
- Имя сайта.
- В выпадающем меню Аplication Pool необходимо выбрать .NET 4.5, который до этого был установлен в компонентах Windows.
- Физический путь C:/Program Files x86/FOSS/Aplication Server/Instances/Web/Webserver/.
- Порт (опционально).
- Тип соединения (опционально).
- Снять галочку Запустить веб-сайт сейчас.
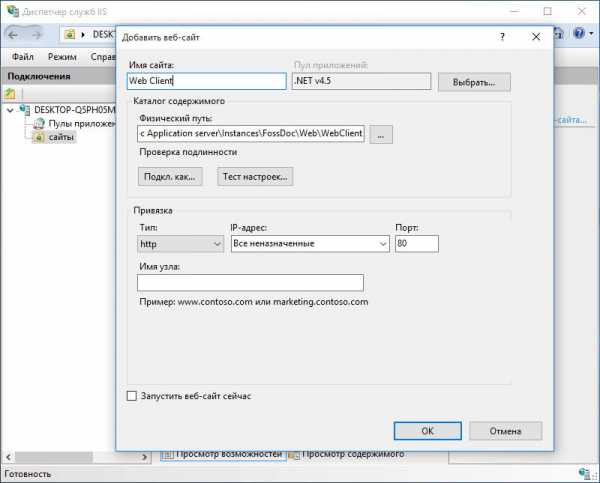
В завершение необходимо дать группе пользователей ISS необходимые права для работы с файлами веб-сервера.

И запустить сервер.

Важно: По умолчанию IIS не имеет разрешений для работы в системной директории, и если для группы пользователей IIS не настроить права доступа, то попытка запуска сервера приведет к ошибке!
Обновление веб-сервера
При обновлении версии сервера FossDoc модуль веб-клиент может не обновиться, так как он был остановлен при настройке IIS (одновременная работа IIS и встроенного сервера WebXSP невозможна).
Для его обновления необходимо обновить папку веб-клента вручную или произвести следующие действия:
- Остановить IIS.
- Обновить FossDoc.
- Включить модуль "Web Server" в программе администрирования FossDoc, чтобы он обновил файлы веб-клиента.
- Отключить модуль "Web Server".
- Запустить IIS.
fossdoc.com
Практическое руководство. Создание и настройка локальных веб-узлов ASP.NET в IIS 6.0
Эта документация перемещена в архив и не поддерживается.
Обновлен: Ноябрь 2007
В качестве альтернативы создания локального веб-узла можно также создать виртуальный каталог. Это позволяет размещать веб-узел на одном компьютере (его содержимое может размещаться на других компьютерах, в том числе удаленных). Это также удобный способ для настройки узла для локальной веб-разработки, поскольку она не требует уникального идентификатора веб-узла. Это значит, что для создания уникального веб-узла требуется меньше действий. Дополнительные сведения см. в разделе Практическое руководство. Создание и настройка виртуальных каталогов в IIS 5.0 и 6.0.
Чтобы открыть IIS Manager, выполните одну из процедур, описанных в Практическое руководство. Открытие диспетчера IIS. Затем можно создавать сайт. В следующей процедуре описывается создание веб-узла в IIS версии 6.0.
Процедура создания локального веб-узла в ранних версиях IIS похожа на приведенные процедуры, однако отличается в деталях. Для получения информации относительно создания веб-узлов в других версиях см. Справку IIS или документацию по IIS на веб-узле Microsoft TechNet. (Локальная Справка IIS доступна в браузере: http://localhost/iisHelp/.) |
Для создания локального веб-узла в IIS 6.0
В меню Пуск выберите команду Выполнить.
В поле Открыть введите inetmgr и нажмите кнопку ОК.
В IIS Manager откройте локальный компьютер, щелкните правой кнопкой папку веб-узлы, выберите Создать, затем выберите Веб-узел.
Откроется диалоговое окно Мастер создания веб-узлов.
В Мастере создания веб-узлов нажмите Далее.
В поле Описание введите описательную метку узла (эта метка не вводится в адресной строке), затем нажмите Далее.
Введите или выберите IP-адрес (по умолчанию Все неназначенные), TCP-порт и заголовок узла (например www.microsoft.contoso.com).
Важное примечание.Чтобы гарантировать доставку пользовательских запросов к нужному веб-узлу, необходимо дать каждому веб-узлу на сервере по крайней мере один из трех уникальных идентификаторов: имя заголовка узла, IP-адрес или номер TCP-порта. Лучший метод идентификации нескольких веб-узлов на одном сервере состоит в использовании уникальных имен заголовков узлов. Для перехода на узел пользователь должен ввести пару из имени сайта и IP-адреса, которая соответствует узлу на DNS-сервере или указана в локальном файле HOSTS. Для получения дополнительной информации о выборе уникальных идентификаторов см. раздел Hosting Multiple Web Sites on a Single Server в документации по IIS 6.0.
В поле Путь введите или выберите каталог, содержащий информацию на сайте, и нажмите кнопку Далее.
Установите флажки разрешений доступа, которые требуется назначать пользователям, затем нажмите Готово.
По умолчанию флажки Чтение и Запуск сценариев установлены. Эти разрешения позволяют запустить страницы ASP.NET для многих распространенных сценариев.
После создания локального веб-узла можно настроить его для использования страниц ASP.NET, а также настроить параметры безопасности. В следующей таблице показаны параметры разрешений, которые доступны во всех версиях IIS, включая IIS 6.0:
Учетная запись или группа
Разрешения
Администраторы | Полный доступ |
Система | Полный доступ |
Учетная запись или группа, которым разрешено просматривать сайт при отключении анонимной проверки подлинности при создании виртуального каталога. | Чтение & Выполнение |
Учетная запись, настроенная для доступа к системным ресурсам для контекста текущего пользователя ASP.NET, например учетная запись сетевой службы (IIS 6.0) или учетная запись ASPNET (IIS версии 5.0 и 5.1). | Чтение & Выполнение Просмотр содержимого папки Чтение Запись |
После завершения настройки узла можно добавлять веб-страницы ASP.NET в каталог узла.
Настройка безопасности и проверка подлинности локального веб-узла
В IIS Manager щелкните правой кнопкой мыши узел, который требуется настроить, и нажмите кнопку Свойства.
Нажмите вкладку Безопасность каталога, выберите в Управление проверкой подлинности и доступом и нажмите Изменить.
Установите флажок для метода проверки подлинности или методов, которые требуется использовать для узла, а затем нажмите OK. По умолчанию флажки Разрешить анонимный доступ и Встроенная проверка подлинности Windows уже установлены.
В проводнике Windows откройте родительскую папку той папки, которая содержит страницы сайта. Щелкните правой кнопкой мыши папку и нажмите Общий доступ и безопасность.
Во вкладке Безопасность измените конфигурации дополнительных учетных записей и разрешения, необходимые для работы веб-узла, затем нажмите кнопку OK. Некоторые учетные записи (Администраторы и Система) уже настроены по умолчанию.
Примечание.Чтобы добавить новую группу или имя пользователя, нажмите кнопку Добавить и кнопку Размещение. Выберите из списка имя локального компьютера и нажмите кнопку OK. Затем введите имя учетной записи, которую требуется добавить в текстовое поле. После ввода имени нажмите Проверить имена для проверки имени учетной записи. Нажмите OK, чтобы добавить учетную запись.
Задачи
Другие ресурсы
msdn.microsoft.com
Настройка сжатия в IIS 7
Вопрос перехода на новую платформу всегда не простой. Часто встречаются какие-то подводные камни, о которых по-началу даже не подразумеваешь. Помимо этого, есть еще несколько проблем. Например, когда платформа совсем новая - нормальных статей по настройке недостаточно, а какие-то вообще противоречат друг другу.
В этой статье я хочу описать процесс настройки сжатия в IIS7. Если вы уже настраивали сжатие в IIS 7 и не испытали никаких проблем - это здорово. У меня проблемы с пониманием что и как делать были.
Основная загвоздка в том, что разница между версией IIS 6 (с которой мы переезжали) и IIS 7 достаточно большая. Про новый IIS я больше всего узнал отсюда - learn.iis.net. В своей статье хочу подробно затронуть только одну тему - сжатие.
Скажу сразу - часть этой статьи взята из статей на MSDN, блогов и форумов. Ссылки на оригиналы я обязательно опубликую, чтобы авторы не обижались (хотя некоторые вряд ли понимают русский язык :))
Разница в сжатии файлов между IIS 6 и IIS 7
IIS 6 позволяет выполнять сжатие файлов по типам этих самых файлов. Включение сжатия было сопрежено с некоторыми трудностями, однако сама возможность была.
В IIS 7 ситуация несколько иная. Вместо возможности сжатия файлов по типам, сжатие производится по MIME-типам. Но самое приятное для программистов и инженеров - это настройка сервера. Все это можно сделать из программы IIS Manager, либо изменить конфигурационный файл (web.config) сайта и конфигурационный файл самого IIS, либо через скрипты (appcmd.exe). Однако не все так просто. Не все настройки доступны на уровне сайтов и виртуальных папок и не все так легко в плане оптимальных настроек. С этим-то у меня и возникали основные проблемы. Постараюсь описать решение вопросов с помощью возможных путей.
Еще одно приятное изменение в IIS 7 - это возможность временно запретить сжатие файлов, если процессор на сервере загружен. Конфигурить это легко и удобно.
Обе версии IIS 6 и IIS 7 по-прежнему имеют 11 возможных уровней сжатия (от 0 (выключен) до 10). Если вы захотите поиграть с уровнями, поискать оптимальные варианты сжатия - рекомендую ознакомиться со статьей.
Статическое и динамическое сжатие
Сжатие статического и динамического контента просто не может быть одинаковым. Для статических файлов применяется очень простой механизм - они сжимаются, кэшируются и потом берутся из кэша, чтобы не загружать лишний раз процессор сжатием того, что он сжимал и раньше. С динамическими файлами все сложнее - их содержимое не предугадаешь, поэтому сжатие будет проводиться каждый раз при каждом запросе файлы, страницы, ответа и т.д. Об этом стоит помнить прежде всего при тонкой настройке сервера, а так же при ограниченных ресурсах системы.
Настройка на уровне сервера
Всю настройку теперь можно делать с помощью вмеру понятного тула, называемого IIS Manager (найти его можно в панели управления). Итак, начнем пожалуй с того, что вообще включим сжатие на уровне всего сервера.
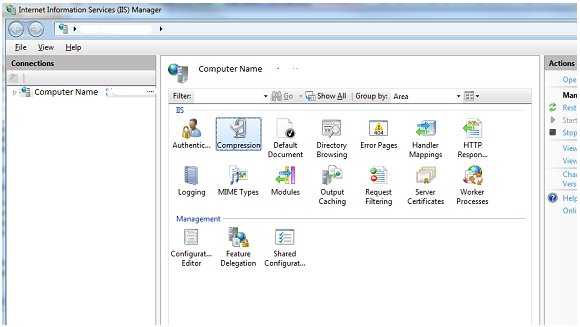
Вот так выглядит главное окно этого тула. Тут нас волнует, главным образом, две вкладки - это Compression и Configuration Editor.
На Compression вкладке можно включить динамическое и статическое сжатие, а так же настроить статическое сжатие:
- задать минимальный размер файлов, больше которого будет работать сжатие
- указать папочку, куда сжатые файлы класть
- ограничение объема на диске для сжатых файлов.
Подчеркну еще раз - эти настройки только для статических файлов, которые не меняются. Настройки эти нужны для того, закэшировать статические файлы и не вызывать повторное сжатие для экономии ресурсов.
Если вам удобнее использовать командную строку, можно воспользоваться командой appcmd.exe для выполнения этих же операций:
%WINDIR%\System32\Inetsrv\Appcmd.exe set config -section:urlCompression -doStaticCompression:trueВсе, что мы сделали выше можно сделать и в Configuration Editor. Но тут настроек куда больше. Вообще все настройки IIS 7 хранятся в обычном .config файле, как мы привыкли к этому в обычных .NET приложениях. Расположен он здесь - %WINDIR%\System32\inetsrv\config\applicationHost.config. Менять вы его можете и в блокноте (блин, ненавижу Win 7 за это - надо открыть под админом блокнот, потом только открывать файл..кто знает, как это сделать по-другому - срочно сообщите!!).
Так вот, Configuration Editor фактически представляет собой пользовательский интерфейс для работы с этим файлом.

Есть список секций, которые можно настраивать, параметры, их значения, визарды для работы с коллекциями. В общем, все весьма удобно. Настроить сжатие можно в секции system.webServer/httpCompression (еще раз скажу - вы можете просто открыть applicationHost.config, найти там эту же секцию и поменять руками).

Если вы хотите более подробно узнать о том, что каждая настройка значит или пытаетесь добиться максимальной производительности тонкой настройкой сервера - прошу сюда. Мы рассмотрим лишь базовые настройки, которых нам вполне хватило для комфортной работы.
Поскольку мы уже дошли до непосредственно настройки сжатия - мы уже знаем, какой контент будет храниться на нашей странице. Будет ли это ClickOnce приложение, которое можно скачать с сайта или просто набор страниц, может быть какие-то файловые ресурсы. Разберем на примере ClickOnce приложения. Весь пакет представляет собой файлы .deploy, а так же файл .manifest для приложения и файл .application, содержащий информацию о последней версии. Эти файлы могут меняться очень часто, поэтому для них сжатие будет динамическим. DLL и EXE файлы .NET приложения сжимаются где-то раза в 3. Вполне неплохо.
Напомню, что в версии IIS 6 сжатие настраивалось по типам файлов. В IIS 7 - по MIME-типам. Для наших ClickOnce файлов это:
читать дальше на softblog.violet-tape
www.rootfront.com
Установка и настройка веб-сервера IIS + PHP + MySQL на Windows 8.1 » Самоучка
2Что-бы особо не повторятся, за основу были взяты прошлые статьи, соответственно все сделанные настройки остаются неизменными.
Установка MySQL детально рассмотренна в этой статье: Ручная установка MySQL на Windows
Установку и настройку PHP рассмотрели сдесь: Установка веб-сервера Apache + PHP + MySQL на Windows 8.1
Установка веб-сервера IIS:
Открываем Панель управления -> Программы -> Включение или отключение компонентов Windows. Находим в списке раздел Службы IIS. Раскрываем его и выбираем нужные компоненты.Базовый набор:Безопасность. Выбираем все компоненты кроме «Проверка подлинности с сопоставлением сертификата …».Компоненты разработки приложений. Отмечаем все пункты.Общие функции HTTP. Отмечаем все пункты.Проверка работоспособности и диагностика. Выбираем «Ведение журнала HTTP» и «Монитор запросов».Функции повышения быстродействия. Отмечаем все пункты.Средства управления веб-сайтом. Отмечаем только «Консоль управления IIS».
Когда все пункты выбраны, нажимаем Ок.
После завершения установки обязательно перезагружаемся!
Далее запускаем установщик PHPManager(PHPManagerForIIS-1.2.0-x64.msi)- необходим для управления PHP.
Далее переходим к установке модуля rewrite:Запускаем установщик(rewrite_x64_ru-RU.msi):
Далее открываем "управление компьютером", "диспетчер служб IIS"- появится окно с предложением использовать "веб-платформу..." пока отказываемся:
В диспетчере служб IIS, раскрываем "сайты" и видим, что установленный Default Web Site не запущен:
При попытке запуска появляется ошибка:
Эта ошибка возникла вследствии того, что 80 порт у нас занят каким либо приложением.
В нашем примере, 80 порт использует веб-сервер Apache.
Изменим настройки веб-сервера IIS. Заставим его слушать, предположим, порт 8080:
В колонке "Действия", нажимаем "привязки..."
Жмем "изменить", в открывшемся окне выбираем ip-адрес и изменяем порт на 8080:
Жмем ok и закрыть.
Теперь в колонке "Действия", в разделе "Управление веб-сайтом", жмем запустить:
Жмем "Обзор 172.16.1.3:8080", или просто вводим адрес в браузере 172.16.1.3:8080
Открывшаяся стартовая страничка говорит о том, что пока мы все сделали правильно.
Теперь давайте сделаем так, что-бы эта страница открывалась не по ip-адресу, а по имени, например local.malwselennaia.ru:
Для этого в диспетчере выделяем сайт и жмем "привязки..":
Жмем изменить и вводим имя нашего сайта в поле "имя узла":
Жмем ok и закрыть:
Теперь необходимо внести изменения в файл "hosts", расположенный в C:\Windows\System32\Drivers\etc
Открываем любым текстовым редактором, запущенным от имени администратора, и в самом низу добавляем строку:
172.16.1.3 local.malwselennaia.ru
Сохраняем и закрываем.
Вводим в браузере: local.malwselennaia.ru и получаем результат:
Далее необходимо подключить PHP в диспетчере iis. Для этого в диспетчере iis открываем "Администратор PHP" и жмем "зарегистрировать новую версию":
Указываем путь к директории с PHP:
Здесь жмем посмотреть рекомендации:
Если там есть замечания по установке, исправляем их.
Для управления базами данных будем использовать phpMyAdmin, который мы настроили в предыдущей статье ( Установка веб-сервера Apache + PHP + MySQL на Windows 8.1 ), единственное что мы изменим, то что открывать его будет не Apache, а веб-сервер IIS.
Для этого в диспетчере IIS выделяем "Default Web Site" и при нажатии правой кнопки мыши, в появившемся меню выбираем "добавить виртуальный каталог...":
В открывшемся окне, в поле "физический путь" жмем обзор:
Указываем каталог, куда мы распаковывали phpMyAdmin и жмем OK:
В поле "псевдоним", вводим имя создаваемого виртуального каталога (например "admin", и жмем OK:
В диспетчере IIS у нас появился каталог "admin", выделяем его и в поле "действия" жмем "обзор....":
Вводим пароль:
И попадаем на главную страницу phpMyAdmin:
Значит все установленные компоненты работают.
Далее добавим на наш сервер еще один веб-сайт. Для примера возмем CMS DLE (DataLife Engine), скачать можно здесь: http://dle-news.ru/demo.html
Установка DLE.
Сначала необходимо создать директорию для нашего сайта. В прошлой статье ( Установка веб-сервера Apache + PHP + MySQL на Windows 8.1 ), мы создали директорию для сайтов C:\sait. Создаем в ней каталог, предположим "local2.malwselennaia.ru", и в нем создаем папку "www".
Копируем туда распакованный дистрибутив DLE.
Теперь заходим в phpMyAdmin, и переходим на вкладку "пользователи" и жмем добавить пользователя:
Вводим имя, предположим dle
хост: localhoct
пароль:
подтверждение:
И ставим галку на "Создать базу данных с именем пользователя в названии и предоставить на нее полные привелегии" и жмем OK:
Видим что появился пользователь и база данных:
Далее открываем диспетчер IIS, выделяем "сайты",правой кнопкой мыши открываем меню и выбираем "добавить веб-сайт...":
В открывшемся окне указываем путь, имя сайта и имя узла, выбираем IP-адрес и изменяем порт на 8080:
Далее открываем файл "hosts" и в конце вводим строку:
172.16.1.3 local2.malwselennaia.ru
В данном примере у вас ip-адрес и доменное имя должны быть свои (хотя, если вы сделаете все абсолютно идентично, мое доменное имя будет открыватся на вашем локальном сервере).
Теперь набираем в браузере: http://local2.malwselennaia.ru , и попадаем на приветственную страничку мастера установки:
Дальше описывать не буду, приведу только скрины:
Для полноценной работы сайта создадим правила переопределения:
Вдиспетчере IIS, выделяем наш сайт и открываем модуль "переопределения URL-адресов":
Переходим на вкладку: "импортировать правила...":
Копируем содержимое файла : ".htaccess"(лежит в корне сайта) и вставляем в поле "Правила переопределения", нажимаем "применить":
Жмем : "назад к правилам", и видим созданные правила переопределения:
Теперь проверим результат:
Подведем итог: Нашими стараниями было созданно два различных веб-сервера Apache и IIS на одной системе Windows 8.1, и при этом они прекрано уживаются (на разных портах).
malwselennaiaru.ru
Настройка под IIS 1С публикации

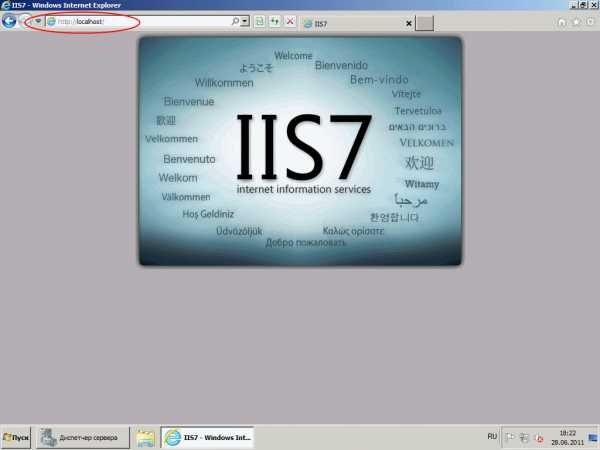
3. Установка компонент «1С:Предприятие»На этот же сервер, где развернут веб-сервер IIS, устанавливаем «1С:Предприятие» (32-разрядные компоненты) обязательно выбрав при установке компоненты:
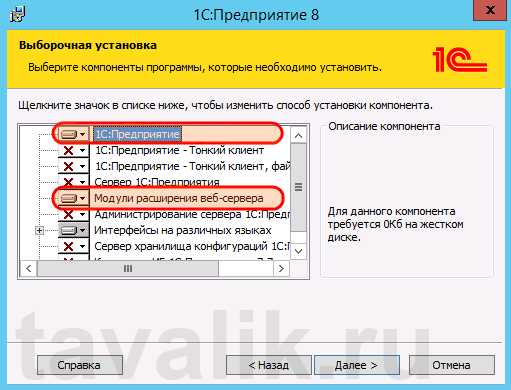 Если планируется настроить 64-разрядный модуль расширения веб-сервера, то необходимо дополнительно запустить программу установки 64-разрядного сервера из соответствующей поставки «1С:Предприятие» и установить компоненту:
Если планируется настроить 64-разрядный модуль расширения веб-сервера, то необходимо дополнительно запустить программу установки 64-разрядного сервера из соответствующей поставки «1С:Предприятие» и установить компоненту:
4. Настройка операционной системыТеперь необходимо установить необходимые права на ключевые папки, используемые при работе веб-доступа к базам данных «1С:Предприятие». Для каталога хранения файлов веб-сайтов, опубликованных на веб-сервере (по умолчанию C:\inetpub\wwwroot\ ) необходимо дать полные права группе «Пользователи» (Users). В принципе, этот шаг можно пропустить, но тогда для публикации или изменения публикации базы данных надо будет запускать «1С:Предприятие» от имени администратора. Для настройки безопасности данного каталога, кликаем по нему правой кнопкой мыши и в контекстном меню выбираем «Свойства» (Properties).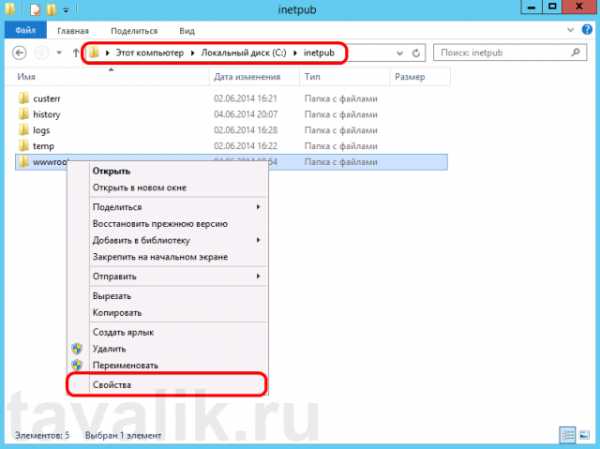 В открывшемся окне свойств, переходим на вкладку «Безопасность» (Security) и нажимаем кнопку «Изменить» (Edit…), для изменения действующих разрешений. Появится окно разрешений для данного каталога. В списке Групп или пользователей (Groups or user names) выделим группу «Пользователи» (Users) и в списке разрешений для выбранной группы установим флаг «Польный доступ» (Full control). Затем нажмем «Применить» (Apply) для записи изменений и закроем все окна при помощи кнопки «ОК».
В открывшемся окне свойств, переходим на вкладку «Безопасность» (Security) и нажимаем кнопку «Изменить» (Edit…), для изменения действующих разрешений. Появится окно разрешений для данного каталога. В списке Групп или пользователей (Groups or user names) выделим группу «Пользователи» (Users) и в списке разрешений для выбранной группы установим флаг «Польный доступ» (Full control). Затем нажмем «Применить» (Apply) для записи изменений и закроем все окна при помощи кнопки «ОК».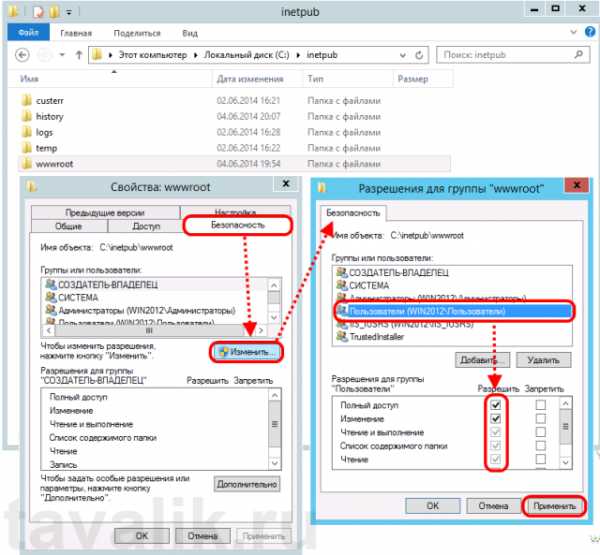 Далее необходимо дать полные права на каталог с установленными файлами «1С:Предприятие» (по умолчанию C:\Program Files (x86)\1cv8\ для 32-разрядного модуля расширения и C:\Program Files\1cv8\ для 64-разрядного) группе IIS_IUSRS. Для этого выполняем аналогичные описанным выше действия, с той лишь разницей, что для того чтобы необходимая группа появилась в списке «Группы или пользователи» (Groups or user names) необходимо нажать расположенную под списком кнопку «Добавить» (Add..), а в окне выбора групп или пользователей нажать «Дополнительно» (Advanced…).
Далее необходимо дать полные права на каталог с установленными файлами «1С:Предприятие» (по умолчанию C:\Program Files (x86)\1cv8\ для 32-разрядного модуля расширения и C:\Program Files\1cv8\ для 64-разрядного) группе IIS_IUSRS. Для этого выполняем аналогичные описанным выше действия, с той лишь разницей, что для того чтобы необходимая группа появилась в списке «Группы или пользователи» (Groups or user names) необходимо нажать расположенную под списком кнопку «Добавить» (Add..), а в окне выбора групп или пользователей нажать «Дополнительно» (Advanced…).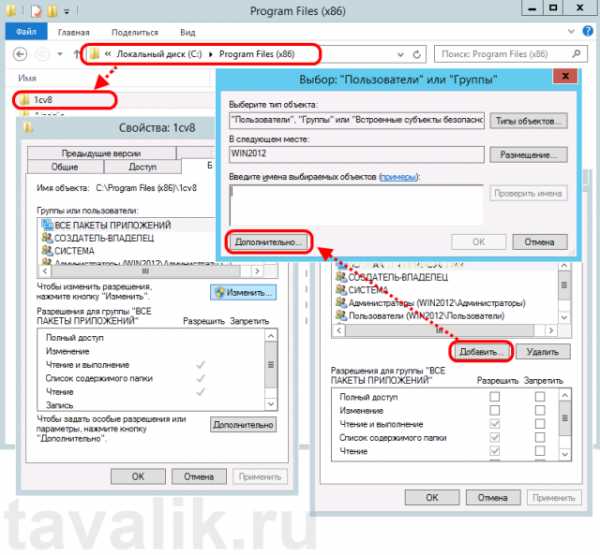 Затем нажимаем расположенную справа кнопку «Поиск» (Find Now), после чего выбираем необходимую группу IIS_IUSRS в таблице результатов поиска и нажимаем «ОК».
Затем нажимаем расположенную справа кнопку «Поиск» (Find Now), после чего выбираем необходимую группу IIS_IUSRS в таблице результатов поиска и нажимаем «ОК». Группа IIS_IUSRS появится в списке групп или пользователей. Даем ей полные права на на выбранную директорию и нажимаем «Применить» (Apply) для сохранения изменений.
Группа IIS_IUSRS появится в списке групп или пользователей. Даем ей полные права на на выбранную директорию и нажимаем «Применить» (Apply) для сохранения изменений.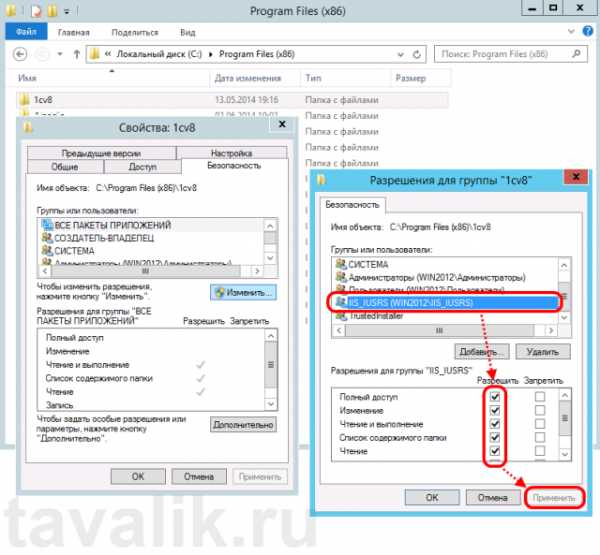 Ну и наконец, если публикация выполняется для файловой базы, необходимо также дать группе IIS_IUSRS полные права на каталог с расположенными файлами данной информационной базы.
Ну и наконец, если публикация выполняется для файловой базы, необходимо также дать группе IIS_IUSRS полные права на каталог с расположенными файлами данной информационной базы.
5. Публикация базы данных на веб-сервереПереходим к непосредственной публикации базы данных на веб-сервере. Для этого запускаем «1С:Предприятие» в режиме Конфигуратор для той базы, которую требуется опубликовать. Затем в меню выбираем «Администрирование» — «Публикация на веб-сервере…» Откроется окно настройки свойств публикации на веб-сервере. Основные поля необходимые для публикации уже заполнены по умолчанию:
Откроется окно настройки свойств публикации на веб-сервере. Основные поля необходимые для публикации уже заполнены по умолчанию:
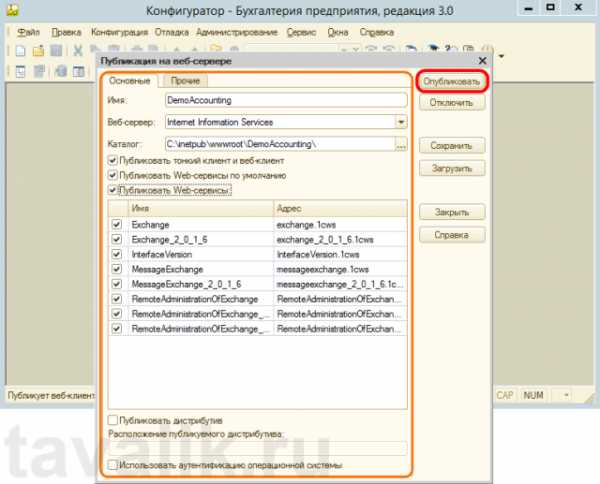 Если публикация прошла без ошибок, увидим соответствующее сообщение.Публикация на веб-сервере IIS всегда выполняется для веб-сайта по умолчанию и для пула приложения по умолчанию. Стоит иметь ввиду, что при выполнении публикации из конфигуратора будет зарегистрирован 32-разрядный модуль расширения веб-сервера, а используемый по умолчанию пул приложений — DefaultAppPool — без настройки работает только с 64-разрядными приложениями. Соответственно, дальнейшие действия зависят от разрядности модуля расширения веб-сервера, который планируется использовать. Для 32-разрядного модуля расширения веб-сервера, необходимо разрешить пулу приложений использовать 32-разрядные приложения, либо же зарегистрировать 64-разрядный модуль расширения веб-сервера. Об этом пойдет речь ниже
Если публикация прошла без ошибок, увидим соответствующее сообщение.Публикация на веб-сервере IIS всегда выполняется для веб-сайта по умолчанию и для пула приложения по умолчанию. Стоит иметь ввиду, что при выполнении публикации из конфигуратора будет зарегистрирован 32-разрядный модуль расширения веб-сервера, а используемый по умолчанию пул приложений — DefaultAppPool — без настройки работает только с 64-разрядными приложениями. Соответственно, дальнейшие действия зависят от разрядности модуля расширения веб-сервера, который планируется использовать. Для 32-разрядного модуля расширения веб-сервера, необходимо разрешить пулу приложений использовать 32-разрядные приложения, либо же зарегистрировать 64-разрядный модуль расширения веб-сервера. Об этом пойдет речь ниже 6. Настройка IIS для использования 32-разрядного модуля расширения веб-сервераЗапустим Диспетчер служб IIS (Internet Information Services (IIS) Manager). Сделать это можно из Диспетчера серверов (Server Manager) выбрав в меню пункт «Средства» (Tools) — «Диспетчер служб IIS» (Internet Information Services (IIS) Manager). Здесь, развернув дерево в окне подключений, увидим, что для веб-сайта по умолчанию —Default Web Site — появился преобразованный в приложение виртуальный каталог с именем, которое мы задавали при публикации базы данных. Для завершения публикации осталось только разрешить 32-разрядные приложения для пула приложений по умолчанию. Для этого перейдем в дереве подключений на вкладку «Пулы приложений» (Application Pools).
Здесь, развернув дерево в окне подключений, увидим, что для веб-сайта по умолчанию —Default Web Site — появился преобразованный в приложение виртуальный каталог с именем, которое мы задавали при публикации базы данных. Для завершения публикации осталось только разрешить 32-разрядные приложения для пула приложений по умолчанию. Для этого перейдем в дереве подключений на вкладку «Пулы приложений» (Application Pools).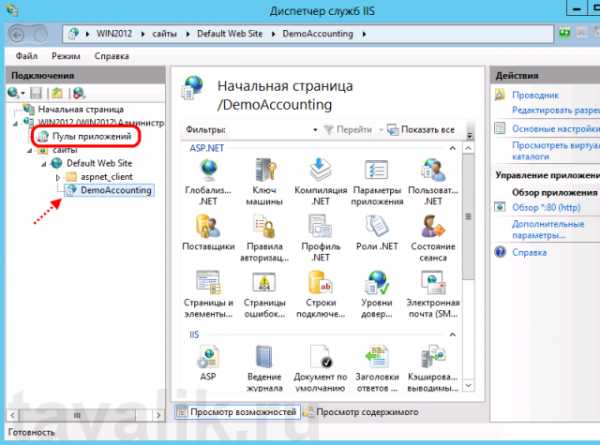 В списке пулов приложений найдем пул с именем DefaultAppPool. Кликнем по нему правой кнопкой мыши и в контекстном меню выберем пункт «Дополнительные параметры» (Advanced Settings).
В списке пулов приложений найдем пул с именем DefaultAppPool. Кликнем по нему правой кнопкой мыши и в контекстном меню выберем пункт «Дополнительные параметры» (Advanced Settings).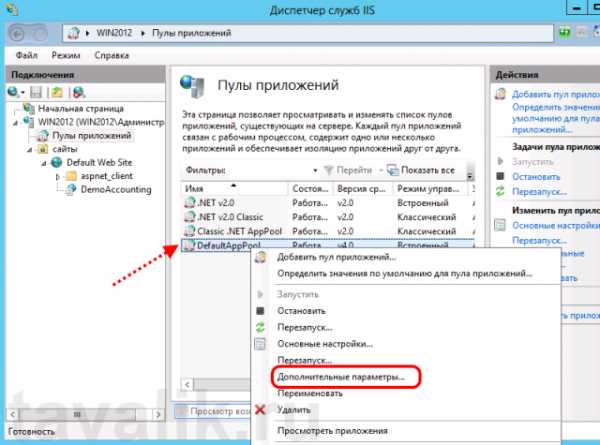 В открывшемся окне параметров пула приложения, в группе «Общие» (General) найдем пункт «Разрешены 32-разрядные приложения» (Enable 32-Bit Applications) и установим значение параметра равным True. Затем сохраним изменения нажав «ОК».
В открывшемся окне параметров пула приложения, в группе «Общие» (General) найдем пункт «Разрешены 32-разрядные приложения» (Enable 32-Bit Applications) и установим значение параметра равным True. Затем сохраним изменения нажав «ОК».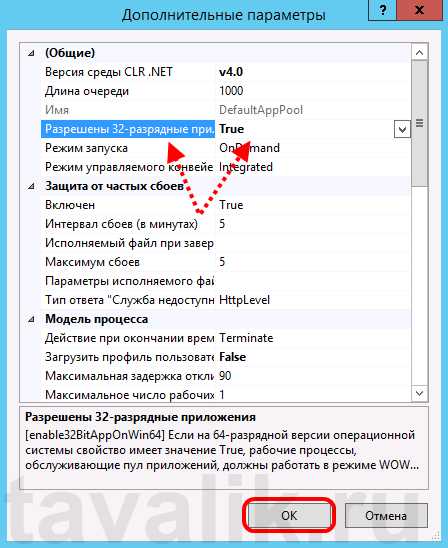
7. Настройка IIS для использования 64-разрядного модуля расширения веб-сервераЗарегистрировать 64-разрядный модуль расширения веб-сервера можно с помощью утилиты webinst.exe соответствующей версии, расположенной в каталоге bin, каталога с установленной программой «1С:Предприятие», либо воспользоваться приведенным ниже способом.Запустим Диспетчер служб IIS (Internet Information Services (IIS) Manager). Сделать это можно из Диспетчера серверов (Server Manager) выбрав в меню пункт «Средства» (Tools) — «Диспетчер служб IIS» (Internet Information Services (IIS) Manager). Здесь, развернув дерево в окне подключений, увидим, что для веб-сайта по умолчанию —Default Web Site — появился преобразованный в приложение виртуальный каталог с именем, которым мы задавали при публикации базы данных. Для завершения публикации осталось только указать данному приложению использовать 64-разрядный обработчик запросов. Для этого откроем страницу настройки сопоставления обработчиков для данного виртуально каталога, выбрав пункт «Сопоставление обработчиков» (Handler Mappings) на начальной странице приложения.
Здесь, развернув дерево в окне подключений, увидим, что для веб-сайта по умолчанию —Default Web Site — появился преобразованный в приложение виртуальный каталог с именем, которым мы задавали при публикации базы данных. Для завершения публикации осталось только указать данному приложению использовать 64-разрядный обработчик запросов. Для этого откроем страницу настройки сопоставления обработчиков для данного виртуально каталога, выбрав пункт «Сопоставление обработчиков» (Handler Mappings) на начальной странице приложения. В таблице сопоставлений обработчиков найдем обработчик «1С Web-service Extension». Откроем данный обработчик, кликнув 2 раза по соответствующей строке в таблице.
В таблице сопоставлений обработчиков найдем обработчик «1С Web-service Extension». Откроем данный обработчик, кликнув 2 раза по соответствующей строке в таблице.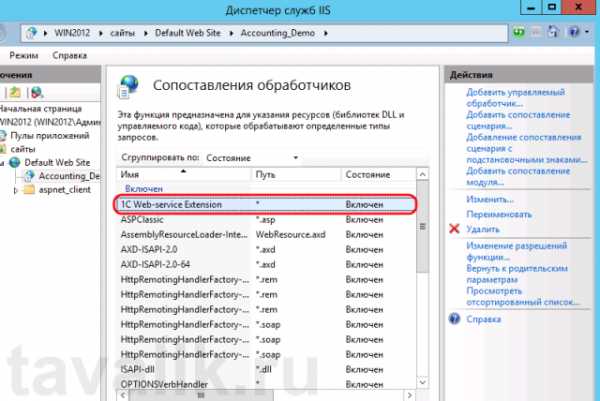 Отредактируем обработчик, заменив путь к исполняемой dll 32-разрядного модуля расширения веб-сервера, который выбран в данный момент, на путь к 64-разрядной версии библиотеки. В данном примере меняем путь c «C:\Program Files (x86)\1cv8\8.3.4.389\bin\wsisapi.dll» на «C:\Program Files\1cv8\8.3.4.389\bin\wsisapi.dll» воспользовавшись кнопкой выбора. Изменив путь нажимаем «ОК» для сохранения изменений.
Отредактируем обработчик, заменив путь к исполняемой dll 32-разрядного модуля расширения веб-сервера, который выбран в данный момент, на путь к 64-разрядной версии библиотеки. В данном примере меняем путь c «C:\Program Files (x86)\1cv8\8.3.4.389\bin\wsisapi.dll» на «C:\Program Files\1cv8\8.3.4.389\bin\wsisapi.dll» воспользовавшись кнопкой выбора. Изменив путь нажимаем «ОК» для сохранения изменений.
8. Подключение к опубликованной информационной базе через веб-браузерНу вот вроде и все. Для подключений к только что опубликованной базе данных, запускаем Internet Explorer, и в строке адреса вводим путь вида http://localhost/<Имя публикации информационной базы>. В данном примере это http://localhost/DemoAccounting/.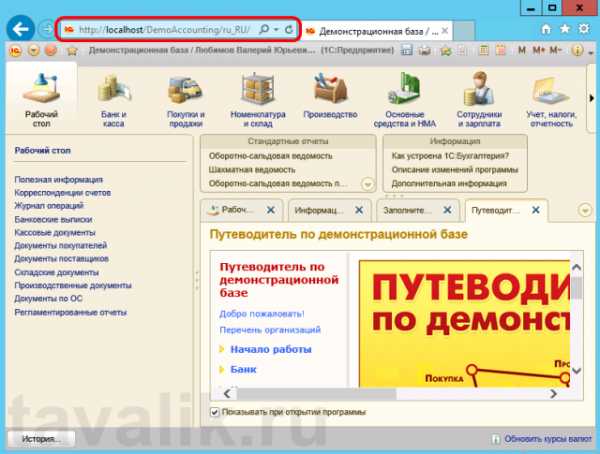 К данной информационной базе также можно подключиться и с любого компьютера в сети, обратившись к веб-серверу по его внутреннему (или если прокинут порт 80, по внешнему) IP-адресу.В этом случае, для корректной работы «1С:Предприятие», имя домена, на который идет обращение (или IP-адрес) должен быть добавлен в надежные узлы Internet Explorer, а также для него должны быть разрешены всплывающие окна. Подробнее про настройку Internet Explorer для работы веб-клиента «1С:Предприятие» читайте здесь.
К данной информационной базе также можно подключиться и с любого компьютера в сети, обратившись к веб-серверу по его внутреннему (или если прокинут порт 80, по внешнему) IP-адресу.В этом случае, для корректной работы «1С:Предприятие», имя домена, на который идет обращение (или IP-адрес) должен быть добавлен в надежные узлы Internet Explorer, а также для него должны быть разрешены всплывающие окна. Подробнее про настройку Internet Explorer для работы веб-клиента «1С:Предприятие» читайте здесь.
9. Подключение к опубликованной информационной базе через клиент «1С:Предприятия»К опубликованной на веб-сервере информационной базе можно подключиться и с помощью тонкого клиента «1С:Предприятия». Для подключения откроем окно запуска «1С:Предприятие» и нажмем кнопку «Добавить» для добавления информационной базы.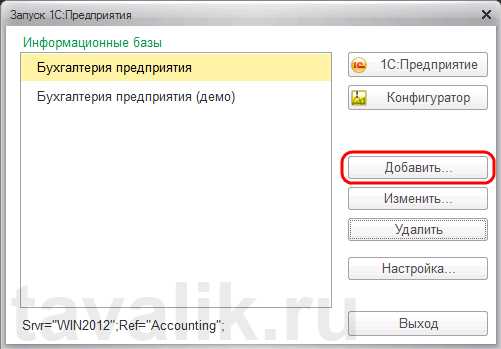 В окне добавления информационной базы/группы установим переключатель в «Добавление в список существующей информационной базы» и нажмем «Далее».
В окне добавления информационной базы/группы установим переключатель в «Добавление в список существующей информационной базы» и нажмем «Далее». Введем имя базы данных, как она будет отображаться в списке информационных баз (должно быть уникальным для данного списка), тип расположения выберем «На веб-сервере» и нажмем «Далее».
Введем имя базы данных, как она будет отображаться в списке информационных баз (должно быть уникальным для данного списка), тип расположения выберем «На веб-сервере» и нажмем «Далее».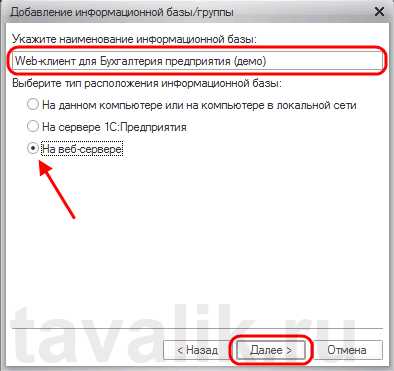 Вводим строку адреса для подключения к информационной базе (без префикса /ru_RU/). Также здесь можно указать параметры прокси-сервера (если есть) и способ аутентификации на веб-сервере. Указав необходимые настройки снова жмем «Далее».
Вводим строку адреса для подключения к информационной базе (без префикса /ru_RU/). Также здесь можно указать параметры прокси-сервера (если есть) и способ аутентификации на веб-сервере. Указав необходимые настройки снова жмем «Далее». Указываем параметры запуска для информационной базы и нажимаем «Готово» для завершения работы мастера.
Указываем параметры запуска для информационной базы и нажимаем «Готово» для завершения работы мастера. После чего данная информационная база появится в списке баз окна запуска «1С:Предприятие». Обратим внимание что режим запуска Конфигуратор недоступен для данного типа подключения. Нажимаем «1С:Предприятие» для подключения к информационной базе.
После чего данная информационная база появится в списке баз окна запуска «1С:Предприятие». Обратим внимание что режим запуска Конфигуратор недоступен для данного типа подключения. Нажимаем «1С:Предприятие» для подключения к информационной базе.

10. Конфигурационные файлы виртуального каталогаРассмотрим подробнее структуру файлов, которые были созданы в процессе публикации. Если веб-доступ к опубликованной информационной базе по каким-то причинам не заработал, конфигурационные файлы можно отредактировать вручную, для достижения желаемого результата (конфигурационные файлы из данной статьи для 64-разрядного модуля расширения веб-сервера можно скачать здесь).Перейдем в каталог, который мы указывали во время публикации базы данных. В нем увидим два файла:
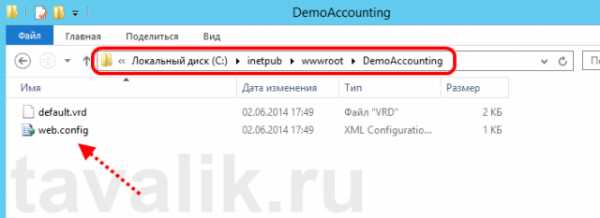 Оба файла доступны для просмотра и редактирования с помощью любого текстового редактора, например программы «Блокнот» (Notepad). Рассмотрим структуру этих файлов подробнее.
Оба файла доступны для просмотра и редактирования с помощью любого текстового редактора, например программы «Блокнот» (Notepad). Рассмотрим структуру этих файлов подробнее. 10.1. Файл default.vrdВ файле default.vrd описываются опубликованные Web-сервисы (элемент <ws>), а также указывается имя виртуального приложения (атрибут base) и строка подключения к информационной базе «1С:Предприятие» (атрибут ib). В данном примере для файловой информационной базы, строка подключения будет следующей:ib=»File=»C:\1C_BASE\DemoAccounting»;»Как видно из примера, если в строке подключения встречаются символы, недопустимые с точки зрения стандарта XML (http://www.w3.org/TR/xml11/), они должны быть заменены соответствующим образом.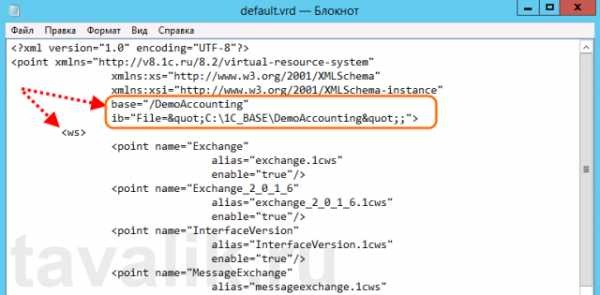 В строке подключения можно указать логин и пароль пользователя. В этом случае, подключение к информационной базе будет выполняться от имени указанного пользователя. Например, для подключения от имени пользователя Продавец, строка подключения будет следующей:ib=»File=»C:\1C_BASE\DemoAccounting»;Usr=Продавец;Pwd=123;»Для серверной информационной базы строка подключения будет иметь вид:ib=»Srvr=»WIN2012″e;;Ref=»e;Accounting»e;;»Где WIN2012 — имя кластера серверов «1С:Предприятие», а Accounting — имя базы данных в кластере.
В строке подключения можно указать логин и пароль пользователя. В этом случае, подключение к информационной базе будет выполняться от имени указанного пользователя. Например, для подключения от имени пользователя Продавец, строка подключения будет следующей:ib=»File=»C:\1C_BASE\DemoAccounting»;Usr=Продавец;Pwd=123;»Для серверной информационной базы строка подключения будет иметь вид:ib=»Srvr=»WIN2012″e;;Ref=»e;Accounting»e;;»Где WIN2012 — имя кластера серверов «1С:Предприятие», а Accounting — имя базы данных в кластере.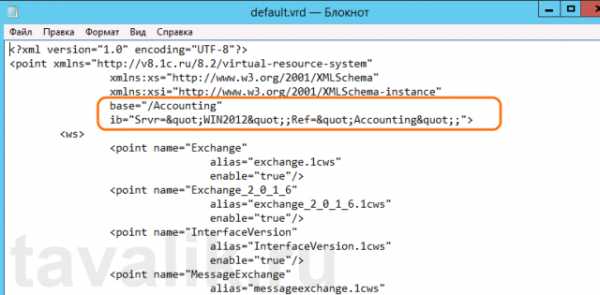 Подробнее про структуру данного файла можно почитать в книге «Руководство администратора» 2-е издание , Приложение 2, глава 3.12.
Подробнее про структуру данного файла можно почитать в книге «Руководство администратора» 2-е издание , Приложение 2, глава 3.12.
10.2. Файл web.configФайл web.config — это файл, определяющий параметры для ASP.NET web-приложения. В каждом web-приложении должен быть файл web.config, находящийся в его корневом каталоге. Наш виртуальный каталог не является исключением. В текущем файле содержатся данные об обработчике «1С Web-service Extension», обрабатывающем запросы к данному приложению. Обработчик настроен таким образом, что все запросы передаются библиотеке wsisapi.dll, расположенной в каталоге bin, каталога с файлами «1С:Предприятие». В случае использования серверных информационных баз, версия библиотеки должна соответствовать версии кластера серверов «1С:Предприятия».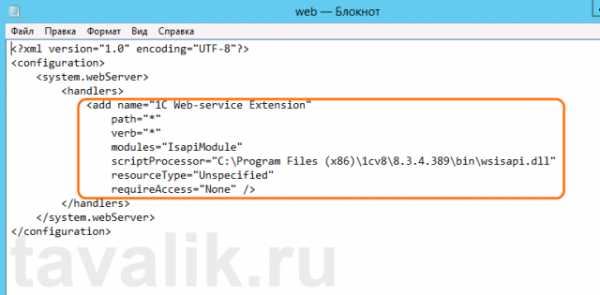 Данный обработчик можно найти (или добавить, если его нет) в Диспетчере служб IIS. Для этого необходимо выделить вкладку с текущим приложением и в окне свойств выбрать пункт «Сопоставления обработчиков» (Handler Mappings).
Данный обработчик можно найти (или добавить, если его нет) в Диспетчере служб IIS. Для этого необходимо выделить вкладку с текущим приложением и в окне свойств выбрать пункт «Сопоставления обработчиков» (Handler Mappings). В таблице сопоставлений обработчиков увидим наш обработчик «1С Web-service Extension». Если такого обработчика в списке нет, его следует добавить выбрав в окне «Действия» (Actions) пункт «Добавление сопоставления сценария с подстановочными знаками» (Add Wildcard Script Map…).
В таблице сопоставлений обработчиков увидим наш обработчик «1С Web-service Extension». Если такого обработчика в списке нет, его следует добавить выбрав в окне «Действия» (Actions) пункт «Добавление сопоставления сценария с подстановочными знаками» (Add Wildcard Script Map…). При добавлении вводим имя обработчика и указываем путь к файлу wsisapi.dll. Данные параметры можно изменить и для действующего обработчика выбрав пункт «Изменить…» (Edit…) в окне списка действий.
При добавлении вводим имя обработчика и указываем путь к файлу wsisapi.dll. Данные параметры можно изменить и для действующего обработчика выбрав пункт «Изменить…» (Edit…) в окне списка действий. Необходимо также убедиться, что для обработчика стоит флаг «Выполнение» (Execute) в окне изменений разрешений функции. Вызвать данное окно можно выбрав пункт «Изменение разрешений функции…» (Edit Feature Permissions…) в окне «Действия» (Actions).
Необходимо также убедиться, что для обработчика стоит флаг «Выполнение» (Execute) в окне изменений разрешений функции. Вызвать данное окно можно выбрав пункт «Изменение разрешений функции…» (Edit Feature Permissions…) в окне «Действия» (Actions).
zametkiit.ru
- Stop 0x00000074

- Почему шипит ноутбук

- Айти это что

- Почему приложения не скачиваются с магазина на windows 10

- Как в компьютере почистить кэш

- Самсунг галакси а5 2018 года отзывы

- Как поменять пароль на виндовс 10 при входе в систему

- Как сохранить гугл презентацию на компьютере
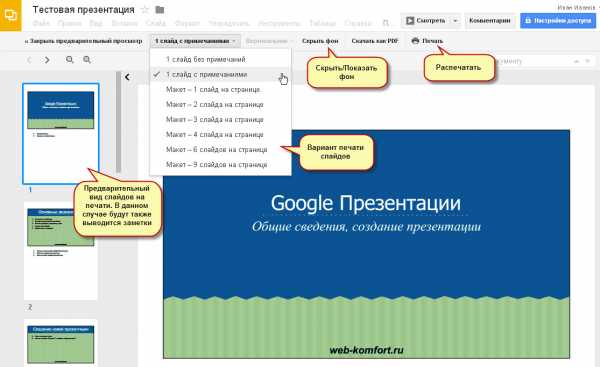
- Как узнать версию visual c

- Как написать письмо на компьютере и распечатать

- Прямой внешний адрес

