Как почистить Кеш полезные советы. Как в компьютере почистить кэш
Как почистить кэш на компьютере?
 При просмотре веб-страниц, скачивания информации и других действий, вся информация автоматически сохраняется на компьютере. Это будет происходить при использовании любого интернет-обозревателя. Полученные файлы носят временный характер и носят название кеш память.
При просмотре веб-страниц, скачивания информации и других действий, вся информация автоматически сохраняется на компьютере. Это будет происходить при использовании любого интернет-обозревателя. Полученные файлы носят временный характер и носят название кеш память.
Каждый браузер для сохранения этой информации использует собственное расположение. При этом способы очистки кеша у программ различаются. Какой браузер лучше? В каком браузере наиболее просто можно провести очистку памяти. Ответы на эти вопросы получите в статье.
При этом, если не проводить регулярную чистку памяти, то со временем информации становится слишком много. Не стоит забывать, что она потребляет память непосредственно на компьютере. Поэтому будет не лишним заменить оперативную память на компьютере на более новую и большую по объему. Это влияет на то, что веб-страницы могут долго грузиться, несмотря на скорость подключения, да и с другими файлами могут возникать неполадки. Рассмотрим, что же можно сделать, в зависимости от браузера, который вы используете.
Процедура очистки кеш браузера абсолютно безопасна для компьютера. При этом после нее сам браузер будет работать гораздо быстрее.
Кэш во всех браузерах удобнее всего удалять при помощи бесплатной утилиты ccleaner. Найти ее можно на нашем сайта, если перейти сюда.
Как очистить кеш в Гугл Хром
Так как Google Chrome является одним из наиболее распространенных браузеров, для начала определим, какие шаги необходимо сделать здесь, чтобы избавить память компьютера от лишней информации.
Перед тем, как очистить память браузера Гугл Хром, следует уточнить его версию. Если программа не обновлялась более года, то она считается устаревшей, и ее предварительно следует обновить. Для этого нужно зайти на сайт разработчика, где даются рекомендации по этому поводу.
Этот совет относится ко всем браузерам. Обновленный обозреватель будет более быстро и надежно работать. Кроме того обычно разработчики наделяют новые версии дополнительными возможностями и расширениями.
Далее нужно зайти в пункт Показать дополнительные настройки, который находится в нижней части страницы. После этого последовательно выбираем Личные данные – Очистить историю. Здесь следует оставить помеченным Очистить кеш.
Как очистить кеш в Internet Explorer
Операция по удалению временных файлов в Internet Explorer может различаться в разных версиях браузера. Предпочтительно для начала обновить установленную программу и установить его браузером по умолчанию. Один из вариантов выполнения операций может выглядеть следующим образом.
В браузере необходимо выбрать пункт Сервис (Инструменты). Если строка меню скрыта, можно нажать кнопку Alt для того, чтобы она появилась. Далее переходим по ссылке Свойства обозревателя. Здесь в закладке Общие выбирается пункт Удалить файлы. Подтверждение операции делается с помощью кнопки ОК.
Тем, кто начал очистку кеша лучше заранее закрыть все страницы. Это рекомендуется делать для того, чтобы не потерять важные данные, а также сохранить приватность.
Очистку кеш браузера рекомендуется проводить периодически в обязательном порядке. Это необходимо для того, чтобы обозреватель сети быстрее работал. К тому же страницы могут некорректно отображаться, если чистка не производилась долгое время. Для каждого браузера имеются свои настройки и особенности данных манипуляций. Приведенные выше советы подойдут для обозревателей Internet Explorer и Google Chrome. В других браузерах настройки могут отличаться.
procomputeri.ru
Как почистить кэш на компьютере и ускорить его работу в несколько раз?

Здравствуйте, читатели моего проекта int-net-partner.ru. Рад видеть вас на страницах блога и делиться с вами полезной актуальной информацией. В этой статье мы разберемся, как почистить кэш на компьютере и зачем это нужно.
Системное хранилище каждого компьютера с операционной системой Windows принято называть кэшем. Там находится информация, которая в любой момент может понадобиться пользователю при осуществлении различных операций. Благодаря быстрому доступу к кэш-памяти, данные загружаются в считанные секунды, чего не скажешь при работе с внешним модулем.
Итак, что именно хранится в кэше:
data-ad-client="ca-pub-8243622403449707"data-ad-slot="1319308473"data-ad-format="auto">
- Результаты системных вычислений;
- Информативные файлы о текущей работе компонентов.
Рекомендую регулярно оценивать количества бесполезных файлов.
 Чистка кэша
Чистка кэша
Почему же время от времени опытные пользователи рекомендуют чистить компьютерную память? Как вы понимаете, благодаря кэшу осуществляется быстрый доступ к файлам, в том числе и интернет-страницам, так как при их загрузке вся информация сохраняется на компьютер, для последующего скоростного повторного доступа.
Таким образом, чем больше программ и действий совершается при работе за ПК и чем больше сайтов вы посещаете, тем больше файлов сохраняется автоматически на ваш компьютер.
Из-за такой загрузки техника может начать зависать, а при пользовании мощными программами, вы можете «вылетать» из них, не успевая даже сохранять обрабатываемый документ. Такое положение дел побуждает к поиску решений и часто упомянутые моменты говорят совсем не о поломках, а о необходимости чистки памяти, так что, без паники! 🙂
В примере ниже видно, что очистка проводилась недавно, но если ее не производить, то в папках может находиться 20-50 Гб ненужной информации и даже больше.

Конечно, нужно учитывать и мощность процессора и компьютерную память. Чем выше эти показатели, тем больше данных может хранить устройство и при этом нормально функционировать. Но даже если вы не замечали технических неполадок, но еще не чистили кэш, обязательно сделайте это и повторяйте пару раз в месяц, в зависимости от частоты работы за ПК и его загруженности сторонним программами.
Способы чистки
Если вы рассчитывали увидеть большой перечень, то нет. 🙂 Все довольно просто. Очистить кэш вы можете самостоятельно или пользуясь специализирующимися на этом программами. Оба способа эффективны, но последний – более автоматизированный.
Что же подразумевает стандартная процедура? Вам предстоит очистить: DNS-кэш, thumbnails, а также кэш-память устройства. Разберем, как же это осуществить правильно.
DNS-кэш
Хранит записи о запросах ПК к сторонним серверам и при следующих обращениях к ним, работает более быстро. Процедура чистки довольна проста. Пройдите по пути для открытия окна DOS и последующего ввода команд: «Пуск» — «Все программы» — «Стандартные» — «Командная строка».

Введите фразу и нажмите «Enter»: ipconfig /flushdns.

Очистка будет выполнена.

Thumbnails
Некоторые пользователи могут догадаться, исходя из названия, что данный файл хранит картинки в миниатюре. Он позволяет быстрее осуществлять загрузку изображений после повторного обращения к ним. Для работы с ним пройдите по пути: «Пуск» – «Все программы» – «Стандартные» – «Служебные Программы» – «Очистка Диска».
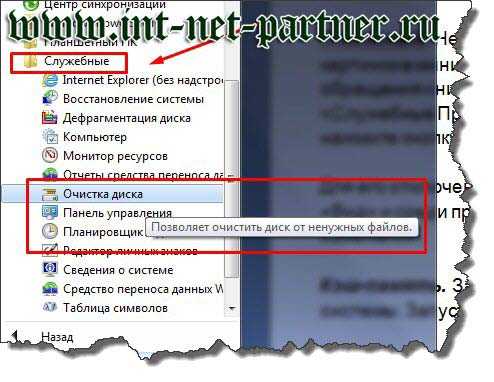
Выберите диск на котором расположена ОС, часто это «С» и нажмите кнопку «Ок».

Для его отключения вы можете зайти в «Мой Компьютер» — «Сервис» - «Свойства Папки». Выберите вкладку «Вид» и среди предложенных опций найдите «Не кэшировать эскизы», отметьте галочкой и сохраните изменения. Или же если у вас установлена Windows 7 и выше, откройте Панель управления (через Пуск), установите вид «Крупные значки».
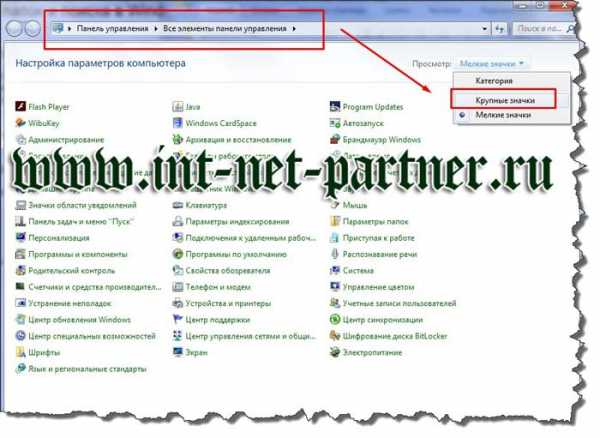
И кликните «Параметры папок».

Во вкладке «Вид» поставьте галочку.

Кэш-память
Зайдите в папку «system32», она расположена на диске установленной операционной системы. Запустите «rundll32.exe». Вот и все.
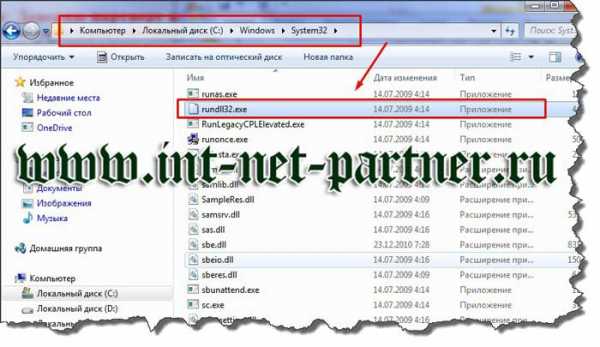
Для достижения аналогичного результата с помощью сторонних утилит, вы можете установить одну из перечисленных ниже программ:
- Ccleaner;
- TuneUp Utilities;
- nCleaner second;
- Revo Uninstaller;
- AusLogics BoostSpeed;
- Advanced SystemCare;
- Glary Utilities.
Принцип работы у каждой из них схож, но я отдаю предпочтение первой из них, она бесплатна и имеет несколько версий, одну из них вы обязательно подберете для себя. Выбирая утилиту с русским интерфейсом, вы упростите себе процесс ознакомления. Вам предстоит отметить задания галочками и время от времени проводить очистку или настроить ее для регулярного автоматического пользования.
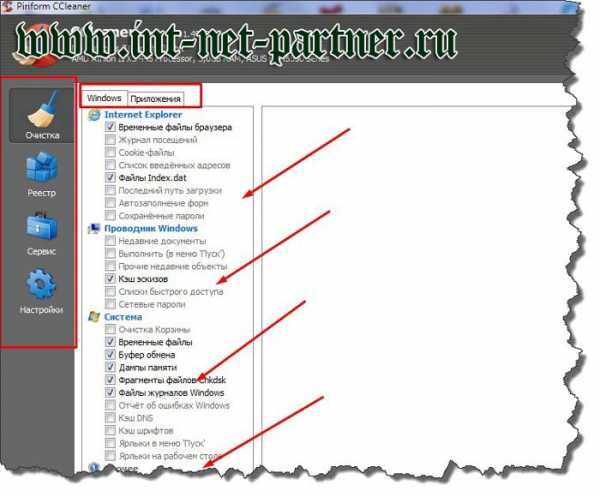
Вам удалось улучшить работоспособность своего компьютера и теперь наверняка он будет быстрее выполнять поставленные задачи, поздравляю!
Подписывайтесь на новости, мне есть чем с вами еще поделиться!
До скорого!
P/S
С уважением, Александр Сергиенко
int-net-partner.ru
Как почистить кеш на компьютере различными способами
Все мы с вами работаем в сети интернет и используем различные браузеры, но не все знают, что в это время загружаются временные файлы, называемые кэш (cache), которые со временем замедляют работу компьютера. Поэтому необходимо знать, как почистить кэш на компьютере.
Кэш браузера — это автоматически сохраненные веб-страницы, которые вы посетили. Он создан для того, чтобы ускорить загрузку сайтов при их последующем посещении. Но если кэш не очищать, то к примеру вы можете не заметить, что на странице обновился дизайн, поскольку подгрузится старая страница.
Впервые слово «cache» в компьютерном контексте было использовано в 1967 году во время подготовки статьи для публикации в журнале «IBM Systems Journal». Статья касалась усовершенствования памяти в разрабатываемой модели 85 из серии IBM System/360. Редактор журнала Лайл Джонсон попросил придумать более описательный термин, нежели «высокоскоростной буфер», но из-за отсутствия идей сам предложил слово «cache». Статья была опубликована в начале 1968 года, авторы были премированы IBM, их работа получила распространение и впоследствии была улучшена, а слово «кэш» вскоре стало использоваться в компьютерной литературе как общепринятый термин.
Чистка кэша на компьютере может осуществляться разными способами: средствами самого браузера или специальными программами. Рассмотрим подробнее каждый из вариантов.
Чаще всего проблемы с операционной системой начинаются из-за вирусов. Как от них избавиться, вы можете узнать из этой статьи. А как почистить от вирусов браузеры, можно найти здесь.
Очистка кэш Internet Explorer
Давайте рассмотрим, как почистить кэш на компьютере виндовс 7 с использованием стандартного браузера Internet Explorer (IE):
- Нажимаем кнопку «Пуск».
- Выбираем «Панель управления». Здесь выставляем просмотр «Мелкие значки» и ищем пункт «Свойства обозревателя».
- На вкладке «Общие» есть раздел «История просмотра», нажимаем кнопку «Удалить». Все, история, кэш и куки почищены.
- Здесь же можно настроить автоматическую очистку кэша. Нажмите кнопку «Параметры», рядом с кнопкой «Удалить». Откроется окно.

Здесь можно выставить периодичность, с которой будет происходить проверка обновлений страниц, сохраненных в кэше, а также объем в мегабайтах содержания этих самых страниц. Тут же можно установить время, в течение которого будет храниться журнал посещенных страниц. После того как все настройки произведены, нажмите ОК. И в следующем окне так же нажмите ОК. Вот такими нехитрыми действиями осуществляется очистка кэш памяти компьютера.
Очистка кэш Google Chrome
Помимо стандартного IE, используются и другие интернет-браузеры, например, Google Chrome. Приведенным выше способом очистить кэш этого браузера не получится. Здесь действуем по следующей схеме:
- нажимаем значок с тремя линиями, расположенный справа в верхнем углу окна;
- в появившемся меню выбираем пункт «Настройки»;
- в открывшемся окне нажимаем на строку «Показать дополнительные настройки»;
- окно с настройками развернется, и здесь нас будет интересовать раздел «Личные данные»;
- в нем есть две кнопки: «Настройка контента» и «Очистить историю»;
- щелкаем по кнопке «Очистить историю».
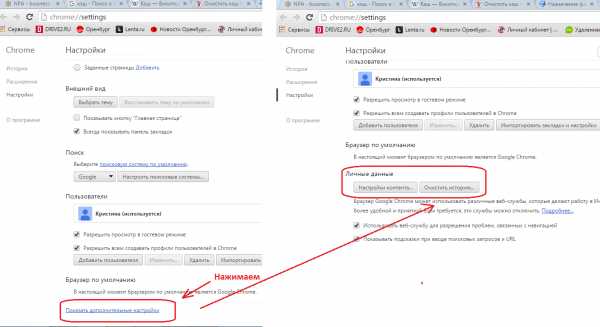
Откроется окно очистки. Здесь с помощью галочек можно выбрать, что нужно очистить. Кстати, это окно можно вызвать сочетаниями клавиш Shift+Ctrl+Del. Выберете период, за который необходимо очистить историю. Затем выберете элементы, которые нужно удалить. Не забудьте про кэш. После этого нажмите «Очистить историю».
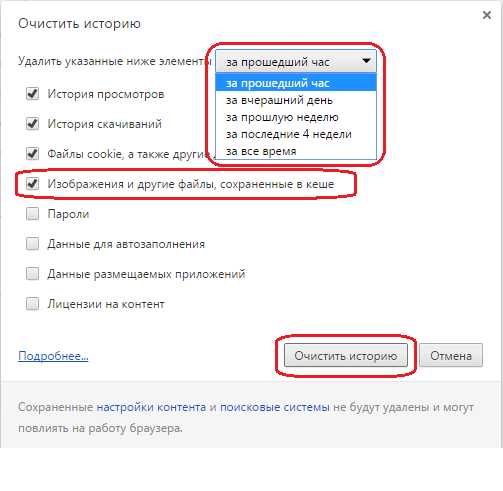
Данный способ очистки подойдет для любой операционной системы, поэтому вы смело можете сказать, что знаете как почистить кэш на компьютере windows xp.
Обратите внимание, что сочетание клавиш Shift+Ctrl+Del является универсальным для таких браузеров, как Opera, Mozilla, IE. Нажав эти клавиши, вы вызовете окно очистки истории и кеша в каждом из перечисленных браузеров.
Очистка кэш с помощью программ
Иногда так не хочется разбираться в настройках браузера, искать способы как почистить кеш память в компьютере, тем более, когда используется не один браузер. На помощь придет специальное ПО. Рассмотрим на примере CCleaner. Данная программа распространяется в двух вариантах: платном и бесплатном. Нам будет достаточно бесплатной версии. Скачиваем и устанавливаем программу. Запускаем. В появившемся окне, на вкладке «Очистка», нас будут интересовать вкладки «Windows» и «Приложения». На вкладке «Windows» просматриваем все строчки, двигая бегунок вниз и выделяем галочками строчки, где есть слово «кеш». Далее переключаемся на вкладку «Приложения» и там также ищем строчки со словом «кеш». Как только все строчки будут найдены и отмечены, нажимаем кнопку «Анализ». После того как файлы будут найдены, нажмите «Очистка».
Совет: очищая кеш при помощи CCleaner, внимательно посмотрите, где стоят галочки, так как некоторая информация, возможно, вам еще пригодится.
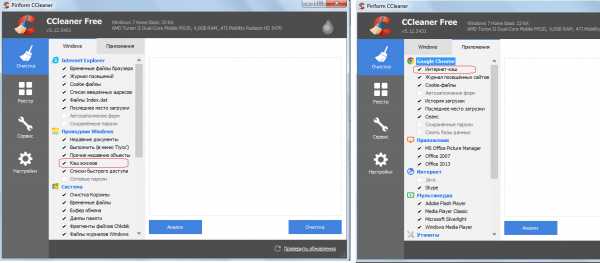
Как видите по программе CCleaner, очистка кеш памяти компьютера производится не только для интернет-браузеров. Различные приложения также имеют свой кеш. Давайте посмотрим, где почистить кэш на компьютере стандартными средствами Windows:
- нажмите «Пуск»;
- в строке поиска наберите «Очистка диска»;
- запустите приложение «Очистка диска»;
- выберете диск на котором необходимо произвести очистку, например диск С;
- система произведет анализ и выведет список категорий файлов, которые можно очистить;
- отмечайте галочками файлы, которые необходимо удалить, например временные файлы с интернета;
- нажмите ОК — произойдет очистка.
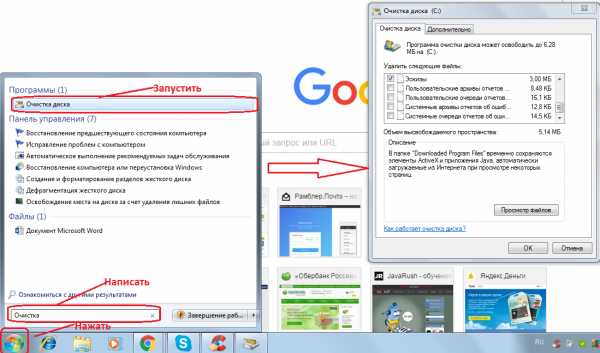
Вы теперь знаете, как почистить кэш компьютера windows 7. Сложностей в этом нет.
Если вы не знаете, как почистить кэш компьютера Windows 10, то лучше всего это сделать при помощи программ. Они не требуют специальных навыков и знаний. В качестве примера был приведен CCleaner, но вы можете воспользоваться любой другой программой для очистки компьютера: AuslogicBootSpeed, Windows Cleaner и другие. Вне зависимости от версии операционной системы кеш интернет браузера можно почистить нажатием на сочетание клавиш Shift+Ctrl+Del. Самое главное, не забывать производить регулярную чистку кеша — это поможет избежать некоторых ошибок при загрузке страниц интернет-сайтов. Если же компьютер все еще работает недостаточно быстро, необходимо проверить, правильно ли вы провели самостоятельную настройку.
Прочтите также: - Скачать драйвера для windows 7: порядок действий - Как настроить локальную сеть между двумя компьютерами - Драйвера для Windows 10 - Как настроить микрофон на компьютере Windows 7 - Настройка Skype на ноутбуке Windows 7 - Драйвера для звуковой карты windows 7
←Вернуться
nn.bitu.ru
- Самсунг галакси а5 2018 года отзывы

- Как поменять пароль на виндовс 10 при входе в систему

- Как сохранить гугл презентацию на компьютере
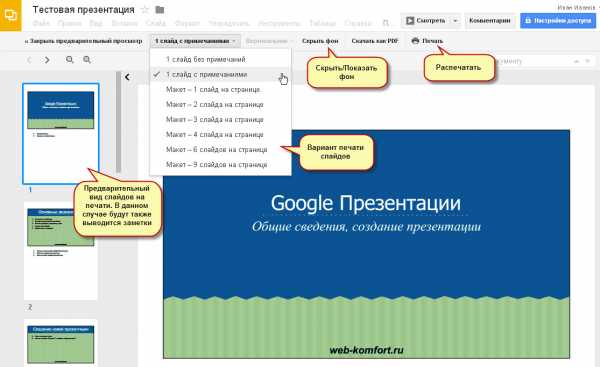
- Как узнать версию visual c

- Как написать письмо на компьютере и распечатать

- Прямой внешний адрес

- Почему системный блок гудит

- Сеть вай фай

- Разметка диска установка ubuntu

- Функция в excel тенденция пример
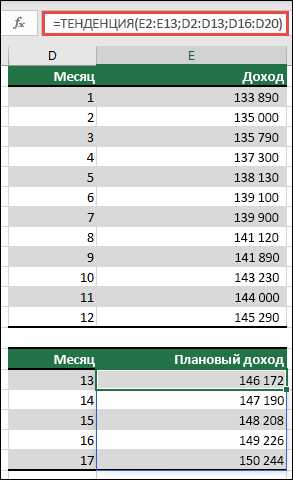
- Создать файл в командной строке windows как

